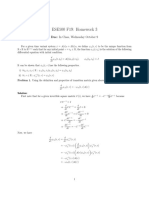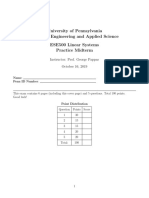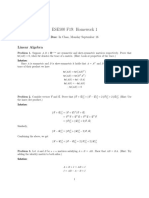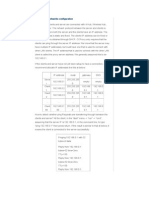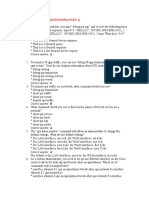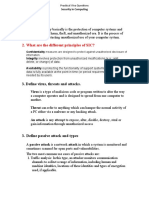Escolar Documentos
Profissional Documentos
Cultura Documentos
QBall2 User Manual
Enviado por
kaysriDireitos autorais
Formatos disponíveis
Compartilhar este documento
Compartilhar ou incorporar documento
Você considera este documento útil?
Este conteúdo é inapropriado?
Denunciar este documentoDireitos autorais:
Formatos disponíveis
QBall2 User Manual
Enviado por
kaysriDireitos autorais:
Formatos disponíveis
USER MANUAL
QBall 2 for QUARC
Set Up and Configuration
CAPTIVATE. MOTIVATE. GRADUATE.
© 2015 Quanser Inc., All rights reserved.
Quanser Inc.
119 Spy Court
Markham, Ontario
L3R 5H6
Canada
info@quanser.com
Phone: 1-905-940-3575
Fax: 1-905-940-3576
Printed in Markham, Ontario.
For more information on the solutions Quanser Inc. offers, please visit the web site at:
http://www.quanser.com
This document and the software described in it are provided subject to a license agreement. Neither the software nor this document may be
used or copied except as specified under the terms of that license agreement. Quanser Inc. grants the following rights: a) The right to reproduce
the work, to incorporate the work into one or more collections, and to reproduce the work as incorporated in the collections, b) to create and
reproduce adaptations provided reasonable steps are taken to clearly identify the changes that were made to the original work, c) to distribute
and publically perform the work including as incorporated in collections, and d) to distribute and publicly perform adaptations. The above rights
may be exercised in all media and formats whether now known or hereafter devised. These rights are granted subject to and limited by the
following restrictions: a) You may not exercise any of the rights granted to You in above in any manner that is primarily intended for or directed
toward commercial advantage or private monetary compensation, and b) You must keep intact all copyright notices for the Work and provide the
name Quanser Inc. for attribution. These restrictions may not be waved without express prior written permission of Quanser Inc.
QBALL 2 - User Manual 2
1 Presentation
1.1 Introduction
The Quanser QBall 2 (Figure 2.1) is an innovative rotary wing vehicle platform suitable for a wide variety of UAV
research applications. The QBall 2 is a quadrotor helicopter design propelled by four brushless motors fitted with
10-inch propellers [3, 4, 5]. The entire quadrotor is enclosed within a protective carbon fiber cage (Patent Pending).
The QBall 2’s proprietary design ensures safe operation as well as opens the possibilities for a variety of novel
applications. The protective cage is a crucial feature since this unmanned vehicle was designed for use in an indoor
laboratory, where there are typically many close-range hazards (including other vehicles). The cage gives the QBall
2 a decisive advantage over other vehicles that would suffer significant damage if contact occurs between the vehicle
and an obstacle.
To measure on-board sensors and drive the motors, the QBall 2 utilizes Quanser’s on-board avionics data
acquisition card (DAQ) and a wireless Gumstix DuoVero embedded computer [1]. The DAQ is a high-resolution
inertial measurement unit (IMU) and avionics input/output (I/O) card designed to accommodate a wide variety of
research applications. QUARCr , Quanser’s real-time control software [2], allows researchers and developers to
rapidly develop and test controllers on actual hardware through a Matlabr Simulinkr interface. QUARCr ’s open-
architecture hardware and extensive Simulinkr blockset provides users with powerful controls development tools.
QUARCr can target the Gumstix embedded computer, automatically generating code and executing controllers
on-board the vehicle. During flights, while the controller is executing on the Gumstix, users can tune parameters in
real-time and observe sensor measurements from a host ground station computer (PC or laptop).
The interface to the QBall 2 is Matlabr Simulinkr with QUARCr . The controllers are developed in Simulinkr with
QUARCr on the host computer, and these models are downloaded and compiled into executables on the target
seamlessly. A diagram of this configuration is shown in Figure 2.2.
Section 2 outlines operator warnings found throughout this manual, Section 3 goes through the prerequisites, and
Section 4 lists various documents that are referenced in this manual. The general system description, component
nomenclature, specifications, and model parameters are all given in Section 5. Section 6 goes into detail on
how to setup the QBall 2, and Section 7 describes the battery charging procedure. Lastly, Section 8 contains a
troubleshooting guide.
QBALL 2 - User Manual DRAFT - May 21, 2015
2 Operator Warnings
This symbol marks specific safety warnings and operating procedures that are
important for the safety of the QBall 2 and users. Read these warnings carefully. The
QBall 2 is a powerful and potentially dangerous vehicle if used improperly. Always
follow safe operating procedures when using the QBall 2. Quanser is not responsible
Caution for damages and injury resulting from improper or unsafe use of the QBall 2. Before
connecting batteries or attempting to run the QBall 2, be sure to read this document
and become familiar with the safety features and operating procedures of the QBall 2.
When handling the QBall 2, always make sure there are no models running and the
power is turned off. It is recommended that users wear safety goggles to protect the
Caution eyes.
Figure 2.1: Quanser QBall 2
QBALL 2 - User Manual 4
Figure 2.2: System diagram
QBALL 2 - User Manual DRAFT - May 21, 2015
3 Prerequisites
To successfully operate the QBall 2, the prerequisites are:
i) To be familiar with the wiring and components of the QBall 2.
ii) To have QUARCr version 2.4 installed and properly licensed.
iii) To be familiar with using QUARCr to control and monitor the vehicle in real-time, and in designing a controller
through Simulinkr . See Reference [2] for more details.
[1] Gumstix: http://gumstix.com/
[2] QUARCr User Manual (type doc quarc in Matlabr to access)
[3] Park 480 Brushless motor - 1020Kv:
http://hobbyhobby.com/store/product/68211%22Park-480-Brushless-Outrunner-Motor%2C-1020Kv%22/
[4] Propellers description and technical information:
http://www.rctoys.com/rc-products/APC-10-047-SF-CR.html
[5] Hobbywing Flyfun-30A electronic speed controller manual:
http://www.hobbywing.com/uploadfiles/sx/file/Manual/HW-01-V4.pdf
[6] STMicroelectronics L3G4200D 3-axis gyroscope:
http://www.st.com/web/catalog/sense_power/FM89/SC1288/PF250373
[7] Freescale MMA8452Q 3-axis accelerometer:
http://www.freescale.com/webapp/sps/site/prod_summary.jsp?code=MMA8452Q
QBALL 2 - User Manual 6
4 System Hardware
4.1 Main Components
To setup this experiment, the following hardware and software are required:
• QBall 2: QBall 2 as shown in Figure 2.1
• Router A high-end router pre-configured to enable wireless connectivity to QBall 2
• Batteries: Two 3-cell, 2700 mAh Lithium-Polymer batteries
• Real-Time Control Software: The QUARCr Simulinkr configuration, as detailed in Reference [2]
4.2 Diagram
Figure 4.1 below is a basic diagram of the QBall 2, showing the axes and angle. Note that the axes follow a right-hand
rule with the x axis aligned with the front of the vehicle.
The tail or back of the vehicle is marked with colored tape. When flying the vehicle it
is common to orient the vehicle such that the tail is pointing towards the operator with
Caution the positive x axis (front) pointing away from the operator.
Figure 4.1: Quanser QBall 2axes and sign convention
4.3 QBall 2 Components
The components comprising the QBall 2 are labled in Figure 4.2, Figure 4.3 and Figure 4.4 and described in Table 4.1.
The QBall 2 joystick is illustrated in Figure 4.5.
QBALL 2 - User Manual DRAFT - May 21, 2015
(b)
(a)
Figure 4.2: QBall 2 components: cage and propellers
(a)
(b)
(c)
(d)
Figure 4.3: QBall 2 components: DAQ and power board
QBALL 2 - User Manual 8
(a)
(b)
Figure 4.4: QBall 2 components: sonar and batteries
Figure 4.5: QBall 2 joystick
ID # Description ID # Description
1 QBall 2 protective cage 9 USB input
2 QBall 2 frame 10 QBall 2 DAQ power cable
3 10x4.7 propeller 11 QBall 2 power distribution board
4 Brushless DC motor 12 QBall 2 power switch
5 ESC 13 QBall 2 power LED
6 QBall 2 DAQ 14 Battery velcro strap
7 Battery connector 15 Connected batteries
8 Sonar 16 QBall 2 LiPo batteries
Table 4.1: QBall 2 components
QBALL 2 - User Manual DRAFT - May 21, 2015
4.3.1 QBall 2 frame
The QBall 2 frame (#2 in Figure 4.2) is the crossbeam structure to which the QBall 2 components are mounted
including the DAQ, power distribution board, motors and speed controllers. The frame rests inside the QBall 2
protective cage (#1 in Figure 4.2). The QBall 2’s protective cage is a carbon fiber structure designed to protect the
frame, motors, propellers, and embedded control module (DAQ and Gumstix computer) during minor collisions. The
cage is not intended to withstand large impacts or drops from heights greater than 2 meters.
Do not pick up the QBall 2 from the cage as this may stress the cage and cause damage.
Instead, when transporting the QBall 2 lift it from the ends of the frame using both
Caution hands to lift the frame from both sides.
4.3.2 QBall 2 DAQ
The DAQ is the QBall 2’s data acquisition board. Together with the Gumstix embedded computer, the DAQ controls
the vehicle by reading on-board sensors and outputting motor commands. The DAQ is located inside a protective
enclosure underneath the cross frame of the QBall 2. The enclosure lid is opened by gently rotating the lid clockwise
when viewed from the top.
Each motor speed controller (#5 in Figure 4.2) is connected to a PWM motor output on the DAQ (#6 in Figure 4.2).
There are four motor output channels available on the DAQ and they are labeled F, B, L, and R to represent motor
commands to the front, back, left, and right motors, respectively. Each motor speed controller should be connected
to its corresponding PWM output with the ground (black wire) towards the inside of the DAQ board (see Section 6.2
for wiring details). The QBall 2 comes with the motors already connected to the DAQ, so no manual assembly is
necessary.
If it is ever required to remove the DAQ for testing or troubleshooting, the cables and wires must first be disconnected
from the DAQ PCB and removed from the DAQ enclosure. Remove the DAQ cover by gently rotating it clockwise
(when viewed from the top of the QBall 2). Disconnect the power, sonar, motor, and any other I/O cables plugged
into the DAQ and carefully extract them through the slots in the DAQ enclosure. Reattach the DAQ cover. Using an
allen wrench, remove the four screws shown in Figure 4.6, being careful to support the DAQ enclosure so it does
not fall. When reassembling the DAQ, first attach the DAQ enclosure to the frame, making sure to align the arrow
on the DAQ enclosure with the front of the vehicle (positive X axis direction). Then, remove the lid and carefully feed
the power, sonar, and motor cables through the enclosure slots. Reattach the cables to their corresponding headers
and screw on the enclosure lid.
Figure 4.6: QBall 2 DAQ case mounting points
QBALL 2 - User Manual 10
4.3.3 QBall 2 power distribution board
The QBall 2 uses two 3-cell 2700 mAh LiPo batteries (#16 in Figure 4.2) to power the DAQ and motors. These
batteries are housed atop the QBall 2 power distribution board (#11 in Figure 4.2) above the QBall 2’s cross frame
and held in place using the provided velcro strap (#14 in Figure 4.2). The power distribution board connects both
LiPo battery packs in parallel and routes power to the four motors as well as the DAQ.
Make sure the batteries are connected and secured with the velcro strap before
attempting to fly the QBall 2.
Caution
Secure the batteries to the power board before connecting the batteries to the QBall 2 battery connectors (#7 in
Figure 4.2) and always turn off the power using the QBall 2 power switch (#12 in Figure 4.2) before changing
batteries.
LiPo batteries can be dangerous if charged improperly. Review the battery charging
procedures (see Section 7) and monitor battery levels frequently during flight. The
3-cell LiPo batteries can become damaged and unusable if discharged below 10 V. It
Caution is recommended that the batteries be fully charged once they reach 10 V or less.
4.3.4 QBall 2 motors and propellers
The QBall 2 uses four E-Flite Park 480 (1020 Kv) motors [3] (#4 in Figure 4.2) fitted with paired counter-rotating APC
10 × 4.7 propellers [4] (#3 in Figure 4.2). The motors are mounted to the QBall 2 frame along the X and Y axes
and connected to the four speed controllers [5], which are also mounted on the frame. The motors and propellers
are configured so that the front and back motors spin clockwise and the left and right motors spin counter-clockwise
(when viewed from the top). The electronic speed controllers (ESCs) receive commands from the controller in
the form of PWM outputs from 1 ms (minimum throttle) to 2 ms (maximum throttle). Minimum throttle and maximum
throttle are mapped to values between 0 and 1, respectively, using the HIL Write block to outputs the motor commands
(see Section 6.2 for details on the HIL blocks). The ESCs used in the QBall 2 are configured with the appropriate
throttle range during assembly. It is important that when the controller executes it initializes the ESCs by setting
the motor outputs to the minimum throttle 0, otherwise you can enter the program mode and alter the ESC settings.
Review the ESC’s manual for instructions on changing ESC settings [5].
4.3.5 QBall 2 Joystick
The QBall 2 joystick is a critical component in operating the QBall 2. The joystick allows the operator to fly the QBall
2 using the controls for height (using the sonar to regulate the QBall 2 height), roll (rotating the QBall 2 about the x
axis to fly left/right), pitch (rotating the QBall 2 about the y axis to fly forward/backward), and yaw (rotating the QBall
2 about the z axis to change its direction or heading). Even when flying the QBall 2 in autonomous modes with the
provided controller the joystick is used to initialize and enable the QBall 2 and acts as a kill switch in the event the
QBall 2 controller goes unstable and must be stopped. Section 6.5 describes how to use the joystick to fly the QBall
2 using the provided Simulink models.
QBALL 2 - User Manual DRAFT - May 21, 2015
5 QBall 2 Model
This section describes the dynamic model of the QBall 2. The nonlinear models are described as well as linearized
models for use in controller development. For the following discussion, the axes of the QBall 2 vehicle are denoted
(x, y, z) and are defined with respect to the vehicle as shown in Figure 4.1. Roll, pitch, and yaw are defined as the
angles of rotation about the x, y, and z axis, respectively. The global workspace axes are denoted (X, Y, Z) and are
defined with the same orientation as the QBall 2 sitting upright on the ground.
5.1 Actuator Dynamics
The thrust generated by each propeller is modeled using the following first-order system
ω
F =K u (5.1)
s+ω
where u is the PWM input to the actuator, ω is the actuator bandwidth and K is a positive gain. These parameters
were calculated and verified through experimental studies and are stated in Table 5.1. A state variable, v, will be
used to represent the actuator dynamics, which is defined as follows,
ω
ν= u. (5.2)
s+ω
5.2 Roll/Pitch Model
Assuming that rotations about the x and y axes are decoupled, the motion in roll/pitch axis can be modeled as shown
in Figure 5.1. As illustrated in this figure, two propellers contribute to the motion in each axis. The rotation around
the center of gravity is produced by the difference in the generated thrust forces. From Equation 5.2, let u = ũ,
where ũ is the control input for the pitch or roll dynamics that causes an increase or decrease in thrust force in the
two pitch/roll motors shown in Figure 5.1 and such that the changes in force of each motor are opposite in direction
so that the net result is a torque. E.g., the control signal is applied to increase the force in motor 1 and decrease
the force in motor 2. This change in motor forces is what causes the resulting torque and roll or pitch dynamics, so
we can ignore the net thrust force used to hover the QBall 2. The change in thrust generated by each motor can be
calculated from Equation 5.1. The roll/pitch angle, θ , can be formulated using the following dynamics
J θ̈ = ∆F L, (5.3)
where
J = Jroll = Jpitch (5.4)
are the rotational inertia of the device in roll and pitch axes and are given in Table 5.1. L is the distance between
the propeller and the center of gravity, and
∆F = ∆F1 − ∆F2 (5.5)
represents the net change in the forces generated by the motors. Note that the difference in the forces is generated
by the difference in the inputs to the motors, i.e.
∆u = 2ũ. (5.6)
By combining the dynamics of motion for the roll/pitch axis and the actuator dynamics for each propeller the following
state space equations can be derived
QBALL 2 - User Manual 12
Figure 5.1: A model of the roll/pitch axis
θ̇ 0 1 0 θ 0
2KL +
θ̈ = 0 0 J θ̇ 0 ũ. (5.7)
ν̇ 0 0 −ω ν ω
To facilitate the use of an integrator in the feedback structure a fourth state can be added to the state vector, which
is defined as follows
ṡ = θ. (5.8)
After augmenting this state into the state vector, the system dynamics can be rewritten as
θ̇ 0 1 0 0 θ 0
θ̈ 0 0 2KL
0 θ̇ 0
= J + ũ. (5.9)
ν̇ 0 0 −ω 0 ν ω
ṡ 1 0 0 0 s 0
5.3 Height Model
The motion of the QBall 2 in the vertical direction (along the Z axis) is affected by all the four propellers. The dynamic
model of the QBall 2 height can be written as
M Z̈ = 4F cos(r)cos(p) − M g, (5.10)
where F is the thrust generated by each propeller, M is the total mass of the device, Z is the height and r and p
represent the roll and pitch angles, respectively. The total mass, M , is given in the Table 5.1. As expressed in this
equation, if the roll and pitch angles are nonzero the overall thrust vector will not be perpendicular to the ground.
Assuming that these angles are close to zero, the dynamics equations can be linearized to the following state space
form
Ż 0 1 0 0 Z 0 0
Z̈ 0 0 4K
0 Ż 0 −g
= M + u + . (5.11)
ν̇ 0 0 −ω 0 ν ω 0
ṡ 1 0 0 0 s 0 0
QBALL 2 - User Manual DRAFT - May 21, 2015
5.4 X-Y Position Model
The motion of the QBall 2 along the X and Y axes is caused by the total thrust and by changing roll/pitch angles.
Assuming that the yaw angle is zero the dynamics of motion in X and Y axes can be written as
M Ẍ =4F sin(p),
M Ÿ = − 4F sin(r).
Assuming the roll and pitch angles are close to zero, the following liner state space equations can be derived for X
and Y positions.
Ẋ 0 1 0 0 X 0
Ẍ 0 0 4K
M p 0 Ẋ 0
= + u,
ν̇ 0 0 −ω 0 ν ω
ṡ 1 0 0 0 s 0
Ẏ 0 1 0 0 Y 0
−4K
Ÿ 0 0 0
M r 0 Ẏ
=
+ u.
ν̇ 0 0 −ω 0 ν ω
ṡ 1 0 0 0 s 0
5.5 Yaw Model
The torque generated by each motor, τ , is assumed to have the following relationship with respect to the PWM input,
u:
τ = Ky u,
where Ky is a positive gain and its value is given in Table 5.1. The motion in the yaw axis is caused by the difference
between the torques exerted by the two clockwise and the two counter-clockwise rotating propellers. The model of
the yaw axis is shown in Figure 5.2.
The motion in the yaw axis can be modeled using the following equation
Jy θ¨y = ∆τ.
In this equation, θy is the yaw angle and Jy is the rotational inertia about the z axis, which is given in Table 5.1. The
resultant torque of the motors, ∆τ , can be calculated from
∆τ = τ1 + τ2 − τ3 − τ4
θ˙y 0 1 θy 0
= + ∆τ
K
θ¨y 0 0 θ˙y y
Jy
QBALL 2 - User Manual 14
Figure 5.2: A model of the yaw axis with propeller direction of rotation shown.
Parameter Value
K 120 N
ω 15 rad/sec
Jroll 0.03 kg.m2
Jpitch 0.03 kg.m2
M 1.79 kg
Ky 4 N.m
Jyaw 0.04 kg.m2
L 0.2 m
Table 5.1: System parameters
QBALL 2 - User Manual DRAFT - May 21, 2015
6 System Setup
Section 6.1 describes setting up the vehicle hardware. Section 6.2 describes the QBall 2 sensors and how they are
accessed in QUARCr . Section 6.3 and 6.4 describe the procedures for configuring the wireless connection in order
to communicate with the QBall 2. Finally, Section 6.6 and Section 6.7 list the Matlabr Simulinkr files provided with
the QBall 2 and describe in detail the QBall 2 controller.
6.1 QBall 2 vehicle setup
1. First, make sure that the router is setup and connected to your PC. See Section 6.3 for network and IP settings.
2. Check that all motors are securely fastened to the vehicle frame. Check that the propellers are firmly attached
to the motors in the correct order: clockwise propellers (viewed from the top) on the front and back motors,
counter-clockwise propellers on the left and right motors. Note that the back motor is indicated by a bright
colored marking tape on the QBall 2 frame.
Check that the motors are firmly secured to the frame regularly (after every 2 hours of
flight). Over time, vibrations in the frame may loosen the motor mounts. If a motor or
Caution mount feels loose, tighten it immediately.
If a propeller is loose, use an allen key to remove the cap holding the propeller to the motor and ensure the
propeller mounting collar is pushed fully down onto the motor shaft. Replace the propeller on the mounting shaft
and replace the motor cap and tighten it with an allen key. Never change propellers or other components
of the QBall 2 with batteries connected.
3. Install the batteries as illustrated in Figure 6.1. With the power switch in the off position, insert the batteries
into the battery compartment on top of the power distribution board, making sure the batteries rest against the
far wall of the compartment. Secure the batteries in place using the velcro strap. Connect the batteries to the
power board battery connectors.
4. Power on the QBall 2 using the power switch located on the power distribution board. After approximately 1
minute the Gumstix wireless module should be active and connected to the WiFi (see Section 6.3 for network
setup).
6.2 QBall 2 sensors
This section describes the blocks that are used to read the QBall 2 sensors in Simulinkr and write outputs to the
motors. The QUARCr Hardware-In-the-Loop (HIL) blockset it used to communicate with Quanserr data acquisition
cards. For detailed information on the HIL blockset see the QUARCr HIL user guide in the Matlabr help under
QUARC Targets/User’s Guide/Accessing Hardware.
The QBall 2 DAQ provides several high-resolution avionics sensors, which are used to measure and control the
stability of aerial vehicles. The I/O of the QBall 2 DAQ includes:
• 4 PWM motor outputs
• 2 configurable PWM outputs
• 3-axis gyroscope, 250/500/2000 degrees-per-second selectable range
• 3-axis accelerometer, ±2g/4g/8g selectable range
• Sonar height sensor, 0.2 − 7.65 m range, 1 cm resolution
• Battery voltage measurement
QBALL 2 - User Manual 16
Figure 6.1: Battery connection procedure
• 2 analog inputs, 12-bit, 0 − 5 V
• 1 SPI
• 8 digital I/O
• 1 UART
• 1 I2 C
Figure 6.2 shows the location of the I/O listed above on the QBall 2 DAQ. The DAQ I/O listed above is accessed using
the QUARC HIL blockset. The UART, SPI, and I2C communication channels are accessed through the QUARCr
Stream blockset. For more information on accessing communication stream data see the QUARCr help under
QUARC Targets/User’s Guide/Communications. Table 6.1 lists the HIL blocks used to communicate with the QBall
2’s data acquisition hardware.
QBALL 2 - User Manual DRAFT - May 21, 2015
Block Description
The HIL Initialize block selects the DAQ board and configures the board
parameters. The HIL Initialize block is named via the Board name parameter,
and all other HIL blocks reference the corresponding HIL Initialize through its
name. The HIL blocks will interface to the DAQ specified in the HIL Initialize
Board type parameter (qball2).
The HIL Read Write block is used to read sensor measurements from the DAQ
and write motor commands to the four QBall 2 motors. The inputs and outputs
are specified with numeric channel numbers given in Table 6.2 and Table 6.3,
respectively.
The HIL Watchdog block is used to set the timeout limit for the watchdog timer.
For the QBall 2 DAQ board, if there is no motor output command received for
a consecutive period of time exceeding the watchdog timeout value then the
watchdog will trigger, forcing the motor outputs to 0. The default timeout value
for the watchdog is 50ms unless specified otherwise with this block. This block
can be used to change the timeout value if 50ms is not suitable.
Table 6.1: HIL blocks
Figure 6.2: QBall 2 DAQ board.
QBALL 2 - User Manual 18
To initialize the QBall 2 DAQ board, a HIL Initialize block must be placed in the model. The HIL Initialize block is used
to initialize a data acquisition card and setup the I/O parameters. In the HIL Initialize block, select the board type
’qball2’ to configure the QBall 2 DAQ and, if desired, enter a name in the Board name field as shown in Figure 6.3.
Next, to read and write from the QBall 2 DAQ, add a HIL Read Write block to the model (note that the QBall 2 DAQ is
optimized for best performance when a single HIL Read Write block is used in a model, adding more HIL I/O blocks
may reduce the performance, particularly the maximum sample rate). In the HIL Read Write block, select the board
name corresponding to the board name given in the HIL Initialize block. The channels available for reading and
writing for the DAQ are listed in Table 6.2 and Table 6.3 below. Enter the channel numbers to be read/written or use
the browse buttons to open a channel selection dialog as shown in Figure 6.4.
Figure 6.3: HIL Initialize block with the QBall 2 board selected.
Channel type Read channel numbers Description Units
Analog 0−1 Analog inputs V
2 Supply voltage (battery) V
Encoder none -
Digital 0−7 Reconfigurable digital I/O
Other 0 Sonar height sensor m
3000 − 3002 3-axis gyroscope (x, y, z) rad/s
4000 − 4002 3-axis accelerometer (x, y, z) m/s2
◦
10000 Temperature sensor C
Table 6.2: QBall 2 input channels
QBALL 2 - User Manual DRAFT - May 21, 2015
Channel type Write channel numbers Description Units
Analog none -
PWM 0−1 PWM outputs % duty cycle from 0-1
Digital 0−7 Reconfigurable digital I/O
8 LED
9 ESC enable
Other 11000 Left motor Throttle from 0-1
11001 Right motor Throttle from 0-1
11002 Front motor Throttle from 0-1
11003 Back motor Throttle from 0-1
Table 6.3: QBall 2 output channels
Figure 6.4: Channel selection dialog for the HIL Read Write block
For the QBall 2, the Other output channels 11000 − 11003 are used to command the front, back, left, and right
motors, respectively. The range of the motor output values is 0 to 1 (minimum throttle to maximum throttle), which
corresponds to a 1ms to 2 ms PWM pulse, respectively. A command of 0 corresponds to zero throttle, which will
cause the motors to stop.
The 3-axis gyroscope and accelerometer measurements are used to measure the QBall 2 dynamics and orientation
(roll, pitch and yaw). These IMU inputs are crucial for controlling the flight of the QBall 2. The QBall 2 DAQ utilizes
a STMicroelectronics 3-axis gyroscope [6] and a Freescale 3-axis accelerometer [7]. The QBall 2 sonar sensor is
the Maxbotix XL-Maxsonar EZ3, which measures distances between 20cm and 765cm with 1cm resolution. Objects
between 0-20cm are ranged as 20cm. The sonar sensor is positioned at the bottom of the QBall 2 and is used to
measure the QBall 2 height for closed-loop height control.
QBALL 2 - User Manual 20
Note that the sonar works best over a hard surface which will reflect the ultrasonic
signals. The sonar may not work over carpet or other surfaces that will disperse the
ultrasonic signals. Always test the sonar first by disabling the QBall 2 motor outputs
Caution and lifting the QBall 2 to see if the sonar is functions as expected.
The battery voltage input measures the supply voltage connected to the QBall 2 DAQ. Since the LiPo batteries used
to power the QBall 2 should be charged when they reach a voltage of no less than 10 V, the battery capacity should
be monitored.
It is recommended that the QBall 2 batteries are always changed in pairs. Follow the
directions of the charging system that is supplied to ensure the batteries are charged
Caution properly and safely (see Section 7).
The QBall 2 DAQ provides several I/O channels for interfacing additional sensors. Figure 6.2 shows the QBall 2
DAQ and its interfaces. Figure 6.5 shows the layout of the QBall 2 DAQ header pins and Table 6.4, Table 6.5 and
Table 6.6 list the various I/O pins found on the QBall 2 DAQ.
Figure 6.5: Pin mapping for the DAQ headers
I/O Header Pin Signal
Power input J1 1 Vin
2 GND
Sonar input J2 1 5V
2 sonar height measurement
3 GND
Motor outputs ESC F/B/L/R 1 PWM motor output
2 Not connected
3 GND
Table 6.4: QBall 2 DAQ pin list: J1, J2, ESC F/B/L/R
QBALL 2 - User Manual DRAFT - May 21, 2015
I/O Header Pin Signal
Digital I/O J7 1 DIO channel 7
2 DIO channel 3
3 DIO channel 6
4 DIO channel 2
5 DIO channel 5
6 DIO channel 1
7 DIO channel 4
8 DIO channel 0
9 PWM output channel 5
10 PWM output channel 4
11 GND
12 3.3V
13 GND
14 3.3V
Analog inputs J8 1 Analog input channel 6
2 GND
3 Analog input channel 2
4 5V
Table 6.5: QBall 2 DAQ pin list: J7, J8
I/O Header Pin Signal I/O Header Pin Signal
I2C J9 1 GND SPI J11 1 SOMI
2 SDA 2 CS3
3 3.3V 3 SIMO
4 SCL 4 CS2
UART J10 1 GND 5 CLK
2 RX 6 CS1
3 3.3V 7 GND
4 TX 8 CS0
9 GND
10 3.3V
Table 6.6: QBall 2 DAQ pin list: J9, J10, J11
6.3 Establishing Network Connection
The QBall 2 package comes with a pre-configured wireless router and automatically connects to the wifi network
Quanser_UVS. It uses TCP/IP connection for communicating with the host computer and/or other Quanserr
QBALL 2 - User Manual 22
unmanned vehicles. The Host PC and each of the vehicles must have unique IP addresses and the range of
these addresses are defined below (suggested):
Host PC(s) 192.168.2.10 to 192.168.2.19
Quanser vehicles (Gumstix) 192.168.2.20 to 192.168.2.254
These Steps outlined below for setting up the host computer wireless connection only need to be performed once.
1. Power up and turn on the wireless router.
2. After turning on the router that is provided, wait for about 60 seconds for the wireless network to establish and
then turn on the QBall 2 power and wait for it to boot up (approximately 60 seconds).
3. Connect your PC network card to any of the ports of the router (e.g. port number 1 to 4) using the network
cable provided (you can also connect to the Quanser_UVS or Quanser_UVS-5G wireless network if your
computer has wireless adapters, however, wired connection between your PC and the router is preferred for
better performance). If you choose wireless connectivity between your PC and the router, you should use the
password UVS_wifi to connect to the wifi network.
4. Using the Windows Network Connection utility in the Windows Task Bar, open the Network and Sharing Center.
Figure 6.6: Open network settings
5. Click on Change adapter settings.
6. Right-click on the Local Area Connection x, Unidentified network connection and click Properties. If you chose
wireless connectivity between your PC and the router, choose the Wireless Network Connection instead, right
click on it and click Properties.
7. Under This connection uses the following items:, select Internet Protocol Version 4 (TCP/IPv4) and click
Properties.
QBALL 2 - User Manual DRAFT - May 21, 2015
Figure 6.7: Network properties
8. Instead of obtaining an IP address of the computer automatically, select Use the following IP address and enter
the following:
IP address: 192.168.2.10 (For multiple host PCs, use different IP addresses within the valid range)
Subnet mask: 255.255.255.0
Figure 6.8: IP settings
9. Make sure you can ping the router by typing ping 192.168.2.1 in the Run box in Windows (go to the Start menu
and search for Run and click Run, Figure 6.9). If the connection to the router is successful you will see the ping
replies in the command window. If you cannot ping the router, check network connectivity and your IP address
before going to the next steps.
10. If the QBall 2 is powered on, the QBall 2 can be pinged by typing ping {IP of the QBall 2} in the Run box in
Windows (go to the Start menu and click Run). If the connection is successful you will see the ping replies in
the command window.
Note: You may need ti disable Windows firewall to establish a connection.
QBALL 2 - User Manual 24
Figure 6.9: Pinging the QBall 2
6.4 Configuring models for the QBall 2 target
Note: this section applies only to files that are run on the Gumstix target (i.e., on the QBall 2) such as
qball_2_control_v1.mdl (see Table 6.7 in Section 6.6). Simulinkr should have a new menu item called QUARCr
once QUARCr has been installed. The following steps are required to setup a new QUARCr model for the QBall
2:
1. Create a new Simulinkr model, or open an existing model to be run on the Gumstix.
2. Click on the QUARC menu, then select Options.
3. The System target file under Code Generation should be quarc_linux_duovero.tlc. Browse through the
system target list to locate the proper file if necessary (Figure 6.10).
Figure 6.10: QUARCr Option Menu
4. In order to run the QUARCr model on the target vehicle, the target’s IP address must be specified. To setup
the default target address for all linux-duovero targets, go to the QUARC menu and select Preferences. The
Target type parameter should be set to linux_duovero. Replace the Default Model URI with the IP address
of the desired target vehicle, e.g., tcpip://192.168.2.20:17001.
Alternatively, to set the target address for the current model only open the model options under the QUARC |
Options menu and choose Code Generation > Interface on the left hand pane. Under the MEX-file arguments,
type '-w -d /tmp -uri %u', 'tcpip://{IP of Gumstix}:17001'. Include the single quotation marks
(Figure 6.11). Replace {IP of Gumstix} with the IP of your Gumstix, e.g. 'tcpip://192.168.2.20:17001'.
QBALL 2 - User Manual DRAFT - May 21, 2015
Figure 6.11: Model target IP settings
5. Select External for simulation mode, instead of Normal, which indicates that the model is to be run on the target
machine (Gumstix) rather than simulating the model on the host machine.
6. The model is now ready to be compiled and downloaded to the target. If the wireless connection to the vehicle
has been established, a QUARCr console can be opened to show additional messages and progress during
model compilation by going to the menu item QUARC | Console for all. Building the model (QUARC | Build)
will begin the code generation and compiling steps. Output from the compilation is shown in the QUARCr
console. This step may take a few minutes to complete.
6.5 Joystick
The joystick is an integral part of the QBall 2 and must be used in every test flight. Even in closed-loop control
modes, the joystick is still used as an enable/stop switch for safety reasons. The joystick has one control stick that
operates the pitch, roll, and yaw commands as well as an analog slider to enable takeoff and landing. The mapping
of the control stick is shown below in Figure 6.12. The stick controls the pitch and roll (down->up is pitch backwards
-> forwards, left-> right is roll left->right) and yaw rate by rotating the stick about the vertical axis. The joystick
commands are always given in the reference frame of the QBall 2, therefore it is recommended to control the QBall
2 with the QBall 2 facing away from the operator, so he/she is viewing the QBall 2 tail.
Before running any QBall 2 controllers, calibrate your joystick using the Windows game controller calibration. Build
and run the host_joystick_logitech_extreme3d_pro.mdl model for your configuration. Verify using the host
joystick model that the joystick is responding and covering the correct range for each control stick.
6.6 Simulink Files
To operate the QBall 2 there are several files needed. Table 6.7 lists the various files and their purpose.
The QBall 2 operates using a host-target structure. The host machine (ground station PC) runs one host model to
stream joystick (and possibly localization) data to the target QBall 2. The target computer is the QBall 2 Gumstix
DuoVero, which executes the QBall 2’s controller (qball_2_control_v1.mdl). Various scripts are run upon opening
the QBall 2 controller model to initialize the controller parameters. If the Matlabr workspace is cleared and these
parameters are no longer stored, simply run the setup_qball_2.m script to reinstate the configuration parameters.
QBALL 2 - User Manual 26
Figure 6.12: Joystick control mapping
File name Description
setup_qball_2.m A Matlabr script that is run whenever the QBall 2 controller model
is opened. This script runs the controller_design.m script and
sets up any other model parameters.
controller_design.m A script used to compute the LQR controller gains used in
stabilizing the QBall 2’s orientation and configures other controller
gains for controlling the QBall 2 height and vehicle position. This
file is run by the setup_qball_2.m script.
host_joystick_logitech.mdl A Simulink model used on the host PC to stream joystick data to
the QBall 2 for joystick control.
host_joystick_logitech_optitrack.mdl A Simulink model used on the host PC to stream joystick and
OptiTrack data to the QBall 2 for joystick control and autonomous
position control.
plot_log_data.m A script used to plot experiment data from a MAT file saved by
the qball_2_control_v1.mdl controller.
qball_2_control_v1.mdl This file contains the main flight controller for the QBall 2.
This model is downloaded and executed on the QBall 2 and
controls the stability of the QBall 2 orientation and, if localization
information is available, the QBall 2 position. Opening this file
automatically runs the setup scripts above.
Table 6.7: Simulinkr files used to operate the QBall 2
Note that files highlighted in grey in Table 6.7 indicate that the model must be targeted and run on the
quarc_linux_duovero (Gumstix) target; all other files are run on the Windows target.
QBALL 2 - User Manual DRAFT - May 21, 2015
If you are using an older Gumstix target (quarc_linux_verdex or quarc_linux_arm), you
cannot run the QBall 2 controller files on these targets. Please use the controller that
Caution was provided with your target.
6.7 The QBall 2 Controller
The main QBall 2 controller file contains several operating modes and various subsystems responsible for stabilizing
the vehicle. Figure 6.13 illustrates the QBall 2 controller’s top level and the various subsystems contained in the
model. A detailled descriptions of the functionality of the subsystems used to command the QBall 2 and change its
operating modes can be found in the following subsections.
Figure 6.13: The main QBall 2 controller subsystems.
Note that even in closed-loop operating modes, the host model must still be connected and streaming joystick data
to the QBall 2 since the joystick acts as a safety switch. In closed-loop mode the joystick throttle disables the QBall
2 flight when it is below 10% and enables takeoff and flight when the throttle is above 10%. This is a safety feature
so that users can quickly disable the QBall 2 during an experiment if desired. When disabling the QBall 2 using the
joystick, the QBall 2 will attempt to land safely using the sonar height controller; after 4 seconds the motors will be
turned off. Stopping the QBall 2 controller directly through Simulink will force the motors to the final motor output
values set using the HIL Initialize block in the DAQ subsystem, which in this model is set to the minimum throttle
value 0; this disables the motors immediately.
QBALL 2 - User Manual 28
6.7.1 Mode Control
loop autonomous control. There are 2 switches used
to change modes for position and heading control. Op-
erating modes should only be changed in between ex-
periments when the model is not running or the system
may go unstable. Note that the height mode is fixed to
closed-loop, which forces the QBall 2 controller to con-
trol the height using the on-board sonar sensor. You may
choose to override the height mode and use the joystick
throttle input to manually control the QBall 2 throttle, but
this is a more challenging mode of operation and should
only be attempted if you have experience flying quadro-
tor helicopters and wish to do so at your own risk. The
closed-loop position and heading modes require a local-
ization system such as OptiTrack to control the position
and heading of the QBall 2. Joystick modes allow control
of the roll and pitch (position) and yaw (heading) from the
joystick.
This subsystem is used to change the operating mode
of the QBall 2 from open-loop joystick control to closed-
6.7.2 Position Commands
This subsystem contains the reference commands (set
points) for the QBall 2 heading, height, and horizontal po-
sition. These commands are the reference points used in
closed-loop operating modes. If the QBall 2 is operated
in Joystick mode then these commands have no effect.
QBALL 2 - User Manual DRAFT - May 21, 2015
6.7.3 Save Data (black box)
This subsystem collects data from the QBall 2 model to
save to a MAT file on the host using the QUARC To Host
File block. The plot_log_data.m file can be used to ex-
tract and plot some of the data saved once the MAT file
has been loaded in Matlabr . See the help in QUARCr
for the To Host File block for more information. Note that
additional data from the QBall 2 model can be added to
the signals in order to save additional information as de-
sired.
6.7.4 DAQ
The DAQ subsystem contains the Hardware-In-the-Loop
(HIL) blocks used to configure the QBall 2 DAQ and read-
/write values. The gain block is used to enable or disable
the QBall 2 motors by multiplying the motor signals by 1
or 0, respectively. The digital output signal is also used to
enable the ESCs (1) or disable the ESCs (0). When test-
ing the QBall 2 sensors or handling the QBall 2, disable
the motors for safety by multiplying the motor signals by
0 using the gain block and disable the ESCs using the
digital enable signal.
QBALL 2 - User Manual 30
6.7.5 Pitch/Roll Controller
These subsystems contain the reference commands (ei-
ther from joystick inputs or from the Position Commands
subsystem depending on the operating mode) and con-
troller used to stabilize the roll and pitch of the QBall 2.
6.7.6 Joystick from host
This subsystem receives streaming data from the host
model. Ensure the IP address in the Stream Client
URI matches the IP address of the host computer so
that the QBall 2 controller can connect to the host
model. The data packet contains joystick data and Opti-
Track localization data if available. If the operating mode
is set to closed-loop position mode then this subsystem
monitors the status of the localization tracking and issues
a land if the tracking is invalid for an extended period of
time. Also, a land is issued if for any reason there is no
communications from the host for 1 consecutive second.
6.8 OptiTrack Localiztion System
When operating the QBall 2 in closed-loop position or heading control mode, a localization system is required to
provide pose feedback. In the supplied controllers, the host OptiTrack Simulinkr models stream the localization
data from an OptiTrack system to the QBall 2. To use this feature, you must have an OptiTrack camera system and
have the OptiTrack Motive software installed (see the OptiTrack Quick Start Guide).
Make sure to check the QUARC OptiTrack block help pages for the most up to date
version of Motive that is recommended. Using a different version of Motive than what
is recommended may not function or may cause the QBall 2 to become unstable due
Caution to different axis conventions across Motive versions. At the time of writing of this user
manual, it is recommended to use Motive version 1.7.5 Final.
The axes of the OptiTrack workspace are arranged in a specific orientation. With respect to the operator, the positive
X axis points to the right, the positive Z axis points toward the operator and ground station, and the positive Y axis
points upward with the origin located on the ground in the center of the workspace as shown in Figure 6.14. This is the
workspace frame expected by the QBall 2 controller. Typically, the workspace frame will undergo a transformation
in the host model that interfaces with the localization system so that it conforms to this desired orientation.
In order to configure the localization system axes for the OptiTrack localization system, you must set the ground
plane after calibrating the cameras. The ground plane setup for OptiTrack is shown in Figure 6.15.
QUARCr supports several localization and tracking systems including: OptiTrack, Vicon, and PhoeniX
Technologies. Make sure your chosen localization system is setup with the axes convention described above if
you are using the provided closed-loop position controllers. Tracking multiple vehicles or objects requires more
advanced configurations and is not covered in the supplied controllers but can be achieved by utilizing the tools
QBALL 2 - User Manual DRAFT - May 21, 2015
Figure 6.14: The localization system’s coordinate frame.
Figure 6.15: Ground plane setup for the OptiTrack localization system.
provided.
The localization systems supported in QUARCr typically track marker positions or rigid body objects (rigid geometric
shapes made of 3 or more tracking markers, also refered to as trackables in this document). For operating the QBall
2 in closed-loop modes, the OptiTrack localization system is used to provide measurements of the QBall 2 position
and orientation. The closed-loop position controller assumes there is a rigid body object placed on the top of the
QBall 2’s protective cage and configured such that the pivot point (or center) corresponds to the position of the center
of rotation of the QBall 2 where crossed frame is located. The rigid body also provides measurement of the rotation
about the vertical Y axis to control the QBall 2 heading. To setup the rigid body on the QBall 2, the OptiTrack system
must already be calibrated using the OptiTrack Motive software; if it is not calibrated refer to the OptiTrack Quick
Start Guide. With the cameras calibrated, follow these steps to create a QBall 2 rigid body object:
1. Add tracking markers to the top of the QBall 2 protective cage in a fixed, unique pattern, as shown in Figure 6.16.
At least 3 markers must be used and additional markers provide better redundancy and robustness to occlusion.
This procedure assumes there is a marker on the top-most node of the cage, which allows us to more easily
translate the pivot point (center) of the rigid body. Other configurations can be used as long as the pivot point
is appropriately translated to the center of the QBall 2.
2. Load the OptiTrack software and open the calibration file (requires that the system has already been calibrated
- if not, refer to the OptiTrack Quick Start Guide).
3. Place the QBall 2 in the workspace so that its markers are clearly visible and so that the QBall 2 is oriented
correctly with respect to the OptiTrack axes with its tail pointing in the +Z axis direction (see Figure 6.14).
4. Open the Rigid Bodies view by clicking on View | Rigid Body Properties.
5. Using the mouse, select the markers corresponding to the QBall 2 as shown in Figure 6.17.
QBALL 2 - User Manual 32
6. Click on the Create From Selection button shown in Figure 6.17. The previously highlighted markers now show
up as Rigid Body 1, as seen in Figure 6.18.
7. The pivot point of the rigid body must now be moved to the center of the QBall 2. Select the QBall 2 rigid
body in the left side Project Explorer pane. While the rigid body is selected, hold the CTRL key and select the
top-most marker on the QBall 2 and set it as the pivot point by right-clicking it and select Set Rigid Body Pivot
Point, as shown in Figure 6.18.
8. Select the Orientation tab in the Rigid Body view pane as shown in Figure 6.19. Under Translation, set the Y
translation to −0.35 m (negative 35 centimeters from the top point is the center of the QBall 2), as shown in
Figure 6.19. Click Apply Translation. The pivot point will move from the top of the cage to the center, as shown
in Figure 6.20.
9. Once the trackables have been defined, they must be saved to a trackables file. This is accomplished by
navigating to File | Save Trackables.
Figure 6.16: Tracking markers placed for the rigid body
Figure 6.17: Select the markers to create a rigid body object
QBALL 2 - User Manual DRAFT - May 21, 2015
Figure 6.18: Set the new rigid body pivot point
Figure 6.19: Apply a vertical translation to the QBall 2 rigid body pivot point
QBALL 2 - User Manual 34
Figure 6.20: QBall 2 rigid body pivot point moved to the center
QBALL 2 - User Manual DRAFT - May 21, 2015
7 Charging Batteries
Before using any batteries, chargers/balancers, or power supplies, users must first
read the manuals packaged with their equipment. Quanser supplies these guidelines
for charging batteries but it is the users’ responsibility to ensure they are operating
Caution their equipment safely and correctly. Quanser is not responsible for any damages
resulting from use of batteries, power supplies, chargers, or balancers.
Before charging or using any batteries observe these safety guidelines:
• Read all instruction manuals for batteries, chargers, balancers, and power supplies.
• Use and store system in a dry environment.
• Do not charge under direct sunlight.
• Do not charge battery when battery feels hot.
• Charge battery away from flammable objects.
• Always be present when charging batteries and do not leave batteries connected to the chargers or the QBall
2 overnight.
• Charge and store LiPo batteries in a location where a battery fire or explosion (including smoke hazard) will
not endanger life or property.
• Keep LiPo batteries away from children and animals.
• Consider how you would deal with a LiPo battery fire/explosion as part of your normal fire safety and evacuation
planning.
• Never charge a LiPo battery that has ballooned or swelled due to overcharging, undercharging or from a crash.
• Never charge a LiPo battery that has been punctured or damaged in a crash. After a crash, inspect the battery
pack for the signs of damage.
• When discarding a LiPo battery, discard it in accordance with your country’s recycling laws.
• Never charge the LiPo battery in a moving vehicle.
• Never overcharge the LiPo battery.
• Never leave the LiPo battery unattended during recharging.
• Do not charge LiPo batteries near flammable materials or liquids.
• Ensure that charging leads are connected correctly. Reverse polarity charging can lead to battery damage,
fire, or explosion.
• Have a suitable fire extinguisher (for electrical fires) or a large bucket of dry sand near the charging area. Do
not try to extinguish electrical battery fires with water.
• Reduce risks from fire/explosion by storing and charging LiPo batteries inside a suitable container: a LiPo sack
or metal/ceramic container is advised.
• Monitor recharging LiPo batteries for signs of overheating.
• Protect your LiPo battery from accidental damage during storage and transportation. Do not put battery packs
in pockets or bags where they can short circuit or can come into contact with sharp or metallic objects.
• If your LiPo battery is subjected to a shock (such as a crash) you should place it in a metal container and
observe for signs of swelling or heating for at least 30 minutes.
• Do not attempt to disassemble or modify or repair the LiPo battery.
QBALL 2 - User Manual 36
7.1 Battery Charging Components
Figure 7.1 illustrates the hardware components supplied with the battery chargers.
Figure 7.1: Battery charging components
The battery charger/balancer is supplied with either an individual power supply that connects to one charger or a
shared power supply that can be connected to multiple chargers. The battery charger supplied with the system can
typically charge various types of batteries. Ensure that the charger is set to LiPo type batteries since these are the
batteries supplied with the QBall 2. The charger contains a balancer that ensures even charging across cells within
the battery. Figure 7.2 shows the output terminals of the charger connected to the battery cable and the balancer
ports.
Figure 7.2: Battery charger output ports
7.2 Battery charging procedure
Setup procedure:
1. Ensure all prerequisites are met.
2. Connect the power supply to the charger.
3. Connect the battery connectors to the battery charger output terminals.
Charging procedure:
QBALL 2 - User Manual DRAFT - May 21, 2015
1. The correct number of cells and charge must be set. Set the charger to 3-cell LiPo battery, 11.1(3S), and
a charge rate of 2.7 A (since the supplied batteries have a rating of 2700 mAh). Use the navigation keys to
change the settings as described in the battery charger’s user manual.
2. Connect the battery with the appropriate wires. Also, connect the balancer cable to the balancer. The
connections are labeled according to the number of cells in the battery. Refer to your user manual for the
battery details.
3. Start the charger according to the procedure described in the charger user manual. Typically this is done by
holding the Start/Enter button until a beep is heard and if prompted to confirm press START again to begin
charging.
4. Upon completing a full charge the charger should beep and display that the charge is complete.
QBALL 2 - User Manual 38
8 Troubleshooting
For any issue, the first and easiest troubleshooting solution on any electronic device is to reboot the device. Turn off
the QBall 2, then turn it back on again. For troubleshooting any problem with the QBall 2, it is always a good idea to
open the QUARCr console in case additional information is printed to the console by going to the QUARCr menu
and clicking on Console for all. . .. The console must be opened after the QBall 2 has booted and established a WiFi
connection. If the console is opened successfully it establishes a connection to the target and the console window
has the title QUARC Console for * at tcpip://192.168.2.xxx:17000, where xxx corresponds to the IP address
of the QBall 2.
If you are still unable to resolve the issue after reading through this section, contact tech@quanser.com for further
assistance.
Q1 The QBall 2 has crashed! What should I do?
First, make sure that the model is stopped and the power is turned off. Do not approach the QBall 2 if the
model is still running or the propellers are turning. Upon stopping the QBall 2 model, a saved data MAT-file
is created on the host PC in the current directory. Make a backup of this saved file for review. If support is
needed from Quanserr , they will ask for this file so that the issue may be better diagnosed.
Load the saved file and review the data in Matlabr . The rows in the saved data file always begin with the time
in row 1 and subsequent rows contain the data as ordered in the SAVE DATA subsystem in the QBall 2 model
(see Section 6.7). The M-file script plot_log_data.m can be run to display several figures from the saved data
log.
Verify that the joystick is properly connected and calibrated by using the host joystick controllers. First, calibrate
your joystick in Windows using the USB game controller calibration procedure in Windows. Run the appropriate
host joystick model for your machine. Verify that the joystick follows the correct range of outputs (throttle
between 0 and 1, all other channels between −1 and 1).
Q2 You cannot ping the QBall 2
Make sure the router is on and the WiFi light on the router is on. Check that the network adapter of the host
PC is connected to the router (or the wireless network Quanser_UVS or Quanser_UVS-5G) and is configured
according to the network configuration procedure outlined in this manual (Section 6.3). Verify that you can
successfully ping the QBall 2 by going to the Windows Start | Run and typing ping 192.168.2.xxx, where
xxx corresponds to the IP address of your QBall 2. Turn off the QBall 2 power and verify that the Gumstix
and antenna are properly connected. Make sure the Gumstix and antenna are securely connected and retry
the above steps to establish a wireless connection. Recycle the power or turn on the robot and wait for
approximately 60 seconds.
Q3 The model fails to build/connect or the QUARCr console does not successfully open
Remove the QBall 2 embedded controller cover so that the Gumstix board is visible. Plug in the battery to
the battery connector. Turn on the power switch and look at the Gumstix for the green power LED. After
approximately 30 seconds, a red LED will flash to indicate the WiFi module is powering on, and is attempting
to connect to the wifi network. If the red LED flashes and remains on, then the WiFi module is functioning
and is able to find the wireless network. If the red LED flashes and then turn off, the Gumstix is not able to
detect the wireless network. Check that the host PC and is configured according to the network configuration
procedure outlined in this manual (Section 6.3). Verify that the host PC is connected to the router (or the
wireless network Quanser_UVS or Quanser_UVS-5G) and try to successfully ping the Gumstix by going to
the Windows Start | Run and typing ping 192.168.2.xxx, where xxx corresponds to the IP address of your
vehicle. If the red LED never flashes, the wireless antenna may be disconnected. Turn off the power and
verify that the Gumstix wireless antenna is properly connected. Make sure the wireless antenna is secured
and retry the above steps to establish a wireless connection. Recycle the power or turn on the robot and wait
for approximately 60 seconds.
QBALL 2 - User Manual DRAFT - May 21, 2015
Q4 The QBall 2 sensors are not being read correctly or they are stuck at some constant value
Using the HIL Read block, output all possible channels. Check these outputs using scopes and displays, and
determine if the problem lies with a particular sensor, or set of sensors, or if the issue is global across all
sensors.
Q5 The Simulinkr model appears to run slowly (i.e., the simulation time runs slower than actual time), or the
console displays the message ”Sampling rate is too fast for base rate”.
(a) The maximum sample rate recommended for the Gumstix is 1000 Hz(0.001 s). However, if there are
complex calculations (such as image processing) performed within the model, then this could potentially
limit the sample rate of the model. Try reducing the model sample rate in the menu QUARC | Options |
Solver by increasing the Fixed-step size (fundamental sample time) parameter or change sample rates of
blocks that take longer to run. If you are using image processing blocks, ensure that signal duration is set
to 1 by going to Tools | External Mode Control Panel | Signal & Triggering | Duration menu on the model
(The default value is 10000).
(b) The HIL Read Write block should only be used once in a diagram. These blocks perform large data
transfers between the data acquisition board and the Gumstix, so placing more than one of these blocks
will cause multiple reads to be performed in the same sample instant, which is unnecessary. To achieve
the optimal performance, use only one HIL Read Write block for the entire model.
(c) To determine the execution time of blocks or subsystems within the model, use the Computation Time
block found in the library under QUARC Targets | Sources | Time. This block outputs the computation
time of a function call subsystem, measured using an independent high-resolution time source. Blocks
can be placed inside a function call subsystem and connected to the Computation Time block to
determine their execution time during each sample instant. This helps identify the bottlenecks in the
model (blocks/subsystems with the highest execution time) and can identify blocks/subsystems whose
computation time is greater than the sample time of the model. Try increasing the sample time of those
blocks whose computation time is greater than the sample time of the model so that the blocks run in a
slower rate thread.
Q6 Trying to start the QBall 2 model results in the error ”Unable to locate the dynamic link library or shared object”
This error indicates that the QBall 2 driver is not found on the target. Make sure that the model target type
is set to quarc_linux_duovero.tlc by navigating to the menu QUARC | Options | Code Generation pane and
changing the System target file to quarc_linux_duovero.tlc. Open a console through the menu QUARC |
Console for all, and verify that the console window displays the target IP of your vehicle in the window title.
Q7 Building a model fails with the error ”Not enough system resources are available to perform the operation”
When several models are compiled, the disk space on the Gumstix may become full, and you will no longer
have space to build models. Using the clean option in the QUARCr menu under QUARC | Clean all will
remove all generated code and compiled code for the current model, but this will only free up the space used
by the current model. To view all models currently downloaded on the target select Manage target under the
QUARCr menu. The current model’s target must be powered on and ready to accept a connection. The target
information is displayed including all models that have been downloaded to the target. To clear all downloaded
models select all the models in the list and click Remove. Note: this will only remove generated code from the
target and will not delete the source models on the host PC.
QBALL 2 - User Manual 40
Solutions for teaching and research in robotics and
autonomous systems
2 DOF Robot 2 DOF Gantry 2 DOF Inverted Pendulum
2 DOF Planar Robot 2 DOF Serial Flexible Joint 2 DOF Serial Flexible Link
6 DOF Denso Open Architecture Robot QBot 2
QBall 2 Unmanned Vehicle Systems Lab
With Quanser robotic systems, you can introduce control concepts related to stationary and mobile
robotics, from vibration analysis, resonance and planar position control to sensors, computer, vision-
guided control to unmanned systems control. All of the experiments/platforms are compatible with
MATLAB®/Simulink®.
©2014 Quanser Inc. All rights reserved.
INFO@QUANSER.COM +1-905-940-3575 QUANSER.COM
Solutions for teaching and research. Made in Canada.
Você também pode gostar
- ESE500 HW3 SolutionsDocumento7 páginasESE500 HW3 SolutionskaysriAinda não há avaliações
- ESE500 F19 Practice MidtermDocumento6 páginasESE500 F19 Practice MidtermkaysriAinda não há avaliações
- ESE500 F18 Practice MidtermDocumento8 páginasESE500 F18 Practice MidtermkaysriAinda não há avaliações
- ESE500 HW1 SolutionsDocumento10 páginasESE500 HW1 SolutionskaysriAinda não há avaliações
- ESE500 F18 MidtermDocumento7 páginasESE500 F18 MidtermkaysriAinda não há avaliações
- SSLC 1Documento3.095 páginasSSLC 1kaysriAinda não há avaliações
- The Yellow House: A Memoir (2019 National Book Award Winner)No EverandThe Yellow House: A Memoir (2019 National Book Award Winner)Nota: 4 de 5 estrelas4/5 (98)
- The Subtle Art of Not Giving a F*ck: A Counterintuitive Approach to Living a Good LifeNo EverandThe Subtle Art of Not Giving a F*ck: A Counterintuitive Approach to Living a Good LifeNota: 4 de 5 estrelas4/5 (5795)
- Elon Musk: Tesla, SpaceX, and the Quest for a Fantastic FutureNo EverandElon Musk: Tesla, SpaceX, and the Quest for a Fantastic FutureNota: 4.5 de 5 estrelas4.5/5 (474)
- A Heartbreaking Work Of Staggering Genius: A Memoir Based on a True StoryNo EverandA Heartbreaking Work Of Staggering Genius: A Memoir Based on a True StoryNota: 3.5 de 5 estrelas3.5/5 (231)
- Hidden Figures: The American Dream and the Untold Story of the Black Women Mathematicians Who Helped Win the Space RaceNo EverandHidden Figures: The American Dream and the Untold Story of the Black Women Mathematicians Who Helped Win the Space RaceNota: 4 de 5 estrelas4/5 (895)
- Never Split the Difference: Negotiating As If Your Life Depended On ItNo EverandNever Split the Difference: Negotiating As If Your Life Depended On ItNota: 4.5 de 5 estrelas4.5/5 (838)
- The Little Book of Hygge: Danish Secrets to Happy LivingNo EverandThe Little Book of Hygge: Danish Secrets to Happy LivingNota: 3.5 de 5 estrelas3.5/5 (400)
- The Hard Thing About Hard Things: Building a Business When There Are No Easy AnswersNo EverandThe Hard Thing About Hard Things: Building a Business When There Are No Easy AnswersNota: 4.5 de 5 estrelas4.5/5 (345)
- The Unwinding: An Inner History of the New AmericaNo EverandThe Unwinding: An Inner History of the New AmericaNota: 4 de 5 estrelas4/5 (45)
- Team of Rivals: The Political Genius of Abraham LincolnNo EverandTeam of Rivals: The Political Genius of Abraham LincolnNota: 4.5 de 5 estrelas4.5/5 (234)
- The World Is Flat 3.0: A Brief History of the Twenty-first CenturyNo EverandThe World Is Flat 3.0: A Brief History of the Twenty-first CenturyNota: 3.5 de 5 estrelas3.5/5 (2259)
- Devil in the Grove: Thurgood Marshall, the Groveland Boys, and the Dawn of a New AmericaNo EverandDevil in the Grove: Thurgood Marshall, the Groveland Boys, and the Dawn of a New AmericaNota: 4.5 de 5 estrelas4.5/5 (266)
- The Emperor of All Maladies: A Biography of CancerNo EverandThe Emperor of All Maladies: A Biography of CancerNota: 4.5 de 5 estrelas4.5/5 (271)
- The Gifts of Imperfection: Let Go of Who You Think You're Supposed to Be and Embrace Who You AreNo EverandThe Gifts of Imperfection: Let Go of Who You Think You're Supposed to Be and Embrace Who You AreNota: 4 de 5 estrelas4/5 (1090)
- The Sympathizer: A Novel (Pulitzer Prize for Fiction)No EverandThe Sympathizer: A Novel (Pulitzer Prize for Fiction)Nota: 4.5 de 5 estrelas4.5/5 (121)
- 2.3.2.5 Packet Tracer - Implementing Basic ConnectivityDocumento3 páginas2.3.2.5 Packet Tracer - Implementing Basic ConnectivityKaung KaungAinda não há avaliações
- Lab 7: Basic RIP Configuration: Topology DiagramDocumento4 páginasLab 7: Basic RIP Configuration: Topology DiagramMagi SagiAinda não há avaliações
- DrayTek QS Vigor2860 V4.01Documento39 páginasDrayTek QS Vigor2860 V4.01EdAinda não há avaliações
- Project DetailsDocumento13 páginasProject DetailsSai Rohit PaturiAinda não há avaliações
- EXOS Concepts Guide 15 4Documento1.732 páginasEXOS Concepts Guide 15 4Eliza FloresAinda não há avaliações
- SMU11B V500R003C00 Site Monitoring Unit User ManualDocumento58 páginasSMU11B V500R003C00 Site Monitoring Unit User ManualDamian ParykAinda não há avaliações
- Segment Routing Traffic Eng v1Documento58 páginasSegment Routing Traffic Eng v1Sebastian Ramirez PeñaAinda não há avaliações
- CLI Router Cisco Rule #5Documento6 páginasCLI Router Cisco Rule #5Ragman FacheAinda não há avaliações
- Log Insight 33 Agent Administration GuideDocumento68 páginasLog Insight 33 Agent Administration GuideFaraz AnsariAinda não há avaliações
- Research Methods For Computing and Technology (RMCT) - AssigmentDocumento17 páginasResearch Methods For Computing and Technology (RMCT) - AssigmentRaoufAinda não há avaliações
- 1.2.1.7 Packet Tracer - Compare 2960 and 3560 SwitchesDocumento7 páginas1.2.1.7 Packet Tracer - Compare 2960 and 3560 SwitchesJulio Cesar MoralesAinda não há avaliações
- Configuring Network ConnectivityDocumento26 páginasConfiguring Network ConnectivityangelitoAinda não há avaliações
- DIR-806A - C1 - User Manual - v.3.0.0 - 19.10.17 - ENDocumento180 páginasDIR-806A - C1 - User Manual - v.3.0.0 - 19.10.17 - ENChris AlcAinda não há avaliações
- Configurtion Manual For Comnect DS 124WS ADSL + Wi-Fi ModemDocumento19 páginasConfigurtion Manual For Comnect DS 124WS ADSL + Wi-Fi Modemhagos g/medhn93% (15)
- MG PM 4-Series Control SystemsDocumento268 páginasMG PM 4-Series Control Systemsrihards_zeile4368Ainda não há avaliações
- Atp ProcedureDocumento26 páginasAtp ProcedurePrima EvenAinda não há avaliações
- Policy Routing For Multi-Homed Linux ServersDocumento2 páginasPolicy Routing For Multi-Homed Linux ServersJoel DeGanAinda não há avaliações
- Arquitectura en AWS - Lab 3 - Creación de Una Nube Privada VirtualDocumento17 páginasArquitectura en AWS - Lab 3 - Creación de Una Nube Privada VirtualDeysi RinconAinda não há avaliações
- B420 Installation ManualDocumento30 páginasB420 Installation Manualvlarreal2Ainda não há avaliações
- PCOWEB BACNET IP ConfigurationDocumento5 páginasPCOWEB BACNET IP ConfigurationMohd FauziAinda não há avaliações
- Cnmaestro On-Premises User Guide PDFDocumento85 páginasCnmaestro On-Premises User Guide PDFmdcarraroAinda não há avaliações
- HP Color LaserJet Pro M454 SpecsDocumento5 páginasHP Color LaserJet Pro M454 SpecsHarris FAinda não há avaliações
- Verifone vx690 User ManualDocumento36 páginasVerifone vx690 User ManualLeo BoschiazzoAinda não há avaliações
- TippingPoint X505 Training - IPS - General Concepts and ConfigurationDocumento35 páginasTippingPoint X505 Training - IPS - General Concepts and Configurationjustingoldberg0% (1)
- Step 1 - LAN Networks ConfigurationDocumento10 páginasStep 1 - LAN Networks ConfigurationabduasdfAinda não há avaliações
- Ipv6 Configuration Guide, Cisco Ios Release 15.2M&T: Americas HeadquartersDocumento202 páginasIpv6 Configuration Guide, Cisco Ios Release 15.2M&T: Americas HeadquartersLALU FAESALAinda não há avaliações
- F2008 Instruction Manual English - 131 AmadaDocumento68 páginasF2008 Instruction Manual English - 131 AmadaJuanJo ToGoAinda não há avaliações
- LKSN2023 ITNSA MC Actual enDocumento10 páginasLKSN2023 ITNSA MC Actual enRizan Abki C.Ainda não há avaliações
- Ccna Interview Ques-2Documento11 páginasCcna Interview Ques-2Sarath Chandra GupthaAinda não há avaliações
- SIC ANswers With QuestionDocumento15 páginasSIC ANswers With Questionmystuff stuffAinda não há avaliações