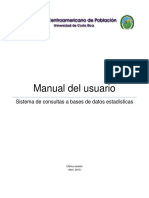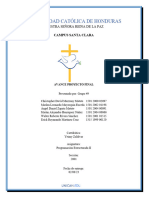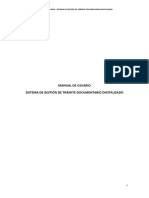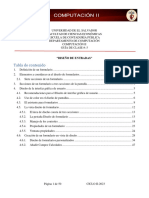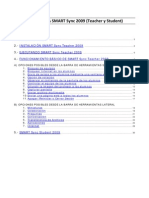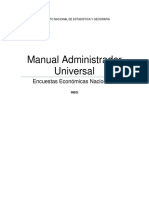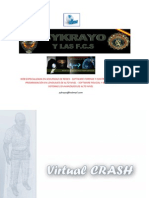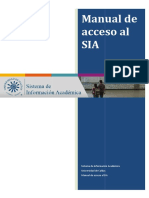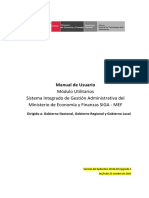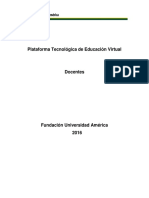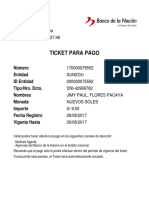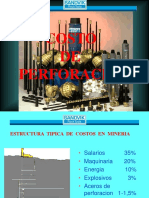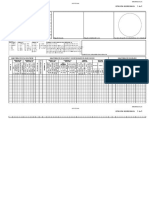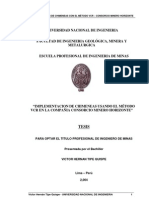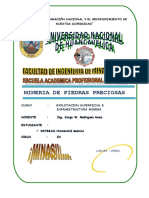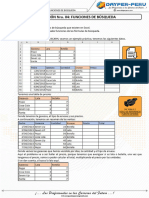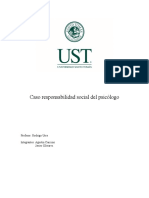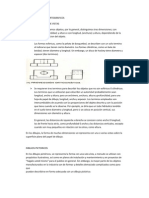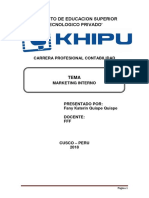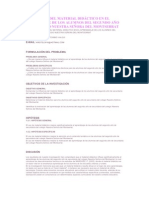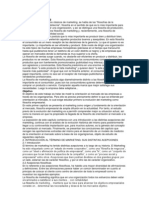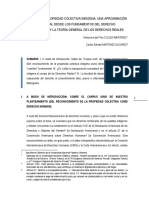Escolar Documentos
Profissional Documentos
Cultura Documentos
Manual de Usuario - Cepre Virtual
Enviado por
Fredemo Gavilan QuispeDireitos autorais
Formatos disponíveis
Compartilhar este documento
Compartilhar ou incorporar documento
Você considera este documento útil?
Este conteúdo é inapropriado?
Denunciar este documentoDireitos autorais:
Formatos disponíveis
Manual de Usuario - Cepre Virtual
Enviado por
Fredemo Gavilan QuispeDireitos autorais:
Formatos disponíveis
Manual de Usuario
Plataforma Web del Centro
Preuniversitario de la Universidad
Nacional de Huancavelica
CEPRE – VIRTUAL UNH
www.cepreunh.edu.pe
Manual de Usuario
Tabla de contenido
I. ACCESOS A LA PLATAFORMA ................................................................................. 4
II. PANEL PRINCIPAL ...................................................................................................... 5
III. USO DE LA PLATAFORMA VIRTUAL DEL CEPRE-UNH .............................................. 7
3.1 OPCIONES DEL MENU PRINCIPAL ........................................................................... 7
3.1.1 MENU INICIO .................................................................................................................... 7
3.1.2 MENU MI CUENTA............................................................................................................ 7
3.1.3 MENU ASIGNATURAS .................................................................................................... 10
3.1.4 MENU SIMULACROS ...................................................................................................... 15
Plataforma Web – CEPRE Virtual Página 2
Manual de Usuario
Tabla de Ilustraciones
Figura N° 1 – Página Web del CEPRE – UNH.......................................................................... 4
Figura N° 2 – Acceso de usuarios (alumnos) del CEPRE – UNH........................................ 5
Figura N° 3 – Panel Principal Usuario CEPRE Virtual............................................................. 6
Figura N° 4 – menú de opciones del usuario ........................................................................ 7
Figura N° 5 – Menú Mi Cuenta .................................................................................................. 7
Figura N° 6 – Datos de la cuenta del usuario ....................................................................... 8
Figura N° 7 – Buzón de mensajes .............................................................................................. 9
Figura N° 8 – Enviando un mensaje al administrador ......................................................... 9
Figura N° 9 – Mensajes enviados al administrador ............................................................ 10
Figura N° 10 – Material de estudios, disponible para el usuario .................................... 10
Figura N° 11 – Asignaturas disponibles para el usuario .................................................... 11
Figura N° 12 – Temario y programación de cada asignatura...................................... 11
Figura N° 13 – Espacio de puntuación (Calificación) de cada curso ....................... 12
Figura N° 14 – Calificación de una asignatura ................................................................. 12
Figura N° 15 – Buzón de comentarios .................................................................................. 13
Figura N° 16 – Buzón de comentarios .................................................................................. 13
Figura N° 17 – Video con contenido multimedia ............................................................. 14
Figura N° 18 – Visor de documentos .................................................................................... 14
Figura N° 19 – Opciones del menú SIMULACROS .............................................................. 15
Figura N° 20 – Estadísticas de autoevaluación del usuario ............................................ 15
Figura N° 21 – Cronómetro de apertura de un simulacro oficial .................................. 16
Figura N° 22 – Examen oficial disponible para su inicio ................................................... 17
Figura N° 23 – Listado de simulacros publicados............................................................... 17
Figura N° 24 – Vista de Examen oficial iniciado ................................................................. 18
Figura N° 25 – Panel de la cartilla de respuestas ............................................................... 18
Figura N° 26 – Confirmación de entrega del examen..................................................... 19
Figura N° 27 – Resultados de la evaluación ........................................................................ 19
Figura N° 28 – Detalles de la evaluación por asignatura ................................................ 20
Figura N° 29 – Hoja de respuestas .......................................................................................... 20
Figura N° 30 – Opción de simulacros dinámicos ............................................................... 21
Figura N° 31 – Confirmación de inicio de simulacro dinámico ..................................... 21
Figura N° 32 – Vista de examen dinámico iniciado.......................................................... 22
Figura N° 33 – Resultados del examen dinámico .............................................................. 22
Figura N° 34 – Panel de simulacros dinámicos por asignatura ...................................... 23
Figura N° 35 – Vista de examen dinámico por asignatura ............................................. 23
Figura N° 36 – Archivo de simulacros dinámicos realizados por el usuario................ 24
Plataforma Web – CEPRE Virtual Página 3
Manual de Usuario
I. ACCESOS A LA PLATAFORMA
El acceso a la plataforma se puede realizar desde cualquier navegador web,
conectado a Internet, a través de la siguiente dirección url:
http://www.cepreunh.edu.pe
Figura N° 1 – Página Web del CEPRE – UNH
El acceso a la plataforma de un alumno del CEPRE – UNH, se realiza desde la
parte superior derecha, haciendo clic en el botón ALUMNOS, el cual nos
redirecciona a la siguiente url: http://virtual.cepreunh.edu.pe
Plataforma Web – CEPRE Virtual Página 4
Manual de Usuario
Figura N° 2 – Acceso de usuarios (alumnos) del CEPRE – UNH
El usuario (Alumno), tendrá acceso al sistema únicamente cuando haya
completado el proceso de matrícula al Centro Preuniversitario de la UNH,
conforme los requisitos establecidos por la UNH.
II. PANEL PRINCIPAL
Una vez realizada la autenticación de usuario, se mostrará a continuación el
panel principal, con las asignaturas y parámetros referidos al canal al que
pertenece (A o B).
Plataforma Web – CEPRE Virtual Página 5
Manual de Usuario
Figura N° 3 – Panel Principal Usuario CEPRE Virtual
Se pueden observar de manera directa cuatro secciones en el panel principal:
Opciones del menú, Buzón de entrada, Material de estudios y Estadísticas.
Menú de Opciones: En este menú encontramos las opciones referidas al
manejo de la cuenta del usuario, así como un acceso a todas las opciones de
la plataforma.
Buzón de entrada: En este menú podremos visualizar mensajes, avisos o
comunicados, referidos al uso de la plataforma o a actividades del CEPRE –
UNH.
Material de Estudios: En esta sección encontraremos material de estudios
publicado por el CEPRE-UNH.
Estadísticas: Aquí se nos muestra la experiencia obtenida conforme el uso de la
plataforma.
Plataforma Web – CEPRE Virtual Página 6
Manual de Usuario
III. USO DE LA PLATAFORMA VIRTUAL DEL CEPRE-UNH
Empezaremos a describir a continuación la funcionalidad de cada sección de
la plataforma descrito líneas arriba
3.1 OPCIONES DEL MENU PRINCIPAL
Encontramos en la parte superior los diferentes menús de opciones del
usuario, organizados conforme los grupos mostrados:
Figura N° 4 – menú de opciones del usuario
3.1.1 MENU INICIO
Menú que nos direcciona al panel principal de la plataforma,
indicándonos adicionalmente los datos del usuario que accedió a la
plataforma.
3.1.2 MENU MI CUENTA
En este menú encontramos opciones referidas a la información de la
cuenta del usuario (Alumno), acceso directo al buzón de mensajes,
opción de remitir un mensaje al administrador de la plataforma y
acceso al material de estudios publicados por el CEPRE-UNH.
Figura N° 5 – Menú Mi Cuenta
Plataforma Web – CEPRE Virtual Página 7
Manual de Usuario
MI CUENTA:
En esta sección encontramos los datos registrados por el usuario en el
sistema, agrupados en dos secciones: Datos Académicos (Identidad
del usuario, local, turno y canal al que pertenece) y Datos del Ciclo
(Denominación, fecha de inicio, fecha de finalización y duración del
ciclo).
Figura N° 6 – Datos de la cuenta del usuario
En la parte superior derecha encontramos un botón: Cambiar
contraseña, el cual se recomienda utilizar la primera vez que se accede
a la plataforma, por motivos de seguridad, en caso olvide la
contraseña, apersonarse al personal técnico responsable del sistema
del CEPRE-UNH, o remitir un correo a soporte@cepreunh.edu.pe
BUZON DE MENSAJES
En esta sección encontramos los mensajes remitidos por el
administrador del sistema (Avisos, comunicados, noticias, referencias,
etc).
Plataforma Web – CEPRE Virtual Página 8
Manual de Usuario
Figura N° 7 – Buzón de mensajes
ENVIAR MENSAJE
A través de esta opción podemos remitir mensajes al administrador del
sistema, referidas al uso u observaciones encontradas en el material de
estudios o exámenes virtuales.
Figura N° 8 – Enviando un mensaje al administrador
Plataforma Web – CEPRE Virtual Página 9
Manual de Usuario
Podemos visualizar los mensajes enviados desde el Buzón de mensajes,
en la opción Mensajes Enviados.
Figura N° 9 – Mensajes enviados al administrador
MATERIAL DE ESTUDIOS
Podemos visualizar en esta sección, todo el material de aprendizaje –
preparación, publicado por el CEPRE – UNH en los diferentes ciclos
académicos.
Figura N° 10 – Material de estudios, disponible para el usuario
3.1.3 MENU ASIGNATURAS
En esta opción podemos visualizar los cursos correspondientes al canal,
al cual pertenece el usuario.
Plataforma Web – CEPRE Virtual Página 10
Manual de Usuario
Figura N° 11 – Asignaturas disponibles para el usuario
En cada curso encontramos, información referida al proceso de
aprendizaje de cada asignatura.
Figura N° 12 – Temario y programación de cada asignatura
Plataforma Web – CEPRE Virtual Página 11
Manual de Usuario
Figura N° 13 – Espacio de puntuación (Calificación) de cada curso
El usuario del sistema puede calificar en una escala de estrellas, el
contenido de la asignatura (teoría, práctica, material adicional), que
permitirá a los administradores de la plataforma, tomar medidas
respecto al contenido publicado en cada asignatura
Figura N° 14 – Calificación de una asignatura
El usuario podrá puntuar una asignatura desde 1 a 5 estrellas, una vez
que realice la calificación y se actualice la página, ya no podrá
modificar la calificación.
En la parte inferior de cada contenido de las asignaturas, podemos
encontrar la sección de comentarios (Consulta, Sugerencia y
Comentario libre), los cuales puede realizar cada usuario, estos
mensajes podrán ser visualizados por los docentes (conforme cada
asignatura) y por el administrador del sistema, pudiendo ellos moderar
y responder las preguntas o comentarios planteados.
Plataforma Web – CEPRE Virtual Página 12
Manual de Usuario
Figura N° 15 – Buzón de comentarios
La programación de la temática de cada asignatura se da por
semanas, las mismas que se pondrán activas conforme el avance del
ciclo académico y por las cuales podremos navegar una vez que se
encuentren activas.
Figura N° 16 – Buzón de comentarios
Plataforma Web – CEPRE Virtual Página 13
Manual de Usuario
En la sección de notas y videos encontramos material multimedia
publicado, referido al contenido del curos y temática desarrollada en
una semana programada.
Figura N° 17 – Video con contenido multimedia
Figura N° 18 – Visor de documentos
Plataforma Web – CEPRE Virtual Página 14
Manual de Usuario
3.1.4 MENU SIMULACROS
Menú que, donde se encuentran las opciones referidas a la sección de
autoevaluación de parte de los usuarios.
Figura N° 19 – Opciones del menú SIMULACROS
En la primera sección encontramos las estadísticas del usuario.
Figura N° 20 – Estadísticas de autoevaluación del usuario
Plataforma Web – CEPRE Virtual Página 15
Manual de Usuario
En las estadísticas de los usuarios podemos observar tres secciones
(Simulacros oficiales, Simulacros dinámicos Completos y Simulacros
dinámicos por asignatura).
Figura N° 21 – Cronómetro de apertura de un simulacro oficial
En el caso de los simulacros oficiales, estos podrán ser visualizados
conforme sean programados por el administrador o administradores de
la plataforma, más abajo encontramos el listado a detalle de los
diferentes exámenes programados, así mismo el estado de los mismos,
si no se pudo dar el simulacro (simulacro perdido), y en el caso que se
dio el examen, se puede visualizar los resultados del mismo y la hoja de
respuestas del examen.
Plataforma Web – CEPRE Virtual Página 16
Manual de Usuario
Figura N° 22 – Examen oficial disponible para su inicio
Figura N° 23 – Listado de simulacros publicados
Plataforma Web – CEPRE Virtual Página 17
Manual de Usuario
Figura N° 24 – Vista de Examen oficial iniciado
Encontramos en el panel, el archivo del simulacro iniciado y en el panel
derecho, las opciones referidas al desarrollo del examen iniciado.
Figura N° 25 – Panel de la cartilla de respuestas
El panel de cartilla de respuesta, nos muestra el tiempo restante para
terminar el examen, indicador de cantidad de preguntas marcadas
(resueltas) y preguntas sin resolver, la fecha y hora de inicio del examen,
seguidamente el botón que permite entregar el examen (hasta donde
Plataforma Web – CEPRE Virtual Página 18
Manual de Usuario
se encuentre en ese momento), seguidamente encontramos la cartilla
de respuestas, con indicadores de colores: color verde para las
preguntas marcadas y color rojo para las que faltan marcar.
Una vez que el usuario desee entregar el examen o darlo por finalizado,
se le cargara una ventana de confirmación de la acción a realizar.
Figura N° 26 – Confirmación de entrega del examen
Al finalizar el examen se nos muestran los resultados del simulacro
realizado por el usuario, inicialmente se nos muestra un resultado global
y seguidamente un resultado detallado por asignatura.
Figura N° 27 – Resultados de la evaluación
Plataforma Web – CEPRE Virtual Página 19
Manual de Usuario
Figura N° 28 – Detalles de la evaluación por asignatura
Una vez que el horario programado para el examen, recién estará
disponible la hoja de respuestas con las claves del examen.
Figura N° 29 – Hoja de respuestas
Plataforma Web – CEPRE Virtual Página 20
Manual de Usuario
Una vez que el horario programado para el examen termine (cantidad
de horas programadas), recién estará disponible la hoja de respuestas
con las claves del examen.
Seguidamente encontramos los simulacros dinámicos, los cuales
contienen los mismos parámetros de los exámenes oficiales, pero se
pueden iniciar en cualquier momento (conforme la necesidad del
usuario).
Figura N° 30 – Opción de simulacros dinámicos
El cuestionario de los simulacros dinámicos carga de forma aleatoria
de un banco de preguntas desde la plataforma del administrador del
sistema, cada examen dinámico iniciado es diferente en cada carga
y para cada usuario.
Figura N° 31 – Confirmación de inicio de simulacro dinámico
Plataforma Web – CEPRE Virtual Página 21
Manual de Usuario
La plataforma de un simulacro virtual es idéntica a la de los simulacros
oficiales, encontramos en esta, tres secciones: Navegación del
examen por asignatura, contenido del examen y cartilla de respuestas.
Figura N° 32 – Vista de examen dinámico iniciado
Una vez entregado el examen, se muestran los resultados del mismo,
indicándonos la calificación y datos detallados del examen,
adicionalmente podemos encontrar directamente dos opciones
adicionales (a diferencia de los exámenes oficiales) inmediatamente
finalizado el examen: Hoja de respuestas y el archivo de simulacros.
Figura N° 33 – Resultados del examen dinámico
Plataforma Web – CEPRE Virtual Página 22
Manual de Usuario
Encontramos también dentro de los simulacros dinámicos, la opción de
realizar simulacros dinámicos por asignatura, con parámetros
establecidos desde el panel de control de la plataforma (a cargo del
Administrador de la Plataforma virtual).
Figura N° 34 – Panel de simulacros dinámicos por asignatura
El panel del simulacro por asignatura también contiene una cartilla de
respuestas y los parámetros de tiempo restante, preguntas resueltas y
preguntas faltantes de responder.
Figura N° 35 – Vista de examen dinámico por asignatura
Plataforma Web – CEPRE Virtual Página 23
Manual de Usuario
Finalizado el examen podremos ver los resultados del mismo, de forma
inmediata, así mismo podremos observar el resultado global de todos
los exámenes dinámicos (completos y por asignatura), realizados por el
usuario.
Figura N° 36 – Archivo de simulacros dinámicos realizados por el
usuario
Plataforma Web – CEPRE Virtual Página 24
Você também pode gostar
- Domingo 26-Resultados Examen Admisión 2023-1Documento35 páginasDomingo 26-Resultados Examen Admisión 2023-1JAHIR QUISPE Z.Ainda não há avaliações
- Administrador de Unidad ReceptoraDocumento25 páginasAdministrador de Unidad ReceptoraDavid HernandezAinda não há avaliações
- Manual de Usuario SINADEP (Cursante)Documento21 páginasManual de Usuario SINADEP (Cursante)Alejandro Mejia LucAinda não há avaliações
- Guía de Usuario Gniux University2011 - EditrainDocumento28 páginasGuía de Usuario Gniux University2011 - EditrainPepeAngladaAinda não há avaliações
- Tutorial Moodle UMADocumento53 páginasTutorial Moodle UMABilly Souza79% (14)
- UNCP-MU-Sistema de Aula Virtual - ALUMNODocumento16 páginasUNCP-MU-Sistema de Aula Virtual - ALUMNOBrayan GregorioAinda não há avaliações
- Consultas bases datos estadísticasDocumento48 páginasConsultas bases datos estadísticasNeil SorensonAinda não há avaliações
- Guía Uso de La Plataforma - AsociacionesDocumento14 páginasGuía Uso de La Plataforma - Asociacionesjose jorgeAinda não há avaliações
- Manual de Usuario AlumnoDocumento24 páginasManual de Usuario Alumnobriscab14Ainda não há avaliações
- Guía Uso de La Plataforma - IndustriaDocumento14 páginasGuía Uso de La Plataforma - Industriahermes1981Ainda não há avaliações
- Proyecto Grupo9Documento12 páginasProyecto Grupo9Daniel ZapataAinda não há avaliações
- Guía/Manual de Usuario: Registros Académicos MóduloDocumento18 páginasGuía/Manual de Usuario: Registros Académicos MóduloKaterin MorenoAinda não há avaliações
- Manual Pibe 2016Documento20 páginasManual Pibe 2016darkjimyAinda não há avaliações
- 4 Guia Del Usuario 2019Documento14 páginas4 Guia Del Usuario 2019Estuardo AguilarAinda não há avaliações
- Moodle Manual EstudiantesDocumento26 páginasMoodle Manual EstudiantesoscarAinda não há avaliações
- Sistema académico manualDocumento11 páginasSistema académico manualGuillermo Matus PalominoAinda não há avaliações
- Manual de Uso Plataforma de Aprendizaje en LíneaDocumento35 páginasManual de Uso Plataforma de Aprendizaje en Líneajuan moraAinda não há avaliações
- Manual de UsuarioDocumento97 páginasManual de UsuarioLuis TacucheAinda não há avaliações
- Primeros Pasos en El Aula Virtual 3.0 PDFDocumento14 páginasPrimeros Pasos en El Aula Virtual 3.0 PDFSanyana Pamela Morales BorjaAinda não há avaliações
- Guia05com218 2023Documento50 páginasGuia05com218 2023gm16013Ainda não há avaliações
- Manual para El SiceDocumento49 páginasManual para El SiceMaría Ysabel Laura GálvezAinda não há avaliações
- Manual UCPDocumento58 páginasManual UCPMarlonSotoSilvaAinda não há avaliações
- Guia Basica Smart Sync 2009Documento32 páginasGuia Basica Smart Sync 2009Benn NevarezAinda não há avaliações
- MU Modulo UtilitariosDocumento18 páginasMU Modulo UtilitariosJulioT dueñasAinda não há avaliações
- Manual de Usuario ONEM Director II - Ee 2023Documento48 páginasManual de Usuario ONEM Director II - Ee 2023CONSUEDUCAAinda não há avaliações
- Formando FormadoresDocumento13 páginasFormando FormadoresCarlos AlemánAinda não há avaliações
- Manual de Usuario-Plataforma EVA-DOCENTESDocumento37 páginasManual de Usuario-Plataforma EVA-DOCENTESSAN FRANCISCO DE ASIS CHINCHA100% (1)
- ManualAEEN PDFDocumento117 páginasManualAEEN PDFJose BarriosAinda não há avaliações
- MU Modulo UtilitariosDocumento22 páginasMU Modulo UtilitariosEdwinHarAinda não há avaliações
- Manual Estudiantes Canvas PDFDocumento51 páginasManual Estudiantes Canvas PDFjuan carlosAinda não há avaliações
- TMS Manual Envio de RespuestaDocumento9 páginasTMS Manual Envio de RespuestaRoberto AguasAinda não há avaliações
- Manual Del Discente Plataforma PJDocumento21 páginasManual Del Discente Plataforma PJRoberto Sequeira.Ainda não há avaliações
- Virtual CrashDocumento90 páginasVirtual Crashsykrayo100% (3)
- Manual Profesor EDUCAMOSDocumento41 páginasManual Profesor EDUCAMOSJosé Francisco Hernández CambrelengAinda não há avaliações
- Manual Usuario PlataformaDocumento16 páginasManual Usuario PlataformaLUISA BERNALAinda não há avaliações
- Manual Del Administrador SiewebDocumento60 páginasManual Del Administrador SiewebAmparo Arteaga M.Ainda não há avaliações
- Modulo 0Documento18 páginasModulo 0efrain noel aguirre huayllaniAinda não há avaliações
- Manual Uso Moodle 3.10 - EstudianteDocumento50 páginasManual Uso Moodle 3.10 - EstudianteWill CadenaAinda não há avaliações
- Manual Acceso SIADocumento10 páginasManual Acceso SIAGustavoAdolfoJimenezGomezAinda não há avaliações
- Planes de Estudios y AlumnosDocumento36 páginasPlanes de Estudios y AlumnosJesus Acosta CrespoAinda não há avaliações
- Alumno de UabcDocumento90 páginasAlumno de UabcJavier GomezAinda não há avaliações
- Manual de Usuario Virtual Plant 2.0Documento39 páginasManual de Usuario Virtual Plant 2.0clearblueflowerAinda não há avaliações
- Guia Plataforma Antea Prevencion (Nueva)Documento9 páginasGuia Plataforma Antea Prevencion (Nueva)Jose Manuel Martin GarciaAinda não há avaliações
- Manual de Usuario TCU Virtual 2019Documento20 páginasManual de Usuario TCU Virtual 2019jonathan mora solanoAinda não há avaliações
- Manual Usuario ModuloPEI AplicativoCEPLANV01 2020Documento102 páginasManual Usuario ModuloPEI AplicativoCEPLANV01 2020flores958Ainda não há avaliações
- MU Modulo UtilitariosDocumento35 páginasMU Modulo Utilitariosdaniel ortizAinda não há avaliações
- Módulo Introductorio Al Uso Del Aula VirtualDocumento19 páginasMódulo Introductorio Al Uso Del Aula VirtualCarolina TaurizanoAinda não há avaliações
- Manual de Agente - Mesa de AyudaDocumento12 páginasManual de Agente - Mesa de Ayudajd_munoz32100% (1)
- Manual Usuario Sistema de Recepción de Trabajos de GraduaciónDocumento20 páginasManual Usuario Sistema de Recepción de Trabajos de GraduaciónLisbeth AlvaradoAinda não há avaliações
- Manual Advanta Help DeskDocumento10 páginasManual Advanta Help Deskchelo_kingAinda não há avaliações
- USMP Guia Del Aula VirtualDocumento19 páginasUSMP Guia Del Aula Virtualplinares55Ainda não há avaliações
- Manual de Aula VirtualDocumento80 páginasManual de Aula VirtualCésar Collins Gutierrez ZuñigaAinda não há avaliações
- Guia Usuario MORADocumento68 páginasGuia Usuario MORAhoshi1983Ainda não há avaliações
- Tutorial Aula VirtualDocumento30 páginasTutorial Aula VirtualRoger MendezAinda não há avaliações
- Plataforma Virtual UAmerica - DocenteDocumento53 páginasPlataforma Virtual UAmerica - DocenteDiego AvendañoAinda não há avaliações
- Manual de Usuarios SiiesDocumento74 páginasManual de Usuarios SiiesArmando PugaAinda não há avaliações
- Manual de Usuario-Plataforma EVA-ADMINISTRADORDocumento33 páginasManual de Usuario-Plataforma EVA-ADMINISTRADORSAN FRANCISCO DE ASIS CHINCHAAinda não há avaliações
- UF0864 - Resolución de averías lógicas en equipos microinformáticosNo EverandUF0864 - Resolución de averías lógicas en equipos microinformáticosAinda não há avaliações
- VAUCHEREDocumento1 páginaVAUCHERETener PapagayoAinda não há avaliações
- Hoja de Tareo de EneroDocumento2 páginasHoja de Tareo de EneroFredemo Gavilan QuispeAinda não há avaliações
- VoladuraDocumento71 páginasVoladuratevez_18875% (4)
- Costo PerfoDocumento15 páginasCosto PerfoFredemo Gavilan QuispeAinda não há avaliações
- Trabajo de Psicologia IndustrialDocumento8 páginasTrabajo de Psicologia IndustrialFredemo Gavilan QuispeAinda não há avaliações
- Modelo Jumbos T LDocumento65 páginasModelo Jumbos T LFredemo Gavilan QuispeAinda não há avaliações
- Trabajo de Psicologia IndustrialDocumento8 páginasTrabajo de Psicologia IndustrialFredemo Gavilan QuispeAinda não há avaliações
- Estación Geomecánica VER 2011 06Documento3 páginasEstación Geomecánica VER 2011 06oskarAinda não há avaliações
- Jose Eduardo Pacheco BorjaDocumento1 páginaJose Eduardo Pacheco BorjaFredemo Gavilan QuispeAinda não há avaliações
- Wa0094Documento10 páginasWa0094Fredemo Gavilan QuispeAinda não há avaliações
- Conceptos DiscontinuidadesDocumento45 páginasConceptos DiscontinuidadesDavicobAinda não há avaliações
- Clasificación Geomecánica RMR (Bieniawski)Documento1 páginaClasificación Geomecánica RMR (Bieniawski)Mark Valvas RoblesAinda não há avaliações
- Corte Relleno AscedenteDocumento13 páginasCorte Relleno AscedenteSofiaQuiñonezAinda não há avaliações
- Calculo Coeficientes EmpujeDocumento2 páginasCalculo Coeficientes EmpujeJose Antonio Paredes VeraAinda não há avaliações
- XXXXXXDocumento1 páginaXXXXXXFredemo Gavilan QuispeAinda não há avaliações
- Implementacion de Chimeneas Con El Metodo Vcr-HORIZONTEDocumento86 páginasImplementacion de Chimeneas Con El Metodo Vcr-HORIZONTEJorge Miguel GQ100% (2)
- Work Gabriel Esteban Huamani Mineria de Piedras PreciosasDocumento20 páginasWork Gabriel Esteban Huamani Mineria de Piedras PreciosasFredemo Gavilan QuispeAinda não há avaliações
- RQD RMR Bienawski e Indice Q PDFDocumento20 páginasRQD RMR Bienawski e Indice Q PDFEdwin Mejia ReyesAinda não há avaliações
- Wa0094Documento14 páginasWa0094Fredemo Gavilan QuispeAinda não há avaliações
- Mineria de OroDocumento19 páginasMineria de OroFredemo Gavilan QuispeAinda não há avaliações
- Implementacion de Chimeneas Con El Metodo Vcr-HORIZONTEDocumento86 páginasImplementacion de Chimeneas Con El Metodo Vcr-HORIZONTEJorge Miguel GQ100% (2)
- Wa0087Documento22 páginasWa0087Fredemo Gavilan QuispeAinda não há avaliações
- Calculo de Costos Directos de Produccion de Un Tajeo de Corte y Relleno Ascendente, HorizontalDocumento24 páginasCalculo de Costos Directos de Produccion de Un Tajeo de Corte y Relleno Ascendente, HorizontalDenis Sanchez RiosAinda não há avaliações
- Trabajo #2 Distribuciones de Muestreos 2023 PDFDocumento2 páginasTrabajo #2 Distribuciones de Muestreos 2023 PDFEleana ZamoraAinda não há avaliações
- La Acción Pauliana - Anibal Torres VasquezDocumento22 páginasLa Acción Pauliana - Anibal Torres Vasquezhmaguilarrivera100% (2)
- Preguntas propuestas de aritmética y números racionalesDocumento12 páginasPreguntas propuestas de aritmética y números racionalesmiguelforever67% (3)
- TDR Mecanica de Suelos 2021Documento14 páginasTDR Mecanica de Suelos 2021Rossmery Alarcón ParedesAinda não há avaliações
- ForoDocumento3 páginasForopocholo9415Ainda não há avaliações
- 1 - Org y Adm 1 TEORIADocumento71 páginas1 - Org y Adm 1 TEORIAmarcela aresAinda não há avaliações
- Examen1e 2017 1tDocumento4 páginasExamen1e 2017 1tRonny Recalde MerchanAinda não há avaliações
- S4 - Funciones de Búsqueda - MsepDocumento15 páginasS4 - Funciones de Búsqueda - Msepjhonmp220304Ainda não há avaliações
- Responsabilidad SocialDocumento3 páginasResponsabilidad SocialNgr BeatzAinda não há avaliações
- Barra de títuloDocumento7 páginasBarra de títuloJosé AlarcónAinda não há avaliações
- Examen Primero de PreescolarDocumento13 páginasExamen Primero de PreescolarLUIS MIGUEL CORTES COSTILLAAinda não há avaliações
- Dibujos OrtograficosDocumento18 páginasDibujos OrtograficosJose Manuel Aguilar Guzman50% (2)
- Ficha de Trabajo Semana 1 - 6 Grado - Cinemática - FísicaDocumento4 páginasFicha de Trabajo Semana 1 - 6 Grado - Cinemática - FísicaMaricielo LecarosAinda não há avaliações
- 1 Adaptaciones Curriculares para Discapacidad VisualDocumento12 páginas1 Adaptaciones Curriculares para Discapacidad Visualtaty CarpioAinda não há avaliações
- Péndulo Electróstatico Lab N°3Documento5 páginasPéndulo Electróstatico Lab N°3Laura Angelica Calvo Betancur100% (1)
- 01.-Memoria Descriptiva General ChuyaDocumento22 páginas01.-Memoria Descriptiva General ChuyaDanny CondeAinda não há avaliações
- Consumo ansiolíticos España vs EuropaDocumento8 páginasConsumo ansiolíticos España vs EuropaJoseAinda não há avaliações
- Monografia de Marketing InternoDocumento23 páginasMonografia de Marketing InternoElio Lazo Chayan75% (4)
- Metaanálisis CriminalísticoDocumento62 páginasMetaanálisis CriminalísticoMaría belen gimenezAinda não há avaliações
- Montaigne, M. - Ensayos. Selección ObligatoriaDocumento4 páginasMontaigne, M. - Ensayos. Selección ObligatoriaLeandro AntonelliAinda não há avaliações
- Influencia Del Material Didáctico en El Aprendizaje de Los Alumnos Del Segundo Año DDocumento4 páginasInfluencia Del Material Didáctico en El Aprendizaje de Los Alumnos Del Segundo Año DManuel Pedro Vasquez Galan0% (1)
- DBC 12 Aulas El TornoDocumento49 páginasDBC 12 Aulas El TornoSebastian Poldark0% (1)
- Filosofías Del MarketingDocumento3 páginasFilosofías Del MarketingBriyito Super100% (1)
- Sistema de Gestión y Control de Transito V1Documento20 páginasSistema de Gestión y Control de Transito V1jose javierAinda não há avaliações
- TC-940Ri Plus FULL GAUGEDocumento3 páginasTC-940Ri Plus FULL GAUGEAlejandro AngelAinda não há avaliações
- Trabajo La Agrafia y El MaestroDocumento5 páginasTrabajo La Agrafia y El MaestrojuandimoacarlosAinda não há avaliações
- ExamenDocumento4 páginasExamenKenia Lizbet Mendoza Aquiño100% (1)
- Sesion01 El Sistema de Numeros RealesDocumento18 páginasSesion01 El Sistema de Numeros RealesAlberto Henry Ulloa Lopez100% (1)
- Entregable Parte IDocumento6 páginasEntregable Parte IAlex SotoAinda não há avaliações
- Ensayo Narescka CulquiDocumento20 páginasEnsayo Narescka CulquiAnyela Sedano QuispeAinda não há avaliações