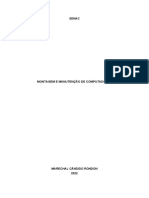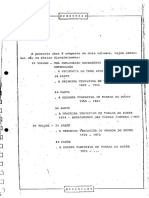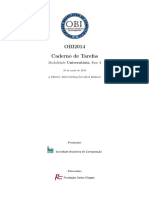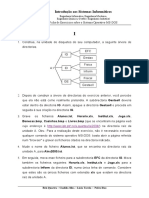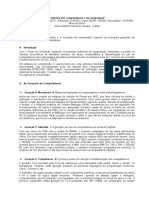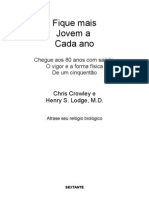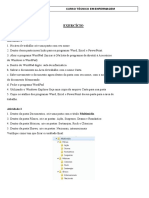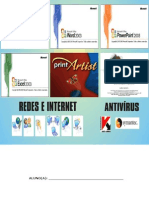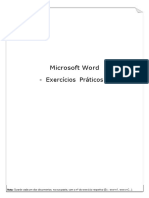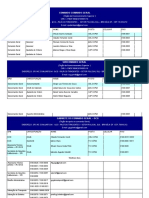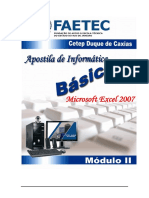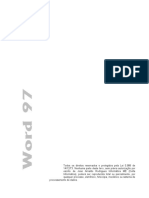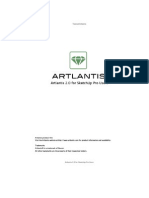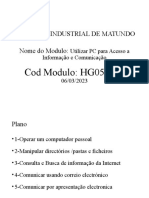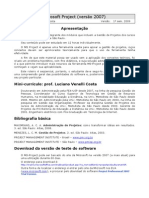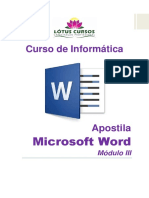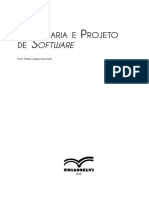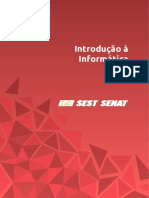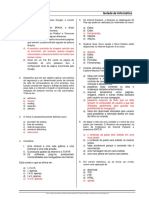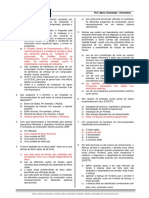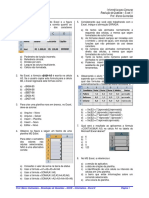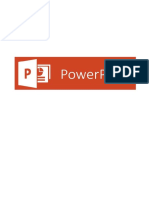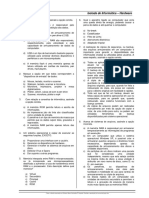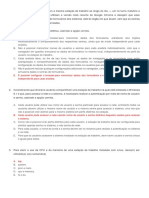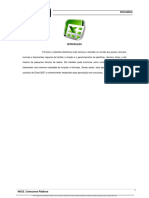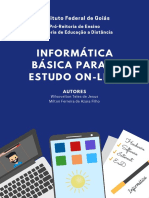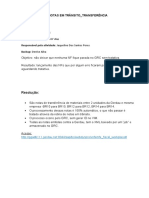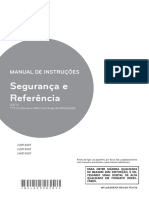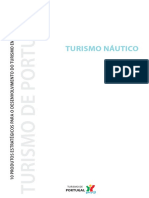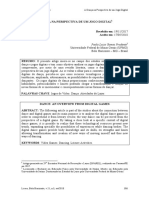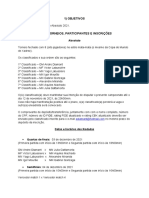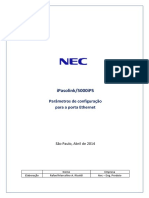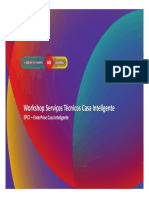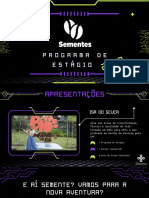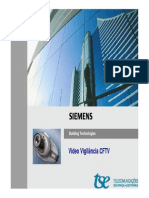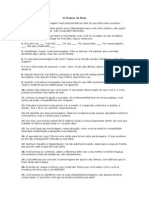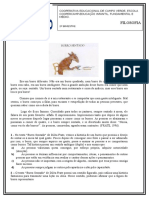Escolar Documentos
Profissional Documentos
Cultura Documentos
Apostila Word 2013 - NUCE PDF
Enviado por
Marco GuimarãesTítulo original
Direitos autorais
Formatos disponíveis
Compartilhar este documento
Compartilhar ou incorporar documento
Você considera este documento útil?
Este conteúdo é inapropriado?
Denunciar este documentoDireitos autorais:
Formatos disponíveis
Apostila Word 2013 - NUCE PDF
Enviado por
Marco GuimarãesDireitos autorais:
Formatos disponíveis
Informática para concurso
NUCE | Concursos Públicos 1 www.nuceconcursos.com.br | Informações: (81) 3198.1414
Parte integrante deste Material do NUCE. Todos os direitos reservados ao Professor Marco Guimarães © Copyright. Proibida a reprodução total ou parcial desta obra.
Informática para concurso
Sumário
Introdução ................................................................................................................................................. 3
Iniciando o Word 2013 .............................................................................................................................. 4
Salvando e Fechando o Arquivo ............................................................................................................... 9
Abrindo o Arquivo .................................................................................................................................... 10
Cursor de Edição..................................................................................................................................... 11
Selecionando o Texto.............................................................................................................................. 12
Formatação: Alinhamento e Espaçamento ............................................................................................. 13
Tabulações do Parágrafo ........................................................................................................................ 14
Formatação: Negrito, Itálico e Sublinhado .............................................................................................. 14
Formatação: Tipo, Cor e Tamanho da Fonte .......................................................................................... 15
Ortografia e Gramática ............................................................................................................................ 16
Copiar, Colar, Recortar e Formatar Pincel .............................................................................................. 16
Desfazendo e Refazendo Ações ............................................................................................................. 17
Quebra de Página ................................................................................................................................... 17
Inserindo Folha de Rosto ........................................................................................................................ 17
Inserindo Tabela e Clip-art ...................................................................................................................... 18
Inserindo Imagem.................................................................................................................................... 20
Formatando Figuras ................................................................................................................................ 20
Cabeçalho e Rodapé............................................................................................................................... 20
Inserindo Colunas no Texto .................................................................................................................... 21
Marcadores e Numeração ....................................................................................................................... 21
Plano de Fundo ....................................................................................................................................... 22
Inserindo Símbolos.................................................................................................................................. 23
Localizar e Substituir ............................................................................................................................... 23
Imprimindo um documento ...................................................................................................................... 24
Inserindo Formas Prontas ....................................................................................................................... 24
Inserindo WordArt ................................................................................................................................... 25
Organizando Janelas .............................................................................................................................. 25
Abrir, Editar e Salvar PDF ....................................................................................................................... 26
NUCE | Concursos Públicos 2 www.nuceconcursos.com.br | Informações: (81) 3198.1414
Parte integrante deste Material do NUCE. Todos os direitos reservados ao Professor Marco Guimarães © Copyright. Proibida a reprodução total ou parcial desta obra.
Informática para concurso
Introdução
Conhecido como o mais popular editor de textos do mercado, a versão 2013 do Microsoft Word chega
para manter o programa na posição de uma das melhores opções quando o objetivo é compor trabalhos.
O programa continua sendo uma das ferramentas mais completas e poderosas para trabalhar com
texto. Microsoft Word 2013 traz tudo o que é necessário para editar textos simples ou enriquecidos com
imagens, links, gráficos e tabelas, entre outros elementos.
A compatibilidade entre todos os componentes da família Office 2013 é outro dos pontos fortes do
Microsoft Word 2013. Você pode exportar texto e importar outros elementos para o Excel, o PowerPoint ou
qualquer outro dos programas incluídos no Office.
Esta ferramenta para edição e processamento de texto, é bastante cobrada em concursos, por ser uma
ferramenta completa do mercado e que praticamente domina o mundo Office.
NUCE | Concursos Públicos 3 www.nuceconcursos.com.br | Informações: (81) 3198.1414
Parte integrante deste Material do NUCE. Todos os direitos reservados ao Professor Marco Guimarães © Copyright. Proibida a reprodução total ou parcial desta obra.
Informática para concurso
Iniciando o Word 2013
Para iniciar o Word, clique no botão Iniciar, posicione o mouse ou clique sobre a opção Todos os
Programas, clique em Microsoft Office 2013 por fim selecione Word 2013.
Em alguns instantes, a janela do Word 2013 será aberta.
Janela do Word sendo exibida.
Já podemos notar novidades logo na tela inicial do Word 2013. No lado esquerdo dessa tela existem os
documentos usados recentemente e a opção de abrir outro documento que não esteja na lista.
Já do lado direito da tela inicial, existem modelos prontos que ajudam na elaboração de documentos. Observe:
NUCE | Concursos Públicos 4 www.nuceconcursos.com.br | Informações: (81) 3198.1414
Parte integrante deste Material do NUCE. Todos os direitos reservados ao Professor Marco Guimarães © Copyright. Proibida a reprodução total ou parcial desta obra.
Informática para concurso
Caso nenhum modelo esteja adequado ao que você procura, basta utilizar a barra de pesquisa que fica
na parte superior da tela inicial.
Clique na opção "Documento em branco".
Irá surgir a seguinte
NUCE | Concursos Públicos 5 www.nuceconcursos.com.br | Informações: (81) 3198.1414
Parte integrante deste Material do NUCE. Todos os direitos reservados ao Professor Marco Guimarães © Copyright. Proibida a reprodução total ou parcial desta obra.
Informática para concurso
Os componentes desta janela e suas funções:
Barra de Ferramentas de Acesso Rápido: Esta barra permite acesso rápido para alguns comandos
que são executados com frequência: como iniciar um novo arquivo, salvar um documento, desfazer e refazer
uma ação, entre outros.
Barra de Título: Onde se encontra o nome do arquivo seguido pelo nome do programa, os botões
Maximizar, Minimizar ou Restaurar Tamanho e Fechar.
Botão Arquivo: Ao clicar sobre ele será exibido opções como Informações, Novo, Abrir, Salvar, Salvar
como, Imprimir, etc. Portanto, clique sobre ele e visualize essas opções.
NUCE | Concursos Públicos 6 www.nuceconcursos.com.br | Informações: (81) 3198.1414
Parte integrante deste Material do NUCE. Todos os direitos reservados ao Professor Marco Guimarães © Copyright. Proibida a reprodução total ou parcial desta obra.
Informática para concurso
Para voltar,
basta clicar na
setinha existente
no canto superior
esquerdo.
Guia Página Inicial: Possui funções de formatação de um texto, formatos de fonte, tamanhos, efeitos,
alinhamentos, estilos. etc.
Guia Inserir: Esta guia permite inserir imagens, símbolos, cabeçalhos, tabelas, gráficos, número de
página e algumas novidades como a de Inserir Vídeo Online.
Guia Design: A partir dessa guia é possível escolher Temas, estilos de formatação, Marca D´água, Cor da
Página, etc.
Guia Layout da Página: São manipulados por essa guia: Configuração de Página, espaçamento, etc.
Guia Referências: Permite inserir nota de rodapé, sumário, legendas, índices, Citações, etc.
NUCE | Concursos Públicos 7 www.nuceconcursos.com.br | Informações: (81) 3198.1414
Parte integrante deste Material do NUCE. Todos os direitos reservados ao Professor Marco Guimarães © Copyright. Proibida a reprodução total ou parcial desta obra.
Informática para concurso
Guia Correspondências: Cria e configura envelopes, etiquetas e mala direta.
Guia Revisão: Permite inserir comentários, revisões de ortografia e gramática no texto.
Guia Exibição: Através desta guia, podemos alterar e personalizar como exibir o documento.
Para habilitar ou desabilitar botões na Barra de Ferramentas de Acesso Rápido, devemos fazer o
seguinte procedimento:
Clique no botão drop-down (seta para baixo) localizado no final da barra e habilite a opção mostrada na
ilustração, caso não esteja.
Observe como irá ficar após habilitar a opção:
Para desabilitar devemos fazer o mesmo procedimento mostrado acima, basta clicar novamente na opção
desejada.
Ao iniciarmos um documento em branco no Word 2013, você deve ter notado que no canto esquerdo da
Página de Trabalho existe um cursor piscando. Este objeto é chamado de Cursor de Edição e é utilizado para
determinar o ponto inicial de inserção de textos, ou seja, local onde aparecerão as letras digitadas por você.
Observe o Cursor de Edição na Página de Trabalho.
NUCE | Concursos Públicos 8 www.nuceconcursos.com.br | Informações: (81) 3198.1414
Parte integrante deste Material do NUCE. Todos os direitos reservados ao Professor Marco Guimarães © Copyright. Proibida a reprodução total ou parcial desta obra.
Informática para concurso
Após o clique, a caixa de diálogo Salvar como
será aberta, onde devemos informar o nome do
arquivo e o local onde será salvo.
Caso o seu cursor de edição não esteja
aparecendo, dê um clique no documento em branco.
Isso pode ocorrer caso você esteja utilizando dois
monitores. Se o seu programa Word não estiver com
um arquivo em branco aberto, você pode iniciar um
novo através das seguintes opções: * Guia Arquivo,
escolha a opção Novo e selecione Documento em
branco. Após escolher a pasta onde o arquivo será
salvo, no campo NOME DO ARQUIVO, digite o nome
Salvando e Fechando o Arquivo para seu arquivo. Para finalizar, clique no botão
Salvar.
Para salvar um documento digitado, clique
na guia Arquivo.
Em seguida, clique na opção Salvar como.
Agora clique duas vezes na opção
Computador.
Após o clique, o documento é salvo e seu
nome é exibido na Barra de Título do Word 2013.
Observe a Barra de Título.
Se tudo ocorreu bem, o seu documento já está
em sua pasta. Agora vamos fechá-lo, para isto
existem duas maneiras. Podemos fechar apenas o
documento e manter o programa aberto ou finalizar
os dois, isto é, o botão Fechar superior fecha o
programa e a opção através da guia Arquivo fecha
apenas o documento que acabou de ser salvo.
NUCE | Concursos Públicos 9 www.nuceconcursos.com.br | Informações: (81) 3198.1414
Parte integrante deste Material do NUCE. Todos os direitos reservados ao Professor Marco Guimarães © Copyright. Proibida a reprodução total ou parcial desta obra.
Informática para concurso
Para fechar o documento atual, clique na Com o Word 2013 aberto, clique na guia
guia Arquivo e selecione a opção Fechar. Arquivo e selecione a opção Abrir e em seguida
clique duas vezes em Computador.
Após o clique, a caixa de diálogo Abrir será exibida.
Após o clique, seu documento foi fechado.
Vamos então fechar o programa, para isso basta
clicar sobre o botão Fechar na Barra de Título.
Vamos localizar a sua pasta onde o
documento foi salvo. Para isto, procure a sua pasta e
abra-a.
Abrindo o Arquivo
Para abrir o programa Word 2013, clique no
botão Iniciar, posicione o mouse sobre a opção
Todos os Programas, clique em Microsoft Office Agora procure pelo arquivo desejado e clique
2013 e selecione Word 2013. sobre ele.
NUCE | Concursos Públicos 10 www.nuceconcursos.com.br | Informações: (81) 3198.1414
Parte integrante deste Material do NUCE. Todos os direitos reservados ao Professor Marco Guimarães © Copyright. Proibida a reprodução total ou parcial desta obra.
Informática para concurso
Em seguida, clique no botão Abrir.
É normal durante a criação de um documento,
a necessidade de realizar mudanças como apagar
Após o clique, seu documento será exibido na
uma palavra ou determinado trecho do texto. Mesmo
janela do Word 2013. Sempre que desejar abrir um
após termos finalizado e fechado o documento,
arquivo o processo será o mesmo, variando apenas
podemos visualizá-lo novamente e fazer algumas
o arquivo e o diretório em que este foi salvo.
modificações, acrescentar ou alterar textos. Veja na
tabela as duas principais teclas utilizadas para
Seu arquivo aberto. apagar ou alterar um texto.
Seleção com a tecla de função (F8).
Uma única vez = Ativa a opção “Estender seleção”
Duas vezes = Estando dentro da palavra,
seleciona a palavra em questão.
Três vezes = Seleciona a frase onde se
encontra o cursor.
Quatro vezes = Seleciona o parágrafo onde se
encontra o cursor.
Cinco vezes = Seleciona todo o texto.
Este processo é muito importante, pois desta
forma, podemos visualizar um texto e editá-lo sempre Apagar uma palavra
que precisarmos.
Pressionando CTRL+Delete = Apaga uma
Cursor de Edição palavra à direita;
Pressionando CTRL+Backspace = Apaga uma
palavra à Esquerda.
Sempre que precisamos fazer alguma
mudança no texto ou inserir um novo texto, devemos Ajustar o espaçamento entre linhas usando o teclado
antes definir o local que será feita determinada
mudança. Para isto, fazemos uso do cursor de
1º - Marcar o(s) parágrafo(s) que deverá(ão) ter seu
edição que pode ser movimentado pelo texto
espaçamento alterado.
utilizando o mouse ou as setas do seu teclado:
2º - Pressionar um dos conjuntos de teclas para obter
o espaçamento desejado:
Tabela - Opções de espaçamento entre linhas
Teclas a serem Espaço
Tipo do Espaço
pressionadas entre linhas
Ctrl + 1 Espaço simples 12 pts
Um espaço e
Sempre que abrimos um documento o cursor Ctrl + 5 15 pts
é posicionado automaticamente no primeiro meio
parágrafo do texto. Ctrl + 2 Espaço duplo 20 pts
NUCE | Concursos Públicos 11 www.nuceconcursos.com.br | Informações: (81) 3198.1414
Parte integrante deste Material do NUCE. Todos os direitos reservados ao Professor Marco Guimarães © Copyright. Proibida a reprodução total ou parcial desta obra.
Informática para concurso
Inserir uma quebra de página manual Para retirar a seleção de um texto, pressione
uma das setas de direção do seu teclado ou clique
Colocar o ponto de inserção onde deve ser uma vez em qualquer local da Página de Trabalho
inserida a quebra de página. que não faça parte da sua seleção.
No menu Inserir, selecionar Quebra. Observe algumas dicas de seleção de texto:
Clicar o botão Ok.
O Word irá ajustar a paginação para acomodar a
nova quebra de página. Uma quebra de página
manual também pode ser inserida pressionando-
se as teclas Ctrl + Enter.
Remover uma quebra de página manual
No modo Normal, selecionar a quebra de página
manual a ser excluída.
Pressionar a tecla Del ou Backspace.
Selecionando o Texto
Para aplicar certa formatação sobre um texto, Como mostra a tabela acima, existe uma
ou seja, alterar o tamanho da letra, cor, etc. é preciso maneira fácil de selecionar apenas uma palavra, que
selecionar o trecho que será alterado, ou seja, é clicando duas vezes sobre ela.
informar ao programa o que será modificado. Existem
várias formas de se fazer uma seleção de texto, a Além das opções de seleção já comentadas,
mais utilizada é o recurso de Arrastar e soltar. existe também a possibilidade de selecionar várias
linhas ao mesmo tempo, ou um parágrafo, etc.
Posicione o cursor clicando no início da frase
do parágrafo que deseja selecionar. Para facilitar essa seleção, o Word 2013
possui uma área que chamamos de Área de
Seleção, ao posicionar o mouse sobre essa área a
seta fica inclinada para a direita, aguardando que o
parágrafo ou a linha seja selecionada.
A Área de Seleção corresponde ao espaço
em branco ao lado esquerdo do texto.
Pressione e mantenha pressionado o botão
esquerdo do mouse enquanto arrasta o cursor sobre O que? Onde? Para que?
o texto. Note que o texto vai ficando com
sombreamento azul, essa é a parte que está sendo Em qualquer Selecionar a
selecionada. Solte o botão do mouse quando Duplo clique lugar do texto palavra
terminar a seleção desejada.
Em qualquer Selecionar o
Triplo clique lugar do texto parágrafo
Na margem Selecionar a
Clique esquerda da linha
simples página
Na margem Selecionar o
Duplo clique esquerda da parágrafo
página
Na margem Selecionar
Triplo clique esquerda da todo o texto
página
NUCE | Concursos Públicos 12 www.nuceconcursos.com.br | Informações: (81) 3198.1414
Parte integrante deste Material do NUCE. Todos os direitos reservados ao Professor Marco Guimarães © Copyright. Proibida a reprodução total ou parcial desta obra.
Informática para concurso
Para alinhar um determinado parágrafo, deve-
se antes posicionar o cursor sobre qualquer ponto do
mesmo. Vamos agora aplicar o alinhamento
Centralizar no título do documento.
Posicione o cursor ao lado esquerdo do texto e clique
três vezes Posicione o cursor na linha referente ao título.
Em seguida, clique sobre o botão Centralizar na
guia Página Inicial.
Também é possível realizar uma seleção Repare que a margem esquerda de um
através do teclado, para isto, coloque o cursor antes documento é automaticamente alinhada, sendo que
da palavra, logo em seguida, deixe pressionada a a margem direita é irregular.
tecla (Shift) do seu teclado e use as setas de direção
para fazer a seleção. Para que o texto fique alinhado de ambos os
lados, selecione o corpo do texto, caso o mesmo não
Formatação: Alinhamento e Espaçamento esteja selecionado, e clique no botão Justificar.
É comum você ouvir que alguém "formatou"
certo texto, mas o que é aplicar formatação?
Formatação de texto é arrumar a aparência dele,
tamanho da fonte, tipo de fonte, posição com que
o mesmo será apresentado na página, etc.
Quando digitamos um texto, por padrão do
Word, o mesmo é alinhado à esquerda, deixando a
borda direita desalinhada. Pode-se mudar o
alinhamento, selecionando os parágrafos que se
deseja alinhar e clicando sobre um dos botões de
alinhamento na Barra de ferramentas Padrão,
escolhendo a opção de alinhamento desejada.
A maioria dos trabalhos escolares, de
As opções se encontram na guia Página faculdade e documentos oficiais são Justificados,
Inicial. portanto, é importante que você aprenda bem esta
funcionalidade do Word 2013.
NUCE | Concursos Públicos 13 www.nuceconcursos.com.br | Informações: (81) 3198.1414
Parte integrante deste Material do NUCE. Todos os direitos reservados ao Professor Marco Guimarães © Copyright. Proibida a reprodução total ou parcial desta obra.
Informática para concurso
Aprenderemos agora o recurso de Existem na régua pequenos objetos que
Espaçamento de Linha e Parágrafo. Existem servem para definir os recuos de parágrafo, cada um
diversas opções de espaço entre as linhas e também com uma função diferente.
podem ser adicionados ou removidos espaços entre
os parágrafos. Esse botão encontra-se ao lado dos Recuo à esquerda:
botões de alinhamento.
Recuo deslocado:
Recuo da primeira linha.
Tabulações do Parágrafo
É comum que as pessoas utilizem a tecla de
espaço do teclado para aplicar espaços, porém, esta
não é uma forma precisa de realizar esta tarefa,
podendo o texto ficar formatado de forma errada.
Recuo à direita:
Para evitar esses erros de espaços, o Word
oferece um recurso chamado de Recuo, fica
localizado na régua horizontal e permite definir um
espaço inicial da primeira linha ou demais linhas de
cada parágrafo.
Recuo da primeira linha aplicado:
Caso você não encontre a Régua horizontal,
ela pode estar desabilitada, para habilitá-la clique na
guia Exibição e no grupo Mostrar escolha a opção
Régua.
Formatação: Negrito, Itálico e Sublinhado
Vamos conhecer agora os botões para a
configuração de um texto, são eles: Negrito, Itálico
e Sublinhado.
Essas opções nos auxiliam a destacar um
texto em um documento. Quando formatado em
Negrito, o texto fica mais espesso e escuro, dando
assim um destaque maior à palavra ou frase
formatada. Observe abaixo a ilustração:
NUCE | Concursos Públicos 14 www.nuceconcursos.com.br | Informações: (81) 3198.1414
Parte integrante deste Material do NUCE. Todos os direitos reservados ao Professor Marco Guimarães © Copyright. Proibida a reprodução total ou parcial desta obra.
Informática para concurso
Da mesma forma que vimos o Negrito e o
Itálico, podemos utilizar o Sublinhado.
Lembre-se: Sempre que precisar formatar
um texto, deve-se primeiramente selecioná-lo,
informando ao programa qual será o trecho que
receberá a nova formatação, caso contrário, o Word
Formatação: Tipo, Cor e Tamanho da Fonte
2013 não irá entender qual tarefa você quer realizar.
Vamos trabalhar agora com outras opções de
Após selecionar a parte do texto que deseja colocar formatação existentes no grupo Fonte, da guia
em negrito, clique no botão Negrito. Página Inicial.
Podemos alterar a cor do texto através do
botão Cor da Fonte. Após selecionar o trecho que
deseja alterar a cor, clique no botão dropdown em
Cor da fonte, na guia Início.
Após o clique, será exibida uma Paleta de
cores, passe o mouse sobre as cores e note que o
texto vai se alterando. Ao encontrar a cor desejada,
clique sobre ela.
Você também pode aplicar a formatação em
negrito através das teclas de atalho, pressione e
mantenha pressionada a tecla (Ctrl) do seu teclado e
aperte "N"
Observe um texto com o título em Negrito:
Existe no Word uma maneira de destacar o
texto como se utilizasse uma caneta marca-texto, é a
chamada Cor do Realce do texto. Existem duas
maneiras de realçar um texto, selecionar a parte do
texto a ser formatada e depois ativar o comando, ou
Vamos ver agora outro recurso de formatação ativar o comando e depois selecionar. Vamos ver
de texto, o Itálico, onde a letra fica um pouco como aplicar a primeira opção.
inclinada. Lembrando que é preciso selecionar o
Com o trecho do texto selecionado, clique
texto onde será feita a formatação.
sobre o drop-down do botão Cor do Realce do
Após selecionar o trecho do texto que deseja Texto e veja as opções de cores. Escolha a que
aplicar o Itálico, clique no botão Itálico. desejar.
NUCE | Concursos Públicos 15 www.nuceconcursos.com.br | Informações: (81) 3198.1414
Parte integrante deste Material do NUCE. Todos os direitos reservados ao Professor Marco Guimarães © Copyright. Proibida a reprodução total ou parcial desta obra.
Informática para concurso
Quando falamos em Tipo de Fonte, estamos
lidando com o tipo de letra que você pode escolher
para configurar seu texto. Alguns exemplos de fontes:
Arial, Calibri, Times New Roman, Verdana, etc.
Selecione o trecho que deseja alterar, clique na
“setinha” do campo Fonte, veja as opções e escolha
a que desejar.
Observe no texto acima as palavras grifadas em
vermelho que estão incorretas.
Na guia Revisão, grupo Revisão de Texto,
encontramos a opção Ortografia e Gramática.
Também é possível alterar o tamanho da letra,
para isso, selecione o trecho que deseja alterar,
clique na “setinha” do botão Tamanho da Fonte e
escolha o tamanho que deseja.
Copiar, Colar, Recortar e Formatar Pincel
A opção Copiar e Colar, que estão
localizadas na guia Página Inicial, tem como função
copiar uma palavra, parágrafo ou texto e colar os
mesmos no local onde o usuário desejar, podendo
ser no mesmo documento ou em um novo
documento.
Ortografia e Gramática
Para copiar, o usuário deverá selecionar o
item desejado e ativar a opção Copiar, este item
É normal que durante a digitação de um texto ficará guardado na memória do computador
ocorra erros de datilografia, para reduzir ao máximo aguardando o usuário escolher o local desejado para
esses erros o Word 2013 possui a ferramenta de colá-lo.
verificação ortográfica e gramatical.
Se o Word entender que tenha erro gramatical
em um texto, este será sublinhado para que depois
possa ser corrigido. O texto pode ser sublinhado de
verde, quando o Word 2013 entender que houve
algum erro gramatical. Exemplo: excesso de
espaços em uma frase.
Ou o texto será sublinhado de vermelho, caso
houver um erro ortográfico, ou seja, de escrita. Após selecionar o trecho do texto que deseja
Exemplo: "Aprnda Mais", onde a palavra "Aprnda" na COPIAR, utilize as teclas de atalho (CTRL + C) ou
verdade deveria ser "Aprenda". clique no botão copiar que está na guia Página
Inicial, grupo Área de Transferência.
NUCE | Concursos Públicos 16 www.nuceconcursos.com.br | Informações: (81) 3198.1414
Parte integrante deste Material do NUCE. Todos os direitos reservados ao Professor Marco Guimarães © Copyright. Proibida a reprodução total ou parcial desta obra.
Informática para concurso
Escolha o local que deseja colar o trecho, seja
no mesmo texto ou em um novo documento, e
pressione as teclas (CTRL) + V. Ou se preferir, clique
na opção Colar da Página Inicial.
Quebra de Página
Muitas vezes queremos que um texto desça
ou suba para um determinado ponto da página, e
A diferença entre Copiar e Recortar é que, para realizar essa tarefa normalmente usamos a tecla
ao fazer uma cópia o texto original permanece e, ao ENTER para descer e a BACKSPACE para subir.
Recortar, o texto original some e retorna quando o
usuário ativar o comando Colar. O problema de se utilizar este recurso é que
na verdade estamos inserindo várias linhas em
Atalho para Recortar: (CTRL + X). branco no texto, e se forem incluídas novas linhas,
aquele local que foi escolhido para pular de página
poderá ser alterado automaticamente. Para que não
ocorra este problema existe a Quebra de Página, pois
assim definiremos onde será o final de uma página.
As teclas de atalho para inserir uma quebra de
página são (CTRL) + ENTER.
Desfazendo e Refazendo Ações
Executar uma tarefa errada pode causar
transtornos para o usuário, apagar uma parte de um
texto, por exemplo, pode comprometer um trabalho.
E para que isso não ocorra, o Word 2013 possui duas
ferramentas muito úteis: Desfazer e Refazer.
Após cometer um erro de digitação ou
formatação, clique uma vez na opção Desfazer,
através da Barra de Ferramentas de Acesso Inserindo Folha de Rosto
Rápido ou pressione as teclas de atalho (CTRL) + Z.
O Word 2013 oferece recursos muito
interessantes, um deles é a inserção de uma galeria
de Folha de Rosto predefinidas que sempre será
inserida no início de um documento. Esta ferramenta
insere uma folha de rosto completamente formatada,
podendo substituir o texto existente pelo o que você
desejar.
Com o documento que desejar inserir uma
Folha de Rosto aberto, clique na guia Inserir, opção
Folha de Rosto e, em seguida irá aparecer algumas
opções de folha para serem usadas, para ativar
Caso deseja REFAZER uma ação, clique no qualquer uma delas é só clicar em cima da opção
botão Refazer da Barra de Ferramentas de Acesso desejada.
Rápido ou pressione as teclas de atalho (CTRL) + R.
NUCE | Concursos Públicos 17 www.nuceconcursos.com.br | Informações: (81) 3198.1414
Parte integrante deste Material do NUCE. Todos os direitos reservados ao Professor Marco Guimarães © Copyright. Proibida a reprodução total ou parcial desta obra.
Informática para concurso
Para inserir uma tabela, ative a guia Inserir,
opção Tabela.
Você pode alterar sua Folha de Rosto da
maneira que desejar, observe um exemplo:
Quando inserimos uma tabela, o cursor é
posicionado automaticamente na primeira célula.
Inserindo Tabela e Clip-art
Tabela é um conjunto de linhas e colunas
permitindo a inserção de textos e figuras lado a lado.
Cada parte da tabela é chamada de Célula, onde Durante a criação de uma tabela, alguns
dados inseridos em uma coluna podem necessitar de
cada uma poderá ter uma formatação específica, ou
mais ou menos espaço. Ao passar o mouse na linha
seja, é possível que uma célula tenha seu texto
que divide a primeira e segunda coluna, observamos
alinhado à esquerda e outra alinhada à direita.
que ele muda de formato apontando para os dois
Definido por muitos como um "bicho de sete lados.
cabeças", a inserção de tabela no Word 2013 é
Com o cursor posicionado sobre a borda,
muito simples, onde o usuário não precisa dominar
clicamos, mantemos o botão do mouse pressionado
bem o Word para conseguir modelar uma tabela,
e aumentamos ou diminuímos o tamanho da coluna.
deixando-a organizada e com uma ótima aparência.
No exemplo abaixo, temos uma tabela de preços de
celulares de uma determinada loja.
Para posicionar o cursor na célula ao lado,
sem precisar ficar clicando com o mouse, você pode
utilizar as setas de direção do teclado ou pressionar
a tecla (TAB).
Assim como qualquer texto digitado no Word
2013, os dados de uma tabela também podem
sofrer formatações como tamanho da fonte, cor, etc.
NUCE | Concursos Públicos 18 www.nuceconcursos.com.br | Informações: (81) 3198.1414
Parte integrante deste Material do NUCE. Todos os direitos reservados ao Professor Marco Guimarães © Copyright. Proibida a reprodução total ou parcial desta obra.
Informática para concurso
Além disso, podemos inserir imagens em uma célula Bordas são as linhas que formam a tabela,
da tabela, essas imagens podem ser do computador elas podem mudar de cor, largura ou até podemos
ou a partir do Clip-art, que é uma biblioteca de retirá-las. A opção Bordas no Word 2013 se encontra
imagens do Word que podem ser vetorial (desenhos) na guia Design, para ela aparecer é preciso clicar
ou fotos. em qualquer área da tabela.
Para mesclar células, ou seja, fazer com que
várias se tornem uma só, basta selecioná-las, clicar
na guia Layout em Ferramentas de tabela, opção
Mesclar células.
Para inserir imagens da galeria do Clip-art,
clique onde a imagem será inserida e ative a guia
Inserir, escolha a opção Imagens Online.
Às vezes é necessário durante a criação de
uma tabela que se insira novas linhas ou colunas, no
Word 2013 isso é feito de um jeito prático e rápido.
São duas as maneiras de se inserir novas
linhas ou colunas, a partir da guia Layout da
Ferramentas de Tabela, no grupo Linhas e
Colunas. Ou clicando com o botão direito do mouse
sobre qualquer linha ou coluna e escolher a opção
Basta pesquisar no campo “Pesquisar no Inserir.
Office.com” o que deseja e pressionar ENTER.
Escolha a imagem que preferir e clique duas vezes Lembrando que a linha ou a coluna será
sobre ela. inserida acima, abaixo, à esquerda ou à direita da
linha selecionada na tabela.
O Word 2013 possui alguns Estilos
de Tabela, feitos para agilizar o trabalho do usuário
Dê um clique em qualquer área da tabela, em
seguida, clique no botão Mais do Estilos de Tabela
que se encontra na guia Design.
Observe alguns estilos:
NUCE | Concursos Públicos 19 www.nuceconcursos.com.br | Informações: (81) 3198.1414
Parte integrante deste Material do NUCE. Todos os direitos reservados ao Professor Marco Guimarães © Copyright. Proibida a reprodução total ou parcial desta obra.
Informática para concurso
Inserindo Imagem
Além de inserir figuras e imagens da galeria do
Word 2013, o ClipArt, também é possível inserir a
partir de imagens que estão gravadas em nosso
computador. Estes arquivos podem ser fotos,
imagens retiradas da internet, etc. Vamos inserir uma
figura em nosso documento a partir do computador.
Com o cursor posicionado onde queremos que
a imagem seja inserida, clique na guia Inserir, opção
Imagens.
Formatando Figuras
Assim como textos, figuras também podem
sofrer formatações. Vamos ver agora algumas
formatações que podemos realizar em uma imagem.
Clique duas vezes em uma imagem inserida
no Word 2013, assim será ativada a guia Formatar
com suas opções.
Quando aparecer a janela Inserir Imagem,
procure em seu computador a imagem que deseja
inserir, clique nela e em seguida no botão Inserir.
Você notou pela guia Formatar que podemos
fazer várias mudanças em nossa imagem, como por
exemplo: inserir borda, alterar a cor e o brilho,
mudar a posição, etc.
Cabeçalho e Rodapé
Você já deve ter se perguntado como são
inseridos os números das páginas em um documento
ou como é inserida uma logomarca de uma empresa
no topo de um texto. Imagine você digitando um
documento de mais de cem páginas onde todas elas
deverão ter numeração, se tiver que fazer página por
página você vai perder tempo e pode não ficar bem
feito.
Para alterar o tamanho de uma imagem,
utilizamos os pontos de seleção localizados ao Para isso, o Word 2013 possui a ferramenta
redor, clique em um deles, mantenha o botão do Cabeçalho e Rodapé, que são textos inseridos na
mouse pressionado e arraste até que fique no parte superior e inferior da página do seu
tamanho desejado. documento.
Com um documento do Word aberto, clique na
guia Inserir, opção Cabeçalho.
NUCE | Concursos Públicos 20 www.nuceconcursos.com.br | Informações: (81) 3198.1414
Parte integrante deste Material do NUCE. Todos os direitos reservados ao Professor Marco Guimarães © Copyright. Proibida a reprodução total ou parcial desta obra.
Informática para concurso
A qualquer momento você pode dividir um
documento de texto em mais de uma coluna. Para
isto, clique na guia Layout da Página, opção
Colunas e veja as opções mostradas, onde podemos
definir a quantidade de colunas que iremos utilizar.
Para acessar o rodapé, basta movimentar a
barra de rolagem até o final da página.
Feche a visualização do Cabeçalho e Rodapé
através da guia Ferramentas de Cabeçalho e
Rodapé.
Marcadores e Numeração
Marcadores são objetos ou figuras que
podem ser inseridos ao lado de parágrafos para que
o mesmo se destaque dos demais. Veja alguns
exemplos de marcadores do Word 2013:
Inserindo Colunas no Texto
Você pode definir as margens de um
documento através da guia Layout da Página,
grupo Configurar Página, selecione Margens, em
seguida Margens Personalizadas.
Para inserir marcadores ou numeração,
selecione o trecho que desejar, em seguida na guia
Página Inicial, grupo Parágrafo, existem os dois
botões.
Marcadores:
NUCE | Concursos Públicos 21 www.nuceconcursos.com.br | Informações: (81) 3198.1414
Parte integrante deste Material do NUCE. Todos os direitos reservados ao Professor Marco Guimarães © Copyright. Proibida a reprodução total ou parcial desta obra.
Informática para concurso
Numeração: Para aplicar uma Marca D´água, ative a guia Design,
grupo Plano de Fundo da Página, clique na opção
Marca D´água.
Para alterar o texto, cor, fonte, e outras
Observe o texto, após aplicar Marcadores e formatações da sua Marca D´água, clique novamente
Numeração. em Marca D´água e escolha Personalizar Marca
D´água. A seguinte janela irá surgir.
Plano de Fundo
Vamos ver agora as opções de Plano de
Fundo da Página. Para isso, temos os seguintes Observe uma marca inserida:
comandos:
- Marca D’água: Insere um texto transparente
atrás do conteúdo da página.
- Cor da Página: Altera a cor de fundo da
página.
- Bordas de Página: Adiciona borda em torno
da página ou em torno de um conteúdo selecionado.
Também é possível alterar a cor da página, através
do botão Cor da Página que se encontra ao lado do
botão Marca D´água.
NUCE | Concursos Públicos 22 www.nuceconcursos.com.br | Informações: (81) 3198.1414
Parte integrante deste Material do NUCE. Todos os direitos reservados ao Professor Marco Guimarães © Copyright. Proibida a reprodução total ou parcial desta obra.
Informática para concurso
Localizar e Substituir
Imagine que você está digitando um
documento com várias folhas e precise encontrar
uma palavra, se utilizar o método tradicional, lendo e
buscando em todo o texto, você irá perder muito
tempo e com chances de não encontrar o que
procurava.
Para isso, o Word possui um dos recursos
mais interessantes e úteis que é a possibilidade de
se localizar uma determinada palavra ou trecho de
Inserindo Símbolos texto em um documento. Além de localizar palavras
rapidamente, também podemos automaticamente
No Word 2013 é possível inserir símbolos substituí-la por outra.
diferentes para dar destaque à um texto. São
símbolos que não constam no teclado. Veja um O botão Localizar se encontra na guia
exemplo de frase utilizando símbolos: Página Inicial.
Para inserir símbolos, ative a guia Inserir,
opção Símbolos > Mais Símbolos.
É exibida no canto esquerdo da página, a
caixa Navegação. Nela digitamos a palavra ou a
frase que desejamos localizar no texto.
Ao digitar a palavra a ser localizada, abaixo do
campo é exibida a quantidade de vezes que a mesma
aparece no texto. Neste caso, temos 2 palavras
localizadas.
Os símbolos que surgem são de acordo com a
fonte escolhida, a maioria dos símbolos especiais
precisam que se altere a fonte para Wingdings.
Clique duas vezes sobre o símbolo que desejar e ele
será inserido no texto.
NUCE | Concursos Públicos 23 www.nuceconcursos.com.br | Informações: (81) 3198.1414
Parte integrante deste Material do NUCE. Todos os direitos reservados ao Professor Marco Guimarães © Copyright. Proibida a reprodução total ou parcial desta obra.
Informática para concurso
Note também, que a palavra deseja é marcada no
texto para que possamos visualizá-la.
Outra maneira de imprimir um documento é
através da tecla de atalho CTRL+P. Surgirá a mesma
janela para imprimir.
Imprimindo um documento
Imprimir um documento pode ser
considerada uma tarefa fácil, mas se não for feita
corretamente pode causar transtornos. Imprimir folha
a mais, imprimir fora da margem, são alguns
exemplos do que pode ocorrer durante a impressão
de um documento. Antes de realizar a impressão, é Nas opções de configuração para impressão,
possível visualizar o documento por inteiro, sabendo podemos fazer modificações como, quantas cópias
assim como ele está disposto na página, evitando ou quais páginas do documento iremos imprimir,
erros. escolher o tipo de impressora, etc. Alteradas as
configurações, basta clicar sobre o botão Imprimir.
Com um documento do Word 2013 aberto,
clique no botão Arquivo e depois em Imprimir.
Observe que surge do lado direito uma visualização
de como o documento será impresso.
Após concluir a visualização do seu arquivo e
ter a certeza que está tudo correto, o mesmo poderá
ser impresso. São três formas de se imprimir um Inserindo Formas Prontas
documento no Word 2013.
Assim que visualizamos a impressão já Vamos supor que em seu documento você
podemos imprimi-lo. Clique sobre o botão queira inserir um círculo, um retângulo, ou até setas.
Visualização de Impressão e Imprimir, na Barra de Procurando pelo Clip-Art, que nós já aprendemos
Ferramentas de Acesso Rápido. anteriormente, pode dar certo, porém,
ficaremos dependentes das imagens já formatadas,
não podendo assim fazer muitas modificações.
NUCE | Concursos Públicos 24 www.nuceconcursos.com.br | Informações: (81) 3198.1414
Parte integrante deste Material do NUCE. Todos os direitos reservados ao Professor Marco Guimarães © Copyright. Proibida a reprodução total ou parcial desta obra.
Informática para concurso
No Word existe a opção Formas, que fornece
uma paleta de ferramentas e recursos que podem ser
utilizados em seus trabalhos. São formas prontas que
incluem retângulos, círculos, além de uma
variedade de linhas e conectores, setas, símbolos
de fluxograma, estrelas, faixas, etc.
Para inserir uma forma, ative a guia Inserir e
escolha a opção Formas.
Inserindo WordArt
No Word é possível inserir textos decorativos
com a ferramenta WordArt. Podemos criar textos
sombreados, inclinados, girados, alongados e
ajustados.
Ative a guia Inserir, opção WordArt e observe os
vários modelos que são exibidos.
As formas podem ser inseridas de duas
maneiras. Ao visualizar as opções, clique sobre a
forma desejada e depois em um local da sua Página
de Trabalho e a mesma será inserida. Inserindo desta
maneira, a forma terá um tamanho padrão e poderá
sofrer alterações posteriores.
Observe uma forma inserida no texto:
Organizando Janelas
No Word, podemos trabalhar com vários
documentos abertos ao mesmo tempo, e para
facilitar, no grupo Janela da guia Exibição existem
várias opções. Conheça a função de cada opção do
grupo Janela.
- Nova Janela: abre uma nova janela com a
exibição do documento atual.
- Organizar Tudo: coloca todas as janelas
Toda forma pode ser formatada, abertas no programa, lado a lado na tela.
mudando sua cor, inserindo efeitos. Isto é feito - Dividir: divide a janela atual em duas partes,
através da guia Ferramentas de Desenho, que é possibilitando a visualização de seções diferentes
ativada quando a forma se encontra selecionada. sendo visualizadas ao mesmo tempo.
Observe a forma alterada:
NUCE | Concursos Públicos 25 www.nuceconcursos.com.br | Informações: (81) 3198.1414
Parte integrante deste Material do NUCE. Todos os direitos reservados ao Professor Marco Guimarães © Copyright. Proibida a reprodução total ou parcial desta obra.
Informática para concurso
- Exibir Lado a Lado: exibe dois documentos Logo o Word 2013 irá converter o seu arquivo.
lado a lado para poder compará-los.
- Rolagem Sincronizada: sincroniza
a rolagem de dois documentos para
que os mesmos rolem juntos na tela.
Com o arquivo aberto você pode editá-lo
- Redefinir Posição da Janela: redefine a
normalmente.
posição da janela de dois documentos que estão
comparados lado a lado, dividindo igualmente a tela. Para salvar em PDF, ative a guia Arquivo,
opção Salvar Como. Clique duas vezes em
- Alternar Janelas: passa para outra janela Computador, escolha o local que o arquivo será
aberta no momento. salvo e modifique o Tipo de arquivo para PDF.
Depois é só clicar em Salvar.
Abrir, Editar e Salvar PDF
Um arquivo em PDF "Portable Document
Format": Formato de Documentos Portável, é lido Logo em seguida será aberto o arquivo no Adobe
pelo programa Adobe Acrobat. Reader (leitor de PDF).
A grande vantagem do formato PDF é a
consistência obtida em todos os tipos de
computadores, ou seja, o documento aparecerá de
maneira idêntica, qualquer que seja a plataforma
onde ele estiver sendo lido ou impresso.
A Adobe distribui gratuitamente um leitor
desse arquivo chamado Adobe Reader, porém, para
se criar e editar um arquivo em PDF com maior
qualidade, é necessário a aquisição do programa
Acrobat.
A partir da versão 2007, o Word traz uma
maneira fácil de se criar um arquivo em PDF, e agora,
a partir da versão 2013, também podemos EDITAR
um arquivo nesse formato.
Para abrir um arquivo em PDF no Word 2013,
faça da mesma forma com que você abre um
arquivo do próprio Word, através do botão
Arquivo, opção Abrir.
NUCE | Concursos Públicos 26 www.nuceconcursos.com.br | Informações: (81) 3198.1414
Parte integrante deste Material do NUCE. Todos os direitos reservados ao Professor Marco Guimarães © Copyright. Proibida a reprodução total ou parcial desta obra.
Informática para concurso
NUCE | Concursos Públicos 27 www.nuceconcursos.com.br | Informações: (81) 3198.1414
Parte integrante deste Material do NUCE. Todos os direitos reservados ao Professor Marco Guimarães © Copyright. Proibida a reprodução total ou parcial desta obra.
Você também pode gostar
- Manual Windows 10 - Ouro Moderno. Ensino DinâmicoDocumento94 páginasManual Windows 10 - Ouro Moderno. Ensino DinâmicoLeonor Matos100% (1)
- Manual de ManutençãoDocumento56 páginasManual de ManutençãoSANDRA MARA CIZSAinda não há avaliações
- Livro - A Verdade Sufocada - Cel. Carlos Alberto Ustra PDFDocumento953 páginasLivro - A Verdade Sufocada - Cel. Carlos Alberto Ustra PDFnaldomaeda100% (1)
- IFRJ - Manual de Identidade Visual Do Instituto Federal Do Rio de JaneiroDocumento27 páginasIFRJ - Manual de Identidade Visual Do Instituto Federal Do Rio de JaneiroLeonardo ReynaldoAinda não há avaliações
- ProvaOBI2014 Prog F1nuDocumento10 páginasProvaOBI2014 Prog F1nuTalmay Rohrer MarquesAinda não há avaliações
- Apostila Word 2013 BásicoDocumento51 páginasApostila Word 2013 BásicoStanleyOliveiraAinda não há avaliações
- Metodologia TransMeth para transformação empresarialDocumento229 páginasMetodologia TransMeth para transformação empresarialJosé Santos PereiraAinda não há avaliações
- Prova Carreira e FuturoDocumento2 páginasProva Carreira e FuturoSOLANGE ROCHA100% (1)
- Manual Pioneer MVH-078UB PDFDocumento2 páginasManual Pioneer MVH-078UB PDFguirochacr0% (1)
- (FICHA) - Meio-Elfo Feiticeiro LVL 3 - PHB - RPG Do AlexandroDocumento3 páginas(FICHA) - Meio-Elfo Feiticeiro LVL 3 - PHB - RPG Do AlexandroArtur AraujoAinda não há avaliações
- Alfabetização Modulo IDocumento68 páginasAlfabetização Modulo IMyrtha AlbuquerqueAinda não há avaliações
- Frases de Santa GiannaDocumento1 páginaFrases de Santa GiannaCosme BentoAinda não há avaliações
- Introdução ao Excel 2013: Funções básicasDocumento46 páginasIntrodução ao Excel 2013: Funções básicasMarco GuimarãesAinda não há avaliações
- Análise de Dados com ExcelDocumento61 páginasAnálise de Dados com ExcelLeonardo NascimentoAinda não há avaliações
- Teorias AstronômicasDocumento2 páginasTeorias AstronômicasTatiana Broslavschi100% (5)
- Gerenciamento Do TempoDocumento8 páginasGerenciamento Do Tempoaquino_zeAinda não há avaliações
- MS DosDocumento5 páginasMS DosVictor NunesAinda não há avaliações
- ANDRÉ DARTIGUES o Que e A FenomenologiaDocumento81 páginasANDRÉ DARTIGUES o Que e A FenomenologiaEmanuel MonteiroAinda não há avaliações
- Curso de Introdução A Informática Básica - Completíssimo Usando o Windows XP'Documento51 páginasCurso de Introdução A Informática Básica - Completíssimo Usando o Windows XP'Adriano SantosAinda não há avaliações
- História dos computadores desde os primórdios até a era dos PCsDocumento2 páginasHistória dos computadores desde os primórdios até a era dos PCsCláudio SenaAinda não há avaliações
- Carta Comercial e RelatorioDocumento18 páginasCarta Comercial e RelatorioJanaina OliveiraAinda não há avaliações
- Chris Crowlwy e Henry S Lodge, M D - Fique Mais Jovem A Cada Ano - LIVRO - 224 PáginasDocumento11 páginasChris Crowlwy e Henry S Lodge, M D - Fique Mais Jovem A Cada Ano - LIVRO - 224 PáginasborkartokAinda não há avaliações
- Exerc Cio 01 Vers01Documento3 páginasExerc Cio 01 Vers01Ana CeciliaAinda não há avaliações
- Exercícios de redação oficialDocumento29 páginasExercícios de redação oficialpalmas007100% (1)
- A Não Tão Pequena Introdução Ao LatexDocumento150 páginasA Não Tão Pequena Introdução Ao LatexSérgio Luiz Araújo Silva100% (3)
- Introdução ao ExcelDocumento21 páginasIntrodução ao ExcelljbmljbmAinda não há avaliações
- Apostila Impressora Epson t33Documento44 páginasApostila Impressora Epson t33Danilo DanteAinda não há avaliações
- Curso Basico de InformaticaDocumento130 páginasCurso Basico de InformaticaCarlos_Canedo_2891Ainda não há avaliações
- Iniciando Code::BlocksDocumento11 páginasIniciando Code::BlocksPhelipe CaetanoAinda não há avaliações
- 1matemática AplicadaDocumento56 páginas1matemática AplicadaDjalma MontenegroAinda não há avaliações
- Ebook 07 Passos para Ser Um Bom MarceneiroDocumento13 páginasEbook 07 Passos para Ser Um Bom MarceneiroAlessandro Dal BoscoAinda não há avaliações
- Exercícios WordDocumento15 páginasExercícios WordMaria Helena de Sá TorresAinda não há avaliações
- PMDF EditalDocumento105 páginasPMDF EditalDavid SodréAinda não há avaliações
- Apostila de Desenho Tecnico 2006.1Documento87 páginasApostila de Desenho Tecnico 2006.1Lúcio Déo100% (1)
- Sistemas Operacionais MainframeDocumento30 páginasSistemas Operacionais MainframeRenato Moura100% (3)
- Processo decisório e negociação: uma abordagem integradaDocumento204 páginasProcesso decisório e negociação: uma abordagem integradaAmanda Dos SantosAinda não há avaliações
- Passo A Passo Pacote OfficeDocumento3 páginasPasso A Passo Pacote OfficeAlessandro NunesAinda não há avaliações
- Apostila Excel 2007 PDFDocumento59 páginasApostila Excel 2007 PDFLuciana FalcãoAinda não há avaliações
- Curso Completo Microsoft Word PDFDocumento85 páginasCurso Completo Microsoft Word PDFmanolin serruchoAinda não há avaliações
- Atividades criativas no Paint com desenho, pintura e ilustraçãoDocumento22 páginasAtividades criativas no Paint com desenho, pintura e ilustraçãoJayce NascimentoAinda não há avaliações
- Geração YDocumento21 páginasGeração Ytuxedo_flyerAinda não há avaliações
- Apostila de Eletrônica Básica IDocumento113 páginasApostila de Eletrônica Básica IFelipe AraujoAinda não há avaliações
- Programacao 10040 16064Documento114 páginasProgramacao 10040 16064Ana Cristina TrindadeAinda não há avaliações
- A Nova Face do Comunismo nas AméricasDocumento53 páginasA Nova Face do Comunismo nas AméricasALESSANDRO VERGUEIROAinda não há avaliações
- PowerPoint - Ficha 10Documento3 páginasPowerPoint - Ficha 10Alexandra FerreiraAinda não há avaliações
- Tutorial Artlantis Sketchup PT-BRDocumento5 páginasTutorial Artlantis Sketchup PT-BRwill_iampAinda não há avaliações
- História dos BombeirosDocumento6 páginasHistória dos Bombeiroserick jofreAinda não há avaliações
- Matriz Eisenhower Priorize TarefasDocumento22 páginasMatriz Eisenhower Priorize TarefasIndalécio Júlio100% (1)
- Manipulando pastas e arquivosDocumento39 páginasManipulando pastas e arquivosRamos Rajú100% (1)
- Amor e Suas DimensoesDocumento16 páginasAmor e Suas Dimensoespperutti0% (1)
- Operador de Microcomputador PDFDocumento68 páginasOperador de Microcomputador PDFwaldir.eng8072Ainda não há avaliações
- Resumo Estendido - O Lado Difícil Das Situações Difíceis: (The Hard Thing About Hard Things) - Baseado No Livro De Ben HorowitzNo EverandResumo Estendido - O Lado Difícil Das Situações Difíceis: (The Hard Thing About Hard Things) - Baseado No Livro De Ben HorowitzAinda não há avaliações
- Guia MS Project reforma casaDocumento26 páginasGuia MS Project reforma casaFábio Hisayuki Tanaka YamashitaAinda não há avaliações
- Word TeoriaDocumento82 páginasWord TeoriaconquistarcursopreparatorioAinda não há avaliações
- Minha Apostila WordDocumento58 páginasMinha Apostila WordJackson MartinsAinda não há avaliações
- Word 2013: guia completo para iniciantesDocumento57 páginasWord 2013: guia completo para iniciantesAlan Rabelovsky100% (3)
- Engenharia e Projeto de SoftwareDocumento277 páginasEngenharia e Projeto de Softwareluizfelipe_mzAinda não há avaliações
- LT1 Eng Quali Software 29set19.RAlfredo 14out19.CKarina CEMoreno.17out 17out - FKarinaDocumento41 páginasLT1 Eng Quali Software 29set19.RAlfredo 14out19.CKarina CEMoreno.17out 17out - FKarinaccintraAinda não há avaliações
- Curso 45668 Aula 00 59bd CompletoDocumento27 páginasCurso 45668 Aula 00 59bd CompletoItallo Andrey Silva FerreiraAinda não há avaliações
- Introdução À InformáticaDocumento67 páginasIntrodução À InformáticaThiago GonçalvesAinda não há avaliações
- Relatorio de IformaticaDocumento15 páginasRelatorio de IformaticaJorge Pilal RodriguesAinda não há avaliações
- Inf Araujo Office 2013 Pow Point pt01 02 03-1Documento23 páginasInf Araujo Office 2013 Pow Point pt01 02 03-1Maíne FerreiraAinda não há avaliações
- Apostila Módulo 06 - Software LivreDocumento17 páginasApostila Módulo 06 - Software LivreMarco GuimarãesAinda não há avaliações
- Simulado Internet - Isolada - GabaritoDocumento3 páginasSimulado Internet - Isolada - GabaritoMarco GuimarãesAinda não há avaliações
- Apostila Módulo 05 - Internet PDFDocumento25 páginasApostila Módulo 05 - Internet PDFMarco GuimarãesAinda não há avaliações
- Simulado Windows - Isolada - ImpressãoDocumento5 páginasSimulado Windows - Isolada - ImpressãoMarco GuimarãesAinda não há avaliações
- Apostila Módulo 02 - Windows 7 PDFDocumento13 páginasApostila Módulo 02 - Windows 7 PDFMillena MartinsAinda não há avaliações
- Apostila Word 2013 - NUCE PDFDocumento27 páginasApostila Word 2013 - NUCE PDFMarco Guimarães0% (1)
- Simulado Excel - Isolada - ImpressãoDocumento6 páginasSimulado Excel - Isolada - ImpressãoMarco GuimarãesAinda não há avaliações
- Simulado Windows - Isolada - GabaritoDocumento5 páginasSimulado Windows - Isolada - GabaritoMarco GuimarãesAinda não há avaliações
- Simulado Excel 3Documento5 páginasSimulado Excel 3Marco GuimarãesAinda não há avaliações
- Simulado 01 - Isolada 2013 - GabaritoDocumento3 páginasSimulado 01 - Isolada 2013 - GabaritoMarco GuimarãesAinda não há avaliações
- Simulado Excel - Isolada - ImpressãoDocumento6 páginasSimulado Excel - Isolada - ImpressãoMarco GuimarãesAinda não há avaliações
- Apostila Módulo 03 - Word 2007 PDFDocumento13 páginasApostila Módulo 03 - Word 2007 PDFMarco GuimarãesAinda não há avaliações
- Questões - Excel 2 - GabaritoDocumento8 páginasQuestões - Excel 2 - GabaritoMarco GuimarãesAinda não há avaliações
- Simulado 01 - Isolada 2013 - ImpressãoDocumento3 páginasSimulado 01 - Isolada 2013 - ImpressãoMarco GuimarãesAinda não há avaliações
- Questões Excel 2007 - GabaritoDocumento7 páginasQuestões Excel 2007 - GabaritoMarco GuimarãesAinda não há avaliações
- Simulado Internet - Isolada - ImpressãoDocumento2 páginasSimulado Internet - Isolada - ImpressãoMarco GuimarãesAinda não há avaliações
- Apostila Módulo 01 - Introdução PDFDocumento14 páginasApostila Módulo 01 - Introdução PDFMarco GuimarãesAinda não há avaliações
- Apostila de Power Point NUCE - AtualizadaDocumento21 páginasApostila de Power Point NUCE - AtualizadaMarco GuimarãesAinda não há avaliações
- Simulado Hardware - Isolada - ImpressãoDocumento2 páginasSimulado Hardware - Isolada - ImpressãoMarco GuimarãesAinda não há avaliações
- Novas Questões Informática - MASG 2016Documento16 páginasNovas Questões Informática - MASG 2016Marco GuimarãesAinda não há avaliações
- Apostila Módulo 04 - Excel 2007 PDFDocumento25 páginasApostila Módulo 04 - Excel 2007 PDFMarco GuimarãesAinda não há avaliações
- Simulado Hardware - Isolada - GabaritoDocumento2 páginasSimulado Hardware - Isolada - GabaritoMarco GuimarãesAinda não há avaliações
- Simulado Word - Isolada - ImpressãoDocumento4 páginasSimulado Word - Isolada - ImpressãoMarco Guimarães100% (1)
- Informática básica para o estudo on-lineDocumento48 páginasInformática básica para o estudo on-lineSergio MartinsAinda não há avaliações
- Arte Informatica BasicaDocumento210 páginasArte Informatica BasicaAlailson LiraAinda não há avaliações
- Noçoes de InformticaDocumento54 páginasNoçoes de InformticaNuno SilvestreAinda não há avaliações
- Simulado Word 2007 - Isolada - GabaritoDocumento5 páginasSimulado Word 2007 - Isolada - GabaritoMarco GuimarãesAinda não há avaliações
- Simulado Word 2007 - Isolada - GabaritoDocumento5 páginasSimulado Word 2007 - Isolada - GabaritoMarco GuimarãesAinda não há avaliações
- Questões Excel 2007 - GabaritoDocumento7 páginasQuestões Excel 2007 - GabaritoMarco GuimarãesAinda não há avaliações
- Notas em trânsitoDocumento20 páginasNotas em trânsitoTainara Ezequiel AldrighiAinda não há avaliações
- Tempos compostos do modo subjetivoDocumento1 páginaTempos compostos do modo subjetivoLuis ChinaiAinda não há avaliações
- Manual Monitor LG 24MT49DF - PSDocumento25 páginasManual Monitor LG 24MT49DF - PSdjacirportoAinda não há avaliações
- 5 Turismo Náutico PDFDocumento62 páginas5 Turismo Náutico PDFPaulo Carita SemedoAinda não há avaliações
- Manual DRVNT IM113IDocumento24 páginasManual DRVNT IM113IRodrigo LossAinda não há avaliações
- A Dança Na Perspectiva de Um Jogo DigitalDocumento24 páginasA Dança Na Perspectiva de Um Jogo DigitalCELINA DE BARROS BAIRÃOAinda não há avaliações
- Regulamento Goiano 2021Documento3 páginasRegulamento Goiano 2021Fabiano Lima DiasAinda não há avaliações
- 57126-Texto Do Artigo-72400-1-10-20130624Documento10 páginas57126-Texto Do Artigo-72400-1-10-20130624fecunde3608Ainda não há avaliações
- Áreas de Regiones CircularesDocumento4 páginasÁreas de Regiones CircularesChristopher BlakeAinda não há avaliações
- Alisson Viana - Campo Harmônico Maior (Amostra em PDFDocumento13 páginasAlisson Viana - Campo Harmônico Maior (Amostra em PDFEd Master100% (1)
- Automação Industrial de Processos e ManufaturaDocumento10 páginasAutomação Industrial de Processos e ManufaturaAntonio José Fernandes FernandesAinda não há avaliações
- Configuração de portas Ethernet e VLANs no rádio iPasolink/5000iPSDocumento12 páginasConfiguração de portas Ethernet e VLANs no rádio iPasolink/5000iPSJanilson LopesAinda não há avaliações
- Treino em Casa 07 - FemininoDocumento6 páginasTreino em Casa 07 - FemininoFabioWestAinda não há avaliações
- 06 EPCI EnterPrise Casa InteligenteDocumento54 páginas06 EPCI EnterPrise Casa InteligenteDj Malon DarkAinda não há avaliações
- Reading Comprehension Stop WarsDocumento2 páginasReading Comprehension Stop WarsDayse LopesAinda não há avaliações
- Programa de Estágio do Grupo CataratasDocumento23 páginasPrograma de Estágio do Grupo CataratasVinicius NunesAinda não há avaliações
- CFTV Soluções SiemensDocumento20 páginasCFTV Soluções SiemensTuga DolarAinda não há avaliações
- Calculo Da População PDFDocumento2 páginasCalculo Da População PDFClovisAinda não há avaliações
- LOGIC Probabilidade Revisão EnemDocumento4 páginasLOGIC Probabilidade Revisão EnemPedro RosaAinda não há avaliações
- 22 Regras Da PixarDocumento2 páginas22 Regras Da PixarDasty -SamaAinda não há avaliações
- O Atletismo Como Conteúdo Da Educação Física Escolar Do Ensino Básico - Estudo de Caso EPC Eduardo Mondlane - NamialoDocumento15 páginasO Atletismo Como Conteúdo Da Educação Física Escolar Do Ensino Básico - Estudo de Caso EPC Eduardo Mondlane - NamialoVeronica Monteiro PedroAinda não há avaliações
- A história de João do ValeDocumento3 páginasA história de João do ValeDaniel FerreiraAinda não há avaliações
- Burro influencia comportamentoDocumento2 páginasBurro influencia comportamentoGreice Correa83% (12)
- Mundo Dos Sonhos Livro de Regras Biblioteca ElficaDocumento7 páginasMundo Dos Sonhos Livro de Regras Biblioteca ElficaRuebens RamosAinda não há avaliações
- A Piramide MalditaDocumento11 páginasA Piramide MalditaFelipe NunesAinda não há avaliações
- Tutorial Torno Mach9Documento21 páginasTutorial Torno Mach9Vagner Rodrigues Dos SantosAinda não há avaliações
- Educação física plano de estudoDocumento13 páginasEducação física plano de estudoAna Paula SilvaAinda não há avaliações
- As cicatrizes de Jesus como marcas eternas de seu amorDocumento2 páginasAs cicatrizes de Jesus como marcas eternas de seu amorMarcia XimenesAinda não há avaliações