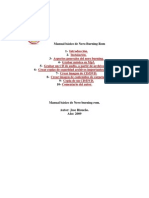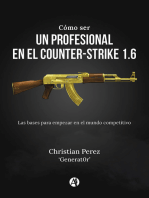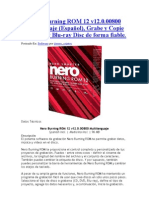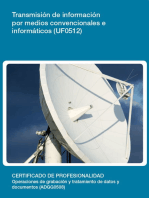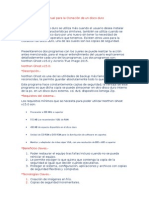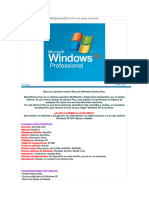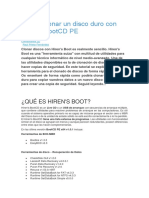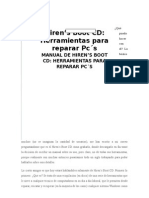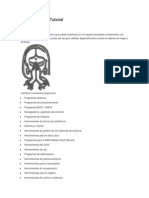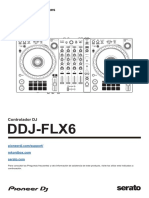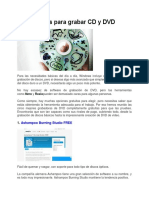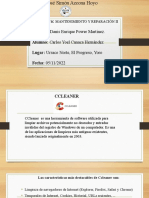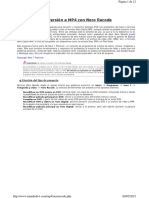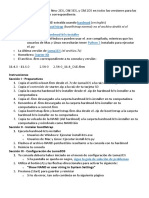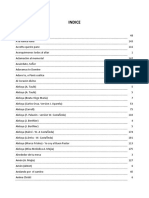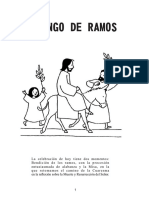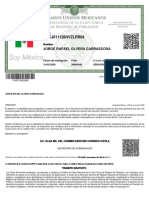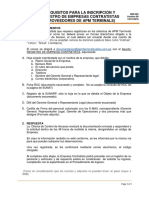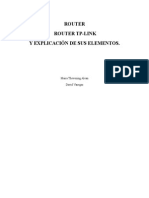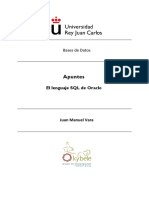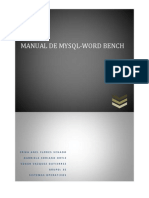Escolar Documentos
Profissional Documentos
Cultura Documentos
Manual Nero en Español PDF
Enviado por
Wilson Andres CastañedaTítulo original
Direitos autorais
Formatos disponíveis
Compartilhar este documento
Compartilhar ou incorporar documento
Você considera este documento útil?
Este conteúdo é inapropriado?
Denunciar este documentoDireitos autorais:
Formatos disponíveis
Manual Nero en Español PDF
Enviado por
Wilson Andres CastañedaDireitos autorais:
Formatos disponíveis
Nero Burning Rom
Instrucciones breves
http://www.nero.com
ESPAÑOL
Nero Burning Rom ES • 1
Nero Burning Rom
Estas instrucciones breves y Nero - Burning Rom están
protegidos por derechos de autor. Reservados todos los
derechos.
Está prohibido copiar o duplicar todo o parte del software o
las instrucciones breves.
Ahead Software no acepta ninguna reclamación aparte de
esta garantía. Ahead Software no es responsable de la
corrección del contenido de estas instrucciones breves. El
contenido del software incluido y las instrucciones breves
está sujeto a cambios.
Todas las marcas comerciales sólo se utilizan para fines
informativos.
Deseamos expresar nuestro agradecimiento a todos los que
han ayudado a crear este manual.
Si no dispone del copyright ni tiene autorización del
propietario del copyright, la copia no autorizada de CDs
infringe las legislaciones nacional e internacional y
puede dar lugar a sanciones graves.
Copyright © 1995 - 2000, ahead software gmbh
2 • ES Nero Burning Rom
Nero Burning Rom
Contenido
1. Instalar Nero .............................................................. 4
1.1. Requisitos de hardware .............................................. 4
1.2. Software incluido con el producto............................... 4
1.3. Instalar el software en Windows 95/98, Windows NT
4.0, Windows 2000, Windows Millennium .................. 5
1.4. Desinstalar Nero ......................................................... 9
2. Glosario de terminología de CD ............................ 10
2.1. Pista / sesión............................................................. 10
2.2. Formatos de CD........................................................ 10
2.3. Métodos de grabación .............................................. 13
2.4. Métodos de copia ..................................................... 13
2.5. Probar la grabación .................................................. 14
3. Instrucciones breves.............................................. 15
3.1. Iniciar Nero................................................................ 15
3.2. Compilar el primer CD paso a paso ......................... 16
3.2.1. Compilar y grabar un CD de datos................. 16
3.2.2. Compilar y grabar un CD de audio................. 19
3.2.3. Convertir datos de audio al formato .wav, .mp3,
.vqf.................................................................. 23
3.2.4. Compilar y grabar un archivo de imagen ....... 26
3.3. Copiar CD ................................................................. 28
4. Preguntas y respuestas ......................................... 31
4.1. El PC no se reinicia después de instalar Nero ......... 31
4.2. Nero no reconoce el grabador conectado ................ 32
4.3. La lectura de audio digital dura mucho tiempo......... 32
4.4. Mi reproductor de CD de audio no reproduce CD-RW
32
4.5. Formatos de CD no soportados................................ 33
4.6. Más ayuda ................................................................ 33
ESPAÑOL
Nero Burning Rom ES • 3
Notes
1. Instalar Nero
1.1. Requisitos de hardware
– Debe disponer de un PC con un procesador 486, o
superior, y una velocidad de reloj de 90 MHz como
mínimo.
– Debe tener un mínimo de 16 MB de RAM.
– El tiempo de acceso al disco duro debe ser inferior a 19
milisegundos.
La velocidad necesaria de transferencia de datos desde
el disco duro al grabador depende de la velocidad a la
que éste pueda escribir en el CD. Si dispone de un
grabador de 4x, se recomienda un mínimo de 1
MB/segundo, y para 8x, 4 MB/segundo. De no ser así, los
datos no se transferirían continuamente al grabador; en
este caso, es muy probable que se produzca una
insuficiencia de datos en el búfer, que es el accidente
más común en la grabación de CD.
– Necesitará aproximadamente 12 MB de espacio en el
disco duro.
– Antes de instalar Nero, instale el grabador de CD según
las instrucciones del fabricante. Compruebe si su sistema
operativo puede direccionar la unidad mediante una letra,
como si se tratara de una unidad de CD-ROM/DVD,
introduciendo un CD.
1.2. Software incluido con el producto
Nero Burning Rom
Todos los tipos habituales de CD se pueden grabar de forma
cómoda con Nero.
4 • ES Nero Burning Rom
Notes
1.3. Instalar el software en Windows 95/98, Windows NT 4.0,
Windows 2000, Windows Millennium
Nero se puede instalar de una forma sencilla utilizando el
programa de instalación.
Nota: para instalar Nero en Windows NT 4.0, Windows 2000
o Windows Millennium, debe iniciar la sesión como
administrador.
Siga estos pasos:
1. Cierre todos los programas de Windows.
2. Introduzca el CD de Nero - Burning Rom en la unidad
de CD-ROM/DVD.
3. El programa de instalación se iniciará automáticamente.
Haga clic en Nero. Se iniciará la instalación.
Si el programa no se ejecuta automáticamente, abra el
menú Inicio y, mediante Ejecutar | Examinar, seleccione
setup.exe del directorio principal del CD de Nero. A
continuación, haga clic en Aceptar o seleccione en el
Explorador la unidad que tiene el CD de Nero. Haga
doble clic en el programa setup.exe del directorio
principal.
ESPAÑOL
Nero Burning Rom ES • 5
Notes
4. El programa de instalación le guiará por los pasos
posteriores. Haga clic en Siguiente.
Ventana de bienvenida
5. Lea con atención el contrato de licencia. Si está de
acuerdo con las condiciones, haga clic en Sí.
Contrato de licencia de software
6 • ES Nero Burning Rom
Notes
6. Debe rellenar los campos siguientes: Usuario (por
ejemplo, el nombre y el apellido), Empresa (por ejemplo,
particular) y Nº de serie.
El número de serie se encuentra en la caja en la que se
suministra Nero; se compone únicamente de números.
Después de introducir estos datos, haga clic en
Siguiente.
Información acerca del usuario
ESPAÑOL
Nero Burning Rom ES • 7
Notes
7. Elija si el programa se instalará con todas las opciones
habituales, con un número reducido de opciones o con
las opciones que seleccione.
Nota: Nero siempre se instala en inglés y en el idioma
del sistema operativo. Active la opción Personalizada
para seleccionar otros idiomas.
Aparece el directorio de destino por defecto. Para
cambiarlo haga clic en Examinar y, a continuación,
seleccione otro directorio de destino.
Haga clic en Siguiente.
Seleccione el tipo de instalación y el directorio de destino
8. Aparecen todas las unidades de CD-ROM/DVD y los
grabadores de CD que hay instalados. Puede seleccionar
si desea que se le pregunte automáticamente para
instalar el siguiente CD. Haga clic en Siguiente.
9. En la siguiente ventana se muestran todos los
componentes instalados. Haga clic en Siguiente. En la
pantalla se puede ver el transcurso de la instalación.
10. Después de que el software se haya instalado
correctamente, el sistema le devuelve a la pantalla de
inicio. Ahora puede instalar los programas
complementarios NeroMediaPlayer, InCD / Escritura
por paquetes y exPressIT.
11. Haga clic en Terminar para finalizar la instalación. Ahora
puede quitar el CD Nero - Burning Rom de la unidad de
CD-ROM/DVD.
8 • ES Nero Burning Rom
Notes
12. Ahora debe reiniciar el PC para que todas las
configuraciones sean efectivas.
Nota: si tiene problemas al iniciar el PC, consulte el
apartado 4.2 Preguntas y respuestas.
Es muy recomendable que no estén instalados varios
programas de grabación de CD simultáneamente en un PC.
Esto puede producir conflictos de controladores lo que daría
lugar a problemas del grabador o incluso el sistema se
mostraría inestable. Por este motivo, también es
recomendable, si es necesario, que desinstale otros
programas de grabación y reinicie el PC antes de instalar
Nero.
1.4. Desinstalar Nero
En Inicio | Configuración | Panel de control | Agregar o
quitar programas, seleccione Nero Burning Rom y pulse
Agregar o quitar.
- o bien -
Seleccione Inicio | Programas | ahead Nero | Desinstalar
Nero.
Se borrarán todos los programas de Nero así como la
entrada correspondiente en el menú Inicio.
ESPAÑOL
Nero Burning Rom ES • 9
Notes
2. Glosario de terminología de CD
A continuación se ofrece un breve glosario de terminología de
CD para que obtenga resultados óptimos cuando trabaje con
Nero.
2.1. Pista / sesión
Un CD se subdivide en varias pistas; por ejemplo, las
canciones o las obras musicales de un CD de audio.
Cuando se escriben datos en un CD, se denomina sesión.
Una sesión tiene una marca al principio y otra al final. Se
puede escribir en un CD y completarlo en una única sesión.
Si se graban varias sesiones en un CD, se denomina CD
multisesión.
2.2. Formatos de CD
Nero admite los siguientes formatos de CD:
ISO 9660 (CD de datos) Los datos se pueden escribir en un CD con este formato, el
cual se utiliza habitualmente en muchos entornos
informáticos. Si un CD se debe poder leer en varios sistemas
de ordenador, la longitud de nombre de archivo debe estar
limitada de forma estricta, por ejemplo, los nombres que se
utilizan en entornos DOS.
CD de audio Un CD de audio normalmente consta de varias pistas
(canciones). Los CD con este formato sólo contienen datos
de audio puro. Se pueden usar en reproductores de CD de
audio comerciales y, con el complemento adecuado, también
en un ordenador.
Nota: tenga en cuenta que, al crear un CD de audio,
actualmente sólo hay unos cuantos reproductores de audio
en el mercado que puedan reproducir CD regrabables. Por
este motivo, debe utilizar discos CD-R en blanco.
10 • ES Nero Burning Rom
Notes
Nero admite varios formatos de audio:
– Archivos WAVE (con la extensión .wav)
Los archivos de audio se guardan en el disco duro con el
formato WAV. Este formato forma parte del estándar
RIFF (formato de archivo de intercambio de recursos)
general. Este formato admite varias profundidades y
velocidades de exploración.
– Archivos CD-DA (con la extensión .cda)
El primer estándar para un CD es el CD de audio y se
denomina CD-DA (CD de audio digital).
Un CD de audio contiene varias pistas de audio y cada
pista normalmente corresponde a una canción. Las
pistas, a su vez, se dividen en sectores. Los CD de
música componen esta categoría.
– Archivos MP3 (con la extensión .mp3)
El formato de audio MPEG3 se ha establecido como el
formato más utilizado para transferir datos de audio a
través de Internet. MP3 significa MPEG-1 Nivel de audio
3. Con MP3 los archivos de audio se pueden reducir a
una parte de su tamaño original (factor de 1:10) sin
apenas reducir la calidad.
– Archivos TwinVQ (con la extensión .vqf)
El formato TwinVQ es parecido al formato MP3. Se
diferencia en que ofrece una tasa de compresión incluso
mayor. Por lo general, los archivos tienen el 30% menos
de datos que los archivos MP3, pero la calidad es la
misma.
CD de modo mixto El CD de modo mixto incluye una pista de datos seguida de
varias pistas de audio.
CD de arranque Arrancar significa que se carga el sistema operativo. Se
deben crear “CD de arranque” especiales para que poder
arrancar desde el CD.
Un CD de este tipo contiene una pista de arranque y una
pista ISO 9660.
CD de vídeo Los CD de vídeo también se basan en un sistema de
archivos ISO y contienen películas de vídeo digital. Los CD
de vídeo se pueden utilizar en reproductores especiales y
también en ordenadores.
CD de supervídeo Al crear CD de supervídeo, los datos de origen se deben
codificar en formato MPEG-2 y los parámetros deben resultar
adecuados para CD de supervídeo. Se debe utilizar un
ESPAÑOL
codificador para crear CD de supervídeo, que debe tener las
opciones requeridas. Consulte al fabricante del codificador si
admite la codificación para CD de supervídeo.
CD HFS HFS es un sistema de archivos que utiliza Macintosh. Este
formato sólo es adecuado para los CD de Mac.
Nero Burning Rom ES • 11
Notes
CD híbrido Un CD híbrido contiene datos en los formatos HFS e ISO
9660. Si el CD se introduce en un Macintosh, sólo se
muestran los datos relevantes para el Macintosh y, en el caso
de un PC, sólo se pueden ver los datos ISO.
CD UDF/ISO El sistema de archivos UDF se ha optimizado especialmente
para gestionar grandes cantidades de datos y también para
poder modificar fácilmente un sistema de archivos existente.
Nero se puede utilizar para grabar UDF y los denominados
“CD de puente UDF”, que contienen un sistema de archivos
UDF e ISO 9600. Tenga en cuenta que actualmente Nero no
admite CD UDF multisesión y, por lo tanto, las sesiones UDF
o de puente de UDF se deben escribir en CD vacíos.
CD Extra/ CD extra es el estándar más reciente de los CD de audio con
CD de música mejorado un componente multimedia. Un CD con este formato siempre
tiene dos sesiones. La primera sesión sólo contiene datos de
audio puros que se pueden escuchar en un reproductor de
CD de audio, mientras que la segunda sesión contiene datos
de ordenador en cualquier formato.
En este inicio rápido no se describe cómo crear todos estos
formatos. Para obtener información más detallada, consulte
nuestro manual.
12 • ES Nero Burning Rom
Notes
2.3. Métodos de grabación
Hay varios métodos para grabar datos en un CD:
Track-at-once (pista a la Con este método, las pistas se graban individualmente en el
vez) CD. La operación de grabación se interrumpe brevemente
después de cada pista. Esto significa que un CD-R o CD-RW
se pueden grabar igual que cualquier otro disco estándar, el
tratamiento es muy sencillo.
Disc-at-once (disco a la En este modo, todas las pistas se graban en una única
vez) operación en el CD sin apagar el láser.
Session-at-once (sesión a El método session-at-once se utiliza principalmente para los
la vez) CD extra. Con este tipo de grabación, se graba una primera
sesión con varias pistas de audio en una sola operación. A
continuación, se apaga el láser, pero no se cierra el CD.
Después se graba una segunda sesión (datos) y se cierra.
2.4. Métodos de copia
Se pueden seleccionar dos métodos distintos de copia: copia
de imagen y copia rápida.
Copia de imagen Nero lee los archivos que se escribirán en el CD y los guarda
como un archivo de imagen en el disco duro. El archivo de
imagen significa que los errores se pueden eliminar. Estos
errores se podrían producir si se utiliza un disco duro o una
unidad de CD-ROM/DVD lentos, ya que al grabador no se le
proporcionaría un flujo de datos continuos.
Sin embargo, tenga en cuenta que se podrían necesitar hasta
800 MB de espacio en el disco duro y que el tiempo de copia
dura más.
Copia rápida Con el método de copia rápida, Nero lee directamente los
datos de la unidad de CD-ROM/DVD y los graba
directamente en el CD del grabador. Este método es más
rápido que copiar un archivo de imagen y no requiere cientos
de megabytes en el disco duro. La desventaja de este
método es que se puede producir una “insuficiencia de datos
en el búfer”. Este error se produce cuando el grabador de CD
graba los datos a una velocidad superior a la que los recibe.
Esto se puede deber a un origen que es demasiado lento
(disco duro o unidad de CD-ROM/DVD); otro motivo es que el
disco duro está demasiado fragmentado y el flujo de datos se
reduce a consecuencia de las numerosas operaciones de
ESPAÑOL
acceso.
Nero Burning Rom ES • 13
Notes
2.5. Probar la grabación
Puede iniciar la grabación real con una prueba previa o sin
ella; también puede realizar únicamente una prueba de la
grabación.
Nero simula la grabación real con todas las configuraciones,
por ejemplo, la medición de velocidad de grabación. Aunque
se debe introducir un CD en el grabador durante la prueba,
no se escribe ningún dato en él. Esto significa que el CD sin
grabar aún se puede utilizar.
14 • ES Nero Burning Rom
Notes
3. Instrucciones breves
3.1. Iniciar Nero
Después de instalar Nero puede ejecutar el programa
mediante el menú Inicio y la barra de tareas.
Seleccione Inicio | Programas | ahead Nero | Nero -
Burning Rom o utilice Nero - Burning Rom de la barra de
tareas.
Se abre la ventana Asistente de Nero. El asistente le
acompaña en la creación de CD de datos, de audio y de otros
formatos, así como al copiar CD. Si el asistente no está
activo, puede activarlo en el menú Ayuda | Utilizar el
asistente de Nero.
Asistente de Nero
Nota:
Utilice el asistente siempre que necesite ayuda. Si no desea
utilizar el asistente, haga clic en Salir asist. De esta forma se
cierra el asistente. Si desea volver a activarlo en la siguiente
sesión, seleccione Ayuda | Utilizar el asistente de Nero. El
asistente se vuelve a activar tan pronto como elija Archivo |
Nuevo.
ESPAÑOL
Nero Burning Rom ES • 15
Notes
Consulte primero la esquina inferior derecha de la ventana
principal de Nero. Se muestra el grabador seleccionado
actualmente. Debe poder ver el nombre SCSI/IDE del
grabador (por ejemplo, “IDE CD-R/RW 12x10x32”). Si
aparece el “No se ha seleccionado grabador”, es probable
que tenga problemas con la configuración del sistema. En
este caso, consulte el apartado 4.2, Preguntas y respuestas.
Grabador seleccionado
3.2. Compilar el primer CD paso a paso
Ahora le mostraremos, paso a paso, cómo puede compilar su
primer CD en Nero utilizando el asistente. Puede conservar
todas las configuraciones estándar. Consulte el manual del
usuario de Nero, que se encuentra en el CD en formato de
Adobe Acrobat, para obtener información más detallada. En
el manual se describen todos los procedimientos sin utilizar el
asistente.
3.2.1. Compilar y grabar un CD de datos
Debe haber iniciado el programa Nero y el asistente debe
estar activado. Si no está activo, consulte la página 15 para
averiguar cómo activarlo.
1. Seleccione Compilar un CD nuevo y haga clic en
Siguiente.
16 • ES Nero Burning Rom
Notes
2. Seleccione CD de datos y haga clic en Siguiente.
Asistente de Nero (compilar un CD nuevo)
3. Para crear un CD nuevo, seleccione ¿Compilar un
nuevo CD de datos? y haga clic en Siguiente.
4. Para ir al paso siguiente, haga clic en Finalizar en la
ventana de información.
Se muestra la ventana de compilación ISO.
ESPAÑOL
Nero - Burning Rom - ISO1
Nero Burning Rom ES • 17
Notes
5. Compile los archivos que desee grabar en el CD
arrastrando los archivos necesarios desde el Explorador
de archivos y colocándolos en la ventana de
compilación. Si no hay abierto un explorador de
archivos, puede abrirlo con Ver | Nuevo Explorador de
archivos.
Para añadir o quitar determinados tipos de archivos,
arrastra con el botón derecho del ratón.
Al compilar los archivos también puede añadir carpetas
adicionales con Edición | Crear carpeta o también
puede mover archivos (con arrastrar y colocar).
6. Asegúrese de que el tamaño total de todas las pistas
compiladas no supera la capacidad del CD, la cual se
indica mediante una barra de color azul en el borde
inferior de la pantalla.
7. Para preparar la grabación real, haga clic en o
seleccione Archivo | Grabar CD.
Se muestra la ventana Asistente de Nero [Grabar CD].
Asistente de Nero [Grabar CD]
8. Puede iniciar la grabación con una prueba previa o sin
ella, o puede probar sólo la grabación. Seleccione el tipo
de grabación que desea utilizar (consulte la página 14).
9. Asegúrese de que la casilla de verificación Crear imagen
no está activada. En el apartado 3.2.4, Compilar y grabar
un archivo de imagen, encontrará más información al
respecto.
10. Seleccione la velocidad de grabación en la lista.
18 • ES Nero Burning Rom
Notes
11. Haga clic en Grabar para iniciar el proceso.
12. Introduzca un CD vacío en el grabador.
13. Todos los pasos seleccionados se ejecutan, uno tras
otro, hasta realizar la grabación real. Se muestra una
ventana de estado en la que puede seguir exactamente
lo que está sucediendo.
Finalmente, aparece el último mensaje, por ejemplo: “El
proceso de quemado ha terminado correctamente a 8x
(1200 KB/s)”.
14. El CD se expulsa. Haga clic en Aceptar.
15. Haga clic en Descartar para cerrar la ventana que
muestra el registro de la grabación.
16. Compruebe el nuevo CD volviéndolo a introducir en el
grabador y haciendo clic en o seleccione Grabador
de CD | Información de CD. Se muestra la información
del CD.
Haga clic en Archivo | Nuevo para grabar otro CD y el
asistente le guiará por los menús.
3.2.2. Compilar y grabar un CD de audio
Puede crear sus propios CD de audio de dos maneras. La
diferencia entre ellas es el origen de los datos.
Con el primer método, se combinan los datos de audio
directamente de uno o varios CD. Con el otro método, los
datos que se graban en el CD ya se encuentran en el disco
duro.
Compilar un CD de audio a Si desea compilar y grabar su propio CD de audio (un CD de
partir de uno o varios CD grandes éxitos) a partir de uno o varios CD, siga este
procedimiento:
Debe haber iniciado el programa Nero con el asistente
activado. Si no está activo, consulte la página 15 para
averiguar cómo activarlo.
1. Seleccione Compilar un CD nuevo y haga clic en
Siguiente.
2. Seleccione CD de audio y haga clic en Siguiente.
3. Haga clic en Finalizar en la ventana de información para
ir al paso siguiente.
ESPAÑOL
Se muestra la ventana de compilación de audio.
Nero Burning Rom ES • 19
Notes
4. Introduzca el primer CD del que desea seleccionar las
pistas de audio en la unidad de CD-ROM/DVD. Abra esta
unidad mediante el Explorador de archivos de Nero. Si
no hay abierto un explorador de archivos, puede abrirlo
con Ver | Nuevo Explorador de archivos.
5. Compile los archivos .CDA para el CD de audio
arrastrando los archivos necesarios desde el Explorador
de archivos y colocándolos en la ventana de
compilación.
Nero analiza el CD de origen así como los archivos CDA.
Se abre la ventana para crear una base de datos. Haga
clic en Cancelar ya que no vamos a tratar en detalle este
tema en estas instrucciones breves.
Consulte el manual para obtener información detallada
sobre la configuración y la gestión de la base de datos.
6. Asigne un nombre al CD de origen para que Nero pueda
pedirle, cuando sea necesario durante la grabación, que
introduzca este CD.
Introducción de un nombre de CD
7. Los archivos seleccionados se muestran en la ventana de
audio. Se pueden seleccionar archivos adicionales del
CD mediante arrastrar y colocar.
8. Si desea compilar un CD de grandes éxitos a partir de
varios CD, introduzca el siguiente CD de audio en la
unidad de CD-ROM/DVD y compile los archivos .CDA del
CD de audio mediante arrastrar y colocar, tal como se
describe a partir del punto 5. Repita este proceso hasta
que todas las pistas se encuentren en la ventana de
compilación.
9. Asegúrese de que el tamaño total de las pistas
compiladas no supera la capacidad del CD, la cual se
indica mediante una barra de color azul en el borde
inferior de la pantalla.
10. Para preparar la grabación real, haga clic en o
seleccione Archivo | Grabar CD.
Se muestra la ventana Asistente de Nero [Grabar CD].
20 • ES Nero Burning Rom
Notes
11. Puede iniciar la grabación con una prueba previa o sin
ella, o puede probar sólo la grabación. Seleccione la
grabación que desea utilizar (consulte la página 14).
12. Asegúrese de que la casilla de verificación Crear imagen
no está activada. En el apartado 3.2.4, Compilar y grabar
un archivo de imagen, encontrará más información al
respecto.
13. Seleccione la velocidad de grabación en la lista.
14. Haga clic en Grabar para iniciar el proceso.
15. Introduzca un CD vacío en el grabador.
16. Durante la grabación, Nero le pide que introduzca,
sucesivamente, los CD que ha utilizado para compilar su
CD de grandes éxitos en la unidad de CD-ROM/DVD.
17. Todos los pasos seleccionados se ejecutan, uno tras
otro, hasta realizar la grabación real. Se muestra una
ventana de estado en la que puede seguir exactamente
lo que está sucediendo.
Finalmente, aparece el último mensaje, por ejemplo: “El
proceso de quemado ha terminado correctamente a 8x
(1200 KB/s)”.
18. El CD se expulsa. Haga clic en Aceptar.
19. Haga clic en Descartar para cerrar la ventana que
muestra el registro de la grabación.
20. Compruebe el nuevo CD volviéndolo a introducir en el
grabador y haciendo clic en o seleccione Grabador
de CD | Información de CD. Se muestra la información
del CD.
Haga clic en Archivo | Nuevo para grabar otro CD y el
asistente le volverá a guiar por los menús.
ESPAÑOL
Nero Burning Rom ES • 21
Notes
Compilar un CD de audio a Si desea crear un CD de audio a partir de datos (.wav, .mp3,
partir de datos del disco .vqf) del disco duro del PC, siga este procedimiento:
duro
Debe haber iniciado el programa Nero y el asistente debe
estar activado. Si no está activo, consulte la página 15 para
averiguar cómo activarlo.
1. Seleccione Compilar un CD nuevo y haga clic en
Siguiente.
2. Seleccione CD de audio y haga clic en Siguiente.
Para ir al paso siguiente, haga clic en Finalizar en la
ventana de información.
Se muestra la ventana de compilación ISO.
3. Realice la compilación arrastrando los archivos
necesarios desde el Explorador de archivos y
colocándolos en la ventana de compilación. Se pueden
seleccionar archivos .wav, .mp3 o .vqf. Nero los
descodifica al vuelo, lo cual significa que los CD se
pueden escuchar en todos los reproductores de CD de
audio estándar.
4. Asegúrese de que el tamaño total de todas las pistas no
supera la capacidad del CD, la cual se indica mediante
una barra de color azul en el borde inferior de la pantalla.
5. Para preparar la grabación real, haga clic en o
seleccione Archivo | Grabar CD. Se muestra la ventana
Asistente de Nero [Grabar CD].
6. Puede iniciar la grabación con una prueba previa o sin
ella, o puede probar sólo la grabación. Seleccione la
grabación que desea utilizar (consulte la página 14).
7. Asegúrese de que la casilla de verificación Crear imagen
no está activada. En el apartado 3.2.4, Compilar y grabar
un archivo de imagen, encontrará más información al
respecto.
8. Seleccione la velocidad de grabación en la lista.
9. Haga clic en Grabar para iniciar el proceso.
10. Introduzca un CD vacío en el grabador.
11. Todos los pasos seleccionados se ejecutan, uno tras
otro, hasta realizar la grabación real. Se muestra una
ventana de estado en la que puede seguir exactamente
lo que está sucediendo.
Finalmente, aparece el último mensaje, por ejemplo: “El
proceso de quemado ha terminado correctamente a 8x
(1200 KB/s)”.
12. El CD se expulsa. Haga clic en Aceptar.
13. Haga clic en Descartar para cerrar la ventana que
muestra el registro de la grabación.
22 • ES Nero Burning Rom
Notes
14. Compruebe el nuevo CD volviéndolo a introducir en el
grabador y haciendo clic en o seleccione Grabador
de CD | Información de CD. Se muestra la información
del CD.
Haga clic en Archivo | Nuevo para grabar otro CD y el
asistente le volverá a guiar por los menús.
3.2.3. Convertir datos de audio al
formato .wav, .mp3, .vqf
Nero permite guardar de un formato a otro
(convertir/codificar).
Al convertir datos, el asistente debe estar cerrado. Haga clic
en Cancelar en el asistente. Puede iniciar el asistente más
adelante si selecciona Archivo | Nuevo.
Nero sólo incluye una versión de demostración del
codificador MP3 ya que se tiene que pagar una cuota de
licencia a Frauenhofer Institute. Con esta versión de
demostración se pueden codificar hasta 30 pistas en el
formato MP3.
Puede añadirse un complemento especial a Nero para que
se pueda utilizar por completo. En Ahead Software puede
adquirir este complemento.
Convertir directamente 1. Para guardar los datos de audio directamente desde el
desde el CD CD en archivos .wav, .mp3 o .vqf, seleccione Grabador
de CD | Guardar pista.
2. En la ventana Seleccionar unidad, seleccione la unidad
en la que se debe introducir el CD con los datos de audio
y haga clic en Aceptar.
Aparece la ventana Base de datos; ciérrela con
Cancelar.
Consulte el manual para obtener información detallada
sobre la configuración y el uso de la base de datos.
ESPAÑOL
Nero Burning Rom ES • 23
Notes
3. Aparece la ventana Guardar pistas, en la que se
muestran todas las pistas de la unidad seleccionada.
Guardar pistas (SONY CD-RW CRX145E)
4. Seleccione las pistas que desea guardar en otro formato.
Puede añadir pistas individuales con la tecla CTRL y el
botón izquierdo del ratón; puede seleccionar todas las
pistas con Seleccionar todo.
5. Seleccione el formato de archivo de audio en el que se
deben guardar los archivos. Puede seleccionar uno de
estos formatos: .wav, .mp3, .vqf.
6. Introduzca la ruta en la que desea guardar los archivos
con el nuevo formato y haga clic en Guardar.
7. Aparece el mensaje “Las pistas se han guardado
correctamente”. Haga clic en Aceptar para cerrar la
ventana.
8. Para salir de la ventana, haga clic en Cerrar.
9. Los archivos guardados se encuentran ahora en el
directorio de destino especificado. Ahora puede grabar y
editar los datos según se describe en el apartado 3.2.2,
Compilar y grabar un CD de audio.
24 • ES Nero Burning Rom
Notes
Convertir desde el 1. Para guardar archivos con formatos .wav, .mp3 y .vqf del
disco duro disco duro en otro formato, seleccione la opción
Herramientas | Codificación de archivos.
2. En la ventana Codificación de archivos, haga clic en
Añadir.
3. Seleccione el archivo que desea convertir a otro formato
y haga clic en Abrir.
4. Introduzca la ruta donde desea guardar los archivos con
el nuevo formato.
5. Seleccione el formato de archivo de audio en el que se
guardarán los archivos. Puede seleccionar uno de estos
formatos: .wav, .mp3, .vqf.
6. Haga clic en Continuar.
Codificación de archivos
7. Haga clic en Cancelar para cerrar la ventana.
8. Los archivos guardados se encuentran ahora en el
directorio de destino especificado. Ahora puede grabar y
editar los datos según se describe en el apartado 3.2.2,
Compilar y grabar un CD de audio.
ESPAÑOL
Nero Burning Rom ES • 25
Notes
3.2.4. Compilar y grabar un archivo de
imagen
Ya ha compilado los datos de un CD y desea grabar estos
datos varias veces o grabar el CD más tarde. Puede crear un
archivo de imagen para no tener que volver a compilar y
seleccionar estos datos cada vez. En este archivo se guardan
todos los datos que se grabarán en el CD.
Los archivos de imagen se pueden crear a partir de todos los
formatos de archivo.
Tenga en cuenta que necesitará hasta 800 MB de espacio en
el disco duro.
1. Compile los archivos tal como se describe en las
secciones Compilar y grabar un CD de datos o Compilar
y grabar un CD de audio.
2. Una vez compilado los datos necesarios, haga clic en
o seleccione Archivo | Grabar CD.
Se muestra la ventana Asistente de Nero [Grabar CD].
3. Active la casilla de verificación Crear imagen.
Asistente de Nero [Grabar CD]
4. Para crear el archivo de imagen, haga clic en Grabar.
26 • ES Nero Burning Rom
Notes
5. Aparece la ventana Guardar archivo de imagen.
Escriba el nombre de archivo y seleccione el directorio en
el que se debe guardar el archivo.
Guardar archivo de imagen
Los archivos de imagen que se crean con Nero siempre
tienen la extensión .nrg.
Estos archivos de imagen se pueden grabar más adelante.
También puede iniciar inmediatamente la grabación. Siga las
instrucciones correspondientes.
Grabar un archivo de Debe haber iniciado el programa Nero con el asistente
imagen activado. Si no está activo, consulte la página 15 para
averiguar cómo activarlo.
1. Seleccione Compilar un CD nuevo y haga clic en
Siguiente.
2. Seleccione Otros formatos de CD y haga clic en
Siguiente.
3. Active Crear un CD a partir de un archivo de imagen y
haga clic en Siguiente.
4. Para ir al paso siguiente, haga clic en Finalizar en la
ventana de información.
5. Aparece la ventana Abrir. Seleccione el directorio y el
archivo .nrg adecuado. Haga clic en Abrir.
6. Puede iniciar la grabación con una prueba previa o sin
ella, o puede probar sólo la grabación. Seleccione la
grabación que desea utilizar (consulte la página 14).
ESPAÑOL
7. Asegúrese de que la casilla de verificación Crear imagen
no está activada.
8. Seleccione la velocidad de grabación en la lista.
9. Haga clic en Grabar para iniciar el proceso.
Nero Burning Rom ES • 27
Notes
10. Introduzca un CD vacío en el grabador.
11. Todos los pasos seleccionados se ejecutan, uno tras
otro, hasta realizar la grabación real. Se muestra una
ventana de estado en la que puede seguir exactamente
lo que está sucediendo.
Finalmente, aparece el último mensaje, por ejemplo: “El
proceso de quemado ha terminado correctamente a 8x
(1200 KB/s)”.
12. El CD se expulsa. Haga clic en Aceptar.
13. Haga clic en Descartar para cerrar la ventana que
muestra el registro de la grabación.
14. Compruebe el nuevo CD volviéndolo a introducir en el
grabador y haciendo clic en o seleccione Grabador
de CD | Información de CD. Se muestra la información
del CD.
Haga clic en Archivo | Nuevo para grabar otro CD y el
asistente le volverá a guiar por los menús.
3.3. Copiar CD
Puede crear una copia de seguridad de casi todos los tipos
de CD. Sin embargo, el CD original debe tener un formato
estándar y no puede infringir las leyes de propiedad
intelectual.
Si no dispone del copyright ni tiene autorización del
propietario del copyright, la copia no autorizada de CDs
infringe las legislaciones nacional e internacional y
puede dar lugar a sanciones graves.
Debe haber iniciado el programa Nero con el asistente
activado. Si no está activo, consulte la página 15 para
averiguar cómo activarlo.
1. Seleccione Copiar un CD y haga clic en Siguiente.
Se abre la ventana Asistente de Nero [Copia].
28 • ES Nero Burning Rom
Notes
2. Seleccione la unidad desde la que se leerá el CD de
origen. Al realizar una copia rápida, se debe seleccionar
la unidad de CD-ROM/DVD.
Asistente de Nero [Copia]
3. Si desea crear una copia de imagen, desactive la casilla
de verificación Copia rápida. La diferencia entre los dos
tipos de copia se explica en la página 13. Haga clic en
Siguiente.
4. Puede iniciar la grabación con una prueba previa o sin
ella, o puede probar sólo la grabación. Seleccione la
grabación que desea utilizar (consulte la página 14).
5. Seleccione la velocidad de grabación en la lista.
6. Haga clic en Grabar para iniciar el proceso.
7. Introduzca un CD vacío en el grabador.
8. Todos los pasos seleccionados se ejecutan, uno tras
otro, hasta realizar la grabación real. Se muestra una
ventana de estado en la que puede seguir exactamente
lo que está sucediendo.
Finalmente, aparece el último mensaje, por ejemplo: “El
proceso de quemado ha terminado correctamente a 8x
(1200 KB/s)”.
9. El CD se expulsa. Haga clic en Aceptar.
ESPAÑOL
10. Haga clic en Descartar para cerrar la ventana que
muestra el registro de la grabación.
Nero Burning Rom ES • 29
Notes
11. Compruebe el nuevo CD volviéndolo a introducir en el
grabador y haciendo clic en o seleccione Grabador
de CD | Información de CD. Se muestra la información
del CD.
Haga clic en Archivo | Nuevo para grabar otro CD y el
asistente le volverá a guiar por los menús.
Si no hay espacio suficiente en el disco duro
para guardar la imagen, se crea una copia
rápida. La casilla de verificación Copia
rápida en la ventana Asistente de Nero
[Copia] tiene un fondo gris y no se puede
desactivar.
No se puede realizar una copia rápida si
sólo hay conectado al PC y no hay una
unidad de CD-ROM/DVD adicional. En ese
caso, la casilla de verificación tiene un fondo
gris sin marca de verificación y no se puede
cambiar.
30 • ES Nero Burning Rom
Notes
4. Preguntas y respuestas
Hemos desarrollado un Sistema de herramienta de ayuda
para tratar la mayoría de los problemas. Proporciona
respuestas a muchas preguntas así como soluciones. Se
encuentra en
http://www.nero.com/en/helptool.htm.
También puede enviar un fax a nuestro soporte técnico al
número ++49 7248 / 911888.
Para que podamos ayudarle de una manera rápida y efectiva,
necesitamos, si la tiene, una lista de errores. Para obtenerla,
haga clic en Imprimir en la ventana Terminado. Si hace clic
en Guardar, puede guardar la lista de errores como un
archivo de texto e imprimirlo más tarde. Envíenos por fax o
correo esta lista. Si no ha generado una lista de errores,
envíenos la información más importante acerca de la
configuración de su sistema: los cuatro dígitos del número de
la versión de Nero, el sistema operativo que utiliza, el
grabador de CD y la versión del firmware, así como la unidad
de CD-ROM/DVD incluida la versión del firmware y el nombre
del controlador SCSI si utiliza uno. Le ayudaremos tan pronto
como sea posible.
4.1. El PC no se reinicia después de instalar Nero
Si su sistema no se reinicia correctamente después de
instalar Nero, es posible que haya conflictos de controlador
entre Nero y otros programas de grabación de CD. No se
preocupe, actúe con calma y, por supuesto, no vuelva a
formatear el disco duro y reinstalar todo. En vez de eso,
intente a iniciar el PC en modo a prueba de errores (pulsando
F8 antes de que se inicie Windows 95/98) y desinstale los
demás programas de grabación de CD. Si esto no funciona,
desinstale Nero, también en el modo a prueba de errores. El
PC se debería reiniciar.
ESPAÑOL
Nero Burning Rom ES • 31
Notes
4.2. Nero no reconoce el grabador conectado
Si no puede seleccionar el grabador con Grabador de CD |
Seleccionar grabador y no se muestra en la esquina inferior
derecha de la pantalla de Nero, compruebe lo siguiente:
1. El controlador DOS de la unidad de CD-ROM/DVD
aparece en los archivos Autoexec.bat y Config.sys. En
Windows 95/98, ésta podría ser la causa del problema.
2. Hay instalados varios programas de grabación de CD. En
este caso, es probable que haya un conflicto de
controladores. Desinstale los demás programas de
grabación, reinicie el PC y vuelva a intentarlo.
3. El sistema operativo ha configurado una letra para el
grabador de CD. Si no es así, probablemente hay un
problema de hardware.
4. La versión de Nero utilizada no admite este grabador.
Esto se puede producir si se utiliza una versión antigua
de Nero con un grabador que no estaba disponible en el
momento de distribuir dicha versión de Nero. Visite
nuestra página Web, http://www.nero.com, para averiguar
si hay disponible una actualización de Nero. Póngase en
contacto con nuestro soporte técnico si la actualización
de Nero no soluciona el problema
(fax: ++49 7248 / 911 888) para preguntar si Nero admite
su grabador de CD.
4.3. La lectura de audio digital dura mucho tiempo
Si la lectura de audio dura mucho tiempo, interrumpa la
operación y desactive el asistente.
Compruebe si ha activado Utilizar corrección Jitter y Leer
datos de audio con subcanal. Estas funciones se
encuentran en Archivo | Nuevo | Copia de CD | Opciones
de lectura. Desactive estas opciones una a una y compruebe
si la lectura de datos es más rápida.
4.4. Mi reproductor de CD de audio no reproduce CD-RW
Se trata de un problema de hardware. Actualmente hay
pocos reproductores de CD de audio que puedan reproducir
discos CD-RW. En lugar de CD-RW, utilice discos CD-R
normales para crear CD de audio.
32 • ES Nero Burning Rom
Notes
4.5. Formatos de CD no soportados
Actualmente Nero no admite la creación de CD con formato
Kodak Photo CD ni Karaoke (CD-G).
4.6. Más ayuda
Nero dispone de una función de ayuda directa detallada.
Si precisa información sobre cualquier elemento de las
pantallas de Nero, seleccione en la barra de
herramientas y haga clic en el elemento del que desee
ayuda.
También puede acceder a la ayuda directa si pulsa F1 en el
elemento que se muestra actualmente en la pantalla.
Sin embargo, los textos de ayuda que se activan no se
refieren a toda la ventana, como sucede en Windows, sino
sólo al campo seleccionado en la ventana o el campo que
señala el cursor.
Preguntas y problemas
Dirección: Ahead Software GmbH
Im Stoeckmaedle 6-8
76307 Karlsbad
Alemania
Fax: ++49 7248 / 911888
Página de inicio: http://www.nero.com/en/helptool.htm
ESPAÑOL
Nero Burning Rom ES • 33
Você também pode gostar
- Manual Nero 5.5 EspañolDocumento34 páginasManual Nero 5.5 EspañolGuillermo Gómez MiñonesAinda não há avaliações
- UF0466 - Testeo y verificación de equipos y periféricos microinformáticosNo EverandUF0466 - Testeo y verificación de equipos y periféricos microinformáticosAinda não há avaliações
- Nero6Quickstart EspDocumento44 páginasNero6Quickstart EspEtenoxAinda não há avaliações
- Aprende A Utilizar NeroDocumento4 páginasAprende A Utilizar NeroganishiangAinda não há avaliações
- Linux Essentials: una guía para principiantes del sistema operativo LinuxNo EverandLinux Essentials: una guía para principiantes del sistema operativo LinuxNota: 4.5 de 5 estrelas4.5/5 (4)
- Manual Basico de Nero Burning RomDocumento10 páginasManual Basico de Nero Burning RomjrfyeclaAinda não há avaliações
- Cómo ser un profesional en el Counter-Strike 1.6No EverandCómo ser un profesional en el Counter-Strike 1.6Nota: 5 de 5 estrelas5/5 (1)
- Nero Burning ROM 12 v12Documento9 páginasNero Burning ROM 12 v12Vito RochaAinda não há avaliações
- UF0512 - Transmisión de información por medios convencionales e informáticosNo EverandUF0512 - Transmisión de información por medios convencionales e informáticosAinda não há avaliações
- Nero Express 6Documento123 páginasNero Express 6u69fabqueenAinda não há avaliações
- Instalación, Configuración y Clonación de Equipos con Sistemas OperativosNo EverandInstalación, Configuración y Clonación de Equipos con Sistemas OperativosNota: 5 de 5 estrelas5/5 (1)
- Pasos para Instalar NeroDocumento9 páginasPasos para Instalar NeroLeslie Nuñez0% (1)
- Manual de HirenDocumento14 páginasManual de HirenTHEWHOLFZAinda não há avaliações
- Instalación de Nero Burning ROMDocumento3 páginasInstalación de Nero Burning ROMCaroAinda não há avaliações
- Manual para La Clonación de Un Disco DuroDocumento18 páginasManual para La Clonación de Un Disco DuroCarlos Llontop Avila100% (1)
- Cómo Grabar Tus Discos Con Nero 11Documento11 páginasCómo Grabar Tus Discos Con Nero 11Comunidad Mp3.esAinda não há avaliações
- Practico Cómo Usar Los Codecs de AudioDocumento4 páginasPractico Cómo Usar Los Codecs de AudioJeffrey Jair Murillo MendozaAinda não há avaliações
- Manual de Usuario DDMDocumento31 páginasManual de Usuario DDMElvis NietoAinda não há avaliações
- Windows XP sp3 Micro XtremeDocumento2 páginasWindows XP sp3 Micro XtremeAlfredo Gómez GutiérrezAinda não há avaliações
- Cómo Clonar Un Disco Duro Con Hiren S BootCD PEDocumento15 páginasCómo Clonar Un Disco Duro Con Hiren S BootCD PEJavierAinda não há avaliações
- Divx PDFDocumento73 páginasDivx PDFJulio Cesar MaceAinda não há avaliações
- Manual de Hiren S Boot CDDocumento31 páginasManual de Hiren S Boot CDDiego Armando Lopez MarcialAinda não há avaliações
- Como Grabar CD de 800 y 900 MB Con NeroDocumento3 páginasComo Grabar CD de 800 y 900 MB Con NeroMariana RobledoAinda não há avaliações
- Ibm Server - Installation - GuideDocumento8 páginasIbm Server - Installation - GuideOBED TAPIAAinda não há avaliações
- Qué Es Hiren's Boot CDDocumento29 páginasQué Es Hiren's Boot CDRaul MartinAinda não há avaliações
- Nero 8 Ultra Edition 8Documento9 páginasNero 8 Ultra Edition 8Carlos Alberto Restrepo VanegasAinda não há avaliações
- Tutoriales Quemar DVD9 en 2 DVD5 o NCDDocumento7 páginasTutoriales Quemar DVD9 en 2 DVD5 o NCDAlejo1032Ainda não há avaliações
- Manual de CDRwinDocumento42 páginasManual de CDRwinjefe_e578726Ainda não há avaliações
- Manual Nero Express en EspañolDocumento78 páginasManual Nero Express en EspañoldaviskailAinda não há avaliações
- Vanesau JSJSJSJSDocumento3 páginasVanesau JSJSJSJSIván Alejandro Calderón MasíasAinda não há avaliações
- Nero 8 Quick Start EslDocumento22 páginasNero 8 Quick Start EslJose ArtigasAinda não há avaliações
- Mantenimiento PreventivoDocumento22 páginasMantenimiento PreventivoJahider BuenañoAinda não há avaliações
- (TUTORIAL) Grabar Juegos XGD3 Perfectamente en DVD+DLDocumento19 páginas(TUTORIAL) Grabar Juegos XGD3 Perfectamente en DVD+DLYvan EspinozaAinda não há avaliações
- Hercules DJ Control Mp3 E2 Spa ManualDocumento32 páginasHercules DJ Control Mp3 E2 Spa ManualLiveisdreamAinda não há avaliações
- Manual BacktrackDocumento108 páginasManual BacktrackOdosse OdoskhitaAinda não há avaliações
- Hiren Bootcd Tutorial 2Documento23 páginasHiren Bootcd Tutorial 2Lindsay LawsonAinda não há avaliações
- Como Reparar MP3 y MP4Documento4 páginasComo Reparar MP3 y MP4wilmerk_159990100% (1)
- Manual Vídeo DigitalDocumento12 páginasManual Vídeo Digitalroberto EdAinda não há avaliações
- Archivo ISODocumento5 páginasArchivo ISONordhulAinda não há avaliações
- Estructura de LinuxDocumento38 páginasEstructura de LinuxyosmarAinda não há avaliações
- Manual Pioneer DJ DDJ FLX-6Documento123 páginasManual Pioneer DJ DDJ FLX-6Callisaya RichiAinda não há avaliações
- TBK NEO 4 - 8-16 ManualESP PDFDocumento65 páginasTBK NEO 4 - 8-16 ManualESP PDFZelectronAinda não há avaliações
- Programas para Grabar CD y DVDDocumento5 páginasProgramas para Grabar CD y DVDKoky CáceresAinda não há avaliações
- INVESTIGACION Mantenimiento Yoel CanacaDocumento22 páginasINVESTIGACION Mantenimiento Yoel CanacaYoelAinda não há avaliações
- Todo Sobre As de CDDocumento25 páginasTodo Sobre As de CDWalterAinda não há avaliações
- Detección de Problemas en El Hardware Del PCDocumento22 páginasDetección de Problemas en El Hardware Del PCDairony100% (3)
- Instalar DebianDocumento9 páginasInstalar Debianrsjosue_aAinda não há avaliações
- Convertir DVD A MP4 Con NeroDocumento12 páginasConvertir DVD A MP4 Con Nerovictor fredyAinda não há avaliações
- Informe DiscosDocumento7 páginasInforme DiscosJosé TapiaAinda não há avaliações
- Como Utilizar El Formato RatdvdDocumento3 páginasComo Utilizar El Formato RatdvdNilpimaAinda não há avaliações
- Programadeimagen 2trabajotema8Documento12 páginasProgramadeimagen 2trabajotema8Rebeca Rey SanzAinda não há avaliações
- DesatendidoDocumento213 páginasDesatendidodp500Ainda não há avaliações
- Taller de Sistemas OperativosDocumento30 páginasTaller de Sistemas OperativosJuan Carlos PedrazaAinda não há avaliações
- 3DS GuideDocumento7 páginas3DS Guidebishamon64Ainda não há avaliações
- Qué Entiende Por Norma de SeguridadDocumento34 páginasQué Entiende Por Norma de SeguridadJerry BarberAinda não há avaliações
- Hiren 1Documento30 páginasHiren 1briofonsAinda não há avaliações
- Mantenimiento Al PCDocumento7 páginasMantenimiento Al PCGilberto CatariAinda não há avaliações
- Manual Thunder Cache Mikrotik CompletoDocumento31 páginasManual Thunder Cache Mikrotik CompletoLuis Alberto Gurierrez40% (5)
- Panis Angelicus Franck EncuentraDocumento4 páginasPanis Angelicus Franck EncuentraWilson Andres Castañeda100% (2)
- Cancionero Santa Rita Mayo 8 de 2017Documento39 páginasCancionero Santa Rita Mayo 8 de 2017Wilson Andres CastañedaAinda não há avaliações
- El Encanto Del SemidesiertoDocumento1 páginaEl Encanto Del SemidesiertoWilson Andres CastañedaAinda não há avaliações
- Lista Musica SacraDocumento7 páginasLista Musica SacraWilson Andres CastañedaAinda não há avaliações
- Cancionero Santa Rita Mayo 8 de 2017Documento39 páginasCancionero Santa Rita Mayo 8 de 2017Wilson Andres CastañedaAinda não há avaliações
- Juan Martín MoyeDocumento4 páginasJuan Martín MoyeWilson Andres CastañedaAinda não há avaliações
- Cantoral General Hogares San Jose Hasta Pag 31 PDFDocumento31 páginasCantoral General Hogares San Jose Hasta Pag 31 PDFWilson Andres Castañeda100% (1)
- Indice Del Cantoral A Enero de 2017Documento6 páginasIndice Del Cantoral A Enero de 2017Wilson Andres CastañedaAinda não há avaliações
- Yo Soy El CaminoDocumento1 páginaYo Soy El CaminoWilson Andres CastañedaAinda não há avaliações
- Cantoral Laus Deo Pag 17 en Adelante PDFDocumento11 páginasCantoral Laus Deo Pag 17 en Adelante PDFWilson Andres CastañedaAinda não há avaliações
- Libro para Semana Santa W. A. CastañedaDocumento18 páginasLibro para Semana Santa W. A. CastañedaWilson Andres CastañedaAinda não há avaliações
- A Tu Amparo y ProteccionDocumento1 páginaA Tu Amparo y ProteccionWilson Andres CastañedaAinda não há avaliações
- Indice Del Cantoral A Enero de 2017Documento6 páginasIndice Del Cantoral A Enero de 2017Wilson Andres CastañedaAinda não há avaliações
- 210 Anotaciones Sobre El Canto LitúrgicoDocumento2 páginas210 Anotaciones Sobre El Canto LitúrgicoWilson Andres Castañeda100% (1)
- Guia SAE PDFDocumento3 páginasGuia SAE PDFLizz GranadosAinda não há avaliações
- VideopdfDocumento2 páginasVideopdfJhonny Do RosarioAinda não há avaliações
- Unidad 5 Sistemas MLPDocumento25 páginasUnidad 5 Sistemas MLPJose Luis Aquino SosaAinda não há avaliações
- Practico AccessDocumento8 páginasPractico AccessMarlon Gerald Ponce DiazAinda não há avaliações
- Práctica de Monitorización Con EasyIDSDocumento6 páginasPráctica de Monitorización Con EasyIDShilbert69Ainda não há avaliações
- Presentacion Power Point de La Base de DatosDocumento10 páginasPresentacion Power Point de La Base de Datoscamiocampo22Ainda não há avaliações
- Aulapp Excepciones BiometricasDocumento48 páginasAulapp Excepciones Biometricasarrene44Ainda não há avaliações
- Curso Palo AltoDocumento10 páginasCurso Palo AltoRodrigoAinda não há avaliações
- MATLAB Contiene Dos Funciones para Calcular Soluciones Numérica de Ecuaciones Diferenciales OrdinariasDocumento3 páginasMATLAB Contiene Dos Funciones para Calcular Soluciones Numérica de Ecuaciones Diferenciales OrdinariasAlcides Luis Fabián BráñezAinda não há avaliações
- Curp 3Documento1 páginaCurp 3Francisco CovidAinda não há avaliações
- DIR 035 Requisitos para La Inscipcion y Registro de Empresas Contratistas Proveedores de APM 00Documento1 páginaDIR 035 Requisitos para La Inscipcion y Registro de Empresas Contratistas Proveedores de APM 00MalqueandoAinda não há avaliações
- Resumen Listas Arreglos y ColeccionesDocumento7 páginasResumen Listas Arreglos y ColeccionesCarlos Edwin Rodriguez CuevasAinda não há avaliações
- Analisis Critico Delitos InformaticosDocumento5 páginasAnalisis Critico Delitos InformaticosIsyey Okoyich ZeuqarmAinda não há avaliações
- Diagrama de ParetoDocumento5 páginasDiagrama de ParetoManuel Huertas HonoresAinda não há avaliações
- Análisis de SensibilidadDocumento13 páginasAnálisis de SensibilidadKevtho CrAinda não há avaliações
- Tutorial Ram AdvanceDocumento45 páginasTutorial Ram AdvanceJohn Alexander Nieto Vasquez100% (1)
- Router Tp-LinkDocumento28 páginasRouter Tp-LinkdavidAinda não há avaliações
- Realidad AumentadaDocumento19 páginasRealidad AumentadaKarime Roque de LopezAinda não há avaliações
- Caso Etico # 9Documento5 páginasCaso Etico # 9Andreina Espinoza100% (2)
- BBDD Apuntes SQL Oracle-1 PDFDocumento18 páginasBBDD Apuntes SQL Oracle-1 PDFSr. LanguiAinda não há avaliações
- TV Led UN32D4003BM No Enciende PDFDocumento5 páginasTV Led UN32D4003BM No Enciende PDFwilmerk_159990Ainda não há avaliações
- P-sgc-01 - Control de Información DocumentadaDocumento14 páginasP-sgc-01 - Control de Información DocumentadaMarcelo Matta DávilaAinda não há avaliações
- Grados de Polinomio Cepru 2012Documento2 páginasGrados de Polinomio Cepru 2012Bill Boy HCAinda não há avaliações
- Método de Iteración de Punto FijoDocumento6 páginasMétodo de Iteración de Punto FijoJesus Perez PerezAinda não há avaliações
- Interpolacion CubicaDocumento22 páginasInterpolacion CubicaJo OsmarAinda não há avaliações
- CAPÍTULO 21 FuncionesDocumento2 páginasCAPÍTULO 21 FuncionesOlivia LopezAinda não há avaliações
- Cuestionario de Seguridad CTPAT para Socios ComercialesDocumento6 páginasCuestionario de Seguridad CTPAT para Socios Comercialespicazo nerudaAinda não há avaliações
- Tarea 6 Estadistica IIDocumento8 páginasTarea 6 Estadistica IILurvinvalleAinda não há avaliações
- Manual de Mysql PDFDocumento12 páginasManual de Mysql PDFEdgar BravoAinda não há avaliações