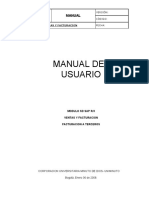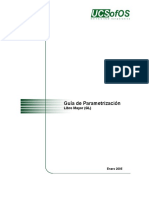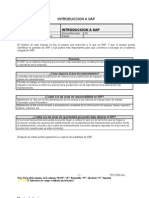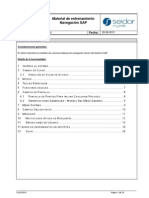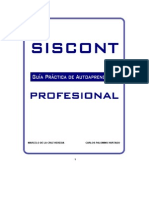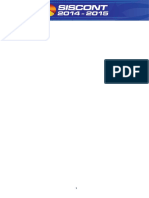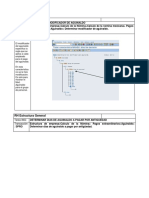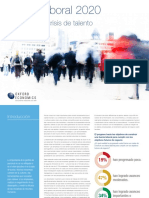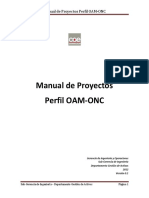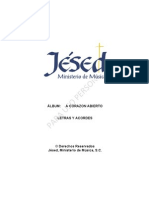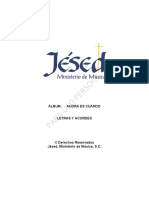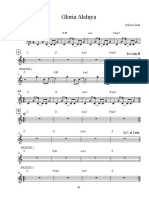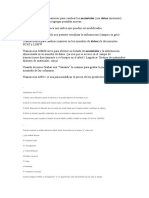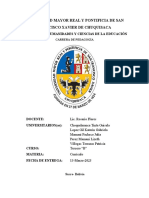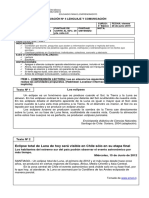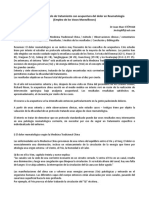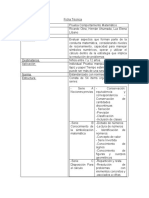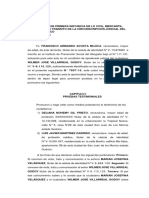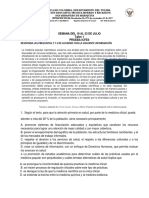Escolar Documentos
Profissional Documentos
Cultura Documentos
Tomo 1 Curso Consultor Sap Udemy
Enviado por
Juan HernandezDireitos autorais
Formatos disponíveis
Compartilhar este documento
Compartilhar ou incorporar documento
Você considera este documento útil?
Este conteúdo é inapropriado?
Denunciar este documentoDireitos autorais:
Formatos disponíveis
Tomo 1 Curso Consultor Sap Udemy
Enviado por
Juan HernandezDireitos autorais:
Formatos disponíveis
Curso Consultor SAP MM
Conviértete en un experto en SAP en 8 Semanas
TOMO 1 DOCUMENTACION EXTRA DEL CURSO
Bienvenid@ a nuestro Curso de Consultoría SAP, mi más sincero
agradecimiento por la adquisición del curso.
Este
primer
tomo
del
Contenido
Extra
del
curso
incluye
los
siguientes
documentos:
1.-‐ Fichas de las Clases Prácticas de las secciones 2, 4 y 5.
¿Para qué utilizarlas? Estas Fichas contienen la información por
escrito que usamos en los videotutoriales en los que realizamos prácticas,
de esta forma, cuando practiques en SAP ten a mano cada ficha y te
resultará mas cómodo teclear los datos. Logicamente, de las clases teorícas
no hay ficha por eso no la encontrarás en este tomo.
2.-‐ Resumenes de cada sección.
Cada
vez
que
finalices
una
sección
del
curso,
te
recomiendo
que
veas
los
resumenes
que
incluimos
en
este
tomo.
Además
de
recordar
lo
que
hemos
aprendido,
tienen
detallado
en
que
página
de
cada
tomo
de
la
documentación
oficial
de
SAP
puedes
ampliar
información
teórica
sobre
el
sistema.
Recuerda
que
además
de
este
tomo
te
hemos
enviado
las
clases
para
instalar
SAP
en
tu
ordenador
y
el
archivo
SAPGUI
para
instalarlo
y
configurarlo,
y
también
te
hemos
enviado
los
cinco
tomos
de
Documentación
Oficial
de
SAP.
Si
tienes
cualquier
consulta
de
cómo
realizar
el
curso,
contáctanos
en
nuestro
email
pjimenez@sapienslearning.com
y
para
cualquier
duda
que
te
surja
al
realizarlo.
¡¡¡Gracias una vez mas!!!
Pedro
Jiménez
pjimenez@sapienslearning.com
www.sapienslearning.com © 2.014 SAPiens IT
fichas técnicas sección 2
www.sapienslearning.com
SECCIÓN 2 ACCESO A SAP Y NAVEGACION POR EL SISTEMA
CLASE 5 ACCESO A SAP ECC 6.0. EN UN PC.
El servidor de acceso te proporcionará un Mandante, Usuario y Contraseña
para acceder a SAP.
PASO 1 Arranque de SAP GUI.
Hacer doble clic sobre el icono de SAP Logon.
PASO 2 Selección del Acceso.
Hacer doble clic sobre el acceso a SAP.
PASO 3 Introducir los datos y validar
Introducimos los datos de Mandante, usuario y contraseña que nos proporciona
el servidor, el codigo del lenguaje ES para español y pulsamos intro con el teclado
o el botón en la parte superior izquierda de la pantalla.
Curso Consultor SAP MM desde Cero Ficha S2C5-Page 1
www.sapienslearning.com
PASO 4 Ventana principal de SAP ECC 6.0.
Accedemos a SAP ECC 6.0., en nuestro caso SAP nos proporciona una Compañía
o Grupo de Empresas denominada IDES (Internet Demostration), se trata de una
Compañía de demostración con sociedades en varios paises y todo tipo de datos
para poder realizar prácticas, entrenamiento y formación en SAP.
Curso Consultor SAP MM desde Cero Ficha S2C5-Page 2
www.sapienslearning.com
SECCIÓN 2 ACCESO A SAP Y NAVEGACION POR EL SISTEMA
CLASE 6 MENUS Y BARRAS DE HERRAMIENTAS EN SAP ECC 6.0.
AREAS DE LAS PANTALLAS DE SAP ECC 6.0.
(En orden de la parte superior a la parte Inferior)
1 BARRA DE MENUS
2 BARRA DE HERRAMIENTAS ESTANDAR
3 BARRA DE TITULO
4 BARRA DE HERRAMIENTAS DE APLICACIÓN
5 CUERPO DE LA PANTALLA EN EL MENU SAP EASY ACCESS
Curso Consultor SAP MM desde Cero Ficha S2C6-Page 1
www.sapienslearning.com
6 BARRA DE ESTADO
RUTAS PARA ACCEDER A LAS TRANSACCIONES
Las rutas para acceder a las pantallas son la sucesión de carpetas (SAP los llama
Nodos), que tenemos que desplegar para llegar a la transacción que necesitemos
ejecutar.
En los miles de documentos que existen de SAP, se suelen escribir con el simbolo
">" entre cada nodo que hay que desplegar, por ejemplo.
Menú SAP>Logística>Gestión de Materiales>Compras>Pedido>Crear>
>ME21N - Proveedor/Centro suministrador Conocido
TRANSACCIONES
De forma coloquial, las transacciones son la sucesión de pantallas en las que va-
mos a realizar multiples tareas empresariales.
Existen miles de transacciones en SAP y sirven tanto para ejecutar tareas como
para configurar el sistema (parametrizaciones o 'customizing'). Las transacciones
tienen un nombre y un código, por ejemplo en el caso anterior la transacción
se llama Crear Pedido de Compras y tiene como código identificativo ME21N.
Curso Consultor SAP MM desde Cero Ficha S2C6-Page 2
www.sapienslearning.com
SECCIÓN 2 ACCESO A SAP Y NAVEGACION POR EL SISTEMA
CLASE 7 BARRAS DE HERRAMIENTAS ESTANDAR EN SAP ECC 6.0.
La barra de herramientas estandar en SAP no varía según en la pantalla en la
que estemos como el resto de elementos de navegación, siempre mantiene
los mismos botones, simplemente cuando no se pueden usar estarán en escala
de grises y no se realizará acción alguna al pulsarlos.
Contiene los siguientes botones de izquierda a derecha.
(En cada uno de ellos si acercamos el puntero lentamente nos aparecera un
'tiptool' con el nombre del botón).
En el siguiente cuadro se detalla cada botón y su atajo de teclado.
ATAJO
ICONO NOMBRE USO GENERAL
TECLADO
Cuando se ejecutan funciones en cada pantalla valida
Continuar INTRO
que los datos son correctos.
Campo Campo en el que se teclean los códigos de las
transacciones transacciones.
Graba los datos introducidos en cada pantalla
Grabar CTRL+S
(registrándolos en el servidor del sistema).
Atrás F3 Regresa a la pantalla anterior.
Finalizar MAYUS+F3 Finzaliza la transacción en marcha.
Cancelar F12 Cancela la transacción en marcha.
Imprimir CTRL+P Imprimir.
Busca en un listado hasta que aparezca la primera vez
Buscar CTRL+F
el dato deseado.
Continuar Continúa la búsqueda hasta encontrar el siguiente dato
CTRL+G
Búsqueda en el listado que aparezca.
En listados que no quepan en pantalla avanza o
Páginas
retrocede páginas completas.
Generar
Crea una nueva ventana de Sap sin cerrar la existente.
Modo
Crear Acceso Crea un acceso directo en la pantalla para la
directo transacción que se seleccióne.
Ayuda F1 Ayuda sobre el campo seleccionado con el cursor.
Ajustes
ALT+F12 Ajustes de visualización en este equipo.
Disp. Local
Nota: Los iconos mostrados pertenecen al tema 'Corbu' de SAP GUI 730, sus dibujos
varían en otros temas de SAP ECC 6.0.
Curso Consultor SAP MM desde Cero Ficha S2C7-Page 1
www.sapienslearning.com
SECCIÓN 2 ACCESO A SAP Y NAVEGACION POR EL SISTEMA
CLASE 8 MENU SAP, MENU FAVORITOS Y MENU USUARIO EN SAP ECC 6.0
En el acceso estándar sin limitaciones a SAP, disponemos de dos menús con las
transacciones del sistema. El más importante es el menu SAP con las transaccio-
nes organizadas en nodos (carpetas) según las aplicaciones y módulos de SAP.
El otro menú disponible es el de Favoritos, donde podemos guardar las transaccio-
nes que usemos habitualmente para acceder más rapidamente.
USO DEL MENU FAVORITOS.
Añadir a Favoritos
Eliminar de Favoritos
Editar su Nombre
Crear una Carpeta en el Menú de Favoritos
Organizar el Orden de cada transacción
Curso Consultor SAP MM desde Cero Ficha S2C8-Page 1
www.sapienslearning.com
MENU DE USUARIO
Lo normal es que los usuarios finales de SAP en cada empresa no tengan acceso
a todas las funciones de SAP. Por tanto los administradores del software crearán
para cada empleado las funciones de SAP. Por tanto los administradores del soft-
ware crearán para cada empleado según las tareas que vaya a realizar en SAP, un
menú de usuario que se activa con el botón .
Estos menús de usuario se definen de acuerdo a los denominados Rol de Usuario
en los que se concretan las funciones que va a realizar cada empleado en SAP.
TIP VISUALIZACION DE CÓDIGOS DE TRANSACCIONES
Visualizar Código de cada transacción
Curso Consultor SAP MM desde Cero Ficha S2C8-Page 2
fichas técnicas sección 4
www.sapienslearning.com
SECCIÓN 4 DATOS MAESTROS EN SAP MM
CLASE 13 CREAR UN PROVEEDOR EN SAP MM
Pasos para crear o dar de alta un Proveedor en SAP para posteriormente poder
emplear sus datos en cualquier otra tarea del sistema. El ejemplo está creado en
el mandante (Grupo de Empresas) IDES AG.
PASO 1
Transaccion XK01
Menú SAP>Logística>Gestión de Materiales>Compras>Datos Maestros>Proveedor>
>Central>Crear.
PASO 2
Completar los campos con los siguientes datos:
Proveedor ACR3000 (Ejemplo, cualquier código alfanúmerico es válido)
Sociedad 1000
Organización Compras 1000
Grupo de Cuentas 0001
PASO 3
Completar al menos los campos obligatorios (marcados con el símbolo ),
por ejemplo:
Nombre Procesos Logísticos, S.A.
Concepto de busq. 1/2 Proc Log
Dirección Paseo de la Castellana, 130
Código Postal 28.101
Población Madrid
Pais ES (Escoger con el 'matchcode' ).
Región Madrid
E-mail info@procesoslogísticos.com
Acceder a las siguientes pantallas con los botones .
Curso Consultor SAP MM desde Cero Ficha S4C13-Page 1
www.sapienslearning.com
TIP Siempre podemos activar el 'matchcode' pulsando F4
en el teclado.
PASO 4
Navegar por las siguientes pantallas hasta llegar a la pantalla Persona de Contac-
to y completar los datos.
Persona de contacto Juan García García
Teléfono 91666666-01
Correo electrónico juan@procesoslogisticos.com
PASO 5
Navegar por las siguientes pantallas hasta llegar a la pantalla Gestión de Cuenta y
completar los datos obligatorios:
Cuenta asociada 160000
Grupo de tesorería E1
PASO 6
Navegar hasta la pantalla datos de compra y completar el campo obligatorio:
Moneda de Pedido EUR
PASO 7
Finalizar las tareas grabando el proveedor desde el botón grabar o con el
propio cuadro de diálogo que se despliega al llegar a la última pantalla.
Curso Consultor SAP MM desde Cero Ficha S4C13-Page 2
www.sapienslearning.com
SECCIÓN 4 DATOS MAESTROS EN SAP MM
CLASE 14 MODIFICAR Y VISUALIZAR PROVEEDOR EN SAP MM
El proveedor creado en la transacción anterior puede ser modificado en cualquier
momento con la transacción XK02. Posteriormente podemos visualizar los datos en
la transacción XK03 sin, en este caso, tener la posibilidad de modificar los datos.
PASO 1
Transaccion XK02
Menú SAP>Logística>Gestión de Materiales>Compras>Datos Maestros>Proveedor>
>Central>Modificar.
PASO 2
Rellenar los campos con los siguientes datos:
Proveedor ACR3000
Sociedad 1000
Organización Compras 1000
Escoger la pantalla
(podemos seleccionar las pantallas que queramos de forma rápida con )
Validar para acceder a la pantalla seleccionada.
PASO 3
Navegar por las siguientes pantallas hasta llegar a la pantalla Persona de Contacto
y rellenar los datos de Persona de Contacto
Persona de Contacto Javier Fernández López
Teléfono Móvil 666678458
Correo eléctronico javier@procesoslogisticos.com
Grabamos esta modificación con .
Curso Consultor SAP MM desde Cero Ficha S4C14-Page 1
www.sapienslearning.com
PASO 4
Transaccion XK03
Menú SAP>Logística>Gestión de Materiales>Compras>Datos Maestros>Proveedor>
>Central>Visualizar
Rellenar los campos con los siguientes datos:
Proveedor ACR3000
Sociedad 1000
Organización Compras 1000
Seleccionar todas las pantallas con y validar .
Podemos visualizar ahora todas las pantallas y comprobar los cambios ejecutados
en la pantalla de personas de contacto.
Como estamos en visualización no se puede cambiar ningún dato, para finalizar y
volver al menú principal SAP tecleamos el botón de navegación finalizar .
Curso Consultor SAP MM desde Cero Ficha S4C14-Page 2
www.sapienslearning.com
SECCIÓN 4 DATOS MAESTROS EN SAP MM
CLASE 15 MODIFICAR DATOS MAESTROS DE MATERIALES
Pasos para modificar datos de un Material en los datos maestros de materiales.
PASO 1
Transaccion MM02
Menú SAP>Logística>Gestión de Materiales>Maestro de Materiales>Material>
>Modificar>Inmediatamente.
PASO 2
Completar el campo con el código del material:
Material 1300-520
y continuar .
PASO 3
Seleccionar todas las vistas y continuar .
PASO 4
Completar el campo centro:
Centro 1000
y continuar .
PASO 5
En la vista Compras cambiar el dato del siguiente campo:
Tmpo. Tratamiento EM Aumentar en 1 día
TIP Podemos movernos entre vistas de forma rápida con el
desplegable que se activa al pulsar .
Curso Consultor SAP MM desde Cero Ficha S4C15-Page 1
www.sapienslearning.com
PASO 6
Visualizar las pestañas que se desee y finalizar grabando .
Curso Consultor SAP MM desde Cero Ficha S4C15-Page 2
www.sapienslearning.com
SECCIÓN 4 DATOS MAESTROS EN SAP MM
CLASE 16 MODIFICAR DATOS MAESTROS DE MATERIALES PLANIFICADO
Pasos para modificar datos de un Material en los datos maestros de materiales.
a partir de una fecha concreta.
PASO 1
Transaccion MM12
Menú SAP>Logística>Gestión de Materiales>Maestro de Materiales>Material>
>Modificar>Planificar.
PASO 2
Completar el campo con el código del material y la fecha en la que se desea que
entre en vigor el cambio:
Material 1300-520
Modif.planif.p. Lunes siguiente a la fecha actual (escoger con matchcode).
y continuar .
PASO 3
Seleccionar todas las vistas y continuar .
PASO 4
Completar el campo centro:
Centro 1000
y continuar .
PASO 5
En la vista Datos Básicos, completar los campos:
Peso Bruto 160
Unidad de peso G
Curso Consultor SAP MM desde Cero Ficha S4C16-Page 1
www.sapienslearning.com
PASO 6
Visualizar las pestañas que se desee y finalizar grabando .
Curso Consultor SAP MM desde Cero Ficha S4C16-Page 2
www.sapienslearning.com
SECCIÓN 4 DATOS MAESTROS EN SAP MM
CLASE 17 VISUALIZAR DATOS MAESTROS DE MATERIALES
Pasos para visualizar datos de un Material en los datos maestros de materiales
en el día y en una fecha del futuro.
PASO 1
Transaccion MM03
Menú SAP>Logística>Gestión de Materiales>Maestro de Materiales>Material>
>Visualizar>Visual.estado actual.
PASO 2
Completar el campo con el código del material:
Material 1300-520
y continuar .
PASO 3
Seleccionar la vista compras y continuar .
PASO 4
Completar el campo centro:
Centro 1000
y continuar .
PASO 5
Visualizar las pantallas que se desee, para finalizar pulsar .
PASO 6
Transaccion MM19
Menú SAP>Logística>Gestión de Materiales>Maestro de Materiales>Material>
>Visualizar>Visual.dia fijado.
Curso Consultor SAP MM desde Cero Ficha S4C17-Page 1
www.sapienslearning.com
PASO 7
Completar los campos:
Material 1300-520
P.dia fijado Fecha posterior a la indicada en la clase anterior.
y continuar .
PASO 8
Seleccionar la vista Datos base 1 y continuar .
PASO 9
Visualizar las pantallas que se desee, para finalizar pulsar .
Curso Consultor SAP MM desde Cero Ficha S4C17-Page 2
www.sapienslearning.com
SECCIÓN 4 DATOS MAESTROS EN SAP MM
CLASE 18 CREAR UN MATERIAL EN EL MAESTRO DE MATERIALES
Pasos para crear un Material en los datos maestros de materiales.
(Simplificado con muy pocos datos)
PASO 1
Transaccion MM01
Menú SAP>Logística>Gestión de Materiales>Maestro de Materiales>Material>
>Crear en general>Inmediatamente.
PASO 2
Completar el campo de material con un nuevo código.
Material CC-400 (Puede ser cualquier código alfanúmerico)
Ramo Seleccionar M
Tipo de material Seleccionar materia prima (si existen varios en el desplega-
ble seleccionar el primero).
y continuar .
PASO 3
Seleccionar la vista Datos Básicos 1 y aceptar .
PASO 4
Completar los siguientes campos:
Material Barra metálica calibre 13
Unidad medida base M
(Se completan sólo estos campos para simplificar la práctica, una vez que se
obtengan más conocimientos en SAP, se pueden completar el resto).
PASO 5
Finalizar el proceso grabando .
Curso Consultor SAP MM desde Cero Ficha S4C18-Page 1
www.sapienslearning.com
TIP Podemos observar que las transacciones para crear,
modificar y visualizar materiales son MM01, MM02 y MM03
respectivamente. Esta secuencia de códigos finalizados en 01,
02 y 03 es común a muchas transacciones en SAP.
Curso Consultor SAP MM desde Cero Ficha S4C18-Page 2
fichas técnicas sección 5
www.sapienslearning.com
SECCIÓN 5 CICLO DE COMPRAS EN SAP
CLASE 21 CREAR UN PEDIDO DE COMPRAS
Pasos para crear un Pedido de Compras cuando se conocen los datos de Proveedor
(empresa a la que compramos), materiales, fecha de entrega y centro y almacén
de nuestra empresa de destino de los materiales.
PASO 1
Transacción ME21N
Menú SAP>Logística>Gestión de Materiales>Compras>Pedido>Crear>
>Proveedor/centro sum.conocido.
PASO 2
Completar los campos en el siguiente orden:
Pedido estándar Vacio porque SAP asignará un número al pedido.
Proveedor 1006
Fecha documento Mantener la actual
Org. Compras 1000
Grupo Compras 008
Sociedad 1000
Material 300-120
Ctd. Pedido 800
T (tipo fecha entrega) T
Fecha entrega Actual más 20 días.
Ce. (Centro) 1100
Almacén 0001
Pulsar continuar para comprobar que los datos introducidos son correctos y
para que SAP cargue todos los datos de forma automática, a partir de los
datos maestros, por ejemplo el precio de compra.
Curso Consultor SAP MM desde Cero Ficha S5C21-Page 1
www.sapienslearning.com
Completar los datos del segundo material:
Material 300-130
Ctd. Pedido 1000
T (tipo fecha entrega) T
Fecha entrega Actual más 20 días.
Ce. (Centro) 1100
Almacén 0001
Pulsar continuar igual que con el material anterior.
PASO 3
Consultar todos los datos del pedido que se desee, incluso se puede visualizar el
mismo con el botón .
Para volver al pedido pulsar atrás .
PASO 4
Grabar el pedido y anotar el número de pedido que SAP emite.
Nº Pedido Compras
¿Para qué introducimos los datos organizativos en el pedido? Para tener
identificado quién gestiona la compra [Org. Y Gr. Compras], para que el
documento contenga los datos oficiales de la Sociedad [domicilio, CIF…]
y el Centro para tener identificado la unidad de negocio que necesita los
materiales que compramos.
Posteriormente, podremos analizar los datos que nuestra empresa
realiza, por ejemplo las compras que ha realizado el Centro 1000
durante el último mes.
Curso Consultor SAP MM desde Cero Ficha S5C21-Page 2
www.sapienslearning.com
SECCIÓN 5 CICLO DE COMPRAS EN SAP
CLASE 22 MODIFICAR UN PEDIDO DE COMPRAS
Pasos para modificar o visualizar un Pedido de Compras.
PASO 1
Transacción ME22N
Menú SAP>Logística>Gestión de Materiales>Compras>Pedido>Modificar
PASO 2
La transacción accede directamente al último pedido realizado, si se quiere modi-
ficar otro pedido usar el botón , teclear el número de pedido deseado
en el cuadro de dialogo que aparece y pulsar .
PASO 3
Cambiar, por ejemplo, la cantidad del material 300-120 de 800 a 900 kg y, como
siempre, continuar para que se recalcule el pedido.
PASO 4
El pedido se modifica definitivamente al grabarlo .
Normalmente, el sistema estará parametrizado para re-enviar el pedido
modificado al proveedor por el método que decida cada empresa, por
ejemplo e-mail. Si no estás seguro, confirma con tu proveedor que ha
recibido la modificación. Recuerda que puedes visualizar su teléfono o
o mail en sus datos maestros mediante la transacción MK03.
PASO 5
Transaccion ME23N
Menú SAP>Logística>Gestión de Materiales>Compras>Pedido>Visualizar
Curso Consultor SAP MM desde Cero Ficha S5C22-Page 1
www.sapienslearning.com
PASO 6
Visualizar los datos que se necesitén del pedido y también se puede cambiar de
documento con el botón .
Para finalizar pulsar atrás hasta llegar al menú.
Curso Consultor SAP MM desde Cero Ficha S5C22-Page 2
www.sapienslearning.com
SECCIÓN 5 CICLO DE COMPRAS EN SAP
CLASE 23 ENTRADA DE MERCANCIAS EN SAP
Pasos para realizar una Entrada de Mercancias de un Pedido de Compras.
PASO 1
Transacción MIGO
Menú SAP>Logística>Gestión de Materiales>Gestión de Stocks>Movimiento de
mercancías>Entrada de mercancías>Por pedido>Número de pedido conocido.
PASO 2
Teclear el número de pedido de la clase anterior y continuar .
PASO 3
Dejar fechas de documento y contabilización como las propone SAP y teclear un
número de Nota de Entrega, por ejemplo 400200, continuar de nuevo .
PASO 4
En la pestaña cantidad del resumen de posiciones, marcar el indica-
dor en cada una de las posiciones, para desplazar entre posiciones
usar las fechas de desplazamiento junto al indicador .
PASO 5
Validar los lotes de los materiales simplemente con .
PASO 6
Verificar la entrada pulsando y el documento queda registrado al pulsar
el botón o grabando (en ambos casos el resultado es el mismo).
Anotar el documento de material generado.
Nº Doc. Material
Curso Consultor SAP MM desde Cero Ficha S5C23-Page 1
www.sapienslearning.com
SECCIÓN 5 CICLO DE COMPRAS EN SAP
CLASE 24 DOCUMENTO DE MATERIAL Y DOCUMENTO CONTABLE
Pasos para una vez realizada la entrada de materiales en el paso anterior visuali-
zar los documento de material y documento contable generados.
PASO 1
Transacción MB03
Menú SAP>Logística>Gestión de Materiales>Gestión de Stocks>Documento de
material>visualizar.
PASO 2
Teclear el nº de documento de material del paso anterior, el ejercicio fiscal (año)
actual y continuar .
PASO 3
Visualizar los materiales del documento, podemos cambiar entre los datos de
cabecera y el resumen de posiciones con los botones y respectivamente.
PASO 4
Desde el resumen de posiciones pulsar y seleccionar en el cuadro de
diálogo para visualizar los asientos contables
generados automáticamente.
PASO 5
Finalizar la visualización mediante los botones .
El documento contable generado automáticamente al entrar las
mercancías en nuestros almacenes permite en nuestra empresa
conocer el valor de los stocks en cada momento, sin tener que
esperar a recibir las facturas del proveedor.
A mayor información empresarial, mejor toma de decisiones y por
tanto mayor rentabilidad y éxito.
Curso Consultor SAP MM desde Cero Ficha S5C24-Page 1
www.sapienslearning.com
SECCIÓN 5 CICLO DE COMPRAS EN SAP
CLASE 25 VERIFICACION DE FACTURAS DE PROVEEDOR
Pasos a realizar para verificar una factura de proveedor de los materiales
comprados.
PASO 1
Transacción MIRO
Menú SAP>Logística>Gestión de Materiales>Verificación de facturas logística>
>Entrada de documentos>Añadir factura recibida.
PASO 2
En primer lugar comprobar que la sociedad es a la que ha facturado nuestro
proveedor, en este caso la sociedad 1000, en caso de tener que cambiarla,
emplear el menú
y teclear el código de la sociedad y aceptar.
PASO 3
Introducir la fecha de la factura (la que figura en el documento legal), en nuestro
caso suponemos que tiene dos días menos que la fecha actual.
Mantener la fecha de contabilización y teclear el número de factura de nuestro pro-
veedor, por ejemplo 34/2014, pulsar continuar para cargar los datos .
En la pestaña seleccionar en el desplegable
y teclear en el campo siguiente el nº de nota de entrega que habiamos tecleado
en la entrada de mercancías.
Curso Consultor SAP MM desde Cero Ficha S5C25-Page 1
www.sapienslearning.com
Al pulsar continuar , se cargan los datos de la entrada de mercancias para
poder comprobar si la factura es correcta.
PASO 4
Chequeamos las dos posiciones y comprobamos sus indicadores de IVA, pode-
mos comprobar que en el campo saldo se ha cargado el importe de las mercancías
que hemos comprado.
PASO 5
Volvemos a la pestaña de cabecera y activamos el indicador de IVA
para que el sistema calcule los impuestos y los sume al saldo.
(El indicador de IVA debe coincidir con los indicadores de IVA de cada posición,
si los materiales tuvieran diferente IVA este indicador desaparece).
PASO 6
Para finalizar en el campo tecleamos el importe total
que figura en la factura de nuestro proveedor, suponemos que es correcta, por
tanto coincidirá con el importe del saldo.
Al pulsar continuar , el saldo se pone a cero y por tanto la factura es correc-
ta y se puede contabilizar.
El proceso finaliza simplemente grabando y anotar el número de documento
generado.
Los indicadores de IVA están asociados a cada material y a cada pro-
veedor en unos datos maestros denominados Fuentes de Aprovisiona-
miento que conoceremos en las próximas clases.
Esto permite a SAP que cuando se cargán los datos con los que com-
probamos la factura, también se calculen los impuestos, y de esta
forma se puede supervisar el importe total de la factura.
Curso Consultor SAP MM desde Cero Ficha S5C25-Page 2
www.sapienslearning.com
SECCIÓN 5 CICLO DE COMPRAS EN SAP
CLASE 26 DOCUMENTO DE FACTURA Y DOCUMENTO CONTABLE
Pasos para una vez realizada la verificación de factura en el paso anterior visuali-
zar los documento de material y documento contable generados.
PASO 1
Transacción MIR4
Menú SAP>Logística>Gestión de Materiales>Verificación de facturas logística>
>Continuar proceso>Visualizar documento de factura.
PASO 2
Teclear el nº de documento de factura del paso anterior, el ejercicio fiscal (año)
actual y continuar .
PASO 3
Visualizar los datos de la factura que se deseen.
PASO 4
En la barra de herramientas pulsar y seleccionar en el cuadro de
diálogo para visualizar los asientos contables
generados automáticamente.
PASO 5
Finalizar la visualización mediante los botones .
La verificación de facturas es el último paso del ciclo de compras
en Logística. Podemos comprobar en la pestaña los
usuarios de nuestra empresa que crearon los documentos ante-
riores para recabar información sobre esta compra.
Curso Consultor SAP MM desde Cero Ficha S5C26-Page 1
resúmenes de las secciones 1 a 5
www.sapienslearning.com
RESUMEN DE LA SECCIÓN 1 INTRODUCCION A SAP
¿QUÉ HEMOS APRENDIDO EN ESTA SECCIÓN?
En esta sección teórica de introducción al software SAP hemos aprendido lo
siguiente:
- SAP: Componentes, Aplicaciones y Módulos del sistema.
En la primera clase teórica de esta lección contamos qué es SAP, y de
forma esquemática, cuales son sus productos.
Como resumen, podemos decir que SAP tiene tres opciones de imple-
mentación en función de su número de empleados, SAP Business Suite,
SAP Businnes by Desing y SAP Business One.
También hemos aprendido las diferentes aplicaciones de SAP ECC 6.0.,
Lógistica, Finanzas y Recursos Humanos y sus diferentes módulos.
Por último, hemos detallado las Soluciones Industriales preconfiguradas
para empresas de más de 20 sectores productivos.
- Roles en SAP.
En la segunda clase del curso hemos conocido los 3 tipos de maneras de
trabajar en SAP: usuarios (empleados de la empresa que tiene implemen-
tado SAP), consultores funcionales y consultores técnicos. Estos últimos
suelen trabajar en Consultoras o 'Partners' de SAP que son las que llevan
a cabo la implementación, ampliaciones y mantenimiento de SAP en cada
empresa o entidad pública.
- Como realizar este Curso.
En el tercer tutorial de la lección, explicamos como llevar a cabo este curso
mediante los videotutoriales, resumenes, fichas de cada práctica, consulta
de dudas y enlace a la documentación oficial.
Si tienes alguna duda adicional, recuerda incluirla en las consultas que figu-
ran en la columna derecha junto al tutorial y estaremos encantados de sol-
ventarla.
Curso Consultor SAP MM desde Cero Resumen S1-Page 1
www.sapienslearning.com
¿CÓMO ENLAZAMOS ESTAS PRÁCTICAS CON LOS DOCUMENTOS OFICIALES DE SAP?
SAP: La Empresa.
SAP 01 Visión General Páginas 2 a 8
SAP: Componentes, Aplicaciones y Módulos del sistema.
SAP 01 Visión General Páginas 15 a 33
Nota: La comercialización actual de los Productos SAP cambia permanentemente de
actualización, en la referencia anterior tiene una denominación antigua que
no corresponde en la totalidad con la anterior. En el documento SAP 01 actual si es-
tá actualizado, pero su SAP no ha distribuido una versión actualizada en castellano.
Los enlaces a la documentación oficial de SAP, nos permiten ampliar los
conocimientos aprendidos en cada lección y en, caso necesario, permiten
preparar el examen de la certificación TCSM50 oficial de SAP.
Pero siempre recomendamos realizar las prácticas antes de profun-
dizar en los conceptos de los documentos TCSM50 para una mejor com-
prensión de los mismos.
Además, las empresas siempre prefieren que sepamos utilizar SAP y para
qué sirve, antes que un profundo conocimiento teórico.
Curso Consultor SAP MM desde Cero Resumen S1-Page 2
www.sapienslearning.com
RESUMEN DE LA SECCIÓN 2 ACCESO Y NAVEGACION POR EL SISTEMA
¿QUÉ HEMOS APRENDIDO EN ESTA SECCIÓN?
En esta sección nos hemos familiarizado con el programa en tres aspectos:
- Acceso a SAP.
Una vez que instalamos SAP en nuestro ordenador (en la última lección
indicamos cómo hacerlo), hemos aprendido como acceder a SAP usando
el programa LOGON y nuestro Usuario y Contraseña.
Es importante recordar que el único campo en el que SAP distingue de
mayusculas y minusculas es en Usuario y Contraseña. Además si es la
primera vez que accedemos al sistema, nos solicitará una nueva contra-
seña.
SAP puede trabajar en cientos de idiomas, para trabajar en castellano, el
código a teclear en el acceso es 'ES'.
- Areas de pantalla en SAP..
Hemos conocido las 6 áreas en las que se divide la pantalla de SAP y sus
funciones de manera general. Es imposible conocer todas las transacciones
(más de 16.000) del sistema o todos los iconos (más de 1.200), pero co-
mo las pantallas son contextuales y van cambiando según la tarea en la
que estemos, a medida que trabajemos en SAP aprenderemos de manera
intuitiva.
- Menus SAP, Usuario y Favoritos.
La enorme cantidad de funciones y variables de SAP hace que en general, ca-
da Usuario tenga un menú especifico según las tareas que realice. En nuestro
curso tenemos el menú SAP con todas las opciones del curso para entrenar
en la empresa demo IDES.
Siempre dispondremos de un menú favoritos para alojar las transacciones que
usemos de manera habitual.
Curso Consultor SAP MM desde Cero Resumen S2-Page 1
www.sapienslearning.com
¿CÓMO ENLAZAMOS ESTAS PRÁCTICAS CON LOS DOCUMENTOS OFICIALES DE SAP?
Acceso a SAP.
SAP 01 Visión General Páginas 40 a 42
Areas de pantalla en SAP.
SAP 01 Visión General Páginas 49 a 52
Menus SAP, Usuario y Favoritos.
SAP 01 Visión General Páginas 52 a 55
Curso Consultor SAP MM desde Cero Resumen S2-Page 2
www.sapienslearning.com
RESUMEN DE LA SECCIÓN 3 ESTRUCTURAS ORGANIZATIVAS EN SAP MM
¿QUÉ HEMOS APRENDIDO EN ESTA SECCIÓN?
Esta sección la hemos dedicado a conocer las estructuras o también denominados
niveles organizativos en SAP MM.
- Estructuras Organizativas en SAP MM.
La mejor forma de conocer para que sirven las estructuras organizativas
tanto del módulo MM como las de otros módulos, es realizar prácticas o ta-
reas en el sistema.
Pero como vamos a utilizar estos objetos desde la primera práctica, al me-
nos debemos conocer qué son de forma teórica.
También en SAP nos referimos muchas veces a los denominados Objetos,
podríamos definirlos de manera coloquial como conjuntos en los que agru-
pamos datos para su uso en el software.
Curso Consultor SAP MM desde Cero Resumen S3-Page 1
www.sapienslearning.com
¿CÓMO ENLAZAMOS ESTAS PRÁCTICAS CON LOS DOCUMENTOS OFICIALES DE SAP?
Estructuras Organizativas en SAP MM.
SAP 01 Visión General Páginas 92 a 96
TCSM50_1 Aprovisionamiento I parte 1 de 2 Páginas 9 a 15
Curso Consultor SAP MM desde Cero Resumen S3-Page 2
www.sapienslearning.com
RESUMEN DE LA SECCIÓN 4 DATOS MAESTROS EN SAP MM
¿QUÉ HEMOS APRENDIDO EN ESTA SECCIÓN?
En esta sección que acabamos de finalizar hemos aprendido tres conceptos
clave en SAP:
- Datos Maestros en SAP.
En la primera clase teórica de esta lección contamos la importancia de
los datos maestros que se puede resumir en que de cada grupo de da-
tos, por ejemplo los de un proveedor, siempre los colocamos en un re-
gistro para que SAP actue como una gigantesca base de datos interco-
nectada.
- Navegación para crear, modificar o visualizar un Proveedor y Códigos.
En la segunda y tercera clase, hemos aprendido a gestionar los datos
de un proveedor y a familiarizarnos con la navegación en SAP.
También a la importancia de los códigos en SAP. No es por capricho asig-
nar códigos a todos los objetos en SAP, esto permite al sistema ser infali-
ble en la gestión de datos e impide que se produzcan errores.
Lo que las empresas valoran en un software es que no se produzcan
errores porque estos siempre cuestan dinero y no valoran tanto
la estética y la experiencia de usuario como en el software de uso per-
sonal. Por tanto, la codificación o numeración permite a SAP identificar
volúmenes de datos amplísimos sin posibilidad de error.
- Gestión de los Datos maestros de materiales.
En las tres últimas clases hemos practicado la gestión de datos maestros
de materiales. Todas las empresas trabajan con materiales, comprándolos
fabricándolos o vendiendolos, por lo que es imprescindible conocer los da-
tos de los materiales a todos los niveles.
Pero no sólo de que material se trata y sus características, también su re-
lación con los procesos empresariales y, ese es uno de los puntos fuertes
de SAP y clave de su éxito, su integración con las finanzas y contabilidad
de las compañias.
Curso Consultor SAP MM desde Cero Resumen S4-Page 1
www.sapienslearning.com
¿CÓMO ENLAZAMOS ESTAS PRÁCTICAS CON LOS DOCUMENTOS OFICIALES DE SAP?
Maestro de Proveedores
TCSM50_1 Aprovisionamiento I parte 1 de 2 Páginas 75 a 91
Maestro de Materiales
TCSM50_1 Aprovisionamiento I parte 1 de 2 Páginas 92 a 109
Curso Consultor SAP MM desde Cero Resumen S4-Page 2
www.sapienslearning.com
RESUMEN DE LA SECCIÓN 5 CICLO DE COMPRAS EN SAP
¿QUÉ HEMOS APRENDIDO EN ESTA SECCIÓN?
En esta sección que acabamos de finalizar hemos aprendido dos conceptos
clave en la realización de compras en SAP:
- Ciclo de Compras en SAP.
Porqué son tan importantes las compras en las empresas? Todas las
empresas necesitan comprar bienes y servicios para su actividad. Si
gestionamos bien las compras podremos, en una economía de mer-
cado, bajar los precios de nuestros productos y vender más por lo
que, junto a otros factores, las empresas serán rentables.
No solo se trata de comprar lo más económico posible si no sobre to-
do, comprar estrictamente lo que se necesite y que el stock que ten-
gamos sea el mínimo para la actividad. Aquí es donde el ciclo de com-
pras de SAP es muy efectivo, porque parte siempre de las Solicitudes
de Pedido, es decir de las necesidades de nuestra empresa en tiempo
real.
En la primera clase hemos detallado el Ciclo de forma teórica, para
posteriormente en la segunda y tercera clase realizar prácticas de com-
mo crear, modificar y visualizar los Pedidos de Compras.
En la cuarta clase hemos realizado la Entrada de Mercancías y en la
sexta la Verificación de Facturas de proveedor desde Logística.
- Integración con Finanzas.
En esta lección hemos aprendido como SAP, de manera automática ge-
nera asientos en las cuentas del plan contable cuando realizamos las
tareas del Ciclo de Compras.
En la quinta clase visualizamos el documento contable que se creaba
conjuntamente con el documento de material (entrada de mercancías),
y en la séptima clase visualizamos el documento contable creado al
verificar la factura de de nuestro proveedor.
Estos documentos contables pertenecen a la aplicación FI-CO pero se
crean automáticamente desde LO, por lo que estamos aprendien-
do la primera integración entre los datos de diferentes aplicaciones de
SAP.
Curso Consultor SAP MM desde Cero Resumen S5-Page 1
www.sapienslearning.com
¿CÓMO ENLAZAMOS ESTAS PRÁCTICAS CON LOS DOCUMENTOS OFICIALES DE SAP?
Ciclo de Compras
TCSM50_1 Aprovisionamiento I parte 1 de 2 Páginas 3 a 5
Pedido de Compras
TCSM50_1 Aprovisionamiento I parte 1 de 2 Páginas 17 a 32
Entrada de Mercancías
TCSM50_1 Aprovisionamiento I parte 1 de 2 Páginas 33 a 48
Verificación de Factura de Proveedor
TCSM50_1 Aprovisionamiento I parte 1 de 2 Páginas 49 a 61
Curso Consultor SAP MM desde Cero Resumen S5-Page 2
Você também pode gostar
- Manual de Capacitación SAPDocumento23 páginasManual de Capacitación SAPSilverio LopezAinda não há avaliações
- Software ERP - Análisis y Consultoría de Software EmpresarialNo EverandSoftware ERP - Análisis y Consultoría de Software EmpresarialAinda não há avaliações
- Manual Generalidades de SAPDocumento6 páginasManual Generalidades de SAPJorge GranadosAinda não há avaliações
- Sap PP Manual UsuarioDocumento10 páginasSap PP Manual UsuarioMario A. AvilaAinda não há avaliações
- SAP Modulo MM A Nivel UsuarioDocumento23 páginasSAP Modulo MM A Nivel UsuariohubarraganheAinda não há avaliações
- Udemy - SAP WM Gestión de AlmacenesDocumento2 páginasUdemy - SAP WM Gestión de AlmacenesEdgard Laura ChayñaAinda não há avaliações
- Manual SAP CO Inicial Unidad 1 by CVOSOFTDocumento47 páginasManual SAP CO Inicial Unidad 1 by CVOSOFTMartín CarlettiAinda não há avaliações
- C11 WorkflowDocumento16 páginasC11 WorkflowYoreika Tu Amiguis PonceAinda não há avaliações
- (Abap) Abap4 Manual - CursoDocumento134 páginas(Abap) Abap4 Manual - CursoManuel SabidoAinda não há avaliações
- Parametrizaciones Básicas de SapDocumento84 páginasParametrizaciones Básicas de Sapaczilla100% (2)
- WorkShop Abap I - DocumentaciónDocumento43 páginasWorkShop Abap I - DocumentaciónhernangnAinda não há avaliações
- Academia SAP Finanzas (FI)Documento4 páginasAcademia SAP Finanzas (FI)Anonymous iMVxcm100% (1)
- SAP - Introduccion Workflow)Documento33 páginasSAP - Introduccion Workflow)isai solis pantojaAinda não há avaliações
- Introducción a SAP - Componentes, roles y estructura del cursoDocumento2 páginasIntroducción a SAP - Componentes, roles y estructura del cursofutparkAinda não há avaliações
- Videocurso Completo Sap MM Desde CeroDocumento3 páginasVideocurso Completo Sap MM Desde CeroNuricAinda não há avaliações
- Manual SAP MM Inicial Unidad 1 by CVOSOFTDocumento51 páginasManual SAP MM Inicial Unidad 1 by CVOSOFTMax Bull TerrierAinda não há avaliações
- Guia Conceptual y Parametrizacion Basica de Sap - SDDocumento93 páginasGuia Conceptual y Parametrizacion Basica de Sap - SDHector ArguelloAinda não há avaliações
- Manual SAP MM 6.0 Gestión MaterialesDocumento58 páginasManual SAP MM 6.0 Gestión MaterialeslgermanrlaraAinda não há avaliações
- Guía SAP parametrización ventas comprasDocumento94 páginasGuía SAP parametrización ventas comprasRenzo Nonajulca Hurtado100% (2)
- SAP Fiori Carro de ComprasDocumento5 páginasSAP Fiori Carro de ComprasChristian Lagos100% (1)
- S - 4 HANA - Convertir Clientes y Proveedores en Business Partner - Blog de SAP - Actualidad SAP, Business Intelligence, SAP HCM, Abap..Documento17 páginasS - 4 HANA - Convertir Clientes y Proveedores en Business Partner - Blog de SAP - Actualidad SAP, Business Intelligence, SAP HCM, Abap..Johan Garcia100% (1)
- Sap Retail Day MtyDocumento4 páginasSap Retail Day MtyJuan HernandezAinda não há avaliações
- Liberacion Pedidos SapDocumento7 páginasLiberacion Pedidos SapPalace GonzalezAinda não há avaliações
- SD Manual de Usuario PDFDocumento171 páginasSD Manual de Usuario PDFLuis Mariano Garcia MeridaAinda não há avaliações
- Modulo TM - Capacitación SecundarioDocumento35 páginasModulo TM - Capacitación SecundarioCoordinador Transporte BogotaAinda não há avaliações
- Certificación de SAP MM TraduccionDocumento22 páginasCertificación de SAP MM TraduccionErick Fernández AlcayagaAinda não há avaliações
- Ledgers Especiales - VerSAP47Documento26 páginasLedgers Especiales - VerSAP47Lopez JuanmanuelAinda não há avaliações
- Introducción A SAP S4HANADocumento13 páginasIntroducción A SAP S4HANAEver ValladaresAinda não há avaliações
- Como Cargar Data en SAP Con LSMWDocumento78 páginasComo Cargar Data en SAP Con LSMWdolnic100% (2)
- Sap SDDocumento29 páginasSap SDGino Quispe100% (1)
- Formación SD Nivel InicialDocumento10 páginasFormación SD Nivel InicialricardoizagAinda não há avaliações
- Manual Compras MM SAPDocumento156 páginasManual Compras MM SAPAlexander VirguezAinda não há avaliações
- Introducción a SAP ABAPDocumento4 páginasIntroducción a SAP ABAPHadanGatticaAinda não há avaliações
- 01 ABAP - Diccionario de DatosDocumento89 páginas01 ABAP - Diccionario de Datosserginho2626Ainda não há avaliações
- SAP Compras: Proceso y documentosDocumento19 páginasSAP Compras: Proceso y documentosRafael HernándezAinda não há avaliações
- Guia de Parametrizacion FI SofosDocumento70 páginasGuia de Parametrizacion FI SofosWilmer CabrilesAinda não há avaliações
- Guia Curso Consultor SAP MMDocumento44 páginasGuia Curso Consultor SAP MManniesanchez100% (1)
- Dlver Sap Easy Access PDFDocumento13 páginasDlver Sap Easy Access PDFEdilson QuevedoAinda não há avaliações
- 01 Introduccion A Sap PMDocumento6 páginas01 Introduccion A Sap PMMario Alberto Guerrero HernandezAinda não há avaliações
- Introduccion A Sap - NavegacionDocumento38 páginasIntroduccion A Sap - NavegacionEnrique BumburyAinda não há avaliações
- Introducción a SAP ERPDocumento7 páginasIntroducción a SAP ERPduleicyAinda não há avaliações
- SAP IntegralDocumento131 páginasSAP IntegralEvelyn Mauricio100% (2)
- Inducción - Sap - Plantilla Zafiro - Sap0Documento23 páginasInducción - Sap - Plantilla Zafiro - Sap0jennifer silvaAinda não há avaliações
- 1-Troduccion SAP y ABAPDocumento16 páginas1-Troduccion SAP y ABAPconsultor_EHAinda não há avaliações
- SAP InterfazDocumento23 páginasSAP InterfazWaldo HuanchicayAinda não há avaliações
- Practica Calificada 02 - Ib2aDocumento14 páginasPractica Calificada 02 - Ib2aCarlos Muñoz VitorAinda não há avaliações
- 126-04 Documentación - Entorno SAP GUIDocumento33 páginas126-04 Documentación - Entorno SAP GUIBryan Aleman100% (1)
- Overview SAP Version CortaDocumento20 páginasOverview SAP Version Cortachiky1Ainda não há avaliações
- Introducción A La Navegación SAP - Manuales y MenusDocumento4 páginasIntroducción A La Navegación SAP - Manuales y MenusNancy MoncadaAinda não há avaliações
- Navegación SAPDocumento28 páginasNavegación SAPEmanuel SalinasAinda não há avaliações
- Manual SAPDocumento17 páginasManual SAPLuis SalazarAinda não há avaliações
- Sap - InformáticaDocumento19 páginasSap - InformáticaFranchesca Jean salasAinda não há avaliações
- MANUAL Navegación SAP V1Documento57 páginasMANUAL Navegación SAP V1JUAN JOSE MUÑOZAinda não há avaliações
- 1.0-Elementos IntroductoriosDocumento16 páginas1.0-Elementos Introductoriosteatinos.esAinda não há avaliações
- Libro Siscont 2007Documento313 páginasLibro Siscont 2007Magda Beatriz Quispe SosaAinda não há avaliações
- Presentación SAP Navegación BásicaDocumento29 páginasPresentación SAP Navegación BásicaCarlos Castro RobayoAinda não há avaliações
- Qué Es SAPDocumento12 páginasQué Es SAPMai LineroAinda não há avaliações
- Manual SafDocumento88 páginasManual SafJuan Carlos TacachiraAinda não há avaliações
- Manual Siscont 2014-2015 PDFDocumento152 páginasManual Siscont 2014-2015 PDFSophia VargasAinda não há avaliações
- Manual FIORI PDFDocumento59 páginasManual FIORI PDFJuan HernandezAinda não há avaliações
- Máster SAP Fiori Administración - TemarioDocumento9 páginasMáster SAP Fiori Administración - TemarioJuan HernandezAinda não há avaliações
- Pastorela 2018Documento8 páginasPastorela 2018Juan HernandezAinda não há avaliações
- Configuracion SAP AguinaldoDocumento3 páginasConfiguracion SAP AguinaldoJuan Hernandez0% (1)
- ErpDocumento1 páginaErpJuan HernandezAinda não há avaliações
- Sap Retail Day MtyDocumento4 páginasSap Retail Day MtyJuan HernandezAinda não há avaliações
- Presentacion BateriasDocumento23 páginasPresentacion BateriasAdolfo Santana100% (1)
- Formación SAP ABAP HANA CertificaciónDocumento16 páginasFormación SAP ABAP HANA CertificaciónJuan HernandezAinda não há avaliações
- Sap 2020Documento12 páginasSap 2020Juan HernandezAinda não há avaliações
- Configuracion SAP AguinaldoDocumento3 páginasConfiguracion SAP AguinaldoJuan Hernandez0% (1)
- BateriaDocumento1 páginaBateriaJuan HernandezAinda não há avaliações
- Configuracion SAP AguinaldoDocumento3 páginasConfiguracion SAP AguinaldoJuan Hernandez0% (1)
- 3 - Manual de Usuario Final PSDocumento90 páginas3 - Manual de Usuario Final PSAntonio De Jesús Martínez100% (1)
- Manual de Proyectos OAM-OnCDocumento105 páginasManual de Proyectos OAM-OnCJuan HernandezAinda não há avaliações
- Diplomado PNL MonterreyDocumento20 páginasDiplomado PNL MonterreyJuan HernandezAinda não há avaliações
- Acordeon Botones Nivel2 PDFDocumento16 páginasAcordeon Botones Nivel2 PDFJuan Hernandez67% (3)
- AcordeonDocumento16 páginasAcordeonOscar Alejandro Ayala100% (1)
- Manual Consultas Catalogacion de MaterialesDocumento37 páginasManual Consultas Catalogacion de Materialesmollarves69Ainda não há avaliações
- AcordeonDocumento16 páginasAcordeonOscar Alejandro Ayala100% (1)
- AcordeonDocumento16 páginasAcordeonOscar Alejandro Ayala100% (1)
- Letras CD A Corazon AbiertoDocumento14 páginasLetras CD A Corazon Abiertojrangel_leonAinda não há avaliações
- Listado de TransaccionesDocumento6 páginasListado de Transaccionesesito5Ainda não há avaliações
- Elementos de imputación FMDocumento153 páginasElementos de imputación FMJuan Hernandez86% (22)
- Letras CD Ahora Es CuandoDocumento12 páginasLetras CD Ahora Es CuandoJuan HernandezAinda não há avaliações
- Gloria Aleluya (Celinés Díaz)Documento2 páginasGloria Aleluya (Celinés Díaz)Juan Hernandez0% (1)
- Configuracion Sap FiDocumento545 páginasConfiguracion Sap FiJuan HernandezAinda não há avaliações
- MMDocumento9 páginasMMJuan HernandezAinda não há avaliações
- Plan Lector, Milnovecientas VacasDocumento2 páginasPlan Lector, Milnovecientas VacasSamantha Correa0% (1)
- Manejo Del Dolor y Optimización Del TrabajoDocumento15 páginasManejo Del Dolor y Optimización Del Trabajojose manuel sánchez posadaAinda não há avaliações
- Monografia Tanatologia ForenseDocumento13 páginasMonografia Tanatologia ForenseJHUSARA ESTHER BENDEZ� ROSARIOAinda não há avaliações
- Crucigramas Aprendizaje Del BDocumento13 páginasCrucigramas Aprendizaje Del BjorgerobleroAinda não há avaliações
- Absuelve Traslado de Nulidad - Caso MarallanoDocumento3 páginasAbsuelve Traslado de Nulidad - Caso MarallanoOscar Vilcamiza ManriqueAinda não há avaliações
- Dependencia y adicción a las benzodiazepinasDocumento9 páginasDependencia y adicción a las benzodiazepinasHelix Ivan Barajas CalderonAinda não há avaliações
- Carta AbiertaDocumento3 páginasCarta AbiertaLizetth PerezAinda não há avaliações
- Somos La Luz Del Mundo Por Jesucristo Nuestro SeñorDocumento4 páginasSomos La Luz Del Mundo Por Jesucristo Nuestro Señorvelix100% (1)
- Cuidados de Enfermeria en La MenopausiaDocumento2 páginasCuidados de Enfermeria en La MenopausiaCinThia Villafane EstradaAinda não há avaliações
- Guia 3 Tecnicas de ConteoDocumento32 páginasGuia 3 Tecnicas de ConteoJair RamirezAinda não há avaliações
- Circular de Padres de Partidos Políticos 2023 PDFDocumento2 páginasCircular de Padres de Partidos Políticos 2023 PDFAlvaro Barboza MezaAinda não há avaliações
- Planificacion Diaria Decimo GradoDocumento4 páginasPlanificacion Diaria Decimo GradoleensiAinda não há avaliações
- Terapia Auditiva Verbal IDocumento34 páginasTerapia Auditiva Verbal IValentina Arriagada CorralesAinda não há avaliações
- Electrocauterizacion Estetica PravicDocumento20 páginasElectrocauterizacion Estetica PravicclauestefAinda não há avaliações
- Plan de Mejoramiento Lengua Castellana 2019 Elian PedrazaDocumento4 páginasPlan de Mejoramiento Lengua Castellana 2019 Elian PedrazaOscar Ardila ChaparroAinda não há avaliações
- Informe Del Diagnostico de La EmpresaDocumento10 páginasInforme Del Diagnostico de La EmpresaMaria C RojasAinda não há avaliações
- Texto ArgumentativoDocumento41 páginasTexto ArgumentativoModesto Rios Roque100% (1)
- Prueba Nº4 Lenguaje 4 º BDocumento5 páginasPrueba Nº4 Lenguaje 4 º BPamela Martínez Araya SánchezAinda não há avaliações
- Unidad V Direccion 2014Documento41 páginasUnidad V Direccion 2014Itzel GarciaAinda não há avaliações
- Ac - ReumatologíaDocumento18 páginasAc - ReumatologíaducAinda não há avaliações
- Fallas Estructurales en Edificaciones 001Documento16 páginasFallas Estructurales en Edificaciones 001Art-uro San50% (2)
- Slater - La Expulsión de Las Perspectivas Criticas - El Mercado Contra La CiudadDocumento42 páginasSlater - La Expulsión de Las Perspectivas Criticas - El Mercado Contra La CiudadJUAN FELIPE SUESCÚNAinda não há avaliações
- Ficha TécnicasDocumento8 páginasFicha TécnicasMadeleyne Vargas AstudilloAinda não há avaliações
- Nuevos Apuntes de Psicologia - OdtDocumento4 páginasNuevos Apuntes de Psicologia - OdtPeerGyntAinda não há avaliações
- Ar 0841 Metodos y Tecnicas de Investigacion PDFDocumento7 páginasAr 0841 Metodos y Tecnicas de Investigacion PDFLUZ ELENA PRETELL HAROAinda não há avaliações
- 2.2 Caso Consolidación Directa Con Ventas AscendentesDocumento20 páginas2.2 Caso Consolidación Directa Con Ventas AscendentesFranks RamirezAinda não há avaliações
- La Empatía: ¿Qué Es ?Documento2 páginasLa Empatía: ¿Qué Es ?Roger Fernando Huaman SanchezAinda não há avaliações
- Escrito de Promocion de Pruebas en MaterDocumento2 páginasEscrito de Promocion de Pruebas en MaterMaria NinoAinda não há avaliações
- Sesion - 09 - Modeling and Simulation EnvironmentalDocumento23 páginasSesion - 09 - Modeling and Simulation EnvironmentalJORDY PAOLO HUIZA PAPAAinda não há avaliações
- Semana Del 19 Al 23 de Julio - Lectura Critica 11Documento5 páginasSemana Del 19 Al 23 de Julio - Lectura Critica 11Yelitza MendezAinda não há avaliações