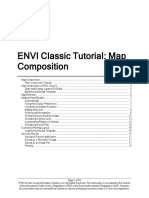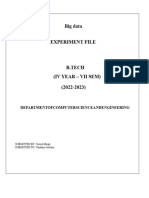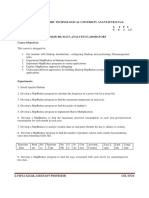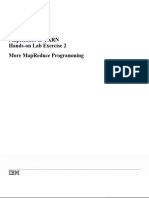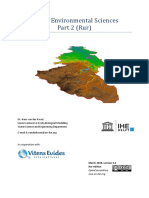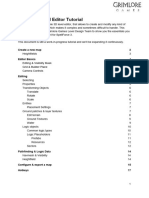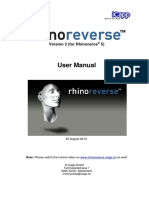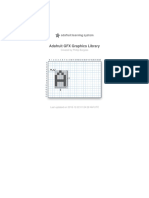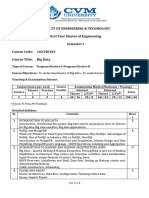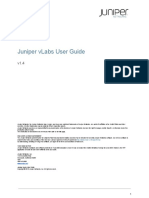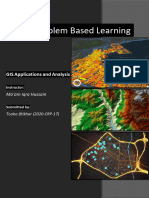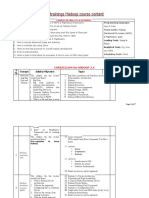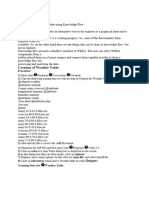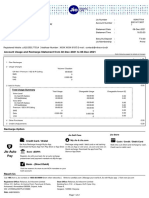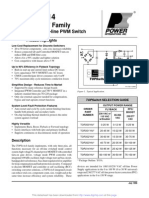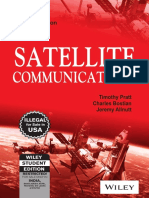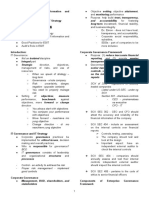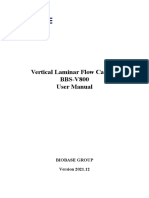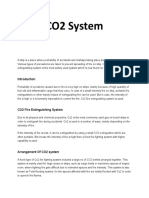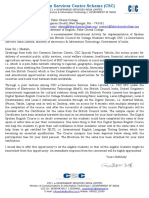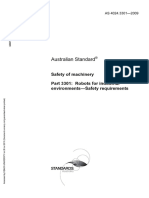Escolar Documentos
Profissional Documentos
Cultura Documentos
Visualizing Netcdf Panoply
Enviado por
devilxionDireitos autorais
Formatos disponíveis
Compartilhar este documento
Compartilhar ou incorporar documento
Você considera este documento útil?
Este conteúdo é inapropriado?
Denunciar este documentoDireitos autorais:
Formatos disponíveis
Visualizing Netcdf Panoply
Enviado por
devilxionDireitos autorais:
Formatos disponíveis
I N T E R D Y N A M I K
Panoply
A Tool for Visualizing NetCDF-Formatted Model Output
February, 2012 Based on Panoply Version 3.1.1 by Robert Schmunk, NASA
Author: A.Seidenglanz, Uni Bremen
User’s Guide to Panoply
Contents
C O N T E N T S
I Getting to Know Panoply
The netCDF File Format 1
What is Panoply? 1
Installing Panoply 1
Open Panoply and load a dataset – access to model data in PANGAEA® 2
Accessing a local dataset 3
Accessing a remote dataset 4
II Creating a Plot
Creating a two-dimensional plot 5
Latitude-longitude Map 6
Vertical profile 6
Combination plots 7
Comparing a variable between two datasets 8
Comparing different variables in the same dataset 10
Combined vector plots 11
Time-latitude plot (Hovmöller diagram) 12
III Modifying the Plot Area
Scale 12
Contours and vectors 12
Map 13
Global map projections 13
Regional map projection 14
Continent overlays and grids 15
Labels 16
Saving plots and preferences 16
User’s Guide to Panoply
I Getting
to know Panoply
I Getting to know Panoply
The following documentation will focus on the Windows operating system (XP, Vista, Windows 7). For further information on the
use of other operating systems and general guidance consult the official program website of Robert Schmunk from the NASA
Goddard Flight Space Center at http://www.giss.nasa.gov/tools/panoply/ . An independent guide, which is based on an older
version of Panoply, is available from http://www.meteor.iastate.edu/classes/mt452/EdGCM/Documentation/EdGCM_Panoply.pdf
The NetCDF File Format
The Network Common Data Format (NetCDF, ‘.nc’) represents a standard format for array-oriented scientific data, especially
model data. Most applications within Panoply will deal with this file type. NetCDF files are self-describing, that is, datasets
include information about the data they contain. They are furthermore portable, meaning the data is represented in a form that
can be accessed by computers with different operating systems.
What is Panoply ?
Panoply is a graphical visualization tool which is able to produce two-dimensional plots of geographically referenced data.
Generally, Panoply can:
* Plot longitude-latitude arrays as global or regional maps
* Plot zonal average curves of longitude-latitude data
* Plot latitude-vertical arrays
* Plot time-latitude arrays, i.e. Hovmöller diagrams
* Combine two sets of data by differencing, summing or averaging them
* Use a range of 40 color tables and over 75 map projections
* Save plots in a variety of file formats and export animations as AVI or MOV videos
Besides the netCDF format, Panoply can recognize HDF (Hierarchical Data Format) and GRIB (Gridded Binary) file formats.
Installing Panoply
The Panoply software can be obtained from the NASA website at http://www.giss.nasa.gov/tools/panoply/. Depending on the
operating system you use, Panoply can be downloaded for Macintosh (MS OS X), Windows and Linux (‘Generic’) operating
systems. The following documentation including the download and retrieval of datasets assumes the use of Windows. In order to
install Panoply,
1. Go to http://www.giss.nasa.gov/tools/panoply/ and click the ‘Panoply for Windows’ link.
2. Choose to download Panoply for either the 32-bit Windows (‘Download Panoply for Windows‘) or the 64-bit
Windows (‘Download Panoply for 64-bit Windows’ ). The right choice is dependent on the version of Windows you use
Usually this can be found under ‘Computer’ (Start menu or Desktop) and then ‘Properties’ ‘System type’.
3. Save the respective file and ectract the Panoply folder (Panoply will be downloaded as zipped folder
(PanoplyWin.zip) by right-clicking the folder, and then ‘Extract All’ after which you can choose a destination folder.
1 User’s Guide to Panoply
I Getting to know Panoply
Stick to this manual download. If you let Windows unzip the Panoply folder automatically by programs (such as
Winzip), Panoply won’t work.
4. Once the Panoply folder is unzipped, you will find the following:
The colorbars and overlays folders contain the colors and continent overlays that will be used when creating plots in Panoply.
Therefore, they need to be in the same directory as the panoply.exe file which runs Panoply. The same applies to jars which
contains the Panoply application code, so removing the jars files will break Panoply. README gives aiding comments on the
download and installation procedure. Panoply(.exe) will actually start the program.
However, before starting Panoply, make sure a Java 6 SE runtime environment is installed on your computer. If you don’t have
Java installed, an error message will appear when trying to start Panoply. On Windows, Java may not be pre-installed, so you
need to download Java from the Java website http://www.java.com/.
Open PANOPLY and load a dataset
After double-clicking the panoply.exe icon, Panoply will open (you may be prompted with a security warning, simply choose
Run, and Panoply will open). Datasets can now be loaded from local sources on your computer, or accessed via the world wide
web. In the following, the retrieval of a dataset will be illustrated by the access from the Pangaea database platform.
Access to model data in PANGAEA
The following describes how to visualize model data that is stored in Pangaea.
1. Go to the PANGAEA website (http://www.pangaea.de) and look for the specific dataset of interest in the search engine.
Usually, you will find the published data as supplementary material to an article. For instance:
Fischer, N; Jungclaus, JH (2010): Three time-slice simulations of the Eemian, the mid-Holocene and a pre-industrial
control run with the coupled atmosphere-ocean-model ECHAM5/MPI-OM. doi:10.1594/PANGAEA.757004.
Which is a supplement to:
Fischer, Nils; Jungclaus, Johann H (2010): Effects of orbital forcing on atmosphere and ocean heat transports in
Holocene and Eemian climate simulations with a comprehensive Earth system model.
Climate of the Past, 6, 155-168
2. Select ‘View as HTML’ or ‘Download Dataset’ at the bottom of the respective publication page. This will open a table
(scroll down) with files listed as part of the dataset. In the most right column, ‘Format’, you can see in which file format the
data is presented. Files can appear in compressed (‘.nc.gzip’ in the Format column) or uncompressed (‘.nc’ or ‘netCDF’)
form. If compressed, the files need to be downloaded and saved to the computer first, to be then opened as a local dataset,
while uncompressed files can be loaded directly into Panoply.
User’s Guide to Panoply 2
I Getting
to know Panoply
List of datasets and variables which are contained in the publication of Fischer et al. (2010).
Accessing a Local Dataset
In many cases, the files are compressed and appear as ‘.nc.gzip.’ in the ‘Forma’t column which stands for GNU- zipped
netCDF files. In this case you will need to
1. Save the relevant files by right-clicking ‘Link’ in the URL model column.
2. Extract these files with appropriate software (e.g. BitZipper).
3. Once uncompressed you can open the dataset in Panoply. Launch Panoply as described above.
4. First an Open window will appear. From the File menu choose ‘Open file’ to load the relevant dataset. Panoply will
only list files which it can open according to the file extension (netCDF, HDF, GRIB). The first example file of the Fischer
et al. dataset as listed in Table 1 would be listed as follows:
The Open window showing the
‘eem_atm_ym’ dataset (atmosphere model
CHAM5, Eem (125 ka), annual means)
from Fischer et al. (2010).
3 User’s Guide to Panoply
I Getting to know Panoply
Upon choosing a dataset, the corresponding variables are listed in the Sources window:
The Sources window listing
the eem_atm_ym’ dataset
from Fischer et al. (2010).
The Sources window lists the file(s) you selected with the correspondent variables, e.g. ‘tas’ for the air temperature 2 meters
above the ground. The ‘Type’ column displays the dimensions in which the variables are given, e.g. longitude and latitude for the
2-m air temperature. You have the option to add further files by clicking ‘Open File…’ in the File menu. The right panel shows
details of the variable selected on the left, i.e. ‘2 m temperature’ in units Kelvin etc. Apart from the plottable physical variables
Panoply lists latitude and longitude as variable; you can choose ‘List only plottable variables’ at the bottom of the Sources
window and Panoply will only plot ‘pure’ physical variables. You have the option to remove a dataset by selecting ‘Remove’ or
‘Remove all’ in the upper right corner of the Sources window.
Accessing a remote dataset
Uncompressed files will appear as simple ‘.nc’ (NetCDF) files in the ‘Format’ column. In this case you can
1. Right-click ‘Link’ in the URL model column and choose ‘Copy Link Address’ in the drop-down menu.
2. In the File menu, choose ‘Open Remote File…’ after which a window appears ‘Open Remote Dataset’. Here you can
paste the copied link address. This will subsequently list the files with its variables in the Sources window as shown
above.
Note: This works for uncompressed files only (e.g. ‘.nc’). If compressed (e.g. ‘nc.gzip’) you need to uncompress the
file first (see above).
In case you just launched Panoply and want to access a remote file, select ‘Cancel’ in the Open window upon which the
Sources window will appear.
User’s Guide to Panoply 4
II Creating
a Plot
II Creating a Plot
Creating two-dimensional plots
One advantage of Panoply is the variety in which scientific data can be plotted. For opening a local file or accessing a remote
dataset from the web refer to Section I. Starting again from the Sources window, the table should now list all the variables
contained in the dataset, however, note that not all variables are plottable. The latter are marked by a long dash in the ‘Type’
column. Plots can be created in different ways:
1. Select a variable in the list, then choose ‘Create Plot’ in the upper left corner:
‘Create New Plot’
in the Source window.
2. Alternatively, simply double-click the variable in the list (e.g. ‘tas’ 2-m air temperature), or…
3. You can right-click the variable and decide between different plot sizes, depending on the size of your display
(from extra small to jumbo plot). If you prefer a particular size of plot for every time you make a plot, you can specify a
particular size under ‘Window’, and then ‘Preferences’ where you can also change other settings (see section III
Modifying the Plot Area).
The Type column to the right indicates the dimensions in which the variable can be plotted. Possible combinations are:
Latitude-longitude map, [lon] [lat], this will plot a map with latitude and longitude as dimensions
Latitude-vertical grid [lat]-[vert], displays a vertical profile (depth or altitude) versus latitude
Longitude-vertical grid [lon]-[vert], displays a vertical profile (depth or altitude) versus longitude
Time-latitude / longitude grid, [lat] or [long]-[time], produces a Hovmöller diagram
5 User’s Guide to Panoply
II Creating a Plot
Latitude-Longitude Map
As an example, the 2-meter air temperature ‘tas’ in the Fischer et al. dataset (‘eem_atm_ym.nc’; 2010) has longitude [lon] and
latitude [lat] as dimensions. As a result, the temperature can be plotted as a 2-dimensional map:
You can choose to interpolate the data (usually the default) by
checking the ‘Interpolate’ box to the right under the ‘Arrays
tab’. If unchecked the data will appear as gridded cells, i.e. the
model resolution. In case the variable can be plotted in more
than two dimensions, you will be prompted to choose between
three possibilities (e.g. Time-Lat, Time-Lon or Lon-Lat).
2-m air temperature, ‘tas’ [K], during the Eemian
(Fischer et al. dataset ‘eem_atm_ym.nc’; 2010),
displayed in interpolated (left) or non-interpolated
form, as gridded cells (bottom).
Vertical Profile
A variable can also be plotted in latitude or longitude versus
depth or altitude. ‘Thetao’ (potential temperature) from the
Fischer et al. (2010) dataset (this time
‘eem_ymm_mpiom.nc’) has three dimensions: latitude,
longitude and depth (‘lat’, ’lon’ and ‘vert’), so three kinds of
different plots can be produced: latitude - longitude, latitude
- depth and longitude - depth. When creating a plot, choose
between ‘Lat-Vert’ or ‘Long-Vert’ in the ‘Select Plot Type’
window. Under ‘Arrays’ you can specify the longitude (in
°E) along which your vertical plot shall be displayed,
alternatively, decide for the zonal average (‘Avg’). The
example to the right shows zonal averages of seawater
potential temperature plotted latitude versus depth.
Vertical profile of ‘thetao’, the potential temperature of
seawater with latitude on the x-axis. (Fischer et al. (2010) dataset ‘eem_ymm_mpiom.nc’).
User’s Guide to Panoply 6
II Creating a Plot
Next to the Plot tab at the top there is an ‘Array1’ tab. Here you can find the actual values of the variable. Besides the long name
of the data set, the variable (2-m air temperature) and units (K), this table lists the temperature for each resolved latitude and
longitude. You have the option to focus on a particular part of the dataset (see below) with the option to copy it to somewhere
else. In case the variable you have chosen covers only a small range, you can modify the number of decimal places by changing
‘Format’ below the Array table to floating (%1f), exponential (%1E) and generic (%1G). The latter chooses between
exponential or floating whichever is shortest. Regions where grid cells have no available data (e.g. SST over continents) will
show a ‘NaN’ (not a number).
2-m air temperature dataset, for each resolved latitude
and longitude (Fischer et al., 2010). Adjust the data
format under ‘Format’ below the Array table.
In the ‘Array(s)’ tab on the bottom of the Plot
window you have the option to plot a one-
dimensional zonal average plot. For instance,
2-m air temperature as function of latitude.
Zonal average of the 2-m air temperature
during the Eemian (Fischer et al.(2010)
dataset.
Combination Plots
One very attractive option is to relate variables to each other by generating combination plots. This is meaningful, for example, in
situations in which one variable is known for different time slices (e.g. surface temperature for the Last Glacial Maximum vs.
present day). Alternatively, in case two variables have the same units, differences can be plotted at one time instant
7 User’s Guide to Panoply
II Creating a Plot
(e.g. precipitation vs. evaporation). In the following, the different possibilities for combination plots are illustrated by three
examples from the Fischer et al. dataset (2010):
Comparing a variable between two data sets
e.g. Temperature anomaly between Eemian and Holocene
Comparing different variables in the same dataset
e.g. Precipitation - evaporation during the Eemian
Combined vectors
e.g. u- and v-velocity
Comparing a variable between two data sets: Temperature anomaly between Eemian and Holocene
The following example serves to illustrate the general procedure.
1. Having loaded the relevant datasets (annual means of Eemian: eem_atm_ym.nc, and annual means of Pre-
industrial: pri_atm_ym.nc), you need to plot the variable of both datasets separately (as described in II), i.e. the 2-m air
temperature (‘tas’) of the Eemian and of the Pre-industrial.
Loading both datasets’
pri_atm_ym.nc’ and
‘eem_atm_ym.nc’ from Fischer et
al.(2010) dataset.
…and plotting each variable
separately:
2-m air temperature Eemian 2- m air temperature Pre-industrial
User’s Guide to Panoply 8
II Creating a Plot
2. In the Sources window, depending on which of the variables has been plotted last in step 1 (e.g. ’tas’ from the
Eemian, ‘eem_atm_ym.nc’), click ‘Combine Plot’ next to ‘Create Plot’ in the upper left corner. Now you will be given
a choice of variables that have also been plotted which can make a combination plot with. Having selected ‘tas’ from
the Eemian, choose ‘tas’ from the Pre-industrial (pri_atm_ym’) in the ‘Combine Plot’ window which will produce a
combination plot of the 2-m air temperature of both time slices (see below).
Combining arrays of
different datasets with
each other.
Be patient, it can take
some time for Panoply to
produce a plot since the
required data is only
loaded when a plot is
created. You see if a plot
is being produced at the
bottom of the ‘Sources’
window.
Combination plot of temperature difference
between the Pre-industrial and Eemian.
Note: Panoply does not automatically
adjust the titles of the plot. You need
to adjust the plot title under ‘Labels’ in
the field below the plot area (also see
section III. Modify the Plot Area). Also
note the colorbar with white in the
exact center.
Especially when plotting anomalies, it may be useful to choose a color bar under ‘Scale’ that has white in the exact center in
order to depict regions of no difference, e.g. red indicating negative anomalies and blue indicating positive anomalies, as shown
in the example above.
9 User’s Guide to Panoply
II Creating a Plot
In the default case, variable 1 is subtracted from variable 2. However, under the Array1 tab you can choose other ways of
combining variables with each other:
Array 2 - Array 1 Array 2 / Array 1
Array 1 + Array 2 (Array 2 - Array 1) / Array 1
Array 1 x Array 2 (Array 1 – Array 2) / Array 2
Array 1 / Array 2
Further Options are: Averaged Arrays (arithmetic mean at each point; set to NaN if either value is NaN)
Combined Arrays (arithmetic mean at each point; set to valid value if only one value is NaN;
useful for swath data which may not overlap, or overlap only slightly)
Vector Magnitude (square root of the sum of both arrays; direction is indicated by arrows).
Comparing different variables of same units: Precipitation minus evaporation during the Eemian
Combination plots can also be applied to different variables (of same units). Shown here is the net precipitation (precipitation –
evaporation) for the Eemian. Generating this kind of combination plot follows the same procedure as described above.
Net precipitation (precipitation -
evaporation) during the Eemian.
Note the small data range (Fischer et al.,
2010). This can be adjusted in the ‘Scale’
tab by changing the format to ‘float’ (e.g.
%1f) or exponential (e.g. %1E) in order to
depict the difference.
Adjust the scale bar
User’s Guide to Panoply 10
II Creating
a Plot
Vector plots: combined 10 m u- and v-velocity
‘Vector Magnitude’ under the Arrays tab displays the magntiude of a vector field as a filled contour plot. Additionally, the local
direction of the vector field is indicated by the arrows. The following example shows a vector field as combination of the u- and v-
velocity components during the Eemian.
2-dimensional plot of vector magnitude (colors
as well as vector length) and direction of the
10-m wind velocity during the Eemian (Fischer
et al. 2010).
Choose ‘Blank CPT’ as color table if you
prefer a white background for vector fields.
11 User’s Guide to Panoply
II Creating a Plot
Combination plots can also be plotted as zonal
averages. Shown here is the magnitude of the
10-m wind velocity during the Eemian.
Time - Latitude array (Hovmöller diagram)
A Hovmöller diagram displays a time evolution of a variable versus latitude or longitude. Hence, time must be included as a
plottable dimension in the ‘Type’ column. In Panoply, a time evolution of a variable can be plotted only versus latitude. Hence,
choose ‘Time-Lat’ in the ‘Select Plot Type window’ and a Hovmöller diagram should appear. The following example shows the
crop fraction changes over 7500 years as dependent on latitude (Lemmen 2009: World distribution of land cover changes during
pre- and protohistoric times and estimation
of induced carbon releases, doi:
10.1594/PANGAEA.737958).
Hovmöller diagram of pre- and
protohistoric crop fraction over
7450 years as function of
latitude (Lemmen, 2009.)
User’s Guide to Panoply 12
III Modifying the Plot Area
III Modifying the Plot Area
Array(s)
As introduced earlier, in the Array(s) tab you have the possibility to combine datasets in various ways and create a zonal a
average plot besides general 2-dimensional maps. However, there are more powerful tools that help you to optimize the
illustration of your plot in order to emphasize important details.
Scale
In the Scale tab you have several options to modify your plot. You can adjust the Scale Range and set minimum and maximum
values of the data range (‘Min’ and ‘Max’), for which you need to uncheck ‘Always Fit to Data’, or choose ‘Center data on 0’ or
‘Scale is logarithmic’, clearly depending on your data range. ‘Fit to data’ will plot the default settings. Concerning the format, you
can adjust ‘Tick Label Format’ with %1f, %1E, %1G, %2f, %2E, and so on.
The Color Table option lets you choose among many different color tables (currently 49) to plot your data, with the option to
invert colors. You can decide for a white background by selecting Blank CPT, or two-end-member color tables (e.g. blue-red)
which are suitable for plotting anomalies (e.g. temperature anomaly). The ‘Units’ are also displayed. By changing the ‘Scaling
Factor’ you can increase or decrease the data range. Details of the scale bar can be adjusted with ‘Divisions’ (Min and Max) and
the ‘Tick Label Size’, which determines the font size of the annotations on the scale bar.
Contours & Vectors
Under Contours & Vectors you can choose to display contour lines and alter their style (‘Contour Style’), and add or remove
contour labels (‘Show Labels’), decide to also show minor sale ticks (‘Contour Locations’) and change their appearance (‘Contour
Color’ and ‘Opacity’). In case you have a vector array, such as the combined 10 m u- and v-velocity (see above ‘Combined
Vectors’ section II), you can adjust the ‘Vector Style’, ‘Color’ and ‘Opacity’, and decide to which direction positive (negative)
values point, i.e. change the direction of the arrows. You can also adjust the length of the arrows (‘Scale Length’).
Maps
Global Map Projections
For 2-dimensional latitude-longitude plots, in the menu Map under ‘Projections’ you can choose amongst over 70 projections.
As mentioned earlier you can load additional projections into the Panoply folder. Regional projections can be realized using the
‘Equirectangular Regional’ projection (see below). Shown here are some examples of global map projections. In all cases (also
for the default Equirectangular projection) you can choose a longitude on which you would like your projection to center on
(‘Center on: Lon. °E’), and in case you choose a ‘bird’s eye view’ projection such as ‘Vertical Perspective’, ‘Azimuthal Equal
Area’ or ‘Azimuthal Equidistant’ you can additionally choose a central latitude (‘Center on: Lat..°N’), as well as how much you’d
like to ‘zoom in’ under ‘Center Distance’ in the ‘Vertical Perspective’ and ‘Radius’ in the ‘Azimuthal Equidustant / Equal-Area’
projection. Coordinates are given in North and East, for western longitudes and southern latitudes you need to add a minus sign,
so -50°E and -50°N corresponds to 50°W and 50°S, respectively.
13 User’s Guide to Panoply
III Modifying the Plot Area
An ensemble of global
map projections
Mollweide
Robinson Winkel Tripel
‘Bird’s eye view’ projections
Vertical Perspective Azimuthal Equidistant
Center on: 90°E, 60°N Center on: -80°E, 30°N
Azimuthal Equidistant
Center on: -80°E, 30°N
Radius: 50°
User’s Guide to Panoply 14
III Modifying the Plot Area
Regional map projection
A very useful option is to zoom in a particular
area. You can do this by selecting the projection
‘Equirectangular (Regional)’ under ‘Projection’ ,
again in the ‘Map’ menu. The size of this window
you can determine via ‘Width’ and ‘Height’, and as
before, you can optimize the central latitude and
longitude (‘Center on: Lon… Lat…’). The example
on the right shows the 2-m air temperature
(Fischer et al., 2010) plotted for parts of Africa,
Europe and Asia (Center on: Lon 90.0°E, 30.0°N;
Width 180.0°, Height 80.0°).
Note: If you choose Height and Width not in proportion
to each other, you can adjust these with
‘Fix Proportions’.
Grids and Overlays
Under the Map array you have furthermore the option to put a grid on your map using Grid Spacing, ranging from 0.25° to
90.0°, but however note that this grid is a display option and not identical to the model grid. Choose a specific ‘Style’, ‘Grid Color’
and ‘Opacity’. Decide for an ‘Overlay’ that determines the way in which continents appear on your map. ‘Earth outline’ is the
default setting and shows the basic continental borders. More detailed continental borders are shown by ‘Earth_MWDB3 outline’.
‘Earth Mask’ will let all continents appear black, and inverted (tick ‘Invert’) does the opposite and masks all oceans black. With
‘Border_MWDB3 outline’ you will see all national boundaries. You can decide for a specific ‘Overlay Color’ and ‘Opacity’ of the
lines or filled areas.
10° grid spacing 30° grid spacing, with ‘Border_MWDB3 outline’
to depict national boundaries
15 User’s Guide to Panoply
III Modifying the Plot Area
Overlay ‘Earth mask’ Overlay ‘Earth mask’ inverted
Additional color tables and continent overlays can be downloaded from the Panoply home page
(http://www.giss.nasa.gov/tools/panoply/) and added to the Panoply library by placing them in the according directory.
Labels
Under the Labels tab you can modify all the labels in the plot window. You can determine a ‘Plot Name’ which what your plot will
be saved as; configurations to ‘Plot Title’ and ‘Plot Subtitle’ will appear in the plot area itself, for instance ‘2-m temperature’ as
Plot Title, and ‘Eemian’ as Plot Subtitle, or anything that suits you. Change the font of the labels under ‘Labels Typeface’, and the
background color to black if you prefer, under ‘Background’. You can also choose to show or not show minimum and maximum
of the scale bar (‘Show min-max footnote’) and details about the map projection (‘Show projection footnote’) in the lower left of
the plot window.
Saving Plots and Preferences
At any point you can save any your plotting preferences in the ‘Window’
menu under ‘Preferences’, concerning general adjustments (‘All Plots’),
‘Scale’, ‘Contours and Vectors’, ‘Longitude’Latitude’, ‘Projection’, and settings
for other kind of plots (‘Other’, for vertical profiles and time-latitude plots).
Equally you can reset all settings to default under ‘Reset all Prefs’ at the
bottom of the ‘Preferences’ window. You can save images in the Plot window
using ‘Save file as’ in the File menu. You can choose between the PNG, GIF,
JPEG, PDF, PNG, postscript and TIFF format.
User’s Guide to Panoply 16
Você também pode gostar
- EdGCM PanoplyDocumento43 páginasEdGCM PanoplyDal TaylorAinda não há avaliações
- README WinDocumento2 páginasREADME WinVishnu S DasAinda não há avaliações
- UN Data Analysis Pandas MatplotlibDocumento28 páginasUN Data Analysis Pandas Matplotlib20105167Ainda não há avaliações
- ENVI Classic TutorialDocumento18 páginasENVI Classic TutorialJPercy AlbertAinda não há avaliações
- Map Lab Programs Lab ManualDocumento124 páginasMap Lab Programs Lab ManualPraveen KumarAinda não há avaliações
- Bda LabDocumento94 páginasBda LabDinesh RajAinda não há avaliações
- NotesDocumento53 páginasNotesRadheshyam ShahAinda não há avaliações
- Big Data LabDocumento159 páginasBig Data Labpraveenm026Ainda não há avaliações
- MR YARN - Lab 2 - Cloud - Updated-V2.0Documento22 páginasMR YARN - Lab 2 - Cloud - Updated-V2.0bender1686Ainda não há avaliações
- Introduction To ArcGIS Pro - Manual - EditedDocumento104 páginasIntroduction To ArcGIS Pro - Manual - EditedBronx BxiusAinda não há avaliações
- Leapfrog Geo TutorialsDocumento99 páginasLeapfrog Geo TutorialsJhony Wilson Vargas BarbozaAinda não há avaliações
- CONN FMRI Functional Connectivity Toolbox Manual v15Documento29 páginasCONN FMRI Functional Connectivity Toolbox Manual v15Juan Hernández GarcíaAinda não há avaliações
- Leapfrog Geo - User's GuideDocumento97 páginasLeapfrog Geo - User's GuideCarlos MamaniAinda não há avaliações
- GIS - Manual - IHE WEDocumento48 páginasGIS - Manual - IHE WEDavid Acuña NarvaezAinda não há avaliações
- Grimlore World Editor DocumentationDocumento21 páginasGrimlore World Editor Documentationjulianlock832Ainda não há avaliações
- QGIS and Open Data For Hydrological Applications Exercise Manual v3.4.1bDocumento121 páginasQGIS and Open Data For Hydrological Applications Exercise Manual v3.4.1blenyking100% (1)
- Utilizing Panoply Diagnostic Tool GPE3Documento4 páginasUtilizing Panoply Diagnostic Tool GPE3Dal TaylorAinda não há avaliações
- Job Specification - Data ImportDocumento43 páginasJob Specification - Data Importswapnil sardarAinda não há avaliações
- FaultKin Help PDFDocumento25 páginasFaultKin Help PDFGonzaloLopezAinda não há avaliações
- User Manual: Version 3 (For Rhinoceros 5)Documento22 páginasUser Manual: Version 3 (For Rhinoceros 5)jamer205Ainda não há avaliações
- User Manual: Version 3 (For Rhinoceros 5)Documento22 páginasUser Manual: Version 3 (For Rhinoceros 5)jamer205Ainda não há avaliações
- QGIS and Open Data For Hydrological Applications Exercise Manual v3.2.3Documento115 páginasQGIS and Open Data For Hydrological Applications Exercise Manual v3.2.3Raman MaharjanAinda não há avaliações
- CONN FMRI Functional Connectivity Toolbox Manual v17Documento38 páginasCONN FMRI Functional Connectivity Toolbox Manual v17mariobar17636Ainda não há avaliações
- Visa Iaea Relap5 Compact ManualDocumento19 páginasVisa Iaea Relap5 Compact ManualDwicay CahyadiAinda não há avaliações
- Adafruit LibraryDocumento24 páginasAdafruit LibrarySajjad Yousuf100% (1)
- Leapfrog Geo TutorialsDocumento90 páginasLeapfrog Geo TutorialsRuben Di Ruggiero MarioAinda não há avaliações
- Toposhaper - Iso-Contours - User Manual - English - V2.0 - 22 Dec 14Documento27 páginasToposhaper - Iso-Contours - User Manual - English - V2.0 - 22 Dec 14Dita Ayu Rani NAinda não há avaliações
- RPC Orthorectification Tutorial ENVIDocumento7 páginasRPC Orthorectification Tutorial ENVIArsip TGeomatika ITSAinda não há avaliações
- Xcos BeginnersDocumento15 páginasXcos BeginnersJorge Eduardo SepúlvedaAinda não há avaliações
- 2223 Galaxy Assignments B09BDT StudentenDocumento9 páginas2223 Galaxy Assignments B09BDT StudentenZaahir HussainaliAinda não há avaliações
- Introduction To Visualising Spatial Data in R / Robin LovelaceDocumento23 páginasIntroduction To Visualising Spatial Data in R / Robin LovelaceSantiago El Mago MouradianAinda não há avaliações
- New in Pro100-6-08Documento25 páginasNew in Pro100-6-08Daniel StamenkoskiAinda não há avaliações
- Big DataDocumento4 páginasBig Dataaryan kothambiaAinda não há avaliações
- Scientific Visualisation of Large 3D Data Using ParaViewDocumento52 páginasScientific Visualisation of Large 3D Data Using ParaViewJZ millerAinda não há avaliações
- ENVI Classic Tutorial: Interactive Display FunctionsDocumento18 páginasENVI Classic Tutorial: Interactive Display FunctionsSudung SitumorangAinda não há avaliações
- MapInfoDiscover3D2016 UserGuide (008-009)Documento2 páginasMapInfoDiscover3D2016 UserGuide (008-009)Toraya Energy NusantaraAinda não há avaliações
- Mcidas-V Tutorial:: Viewing Visible, Near Infrared and Infrared Goes-16 Cloud Moisture Imagery (Cmi)Documento15 páginasMcidas-V Tutorial:: Viewing Visible, Near Infrared and Infrared Goes-16 Cloud Moisture Imagery (Cmi)Bony SeptianAinda não há avaliações
- WibdDocumento39 páginasWibd204Kashish VermaF2Ainda não há avaliações
- MR YARN - Lab 1 - Cloud - Updated-V2.0Documento30 páginasMR YARN - Lab 1 - Cloud - Updated-V2.0BPSMB SulselAinda não há avaliações
- Guiao Aulas1+2Documento73 páginasGuiao Aulas1+2Carlos PimentelAinda não há avaliações
- Installing Sample Data and Viewer Sample Application: Mapguide Open SourceDocumento14 páginasInstalling Sample Data and Viewer Sample Application: Mapguide Open SourceCarlos Andres Joost WolffAinda não há avaliações
- What Is ImpDocumento10 páginasWhat Is Impblueradish450Ainda não há avaliações
- Learning NodeDocumento394 páginasLearning NodeAfiat KhanAinda não há avaliações
- Exploration and Mapping Using A Sparse Robot Swarm: Simulation ResultsDocumento21 páginasExploration and Mapping Using A Sparse Robot Swarm: Simulation ResultsRazanne Abu-AishehAinda não há avaliações
- Spark Interview Questions PDF 2Documento19 páginasSpark Interview Questions PDF 2VarunAinda não há avaliações
- CS3361 - Data Science LaboratoryDocumento31 páginasCS3361 - Data Science Laboratoryparanjothi karthikAinda não há avaliações
- Gds Scipy16 PDFDocumento190 páginasGds Scipy16 PDFMaiAnh.VAinda não há avaliações
- Juniper Vlabs User GuideDocumento15 páginasJuniper Vlabs User GuideHardiyan Kesuma RamadhanAinda não há avaliações
- A Practical Guide To Using QGISDocumento12 páginasA Practical Guide To Using QGISsurvmichael16Ainda não há avaliações
- Iothelp PDFDocumento140 páginasIothelp PDFbouje72Ainda não há avaliações
- SqueezeMetaManual v1.6.0Documento76 páginasSqueezeMetaManual v1.6.0shanmugapriyaAinda não há avaliações
- Problem Based Learning Manual (GIS Analysis and Applications)Documento44 páginasProblem Based Learning Manual (GIS Analysis and Applications)toobaiftikhar383Ainda não há avaliações
- Exercises Open Source Software For Preprocessing GIS Data For Hydrological Models v2.18.11 PDFDocumento123 páginasExercises Open Source Software For Preprocessing GIS Data For Hydrological Models v2.18.11 PDFYoussef JahidAinda não há avaliações
- Teaching Big Data TechnologiesDocumento8 páginasTeaching Big Data Technologiessrinivasa helwarAinda não há avaliações
- Rstrainings Hadoop Course Content: Curriculum For Hadoop 2.XDocumento7 páginasRstrainings Hadoop Course Content: Curriculum For Hadoop 2.XOut LanderAinda não há avaliações
- Grasshopper Primer - 090121Documento80 páginasGrasshopper Primer - 090121Fabio Ribeiro100% (4)
- Experiment No 10Documento3 páginasExperiment No 10somalakoushik0783Ainda não há avaliações
- Learning ROS for Robotics Programming - Second EditionNo EverandLearning ROS for Robotics Programming - Second EditionAinda não há avaliações
- Algebra Cheat Sheet: Basic Properties & FactsDocumento4 páginasAlgebra Cheat Sheet: Basic Properties & FactsAnonymous wTQriXbYt9Ainda não há avaliações
- MERRA2 Data Products README GuideDocumento62 páginasMERRA2 Data Products README GuidedevilxionAinda não há avaliações
- Methodological note on UN urban and rural population estimatesDocumento4 páginasMethodological note on UN urban and rural population estimatesdevilxionAinda não há avaliações
- Basic FTP CommandsDocumento5 páginasBasic FTP CommandsdevilxionAinda não há avaliações
- Population Handbook: Population Reference Bureau'SDocumento73 páginasPopulation Handbook: Population Reference Bureau'SdevilxionAinda não há avaliações
- Twitter Guide Sept 2011Documento11 páginasTwitter Guide Sept 2011Lokesh SpAinda não há avaliações
- Syllabus AMATH301Documento3 páginasSyllabus AMATH301bravoAinda não há avaliações
- Account Usage and Recharge Statement From 02-Dec-2021 To 08-Dec-2021Documento2 páginasAccount Usage and Recharge Statement From 02-Dec-2021 To 08-Dec-2021Kartik Jain ASCO, NoidaAinda não há avaliações
- TOP204YAIDocumento16 páginasTOP204YAIHuynh Ghi NaAinda não há avaliações
- What's New or Changed in Dynamics 365 CommerceDocumento5 páginasWhat's New or Changed in Dynamics 365 CommerceWalter Carlin JrAinda não há avaliações
- Study of Lap Former Machine.Documento5 páginasStudy of Lap Former Machine.Naimul Hasan0% (1)
- x260 Hotmail AccountsDocumento5 páginasx260 Hotmail AccountsKetan SainiAinda não há avaliações
- Timothy Pratt, Charles W. Bostian, Jeremy E. Allnutt - Satellite Communications-Wiley Indian (2003)Documento557 páginasTimothy Pratt, Charles W. Bostian, Jeremy E. Allnutt - Satellite Communications-Wiley Indian (2003)Anonymous 4bUl7jzGq100% (4)
- 4.4 Software Upgrade and Software Configuration Activation: CautionDocumento50 páginas4.4 Software Upgrade and Software Configuration Activation: CautionRene GonzalesAinda não há avaliações
- Pipe Culvert 1000mmDocumento8 páginasPipe Culvert 1000mmgtarun22gupta100% (1)
- Reset Printer Canon MP140Documento7 páginasReset Printer Canon MP140bim2009Ainda não há avaliações
- Mit Quiz 1 ReviewerDocumento6 páginasMit Quiz 1 ReviewerEleina Bea BernardoAinda não há avaliações
- 37 - Instruction For Use - BIOBASE Laminar Air Flow Cabinet BBS-V800Documento21 páginas37 - Instruction For Use - BIOBASE Laminar Air Flow Cabinet BBS-V800ANISA DESYAinda não há avaliações
- Checklist For Qualitative Research: Critical Appraisal Tools For Use in JBI Systematic ReviewsDocumento10 páginasChecklist For Qualitative Research: Critical Appraisal Tools For Use in JBI Systematic ReviewsMicheel Margaretha RumokoyAinda não há avaliações
- CO2 SystemDocumento4 páginasCO2 SystemЕвгений БалцатуAinda não há avaliações
- Sleeve Coupling - 26.20Documento18 páginasSleeve Coupling - 26.20A N MadhavanAinda não há avaliações
- Project Methodology Chapter: Research Design, Participants, Data Collection & AnalysisDocumento1 páginaProject Methodology Chapter: Research Design, Participants, Data Collection & AnalysisJAY ANDRESAinda não há avaliações
- Indo Asian Retail Price List 2019Documento32 páginasIndo Asian Retail Price List 2019vinay kumarAinda não há avaliações
- Admit Letter For Online CAIIB Examination - June/July 2022 Candidate DetailsDocumento4 páginasAdmit Letter For Online CAIIB Examination - June/July 2022 Candidate DetailsPrem Prem KumarAinda não há avaliações
- Infiltrated Heat Load (RSH+LSH) KW 14.38527 0.89785488959Documento2 páginasInfiltrated Heat Load (RSH+LSH) KW 14.38527 0.89785488959RamKumarSharmaAinda não há avaliações
- Digital Assignment - IiDocumento2 páginasDigital Assignment - IivivekAinda não há avaliações
- Research Journal - Emerge - Final Printing PDFDocumento135 páginasResearch Journal - Emerge - Final Printing PDFMuhammad Yusuf AliAinda não há avaliações
- Fahrenheit Celsius Chart PDFDocumento2 páginasFahrenheit Celsius Chart PDFTammyAinda não há avaliações
- R-Business Continuity Plan Examining of Multi-Usable FrameworkDocumento8 páginasR-Business Continuity Plan Examining of Multi-Usable FrameworkJosé Manuel Sánchez Murga100% (1)
- Vacuum Fluorescent Display Module Specification: Rohs 2002/95/ecDocumento22 páginasVacuum Fluorescent Display Module Specification: Rohs 2002/95/ecFranco MelidoniAinda não há avaliações
- As We Switch On The UE It Scans All The Bands It Supports. With A Frequency GAP of 200khzDocumento22 páginasAs We Switch On The UE It Scans All The Bands It Supports. With A Frequency GAP of 200khzManish KumarAinda não há avaliações
- Republic of the Philippines Department of Education Region IV-A CALABARZON Second Periodical Test in Grade 8 MathematicsDocumento5 páginasRepublic of the Philippines Department of Education Region IV-A CALABARZON Second Periodical Test in Grade 8 Mathematicsjeadryl LinatocAinda não há avaliações
- Sub: - Request For Approval As A Recommended Educational Activity For Implementation of SpokenDocumento7 páginasSub: - Request For Approval As A Recommended Educational Activity For Implementation of SpokenAkn NanthanAinda não há avaliações
- Chapter 1 - Part 4 PDFDocumento27 páginasChapter 1 - Part 4 PDFأحمد الرقبAinda não há avaliações
- Australian Standard: Safety of Machinery Part 3301: Robots For Industrial Environments-Safety RequirementsDocumento37 páginasAustralian Standard: Safety of Machinery Part 3301: Robots For Industrial Environments-Safety RequirementsAsh SmithAinda não há avaliações
- 6 BCP-DCPDocumento19 páginas6 BCP-DCPWriter CourseAinda não há avaliações