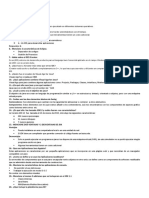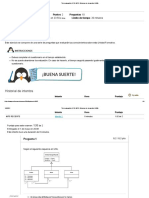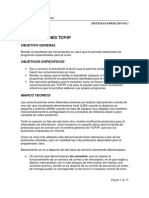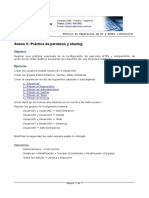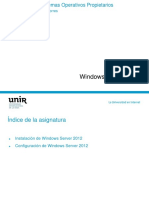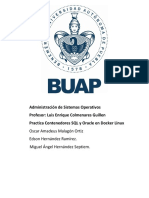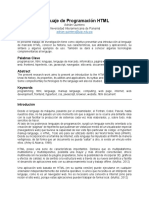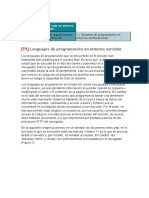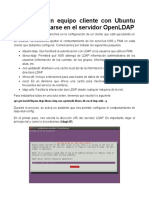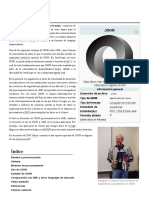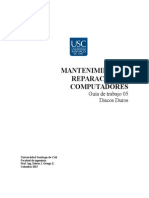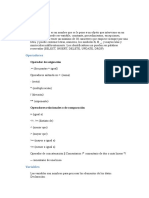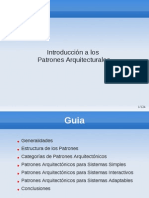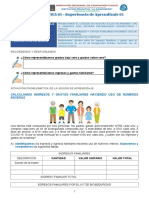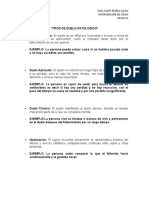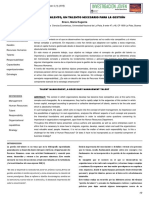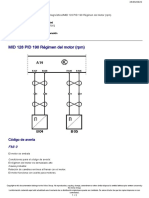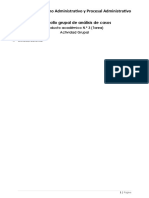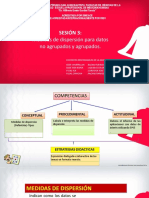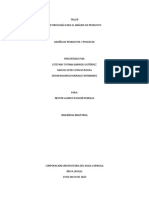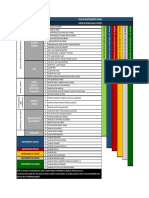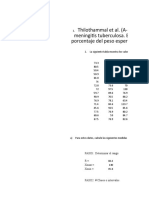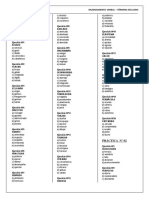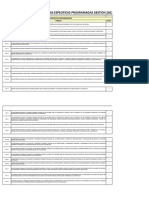Escolar Documentos
Profissional Documentos
Cultura Documentos
Eclipse Vs Netbeans
Enviado por
Antoñico Toledo IbáñezDescrição original:
Título original
Direitos autorais
Formatos disponíveis
Compartilhar este documento
Compartilhar ou incorporar documento
Você considera este documento útil?
Este conteúdo é inapropriado?
Denunciar este documentoDireitos autorais:
Formatos disponíveis
Eclipse Vs Netbeans
Enviado por
Antoñico Toledo IbáñezDireitos autorais:
Formatos disponíveis
Entornos de desarrollo Comparativa Eclipse y Netbeans
ECLIPSE VS NETBEANS
1. Proyectos:
Multiplataforma.
Asistente para creación de proyectos.
Importar y Exportar proyectos.
Soporte para diversos lenguajes de programación.
Posibilidad de organizar los proyectos de programación.
Integración con Sistemas de Control de Versiones (CSV).
Soporte de librerías.
2. Entorno:
Disposición de elementos visuales.
Barras de herramientas. .
Múltiples idiomas.
Sistema para personalizar vistas (disposición de ventanas según tarea) y
perspectivas (según herramienta: código o depurador).
3. Editor: Ayudas a la edición de código
Reconocimiento de Sintaxis.
Resaltado de sintaxis.
Números de línea.
Marcación de código erróneo.
Autocompletar código.
Herramientas de automatización (Ant).
Visualización gráfica de la estructura de clases
4. Compilador:
La posibilidad de compilar y ejecutar el código escrito.
Compilación en tiempo real.
Consola de salida.
Vincular un interprete como PHP al IDE
5. Depuración: Ayudas a la depuración de código
Ayuda visual ante errores precompilación.
Sistema de sugerencias para la corrección de errores.
Utilidades para pruebas unitarias.
6. Documentación:
Generación automática de documentación.
Ayudas para autocompletado de etiquetas para la documentación
7. Herramientas de Colaboración
Integración con herramientas colaborativas (git, subversión, mercury, etc)
8. Control de recursos del sistema:
Velocidad.
Consumo de recursos: memoria, CPU
9. Aprendizaje:
Facilidad de uso.
10. Otras herramientas: Extensiones, Plugins y Componentes para el IDE
Plugins, cómo se extiende la funcionalidad del IDE
Editor visual o diseñador de Interfaz de usuario para aplicaciones de escritorio.
Entornos visuales para dispositivos móviles.
Integración con otros servicios: bases de datos, ftp.
Antonio Jesús Toledo Ibáñez
Entornos de desarrollo Comparativa Eclipse y Netbeans
1. Proyectos
1.1 Multiplataforma
Ambos programas son multiplataforma ambos están disponibles tanto para Mac,
Windows y Linux.
1.2 Asistente para creación de proyectos
El asistente para creación de proyecto ayuda a la creación de un nuevo proyecto.
Para crear un proyecto en Netbeans:
Pinchamos en File New Project para crear un nuevo proyecto
Antonio Jesús Toledo Ibáñez
Entornos de desarrollo Comparativa Eclipse y Netbeans
Seleccionamos el tipo de proyecto en este caso una aplicación en java y pulsamos
siguiente. Esta ventana muestra el tipo de lenguaje de programación en el que vamos
a crear nuestro proyecto, como varias opciones de cada
Le ponemos un nombre y seleccionamos la ruta del proyecto y pinchamos en Finish
Antonio Jesús Toledo Ibáñez
Entornos de desarrollo Comparativa Eclipse y Netbeans
Para crear un proyecto en Eclipse:
Pinchamos en Java Project
Le ponemos un nombre, seleccionamos ruta del proyecto y pinchamos en Finish.
Antonio Jesús Toledo Ibáñez
Entornos de desarrollo Comparativa Eclipse y Netbeans
1.3 Importar y Exportar proyectos
Se importa o exporta un proyecto para mover un proyecto de una maquina a otra
Importar en eclipse:
Pinchamos en archivo, en importar
Seleccionamos lo que queremos importar y pinchamos siguiente
Antonio Jesús Toledo Ibáñez
Entornos de desarrollo Comparativa Eclipse y Netbeans
Seleccionamos el directorio donde se encuentra lo que queremos importar y la damos
a finalizar
Importar en Netbeans:
Nos vamos a Fileimport Project y seleccionamos el tipo de proyecto que queremos
importar
Antonio Jesús Toledo Ibáñez
Entornos de desarrollo Comparativa Eclipse y Netbeans
Elejimos la ruta del workspace de eclipse en este caso y pinchamos a next
Elegimos los proyectos a importar y finalizamos la importación
Antonio Jesús Toledo Ibáñez
Entornos de desarrollo Comparativa Eclipse y Netbeans
Exportar en Netbeans
Pinchamos en FileExport ProjectTo Zpip..
Elegimos en proyecto a importar y la ruta donde se va a importar y pinchamos en
Export
Antonio Jesús Toledo Ibáñez
Entornos de desarrollo Comparativa Eclipse y Netbeans
Exportar en Eclipse
Pinchamos en archivoExportar…
Elegimos el tipo de archivo que queremos exportar
Antonio Jesús Toledo Ibáñez
Entornos de desarrollo Comparativa Eclipse y Netbeans
Seleccionamos los proyectos o archivos deseados a exportar, seleccionamos la ruta
donde se va a guardar y le damos un nombre y pulsamos finalizar
1.4 Soporte para diversos lenguajes de programación
Ambos IDES soportan diversos lenguajes de programación, aquí algunos:
Eclipse:
C/C++
Java
Javascript
PHP
Perl
Python
Netbeans:
Java
PHP
Groovy
C/C++
HTML5
Antonio Jesús Toledo Ibáñez
Entornos de desarrollo Comparativa Eclipse y Netbeans
1.5 Posibilidad de organizar los proyectos de programación.
Ambos permiten organizar los proyectos mediante grupos de proyectos
Organizar proyectos en Eclipse:
Damos a nuevoconjunto de trabajo en Java
Le damos un nombre al espacio de trabajo y seleccionamos los proyectos
que queramos organizar y hacemos click en finalizar.
Antonio Jesús Toledo Ibáñez
Entornos de desarrollo Comparativa Eclipse y Netbeans
Organizar proyectos en Netbeans:
FileProject Groups…
Creamos un grupo nuevo o seleccionamos uno si queremos ver las propiedades
Le damos un nombre a nuestro grupo y seleccionamos la última opción para elegir la
carpeta donde guardamos nuestro grupo y le damos a créate group para finalizar. En la
carpeta que hemos elegido pegamos todas las carpetas que queramos añadir al grupo
creado
Antonio Jesús Toledo Ibáñez
Entornos de desarrollo Comparativa Eclipse y Netbeans
1.6 Integración con Sistemas de Control de Versiones (CSV)
Los ficheros CSV son un tipo de documento sencillo para representar datos en forma
de tabla, ambos entornos de desarrollo pueden manejar estos documentos
permitiendo su creación y modificación. Existen librerías compatibles con los dos
entornos para el manejo de CSV.
1.7 Soporte de librerías
Ambos IDEs tienen soporte con las librerías
Una librería es un conjunto de clases, que poseen una serie de métodos y atributos.
Las librerías facilitan muchas operaciones. Ambos IDEs disponen de la API de java que
contienen una gran cantidad de librerías. Para poder hacer uso de las librerías hay que
importarlas en el paquete o clase que lo va a utilizar. Se pueden crear librerías propias
para poder utilizarlas en varios proyectos.
Agregar una librería en NetBeans:
Click en ToolsLibraries
Antonio Jesús Toledo Ibáñez
Entornos de desarrollo Comparativa Eclipse y Netbeans
Click New Library
Dar nombre a la librería
Click Add/Folder… para añadir clases a la librería
Antonio Jesús Toledo Ibáñez
Entornos de desarrollo Comparativa Eclipse y Netbeans
Agregar librería a eclipse:
Click en Ventanapreferencias
Click nuevo para crear librería
Le ponemos un nombre y aceptamos
Antonio Jesús Toledo Ibáñez
Entornos de desarrollo Comparativa Eclipse y Netbeans
Y ya solo queda añadir las clases a nuestra librería. Aplicar y cerrar
Antonio Jesús Toledo Ibáñez
Entornos de desarrollo Comparativa Eclipse y Netbeans
2. ENTORNO
2.1 Disposición de elementos visuales.
Los elementos visuales son diferentes áreas de la interfaz que nos permiten ver,
gestionar y realizar diferentes opciones.
En Eclipse
Antonio Jesús Toledo Ibáñez
Entornos de desarrollo Comparativa Eclipse y Netbeans
En Netbeans
2.2 Barras de herramientas
Las barras de herramientas contienen accesos directos a diversas herramientas de los
entornos.
En netbeans
Antonio Jesús Toledo Ibáñez
Entornos de desarrollo Comparativa Eclipse y Netbeans
En Eclipse:
Botón Descripción Botón Descripción
Abrir nueva perspectiva Guardar contenido del editor activo
Guardar los contenidos de todos Guardar los contenidos del editor bajo un
los editores nuevo nombre o ubicación
Abrir el diálogo de búsqueda Contenido del editor de impresión
Abrir un asistente de creación de
Abrir asistente de creación de archivos
recursos
Abrir asistente de creación de
Abrir asistente de creación de proyectos
carpeta
Abrir el asistente de importación Abrir el asistente de exportación
Ejecutar compilación incremental Ejecutar un programa
Depurar un programa Ejecutar una herramienta externa o Ant
Cortar la selección al portapapeles Copiar selección al portapapeles
Pegar selección del portapapeles Deshacer la edición más reciente
Rehacer la edición deshecha más
Navega al siguiente artículo en una lista
reciente
Navega al elemento anterior en
Navega hacia adelante
una lista
Navega hacia atrás Navegue hacia arriba un nivel
Agregar marcador o tarea Abra el menú desplegable de una vista
Editor de pines para evitar la reutilización
Vista cercana o editor
automática
Ir a una tarea, problema o marcador en el
Filtrar tareas o propiedades
editor
Restaurar propiedades
Mostrar elementos como un árbol
predeterminadas
Actualizar contenido ver Ordenar la lista en orden alfabético
Cancelar una operación de larga
Eliminar elemento o contenido seleccionado
ejecución
Última edición de ubicación Alternar ocurrencias de marcas
Alternar modo de selección de
Mostrar personajes en espacios en blanco
bloque
Mostrar solo la fuente del
elemento seleccionado
Antonio Jesús Toledo Ibáñez
Entornos de desarrollo Comparativa Eclipse y Netbeans
2.3 Múltiples idiomas
Ambos Entornos están en inglés y no traen por defecto opción de cambiar el idioma,
pero en ambos se pueden añadir idiomas mediante la instalación de plugins.
2.4 Sistema para personalizar vistas y perspectivas
Ambos entornos permiten personalizaciones de las vistas del área de trabajo. Así como
la creación y edición de diferentes perspectivas. Una perspectiva proporciona una
serie de funcionalidades para el desarrollo de un tipo específico de tarea.
En Eclipse:
En el menú ventana en mostrar vista se gestionan todas las vistas del área
de trabajo
En el menú ventana en Perspective se gestionan las diferentes
perspectivas que ofrece eclipse
Antonio Jesús Toledo Ibáñez
Entornos de desarrollo Comparativa Eclipse y Netbeans
En Netbeans:
En el menú Window se gestionan las diferentes áreas de trabajo. Por defecto Netbeans
no trae la función de perspectivas la cual se puede implementar por medio de un
plugins.
Antonio Jesús Toledo Ibáñez
Entornos de desarrollo Comparativa Eclipse y Netbeans
3. Editor: Ayudas a la edición de código
3.1 Reconocimiento de Sintaxis
Ambos Entornos reconocen la Sintaxis del lenguaje de programación en el que se esté
trabajando. Reconociendo si es un comentario, una palabra reservada, un
identificador, un tipo de dato, etc.
3.2 Resaltado de sintaxis
En los dos entornos de desarrollo se resalta los distintos tipos de sintaxis, haciendo de
manera más fácil el entendimiento de un proyecto. También resaltaría con un
subrayado si el entorno detecta que se ha cometido un error en la correcta
formulación de una sintaxis, como por ejemplo si se escribe doble en vez de double
En Eclipse:
Aquí vemos como se resaltan de diferente color los comentarios, los tipos de datos, el
ámbito de las funciones, etc.
Antonio Jesús Toledo Ibáñez
Entornos de desarrollo Comparativa Eclipse y Netbeans
En Netbeans:
Aquí vemos como se resaltan de diferente color los comentarios, los tipos de datos, el
ámbito de las funciones, las condiciones etc.
3.3 Números de línea
Ambos entornos nos muestran los números de líneas, esto es muy útil para ciertos
casos como por ejemplo a la hora de realizar un debug o saber en que línea del código
se ha cometido un error.
3.4 Marcación de código erróneo
Ambos entornos señalan cuando detectan que ha habido una un error de sintaxis o un
error semántico.
En Eclipse:
Aquí vemos como señala que en la línea 18 se ha detectado un error, también nos
muestra un mensaje con el que intenta ayudarnos porque se ha cometido ese error.
Antonio Jesús Toledo Ibáñez
Entornos de desarrollo Comparativa Eclipse y Netbeans
En Netbeans:
Aquí vemos como señala que en la línea 122 se ha detectado un error, también nos
muestra un mensaje con el que intenta ayudarnos porque se ha cometido ese error.
3.5 Autocompletar código
Ambos entornos permiten autocompletar código. Los entornos detectan la palabra
que vas a escribir e intentan completarla.
En Eclipse:
Aquí vemos que sin terminar la palabra, pulsando ctrl + espacio nos muestra las
posibilidades que tenemos para autocompletar.
Antonio Jesús Toledo Ibáñez
Entornos de desarrollo Comparativa Eclipse y Netbeans
En Netbeans:
Aquí vemos que sin terminar la palabra, pulsando ctrl + espacio nos muestra las
posibilidades que tenemos para autocompletar. Además podemos usar palabras clave
y la tecla tabulador para generar código automático como vemos en la segunda
imagen. También con la combinación ctrl + enter autocompleta una palabra (variable,
método, identificador, etc) automáticamente sin mostrar las opciones posibles.
Antes de pulsar tabulador
Después de pulsar tabulador
3.6 Herramientas de automatización (Ant)
Está implementada en los dos entornos mediantes plugins, esta herramienta permite
automatizar la compilación, pruebas, documentación, distribución y puesta en
funcionamiento de nuestras aplicaciones.
Antonio Jesús Toledo Ibáñez
Entornos de desarrollo Comparativa Eclipse y Netbeans
3.7 Visualización gráfica de la estructura de clases
4. Compilador
Un compilador es un programa informático que traduce un programa que ha sido
escrito en un lenguaje de programación a un lenguaje común, usualmente lenguaje de
máquina, aunque también puede ser traducido a un código intermedio (bytecode) o a
texto. Este proceso de traducción se conoce como compilación
4.1 La posibilidad de compilar y ejecutar el código escrito
Ambos entornos compilan y ejecutan a la vez el código escrito. Se ejecutará si el
proceso de compilación lo ha pasado bien, que lo pasará bien siempre que no se haya
encontrado ningún error de sintaxis ni semántico.
En Eclipse:
Al pulsar el botón automáticamente se compila y se ejecuta el programa
Antonio Jesús Toledo Ibáñez
Entornos de desarrollo Comparativa Eclipse y Netbeans
En Netbeans:
Al pulsar el botón automáticamente se compila y se ejecuta el programa
4.2 Compilación en tiempo real
En ambos entornos los errores de compilación se muestran en tiempo real, resaltando
el fragmento de código adecuado con una línea roja. Así se evita estar constantemente
compilando el programa para evitar errores.
En Eclipse:
Vemos como ha subrayado la palabra y resaltado la línea al encontrar un error de
compilación
Antonio Jesús Toledo Ibáñez
Entornos de desarrollo Comparativa Eclipse y Netbeans
En Netbeans:
Vemos como ha subrayado la palabra y resaltado la línea al encontrar un error de
compilación, y en la parte superior derecha del editor nos muestra un cuadradito en
rojo con la cantidad de errores encontrados.
4.3 Consola de salida.
En ambos entornos por la consola de salida nos muestra información del error de
compilación que se ha producido como el tipo y en que línea se ha producido el error.
En Eclipse:
En Netbeans:
Antonio Jesús Toledo Ibáñez
Entornos de desarrollo Comparativa Eclipse y Netbeans
4.4 Vincular un interprete como PHP al IDE
Ambos entornos lo permiten a través de plugins. En Eclipse se llama PHP Development
Tools y en Netbeans se llama tool PHP
5. Depuración: Ayudas a la depuración de código
La depuración de programas es el proceso de identificar y corregir errores de
programación
5.1 Ayuda visual ante errores precompilación
Ambos entornos muestran en pantalla a tiempo real errores de compilación que se van
a dar a la hora de compilar, ayudando a identificar el error para así solucionarlo.
En Eclipse:
Vemos como ha subrayado la palabra y resaltado la línea al encontrar un error de
compilación, y en la parte superior derecha del editor nos muestra un cuadradito en
rojo indicando que se ha encontrado algún error.
Antonio Jesús Toledo Ibáñez
Entornos de desarrollo Comparativa Eclipse y Netbeans
En Netbeans:
Vemos como ha subrayado la palabra y resaltado la línea al encontrar un error de
compilación, y en la parte superior derecha del editor nos muestra un cuadradito en
rojo indicando que se ha encontrado algún error.
5.2 Sistema de sugerencias para la corrección de errores
Ambos entornos nos muestra sugerencias en los errores encontrados para ayudar a
solucionarlos.
En Eclipse:
Pasando el cursor por encima de las marcas de errores nos muestra información
respecto a él para ayudar a su solución.
Antonio Jesús Toledo Ibáñez
Entornos de desarrollo Comparativa Eclipse y Netbeans
En Netbeans:
Pasando el cursor por encima de las marcas de errores nos muestra información
respecto a él para ayudar a su solución. Pulsando tecla Alt + Enter con el cursor sobre
el error, NetBeans nos mostraría posibles soluciones para el error.
5.3 Utilidades para pruebas unitarias.
Ambos entornos nos traen utilidades para ayudar a encontrar errores lógicos que no es
posible encontrarlos mediante el reconocimiento de errores del compilador, como la
herramienta debugger. El debugger nos permite ejecutar paso a paso el código y
analizar el contenido de las variables, para ayudar a analizar puntos específicos se
definen puntos de ruptura (breakpoints) en las líneas de código donde se quiera que se
pare el debugger para analizar la respuesta de las variables y condiciones lógicos más
minuciosamente.
En Eclipse:
Añadimos el punto de ruptura haciendo doble click en la línea de código donde se
quiera que pare, después pulsamos el icono de depuración y se nos abrirá la
perspectiva de depuración, aquí vemos que ha iniciado y se ha parado justo cuando ha
encontrado el punto de ruptura dando información del código analizado, para
continuar con el proceso de depurado se utilizan las herramientas que nos dispone
Eclipse donde podemos continuar hasta el siguiente punto
de ruptura, pausar el depurador, matar el proceso de depuración y algunas opciones
más.
Antonio Jesús Toledo Ibáñez
Entornos de desarrollo Comparativa Eclipse y Netbeans
En Netbeans:
Añadimos el punto de ruptura haciendo doble click en la línea de código donde se
quiera que pare, después pulsamos el icono de depuración y se nos mostrara la
interfaz del debugger en la consola de salida, aquí vemos que ha iniciado y se ha
parado justo cuando ha encontrado el punto de ruptura dando información del código
analizado, para continuar con el proceso de depurado se utilizan las herramientas que
nos dispone Netbeans donde podemos continuar hasta el
siguiente punto de ruptura, pausar el depurador, matar el proceso de depuración y
algunas opciones más.
Antonio Jesús Toledo Ibáñez
Entornos de desarrollo Comparativa Eclipse y Netbeans
6. Documentación
La documentación son documentos que registran el proceso de desarrollo y
mantenimiento en ellos se indican planes, estimaciones y horarios que se utilizan para
predecir y controlar el proceso se SW, que informan sobre cómo usar los recursos
durante el proceso de desarrollo y normas de cómo implementar el proceso
6.1 Generación automática de documentación
Ambos entornos generan automáticamente documentación por medio de javadoc.
Javadoc es una herramienta de Sun para documentar el código mediante comentarios,
pero a la vez provee una herramienta que permite extraer esa documentación de
forma que sea útil para el usuario de la misma.
Generar javadoc con Eclipse: seleccionar la opción “Generate Javadoc…” del menú
Project.
Generar javadoc con NetBeans: seleccionar la opción “Generate Javadoc for…” del
menú Build.
Antonio Jesús Toledo Ibáñez
Entornos de desarrollo Comparativa Eclipse y Netbeans
6.2 Ayudas para autocompletado de etiquetas para la documentación
Ambos tienen ayudas de autocompletado con un uso similar.
En Eclipse al añadir un comentario javadoc se genera una documentación:
Vemos como muestra la definición del método, así como los parámetros de entrada.
En netbeans al añadir un comentario javadoc se genera una documentación:
Vemos como muestra la definición del método, así como los parámetros de entrada.
7. Herramientas de Colaboración
Herramientas de colaboración son herramientas para facilitar el trabajo colaborativo
con otros desarrolladores.
7.1 Integración con herramientas colaborativas (git, subversión, mercury,
etc)
Ambos entornos integran o pueden integrar mediante plugins o repositorios varias
herramientas colaborativas. Como por ejemplo:
Git es software de control de versiones desarrollado y mantenido por Linus Torvalds,
creador del Kernel de Linux. Gracias a este software muchos desarrolladores ponen el
código de sus aplicaciones a disposición de los demás con la idea de poder mejorarlo y
solucionar posibles fallos así como añadir funciones.
Antonio Jesús Toledo Ibáñez
Entornos de desarrollo Comparativa Eclipse y Netbeans
Subversión es un sistema de control de versiones usado para que varios
desarrolladores puedan trabajar en un mismo proyecto en forma más o menos
ordenada. Tiene una arquitectura cliente servidor con controles de concurrencia para
cuando varios desarrolladores están trabajando en el mismo archivo y funciona más o
menos así. En algún servidor se monta un repositorio SVN. En este lugar se van a
registrar los cambios (revisiones) y los logs que se vayan generando. El cliente de SVN
se baja una copia local de alguna revisión (generalmente la última), el desarrollador
hace los cambios y los sube al servidor para que estén disponibles para los otros
desarrolladores (además de generar un log con un comentario de que cosa modifico,
para que, etc).
Mercurial es un sistema de control de versiones multiplataforma, para desarrolladores
de software. Mercurial es, sobre todo, un programa para la línea de comandos. Todas
las operaciones de Mercurial se invocan como opciones dadas a su programa motor,
hg.
8. Control de recursos del sistema
En ambos IDEs se puede llevar un control de los recursos que consumen los proyectos,
o programas midiendo la velocidad de procesos, el consumo de recursos como la
memoria, la Cpu, etc. Así nos ayuda a la mejora de la eficiencia de nuestro programa.
8.1 Velocidad
En ambos se puedes saber la velocidad con la que se ha ejecutado un programa o
función, dada en segundos. En Netbeans viene por defecto en el entorno, en eclipse se
debería implementar mediante un plugins.
En Eclipse:
En eclipse no trae está opción por defecto. Para poder saber el tiempo de ejecución se
debería instalar un plugins o implementar una función en el código del programa
(System.nanoTime();)
Antonio Jesús Toledo Ibáñez
Entornos de desarrollo Comparativa Eclipse y Netbeans
En Netbeans:
En Netbeans la muestra por la consola de salida el ejecutar un programa
8.2 Consumo de recursos: memoria, CPU
Ambos entornos muestran cantidad de memoria Ram que están consumiendo
En Eclipse:
Viene indicada en la parte inferior de la interfaz, esta opción no viene por defecto
activada, hay que activarla en el menú ventana preferenciasl general activar la
casilla de Mostrar estado de almacenamiento dinámico.
Antonio Jesús Toledo Ibáñez
Entornos de desarrollo Comparativa Eclipse y Netbeans
En Netbeans:
En Netbeans nos trae está opción activada por defecto se encuentra en la parte
posterior de la interfaz
Uso de la CPU:
En Eclipse:
Eclipse no trae por defecto ninguna herramienta de monitorizado de la CPU, tendría
que ser instalada mediante plugins.
En Netbean:
Se puede monitorizar el uso de la CPU, para ello en la barra de herramientas viene una
herramienta
Antonio Jesús Toledo Ibáñez
Entornos de desarrollo Comparativa Eclipse y Netbeans
9. Aprendizaje
Ambos son IDEs muy completos y robustos, ambos te permiten crear casi toda clase de
aplicaciones. Ambos tienen una ayuda que viene bastante completa, aunque hay que
decir que en eclipse se entiende mejor, si es verdad que eclipse viene con menos
herramientas practicas por defecto pero que se pueden incorporar mediante plugins.
9.1 Facilidad de uso.
La facilidad de uso depende mucho del usuario, a un usuario le puede gustar menos a
más un entorno. A un usuario le puede gustar Netbeans y odiar Eclipse como también
puede ser al revés. Dejo un video donde se comparan los dos IDEs
https://www.youtube.com/watch?v=sAODacGBVgQ
10. Otras herramientas: Extensiones, Plugins y Componentes para el IDE
A ambos se le pueden añadir Extensiones, plugins y componentes, permitiendo la
ampliación de herramientas y añadiendo nuevas funcionalidades a los dos entornos.
10.1 Plugins, cómo se extiende la funcionalidad del IDE
Ambos entornos tienen la funcionalidad de añadir plugins por el que se extiende
muchas funcionalidades que ofrecen por defecto.
Eclipse incluye un Marketplace de plugins, facilitando su instalación y su búsqueda
Antonio Jesús Toledo Ibáñez
Entornos de desarrollo Comparativa Eclipse y Netbeans
Netbeans también incluye la posibilidad de instalar plugins desde el propio entorno
10.2 Editor visual o diseñador de Interfaz de usuario para aplicaciones de
escritorio
Ambos entornos permiten diseñar interfaces para aplicaciones de escritorio, en el caso
de Netbeans trae una biblioteca para la creación de interfaces llamada Swing.
Incorpora herramientas como cajas texto, botones desplegables, tablas, etc. En Eclipse
habría que instalar un plugins para dicho objetivo, como por ejemplo Windows builder
que incorpora la biblioteca Swing.
En eclipse:
Antonio Jesús Toledo Ibáñez
Entornos de desarrollo Comparativa Eclipse y Netbeans
En Netbeans:
10.3 Entornos visuales para dispositivos móviles
En ambos entornos se le pueden instalar entornos visuales para móviles como por
ejemplo para plataforma android. Estos entornos visuales se instalan por mediación de
plugins, también necesitamos instalar el sdk de android en los dos casos si vamos a
trabajar en esta plataforma. Pasamos a la instalación en los distintos entornos:
Antonio Jesús Toledo Ibáñez
Entornos de desarrollo Comparativa Eclipse y Netbeans
En Eclipse:
Inicia Eclipse, lo primero que te preguntara será sobre la ubicación del WorkSpace,
esta es la ubicación donde se guardaran tus proyectos, selecciona una ruta y acepta el
dialogo. Truco: Si usas varios PC's usa DropBox o Drive para tener tus proyectos en
todos tus PC's.
Después selecciona en el menú superior, selecciona Help > Install New Software.
Antonio Jesús Toledo Ibáñez
Entornos de desarrollo Comparativa Eclipse y Netbeans
2. Haz Click en Add, en la esquina superior derecha, en la ventana que aparece escribe
"ADT Plugin" para el Name y la siguiente URL para la Location:
https://dl-ssl.google.com/android/eclipse/
3. Haz Click en OK.
4. Aparecerá entonces el software disponible, debes seleccionar el
repositorio Developer Tools y hacer click en Next.
Antonio Jesús Toledo Ibáñez
Entornos de desarrollo Comparativa Eclipse y Netbeans
5. En la siguiente ventana, veras la lista del software que se va a descargar, haz Click
en Next.
6. Lee y acepta la license agreements, después haz click en Finish.
Antonio Jesús Toledo Ibáñez
Entornos de desarrollo Comparativa Eclipse y Netbeans
Nota: Es muy posible que te aparezca un mensaje de aviso diciendo que la conexión ni
es segura. Acepta el dialogo y continua, cuando termine la descarga reinicia Eclipse.
Tienes toda la documentación oficial
aquí: http://developer.android.com/sdk/installing/installing-adt.html
Antonio Jesús Toledo Ibáñez
Entornos de desarrollo Comparativa Eclipse y Netbeans
A continuación, veremos una pantalla de bienvenida, esta pantalla la podrás cerrar
pulsando la tecla ESCAPE o pulsando sobre la X en la esquina superior Izquierda. Una
vez cerrada, entramos la ventana de trabajo principal, en la siguiente lección, explico
paso a paso que es cada cosa y para que sirve cada uno de los elementos de la barra de
menús.
2. Añadiendo las plataformas de Android (APIs Android)
Para descargarte las distintas plataformas Android (son las APIs o versiones de
Android) hay que usar lo que llamamos SDKManager en Eclipse.
Antonio Jesús Toledo Ibáñez
Entornos de desarrollo Comparativa Eclipse y Netbeans
Se abrirá una ventana, espera hasta que el listado se cargue por completo, en ese
momento podrás ver las carpetas correspondientes a todas las versiones de cada
versión de sistema operativo Android, en función de la versión para que quieras
desarrollar aplicaciones, marca la casilla correspondiente y pulsa en la parte inferior
“Install packages…” para comenzar con su descarga.
Ahora ya esta todo listo para comenzar a programar y desarrollar tus aplicaciones para
Android.
Antonio Jesús Toledo Ibáñez
Entornos de desarrollo Comparativa Eclipse y Netbeans
En Netbeans:
Descargamos el SDK de Android
Vamos a instalar el plugin Kenai Android a nuestro Netbeans, para esto primero nos
dirigimos a: Herramientas>Complementos.
Agregamos un centro de actualización a Netbeans para desde ahí descargar el plugin
kenai Nombre: Android Netbeans Kenai URL:
http://kenai.com/projects/nbandroid/downloads/download/updatecenter/updates.x
ml
Antonio Jesús Toledo Ibáñez
Entornos de desarrollo Comparativa Eclipse y Netbeans
A continuación nos dirigimos a Plugins disponibles, seleccionamos Android y le damos
a Instalar y ya tendremos instalado el plugin
Ahora vamos a configurar la ubicación del SDK de android en Netbeans, nos vamos a:
Herramientas>Opciones>Varios>Android>Seleccionamos la carpeta>Abrir
Antonio Jesús Toledo Ibáñez
Entornos de desarrollo Comparativa Eclipse y Netbeans
Vamos a ejecutar el SDK desde Netbeans, nos vamos a Herramientas>Android SDK and
AVD Manager
Podemos observar que ya tenemos creado un AVD que trabajará con el SDK de
Android 2.2 y este AVD tiene la siguiente configuración
Antonio Jesús Toledo Ibáñez
Entornos de desarrollo Comparativa Eclipse y Netbeans
10.4 Integración con otros servicios: bases de datos, ftp
Base de datos
En ambos entornos se pueden gestionar base de datos o crearlas, para ello en los dos
entornos se tienen que instalar un plugins conector para conectar una base datos
MySQL con el entorno.
Ftp
Ambos entornos pueden conectarse a un servidor mediante el protocolo ftp (protocolo
de transferencia de archivos). Netbeans trae por defecto herramientas para ello
mientras que en Eclipse habría que instalarle una librería.
Antonio Jesús Toledo Ibáñez
Entornos de desarrollo Comparativa Eclipse y Netbeans
Eclipse Netbeans
PROYECTOS
Multiplataforma X X
Asistente para creación de proyectos X X
Importar y Exportar proyectos X X
Soporte para diversos lenguajes de programación X X
Posibilidad de organizar los proyectos de programación X X
Integración con Sistemas de Control de Versiones X X
Soporte de librerías X X
ENTORNO
Disposición de elementos visuales X X
Barras de herramientas X X
Múltiples idiomas X X
Sistema para personalizar vistas y perspectivas X X
EDITOR
Ayudas a la edición de código X X
Reconocimiento de Sintaxis X X
Resaltado de sintaxis X X
Números de línea X X
Marcación de código erróneo X X
Autocompletar código X X
Herramientas de automatización X X
Visualización gráfica de la estructura de clases X X
COMPILADOR
La posibilidad de compilar y ejecutar el código escrito X X
Compilación en tiempo real X X
Consola de salida X X
Vincular un intérprete como PHP al IDE X X
DEPURACIÓN
Ayudas a la depuración de código X X
Ayuda visual ante errores precompilación X X
Sistema de sugerencias para la corrección de errores X X
Utilidades para pruebas unitarias X X
DOCUMENTACIÓN
Generación automática de documentación X X
Ayudas para autocompletado de etiquetas para la documentación X X
HERRAMIENTAS DE COLABORACIÓN
Integración con herramientas colaborativas X X
CONTROL DE RECURSOS DEL SISTEMA
Velocidad > rápido < rápido
Consumo de recursos: memoria, CPU Muy alto alto
APRENDIZAJE
Facilidad de uso relativo relativo
OTRAS HERRAMIENTAS
Extensiones, Plugins y Componentes para el IDE X X
Plugins, cómo se extiende la funcionalidad del IDE Gran Menos que
comunidad eclipse
Editor visual o diseñador de Interfaz de usuario para aplicaciones X X
de escritorio
Entornos visuales para dispositivos móviles X X
Integración con otros servicios: bases de datos, ftp X X
Antonio Jesús Toledo Ibáñez
Entornos de desarrollo Comparativa Eclipse y Netbeans
Antonio Jesús Toledo Ibáñez
Você também pode gostar
- ASIR Q3 ISO Ejercicios ObligatoriosDocumento6 páginasASIR Q3 ISO Ejercicios ObligatoriosMario ExpositoAinda não há avaliações
- Editi XDocumento12 páginasEditi XJavian MunizAinda não há avaliações
- Tema 1 y 2 Entornos de Desarrollo ResumenDocumento5 páginasTema 1 y 2 Entornos de Desarrollo Resumenfrancisco hernandezAinda não há avaliações
- Investigacion UML (TRABAJO GRUPAL)Documento10 páginasInvestigacion UML (TRABAJO GRUPAL)Jesus Gonzalez100% (1)
- Casopractico 1Documento2 páginasCasopractico 1Jorge MendesAinda não há avaliações
- Manual de CSSDocumento26 páginasManual de CSSjlandaeta99Ainda não há avaliações
- Comandos Linux para DistribucionesDocumento106 páginasComandos Linux para DistribucionesJairo Osorio MesaAinda não há avaliações
- Ejercicio 1 Tema 5 Montaje y Mantenimiento de EquiposDocumento4 páginasEjercicio 1 Tema 5 Montaje y Mantenimiento de EquiposDiego LLamas SánchezAinda não há avaliações
- Cuestionario JavaDocumento6 páginasCuestionario Javachristian merchanAinda não há avaliações
- Test Evaluación (UF3) - MP5. Entornos de Desarrollo (DAM)Documento9 páginasTest Evaluación (UF3) - MP5. Entornos de Desarrollo (DAM)javier100% (1)
- Laboratorio 1 Sockets S.O IIDocumento15 páginasLaboratorio 1 Sockets S.O IIjorgecar0100% (1)
- Introduccion A PHPDocumento24 páginasIntroduccion A PHPmakey23Ainda não há avaliações
- Dam M09 T03 PDFDocumento23 páginasDam M09 T03 PDFinmiana100% (1)
- Guía Paso A Paso para La Supervisión Del Rendimiento y La Confiabilidad en Windows Server 2008Documento15 páginasGuía Paso A Paso para La Supervisión Del Rendimiento y La Confiabilidad en Windows Server 2008SoniaFernandezSapenaAinda não há avaliações
- Anexo C Ejercicio de Permisos y SharingDocumento2 páginasAnexo C Ejercicio de Permisos y SharingCarlos GrandeAinda não há avaliações
- Ejemplo Chat JavaDocumento16 páginasEjemplo Chat JavaAde Cartagena100% (3)
- El Infierno de Las DLLDocumento10 páginasEl Infierno de Las DLLJhon Fernandez GarciaAinda não há avaliações
- Guia de Laboratorio 1Documento6 páginasGuia de Laboratorio 1toño ruisAinda não há avaliações
- Configuración de Windows Server 2012 PDFDocumento64 páginasConfiguración de Windows Server 2012 PDFJorge Lobos100% (1)
- LINUX - UD3 - Redireccionamiento y Tuberias 1Documento19 páginasLINUX - UD3 - Redireccionamiento y Tuberias 1Javichu MoyaAinda não há avaliações
- Tarea y Practicas de Programación Android StudioDocumento25 páginasTarea y Practicas de Programación Android StudioWanel MartinezAinda não há avaliações
- Mi Primer Ejercicio en JavaDocumento13 páginasMi Primer Ejercicio en JavamjaramilloeAinda não há avaliações
- Unidad 3 de TopicosDocumento24 páginasUnidad 3 de TopicosJonathan LopezAinda não há avaliações
- Utilizar FreefilesyncDocumento21 páginasUtilizar FreefilesyncarangogAinda não há avaliações
- Entornos U2 Intalación y Uso de Entornos de DesarrolloDocumento15 páginasEntornos U2 Intalación y Uso de Entornos de DesarrolloMauricio MezaAinda não há avaliações
- Selenium IDEDocumento8 páginasSelenium IDEPaul C. MelendezAinda não há avaliações
- 01 - Tu Primera Aplicacion en AndroidDocumento15 páginas01 - Tu Primera Aplicacion en AndroidNil Hernández JiménezAinda não há avaliações
- Mysql y Oracle DockerDocumento13 páginasMysql y Oracle DockerÖsKar Malagón OrtiizAinda não há avaliações
- Lenguaje HTMLDocumento15 páginasLenguaje HTMLAdrian QuinteroAinda não há avaliações
- Tutorial de EclipseDocumento40 páginasTutorial de EclipseMiguel Sanchez PalomoAinda não há avaliações
- Desarrollo Web en Entorno ServidorDocumento32 páginasDesarrollo Web en Entorno ServidormaitetxAinda não há avaliações
- Maquinas Virtuales de Sistemas OperativosDocumento8 páginasMaquinas Virtuales de Sistemas OperativosJhony AguilarAinda não há avaliações
- Cliente LdapDocumento10 páginasCliente LdapTheMetalGoldAinda não há avaliações
- LinuxDocumento14 páginasLinuxCesar GonzalezAinda não há avaliações
- JsonDocumento5 páginasJsonSalvador Diaz RomeroAinda não há avaliações
- 1 pdf2 3 4 5 6 MergedDocumento37 páginas1 pdf2 3 4 5 6 MergedPere Puigserver Ramos Ifc31aAinda não há avaliações
- Guia SocketDocumento5 páginasGuia SocketCLaudio Hurtado CasaverdeAinda não há avaliações
- Taller 1. Conceptos Básicos y Entorno de Programación de Una App...Documento26 páginasTaller 1. Conceptos Básicos y Entorno de Programación de Una App...jmm19677000100% (1)
- Temario LPIC-1 (Castellano)Documento3 páginasTemario LPIC-1 (Castellano)bautistasbrAinda não há avaliações
- Ejercicios Sistemas OperativosDocumento6 páginasEjercicios Sistemas OperativosMaleni Cerezo FernándezAinda não há avaliações
- Tema 1 Entornos de Desarrollo DAMDocumento17 páginasTema 1 Entornos de Desarrollo DAMJuan IzquierdoAinda não há avaliações
- Guia 5 Discos DurosDocumento11 páginasGuia 5 Discos DurosEdwin J. OrtegaAinda não há avaliações
- ¿Qué Es Apache - Descripción Completa Del Servidor Web Apache PDFDocumento8 páginas¿Qué Es Apache - Descripción Completa Del Servidor Web Apache PDFCarlos Javier Espinoza FinolAinda não há avaliações
- DAW Febrero2013Documento8 páginasDAW Febrero2013Antonio PerezAinda não há avaliações
- Debian 1Documento20 páginasDebian 1Edgar LandaetaAinda não há avaliações
- Comandos Avanzados de LinuxDocumento16 páginasComandos Avanzados de LinuxYeins GonzalezAinda não há avaliações
- RAID App WebDocumento43 páginasRAID App WebSadidmonsalve100% (2)
- 4 2 Samba y NFSDocumento28 páginas4 2 Samba y NFShellobe83Ainda não há avaliações
- TAREA04SOM Alexandru IonutVladDocumento25 páginasTAREA04SOM Alexandru IonutVladlolbacvihiiporAinda não há avaliações
- UNIDAD - 1.introducción e Instalación de Los SODocumento87 páginasUNIDAD - 1.introducción e Instalación de Los SOLuis AlfredoAinda não há avaliações
- Crear y Restarurar Copias de Seguridad de Trofeos y Savedatas ProtegidosDocumento14 páginasCrear y Restarurar Copias de Seguridad de Trofeos y Savedatas ProtegidosHernán CárdenasAinda não há avaliações
- Lenguaje Interpretado y Lenguaje CompiladoDocumento4 páginasLenguaje Interpretado y Lenguaje CompiladoDaniel RodriguezAinda não há avaliações
- Conociendo Mi Dispositivo MovilDocumento8 páginasConociendo Mi Dispositivo MovilLuis AngelAinda não há avaliações
- Unidad 4Documento24 páginasUnidad 4Daniel RG100% (1)
- Laboratorio 2Documento32 páginasLaboratorio 2Jhony SFAinda não há avaliações
- Tipos de Plataformas de Desarrollo en JavaDocumento9 páginasTipos de Plataformas de Desarrollo en JavaEric HenriquezAinda não há avaliações
- PowerShell BasicoDocumento8 páginasPowerShell BasicoFenandoGómezzAinda não há avaliações
- Manual Completo de SQLDocumento84 páginasManual Completo de SQLdelio perezAinda não há avaliações
- 05 Patrones ArquitecturalesDocumento124 páginas05 Patrones ArquitecturalesJuan BathoryAinda não há avaliações
- Gestión Básica de Almacenamiento IIIDocumento34 páginasGestión Básica de Almacenamiento IIIGabrielaRodríguezVelardedeBayaAinda não há avaliações
- G.didactica 05 EdeA 03 - FichaDocumento6 páginasG.didactica 05 EdeA 03 - FichaFabian Esteban100% (1)
- Actividad 5 COLLAGEDocumento19 páginasActividad 5 COLLAGEYesnith HernandezAinda não há avaliações
- Introduccion A MySQLDocumento2 páginasIntroduccion A MySQLLluniAinda não há avaliações
- Fuentes Moreno Darwin JoséDocumento94 páginasFuentes Moreno Darwin JoséJonas Jonas JonasAinda não há avaliações
- Contactos CESELDocumento1 páginaContactos CESELBenny YacilaAinda não há avaliações
- Tipos de Duelo PatologicoDocumento2 páginasTipos de Duelo PatologicoKarla Molina GarciaAinda não há avaliações
- Lectura 5 La Gestión Del Talento, Un Talento Necesario para La Gestión María Eugenia BravoDocumento4 páginasLectura 5 La Gestión Del Talento, Un Talento Necesario para La Gestión María Eugenia Bravosandra morenoAinda não há avaliações
- Platica Manual de Artilleria en La QualDocumento257 páginasPlatica Manual de Artilleria en La QualJuan Molina FerándezAinda não há avaliações
- 91Documento16 páginas91alanAinda não há avaliações
- Estrategias Metodológicas para Adaptaciones CurricularesDocumento7 páginasEstrategias Metodológicas para Adaptaciones CurricularesJhos SuarezAinda não há avaliações
- CMA-PRO-06-05 Identificación de Peligros y Evaluación y Control de RiesgosDocumento7 páginasCMA-PRO-06-05 Identificación de Peligros y Evaluación y Control de Riesgososcar2302Ainda não há avaliações
- ImpactDocumento2 páginasImpactHenry Castillo HidalgoAinda não há avaliações
- INS-MPCPA-MO-004 - INSTRUCTIVO DE INSTALACION DE PORTALES Rev.0Documento41 páginasINS-MPCPA-MO-004 - INSTRUCTIVO DE INSTALACION DE PORTALES Rev.0Carlos TioKAinda não há avaliações
- Producto Académico N.° 3 (Colaborativo)Documento5 páginasProducto Académico N.° 3 (Colaborativo)Luis ApoyalaAinda não há avaliações
- s3 MH - DispersionDocumento18 páginass3 MH - DispersionJulio Augusto De LuqueAinda não há avaliações
- Nicomar Propc 1000Documento1 páginaNicomar Propc 1000José Luis Gualotuña P.0% (1)
- Manual de Hardware Abb Acs600Documento88 páginasManual de Hardware Abb Acs600Javier Manso LoredoAinda não há avaliações
- TALLER de Analisis de Procesos MMMDocumento4 páginasTALLER de Analisis de Procesos MMMMichael StikAinda não há avaliações
- Demanda de Desalojo Por Ocupacion PrecariaDocumento4 páginasDemanda de Desalojo Por Ocupacion PrecariaDelcru LuanAinda não há avaliações
- Informacion Plan de Mantenimiento PDFDocumento1 páginaInformacion Plan de Mantenimiento PDFJames SmithAinda não há avaliações
- Informe 1Documento11 páginasInforme 1Emerson Chavez HuanshaAinda não há avaliações
- Feedwater SystemDocumento30 páginasFeedwater SystemIvan Poma MontesAinda não há avaliações
- PASO1: Determinar El Rango R Xmax XminDocumento19 páginasPASO1: Determinar El Rango R Xmax XminJuliana Espinoza Martinez0% (1)
- Teoria de Cargas AxialesDocumento14 páginasTeoria de Cargas AxialesFerAinda não há avaliações
- Termino Excluido 4Documento8 páginasTermino Excluido 4angely2Ainda não há avaliações
- Tareas PoaDocumento22 páginasTareas PoaAndy LadivAinda não há avaliações
- 1r. Consideraciones Generales Del Diseño Estructural - DiapositivasDocumento43 páginas1r. Consideraciones Generales Del Diseño Estructural - DiapositivasMarco ColomaAinda não há avaliações
- Historia de La Educación en BoliviaDocumento101 páginasHistoria de La Educación en Boliviachristian perez100% (1)
- Tarea Yuliana GonzalezDocumento5 páginasTarea Yuliana GonzalezJareth GonzalezAinda não há avaliações