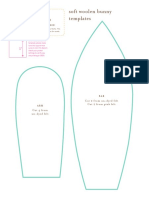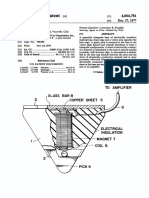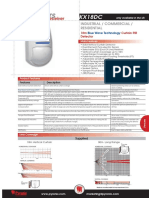Escolar Documentos
Profissional Documentos
Cultura Documentos
Jboss Server Manager Reference Guide: Version: 2.0.0.ga
Enviado por
whoisme2000Título original
Direitos autorais
Formatos disponíveis
Compartilhar este documento
Compartilhar ou incorporar documento
Você considera este documento útil?
Este conteúdo é inapropriado?
Denunciar este documentoDireitos autorais:
Formatos disponíveis
Jboss Server Manager Reference Guide: Version: 2.0.0.ga
Enviado por
whoisme2000Direitos autorais:
Formatos disponíveis
JBoss Server Manager Reference Guide
Version: 2.0.0.GA
Copyright © 2007 Red Hat
Table of Contents
1. Runtimes and Servers in the JBoss AS plugin .......................................................................................1
1.1. WTP Runtimes ........................................................................................................................1
1.1.1. Installing a new Runtime ...............................................................................................1
1.2. WTP Servers ............................................................................................................................5
1.2.1. Creating a New Server ...................................................................................................5
2. JBoss AS Perspective ..........................................................................................................................9
2.1. The JBoss Servers View ...........................................................................................................9
2.2. Project archives View .............................................................................................................19
2.2.1. Creating an Archive .....................................................................................................20
2.2.1.1. Creating a Folder ..............................................................................................21
2.2.1.2. Creating a FileSet .............................................................................................21
2.2.2. View Actions ..............................................................................................................22
2.2.3. Publish to Server .........................................................................................................22
2.3. Deploy to Server ....................................................................................................................23
3. WTP Projects ...................................................................................................................................25
3.1. Description ............................................................................................................................25
3.2. Faceted Project Wizards .........................................................................................................25
4. Deploying Modules ...........................................................................................................................29
4.1. WTP Projects .........................................................................................................................29
4.1.1. Run On Server ............................................................................................................29
4.1.2. Add and Remove Projects ............................................................................................32
4.1.3. JBoss Servers View, Publish ........................................................................................32
4.1.4. Project Archives View .................................................................................................33
JBoss Version: 2.0.0.GA ii
1
Runtimes and Servers in the JBoss AS plugin
In this chapter we will discuss how to install runtimes and servers
The JBoss AS plugin makes use of WTP. This includes starting and stopping servers in run or debug mode. It also
includes targeting WTP projects, such as dynamic web projects, to certain server runtimes in order to ensure that
the proper jars from a specific server are added to the project's classpath properly.
In order to get started creating, running, and debugging J2EE applications, we must start with creating our runtime
and server instances.
1.1. WTP Runtimes
In JBoss Tools, the main purpose of Server Runtimes is to point to a server installation somewhere on disk. In our
case, this will be a JBoss installation, and it can than be used for two primary purposes:
• it provides classpath additions to WTP projects that require them.
• For JBoss server at least, it provides information necessary for the starting and stopping of the server, it tells
which jars to run and which configuration to use.
1.1.1. Installing a new Runtime
You can install runtimes into eclipse from the Window > Preferences... menu, and then select Server > Installed
Runtimes from the categories available.
JBoss Version: 2.0.0.GA 1
Runtimes and Servers in the JBoss AS plugin
Figure 1.1. Installed Runtimes
From this preference page you can see what runtimes are declared, and what type they are. In the image shown
above, there are two declared runtimes, including a JBoss 4.2 instance.
To create a JBoss runtime, we begin by clicking the Add button. This will open another dialog that allows us to
choose what type of runtime we want to create. Most of the runtime options are provided by WTP, but those
JBoss Version: 2.0.0.GA 2
Runtimes and Servers in the JBoss AS plugin
provided by JBoss Tools are the ones we will focus on.
Figure 1.2. Adding a Runtime
As seen above, there appear to be two JBoss categories. The first is contributed by WTP, and is a generic adapter
that is not upkept very well. For this reason, JBoss Tools provides updated and supported adapters of our own.
There is one for each of JBoss 3.2, 4.0, and 4.2. You'll also note a deploy-only runtime type. This type provides no
classpath for WTP projects. It is used solely by it's server type for the purpose of setting up a deploy directory for
users who don't wish to make use of starting, stopping, or debugging their projects inside eclipse.
JBoss Version: 2.0.0.GA 3
Runtimes and Servers in the JBoss AS plugin
Figure 1.3. Adding a JBoss 4.2 Runtime
As shown above, all you need to do to create the runtime is to name it, browse to it's install directory, select a Java
Runtime Environment, and select which configuration you want. As you browse to a valid installation folder, the
list of configurations will update allowing you to select the configuration of your choice.
Once the runtime is created, the configuration is an unchanging property of that runtime. This is because many of
the jars necessary to provide for classpaths, such as the ejb3 jar locations or the servlet jar locations, are located in
deploy directories of each configurations (depending on which version of JBoss is being used). Because of this, to
compile against a different configuration's jars, you will need to create a new runtime from that configuration.
Also, because of the open-source nature of JBoss, it is likely that a user may want to modify and repackage some of
the configuration-specific jboss jars and create their own configuration using those modified jars. Rather than for-
cing the user to copy his entire JBoss installation, this structure allows them to create only a new configuration in-
JBoss Version: 2.0.0.GA 4
Runtimes and Servers in the JBoss AS plugin
stead.
As a result of having each runtime represent a specific configuration rather than the server installation as a whole, it
is very likely you'll create several different runtimes to test each of your configurations. It becomes important to
ensure your runtimes, and later your servers, are given descriptive names that help you remember which is which.
It will do no good to try to remember if "JBoss-runtime 5" is the 4.0 install with ejb3? Or the 4.2 install's custom
configuration you decided to create.
After pressing finish, you'll see that your new runtime has been added to the list and can now be targeted by WTP
type projects or servers, both of which we'll get to later.
1.2. WTP Servers
WTP servers are eclipse-representations of a backing server installation. They are used to start or stop servers, de-
ploy to servers, or debug code that will run on the server. They keep track of what modules (jars, wars, etc) you de-
ploy to the server and also allow you to undeploy those modules.
Servers can be started or stopped with different command-line arguments. They are often backed by a runtime ob-
ject representing that server's location.
1.2.1. Creating a New Server
There are many ways to get to the new server wizard. One way is to use the old standard File -> New -> Other...
wizard, and type in Server. This should show the screen below, which does not look that different from the initial
screen when creating a new runtime.
JBoss Version: 2.0.0.GA 5
Runtimes and Servers in the JBoss AS plugin
Figure 1.4. Adding a JBoss Server
Because the server object is what keeps track of things like command line arguments when starting or stopping, and
runtimes keep track of the location of the installation, each server instance must be backed by an appropriate
runtime.
Because there may be many runtimes of each type declared, the wizard allows you to select which runtime you
want your server to be backed by. The combo box below the view lets you select which declared runtime to use.
For example, if there were already multiple JBoss 4.2 runtimes declared, the combo box would list all of the 4.2
runtimes available.
JBoss Version: 2.0.0.GA 6
Runtimes and Servers in the JBoss AS plugin
If none of the runtimes declared are one you want to use, for example if you declared a default and a minimal
runtime before but now want your server to be backed by the ALL configuration, then you can click on the In-
stalled Runtimes... button to bring up the preference page shown at the beginning of this chapter.
JBoss Version: 2.0.0.GA 7
Runtimes and Servers in the JBoss AS plugin
Figure 1.5. Installed Server Runtime Environments
If the server you want to create doesn't have any installed runtime yet, the combo box and button will disappear,
and the next page in the wizard will force you to create the associated runtime first.
Either way, after targeting your server to a runtime, the final screen in this wizard is largely confirmational, giving
the user a chance to verify that he's selected the appropriate runtime. It also allows the user to name the server ap-
propriately.
JBoss Version: 2.0.0.GA 8
2
JBoss AS Perspective
This chapter tells how to manage installed JBoss AS servers via JBoss AS Perspective
The JBoss AS Perspective is similar to the Java perspective, but it contains a few additional views. Two of the ad-
ditional views are standard views, specifically the Console view and the Properties view. The other two views that
are added are the Project archives view and the JBoss Servers View.
2.1. The JBoss Servers View
This chapter will focus on the the JBoss Server's View. The JBoss Servers View is based on the Webtool's view,
Servers View. The top half of the JBoss Servers View essentially embeds the original Servers View directly into it,
making slight changes to the context menu. A second half was added to provide additional information about the
server selected in the top half. In the image provided, categories in the second half include which modules are cur-
rently deployed.
Figure 2.1. The JBoss Servers View
In order to access the view's preferences, you should access Window > Preferences > JBoss Tools > JBoss Servers
JBoss Version: 2.0.0.GA 9
JBoss AS Perspective
> View. This preference page allows you to select which view extensions you want on or off, the order they appear
in the view, as well as any other extension-specific preferences that may be available.
Figure 2.2. View Preferences
Extender is meant to provide additional functionality relevant to the server selected in the top half of the view. If a
standard server element is selected from above, some of the extensions may still provide the additional information.
Others may not. So, let's look at the currently available extensions to the JBoss Server's View.
Figure 2.3. View Extensions
JBoss Version: 2.0.0.GA 10
JBoss AS Perspective
The Modules section shows what modules are currently deployed to the server, and allows you to remove them
from the server, or force a full republish upon them. It only shows which modules have been deployed through Ec-
lipse, not any and all modules that happen to be in the deploy directory.
Figure 2.4. Modules Action
The Event Log will show relevant information to your server's startup, shutdown, and publish processes. This al-
lows you to keep an eye on what's going on (such as automatic incremental deployment if you have it enabled).
The only action available is to clear the event log. However if the properties view is opened, you can receive fur-
ther information on each event log item (when available).
JBoss Version: 2.0.0.GA 11
JBoss AS Perspective
Figure 2.5. Event Log Actions
Figure 2.6. Stopping the Server
The XML Configuration category allows you to quickly browse to descriptor files in your server's deploy directory
JBoss Version: 2.0.0.GA 12
JBoss AS Perspective
and check or change the values. Its use requires the Properties view. Basically, XML Configuration are XML
XPaths where a xpath is a path used to access some specific part of an xml document.
Figure 2.7. XML Configuration and Properties View
The view itself contains only a list of categories. By right-clicking on XML Configuration, you can create a new
category. Ports are provided by default and is filled with many of the most commonly used ports in the JBoss Serv-
er.
JBoss Version: 2.0.0.GA 13
JBoss AS Perspective
Figure 2.8. Adding New Category
By right-clicking on Ports, you can create a new XPaths.
JBoss Version: 2.0.0.GA 14
JBoss AS Perspective
Figure 2.9. Adding New XPath
After that, the dialog shown below will appear.
Figure 2.10. Adding New XPath
As you type, the fields autocomplete to help you locate exactly what xpath you're looking for. The goal here is to
get an end result where the xpath matches up with an easily changed property. With that in mind, if the property
you want to change is the text of an element, then the final field Attribute Name should be left blank and your
xpath should end with port. If, on the other hand, your desired field is the port attribute of <fieldName port="35">,
then your xpath will end with fieldName and your Attribute Name will be "port". When finished, you can click
Preview to see how many matches you have for that particular xpath, as shown below.
JBoss Version: 2.0.0.GA 15
JBoss AS Perspective
Figure 2.11. XPath Preview
As part of the JBoss Server view there is a JMX Console section which allows you to browse and use the JMX ex-
posed beans on the server.
Figure 2.12. JMX Console
Also you can see the server's publish status in the JBoss Servers view that allows you to see if changes are awaiting
(Republish), are being updated (Publishing...) or are in-sync (Synchronized).
JBoss Version: 2.0.0.GA 16
JBoss AS Perspective
Figure 2.13. Server's Publish Status
The Server section of the view lists all declared servers and their current states, that is, whether they are started or
stopped. By Double-clicking on each server, an editor window will appear allowing you to edit parts of that server.
The editor will also link you to modify that server's launch configuration, set command line arguments, and other
things that are relevant to launching the server.
A username/password is available in the UI when configuring the server. If you get an SecurityException when try-
ing to launch the server it is most likely because your server is protected and hence you need to fill the username/
password fields with appropriate values.
JBoss Version: 2.0.0.GA 17
JBoss AS Perspective
Figure 2.14.
The view's toolbar shown below provides quick access to starting a server (in debug mode, run mode, or profile
mode), restarting the server, stopping the server, or publishing to the server.
Figure 2.15. The JBoss Server View Toolbar
In order to debug your applications or EJB's that are deployed to the server, you must start the server in debug
mode. By starting the server in debug mode, eclipse will allow you to set breakpoints on code in your workspace
and step through the code.
The publish icon, on the extreme right, will republish any modules where it has determined the workspace is out of
sync with the server. It will attempt to do an incremental publish if it turns out that the module in question is cap-
able of doing one.
Because the JBoss servers have few properties to edit in the editor, a shortcut to the launch configuration has been
JBoss Version: 2.0.0.GA 18
JBoss AS Perspective
provided in the context menu when right-clicking on a server. This menu also provides the functionality of starting
the server in run or debug mode, stopping it, or synching the publish information between the server and work-
space.
Figure 2.16. Launch Configuration
Near the bottom you'll also see the Add and Remove Projects... item, which allows you to publish a new project to
the server (if its type is supported). The last menu item is the one labeled Twiddle Server.
The Twiddle Server item will open a dialog and allow you to run Twiddle commands against it. Twiddle is a JMX
library that comes with JBoss, and you can use it to access any variables that exposed via the JBoss JMX inter-
faces.
2.2. Project archives View
Every application, whether plain old Java, J2EE, or some other language altogether, needs to be packaged in some
way. In Java-related projects, many people use ANT. JBoss Tools comes with our own archives tool with a bit easi-
er and less-verbose XML and a handy user interface.
The Project Archives plugin consists primarily of a view to set up each packaging configuration. Each project can
enable or disable its builder, or depend on the global setting.
The packaging configuration for each project is stored in that project's root folder, and is in a file named .packages,
which has a fairly simple XML structure. Modifying the file by hand is neither required nor recommended, and us-
ing the UI is the official way of modifying your packaging structure.
JBoss Version: 2.0.0.GA 19
JBoss AS Perspective
Aside from the builder, the other preferences for the plugin are mostly cosmetic, allowing you to show full or trun-
cated paths, show the project at the root, etc. None of these has any effect on the functionality of the packaging plu-
gin.
2.2.1. Creating an Archive
When creating a new archive, you have some different options at your disposal. If the project has no .packages file,
your options will be presented to you all at once for you to choose from (as above). Otherwise you will right-click
inside the view and select New Archive to see your archive type options.
Figure 2.17. Create an Archive
JAR is the standard archive type, and does very little configuration, leaving most of the work up to you. You can
customize the name, add folders, filesets, and inner jars to it.
The other types, for the most part, simply start off with a default setting, usually the jar with some specific children
based on an expected structure of the project. For example, if the project is a dynamic web project, and you create a
WAR archive, the archive will be created with a few filesets relevant to the known structure of the project.
Because the first page of all new archive wizards are the same, and it is also the only page in the New Jar Wizard,
that page is shown below.
JBoss Version: 2.0.0.GA 20
JBoss AS Perspective
Figure 2.18. New JAR Wizard
The page is pretty simple. All it asks is for the name of your new archive, a destination, which we'll get to in a mo-
ment, and whether the archive is exploded or packaged up.
The destination of an archive can be anywhere on the filesystem, anywhere in the workspace, inside some other
archive, or inside a folder declared inside an archive. You can browse to workspace or filesystem destinations by
clicking on their respective buttons. To select a destination inside some other archive, you'll need to press the
Workspace... button. At the bottom of the list, you'll see archives that have been declared in the workspace.
2.2.1.1. Creating a Folder
Creating a folder is much easier. You simply right-click on an archive or folder you want your new folder to be a
child under. The only piece of required information is naming the file.
2.2.1.2. Creating a FileSet
To create a new fileset, you click on an available target location such as an archive, a nested archive, or a folder
within an archive, and select New Fileset. The New Fileset Wizard requires a destination (where the files will go),
and a root directory (or where the files are coming from). The source can be anywhere in the workspace or from the
filesystem at large.
JBoss Version: 2.0.0.GA 21
JBoss AS Perspective
Below that, the fileset requires only an includes pattern and an excludes pattern. As you type in either of these
fields, the preview viewer should update itself with which files are matched.
2.2.2. View Actions
Figure 2.19. Context Menu on the Item
The context menu on the items in the view is extendable, but there are several that come standard. The first is the
Build Archive action, enabled only on top-level archives, which initiates a full build on that archive. Editing and
deleting nodes are also standard actions, with deletion not needing an explanation. The edit action brings up the
wizard associated with that particular node type and allows the details to be changed. The final action contribution
here is the ability to publish to a declared server.
2.2.3. Publish to Server
JBoss Version: 2.0.0.GA 22
JBoss AS Perspective
Figure 2.20. Context Menu on the Item
The dialog above appears after selecting Publish To Server. To simply publish once, you just select the server(s)
that you want, and finish. If you want the Publish to Server action on that particular Archive to always publish to
that set of servers, then check the appropriate checkbox. And finally, to enable automatic publishing upon build
events, check the last checkbox.
The automatic publishing feature is nice if, for example, your package's destination (where it is built) is a tempor-
ary folder and you want the archive published to several servers. If you only really want your archive published to
one server, it might be easier to have the archive's destination folder be the deploy folder of the server.
2.3. Deploy to Server
In the context menu of files there is a Deploy To Server option that allows a single file deployment. To deploy
these non-WTP files/projects right click on the file (-ds.xml, .ear, .jar etc.) and select Deploy To server and it will
be automatically deployed.
JBoss Version: 2.0.0.GA 23
JBoss AS Perspective
Figure 2.21. Deploy to Sever
The deployed files are listed side-by-side with other modules that are deployed to the server.
JBoss Version: 2.0.0.GA 24
3
WTP Projects
This chapter covers how to select installed runtime/server in your web project
3.1. Description
WTP provides what are called "faceted" projects. Their most popular of these projects are their J2EE projects, such
as their Dynamic Web Project, their EJB Project, or their EAR project. Web projects of JBoss Tools are Stuts, JSF
and Seam projects.
The idea behind faceted projects is that each project can accept units of functionality, or facets, which can be added
or removed by the user. Some examples of these facets are adding a webdoclet facet to a web project, or an ejb-
doclet to an EJB Project.
Most often, these "facets" either add to the project's classpath, enable a builder, or watch the project in some other
fashion.
WTP projects have undergone some criticism as being over-engineered or too restrictive in their design. WTP
projects are set up in a tree-relationship to each other, where one project can be a child of another. For example, an
EAR project may have a Web Project child, an EJB project child, or other types.
The benefit of this is that the structure of your projects is then known, and packaging it up *should* be trivial.
However, if your project is non-standard, or you feel too confined by such rigid structural requirements, you can
still choose to package your project using the Archives plugin
3.2. Faceted Project Wizards
To create a new Dynamic Web Project select File > New > Other... then Web > Dynamic Web Project
JBoss Version: 2.0.0.GA 25
WTP Projects
Figure 3.1. New Dynamic Web Project
Click Next and you will see Dynamic Web Project page
JBoss Version: 2.0.0.GA 26
WTP Projects
Figure 3.2. Faceted Project Wizard: First Page
The first page of most WTP projects allows you to target a specific runtime, representing a server's library location.
It will also provide you the ability to add this project to an EAR project, and select a pre-selected default set of fa-
cets, called a configuration, rather than manually select each facet you might want.
Selecting the runtime, again, allows the project to install the proper classpaths to the project so it knows what code
to compile against.
JBoss Version: 2.0.0.GA 27
WTP Projects
Figure 3.3. Faceted Project Wizard: Second Page
The second page of the wizard allows you to enable or disable specific facets, as described above. Some facets may
require others, and some may conflict with others, but on the whole this page allows you to add any number of fa-
cets that don't conflict with each other.
Further pages are specific to either the project type, or the facets selected.
JBoss Version: 2.0.0.GA 28
4
Deploying Modules
In this chapter it will be described how to deploy modules onto the server.
First of all it is necessary to say that deploying to a server is mostly painless. There are several ways to do it
provided by WTP, and some additional methods provided by JBoss Tools. These methods are discribed further in
this chapter
4.1. WTP Projects
4.1.1. Run On Server
The first WTP method is to right-click on a WTP project, such as a dynamic web project, ejb project, or ear project
and then select Run As > Run on Server. The resulting dialog allows you to select which supporting server the
project can be published to.
JBoss Version: 2.0.0.GA 29
Deploying Modules
Figure 4.1. Define a New Server
Click Next button to see add or remove projects page where you can choose projects to configure them on server.
JBoss Version: 2.0.0.GA 30
Deploying Modules
Figure 4.2. Add or Remove Projects
For the JBoss AS Server Adapters, publishing using this method will force a default, best-guess, packaging config-
uration for your project. This best-guess does not publish incrementally, but instead repackages your entire project
into a .war, .jar, or .ear as appropriate, and then copies that file into the proper deploy directory. For quicker
JBoss Version: 2.0.0.GA 31
Deploying Modules
smarter deployment, you will need to create archives using the Project Archives view and customize packaging
yourself.
4.1.2. Add and Remove Projects
Another method is in either the Servers View, or the JBoss Servers View, to right click on a server and select the
Add and Remove Projects menu item. This will bring up a dialog allowing you to either publish projects or mod-
ules to a server, or remove them from the server.
Figure 4.3. Add and Remove Projects
If the selected module is a WTP project, it will be published as in the Run on Server option, with a best-guess full
package. If, however, the selected element is an archive from the Project Archives View, it will be published ac-
cording to the rules of that module type.
4.1.3. JBoss Servers View, Publish
In the JBoss Server's View, in the bottom section, is a category called Modules which should display all currently-
published modules on the server. By right-clicking on the desired module and selecting Full Publish, it will force a
full rebuild of the entire module.
JBoss Version: 2.0.0.GA 32
Deploying Modules
Figure 4.4. Full Publish
4.1.4. Project Archives View
In the Project Archives View, you can right-click on any declared archive and select the Publish To Server element,
as described in the JBoss AS Perspective chapter.
Figure 4.5. Publish to Server
The only way to ensure an Incremental Build, such as changes to one jsp, html, or .class file, is to enable the build-
er for that project. This is done by either changing the global preferences for the Archives View, or in enabling
project-specific preferences and ensuring the builder is on.
JBoss Version: 2.0.0.GA 33
Você também pode gostar
- The Subtle Art of Not Giving a F*ck: A Counterintuitive Approach to Living a Good LifeNo EverandThe Subtle Art of Not Giving a F*ck: A Counterintuitive Approach to Living a Good LifeNota: 4 de 5 estrelas4/5 (5795)
- Hidden Figures: The American Dream and the Untold Story of the Black Women Mathematicians Who Helped Win the Space RaceNo EverandHidden Figures: The American Dream and the Untold Story of the Black Women Mathematicians Who Helped Win the Space RaceNota: 4 de 5 estrelas4/5 (895)
- The Yellow House: A Memoir (2019 National Book Award Winner)No EverandThe Yellow House: A Memoir (2019 National Book Award Winner)Nota: 4 de 5 estrelas4/5 (98)
- The Little Book of Hygge: Danish Secrets to Happy LivingNo EverandThe Little Book of Hygge: Danish Secrets to Happy LivingNota: 3.5 de 5 estrelas3.5/5 (400)
- The Emperor of All Maladies: A Biography of CancerNo EverandThe Emperor of All Maladies: A Biography of CancerNota: 4.5 de 5 estrelas4.5/5 (271)
- Never Split the Difference: Negotiating As If Your Life Depended On ItNo EverandNever Split the Difference: Negotiating As If Your Life Depended On ItNota: 4.5 de 5 estrelas4.5/5 (838)
- The World Is Flat 3.0: A Brief History of the Twenty-first CenturyNo EverandThe World Is Flat 3.0: A Brief History of the Twenty-first CenturyNota: 3.5 de 5 estrelas3.5/5 (2259)
- Elon Musk: Tesla, SpaceX, and the Quest for a Fantastic FutureNo EverandElon Musk: Tesla, SpaceX, and the Quest for a Fantastic FutureNota: 4.5 de 5 estrelas4.5/5 (474)
- A Heartbreaking Work Of Staggering Genius: A Memoir Based on a True StoryNo EverandA Heartbreaking Work Of Staggering Genius: A Memoir Based on a True StoryNota: 3.5 de 5 estrelas3.5/5 (231)
- Team of Rivals: The Political Genius of Abraham LincolnNo EverandTeam of Rivals: The Political Genius of Abraham LincolnNota: 4.5 de 5 estrelas4.5/5 (234)
- Devil in the Grove: Thurgood Marshall, the Groveland Boys, and the Dawn of a New AmericaNo EverandDevil in the Grove: Thurgood Marshall, the Groveland Boys, and the Dawn of a New AmericaNota: 4.5 de 5 estrelas4.5/5 (266)
- The Hard Thing About Hard Things: Building a Business When There Are No Easy AnswersNo EverandThe Hard Thing About Hard Things: Building a Business When There Are No Easy AnswersNota: 4.5 de 5 estrelas4.5/5 (345)
- The Unwinding: An Inner History of the New AmericaNo EverandThe Unwinding: An Inner History of the New AmericaNota: 4 de 5 estrelas4/5 (45)
- The Gifts of Imperfection: Let Go of Who You Think You're Supposed to Be and Embrace Who You AreNo EverandThe Gifts of Imperfection: Let Go of Who You Think You're Supposed to Be and Embrace Who You AreNota: 4 de 5 estrelas4/5 (1090)
- The Sympathizer: A Novel (Pulitzer Prize for Fiction)No EverandThe Sympathizer: A Novel (Pulitzer Prize for Fiction)Nota: 4.5 de 5 estrelas4.5/5 (121)
- Presentation On FacebookDocumento39 páginasPresentation On FacebookShaswat SinghAinda não há avaliações
- Nyuszi SzabásmintaDocumento3 páginasNyuszi SzabásmintaKata Mihályfi100% (1)
- Effect of Cryogenic Treatment On CompositesDocumento14 páginasEffect of Cryogenic Treatment On CompositesGauthamAinda não há avaliações
- U.S. Patent 4,064,781, Guitar Pick, Issued 1977.Documento3 páginasU.S. Patent 4,064,781, Guitar Pick, Issued 1977.Anonymous a7S1qyXAinda não há avaliações
- Darcy Friction Loss Calculator For Pipes, Fittings & Valves: Given DataDocumento2 páginasDarcy Friction Loss Calculator For Pipes, Fittings & Valves: Given DataMSAinda não há avaliações
- Python Lab ManualDocumento25 páginasPython Lab ManualMohd TahirAinda não há avaliações
- Manual Instructions For Using Biometric DevicesDocumento6 páginasManual Instructions For Using Biometric DevicesramunagatiAinda não há avaliações
- Introduction To Compressed Air SystemDocumento23 páginasIntroduction To Compressed Air SystemMohd Zulhairi Mohd NoorAinda não há avaliações
- Risk Solver Platform ReferenceDocumento247 páginasRisk Solver Platform Referencemj_davis04Ainda não há avaliações
- Real Time Blood Type Determination by Gel Test Method On An Embedded SystemDocumento4 páginasReal Time Blood Type Determination by Gel Test Method On An Embedded Systemngocbienk56Ainda não há avaliações
- Section 02795 Porous Paving: Whole Building Design Guide Federal Green Construction Guide For SpecifiersDocumento6 páginasSection 02795 Porous Paving: Whole Building Design Guide Federal Green Construction Guide For SpecifiersAnonymous NMytbMiDAinda não há avaliações
- COP24SummaryReport 2018Documento14 páginasCOP24SummaryReport 2018AlfiahaleAinda não há avaliações
- Guideline G6 Certification Process v2 0Documento18 páginasGuideline G6 Certification Process v2 0Wong Wong WLAinda não há avaliações
- Technical Report Route To IEng GuidanceDocumento11 páginasTechnical Report Route To IEng GuidanceECCAinda não há avaliações
- Economics Case StudyDocumento28 páginasEconomics Case StudyZehra KHanAinda não há avaliações
- All C PG and CPP Service ManualDocumento60 páginasAll C PG and CPP Service Manualhurantia100% (1)
- BEAFAd 01Documento124 páginasBEAFAd 01Vina Zavira NizarAinda não há avaliações
- RSC 406 (English)Documento11 páginasRSC 406 (English)Tuấn DũngAinda não há avaliações
- Data0305 KX18DCDocumento3 páginasData0305 KX18DCAbdelhamid SammoudiAinda não há avaliações
- Customers at SurveyDocumento10 páginasCustomers at Surveynaren000Ainda não há avaliações
- Mode ReversionsDocumento15 páginasMode ReversionsISHAANAinda não há avaliações
- p2 A2 Weekend Homework Week 1-KeyDocumento4 páginasp2 A2 Weekend Homework Week 1-KeyaysegulokrAinda não há avaliações
- Dutch Cone Penetrometer Test: Sondir NoDocumento3 páginasDutch Cone Penetrometer Test: Sondir NoAngga ArifiantoAinda não há avaliações
- Mohiuddin Ahmad and Rafiqul Tarefder Department of Civil Engineering, University of New MexicoDocumento1 páginaMohiuddin Ahmad and Rafiqul Tarefder Department of Civil Engineering, University of New MexicoMohiuddin AhmadAinda não há avaliações
- MSC BMT Excel Spreadsheet For Salmon FisheriesDocumento10 páginasMSC BMT Excel Spreadsheet For Salmon FisheriesYamith.8210hotmail.com PedrozaAinda não há avaliações
- Key Responsibility AreaDocumento8 páginasKey Responsibility AreaNitin SharmaAinda não há avaliações
- CadDocumento20 páginasCadVivek DesaleAinda não há avaliações
- BMC ProactiveNetDocumento202 páginasBMC ProactiveNetfranc_estorsAinda não há avaliações
- BDM DriverDocumento16 páginasBDM DrivervolvodiagAinda não há avaliações
- ACC Flow Chart (Whole Plan) - Rev00Documento20 páginasACC Flow Chart (Whole Plan) - Rev00amandeep12345Ainda não há avaliações