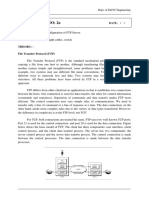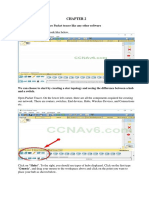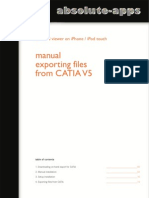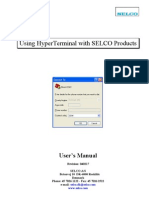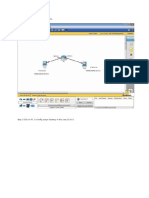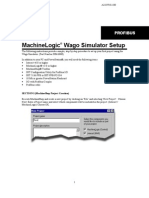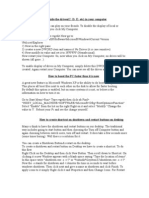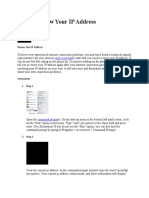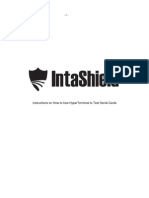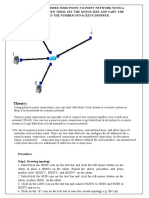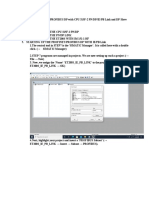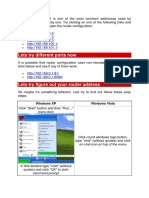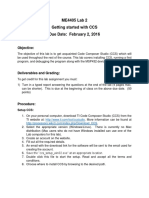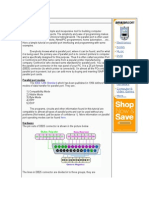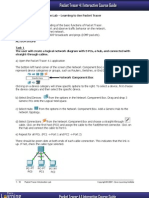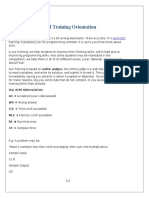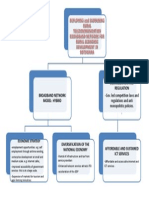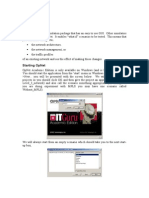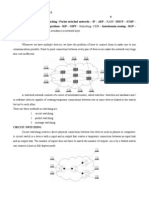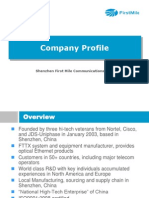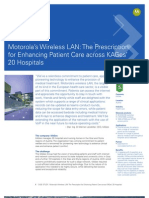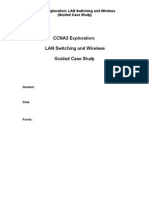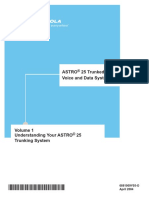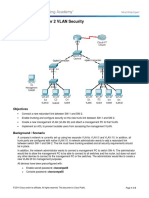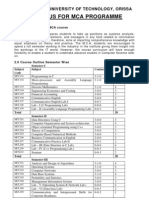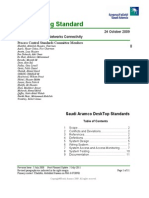Escolar Documentos
Profissional Documentos
Cultura Documentos
Packet Tracer For Beginners Tutorial Part 1
Enviado por
Malebogo Babutsi0 notas0% acharam este documento útil (0 voto)
148 visualizações1 páginaThe document provides instructions for setting up a basic network in Packet Tracer, including dragging and dropping a PC, server, and switch into the workspace. It then guides the user to connect these devices with cables, configure their IP addresses to be on the same subnet, and set up basic services like FTP on the server so that the PC can ping the server and access its web page. The goal is to demonstrate a simple local network connection between a client and server using Packet Tracer.
Descrição original:
Packet tracer simplified
Título original
Cisco Beginner Part 1
Direitos autorais
© © All Rights Reserved
Formatos disponíveis
PDF, TXT ou leia online no Scribd
Compartilhar este documento
Compartilhar ou incorporar documento
Você considera este documento útil?
Este conteúdo é inapropriado?
Denunciar este documentoThe document provides instructions for setting up a basic network in Packet Tracer, including dragging and dropping a PC, server, and switch into the workspace. It then guides the user to connect these devices with cables, configure their IP addresses to be on the same subnet, and set up basic services like FTP on the server so that the PC can ping the server and access its web page. The goal is to demonstrate a simple local network connection between a client and server using Packet Tracer.
Direitos autorais:
© All Rights Reserved
Formatos disponíveis
Baixe no formato PDF, TXT ou leia online no Scribd
0 notas0% acharam este documento útil (0 voto)
148 visualizações1 páginaPacket Tracer For Beginners Tutorial Part 1
Enviado por
Malebogo BabutsiThe document provides instructions for setting up a basic network in Packet Tracer, including dragging and dropping a PC, server, and switch into the workspace. It then guides the user to connect these devices with cables, configure their IP addresses to be on the same subnet, and set up basic services like FTP on the server so that the PC can ping the server and access its web page. The goal is to demonstrate a simple local network connection between a client and server using Packet Tracer.
Direitos autorais:
© All Rights Reserved
Formatos disponíveis
Baixe no formato PDF, TXT ou leia online no Scribd
Você está na página 1de 1
Packet
Tracer For Beginners Tutorial
Part 1
1. Open up the program.
2. Go to (end devices), in the bottom left and drag a (generic PC) to the workspace.
3. Now go to (switches), in the bottom left and drag a (2960) switch to the workspace.
4. Go back to (end devices), in the bottom left and drag the (generic server) to the
workspace.
5. Go to (connections), in the bottom left and click the (straight through cable).
6. Now click on the PC, it should bring up a menu, and then click on the first (Ethernet
port).
7. Now connect the end of the wire to the first (Ethernet) port on the (switch).
8. Get another (straight through cable), in the bottom left in connections.
9. Now connect that to the (servers) first (Ethernet) port to the (switches) second
(Ethernet) port available.
10. Label the server (192.168.1.254).
11. Label the PC (192.168.1.100).
12. Double click the (server), a window should open, and go to the (config) tab.
13. Now go to (fastEthernet), sub tab on the left, and in the (IP Address textbox) type
(192.168.1.254).
14. Now the (Subnet Mask textbox) should be (255.255.255.0), close this window.
15. Double click on the (PC), a window should open and go to the (config) tab.
16. Now go to the (fastEthernet), sub tab on the left, and in the (IP Address textbox)
type (192.168.1.100).
17. Now the (Subnet Mask textbox) should be (255.255.255.0), close this window.
18. Double click on the (PC) and go to the (desktop) tab.
19. Now go to the (Command Prompt) and type (ping 192.168.1.254) and hit
(enter/return), you should be able to ping and get a reply, close this window.
20. Double click on the (server) and go to the (config) tab.
21. Now go to the (FTP), sub tab.
22. Now in the (username textbox) type (student).
23. And in the (password textbox) type (student).
24. Check the box that says (Write), and (Read).
25. Also click the (+) sign and make sure the (FTP Service) is turned (On), close this
window.
26. Double click on the (PC) and go to the (desktop) tab.
27. Now click on the (fake web browser) and in the URL type (192.168.1.254).
28. Now click go, it should have an (HTML page) for cisco come up, and close this
window.
29. Open up the (Command Prompt), in the desktop tab which should have already been
open when closing the fake web browser, and type (192.168.1.254) and hit
(enter/return).
30. It should ask for a (username) and (password) which is both (student).
31. You should be in and able to type commands.
32. Now type (quit) and hit (enter/return).
33. Continue to the next part.
Você também pode gostar
- Windows 10 – Complete guide book to use your PC more efficientlyNo EverandWindows 10 – Complete guide book to use your PC more efficientlyAinda não há avaliações
- Pack Tracer For Beginners Tutorial Part 2Documento1 páginaPack Tracer For Beginners Tutorial Part 2Modar M DayobAinda não há avaliações
- Using Carsoft Cable For Dis With InpaDocumento16 páginasUsing Carsoft Cable For Dis With InpaidarAinda não há avaliações
- Configure A Router With CLI in Packet TracerDocumento4 páginasConfigure A Router With CLI in Packet TracerDan TamiruAinda não há avaliações
- Lab Assignment 2018-2019Documento15 páginasLab Assignment 2018-2019tuyambaze jean claudeAinda não há avaliações
- Unity Programming Software Telemecanique Modicon M340 ProgrammingDocumento17 páginasUnity Programming Software Telemecanique Modicon M340 ProgrammingWilliam WolfeAinda não há avaliações
- Introduction To Unix, Vi, and Mail: The Rockefeller University Information TechnologyDocumento18 páginasIntroduction To Unix, Vi, and Mail: The Rockefeller University Information TechnologyThomas TaylorAinda não há avaliações
- Hurco/Hurco Ultimax: CNC Communications Setup RS-232 or Networked EthernetDocumento8 páginasHurco/Hurco Ultimax: CNC Communications Setup RS-232 or Networked EthernetjezloiAinda não há avaliações
- Complete Guide LanDocumento13 páginasComplete Guide LanSoumya ChakrabortyAinda não há avaliações
- Guide For NCII AssessmentDocumento2 páginasGuide For NCII AssessmentEm JayAinda não há avaliações
- Lab 1Documento7 páginasLab 1Haris MohiuddinAinda não há avaliações
- Ex 2a FTP PDFDocumento16 páginasEx 2a FTP PDFSachin MandlikAinda não há avaliações
- Cisco Packet Tracer For BeginnersDocumento37 páginasCisco Packet Tracer For BeginnersAtikur rahmanAinda não há avaliações
- Using Visual Basic (VB) To Communicate With The DS100 and EM100Documento21 páginasUsing Visual Basic (VB) To Communicate With The DS100 and EM100Dedy SuharjonoAinda não há avaliações
- 001 A Must Read For ALL Mainframe CommandsDocumento45 páginas001 A Must Read For ALL Mainframe CommandsThadojuRammurthy100% (2)
- How To EMUBOX CCcam Windows Complete InstallDocumento11 páginasHow To EMUBOX CCcam Windows Complete InstallexxytecAinda não há avaliações
- Print Server & Event Logger SetupDocumento12 páginasPrint Server & Event Logger SetupDeepak GuptaAinda não há avaliações
- Chapter 2Documento20 páginasChapter 2Edouard Mvogo BilegueAinda não há avaliações
- Manual Export CATIADocumento14 páginasManual Export CATIAMurugan.SubramaniAinda não há avaliações
- Lab 9 InstructionsDocumento7 páginasLab 9 InstructionsAndrew0% (1)
- Konica Minolta Printer Setup Guide V1.11Documento32 páginasKonica Minolta Printer Setup Guide V1.11Tihana IvicAinda não há avaliações
- Lab 3: Selected Networking Features in Windows: ObjectivesDocumento16 páginasLab 3: Selected Networking Features in Windows: ObjectivesKhaleel KhanAinda não há avaliações
- How Do I Find My MAC AddressDocumento2 páginasHow Do I Find My MAC AddressConscious ManuAinda não há avaliações
- E5Documento17 páginasE5Phú NguyễnAinda não há avaliações
- H3000 Hyper Terminal UK PDF Manual CompletoDocumento13 páginasH3000 Hyper Terminal UK PDF Manual Completosoportepc5Ainda não há avaliações
- BizHub Network Printing Installation & Setup Guide 350 For XP and Win98 (Ceated by Malphin)Documento3 páginasBizHub Network Printing Installation & Setup Guide 350 For XP and Win98 (Ceated by Malphin)pani68Ainda não há avaliações
- Step 1:create A Simple Topology Like ThisDocumento7 páginasStep 1:create A Simple Topology Like ThiskathirdcnAinda não há avaliações
- IT31012 - First Semester Lab ManualDocumento48 páginasIT31012 - First Semester Lab ManualpadaukzunAinda não há avaliações
- Command Prompt TricksDocumento3 páginasCommand Prompt TricksMAnju NathAinda não há avaliações
- Reset LANconsoleDocumento3 páginasReset LANconsoleRomano AlbritoAinda não há avaliações
- Experiment No. 6 Aim Theory:: Name - Aniket.K - I2-39Documento3 páginasExperiment No. 6 Aim Theory:: Name - Aniket.K - I2-39aniket kasturiAinda não há avaliações
- CP Lab 01Documento6 páginasCP Lab 01زھیر طاہرAinda não há avaliações
- 2 PRACTICAL TASK. Packet Tracer Program As A Network Design and Implementation ToolDocumento10 páginas2 PRACTICAL TASK. Packet Tracer Program As A Network Design and Implementation ToolDianka BodnarAinda não há avaliações
- PACKET TRACER. GithubDocumento6 páginasPACKET TRACER. GithubMeduzagyzaAinda não há avaliações
- Machinelogic Wago Simulator Setup: ProfibusDocumento21 páginasMachinelogic Wago Simulator Setup: ProfibusmousypusaAinda não há avaliações
- Com 122 Pract.Documento9 páginasCom 122 Pract.SOMOSCOAinda não há avaliações
- Inet TutorialDocumento68 páginasInet Tutorialmichele.garauAinda não há avaliações
- How To Hide The Drives (C: D: E: Etc) in Your ComputerDocumento6 páginasHow To Hide The Drives (C: D: E: Etc) in Your Computeraarunprasath100% (2)
- Instructions For Jupyter With TensorFlowDocumento14 páginasInstructions For Jupyter With TensorFlowEzemaduka ChibuikemAinda não há avaliações
- PingDocumento10 páginasPingswordmy2523Ainda não há avaliações
- Networking Document Windows 10Documento9 páginasNetworking Document Windows 10bui huu LongAinda não há avaliações
- Renew Your IP AddressDocumento5 páginasRenew Your IP AddressKuya AlexAinda não há avaliações
- Instructions On How To Use Hyperterminal To Test Serial CardsDocumento11 páginasInstructions On How To Use Hyperterminal To Test Serial CardsYasin YenerAinda não há avaliações
- Adding A Printer To PCDocumento5 páginasAdding A Printer To PCARUNPRASADEEEAinda não há avaliações
- Exp 1 CN 7TH SEM ECEDocumento4 páginasExp 1 CN 7TH SEM ECEAkshaykumar PatilAinda não há avaliações
- E6Documento19 páginasE6Phú NguyễnAinda não há avaliações
- Lets Try Different Ports Now: Windows XP Windows VistaDocumento2 páginasLets Try Different Ports Now: Windows XP Windows Vistadesa singasariAinda não há avaliações
- ME4405 Lab 2 Getting Started With CCS Due Date: February 2, 2016Documento7 páginasME4405 Lab 2 Getting Started With CCS Due Date: February 2, 2016sonti11Ainda não há avaliações
- Cisco Router Basic Network ConfigurationDocumento42 páginasCisco Router Basic Network ConfigurationMitraAinda não há avaliações
- DNC ReadmeDocumento8 páginasDNC Readmesmishra_12Ainda não há avaliações
- Parallel Port Interfacing TutorialDocumento18 páginasParallel Port Interfacing TutorialOlivia JacksonAinda não há avaliações
- CN FilesDocumento64 páginasCN FilesAdityaAinda não há avaliações
- OJ7410Documento5 páginasOJ7410GinaAinda não há avaliações
- Processing: A Beginners Guide To Coding (BETA 2)Documento67 páginasProcessing: A Beginners Guide To Coding (BETA 2)Ankit DoorsAinda não há avaliações
- Laboratory Exercises 6Documento6 páginasLaboratory Exercises 6EthanAinda não há avaliações
- Printing From The DOS Prompt Using A USB PrinterDocumento3 páginasPrinting From The DOS Prompt Using A USB PrinterilliescuAinda não há avaliações
- Ccna Packet Tracer TutorialDocumento10 páginasCcna Packet Tracer TutorialRiq Rogers SemaAinda não há avaliações
- Crate A Dialup Connection: Step-1Documento15 páginasCrate A Dialup Connection: Step-1Ias Aspirant AbhiAinda não há avaliações
- ACM OrientationDocumento16 páginasACM OrientationAh M EdAinda não há avaliações
- The First View of Google ScholarDocumento3 páginasThe First View of Google ScholarMalebogo BabutsiAinda não há avaliações
- Electronic Mail: COS 461: Computer Networks Spring 2006 (MW 1:30-2:50 in Friend 109)Documento36 páginasElectronic Mail: COS 461: Computer Networks Spring 2006 (MW 1:30-2:50 in Friend 109)Malebogo BabutsiAinda não há avaliações
- 13 Performance EvaluationDocumento7 páginas13 Performance EvaluationMalebogo BabutsiAinda não há avaliações
- Presentation Diagram 1 (Autosaved)Documento1 páginaPresentation Diagram 1 (Autosaved)Malebogo BabutsiAinda não há avaliações
- Meatmaster English 1-9-2010Documento54 páginasMeatmaster English 1-9-2010Malebogo BabutsiAinda não há avaliações
- Operating Systems Question Bank 102309064412 1Documento4 páginasOperating Systems Question Bank 102309064412 1Malebogo BabutsiAinda não há avaliações
- Using OpNetDocumento5 páginasUsing OpNetMalebogo BabutsiAinda não há avaliações
- Architecture and Structure: OSI Reference ModelDocumento5 páginasArchitecture and Structure: OSI Reference ModelMalebogo BabutsiAinda não há avaliações
- CS 3530 Operating Systems: L02 OS Intro Part 1 Dr. Ken HogansonDocumento24 páginasCS 3530 Operating Systems: L02 OS Intro Part 1 Dr. Ken HogansonMalebogo BabutsiAinda não há avaliações
- Marketing Managment BookDocumento129 páginasMarketing Managment BookMalebogo Babutsi0% (1)
- Free Computers Flashcards About Cisco CCNADocumento7 páginasFree Computers Flashcards About Cisco CCNAapollokimoAinda não há avaliações
- Cs52 Computer Networks Unit Iii 9 Circuit Switching vs. Packet Switching / Packet Switched Networks - IP - ARP - RARP - DHCP - ICMPDocumento33 páginasCs52 Computer Networks Unit Iii 9 Circuit Switching vs. Packet Switching / Packet Switched Networks - IP - ARP - RARP - DHCP - ICMPsamueljamespeterAinda não há avaliações
- FTTH Solutions Fist MIleDocumento13 páginasFTTH Solutions Fist MIleEquis UnoAinda não há avaliações
- WLC2504 Configuration TipsDocumento7 páginasWLC2504 Configuration TipsPius NolihAinda não há avaliações
- c9200l 48t 4g e Datasheet PDFDocumento4 páginasc9200l 48t 4g e Datasheet PDFNakpane SonhayeAinda não há avaliações
- Ccna R&SDocumento12 páginasCcna R&SKetan TakaleAinda não há avaliações
- BrocadeDocumento13 páginasBrocadeSubbareddy VundelaAinda não há avaliações
- Chapter 7MCQsDocumento6 páginasChapter 7MCQsjayanthkumar5050Ainda não há avaliações
- Healthcare - KAGesDocumento4 páginasHealthcare - KAGesAdvantec SrlAinda não há avaliações
- E1 PTAct 9 9 1 HandoutDocumento3 páginasE1 PTAct 9 9 1 HandoutzableyhereAinda não há avaliações
- 3 3 Agregacion de EnlaceDocumento7 páginas3 3 Agregacion de EnlaceMartinDalliAinda não há avaliações
- Ysk MMCCDocumento20 páginasYsk MMCCBen Njima KhaledAinda não há avaliações
- CCNA3e Case StudyDocumento16 páginasCCNA3e Case Studybrandon_hall_46Ainda não há avaliações
- Data Communication Lesson Plan and SyllabusDocumento10 páginasData Communication Lesson Plan and SyllabusanirudhshekhAinda não há avaliações
- 6881009Y05-O Vol 1 Understanding Your Astro 25Documento615 páginas6881009Y05-O Vol 1 Understanding Your Astro 25zargon2012100% (1)
- 6.5.1.3 Packet Tracer - Layer 2 VLAN Security - InstructorDocumento13 páginas6.5.1.3 Packet Tracer - Layer 2 VLAN Security - InstructorJuan Pablo SuarezAinda não há avaliações
- Men 5428 SwitchDocumento3 páginasMen 5428 Switchcp_gautamAinda não há avaliações
- BMF 6.0 DS Web PDFDocumento10 páginasBMF 6.0 DS Web PDFKurniawan SutrisnoAinda não há avaliações
- Wan Technologies ComparisionDocumento6 páginasWan Technologies ComparisionShakeelAhmedAinda não há avaliações
- Quick Start Guide - OTV v1.4.2Documento40 páginasQuick Start Guide - OTV v1.4.2martono693100% (1)
- Final Updated New Syllabus MCA BPUT 2008-10Documento16 páginasFinal Updated New Syllabus MCA BPUT 2008-10dilipbiswakarmaAinda não há avaliações
- JNCIA Junos P1 - 2012 12 1900012Documento1 páginaJNCIA Junos P1 - 2012 12 1900012Dang KhueAinda não há avaliações
- Soundstudio Stg-2412: User GuideDocumento22 páginasSoundstudio Stg-2412: User GuideHunter KillmanAinda não há avaliações
- NN46220-406 323557-B 01 PDFDocumento94 páginasNN46220-406 323557-B 01 PDFanon_713967604Ainda não há avaliações
- The Network Card, The Monitor Connect, and The Mouse Port AreDocumento73 páginasThe Network Card, The Monitor Connect, and The Mouse Port Areosama mafeedAinda não há avaliações
- STAGEGRID 4000 User GuideDocumento23 páginasSTAGEGRID 4000 User GuideCex GAinda não há avaliações
- Saes Z 010 PDFDocumento11 páginasSaes Z 010 PDFTouati HoudjedjAinda não há avaliações
- BVH2406GBDocumento152 páginasBVH2406GBDarshana ChathurangaAinda não há avaliações
- Core Switch Sbx908 - Gen2Documento8 páginasCore Switch Sbx908 - Gen2naveedfndAinda não há avaliações
- 5 6320997802969138292Documento104 páginas5 6320997802969138292AravAinda não há avaliações