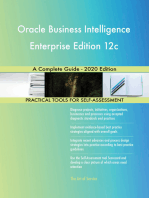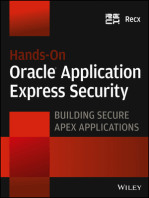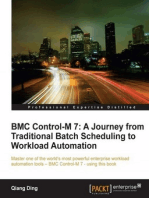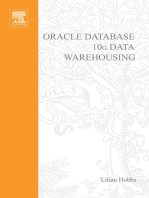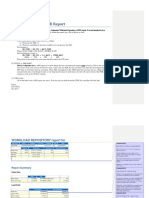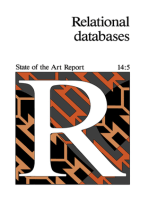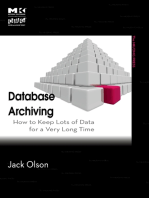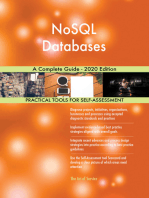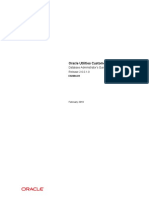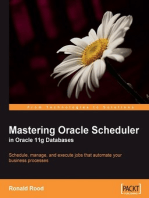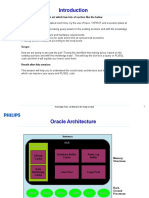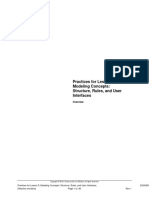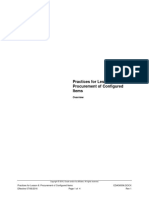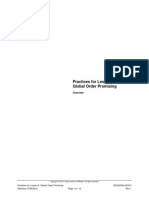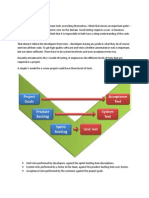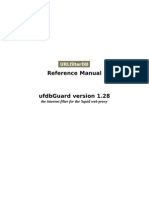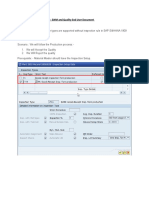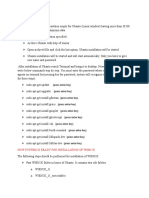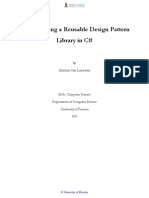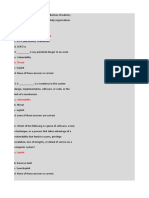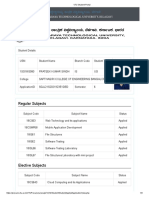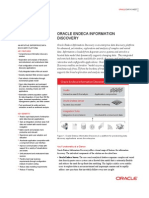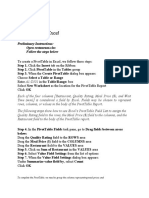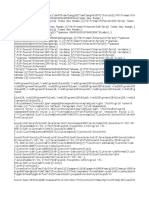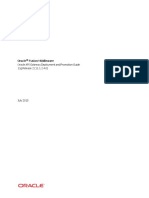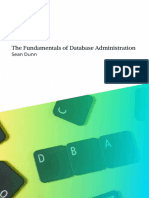Escolar Documentos
Profissional Documentos
Cultura Documentos
Practices For Lesson 4: Workspaces
Enviado por
krunalTítulo original
Direitos autorais
Formatos disponíveis
Compartilhar este documento
Compartilhar ou incorporar documento
Você considera este documento útil?
Este conteúdo é inapropriado?
Denunciar este documentoDireitos autorais:
Formatos disponíveis
Practices For Lesson 4: Workspaces
Enviado por
krunalDireitos autorais:
Formatos disponíveis
Practices for Lesson 4:
Workspaces
Overview
Copyright © 2016, Oracle and/or its affiliates. All rights reserved.
Practices for Lesson 4: Workspaces EDAG0004.DOCX
Effective mm/dd/yy Page 1 of 11 Rev 1
Practices for Lesson 4
Distribution
Job Title*
Ownership
The Job Title [list@YourCompany.com?Subject=Practices for Lesson 4: Workspaces:
EDAG0004.docx] is responsible for ensuring this document is necessary, reflects actual
practice, and supports corporate policy.
Copyright © 2016, Oracle and/or its affiliates. All rights reserved.
Practices for Lesson 4: Workspaces EDAG0004.DOCX
Effective mm/dd/yy Page 2 of 11 Rev 1
Demonstration 4-1: Navigate in the Configurator Models Work Area
and Add a Model to a New Workspace
Overview
This demonstration shows the fundamentals of:
Navigating within Configurator Models work area
Creating a workspace and adding models to the workspace
User Login: scm00.instructor
Summary of Tasks
Sign In and Navigate to the Configurator Models Work Area
Manage Snapshots
Manage Models
Manage Workspaces
Add a Model to a Workspace
Steps
Sign In and Navigate to the Configurator Models Work Area
1. In the Navigator, under Product Management, find Configurator Models.
2. Click the Configurator Models icon
3. You are now on the Configurator Modeling Overview page, where you see a table that can
contain a list of workspaces.
4. If the user ID that you logged in as has not created any workspaces yet, then you will see
that the table is empty. You can then change the View filter to All Workspaces instead of the
default, My Workspaces, to see workspaces that were created by other users.
5. On the Configurator Models Overview page, click the Tasks panel tab.
Copyright © 2016, Oracle and/or its affiliates. All rights reserved.
Practices for Lesson 4: Workspaces EDAG0004.DOCX
Effective mm/dd/yy Page 3 of 11 Rev 1
Manage Snapshots
6. In the Tasks panel, click the Manage Snapshots task.
7. The task should open up a new dynamic tab, with the ability to search for snapshots.
Instructor Note: The instructor can briefly describe here what the Fusion dynamic tab
model is: In a dynamic tabs work area, the landing page initially opens without tabs. Objects
can, but do not have to, open in a new tab. When a new tab opens, the content of the
landing page moves into a new Overview tab. Tabs appear only when there are at least two
tabs. When all other tabs have been closed, the Overview tab reverts to a landing page
without tabs.
8. In the Name field, enter: CAR%4DR%, then click the Search button. This search is intended
to find the Car model.
9. The snapshots search results table displays all the snapshots that match the search criteria,
along with other attributes of the snapshots, such as Status, Item Type, and Last Refresh
Date.
10. If the search for CAR%4DR% did not result in any matching snapshots of the model item,
that would indicate that the model item has not been imported to the Configurator Models
work area.
Instructor Note: The Car model provided in the training environment is not part of the usual
GSE data, and had to be added to it. The model should have been imported already,
before the class session, so that all further demonstrations and practices can proceed. If the
model does not appear on the Manage Snapshots page after the search, you must import
it now, following the document Course Preparation: Import Model Before Course Session.
Manage Models
11. In the Tasks panel, click the Manage Models task.
12. A new dynamic tab opens, containing a search panel for models.
Copyright © 2016, Oracle and/or its affiliates. All rights reserved.
Practices for Lesson 4: Workspaces EDAG0004.DOCX
Effective mm/dd/yy Page 4 of 11 Rev 1
13. In the Name field, enter: CAR%4DR%SDN%, then click the Search button.
14. The search results display the models that match the criteria. The Versions table displays
the versions of the model selected in the search results. There should be at least one model
version, numbered 0.0 (zero), which was created automatically when then model was
imported. There may be other model versions, if the model has been added to any
workspaces since it was imported.
15. The Versions table provides links to navigate to the workspace that contains a specific
version of the model. You can also navigate directly to the model itself, by clicking the
Version name, which is a link.
Manage Workspaces
16. In the Tasks panel, click the Manage Workspaces task.
17. A new dynamic tab opens, containing a search panel for workspaces.
18. Different from what is seen on the Manage Models and Manage Snapshots pages, a Create
command for workspaces is available as a button and on the Actions menu. There is no
Create command for snapshots or models because while they can be imported from the
Product Information Management work area, they cannot be created in the Configurator
Models work area.
Copyright © 2016, Oracle and/or its affiliates. All rights reserved.
Practices for Lesson 4: Workspaces EDAG0004.DOCX
Effective mm/dd/yy Page 5 of 11 Rev 1
19. Click the Create button.
20. In the Name field, enter: TRG_WS_INSTRUCTOR_n, where n is a unique number for the
workspace that you are creating. You may be creating more workspaces as you go along,
so ensure that each one has a unique number as a suffix.
21. In the Effective Start Date field, enter the date one month from today.
22. Important: Ensure that you do not click the Release button for any reason during the
course of this activity or in the future lessons, until instructed to do so, as this could affect
the entire training class.
23. Click Save and Close.
24. The workspace that you created is now displayed in the table of workspaces.
Add a Model to a Workspace
25. Click the link in the Name column with the name of the workspace that you created.
26. You will be navigated to a new dynamic tab for the workspace, which displays the
workspace attributes and any participants in the workspace.
27. Since this workspace was just created, the participant list is empty.
Copyright © 2016, Oracle and/or its affiliates. All rights reserved.
Practices for Lesson 4: Workspaces EDAG0004.DOCX
Effective mm/dd/yy Page 6 of 11 Rev 1
28. Using the Select and Add action, models or snapshots can be added to the workspace.
Click Add Models.
29. You will be navigated to a Search and Add dialog box where you can search for models and
add them to your workspace
30. In the Name field, enter: CAR%4DR%, then click Search.
31. Select 4 Door Sedan from the search results, check the Include all referenced models
check box and click OK.
32. You might see a warning window that indicates that these models are present in other
workspaces. Click Yes on the warning dialog box to proceed.
33. The models are added to your workspace.
34. You have now created a workspace in the Configurator Models work area and added the
models that you will be working on.
Demonstration Complete
You have completed the demonstration of navigation in the Configurator Models work area, and
of creating a workspace and adding a model to the workspace.
Copyright © 2016, Oracle and/or its affiliates. All rights reserved.
Practices for Lesson 4: Workspaces EDAG0004.DOCX
Effective mm/dd/yy Page 7 of 11 Rev 1
Practice 4-1: Create a Workspace and Add a Model to the Workspace
Browser requirement: Use Google Chrome version 42+ to complete all demonstrations and
practices in this training course.
Overview
After completing this activity you should be able to
Navigate within Configurator Models work area
Create a workspace and add models to the workspace
User Login: scmXX.student (XX is the student number assigned to you)
Summary of Tasks
Sign In and Navigate to the Configurator Models work area
Manage Workspaces
Add a Model to a Workspace
Steps
Sign In and Navigate to the Configurator Models work area:
1. In the Navigator, under Product Management, find Configurator Models.
2. Click the Configurator Models icon
3. You are now on the Configurator Modeling Overview page, where you see a table that can
contain a list of workspaces.
4. If the user ID that you logged in as has not created any workspaces yet, then you will see
that the table is empty. You can then change the View filter to All Workspaces instead of the
default, My Workspaces, to see workspaces that were created by other users.
5. On the Configurator Models Overview page, click the Tasks panel tab.
Manage Workspaces
6. In the Tasks panel, click the Manage Workspaces task.
7. The task should open up a new dynamic tab, with the ability to search for workspaces.
Copyright © 2016, Oracle and/or its affiliates. All rights reserved.
Practices for Lesson 4: Workspaces EDAG0004.DOCX
Effective mm/dd/yy Page 8 of 11 Rev 1
8. Different from what you saw demonstrated on the Manage Models and Manage Snapshots
pages, a Create command for workspaces is available as a button and on the Actions
menu. There is no Create command for snapshots or models because while they can be
imported from the Product Information Management work area, they cannot be created in
the Configurator Models work area.
9. Click the Create icon
10. In the Name field, enter: TRG_WS_XX_n, where XX is your student number and n is a
unique number for the workspace that you are creating. You will be creating more
workspaces as you go along, so ensure that each one has a unique number as a suffix.
11. In the Effective Start Date field, enter the date that is XX months plus one month from
today. That is, if your student number is 12, enter a date 13 months from today.
12. Important: Ensure that you do not click the Release button for any reason during the
course of this activity or in the future lessons, until instructed to do so, as this could affect
the entire training class.
13. Click Save and Close.
14. The workspace that you created is now displayed in the table of workspaces.
Add a Model to a Workspace
15. Click the link in the Name column with the name of the workspace that you created.
16. You will be navigated to a new dynamic tab for the workspace, which displays the
workspace attributes and any participants in the workspace.
Copyright © 2016, Oracle and/or its affiliates. All rights reserved.
Practices for Lesson 4: Workspaces EDAG0004.DOCX
Effective mm/dd/yy Page 9 of 11 Rev 1
17. Since this workspace was just created, the participant list is empty.
18. Using the Select and Add action, models or snapshots can be added to the workspace.
Click Add Models.
19. You will be navigated to a Search and Add dialog box, where you can search for models
and add them to your workspace
20. In the Name field, enter: CAR%4DR%, then click Search.
The model CAR4DRSDN (4 Door Sedan) should appear in the list of models to
select, because it was imported for this lesson.
21. Select 4 Door Sedan from the search results, check the Include all referenced models
check box and click OK.
22. You might see a warning window that indicates that these models are present in other
workspaces. Click Yes on the warning dialog box to proceed.
23. The models are added to your workspace.
Copyright © 2016, Oracle and/or its affiliates. All rights reserved.
Practices for Lesson 4: Workspaces EDAG0004.DOCX
Effective mm/dd/yy Page 10 of 11 Rev 1
24. You have now created a workspace in the Configurator Models work area and added the
models that you will be working on in the subsequent practices.
Practice Complete
You have completed the practice for creating a workspace and adding a model to the
workspace.
Copyright © 2016, Oracle and/or its affiliates. All rights reserved.
Practices for Lesson 4: Workspaces EDAG0004.DOCX
Effective mm/dd/yy Page 11 of 11 Rev 1
Você também pode gostar
- Pro Oracle SQL Development: Best Practices for Writing Advanced QueriesNo EverandPro Oracle SQL Development: Best Practices for Writing Advanced QueriesAinda não há avaliações
- Oracle Business Intelligence Enterprise Edition 12c A Complete Guide - 2020 EditionNo EverandOracle Business Intelligence Enterprise Edition 12c A Complete Guide - 2020 EditionAinda não há avaliações
- Oracle Cloud Applications A Complete Guide - 2019 EditionNo EverandOracle Cloud Applications A Complete Guide - 2019 EditionAinda não há avaliações
- Hands-On Oracle Application Express Security: Building Secure Apex ApplicationsNo EverandHands-On Oracle Application Express Security: Building Secure Apex ApplicationsAinda não há avaliações
- BMC Control-M 7: A Journey from Traditional Batch Scheduling to Workload AutomationNo EverandBMC Control-M 7: A Journey from Traditional Batch Scheduling to Workload AutomationAinda não há avaliações
- Oracle Fusion Middleware Complete Self-Assessment GuideNo EverandOracle Fusion Middleware Complete Self-Assessment GuideAinda não há avaliações
- Oracle E-Business Suite The Ultimate Step-By-Step GuideNo EverandOracle E-Business Suite The Ultimate Step-By-Step GuideAinda não há avaliações
- Oracle E-Business Suite Manufacturing & Supply Chain ManagementNo EverandOracle E-Business Suite Manufacturing & Supply Chain ManagementAinda não há avaliações
- Active Session History 129612Documento50 páginasActive Session History 129612suresh_scribidAinda não há avaliações
- Oracle20120708 DLDocumento72 páginasOracle20120708 DLkrishnastaysAinda não há avaliações
- Oracle 10g/11g Data and Database Management UtilitiesNo EverandOracle 10g/11g Data and Database Management UtilitiesAinda não há avaliações
- Getting Started with Oracle Data Integrator 11g: A Hands-On TutorialNo EverandGetting Started with Oracle Data Integrator 11g: A Hands-On TutorialNota: 5 de 5 estrelas5/5 (2)
- Oracle Solaris 11 System Virtualization Complete Self-Assessment GuideNo EverandOracle Solaris 11 System Virtualization Complete Self-Assessment GuideAinda não há avaliações
- Cloud Functionality A Complete Guide - 2020 EditionNo EverandCloud Functionality A Complete Guide - 2020 EditionAinda não há avaliações
- Reading An Oracle AWR ReportDocumento61 páginasReading An Oracle AWR Reportnt29Ainda não há avaliações
- Oracle Cloud Infrastructure A Complete Guide - 2020 EditionNo EverandOracle Cloud Infrastructure A Complete Guide - 2020 EditionAinda não há avaliações
- Database Archiving: How to Keep Lots of Data for a Very Long TimeNo EverandDatabase Archiving: How to Keep Lots of Data for a Very Long TimeNota: 3 de 5 estrelas3/5 (3)
- C2M DBA Guide v2 6 0 1Documento340 páginasC2M DBA Guide v2 6 0 1x weAinda não há avaliações
- Oracle Information Integration, Migration, and ConsolidationNo EverandOracle Information Integration, Migration, and ConsolidationAinda não há avaliações
- Oracle: SceneDocumento56 páginasOracle: Sceneelcaso34Ainda não há avaliações
- Practical Oracle Cloud Infrastructure: Infrastructure as a Service, Autonomous Database, Managed Kubernetes, and ServerlessNo EverandPractical Oracle Cloud Infrastructure: Infrastructure as a Service, Autonomous Database, Managed Kubernetes, and ServerlessAinda não há avaliações
- Oracle TuningDocumento16 páginasOracle TuningSriram Balasubramanian100% (1)
- Mainframe Modernization A Complete Guide - 2019 EditionNo EverandMainframe Modernization A Complete Guide - 2019 EditionAinda não há avaliações
- Creating Analyses and Building DashboardsDocumento149 páginasCreating Analyses and Building DashboardsElie G. DiabAinda não há avaliações
- Implementing Oracle User ManagementDocumento58 páginasImplementing Oracle User ManagementLaurie BrewerAinda não há avaliações
- 12c InstalltionDocumento326 páginas12c Installtiondensity449673Ainda não há avaliações
- Performance Tuning Is An Art Which Has Lots of Section Like The BelowDocumento34 páginasPerformance Tuning Is An Art Which Has Lots of Section Like The Belowsriram4docsAinda não há avaliações
- Lesson 2 OverviewDocumento20 páginasLesson 2 OverviewkrunalAinda não há avaliações
- EDAG0005Documento80 páginasEDAG0005krunalAinda não há avaliações
- EDAG0006Documento4 páginasEDAG0006krunalAinda não há avaliações
- EDAG0002Documento6 páginasEDAG0002krunalAinda não há avaliações
- EDAG0004Documento12 páginasEDAG0004krunalAinda não há avaliações
- Practices For Lesson 3: Configured Item CreationDocumento6 páginasPractices For Lesson 3: Configured Item CreationkrunalAinda não há avaliações
- Practices For Lesson 2: Overview of Configured Item Creation and Order FulfillmentDocumento2 páginasPractices For Lesson 2: Overview of Configured Item Creation and Order FulfillmentkrunalAinda não há avaliações
- Mission General SB PDFDocumento66 páginasMission General SB PDFkrunalAinda não há avaliações
- Practices For Lesson 1: Introduction EDAG0001.DOCX Effective 07/06/2016 Page 1 of 2 Rev 1Documento2 páginasPractices For Lesson 1: Introduction EDAG0001.DOCX Effective 07/06/2016 Page 1 of 2 Rev 1krunalAinda não há avaliações
- GMAT RC NotesDocumento3 páginasGMAT RC NoteskrunalAinda não há avaliações
- Building A Standard Image of Windows 7 - Step-By-Step GuideDocumento26 páginasBuilding A Standard Image of Windows 7 - Step-By-Step GuideJohn SmitAinda não há avaliações
- Agile Scrum Testing StrategiesDocumento3 páginasAgile Scrum Testing StrategiesShriya GuptaAinda não há avaliações
- What Is The Difference Between RFC and BAPIDocumento6 páginasWhat Is The Difference Between RFC and BAPIAbhishek PatilAinda não há avaliações
- How Timer Works in JavaDocumento4 páginasHow Timer Works in JavaAbdul GafurAinda não há avaliações
- Ufdbguard Internet Filter For Squid PDFDocumento49 páginasUfdbguard Internet Filter For Squid PDFyatishjainkotaAinda não há avaliações
- DevOps Chapter 1Documento60 páginasDevOps Chapter 1vort100% (1)
- TAO - SSW - Assessment - PATEL - HARSH - 20211001 - Rev0.1Documento186 páginasTAO - SSW - Assessment - PATEL - HARSH - 20211001 - Rev0.1khushbu HasanAinda não há avaliações
- 1909.EWM and QM Integration End User ManualDocumento20 páginas1909.EWM and QM Integration End User ManualSantosh KadamAinda não há avaliações
- Sim 160 DMDocumento569 páginasSim 160 DMingjguedezAinda não há avaliações
- 6 Must Have Google Analytics FiltersDocumento17 páginas6 Must Have Google Analytics FiltersHein ThetAinda não há avaliações
- ProjectsDocumento3 páginasProjectsJoy DasAinda não há avaliações
- Step of Instalation of Wien2kDocumento4 páginasStep of Instalation of Wien2kUsman SaeedAinda não há avaliações
- Implementing A Reusable Design Pattern PDFDocumento254 páginasImplementing A Reusable Design Pattern PDFVinyas A MAinda não há avaliações
- MNFSTDocumento7 páginasMNFSTLucian FotbalistulAinda não há avaliações
- New Batches Info: Blueprism ContentDocumento4 páginasNew Batches Info: Blueprism Contentvijay kumarAinda não há avaliações
- Mid 1-2-3-4 (Quiz-Review)Documento26 páginasMid 1-2-3-4 (Quiz-Review)Salome MumladzeAinda não há avaliações
- PrE7 Chapter 7 Business IntelligenceDocumento12 páginasPrE7 Chapter 7 Business IntelligenceYeon kiminAinda não há avaliações
- VTU Student Portal-3Documento3 páginasVTU Student Portal-3KVPY INDAinda não há avaliações
- Endeca Info Discovery Ds 1496681Documento2 páginasEndeca Info Discovery Ds 1496681kleinxxxAinda não há avaliações
- ITI 9o 1 EXAM DB AplicationsDocumento4 páginasITI 9o 1 EXAM DB AplicationsGerardo Orduña AlvarezAinda não há avaliações
- Documentum Server 7.1 Administration and Configuration GuideDocumento602 páginasDocumentum Server 7.1 Administration and Configuration Guidefahay90552Ainda não há avaliações
- Finals Lab Activity 1 & 2 - RestaurantDocumento5 páginasFinals Lab Activity 1 & 2 - RestaurantBryan EstacioAinda não há avaliações
- Belajar Sendiri Slipstream XP SP3+1E8+WMP11 I Belajar KomputerDocumento4 páginasBelajar Sendiri Slipstream XP SP3+1E8+WMP11 I Belajar KomputerslankerzAinda não há avaliações
- Infoblox Solution Note Automated DNS and Ip Address Provisioning 0Documento3 páginasInfoblox Solution Note Automated DNS and Ip Address Provisioning 0das zobAinda não há avaliações
- E65462 - 01 - Oracle API Gateway Deployment and Promotion GuideDocumento57 páginasE65462 - 01 - Oracle API Gateway Deployment and Promotion GuideSet SayoriamaAinda não há avaliações
- DR - Subbiah RR 07.09.2020Documento3 páginasDR - Subbiah RR 07.09.2020Subbiah SAinda não há avaliações
- Data Domain® Implementation With Application Software - MR-1WP-DDIAS SRGDocumento129 páginasData Domain® Implementation With Application Software - MR-1WP-DDIAS SRGsorin_gheorghe20Ainda não há avaliações
- The Fundamentals of Database AdministrationDocumento85 páginasThe Fundamentals of Database AdministrationnessanerAinda não há avaliações
- 2 Data-Science PDFDocumento49 páginas2 Data-Science PDFFrinzcharls Dajao DavocolAinda não há avaliações
- 9th IcseDocumento5 páginas9th Icsearsheen maniyarAinda não há avaliações