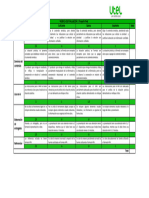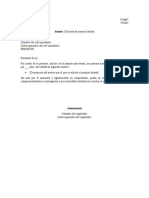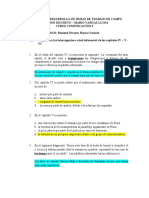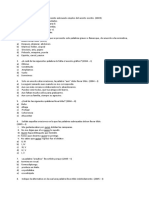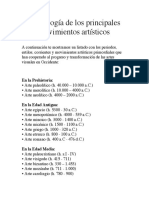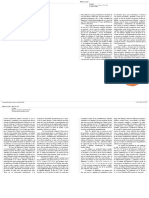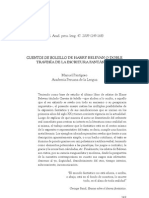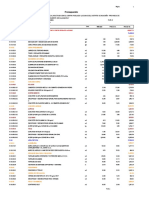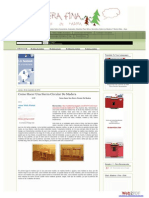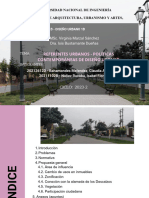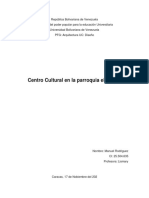Escolar Documentos
Profissional Documentos
Cultura Documentos
AutoCAD-Intermedio Nivel de Ingeniero-P2
Enviado por
Romel Hoyos CruzadoDireitos autorais
Formatos disponíveis
Compartilhar este documento
Compartilhar ou incorporar documento
Você considera este documento útil?
Este conteúdo é inapropriado?
Denunciar este documentoDireitos autorais:
Formatos disponíveis
AutoCAD-Intermedio Nivel de Ingeniero-P2
Enviado por
Romel Hoyos CruzadoDireitos autorais:
Formatos disponíveis
Dibujo en Ingeniería I y II Universidad Privada del Norte
NIVEL CAD 2:
AutoCAD Intermedio
LECCION 2-2: Dibujando el Plano de un Perfil
Topográfico
PASOS INICIALES:
Inicie AutoCAD y un nuevo dibujo a través del Botón menú > New. Verá un cuadro de diálogo
que le pide elegir una plantilla para utilizar (elija la plantilla Acadiso):
Establezca las unidades del dibujo tecleando DDUNITS en precisión seleccionar 3 decimales y
en "Units to scale inserted content" cambiamos Milimeters por Meters (metros).
Ms.Cs. Mauro Cruzado Ramírez 1
Dibujo en Ingeniería I y II Universidad Privada del Norte
Ahora configure el texto de las acotaciones. Para hacerlo, teclee en la línea de comandos DDIM.,
luego clic en Standard, clic en Set Current, y clic en Modify.
Haga clic en la pestaña Primary Units (Unidades Principales). Su cuadro de diálogo debe
cambiarse en Linear dimensions: Precisión y en Angular dimensions: cambiamos el Units
format y precisions, tal como se muestra en el gráfico:
Ms.Cs. Mauro Cruzado Ramírez 2
Dibujo en Ingeniería I y II Universidad Privada del Norte
A continuación, defina la escala de las acotaciones tecleando DIMSCALE; cuando se le solicite
el valor, teclee 10. Esto agranda las acotaciones para hacer juego con su dibujo.
Ahora vamos a crear las capas necesarias para elaborar el plano (se recomienda trabajar en
fondo blanco debido a que serán los colores de impresión).
Ms.Cs. Mauro Cruzado Ramírez 3
Dibujo en Ingeniería I y II Universidad Privada del Norte
Ahora visualizamos los datos ya procesados de la libreta de campo:
Con todos estos datos podemos empezar a elaborar el plano en AutoCAD
1. use DDPTYPE para cambiar la forma del punto y su tamaño en 2 unidades.
2. Activamos el comando Point.
Ms.Cs. Mauro Cruzado Ramírez 4
Dibujo en Ingeniería I y II Universidad Privada del Norte
3. Copiamos los pares ordenados del Excel
4. Vamos al AutoCAD y en la línea de comandos hacemos anticlic, del menú desplegable
seleccionamos Paste, para pegar los puntos y graficarlos.
Ms.Cs. Mauro Cruzado Ramírez 5
Dibujo en Ingeniería I y II Universidad Privada del Norte
5. Presionamos la tecla Esc para desactivar el comando Point y luego digitar Z <Enter>, luego
E <Enter> para visualizar los puntos
6. Dibujamos la trayectoria con el comando Spline , antes debemos activar la capa
Trayectoria. También debe estar activo el OSNAP Node (punto)
7. Activamos la capa Líneas y dibujamos líneas horizontales cada 0.5 m y líneas verticales cada
5 m.
Ms.Cs. Mauro Cruzado Ramírez 6
Você também pode gostar
- Proposiciones Simples y CompuestaDocumento2 páginasProposiciones Simples y CompuestaRomel Hoyos CruzadoAinda não há avaliações
- Arte Deco en LatinoamericaDocumento24 páginasArte Deco en LatinoamericaTimothy LloydAinda não há avaliações
- Semana 6 Videoconferencia 1 - 12.02.24Documento29 páginasSemana 6 Videoconferencia 1 - 12.02.24Romel Hoyos CruzadoAinda não há avaliações
- Cadena Epidemiologicade La RubeolaDocumento2 páginasCadena Epidemiologicade La RubeolaRomel Hoyos CruzadoAinda não há avaliações
- Rúbrica de Evaluación - Actividad InicialDocumento1 páginaRúbrica de Evaluación - Actividad InicialRomel Hoyos CruzadoAinda não há avaliações
- Ecuaciones de 1º Grado Con Una Variable y CoeficientesDocumento2 páginasEcuaciones de 1º Grado Con Una Variable y CoeficientesRomel Hoyos CruzadoAinda não há avaliações
- Solicitud de Permiso LaboralDocumento1 páginaSolicitud de Permiso LaboralRomel Hoyos Cruzado100% (1)
- TAREA01Documento2 páginasTAREA01Romel Hoyos CruzadoAinda não há avaliações
- FICHA - 1 - Rommel Hoyos CruzadoDocumento2 páginasFICHA - 1 - Rommel Hoyos CruzadoRomel Hoyos Cruzado100% (1)
- FICHA - 2 - Rommel Hoyos CruzadoDocumento1 páginaFICHA - 2 - Rommel Hoyos CruzadoRomel Hoyos CruzadoAinda não há avaliações
- FICHA - 3 - Rommel Hoyos CruzadoDocumento1 páginaFICHA - 3 - Rommel Hoyos CruzadoRomel Hoyos CruzadoAinda não há avaliações
- Matriz Iperc ImprimirDocumento6 páginasMatriz Iperc ImprimirRomel Hoyos CruzadoAinda não há avaliações
- FICHA - 7 - Rommel Hoyos CruzadoDocumento2 páginasFICHA - 7 - Rommel Hoyos CruzadoRomel Hoyos CruzadoAinda não há avaliações
- AutoCAD 3D Parte3 UPNDocumento47 páginasAutoCAD 3D Parte3 UPNRomel Hoyos CruzadoAinda não há avaliações
- Examen Técnicas de La Comunicación Escrita - Docx 2Documento6 páginasExamen Técnicas de La Comunicación Escrita - Docx 2Romel Hoyos CruzadoAinda não há avaliações
- Evaluación Diagnóstica 1er. Grado ActualizadaDocumento6 páginasEvaluación Diagnóstica 1er. Grado ActualizadaM & J DiversosAinda não há avaliações
- Presentacion SigniaDocumento10 páginasPresentacion SigniaAndrea MPAinda não há avaliações
- Proyecto para Upg VillarricaDocumento5 páginasProyecto para Upg VillarricaMiguel Angel CoronelAinda não há avaliações
- Entrevista A Ricardo MariñoDocumento4 páginasEntrevista A Ricardo MariñoNoe Carla PepaAinda não há avaliações
- Movimientos Artísticos PDFDocumento3 páginasMovimientos Artísticos PDFJuan SaavedraAinda não há avaliações
- Atilio Taboada - Diario El Litoral - CorrientesDocumento4 páginasAtilio Taboada - Diario El Litoral - CorrientesGon Cullen100% (1)
- Uso y Caracteristicas de Corel Draw y PhotoshopDocumento25 páginasUso y Caracteristicas de Corel Draw y PhotoshopSteven JhonsonAinda não há avaliações
- Miranda Andresbello Buroz PDFDocumento57 páginasMiranda Andresbello Buroz PDFJose Alberto Figueroa TorresAinda não há avaliações
- Manuel Pantigoso. Cuentos de Bolsillo de Harry BelevanDocumento20 páginasManuel Pantigoso. Cuentos de Bolsillo de Harry BelevanledelboyAinda não há avaliações
- Presupuesto LagunasDocumento3 páginasPresupuesto LagunasRichard Oliver Tafur HuamanAinda não há avaliações
- Madera FinaDocumento9 páginasMadera FinaIngJorgeMoreno100% (2)
- TE3-BAHAMONDES Y NÚÑEZrevisadoDocumento19 páginasTE3-BAHAMONDES Y NÚÑEZrevisadoMoises Lopez RojasAinda não há avaliações
- Biografía Del Autor de El EclipseDocumento2 páginasBiografía Del Autor de El EclipseNicolás SánchezAinda não há avaliações
- ENEO UNAM El Ojo PDFDocumento10 páginasENEO UNAM El Ojo PDFEsther AlonsoAinda não há avaliações
- El FuegoDocumento5 páginasEl FuegoNicolás Forero CalderónAinda não há avaliações
- Centro Cultural Parroquia El RecreoDocumento6 páginasCentro Cultural Parroquia El RecreoManuel RodríguezAinda não há avaliações
- Propuesta de Intervención Educativa para La Prevención de La Conducta Suicida en Adolescentes en La Ciudad de Manizales (Colombia) PDFDocumento14 páginasPropuesta de Intervención Educativa para La Prevención de La Conducta Suicida en Adolescentes en La Ciudad de Manizales (Colombia) PDFDavidsand SánchezAinda não há avaliações
- Beneficio de Minerales Practica 1Documento7 páginasBeneficio de Minerales Practica 1Andrea GutiérrezAinda não há avaliações
- PMSD-329 - Trabajo FinalDocumento6 páginasPMSD-329 - Trabajo Finalluisregalos20242024Ainda não há avaliações
- Donato Loayza Jimenez - Sombras de MuerteDocumento108 páginasDonato Loayza Jimenez - Sombras de MuerteJuan Carlos Chirinos FernándezAinda não há avaliações
- Memoria de EvacuacionDocumento10 páginasMemoria de EvacuacionmarcoAinda não há avaliações
- Fichas BM Topograficas MarayDocumento27 páginasFichas BM Topograficas MarayJhordy Castellanos CubaAinda não há avaliações
- Manuel Puig y La Magia Del RelatoDocumento2 páginasManuel Puig y La Magia Del RelatoMapucheGRAinda não há avaliações
- Semana 1 Experimentos Con AguaDocumento6 páginasSemana 1 Experimentos Con Aguajulia cornejoAinda não há avaliações
- Examen Inducción - EntradaDocumento2 páginasExamen Inducción - Entradareinaldo cruzAinda não há avaliações
- Patron Tea Garden Socks Thecrochetroad by Nico Kh3wxoDocumento14 páginasPatron Tea Garden Socks Thecrochetroad by Nico Kh3wxoYolimarAinda não há avaliações
- Ubicacion GeograficaDocumento2 páginasUbicacion GeograficaAndre CastilloAinda não há avaliações
- Ejercicio Final Diseño de InterioresDocumento3 páginasEjercicio Final Diseño de InterioresSusan ValdesAinda não há avaliações
- Análisis Del Lago de Los CisnesDocumento1 páginaAnálisis Del Lago de Los CisnesPerdigon Castillo Paula DanielaAinda não há avaliações