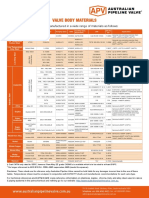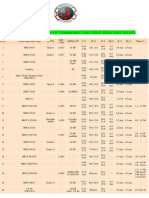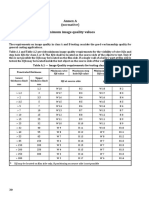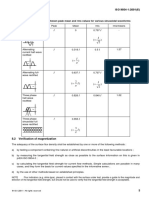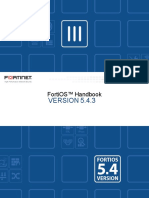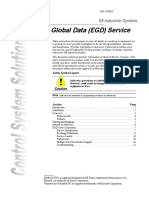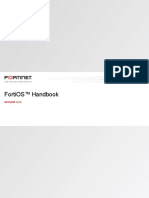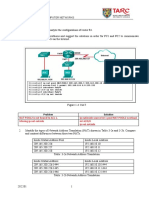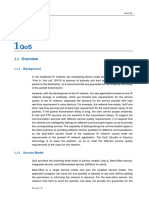Escolar Documentos
Profissional Documentos
Cultura Documentos
IP Camera Setup 15 - 2 PDF
Enviado por
bhavin178Título original
Direitos autorais
Formatos disponíveis
Compartilhar este documento
Compartilhar ou incorporar documento
Você considera este documento útil?
Este conteúdo é inapropriado?
Denunciar este documentoDireitos autorais:
Formatos disponíveis
IP Camera Setup 15 - 2 PDF
Enviado por
bhavin178Direitos autorais:
Formatos disponíveis
IP Camera Installation and Setup Guide
XL Series DVR/NVR Models
Watcherproducts.com ♦ Watcher Products ♦ 877-289-2824 1
Watcherproducts.com ♦ Watcher Products ♦ 877-289-2824 2
Watcherproducts.com ♦ Watcher Products ♦ 877-289-2824 3
Read First
**Note** Before beginning the setup process for IP cameras on your new DVR, make sure that you
have the DVR connected to the internet. This will allow our Technical Support Team to establish a
remote desktop session to help you if further assistance is needed for IP camera setup.
When installing IP cameras, you should have a proper layout of where the cameras are going to be
installed before you begin. Once the layout has been determined, finding the best location for your PoE
switches could save in time and money in cabling. Depending on the number of cameras and switches
you are installing, you can mount them in a “central” location of the cameras you want on that switch.
When using Watcher Preferred Power Switches, the switches must be connected together (or to the
DVR) using the Gigabit uplink ports on the right-hand side of the switch. Our 16-port switches have
two uplink ports and they can be linked to another switch. The 8- and 4-port switches only have one
uplink, so these would be better suited for an endpoint that is not connecting to any other switches. It
would also be a great idea to get a full gigabit 16-port switch (each port is gigabit speed) and utilize it
as a central hub for connecting other switches. Refer to the camera network diagram on page 2.
If you are using full gigabit PoE switches (each port has gigabit speed), you can run the camera
network according the diagram on page 3.
The DVR system will have 2 Network Interface Ports (RJ-
45) on the back to allow for the separation of Store Network
and Camera etwork. This is important because you will not
want the store's bandwidth to be bogged down by the video
data sent on the Camera network.
Dual Network Ports (Back of DVR)
Before mounting any cameras, it is best practice to set them up, one at a time, at the DVR using one of
your PoE switches and a short CAT5 cable run.
1. Connect a PoE switch to the DVR in the camera network port with a short CAT5 cable.
2. Connect a short CAT5 cable to the switch to connect to the camera.
3. Connect a camera to the CAT5 cable you just connected to the switch.
Watcherproducts.com ♦ Watcher Products ♦ 877-289-2824 4
4. Follow the IP camera setup instructions beginning on page 4.
5. Once setup is completed, disconnect the camera.
6. Repeat steps 1-5 for each camera that you have.
**Note** For public view monitor (PVM) setup, please call our technical support team.
DVR Setup (must be completed before setting up cameras)
Close the DVR software and, in the bottom right-hand corner, find the Networking icon( ) and
right-click on it and go to Open Network and Sharing Center. In upper left-hand corner, click Change
adapter settings.
Then double-click the corresponding connection that corresponds to the camera network. It will be the
one that does not have an internet connection (it also may say unidentified network).
Watcherproducts.com ♦ Watcher Products ♦ 877-289-2824 5
This will open the Local Area Connection Status window. Click on the Properties button on the bottom
left.
This will bring up the Local Area Connection Properties. Double-click the Internet Protocol Version 4
(TCP/IPv4).
Watcherproducts.com ♦ Watcher Products ♦ 877-289-2824 6
This will bring up the Internet Protocol Version 4 Properties. In here, click on the bubble next to Use
the following IP address and enter the IP address that you would like to use for the DVR. Our
recommended default is 192.168.4.100 and no Default Gateway is needed. The DNS server addresses
are not used with the camera network. Make sure that this address does not conflict with any other
addresses on the store network.
Once done, hit OK. Then hit OK again and, finally, Close. Close out of the Local Area Connections
window to get back to the Desktop. Now you are ready to begin setting up your IP cameras.
Watcherproducts.com ♦ Watcher Products ♦ 877-289-2824 7
IP Camera Setup
Step 1:
Once you have your first camera ready to be setup (connected to the switch), open the DVR software.
Once open, from the bottom menu options, click on the “ADD/DEL IPC”.
Step 2:
This will bring up the IP Camera Device List which will be empty for your first camera. From here you
want to click on the IPC Search button in the lower right.
** Note ** For each additional camera, once it is plugged in, please allow the camera to power up for
roughly 1 min.
Watcherproducts.com ♦ Watcher Products ♦ 877-289-2824 8
This will bring up a menu for which type of camera that you would like to
search for. You may need to try several of the options from this menu. The
most common types are NV Series, DT Series, or DH Series. For third party
cameras, you will have to use the ONVIF_V2.3 selection.
**IMPORTANT** Third Party cameras are not registered by Watcher
Products and will require a $50 registration fee per camera to allow them to
record video.
Step 3:
Once you have chosen the series you want to search for, the IP Cameras List in Local network window
will open.
Watcherproducts.com ♦ Watcher Products ♦ 877-289-2824 9
If the list is empty, you may need to go back and search for a different series. If your camera does not
show up in any of the searches, check the connection. Once the camera has been found, you will see it
in the list with it's default IP address. Single-click to select the camera (the background will turn blue,
for that camera, across the table row).
Step 4:
Now, it is time to change the IP address of the camera. This is done in the IP Address field in the lower-
right.
Watcherproducts.com ♦ Watcher Products ♦ 877-289-2824 10
**Note** Make sure that the camera is on the same IP scheme as the camera network you setup at the
beginning of this guide. If the recommended DVR IP address was used (192.168.4.100), it is
recommended to start the cameras at IP address 192.168.4.150 and continue up for each additional
camera.
Example: Camera 1 = 192.168.4.150
Camera 2 = 192.168.4.151
Camera 3 = 192.168.4.152
…
…
Camera 10 = 192.168.4.159
Select the first set of numbers in the IP Address field (192) by double-clicking it. The background will
turn blue and you can begin typing the IP address of the camera. Whenever you hit period (.), the
selection will automatically change to the next set of numbers in the address. This makes it easier to
type the IP sequentially using the number keys on the keypad. Leave the port on it's default value. It
may be 37777, 8000, etc. but the software correctly puts the proper port number for each version of
camera (NV Series, DH Series, DG Series, etc.). You will also have to change the password (on the
left) to admin123.
The Mask Address should be at 255.255.255.0
Watcherproducts.com ♦ Watcher Products ♦ 877-289-2824 11
The NetGate Address should be 192.168.4.254 if using the recommended IP addressing scheme.
Once all the correct parameters have been entered in each field, click the Modify IP button.
After a short delay, the camera should be listed in the IP Cameras List with the new IP address. Click
the Update IP List button to change the Server Name to the new IP address.
Watcherproducts.com ♦ Watcher Products ♦ 877-289-2824 12
Next, add it to the DVR software by clicking the Add to NDVR button at the bottom then click the Exit
button. The IP Camera Device List should now have your connected camera.
**Note** If your camera is not registered and you purchased it from Watcher Products, please contact
our Technical Support for camera registration.
Watcherproducts.com ♦ Watcher Products ♦ 877-289-2824 13
Step 5:
If you know where your camera is going to be mounted (from your layout), you can name the camera at
this time as well.
To name your camera, from the IP Camera Device List, select the camera with a single-click (the
background will turn blue) and hit the Mod Cam button below the list and to the left. Change the Server
Name to what ever you wish to call the camera then hit OK, then hit Save
Watcherproducts.com ♦ Watcher Products ♦ 877-289-2824 14
** Important ** Please do not change the Login User ID and Login Pass for the cameras. They need
this password to be left on default to connect to the software.
Now in the IP Camera Device List, the camera should have the camera name in the Device Name
column.
Watcherproducts.com ♦ Watcher Products ♦ 877-289-2824 15
Watcherproducts.com ♦ Watcher Products ♦ 877-289-2824 16
Step 6
Once the IP cameras have been added, they need to be added to the recording schedule in Camera
Setup.
To get to Camera Setup, click on the Setup button, then the Camera Setup button. Then, under Group
Setup, turn the corresponding camera on in the schedule. It will turn from gray to blue.
Watcherproducts.com ♦ Watcher Products ♦ 877-289-2824 17
Step 7
Finally, motion may need to be turned on in the camera itself. This can be done by right-clicking on the
camera and going to IP Camera Setup. Then click on the Motion tab at the top. You should see a screen
similar to the one below.
1. Sensitivity - This will adjust the sensitivity of the motion detection. Usually the higher the number
the more sensitive the detection. You may have to adjust accordingly depending on the camera type.
2. Handling Motion Alarm - This turns motion detection on for the camera. Check this tick box to
enable motion detection.
3. Motion Detection Area Buttons – These buttons will clear the motion area completely (Clear) or
select the entire screen for motion detection (All). You can also use customized areas by dragging
boxes around the areas that you would like to have motion detection. This is done by holding the left
mouse button and dragging. In the example below, the register is the only area that would detect motion
Watcherproducts.com ♦ Watcher Products ♦ 877-289-2824 18
and record.
4. Upload to Center / Report to Center– This sends the motion detection signal to the DVR. It should
also be checked.
Once you have configured the motion settings, click the Save button in the bottom right and then Exit.
Your camera should now be detecting and recording motion in the DVR. This is apparent by the little
“running man” icon in the upper-right hand corner of the camera window.
Repeat steps 1 – 7 for each IP camera that you would like to add to the DVR.
Watcherproducts.com ♦ Watcher Products ♦ 877-289-2824 19
Você também pode gostar
- Martensitic SS Alloy MaterialsDocumento1 páginaMartensitic SS Alloy Materialsbhavin178Ainda não há avaliações
- Valve Material EquivalentsDocumento3 páginasValve Material EquivalentstungxuanbrAinda não há avaliações
- Special Alloy Steel MaterialsDocumento8 páginasSpecial Alloy Steel Materialsbhavin178Ainda não há avaliações
- Quality ManualDocumento22 páginasQuality ManualRajeeb MohammedAinda não há avaliações
- Iso9001 Implementation Guide Final April2016Documento12 páginasIso9001 Implementation Guide Final April2016mehra_rahul88Ainda não há avaliações
- Feeding Systems FosecoDocumento12 páginasFeeding Systems Fosecobhavin178Ainda não há avaliações
- Is 276 2000 PDFDocumento12 páginasIs 276 2000 PDFAlbin Moniago SimanjuntakAinda não há avaliações
- Quality ManualDocumento22 páginasQuality ManualRajeeb MohammedAinda não há avaliações
- Tables - TechnicalProperties - EN 10088 PDFDocumento24 páginasTables - TechnicalProperties - EN 10088 PDFeugenio.gutenbertAinda não há avaliações
- Steel Grades HandbookDocumento6 páginasSteel Grades Handbookbhavin178Ainda não há avaliações
- ISO 9001:2015 Revision: September 2014Documento11 páginasISO 9001:2015 Revision: September 2014Venkatesan KattappanAinda não há avaliações
- Carlson Tool Quality Manual October 17Documento31 páginasCarlson Tool Quality Manual October 17Mahmoud KhalifaAinda não há avaliações
- DIN EN 1369 magnetic particle testing standardsDocumento2 páginasDIN EN 1369 magnetic particle testing standardsbhavin178Ainda não há avaliações
- Carlson Tool Quality Manual October 17Documento31 páginasCarlson Tool Quality Manual October 17Mahmoud KhalifaAinda não há avaliações
- Quality ManualDocumento22 páginasQuality ManualRajeeb MohammedAinda não há avaliações
- Table A.2 - Image Quality Requirements For Testing Class B: BS EN 12681-1:2017Documento1 páginaTable A.2 - Image Quality Requirements For Testing Class B: BS EN 12681-1:2017bhavin178Ainda não há avaliações
- Iso9001 Implementation Guide Final April2016Documento12 páginasIso9001 Implementation Guide Final April2016mehra_rahul88Ainda não há avaliações
- Iso9001 Implementation Guide Final April2016Documento12 páginasIso9001 Implementation Guide Final April2016mehra_rahul88Ainda não há avaliações
- Annex D Severity Levels For Aluminium Alloy and Magnesium Alloy CastingsDocumento2 páginasAnnex D Severity Levels For Aluminium Alloy and Magnesium Alloy Castingsbhavin178Ainda não há avaliações
- Quality Management System (QMS) ManualDocumento28 páginasQuality Management System (QMS) Manualbhavin178100% (8)
- EN 1369:2012 (E) DIN EN 1369:2013-01: 5.2.1 GeneralDocumento1 páginaEN 1369:2012 (E) DIN EN 1369:2013-01: 5.2.1 Generalbhavin178100% (1)
- Quality ManualDocumento22 páginasQuality ManualRajeeb MohammedAinda não há avaliações
- BS EN ISO 9934-1 Current CalculationDocumento3 páginasBS EN ISO 9934-1 Current Calculationbhavin178Ainda não há avaliações
- SEO-optimized title for copper alloy casting acceptance criteriaDocumento2 páginasSEO-optimized title for copper alloy casting acceptance criteriabhavin178Ainda não há avaliações
- BS EN ISO 9934-1-Type of MagnetizationDocumento3 páginasBS EN ISO 9934-1-Type of Magnetizationbhavin178Ainda não há avaliações
- EN 12681-1-IQI - ClassADocumento1 páginaEN 12681-1-IQI - ClassAbhavin178Ainda não há avaliações
- BS EN ISO 9934-1 Current RectificationDocumento1 páginaBS EN ISO 9934-1 Current Rectificationbhavin178Ainda não há avaliações
- Normal Probe Defect DetectionDocumento1 páginaNormal Probe Defect Detectionbhavin178Ainda não há avaliações
- BS en 12681-1:2017Documento2 páginasBS en 12681-1:2017bhavin178Ainda não há avaliações
- ISO 2400-Calibration Block No.1Documento1 páginaISO 2400-Calibration Block No.1bhavin178Ainda não há avaliações
- The Subtle Art of Not Giving a F*ck: A Counterintuitive Approach to Living a Good LifeNo EverandThe Subtle Art of Not Giving a F*ck: A Counterintuitive Approach to Living a Good LifeNota: 4 de 5 estrelas4/5 (5783)
- The Yellow House: A Memoir (2019 National Book Award Winner)No EverandThe Yellow House: A Memoir (2019 National Book Award Winner)Nota: 4 de 5 estrelas4/5 (98)
- Never Split the Difference: Negotiating As If Your Life Depended On ItNo EverandNever Split the Difference: Negotiating As If Your Life Depended On ItNota: 4.5 de 5 estrelas4.5/5 (838)
- The Emperor of All Maladies: A Biography of CancerNo EverandThe Emperor of All Maladies: A Biography of CancerNota: 4.5 de 5 estrelas4.5/5 (271)
- Hidden Figures: The American Dream and the Untold Story of the Black Women Mathematicians Who Helped Win the Space RaceNo EverandHidden Figures: The American Dream and the Untold Story of the Black Women Mathematicians Who Helped Win the Space RaceNota: 4 de 5 estrelas4/5 (890)
- The Little Book of Hygge: Danish Secrets to Happy LivingNo EverandThe Little Book of Hygge: Danish Secrets to Happy LivingNota: 3.5 de 5 estrelas3.5/5 (399)
- Team of Rivals: The Political Genius of Abraham LincolnNo EverandTeam of Rivals: The Political Genius of Abraham LincolnNota: 4.5 de 5 estrelas4.5/5 (234)
- Devil in the Grove: Thurgood Marshall, the Groveland Boys, and the Dawn of a New AmericaNo EverandDevil in the Grove: Thurgood Marshall, the Groveland Boys, and the Dawn of a New AmericaNota: 4.5 de 5 estrelas4.5/5 (265)
- A Heartbreaking Work Of Staggering Genius: A Memoir Based on a True StoryNo EverandA Heartbreaking Work Of Staggering Genius: A Memoir Based on a True StoryNota: 3.5 de 5 estrelas3.5/5 (231)
- Elon Musk: Tesla, SpaceX, and the Quest for a Fantastic FutureNo EverandElon Musk: Tesla, SpaceX, and the Quest for a Fantastic FutureNota: 4.5 de 5 estrelas4.5/5 (474)
- The Hard Thing About Hard Things: Building a Business When There Are No Easy AnswersNo EverandThe Hard Thing About Hard Things: Building a Business When There Are No Easy AnswersNota: 4.5 de 5 estrelas4.5/5 (344)
- The Unwinding: An Inner History of the New AmericaNo EverandThe Unwinding: An Inner History of the New AmericaNota: 4 de 5 estrelas4/5 (45)
- The World Is Flat 3.0: A Brief History of the Twenty-first CenturyNo EverandThe World Is Flat 3.0: A Brief History of the Twenty-first CenturyNota: 3.5 de 5 estrelas3.5/5 (2219)
- The Gifts of Imperfection: Let Go of Who You Think You're Supposed to Be and Embrace Who You AreNo EverandThe Gifts of Imperfection: Let Go of Who You Think You're Supposed to Be and Embrace Who You AreNota: 4 de 5 estrelas4/5 (1090)
- The Sympathizer: A Novel (Pulitzer Prize for Fiction)No EverandThe Sympathizer: A Novel (Pulitzer Prize for Fiction)Nota: 4.5 de 5 estrelas4.5/5 (119)
- OSI Model Layers ExplainedDocumento9 páginasOSI Model Layers ExplainedppskyAinda não há avaliações
- Vapp Deployment and Configuration Guide: Vcenter Operations Manager 5.6Documento38 páginasVapp Deployment and Configuration Guide: Vcenter Operations Manager 5.6Juan Pablo Zamora G.Ainda não há avaliações
- Nmap Arabic Network ScanningDocumento198 páginasNmap Arabic Network ScanningمحمدعبدالقادرAinda não há avaliações
- Fortios Handbook 54 PDFDocumento3.393 páginasFortios Handbook 54 PDFArturo FerrerAinda não há avaliações
- CNCC Question Bank MRM 2K22Documento7 páginasCNCC Question Bank MRM 2K22Dayana dossAinda não há avaliações
- Altiva Process Valguide For Grosister Og MAPDocumento12 páginasAltiva Process Valguide For Grosister Og MAPSamsung JosephAinda não há avaliações
- CCNAS v1.1 Skills-Based Assessment Hands On AnswersDocumento38 páginasCCNAS v1.1 Skills-Based Assessment Hands On AnswersDavid Bond0% (1)
- Intermec CK30Documento54 páginasIntermec CK30Clayton LimaAinda não há avaliações
- IBM HTTP Server Questions and AnswersDocumento48 páginasIBM HTTP Server Questions and AnswersLalith MallakuntaAinda não há avaliações
- GEI-100504 (Ethernet Global Data EGD Service)Documento12 páginasGEI-100504 (Ethernet Global Data EGD Service)pop3alyAinda não há avaliações
- BK CiscoPrimeInfrastructure 3 7 AdminGuideDocumento402 páginasBK CiscoPrimeInfrastructure 3 7 AdminGuideAndrsAinda não há avaliações
- Fortios Handbook 525Documento2.819 páginasFortios Handbook 525pjahangeerAinda não há avaliações
- 86A131FL10-Getting StartedDocumento66 páginas86A131FL10-Getting Startedaccel2008Ainda não há avaliações
- Manual IP Firewall NAT - MikroTik WikiDocumento14 páginasManual IP Firewall NAT - MikroTik WikiachainyaAinda não há avaliações
- Experience The New Generation of Gigabit Smart Managed SwitchesDocumento13 páginasExperience The New Generation of Gigabit Smart Managed SwitchesAlexandru A.Ainda não há avaliações
- Tutorial 5: Bmit3094 Advanced Computer NetworksDocumento4 páginasTutorial 5: Bmit3094 Advanced Computer Networksterence yapAinda não há avaliações
- 09 QoSDocumento55 páginas09 QoSashwinlamroiaAinda não há avaliações
- Vsphere Esxi 70 Upgrade GuideDocumento96 páginasVsphere Esxi 70 Upgrade GuideJuan Carlos CeronAinda não há avaliações
- The Big Book of Bit TorrentDocumento28 páginasThe Big Book of Bit TorrentKaku_Verma_1739Ainda não há avaliações
- Mcafee Network Security Platform 10.1.x Installation Guide 9-6-2022Documento289 páginasMcafee Network Security Platform 10.1.x Installation Guide 9-6-2022Lam Khê PhạmAinda não há avaliações
- Chapter 4 QuestionsDocumento8 páginasChapter 4 Questionsahmed zuhdAinda não há avaliações
- Lab #8Documento9 páginasLab #8Mitch FishbeinAinda não há avaliações
- Creating EIF Events With Tivoli Directory Integrator For Tivoli Netcool-OMNIbus and Tivoli Enterprise Console Redp4352Documento28 páginasCreating EIF Events With Tivoli Directory Integrator For Tivoli Netcool-OMNIbus and Tivoli Enterprise Console Redp4352bupbechanhAinda não há avaliações
- Ejoin Gateway HTTP API (V2.0.011) ENDocumento35 páginasEjoin Gateway HTTP API (V2.0.011) ENCristobal MujicaAinda não há avaliações
- Dell Wyse Management Suite 1.1 QSGDocumento58 páginasDell Wyse Management Suite 1.1 QSGsajithAinda não há avaliações
- Nsfocus Ads Data SheetDocumento10 páginasNsfocus Ads Data SheetichilovAinda não há avaliações
- Protocolos de ServiceDocumento6 páginasProtocolos de ServiceAndrey D KahuanaAinda não há avaliações
- Netcat Sohaib 3008Documento2 páginasNetcat Sohaib 3008sohaibchAinda não há avaliações
- Notes Calendar Free Time Displays No InformationDocumento17 páginasNotes Calendar Free Time Displays No InformationfregolikventinAinda não há avaliações