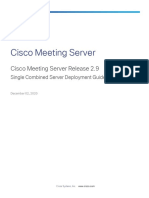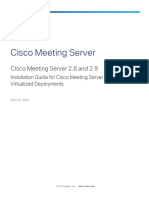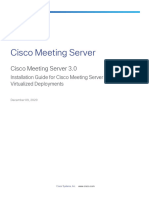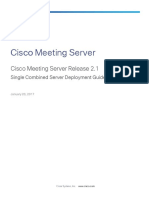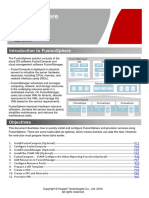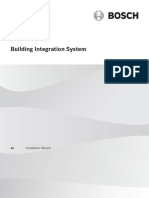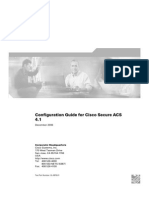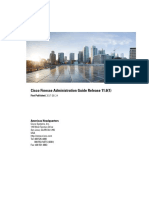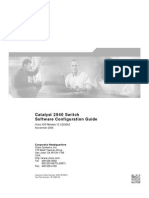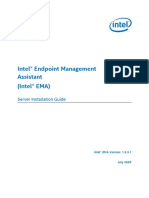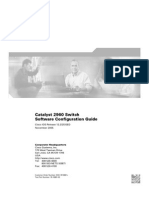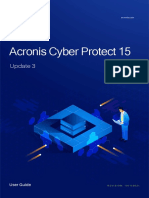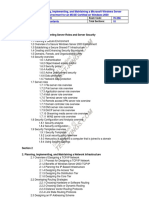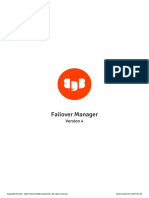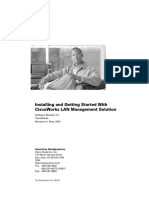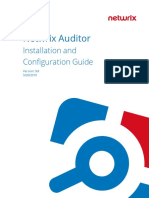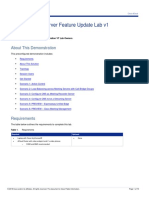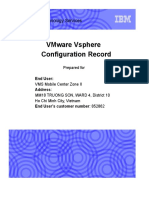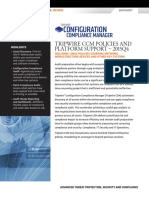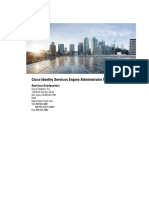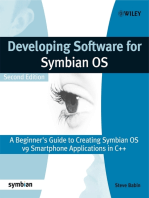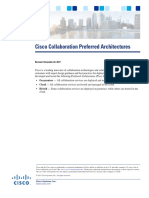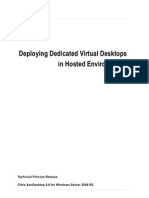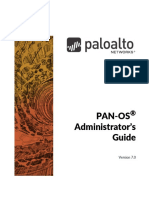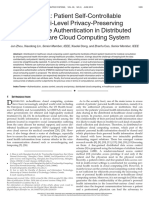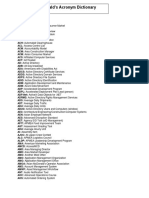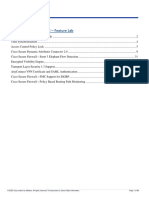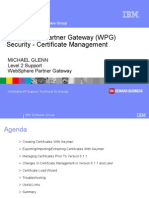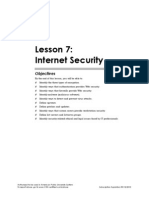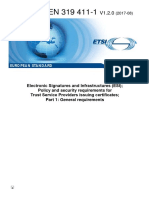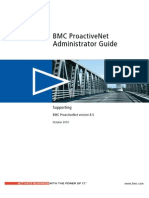Escolar Documentos
Profissional Documentos
Cultura Documentos
Cisco Meeting Management 1.0 Installation and Configuration Guide
Enviado por
cscannell3726Direitos autorais
Formatos disponíveis
Compartilhar este documento
Compartilhar ou incorporar documento
Você considera este documento útil?
Este conteúdo é inapropriado?
Denunciar este documentoDireitos autorais:
Formatos disponíveis
Cisco Meeting Management 1.0 Installation and Configuration Guide
Enviado por
cscannell3726Direitos autorais:
Formatos disponíveis
Cisco Meeting Management
Cisco Meeting Management 1.0
Installation and Configuration Guide
December 20, 2017
Cisco Systems, Inc. www.cisco.com
Contents
1 Introduction 4
2 Before you start 5
2.1 Deployment size 5
2.2 Minimum requirements for the Meeting Management VM 5
2.3 Resilience 6
2.4 Network details 6
2.5 User access via LDAP 7
2.6 Supported browsers 8
2.7 System log servers 9
2.8 Audit log servers 9
2.9 Certificate for Meeting Management 9
2.10 Call Bridge or cluster prerequisites 10
2.11 Supported Cisco Meeting Server versions 11
2.12 Port information 11
3 First time setup 13
3.1 Deploy the OVA 13
3.2 Install Meeting Management 14
3.3 Set up LDAP server details and add an administrator group 17
3.4 Edit settings for your Meeting Management 22
3.5 Add Call Bridges 24
3.6 Add log servers 25
3.7 Add user groups 27
3.8 Create a backup 27
4 Upgrade from previous version 29
5 Restore a backup 30
Appendix A Logs 31
A.1 Event logs 31
A.2 System logs 31
A.3 Audit logs 32
A.4 Crash reports 32
A.5 Log bundle 32
Cisco Meeting Management: Installation and Configuration Guide 2
Appendix B Security hardening 33
Document Revision History 34
Cisco Legal Information 35
Cisco Trademark 36
Cisco Meeting Management: Installation and Configuration Guide 3
1 Introduction
1 Introduction
Cisco Meeting Management is a management tool for Cisco's on-premises video conferencing
platform, Cisco Meeting Server. It provides a user-friendly browser interface for video
operators to monitor and manage meetings that are running on the Meeting Server.
This guide is for administrators of Cisco Meeting Management, providing instructions on how to
install and configure Cisco Meeting Management.
Cisco Meeting Management: Installation and Configuration Guide 4
2 Before you start
2 Before you start
Before you start, you need to make sure that your environment meets the requirements of
Meeting Management. Also, you need to have some information ready, such as details about
your network and LDAP settings.
2.1 Deployment size
Meeting Management can manage anything from a single Call Bridge to multiple clustered
deployments. The VM requirements depend on your deployment size. See the capacity table
below to determine your deployment size.
Note: If you have a medium size deployment and think you may need higher capacity later, then
configure your VM for a large deployment.
Small to medium deployments Large deployments
Call Bridges 1-8 Call Bridges on Cisco 9-24 Call Bridges run on Cisco
Meeting Server 1000 Meeting Server 1000
or or
1 Call Bridges on Cisco Meeting 3 Call Bridges run on Cisco
Server 2000 Meeting Server 2000
or or
1-4 Call Bridges run on X3 5-10 Call Bridges run on X3 server
server
Call legs started at peak time 10 call legs started per second 20 call legs started per second
Users signed in to Meeting 15 concurrent users 25 concurrent users
Management at the same time
2.2 Minimum requirements for the Meeting Management VM
Check that your VM environment can provide the needed specifications for your deployment
size.
Requirement Small and medium deployments Large deployments
Server manufacturer Any Any
Processor type Intel / AMD Intel / AMD
Processor frequency 2.0 GHz 2.0 GHz
Cisco Meeting Management: Installation and Configuration Guide 5
2 Before you start
Requirement Small and medium deployments Large deployments
vCPU 4 cores 8 cores
Storage 100 GB, thick provisioned, eager 100 GB, thick provisioned, eager
zeroed zeroed
RAM 4 GB 8 GB
Hypervisor VMware ESXi 5.5 U2 or later, ESXi 6.0 VMware ESXi 5.5 U2 or later, ESXi 6.0
U3, ESXi 6.5 U3, ESXi 6.5
Network interfaces 1 1
Note: Do not use more than 8 cores.
Note: If you have a medium size deployment and think you may need higher capacity later, then
configure your VM for a large deployment.
Note: The VM is configured for small to medium deployments. For large deployments, you must
change the sizing manually during setup.
2.3 Resilience
To add resiliency to your Meeting Management deployment, you can connect up to 2 instances
of Meeting Management to the same Meeting Server deployments. They must be configured
independently—both get their information directly from the connected Call Bridges and no
information is exchanged between them.
Decide if you want to set up 1 or 2 instances of Meeting Management. They must be configured
separately, and the requirements are the same for both.
2.4 Network details
You need to know the following details before installing Meeting Management:
l IPv4 and/or IPv6 address
You can enter manually, or choose DHCP/SLAAC
l Default gateway, if not using DHCP/SLAAC in your environment
l Hostname for your Meeting Management
l IP address for up to 2 DNS servers, if required in your environment
l IP address or FQDN for 1 NTP server
After installation, you can add another 4 NTP servers as part of the initial configuration.
Cisco Meeting Management: Installation and Configuration Guide 6
2 Before you start
l NTP key and key type, if required in your network
l Details for self-signed certificate for Meeting Management
Common name is mandatory and should be the FQDN that your users will use to access
the Meeting Management browser interface.
Note: Make sure that you set up a DNS record for your Meeting Management. Also, make sure
that any firewalls are open for Call Bridges to reach the FQDN you set up for Meeting
Management as CDR receiver address.
2.5 User access via LDAP
All user access to Meeting Management is authenticated via LDAP, so you need to have an
LDAP server set up.
Supported LDAP implementations are:
l Microsoft Active Directory (AD)
l OpenLDAP
Note: memberOf overlay must be enabled for OpenLDAP
Meeting Management maps to existing user groups on your LDAP server. Make sure that you
have configured appropriate user groups on your LDAP server before you set up Meeting
Management.
Note: Meeting Management does not support nested groups. If a mapped group contains other
groups, the members of those nested groups will not have access to Meeting Management.
Each user group can be assigned one of the following roles:
l Administrators have full access to Meeting Management. Administrators will typically set
up Meeting Management, change configurations, add users, and monitor and maintain
the system.
l Video operators only have access to the Meetings and Overview pages. Video operators
monitor and manage meetings, and they perform basic troubleshooting related to
ongoing meetings. For instance, they may try to call a participant who got disconnected or
check the call statistics if someone has audio issues.
At least one administrator group must include the person who will perform the initial
configuration. This administrator group will be added during the LDAP setup.
Cisco Meeting Management: Installation and Configuration Guide 7
2 Before you start
Note: There is no local user account on Meeting Management. Meeting Management will give
you a single-use username and password during installation that you will use to sign in and set
up LDAP server details and 1 administrator group. After that, only members of that first
administrator group can sign in to Meeting Management to complete the initial configuration.
Details you need to have ready before installation are:
l LDAP server address
l Port number
l Protocol (LDAP/LDAPS)
l LDAP server certificate, if you are using LDAPS.
Certificate requirements:
l The certificate chain should include the certificate of the CA that signed the
certificate, plus any certificates higher in the certificate chain, up to and including the
root CA certificate.
l Your LDAP server address should be included in the certificate.
l Credentials for your LDAP bind user
l Base distinguished name (DN)
l Username attribute
This is the LDAP attribute you want users to enter as username when they sign in.
l Distinguished name for 1 group that includes the person who will complete the installation
2.6 Supported browsers
Cisco Meeting Management is supported with the latest released versions of the following
browsers:
l Microsoft Internet Explorer
l Google Chrome
l Mozilla Firefox
l Safari
Note: Internet Explorer does not force updates, so we recommend that you manually check that
you have the latest version.
Cisco Meeting Management: Installation and Configuration Guide 8
2 Before you start
Note: Safari cannot be used for the first run, because it does not work with a self-signed
certificate. It may let you sign in with a self-signed certificate, but it will keep displaying the
connection error window.
2.7 System log servers
Log storage has been restricted on Meeting Management. However, syslog records can be sent
to a remote location. You can configure up to 5 external syslog servers to collect system logs.
We strongly recommend that you set up external system log servers. System logs are required
for troubleshooting and support.
You need the following for connecting your log server to Meeting Management:
l Server address and port number
l Protocol (UDP/TCP/TLS)
l Certificate, if using TLS
2.8 Audit log servers
Log storage has been restricted on Meeting Management, and locally stored audit logs are only
available with the local system logs. However, separate audit logs can be sent to a remote
location as syslog records. You can configure up to 5 external syslog servers to collect audit
logs.
Audit log servers are optional, but may be required in your organization.
The audit logs contain information on users' actions in Meeting Management, such as signing in,
changing Meeting Management settings, or performing video operator actions.
You need the following for connecting your log server to Meeting Management:
l Server address and port number
l Protocol (UDP/TCP/TLS)
l Certificate, if using TLS
2.9 Certificate for Meeting Management
During installation, Meeting Management creates a self-signed certificate that it will use with the
browser interface, and when connecting to Call Bridges during the installation and initial
configuration.
In a production environment you must replace the self-signed certificate that is generated
during installation with a certificate signed by a CA (Certificate Authority). You can use an
internal or external CA, depending on the requirements in your organization.
Cisco Meeting Management: Installation and Configuration Guide 9
2 Before you start
Certificate requirements:
l The certificate chain should include the certificate of the CA that signed the certificate,
plus any certificates higher in the certificate chain, up to and including the root CA
certificate.
l Your CDR receiver address, as well as any addresses your users will use for the browser
interface, should be included in the certificate.
2.10 Call Bridge or cluster prerequisites
Before installing and configuring Meeting Management, ensure your deployment meets these
prerequisites:
l A user account for the Meeting Server API . Cisco Meeting Management connects to
Cisco Meeting Servers via the API. For security and auditing reasons, we recommend that
you set up a separate account for Meeting Management.
You need to use the same port as you would use to access the Web Admin Interface. For
information on how to set up an account, see "Accessing the API" in the Cisco Meeting
Server API Reference guide. You can find it on the Programming Guides page on
cisco.com.
l CDR capacity. Meeting Management configures itself as a CDR (Call Detail Records)
receiver for each Call Bridge. Ensure the Call Bridge has suitable capacity for each instance
of Meeting Management.
l An NTP server. A time server must be configured for each Meeting Server in your
deployment to make sure that Call Bridges and your Meeting Management are
synchronized. We recommend using the same NTP servers for your Meeting Management
and for your Meeting Server deployments. You may also require keys for your NTP server
(s).
l Optional: Recorder. If you want to use Meeting Management to start and stop recording, a
Recorder must be configured on a Meeting Server within the deployment.
l Optional: Streamer. If you want to use Meeting Management to start and stop streaming,
a Streamer must be configured on a Meeting Server within the deployment.
For each Call Bridge, you need the following:
l IP address or FQDN for your Web Admin Interface
l Username and password for the API user account that you have set up to use for Meeting
Management
l If using a trusted certificate for verification, you need the CA certificate for the CA that
signed the Web Admin Interface certificate.
Cisco Meeting Management: Installation and Configuration Guide 10
2 Before you start
2.11 Supported Cisco Meeting Server versions
Make sure that your Meeting Server version is supported with Meeting Management. Supported
versions are:
l Recommended: Cisco Meeting Server 2.2 or later
Note: If participants join using access methods, we recommend using Meeting Server
2.2.8 or later to ensure that changing layout for the meeting affects all participants. For
more information, see Meeting Server issue CSCvg01532.
Note: Owner for a meeting scheduled with TMS is only displayed if you use TMS 15.6 or
later and Meeting Server 2.2.6 or later.
l Minimum: Cisco Meeting Server 2.1.5 or later
Note: 2.1.x versions do not support changing layouts for all participants in a meeting.
2.12 Port information
Table 1: Ports for outgoing communication from Meeting Management
Purpose Protocol Destination Ports
Syslog TCP, 514 (or as configured)
UDP
Syslog TLS 6514
LDAP LDAP 389
LDAP LDAPS 636
LDAP Global Catalog (where base DN is LDAP 3268
specified to DC level only)
LDAP Global Catalog (where base DN is LDAPS 3269
specified to DC level only)
Time synchronization (NTP) UDP 123
Name resolution (DNS) UDP 53
Meeting Server API HTTPS The TLS listening port for the webadmin as configured
on the MMP of the Meeting Server
Cisco Meeting Management: Installation and Configuration Guide 11
2 Before you start
Table 2: Ports for incoming communication to Meeting Management
Purpose Protocol Destination Ports
Web interface and CDR receiver HTTPS 443
Note: The administrator can configure Meeting Management-> Meeting Server connectivity on
a port other than 443. If so, then the selected port will need to be opened in any firewall.
Cisco Meeting Management: Installation and Configuration Guide 12
3 First time setup
3 First time setup
Before you start setting up Meeting Management, please check the Before you start section
above.
Meeting Management is available as an OVA file on cisco.com for all customers with a Cisco
Meeting Server support contract. Download the OVA from the support section of the Cisco
website.
The diagram below illustrates the steps you will go through to install and configure Meeting
Management.
3.1 Deploy the OVA
Note: As recommended by VMware, you must use the web vSphere client (Flash) for deploying
your Meeting Management VM.
Note: Your vSphere client may differ slightly from what is described in the steps below.
Cisco Meeting Management: Installation and Configuration Guide 13
3 First time setup
To deploy the OVA:
1. Sign in to your VMware environment.
2. Click Actions, then Deploy OVF Template….
3. Select Local file, then browse to the OVA you have downloaded from cisco.com.
4. Continue through the wizard to select name and location, resource, storage, and network
details.
CAUTION: You must choose thick provisioning, eager-zeroed. On some platforms, lazy-
zeroing can cause performance issues.
Note: If you are asked for IP Allocation settings, leave them blank. Meeting Management
has its own configuration and does not use this information.
5. If your deployment is large, change the VM Hardware settings:
a. Go to the Configure tab
b. From the Settings drop-down, select VM Hardware
c. Change CPU from 4 to 8
d. Change Memory from 4 GB to 8 GB.
6. When your new Meeting Management VM is deployed, power it on.
3.2 Install Meeting Management
Note: During installation, Meeting Management checks that input has the right format, but it
does not perform a full verification. Please check the entered details carefully.
Note: The terminal assumes US keyboard layout. Be aware when you want to type special
characters. For instance, if you have a UK keyboard, press SHIFT+2 to type @.
To install your Cisco Meeting Management:
1. Open the console for the VM you just deployed.
2. Choose whether you want to use IPv4.
Cisco Meeting Management: Installation and Configuration Guide 14
3 First time setup
3. Choose whether you want to use DHCP.
4. If you chose to not use DHCP, enter IP address, Subnet mask, and Default gateway.
5. Choose whether you want to use IPv6.
6. Choose whether you want to use SLAAC.
7. If you chose to not use SLAAC, enter IP address, Prefix length, and Default gateway.
Note: Square brackets are not allowed in these fields.
8. Go to Next and press enter.
9. Enter a hostname for your Meeting Mangement.
10. If required in your network, enter an IP address for up to 2 DNS servers.
Note: Square brackets for IPv6 addresses are not allowed in these fields.
11. Go to Next and press enter.
12. Enter IP address or FQDN for an NTP server.
Meeting Management supports up to 5 NTP servers. You can only add 1 during
installation, but more NTP servers can be added later.
13. If required in your network, check the Use NTP Key checkbox.
Cisco Meeting Management: Installation and Configuration Guide 15
3 First time setup
14. If you are using a key, enter key number, choose key type, then enter key.
Note: Square brackets are not allowed in NTP Server Address field.
15. Go to Next and press enter.
16. Enter details for your self-signed certificate.
The CN field is mandatory and should be the FQDN that your users will use to access the
Meeting Management browser interface.
All other fields are optional.
The self-signed certificate is for temporary use during first time setup.
Note: For production environments, you must replace the self-signed certificate with a
CA signed certificate. You can do this after you have finished the installation and initial
LDAP setup.
Cisco Meeting Management: Installation and Configuration Guide 16
3 First time setup
17. Go to End and press enter. Wait for your Meeting Management to start.
The console will display an IP address, fingerprints for your self-signed certificate, and a
set of single-use credentials.
Note: It may take a few minutes before your Meeting Management is ready for you to sign
in to the browser interface.
CAUTION: After you sign in to the browser interface for the first time, the single-use
credentials cannot be used again. You have to redeploy the OVA if you do not finish setting
up LDAP details before the browser is closed. Check the instructions and have all LDAP
details ready before you start.
3.3 Set up LDAP server details and add an administrator group
Note: All user groups must be configured on your LDAP server before you can add them by
mapping Meeting Management to groups on your LDAP server.
CAUTION: You cannot change LDAP server for your Meeting Management after first time setup.
If you want to use a test LDAP server in your lab environment, you must redeploy Meeting
Management when you move it to your production environment.
Cisco Meeting Management: Installation and Configuration Guide 17
3 First time setup
To set up LDAP details:
1. Open a browser and navigate to the IP address that was displayed in the VM console.
Note: Safari cannot be used for first time setup, because it does not work with a self-
signed certificate. It may let you sign in with a self-signed certificate, but it will keep
displaying the connection error window.
2. Optional: Check that the self-signed certificate has the right fingerprints before you ignore
the browser warnings.
3. Enter the single-use credentials that you got from the VM console.
CAUTION: After you sign in to the browser interface for the first time, the single-use
credentials cannot be used again. You have to redeploy the OVA if you do not finish setting
up LDAP details before the browser is closed. Check the instructions and have all LDAP
details ready before you start.
Cisco Meeting Management: Installation and Configuration Guide 18
3 First time setup
4. Enter server address and port number for your LDAP server.
Default port numbers:
l LDAP: 389
l LDAPS: 636
Note: If you are using AD, and your base DN is set on domain component (DC) level only,
use the default ports for searching the Global Catalog - for LDAP port 3268, for LDAPS
port 3269.
Note: If your LDAP server address is a literal IPv6 address, enter it within square brackets.
5. Choose protocol.
LDAP is for connection without certificate, LDAPS is for secure connection, optionally
using the certificate trust store for verification.
6. If you are using LDAPS, click Select certificate trust store to upload the certificate chain for
your LDAP server.
Certificate requirements:
l The certificate chain should include the certificate of the CA that signed the LDAP
server's certificate, plus any certificates higher in the certificate chain, up to and
including the root CA certificate.
l The server address you entered for your LDAP server must be included in the LDAP
server certificate.
Cisco Meeting Management: Installation and Configuration Guide 19
3 First time setup
7. Enter credentials for your LDAP bind user.
This is credentials for the user account that will bind (authenticate) Meeting Management
to your LDAP server.
Note: These fields are case sensitive.
8. Add base distinguished name (DN).
The base distinguished name is the node in the LDAP tree where you want Meeting
Management to search for users.
Note: This field is case sensitive.
Note: If your base DN is set on domain component (DC) level only, use the default ports for
searching the Global Catalog - for LDAP port 3268, for LDAPS port 3269.
Cisco Meeting Management: Installation and Configuration Guide 20
3 First time setup
9. Choose the LDAP attribute you want users to enter as username when they sign in to
Meeting Management.
Note: This field is case sensitive.
10. Enter LDAP path for an administrator group that includes the person who will finish the
Cisco Meeting Management configuration, typically yourself.
The LDAP path is the distinguished name (DN) for the group you want to map to Meeting
Management.
Note: You can only add one group during the setup. You can add more groups later.
Note: This field is case sensitive.
11. Click Check.
Meeting Management will look for the group. If the group is found, you can choose View
users. Check that the person who will finish the configuration is included, and that users
are listed by their usernames.
12. Restart Meeting Management.
Cisco Meeting Management: Installation and Configuration Guide 21
3 First time setup
3.4 Edit settings for your Meeting Management
1. Use your LDAP credentials to sign in to your Meeting Management.
You will see an overview page with notifications. The notifications that are shown in the
image below will disappear when you have completed the initial configuration.
2. In the left panel, select Settings.
Note: If you do not see at the bottom of the black pane to the left, scroll down until
you see it.
3. Optional: Go to the Network tab if you want to add an extra DNS server or IP address.
Note: If you type in IPv6 addresses, do not use square brackets here.
Cisco Meeting Management: Installation and Configuration Guide 22
3 First time setup
4. Optional: Go to the NTP tab if you want to check the status for your NTP server, or if you
want to add more NTP servers.
Note: If you type in IPv6 addresses, do not use square brackets here.
Note: The time displayed is for your Meeting Management server and may differ from the
time settings on your computer. The offsets shown are between each connected NTP
server and your Meeting Management server.
5. Go to the CDR tab and enter your CDR receiver address.
This is the address that Meeting Management will give Call Bridges to use as CDR receiver.
If this incorrect, or not set, then Meeting Management cannot receive CDR information
from your Call Bridges.
Note: We strongly recommend that you use an FQDN, as IP addresses may change. The
CDR Receiver address field configures only what Meeting Management gives to Call
Bridges, not how your Meeting Management is presented to the wider network. You need
to enter an address that is set up in your network to be resolvable and reachable from your
Call Bridges.
If you want, you can use the same address for your users to access the browser interface.
6. Upload certificate chain to replace your self-signed certificate.
This is the certificate that will be presented to the Call Bridges you want to manage and to
browsers your users use to access the browser interface.
Certificate requirements:
l The certificate chain should include the certificate of the CA that signed the
certificate, plus any certificates higher in the certificate chain, up to and including the
root CA certificate.
l Your CDR receiver address, as well as any addresses your users will use for the
browser interface, should be included in the certificate.
7. Upload the private key for your CA signed certificate.
8. Go to the Restart tab to restart your Meeting Management.
Note: You can restart now, or you can wait until you have completed the initial
configuration. No changes are applied until you have restarted your Meeting Management.
Cisco Meeting Management: Installation and Configuration Guide 23
3 First time setup
3.5 Add Call Bridges
Your Meeting Management connects to Meeting Servers via the Call Bridge API. If you did not
set up an API user account on each Call Bridge for your Meeting Management, please do that
before you continue. For instructions, see "Accessing the API"in the Cisco Meeting Server
API Reference guide. You can find it on the Programming Guides page on cisco.com.
Also, your Meeting Management gives Call Bridges the Cisco Meeting Management address as
a CDR receiver address. If that address is not set correctly, your Meeting Management cannot
receive any information about ongoing meetings.
To add a Meeting Server:
1. On the Servers page, click Add Call Bridge.
2. In the Server address field, enter the IP address or FQDN (fully qualified domain name) for
your Call Bridge API.
This is the same as your Web Admin Interface address.
Note: If you type in IPv6 addresses, use square brackets.
3. In the Port field, enter the port number for your Call Bridge API.
4. Enter the Username and Password for your Call Bridge API.
Note: For security and auditing reasons, we strongly recommend that you use a separate
user account for Meeting Management, as described in the release notes.
5. Enter a Display name.
You can choose any display name you want. Keep in mind that it must make sense to other
administrators and to video operators.
6. Optional: Use a trusted certificate chain to verify and Upload certificate chain.
Certificate requirements:
l The certificate chain should include the certificate of the CA that signed the Web
Admin Interface's certificate, plus any certificates higher in the certificate chain, up to
and including the root CA certificate.
l The server address you entered for your Call Bridge must be included in the Web
Admin Interface certificate.
7. Click Add.
If the Call Bridge you added is part of a cluster, the other Call Bridges in the cluster are auto-
discovered and displayed as unmanaged Call Bridges below.
Cisco Meeting Management: Installation and Configuration Guide 24
3 First time setup
To add auto-discovered Call Bridges:
1. Choose show.
2. In the Actions column for a Call Bridge, click .
3. Enter details for the Call Bridge and upload certificate if relevant.
4. Continue until you have added all Call Bridges in the cluster.
5. Rename cluster to give it a name that makes sense to you as well as all other users.
3.6 Add log servers
We strongly recommend that you set up at least one system log server. This is required for our
support team to be able to offer efficient support.
Note: The latest system logs are stored locally, but the limit is 500 MB of system logs. When the
limit is reached, the oldest 100 MB of logs are deleted.
To add a system log server:
1. On the Logs page, choose System log.
2. Click Add log server.
3. Enter server address and port number.
Default ports are:
l UDP: 514
l TCP: 514
l TLS: 6514
Note: If you type in IPv6 addresses, do not use square brackets here.
4. Choose protocol
5. If you chose TLS, Upload certificate chain.
The requirements for the certificate chain are:
l It must include the full certificate chain, up to and including the root CA certificate.
l The address listed in the certificate must be the same as the one you have entered
for the log server.
6. Click Add.
Cisco Meeting Management: Installation and Configuration Guide 25
3 First time setup
7. Repeat until you have added the log servers you need.
Note: The changes are not applied until you restart your Meeting Management. You can
restart now or wait until you finished the initial configuration.
Note: In this release, audit logs and system logs are not filtered. They are all sent to your system
log servers.
Optional: If required in your organization, add an audit log server.
To add an audit log server:
1. On the Logs page, choose Audit log
2. Click Add log server
3. Enter server address and port number
Default ports are:
l UDP: 514
l TCP: 514
l TLS: 6514
Note: If you type in IPv6 addresses, do not use square brackets here.
4. Choose protocol
5. If you chose TLS, Upload certificate chain
The requirements for the certificate chain are:
l It must include the full certificate chain, up to and including the root CA certificate.
l The address listed in the certificate must be the same as the one you have entered
for the log server.
6. Click Add.
Note: The changes are not applied until you restart your Meeting Management. You can
restart now or wait until you have completed the initial configuration.
Cisco Meeting Management: Installation and Configuration Guide 26
3 First time setup
3.7 Add user groups
You may want to add more users to your Meeting Management.
Each user group can be assigned one of the following roles:
l Administrators have full access to Meeting Management. Administrators will typically set
up Meeting Management, change configurations, add users, and monitor and maintain
the system.
l Video operators only have access to the Meetings and Overview pages. Video operators
monitor and manage meetings, and they perform basic troubleshooting related to
ongoing meetings. For instance, they may try to solve the issue if a participant is
disconnected from a meeting.
Note: User access to Meeting Management is different from access to the Meeting Server and
the Meeting App. Even if a user signs in to the Meeting Server and Meeting Management with
the same credentials, the same user might have full administrator privileges on the Meeting
Server, but only have access to the Meetings page in Meeting Management.
To add a user group:
1. On the Users page, go to the User groups tab.
2. Click Add group.
3. Enter LDAP path, then check that you found the right group.
4. Select a role for the group.
5. Click Next.
6. Optional: Copy link so you can send it to your users.
The link you see here is your CDR receiver address. If your team has chosen to provide a
different address to users for accessing the browser interface, then give them that
address instead.
7. Click Done.
8. Restart Meeting Management
3.8 Create a backup
We recommend that you create a backup before you start using your Meeting Management.
Then you can easily re-use settings if you need to re-deploy.
1. On the Settings page, go to the Backup and restore tab.
2. Click Download backup.
3. Enter a password, then Download.
Cisco Meeting Management: Installation and Configuration Guide 27
3 First time setup
4. Save the backup file and the password in a secure location.
Note: The backup is encrypted and cannot be used without the password.
The backup contains:
l Configuration:
l All details entered during installation or on your Settings page
l All details entered on your Users page
l Database:
l All details entered about your Call Bridges or Call Bridge clusters, including
certificates
If you did not yet restart Meeting Management to save your settings, restart now.
You can now start using Meeting Management!
Cisco Meeting Management: Installation and Configuration Guide 28
4 Upgrade from previous version
4 Upgrade from previous version
Before you upgrade:
l Please make sure you have an up-to-date backup of your Meeting Management.
For instructions, see the Create a backup section.
l Plan your upgrade so no important monitored meetings are taking place while you are
performing the upgrade.
l Notify other users before you start upgrading.
Note: All users, both video operators and administrators, will be signed out, and data for
ongoing and recent meetings will be lost when you upgrade.
To upgrade Meeting Management:
1. Sign in to the download area of cisco.com
2. Note the checksums for the new version of Meeting Management.
3. Download the upgrade image file and save it in a convenient location.
4. Sign in to Meeting Management.
5. Go to the Settings page, Upgrade tab.
6. Click Upgrade.
7. Click Upload upgrade file.
8. Select the upgrade image file and click Open.
9. Check that the checksums are the same as the ones displayed on the download site, then
Confirm.
If the checksums do not match, do not install the upgrade, as the file may have been
corrupt.
10. Restart Meeting Management to complete the upgrade.
Cisco Meeting Management: Installation and Configuration Guide 29
5 Restore a backup
5 Restore a backup
Before you restore a backup:
l Make sure that you have your backup file and the password ready.
The password was chosen when you or another administrator created the backup.
l Decide if you want to restore all settings, or if you just want to restore database or
configuration.
To restore a previously saved backup:
1. On the Settings page, go to the Backup and restore tab.
2. Click on one or both options:
l Restore database only restores the Meeting Server configuration (contents of the
db.json file).
l Restore configuration restores all other settings (contents of the config.json file).
You will not be able to restore a backup if you don't tick either of the two options.
Cisco Meeting Management: Installation and Configuration Guide 30
Appendix A Logs
Appendix A Logs
As an administrator, you can access all logs for Meeting Management.
Note: All logs accessed from Meeting Management are for Meeting Management, even though
many of the messages are based on information received from Meeting Server Call Bridges.
Note: Most timestamps are in UTC. The exception is event logs which are displayed in your
browser's time zone when viewed within Meeting Management.
A.1 Event logs
The event logs give a timeline for what happened in a meeting, i.e. when the meeting started and
ended, when participants joined and left, when recording was started, when layout was
changed, when participants were muted/unmuted, etc.
Event logs for an individual meeting are available as long as the meeting is listed on the Meetings
page and can be seen by video operators as well as administrators. You can view the logs on the
screen, or you can download them.
Event log information is also included in the Meeting Management system log, although you will
not see the messages neatly sorted by the meeting they belong to. If your video operators need
to keep logs for specific meetings, they may want to download the logs themselves immediately
after each meeting has ended.
Timestamps for event logs are added by your Meeting Management server, converted to the
time zone from your browser settings. Downloaded event logs are displayed in UTC. If logs are
re-synchronized with the Meeting Server, new timestamps are given.
Timestamps in the meeting details are sent from the Meeting Server and converted to the time
zone from your browser settings. If the time for your Meeting Management is not synchronized
with the time for the Call Bridge, you may notice a difference between the time seen in the
meeting details and time seen in the event logs.
Note: All event logs are deleted when you restart or upgrade your Meeting Management. After
restart, logs will be recreated for start times of ongoing meetings and join times for connected
participants. All other log messages will be lost.
A.2 System logs
System logs contain all information on what has happened on Meeting Management. The latest
system logs can be downloaded from the Logs page, System log tab.
Cisco Meeting Management: Installation and Configuration Guide 31
Appendix A Logs
Only the latest logs are stored locally, so we strongly recommend that you set up an external
syslog server to keep the full history in case you need it for Support.
A.3 Audit logs
Audit logs contain information about actions performed by Meeting Management users.
If audit logs are required in your organization, we recommend that you set up an external syslog
server for audit logs.
A.4 Crash reports
From the Logs page, Crash report tab, you can download or delete crash reports.
A.5 Log bundle
From the Logs page, Log bundle tab, you can download a log bundle that contains information
that Cisco Support would need for troubleshooting:
l The latest system and audit logs
l Configuration details (redacted to not include passwords)
l Version number
l A list of crash reports
If you need to contact Cisco Technical Support, always include the log bundle.
Cisco Meeting Management: Installation and Configuration Guide 32
Appendix B Security hardening
Appendix B Security hardening
Security Hardening Information on how to deploy and operate VMware products in a secure
manner is available from the VMware Security Hardening Guides.
Cisco Meeting Management: Installation and Configuration Guide 33
Document Revision History
Document Revision History
Date Description
2017-11-10 Original document published.
2017-12-07 ESXi 5.5 U2 or later has been added to supported hypervisors.
2017-12-19 Notes that were related to fixed bugs have been removed.
Reference to sales and trials representatives in the Upgrade from previous version section
have been removed.
Cisco Meeting Management: Installation and Configuration Guide 34
Cisco Legal Information
Cisco Legal Information
THE SPECIFICATIONS AND INFORMATION REGARDING THE PRODUCTS IN THIS MANUAL ARE
SUBJECT TO CHANGE WITHOUT NOTICE. ALL STATEMENTS, INFORMATION, AND
RECOMMENDATIONS IN THIS MANUAL ARE BELIEVED TO BE ACCURATE BUT ARE
PRESENTED WITHOUT WARRANTY OF ANY KIND, EXPRESS OR IMPLIED. USERS MUST TAKE
FULL RESPONSIBILITY FOR THEIR APPLICATION OF ANY PRODUCTS.
THE SOFTWARE LICENSE AND LIMITED WARRANTY FOR THE ACCOMPANYING PRODUCT
ARE SET FORTH IN THE INFORMATION PACKET THAT SHIPPED WITH THE PRODUCT AND ARE
INCORPORATED HEREIN BY THIS REFERENCE. IF YOU ARE UNABLE TO LOCATE THE
SOFTWARE LICENSE OR LIMITED WARRANTY, CONTACT YOUR CISCO REPRESENTATIVE
FOR A COPY.
The Cisco implementation of TCP header compression is an adaptation of a program
developed by the University of California, Berkeley (UCB) as part of UCB’s public domain version
of the UNIX operating system. All rights reserved. Copyright © 1981, Regents of the University
of California.
NOTWITHSTANDING ANY OTHER WARRANTY HEREIN, ALL DOCUMENT FILES AND
SOFTWARE OF THESE SUPPLIERS ARE PROVIDED “AS IS” WITH ALL FAULTS. CISCO AND THE
ABOVE-NAMED SUPPLIERS DISCLAIM ALL WARRANTIES, EXPRESSED OR IMPLIED,
INCLUDING, WITHOUT LIMITATION, THOSE OF MERCHANTABILITY, FITNESS FOR A
PARTICULAR PURPOSE AND NONINFRINGEMENT OR ARISING FROM A COURSE OF DEALING,
USAGE, OR TRADE PRACTICE.
IN NO EVENT SHALL CISCO OR ITS SUPPLIERS BE LIABLE FOR ANY INDIRECT, SPECIAL,
CONSEQUENTIAL, OR INCIDENTAL DAMAGES, INCLUDING, WITHOUT LIMITATION, LOST
PROFITS OR LOSS OR DAMAGE TO DATA ARISING OUT OF THE USE OR INABILITY TO USE
THIS MANUAL, EVEN IF CISCO OR ITS SUPPLIERS HAVE BEEN ADVISED OF THE POSSIBILITY
OF SUCH DAMAGES.
Any Internet Protocol (IP) addresses and phone numbers used in this document are not intended
to be actual addresses and phone numbers. Any examples, command display output, network
topology diagrams, and other figures included in the document are shown for illustrative
purposes only. Any use of actual IP addresses or phone numbers in illustrative content is
unintentional and coincidental.
All printed copies and duplicate soft copies are considered un-Controlled copies and the
original on-line version should be referred to for latest version.
Cisco has more than 200 offices worldwide. Addresses, phone numbers, and fax numbers are
listed on the Cisco website at www.cisco.com/go/offices.
© 2017 Cisco Systems, Inc. All rights reserved.
Cisco Meeting Management: Installation and Configuration Guide 35
Cisco Trademark
Cisco Trademark
Cisco and the Cisco logo are trademarks or registered trademarks of Cisco and/or its affiliates
in the U.S. and other countries. To view a list of Cisco trademarks, go to this url:
www.cisco.com/go/trademarks. Third-party trademarks mentioned are the property of their
respective owners. The use of the word partner does not imply a partnership relationship
between Cisco and any other company. (1110R)
Cisco Meeting Management: Installation and Configuration Guide 36
Você também pode gostar
- Cisco Meeting Server 3 1 Single Combined Server DeploymentDocumento180 páginasCisco Meeting Server 3 1 Single Combined Server Deploymentmonitoreo100% (1)
- Cisco Meeting Server 2 9 Single Combined Server DeploymentDocumento194 páginasCisco Meeting Server 2 9 Single Combined Server DeploymentCTO Green IT HubAinda não há avaliações
- Cisco Meeting Server 3 3 Installation Guide For Virtualized DeploymentsDocumento73 páginasCisco Meeting Server 3 3 Installation Guide For Virtualized DeploymentsmonitoreoAinda não há avaliações
- Cisco Meeting Server Release Notes 2-2-10Documento37 páginasCisco Meeting Server Release Notes 2-2-10kikecfAinda não há avaliações
- Cisco Meeting Server 2 8 Installation Guide For Virtualized DeploymentsDocumento53 páginasCisco Meeting Server 2 8 Installation Guide For Virtualized DeploymentsmonitoreoAinda não há avaliações
- Cisco Meeting Server 3 0 Installation Guide For Virtualized DeploymentsDocumento61 páginasCisco Meeting Server 3 0 Installation Guide For Virtualized Deploymentsadnane imedAinda não há avaliações
- Intel Ema Server Installation and Maintenance GuideDocumento65 páginasIntel Ema Server Installation and Maintenance GuideJoseGarciaAinda não há avaliações
- Cisco Meeting ServerDocumento113 páginasCisco Meeting ServeraykargilAinda não há avaliações
- Cisco Meeting Management 2 5 1 Release NotesDocumento14 páginasCisco Meeting Management 2 5 1 Release NotesValentin GRADINARUAinda não há avaliações
- Cisco Meeting Server Deployment Planning and Preparation With Expressway GuideDocumento30 páginasCisco Meeting Server Deployment Planning and Preparation With Expressway GuideBtakeshi1Ainda não há avaliações
- SUSE Manager 3.1 Advanced TopicsDocumento188 páginasSUSE Manager 3.1 Advanced TopicspotrosniAinda não há avaliações
- FusionSphere V100R005C00 Quick User Guide 01Documento64 páginasFusionSphere V100R005C00 Quick User Guide 01him2000himAinda não há avaliações
- 01 HCNA-Cloud V2.0 Lab GuideDocumento179 páginas01 HCNA-Cloud V2.0 Lab GuideMicael CelestinoAinda não há avaliações
- BIS49_Installation_Manual_enUS_87145782795Documento44 páginasBIS49_Installation_Manual_enUS_87145782795Yeisin DuarteAinda não há avaliações
- Cisco Meeting Server Single Server Simplified Setup Guide 3 1Documento48 páginasCisco Meeting Server Single Server Simplified Setup Guide 3 1adnane imedAinda não há avaliações
- Configuration Guide For Cisco Secure ACS.4.1Documento170 páginasConfiguration Guide For Cisco Secure ACS.4.1kurtgesqAinda não há avaliações
- Consul Devops HandbookDocumento64 páginasConsul Devops HandbookkunalsingAinda não há avaliações
- Cisco Finesse Administration Guide 116Documento160 páginasCisco Finesse Administration Guide 116ernst schippersAinda não há avaliações
- VMware Infrastructure Setup For Microsoft Cluster ServiceDocumento56 páginasVMware Infrastructure Setup For Microsoft Cluster Servicedgrgich100% (4)
- B Cisco Business Wifi 6 Admin GuideDocumento182 páginasB Cisco Business Wifi 6 Admin GuideiziAinda não há avaliações
- Catalyst 2940 Switch Software Configuration Guide: Cisco IOS Release 12.1 (22) EA2 November 2004Documento454 páginasCatalyst 2940 Switch Software Configuration Guide: Cisco IOS Release 12.1 (22) EA2 November 2004beastwormAinda não há avaliações
- Installation GuideDocumento36 páginasInstallation GuideruslanboikovAinda não há avaliações
- Intel Ema Server Installation and Maintenance GuideDocumento82 páginasIntel Ema Server Installation and Maintenance GuideLuis CartagenaAinda não há avaliações
- Cisco Expressway Virtual Machine Install Guide X12 5 4Documento42 páginasCisco Expressway Virtual Machine Install Guide X12 5 4Valentin GRADINARUAinda não há avaliações
- Microsoft .NET: Jumpstart for Systems Administrators and DevelopersNo EverandMicrosoft .NET: Jumpstart for Systems Administrators and DevelopersAinda não há avaliações
- Catalyst 2960 Switch Software Configuration GuideDocumento714 páginasCatalyst 2960 Switch Software Configuration Guideapi-26860950Ainda não há avaliações
- Cisco Meeting Server MMP Command Reference 3 7Documento81 páginasCisco Meeting Server MMP Command Reference 3 7karamokoAinda não há avaliações
- Avocent Acs 6000 Advanced Console Server Installeruser GuideDocumento96 páginasAvocent Acs 6000 Advanced Console Server Installeruser GuideSagittarius41278Ainda não há avaliações
- InstallOfExstream16 6Documento72 páginasInstallOfExstream16 6Aymen EL ARBIAinda não há avaliações
- AcronisCyberProtect 15Documento582 páginasAcronisCyberProtect 15Ivn Echegoyen RivasAinda não há avaliações
- Guide Contents 1. Planning and Implementing Server Roles and Server SecurityDocumento312 páginasGuide Contents 1. Planning and Implementing Server Roles and Server Securityvkris71Ainda não há avaliações
- User Guide For Cisco Works Assistant 10Documento88 páginasUser Guide For Cisco Works Assistant 10GerryAinda não há avaliações
- Virtualization Security: Protecting Virtualized EnvironmentsNo EverandVirtualization Security: Protecting Virtualized EnvironmentsNota: 3 de 5 estrelas3/5 (1)
- TIB JS-JRS-CP 7.5.0 InstallDocumento66 páginasTIB JS-JRS-CP 7.5.0 InstallGerman MorochoAinda não há avaliações
- Efm v4 DocumentationDocumento115 páginasEfm v4 DocumentationFelipe Nicolas Alvarado DiazAinda não há avaliações
- CiscoWorks LMS 3.2 Installation & Getting StartedDocumento314 páginasCiscoWorks LMS 3.2 Installation & Getting StartedChindu Mathew KuruvillaAinda não há avaliações
- SV Install MGR enDocumento294 páginasSV Install MGR enEng Mabula Anthony SosthenesAinda não há avaliações
- Intel (R) SCS User Guide PDFDocumento243 páginasIntel (R) SCS User Guide PDFRodrigo PalermoAinda não há avaliações
- Apache CloudStack 4.2.0 Admin Guide en USDocumento143 páginasApache CloudStack 4.2.0 Admin Guide en USbordeldeculAinda não há avaliações
- Microsoft® Exchange Server 2003 Scalability with SP1 and SP2No EverandMicrosoft® Exchange Server 2003 Scalability with SP1 and SP2Ainda não há avaliações
- Netwrix Auditor Installation Configuration GuideDocumento232 páginasNetwrix Auditor Installation Configuration GuidecleberafsAinda não há avaliações
- Cucm B System Configuration Guide For CiscoDocumento436 páginasCucm B System Configuration Guide For CiscovikramAinda não há avaliações
- NetwrixDocumento217 páginasNetwrixSandraNuñezAinda não há avaliações
- Cisco Meeting Server Feature Update Lab v1: About This DemonstrationDocumento75 páginasCisco Meeting Server Feature Update Lab v1: About This DemonstrationMahmoud RamadanAinda não há avaliações
- MCSADocumento2 páginasMCSASubhan PramaniAinda não há avaliações
- QM Installation Guide Cisco 115 PDFDocumento232 páginasQM Installation Guide Cisco 115 PDFkayudo80Ainda não há avaliações
- Netwitness® Endpoint Installation Guide: For Version 4.4Documento158 páginasNetwitness® Endpoint Installation Guide: For Version 4.4Securisq NetworksAinda não há avaliações
- Siebel Server Sync GuideDocumento246 páginasSiebel Server Sync GuiderobbbeeeAinda não há avaliações
- Cucm B System Configuration Guide 1251Documento760 páginasCucm B System Configuration Guide 1251Hasnain RazaAinda não há avaliações
- GT v7 0 X Performance Element User ManualDocumento406 páginasGT v7 0 X Performance Element User Manualburrows0050% (2)
- Cucm Upgrade-Guide-Cucm-115Documento156 páginasCucm Upgrade-Guide-Cucm-115Guillermo Erik BecerraAinda não há avaliações
- DoubleTakeAvailabilityLinuxUsersGuide 7.1.2Documento302 páginasDoubleTakeAvailabilityLinuxUsersGuide 7.1.2ZainalAinda não há avaliações
- UCSE-series GUI Configuration Guide 322 PDFDocumento176 páginasUCSE-series GUI Configuration Guide 322 PDFPushkin SharmaAinda não há avaliações
- IBM Global Technology Services Optimizes VMware ConfigurationDocumento9 páginasIBM Global Technology Services Optimizes VMware ConfigurationSon Tran Hong NamAinda não há avaliações
- Cisco Identity Services Engine Installation Guide, Release 2.4Documento90 páginasCisco Identity Services Engine Installation Guide, Release 2.4Minh HoàngAinda não há avaliações
- Tripwire CCM Policies and Platform Support 2015Q4 DatasheetDocumento12 páginasTripwire CCM Policies and Platform Support 2015Q4 DatasheetSteve BundeAinda não há avaliações
- Cisco ISE Admin 3 0Documento1.254 páginasCisco ISE Admin 3 0Vipula ParekhAinda não há avaliações
- CentOS Stream 9 Essentials: Learn to Install, Administer, and Deploy CentOS Stream 9 SystemsNo EverandCentOS Stream 9 Essentials: Learn to Install, Administer, and Deploy CentOS Stream 9 SystemsAinda não há avaliações
- Developing Software for Symbian OS: A Beginner's Guide to Creating Symbian OS v9 Smartphone Applications in C++No EverandDeveloping Software for Symbian OS: A Beginner's Guide to Creating Symbian OS v9 Smartphone Applications in C++Nota: 3 de 5 estrelas3/5 (1)
- Cisco Meeting Server Lync Cluster ExampleDocumento1 páginaCisco Meeting Server Lync Cluster Examplecscannell3726Ainda não há avaliações
- Cisco IT Wireless LAN Design GuideDocumento484 páginasCisco IT Wireless LAN Design GuidephamvanhaAinda não há avaliações
- Cisco TMS Redundancy Deployment Guide 13-2Documento27 páginasCisco TMS Redundancy Deployment Guide 13-2cscannell3726Ainda não há avaliações
- Replacing CTS Man With Cisco TMS Deployment Guide TMSXE 4 1 TMS 14Documento51 páginasReplacing CTS Man With Cisco TMS Deployment Guide TMSXE 4 1 TMS 14cscannell3726Ainda não há avaliações
- Cisco Expressway Virtual Machine Install Guide X8 10Documento36 páginasCisco Expressway Virtual Machine Install Guide X8 10cscannell3726Ainda não há avaliações
- Cisco TMS Install Guide 13-2Documento77 páginasCisco TMS Install Guide 13-2cscannell3726Ainda não há avaliações
- Real-Time Traffic Over Wireless LAN Solution Reference Network Design Guide PDFDocumento128 páginasReal-Time Traffic Over Wireless LAN Solution Reference Network Design Guide PDFcscannell3726Ainda não há avaliações
- Cisco TMSPE Deployment Guide 1-0 With 14-1Documento78 páginasCisco TMSPE Deployment Guide 1-0 With 14-1cscannell3726Ainda não há avaliações
- Cisco Collaboration Preferred ArchitecturesDocumento6 páginasCisco Collaboration Preferred Architecturescscannell3726Ainda não há avaliações
- Galaxy Healthcare 3 Case StudiesDocumento2 páginasGalaxy Healthcare 3 Case Studiescscannell3726Ainda não há avaliações
- CSP XD Vda v2Documento7 páginasCSP XD Vda v2cscannell3726Ainda não há avaliações
- LSVPN Palo AltoDocumento32 páginasLSVPN Palo AltoHarshit BhattaramAinda não há avaliações
- Secure Key Management and Digital CertificatesDocumento14 páginasSecure Key Management and Digital Certificatesmanju287Ainda não há avaliações
- Developing and Deploying Siebel CRMDocumento68 páginasDeveloping and Deploying Siebel CRMMake India growAinda não há avaliações
- CharlesProxy SetUpDocumento8 páginasCharlesProxy SetUpRGDAinda não há avaliações
- PSMPA: Patient Self-Controllable and Multi-Level Privacy-Preserving Cooperative Authentication in Distributed M-Healthcare Cloud Computing SystemDocumento11 páginasPSMPA: Patient Self-Controllable and Multi-Level Privacy-Preserving Cooperative Authentication in Distributed M-Healthcare Cloud Computing SystemdineshshaAinda não há avaliações
- MCD Acronym For SN WEb Ste 5-1Documento20 páginasMCD Acronym For SN WEb Ste 5-1Razvan GhitaAinda não há avaliações
- Public-key cryptography explainedDocumento15 páginasPublic-key cryptography explainedtortoigalAinda não há avaliações
- 7.2 Feature Lab - Combined Labs 1 2Documento90 páginas7.2 Feature Lab - Combined Labs 1 2Jane DoeAinda não há avaliações
- Locally Significant CertificatesDocumento14 páginasLocally Significant CertificatesTiago ZacariasAinda não há avaliações
- Symantec Data Loss Prevention Installation Guide For Linux: Last Updated: September 24, 2020Documento105 páginasSymantec Data Loss Prevention Installation Guide For Linux: Last Updated: September 24, 2020artreisAinda não há avaliações
- WPG SecurityDocumento53 páginasWPG SecurityVenu AnnemAinda não há avaliações
- Oracle Weblogic 12.2.1.X Configuration Guide: Oracle Utilities Application FrameworkDocumento13 páginasOracle Weblogic 12.2.1.X Configuration Guide: Oracle Utilities Application FrameworkJosephine NguyenAinda não há avaliações
- Essay About JournalismDocumento7 páginasEssay About Journalismb6yf8tcd100% (2)
- CertyIQ AZ-204 UpdatedExam Dumps - Part 7 Case StudyDocumento200 páginasCertyIQ AZ-204 UpdatedExam Dumps - Part 7 Case StudyyobihAinda não há avaliações
- Cyber Shield 090618Documento6 páginasCyber Shield 090618Andrew LoniakAinda não há avaliações
- Lesson 7: Internet Security: ObjectivesDocumento56 páginasLesson 7: Internet Security: ObjectivesWilliam C RounsavilleAinda não há avaliações
- AirWatch Android SDK GuideDocumento12 páginasAirWatch Android SDK GuideSumeet JainAinda não há avaliações
- Weblogic ConfigurationDocumento94 páginasWeblogic ConfigurationcuonglunAinda não há avaliações
- 70-742: Identity With Windows Server 2016 (In Development)Documento75 páginas70-742: Identity With Windows Server 2016 (In Development)ahmad_mcitAinda não há avaliações
- User Guide: 8186 SIP Horn Speaker FW Version 1.7Documento62 páginasUser Guide: 8186 SIP Horn Speaker FW Version 1.7Antonio RuizAinda não há avaliações
- Fortigate Authentication 52 PDFDocumento187 páginasFortigate Authentication 52 PDFGiovanniRodriguezAinda não há avaliações
- ETSI EN 319 411-1: Draft V1.2.0Documento52 páginasETSI EN 319 411-1: Draft V1.2.0Pape Mignane FayeAinda não há avaliações
- Ahmed Kada Morocco PostDocumento15 páginasAhmed Kada Morocco PostivanaixiAinda não há avaliações
- Certificate MGMT Guide PDFDocumento12 páginasCertificate MGMT Guide PDFLeeanne BillingsAinda não há avaliações
- BMC ProactiveNet Administrator GuideDocumento874 páginasBMC ProactiveNet Administrator GuideRichardScottAinda não há avaliações
- STU SigCaptX Guide PDFDocumento12 páginasSTU SigCaptX Guide PDFCristian GrosaruAinda não há avaliações
- Act No. 4 of 2021, Electronic Communications and TransactionsDocumento49 páginasAct No. 4 of 2021, Electronic Communications and Transactionstalk2marvin70Ainda não há avaliações
- Unit 4&5 Vtu 8th SEM Information and Network SecurityDocumento30 páginasUnit 4&5 Vtu 8th SEM Information and Network SecuritySounok KashyapAinda não há avaliações
- Symantec DLP 15.0 Admin GuideDocumento1.975 páginasSymantec DLP 15.0 Admin Guidekisssz8751100% (1)
- Kerberos X509Documento31 páginasKerberos X509GeorgeStenAinda não há avaliações