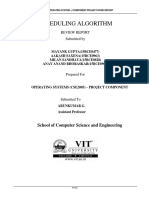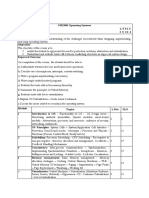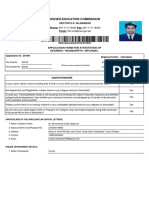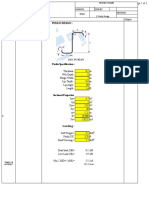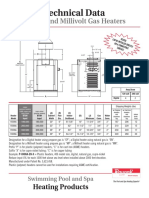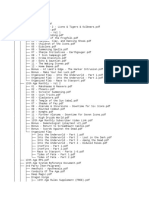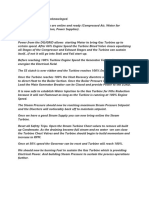Escolar Documentos
Profissional Documentos
Cultura Documentos
Quartus Procedure
Enviado por
Anuraj Srivastava0 notas0% acharam este documento útil (0 voto)
7 visualizações2 páginasA simple guide to run a logic circuit simulation through Quartus Software.
Direitos autorais
© © All Rights Reserved
Formatos disponíveis
PDF, TXT ou leia online no Scribd
Compartilhar este documento
Compartilhar ou incorporar documento
Você considera este documento útil?
Este conteúdo é inapropriado?
Denunciar este documentoA simple guide to run a logic circuit simulation through Quartus Software.
Direitos autorais:
© All Rights Reserved
Formatos disponíveis
Baixe no formato PDF, TXT ou leia online no Scribd
0 notas0% acharam este documento útil (0 voto)
7 visualizações2 páginasQuartus Procedure
Enviado por
Anuraj SrivastavaA simple guide to run a logic circuit simulation through Quartus Software.
Direitos autorais:
© All Rights Reserved
Formatos disponíveis
Baixe no formato PDF, TXT ou leia online no Scribd
Você está na página 1de 2
Digital Logic Lab Procedure
1. Click Quartus II 32 bit
2. Click “ Create a New Project”
3. Press Next
4. Fill up the 5 pages
(1) Introduction- press next
(2) Page1- Directory, Name, Top-Level Entity(page 1 of 5)
What is the working directory for this project?
• Choose Z drive (Before choosing the z drive create a folder in the z drive for the
new project)
• From the Z drive , select the folder, you have created
• Press OK
(3) Page 2-Add files [page 2 of 5]—press next
(4) Page3-Family & Device Settings [page 3 of 5]
• Under Device Family—Select Cyclone II
• Under Available Devices – Choose the Name- EP2C20F484C7
• Click Next
(5) Page -4 EDA Tool Settings [page 4 of 5]
• Under Tool Type – Select Simulation
• Select Tool Name as ModelSim-Altera
• Format- VHDL
• Choose the option—Run gate-level simulation automatically after compilation
• Press next
(6) Page 5-Summary [page 5 of 5]—click Finish
5. Click File – Press New
6. Select – Design Files- Select Block Diagram/Schematic File
7. Click Symbol Tool- to draw the logic gates
8. Select : d:/altera/10.1/quartus/libraries
9. Select: primitive/logic
10. Under logic choose the corresponding logic gate, then click ok
11. Place the gate in the right place. Then press ESC to remove the symbol more than once.
12. Press pin tool to attach the input and output to the gate.
13. Double click on the input to change the pin name, press delete and erase the old name and give
new name for the Input and output.
14. Click Tools(menu) in the menu bar
a. Choose Options then General then EDA Tools options
b. Under EDA tool option – Select ModelSim-Altera
c. Select the icon near the ModelSim-Altera and set the path as
d. D:/altera/10.1/modelsim_ase/win32aloem
e. Press OK
15. Save the File under the same folder you created the project
16. Go the Project Navigator Window
17. Select File—Right Click and click the set top level as entity
18. Then Press Compile button
19. After the ModelSim Altera STARTER EDITION Window has opened
20. open the folder work
21. Right click the file name and press Simulate
22. Right click on the inputs and outputs, select “add”, then “ to wave”, then “selected signals”.
23. To give input and to observe the output
a. Right the one of the input, select “force”, give the input value
b. Repeat the process for all the inputs.
c. Click on run button to view the output and also the wave.
24. Second method to verify the output
a. Right click the input and select Clock
b. Different clock period for different inputs.
c. Select the clock period as 100 and duty cycle as 50 ( For logic gates alone) – for input 1
d. Select the clock period as 150 and duty cycle as 50 ( For logic gates alone) – for input 2
25. To zoom the waves press control button in the keyboard +scroll, the mouse
To open an existing file, first you have to open the projects and then the files in the corresponding project
can be opened from the files folder in the project navigator window.
Você também pode gostar
- The Subtle Art of Not Giving a F*ck: A Counterintuitive Approach to Living a Good LifeNo EverandThe Subtle Art of Not Giving a F*ck: A Counterintuitive Approach to Living a Good LifeNota: 4 de 5 estrelas4/5 (5795)
- The Gifts of Imperfection: Let Go of Who You Think You're Supposed to Be and Embrace Who You AreNo EverandThe Gifts of Imperfection: Let Go of Who You Think You're Supposed to Be and Embrace Who You AreNota: 4 de 5 estrelas4/5 (1090)
- Never Split the Difference: Negotiating As If Your Life Depended On ItNo EverandNever Split the Difference: Negotiating As If Your Life Depended On ItNota: 4.5 de 5 estrelas4.5/5 (838)
- Hidden Figures: The American Dream and the Untold Story of the Black Women Mathematicians Who Helped Win the Space RaceNo EverandHidden Figures: The American Dream and the Untold Story of the Black Women Mathematicians Who Helped Win the Space RaceNota: 4 de 5 estrelas4/5 (895)
- The Hard Thing About Hard Things: Building a Business When There Are No Easy AnswersNo EverandThe Hard Thing About Hard Things: Building a Business When There Are No Easy AnswersNota: 4.5 de 5 estrelas4.5/5 (345)
- Elon Musk: Tesla, SpaceX, and the Quest for a Fantastic FutureNo EverandElon Musk: Tesla, SpaceX, and the Quest for a Fantastic FutureNota: 4.5 de 5 estrelas4.5/5 (474)
- The Emperor of All Maladies: A Biography of CancerNo EverandThe Emperor of All Maladies: A Biography of CancerNota: 4.5 de 5 estrelas4.5/5 (271)
- The Sympathizer: A Novel (Pulitzer Prize for Fiction)No EverandThe Sympathizer: A Novel (Pulitzer Prize for Fiction)Nota: 4.5 de 5 estrelas4.5/5 (121)
- The Little Book of Hygge: Danish Secrets to Happy LivingNo EverandThe Little Book of Hygge: Danish Secrets to Happy LivingNota: 3.5 de 5 estrelas3.5/5 (400)
- The World Is Flat 3.0: A Brief History of the Twenty-first CenturyNo EverandThe World Is Flat 3.0: A Brief History of the Twenty-first CenturyNota: 3.5 de 5 estrelas3.5/5 (2259)
- The Yellow House: A Memoir (2019 National Book Award Winner)No EverandThe Yellow House: A Memoir (2019 National Book Award Winner)Nota: 4 de 5 estrelas4/5 (98)
- Devil in the Grove: Thurgood Marshall, the Groveland Boys, and the Dawn of a New AmericaNo EverandDevil in the Grove: Thurgood Marshall, the Groveland Boys, and the Dawn of a New AmericaNota: 4.5 de 5 estrelas4.5/5 (266)
- A Heartbreaking Work Of Staggering Genius: A Memoir Based on a True StoryNo EverandA Heartbreaking Work Of Staggering Genius: A Memoir Based on a True StoryNota: 3.5 de 5 estrelas3.5/5 (231)
- Team of Rivals: The Political Genius of Abraham LincolnNo EverandTeam of Rivals: The Political Genius of Abraham LincolnNota: 4.5 de 5 estrelas4.5/5 (234)
- The Unwinding: An Inner History of the New AmericaNo EverandThe Unwinding: An Inner History of the New AmericaNota: 4 de 5 estrelas4/5 (45)
- X-Universe - Rogues Testament by Steve MillerDocumento281 páginasX-Universe - Rogues Testament by Steve MillerRoccoGranataAinda não há avaliações
- Operating System ProjectDocumento16 páginasOperating System ProjectAnuraj Srivastava100% (3)
- Presentation On FacebookDocumento39 páginasPresentation On FacebookShaswat SinghAinda não há avaliações
- Y62 Patrol Full EditionDocumento163 páginasY62 Patrol Full EditionEric Golden100% (8)
- Days of A Week - SpanishDocumento1 páginaDays of A Week - SpanishAnuraj SrivastavaAinda não há avaliações
- Smart Agriculture Technology (SAT) : Dr. Kumaravelu RDocumento15 páginasSmart Agriculture Technology (SAT) : Dr. Kumaravelu RAnuraj SrivastavaAinda não há avaliações
- LSM Review 3Documento16 páginasLSM Review 3Anuraj SrivastavaAinda não há avaliações
- Workplace Violence PreventionDocumento12 páginasWorkplace Violence PreventionAnuraj SrivastavaAinda não há avaliações
- Sub NetsDocumento6 páginasSub NetsAnuraj SrivastavaAinda não há avaliações
- ProjectDocumento29 páginasProjectAnuraj SrivastavaAinda não há avaliações
- Heart Disease Prediction System: User'S ManualDocumento15 páginasHeart Disease Prediction System: User'S ManualAnuraj SrivastavaAinda não há avaliações
- Evergreen Public School: Chemistry ProjectDocumento1 páginaEvergreen Public School: Chemistry ProjectAnuraj SrivastavaAinda não há avaliações
- Digital Logic and Design MaterialDocumento43 páginasDigital Logic and Design MaterialAnuraj SrivastavaAinda não há avaliações
- Operating System SyllabusDocumento9 páginasOperating System SyllabusAnuraj SrivastavaAinda não há avaliações
- Certificate: PrincipalDocumento6 páginasCertificate: PrincipalAnuraj SrivastavaAinda não há avaliações
- Fw102 User ManuleDocumento12 páginasFw102 User ManulerobAinda não há avaliações
- Statement of Purpose China PDFDocumento2 páginasStatement of Purpose China PDFShannon RutanAinda não há avaliações
- List of The Registered UAE CompaniesDocumento3 páginasList of The Registered UAE Companiesirfan aminAinda não há avaliações
- Z PurlinDocumento2 páginasZ PurlinAddrien DanielAinda não há avaliações
- Unit of Work Football Y9Documento5 páginasUnit of Work Football Y9api-282209830Ainda não há avaliações
- Sterling Trader Pro en PDFDocumento91 páginasSterling Trader Pro en PDFAyush ChaudhariAinda não há avaliações
- 797F Off-Highway Truck Transmission System: View A-ADocumento2 páginas797F Off-Highway Truck Transmission System: View A-AramiroAinda não há avaliações
- HIDROMONTAŽA - We Change EverythingDocumento1 páginaHIDROMONTAŽA - We Change EverythingsamccoAinda não há avaliações
- Bat 12v 18ah - Amp9039 - UkDocumento2 páginasBat 12v 18ah - Amp9039 - UkAbdoullai camaraAinda não há avaliações
- Incredible IndiaDocumento13 páginasIncredible IndiaShradha DiwanAinda não há avaliações
- 50rhe PDDocumento40 páginas50rhe PDm_moreira1974Ainda não há avaliações
- Fax 283Documento3 páginasFax 283gary476Ainda não há avaliações
- Capilares Diferentes GasesDocumento14 páginasCapilares Diferentes GasesWalter RuedaAinda não há avaliações
- Kuhlmann DigiTherm Digital Controller Manual ENDocumento12 páginasKuhlmann DigiTherm Digital Controller Manual ENLuis SantosAinda não há avaliações
- How To Import PRN Files in IdeaDocumento7 páginasHow To Import PRN Files in Ideainformation technology auditAinda não há avaliações
- Technical Data: Digital and Millivolt Gas HeatersDocumento2 páginasTechnical Data: Digital and Millivolt Gas HeatersDenis CuraAinda não há avaliações
- Scan 0001Documento1 páginaScan 0001ochiroowitsAinda não há avaliações
- Harley DavidsonDocumento40 páginasHarley Davidsonristosk100% (1)
- Acid CleaningDocumento32 páginasAcid Cleaningsekhar_ntpcAinda não há avaliações
- Control of Water in MinesDocumento45 páginasControl of Water in MinesRisasri RidwanAinda não há avaliações
- Remuz TreeDocumento608 páginasRemuz TreeEdward JonesAinda não há avaliações
- GTGDocumento4 páginasGTGSANDEEP SRIVASTAVAAinda não há avaliações
- CL21C650MLMXZD PDFDocumento45 páginasCL21C650MLMXZD PDFJone Ferreira Dos SantosAinda não há avaliações
- Premium Protection Synthetic Motor Oils (AMO & ARO)Documento2 páginasPremium Protection Synthetic Motor Oils (AMO & ARO)brian5786Ainda não há avaliações
- Non Domestic Building Services Compliance GuideDocumento76 páginasNon Domestic Building Services Compliance GuideZoe MarinescuAinda não há avaliações
- 334387bet777 - Everything About Bet777 CasinoDocumento2 páginas334387bet777 - Everything About Bet777 Casinoz7xsdpn047Ainda não há avaliações
- I.Objectives: Grades 1 To 12 Daily Lesson Log School Grade Level Teacher Learning Area Teaching Dates and Time QuarterDocumento4 páginasI.Objectives: Grades 1 To 12 Daily Lesson Log School Grade Level Teacher Learning Area Teaching Dates and Time QuarterMarryShailaine CletAinda não há avaliações