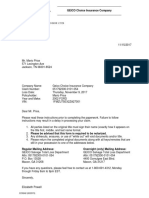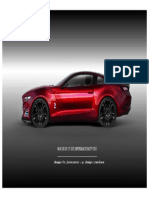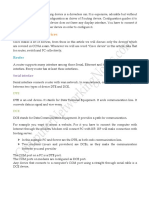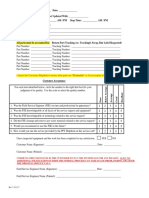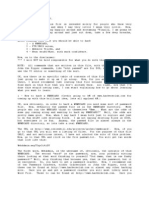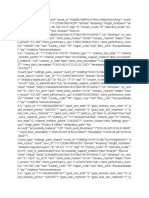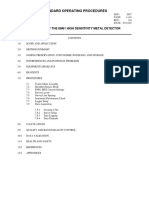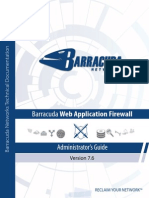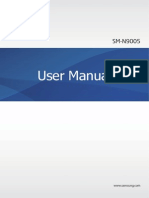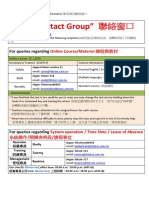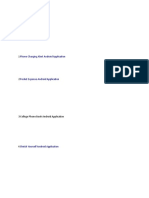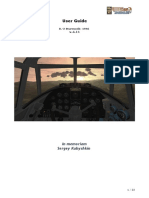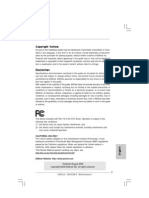Escolar Documentos
Profissional Documentos
Cultura Documentos
DNP Manual
Enviado por
Mario PriceDireitos autorais
Formatos disponíveis
Compartilhar este documento
Compartilhar ou incorporar documento
Você considera este documento útil?
Este conteúdo é inapropriado?
Denunciar este documentoDireitos autorais:
Formatos disponíveis
DNP Manual
Enviado por
Mario PriceDireitos autorais:
Formatos disponíveis
DS-40, DS-80 Printer Basics
Acknowledgements
A CKNOWLEDGEMENTS
The information contained in this document represents the current view of DNP Photo Imaging America Corp. on the issues discussed as of the date of
publication. Because DNP Photo Imaging America Corp. must respond to changing market conditions, it should not be interpreted to be a commitment on
the part of DNP Photo Imaging America Corp., and DNP Photo Imaging America Corp. cannot guarantee the accuracy of any information presented after
the date of publication.
This document is for informational purposes only. DNP Photo Imaging America Corp. MAKES NO WARRANTIES, EXPRESSED OR IMPLIED, AS TO
THE INFORMATION IN THIS DOCUMENT.
Complying with all applicable copyright laws is the responsibility of the user. Without limiting the rights under copyright, no part of this document may be
reproduced, stored in or introduced into a retrieval system, or transmitted in any form or by any means (electronic, mechanical, photocopying, recording,
or otherwise), or for any purpose, without the express written permission of DNP Photo Imaging America Corp..
DNP Photo Imaging America Corp. may have patents, patent applications, trademarks, copyrights, or other intellectual property rights covering subject
matter in this document. Except as expressly provided in any written license agreement from DNP Photo Imaging America Corp., the furnishing of this
document does not give you any license to these patents, trademarks, copyrights, or other intellectual property.
ScanStation™, PrintMaster™, iStation™, PicViewer™, Photo Theater™, MyPhotoLab™, NexLab™, PixelWare™, LabServer™, One Touch Digital
Prints™ and One Touch Digital Printing™ are trademarks of DNP Photo Imaging America Corp.. The names of actual companies and products mentioned
herein may be the trademarks of their respective owners.
PrintRush™ is a trademark of Dai Nippon Printing Company LTD.
Dell® is a registered trademark of Dell Inc., pcAnywhere® is a registered trademark of Symantec Corporation, Kodak™ is a trademark of Eastman Kodak
Company, Epson Stylus® is a registered trademark of Seiko Epson Corporation, and Sony® is a registered trademark of Sony Electronics Corporation.
GO Software™, PC-Charge™, Win-Charge™ are trademarks of GO Software, Inc. IrDA® is a registered trademark of Infrared Data Association.
Bluetooth® is a registered trademark of the Bluetooth SIG, and Macromedia® and Flash® are registered trademarks of Macromedia, Inc. All other
trademarks are the property of their respective owners.
DNP Photo Imaging America Corp. • PO Box 767 • San Marcos, TX 78667 • USA
© 2000-2006 DNP Photo Imaging America Corp.. All rights reserved.
DNP Photo Imaging America Corp. 2
Acknowledgements
3 DNP Photo Imaging America Corp.
C ONTENTS
Acknowledgements
1. Printer Basics
General Maintenance. . . . . . . . . . . . . . . . . . . . . . . . . . . . . . . . . . . . . . . . . . . . . . . . . . . . . . . . . . . . .1
2. Installing media
Installing the paper cassette. . . . . . . . . . . . . . . . . . . . . . . . . . . . . . . . . . . . . . . . . . . . . . . . . . . . . . . . 1
Installing the ribbon cassette . . . . . . . . . . . . . . . . . . . . . . . . . . . . . . . . . . . . . . . . . . . . . . . . . . . . . . . 4
3. Maintaining the Printers
Emptying the Scrap Bin . . . . . . . . . . . . . . . . . . . . . . . . . . . . . . . . . . . . . . . . . . . . . . . . . . . . . . . . . . .1
Cleaning the Ventilation Area . . . . . . . . . . . . . . . . . . . . . . . . . . . . . . . . . . . . . . . . . . . . . . . . . . . . . . .2
Cleaning the Thermal Head . . . . . . . . . . . . . . . . . . . . . . . . . . . . . . . . . . . . . . . . . . . . . . . . . . . . . . . .3
Cleaning the Platen Roller . . . . . . . . . . . . . . . . . . . . . . . . . . . . . . . . . . . . . . . . . . . . . . . . . . . . . . . . .4
4. Troubleshooting
Error Messages . . . . . . . . . . . . . . . . . . . . . . . . . . . . . . . . . . . . . .. . . . . . . . . . . . . . . . . . . . . . . . . .1
Resolving Media Errors . . . . . . . . . . . . . . . . . . . . . . . . . . . . . . . . .. . . . . . . . . . . . . . . . . . . . . . . . . .2
If there is a Paper Jam . . . . . . . . . . . . . . . . . . . . . . . . . . . . . . .. . . . . . . . . . . . . . . . . . . . . . . . . .2
If the Ribbon is Torn or Has Been Pulled Into the Mechanism . . . . .. . . . . . . . . . . . . . . . . . . . . . . . . .4
If the Printer is Stopped Mid-action. . . . . . . . . . . . . . . . . . . . . . .. . . . . . . . . . . . . . . . . . . . . . . . . .7
If the Power is Cut Mid Printing . . . . . . . . . . . . . . . . . . . . . . . . .. . . . . . . . . . . . . . . . . . . . . . . . . .7
DNP Photo Imaging America Corp. 1
Table of Contents
2 DNP Photo Imaging America Corp.
1
PRINTER BASICS
This chapter provides you with basic information on how to maintain and troubleshoot your printer.
GENERAL MAINTENANCE
Part of the normal maintenance cycle for printers includes removing dust buildup fro the printer vents. This is done to free
ventilation holes from dust and foreign matter and to imporve printer longevity. the following instructions are writen in a
generic fashion to include all printers for the systems:
1. Power OFF the system at the main power source.
2. Using a small hand vacuum with a non-metallic extension and nozzle, vacuum all of the printers ventilation ports.
3. Vacuum the base of the system and external ventilation ports.
4. Power ON the system and remaining components.
You have now performed basic maintenance on the printer.
DNP Photo Imaging America Corp. 1
DS-40 and DS-80 Printers Printer Basics
DS-40 AND DS-80 PRINTERS
Distinguishing Your DS-40 and DS-80 Printer Model
The DS series are versatile photo printers for use in photo labs by professional photographers, or in other commercial
situations which demand high speed and exceptional quality. Other information on the printers can be found in the printer’s
field service manual or your system’s documentation suite.
Figure 1. The DS-40 or DS-80 printer
A t te n t i o n
prior to moving the printer, the ink ribbon cassette and paper roll should be removed from the printer. Always
take care when lifting the printer so as not to cause physical injury.
When reinstalling, check that the ribbon and paper are properly positioned before resuming printing. If either is
positioned incorrectly, paper jams, print position errors, or other unexpected problems can occur.
The DS-40 and DS-80 printers are quite similar. The instructions written for one will work for the other. The main difference
is in paper size; DS-40 printers print 4x6 size prints, and DS-80 printers print 8x10 size prints.
No t e
If your printer is configured for use in a tower system, the printer will have small rubber feet. These
feet are essential to aligning the output for the printer with the tower conveyor system and keeping
the printer from moving inside the unit. Do not remove the feet.
2 DNP Photo Imaging America Corp.
2
INSTALLING MEDIA
DS-40 AND DS-80 PRINTERS
Use the following procedures with your DS40 and DS80:
Installing the Paper Roll
No t e
Its is a good idea to check that there is enough paper in the printer to meet anticipated demand.
Avoid touching the surface of the paper. Excessive fingerprints or smudges can lead to poor print
quality.
1. Pull out the mechanism unit by lifting the blue handle beneath the scrap box, and pulling gently.
Figure 2. Pulling the Mechanism Unit
2. Free the paper release lever.
Figure 3. Paper Release Lever
DNP Photo Imaging America Corp. 1
DS-40 and DS-80 Printers Installing Media
3. Remove the scrap box, empty scraps into the trash.
Set aside.
Figure 4. Removing the Scrap Box
4. Remove the spool ends from the printer.
5. Set the spools into the paper, ensuring there is no gap between the paper and the spool.
A t te n t i o n
Failure to set the paper correctly can result in print jams. Do not get dirt or fingerprints on the paper, as they will
adversely affect print quality.
Figure 5.
6. Set the paper holder into the paper cassette in the printer. Make sure you set the paper in firmly.
2 DNP Photo Imaging America Corp.
DS-40 and DS-80 Printers Installing Media
7. Set the paper so that it is in the direction shown.
Figure 6. inserting paper into cassette
8. Remove the seal
9. Advance the paper in the direction indicated. When it is inserted far enough, the buzzer will beep and the paper LED
(orange) will stop blinking.
Figure 7. Advancing the paper
DNP Photo Imaging America Corp. 3
DS-40 and DS-80 Printers Installing Media
No t e
It is easier to set if you press down on the spool lightly while advancing the paper.
10. Set a new ribbon into the ribbon cassette.
Advance the ribbon in the direction shown and take up any slack in the ribbon.
Figure 8.
11. Set it with the supply side in the front.
Figure 9.
12. Set the scrap box.
A t te n t i o n
The printer will not operate without the scrap box attached. Closing the mechanism unit without the scrap box
attached will cause a “No Scrap Box Error.” Clean any excess scraps from the printer.
You have now installed the media in the printer.
4 DNP Photo Imaging America Corp.
3
MAINTAINING THE PRINTERS
EMPTYING THE PAPER SCRAP BIN
A t te n t i o n
When the scrap box is removed, do not touch the cutter, as there is a danger of injury.
Before replacing the printer media, remove the paper’s scrap bin.
1. Pull out the mechanism unit by lifting the blue handle beneath the scrap box, and pulling gently.
Figure 10. Pulling the Mechanism Unit
2. Free the paper release lever.
Figure 11. Paper Release Lever
DNP Photo Imaging America Corp. 1
Cleaning the Ventilation Area Maintaining the Printers
3. Remove the scrap box, empty scraps into a proper receptacle...
4. Replace the scrap bin.
A t te n t i o n
The printer will not operate without the scrap box.
Closing the mechanism unit without the scrap box attached will cause a “No Scrap Box Error,” and the red error
LED will blink.
5. Close the top of the mechanism unit, and push unit back in place.
No t e
Closing the mechanism unit starts initialization (4 blank sheets are fed out).
You have now performed basic maintenance on the printer.
CLEANING THE VENTILATION AREA
Periodically, you should check the ventilation or exhaust for the printer, as it can become clogged with dust.
A t te n t i o n
If the ventilation for the printer becomes clogged or blocked, the inside temperature of the housing becomes
higher and can cause the thermal head to overheat.
When the thermal head overheats, printing halts and the power LED will blink. Printing resumes automatically
when the head temperature cools. The thermal head can also overheat due to inputting continuous high-power
such as printing all black images.
1. Turn the printer OFF.
Access the rear of the printer.
No t e
You may need to unplug the power or network cables to completely access the back of the printer.
If you will have to disconnect power, make sure you power down the unit previous to unplugging
the unit.
2 DNP Photo Imaging America Corp.
Cleaning the Platen Roller Maintaining the Printers
2. The exhaust for the printer is located near the top of the back plate, as indicated in the illustration below:
Figure 12. Ventilation Port
3. Wipe the dust from the unit using a cloth designed for dusting electronics, or use canned air to blow the dust from the
back of the unit.
4. Replace any cables you may have had to disconnect to access the back of the printer, and put the printer back in
place.
5. Power the unit ON.
You have now cleaned the dust from the ventilation unit.
CLEANING THE PLATEN ROLLER
If any impressions appear regularly in the same place on the prints, on either the front or back, you will need to clean the
platen roller. There could be powder, paper scraps, or other debris stuck to the roller.
1. Pull out the mechanism unit by lifting the blue handle beneath the scrap box, and pulling gently.
Figure 13. Pulling the Mechanism Unit
DNP Photo Imaging America Corp. 3
Cleaning the Platen Roller Maintaining the Printers
2. Free the paper release lever.
Figure 14. Paper Release Lever
3. Remove the scrap box, empty scraps into a proper receptacle...
Figure 15. Removing the Scrap Bin
4. Remove the paper cassette.
Figure 16. Removing the Paper Cassette
4 DNP Photo Imaging America Corp.
Cleaning the Platen Roller Maintaining the Printers
5. Using the alcohol pads provided, wipe any dirt off the platen roller while rotating the roller slightly.
A t te n t i o n
Only use the alcohol pads provided in the cleaning kit.
Take care to avoid injury and damage due to the sharp edges.
No t e
If there is debris that will not come off using the alcohol pad, run the sandpaper provided in the
cleaning kit over the area lightly until the debris is removed. Clean the area again with an alcohol
pad.
6. Replace the paper cassette. Make sure the casette is firmly seated.
Figure 17. replacing the paper cassette.
DNP Photo Imaging America Corp. 5
Cleaning the Platen Roller Maintaining the Printers
7. Advance the paper in the direction indicated until the buzzer beeps, and orange Paper LED stops blinking.
Figure 18. Advancing the paper
8. Replace the scrap bin and close the top of the mechanism.
9. Gently slide the mechanism back in place. The printer will re-initialize.
You have now cleaned the platen roller.
6 DNP Photo Imaging America Corp.
4
TROUBLESHOOTING
ERROR MESSAGES
DNP Photo Imaging America Corp. 1
Resolving Media Errors Troubleshooting
RESOLVING MEDIA ERRORS
If there is a Paper Jam:
1. Pull out the mechanism unit by lifting the blue handle beneath the scrap box, and pulling gently.
Figure 21. Pulling the Mechanism Unit
2. Remove the ribbon cassette by pulling the cassette up and out.
Figure 22. Removing the Ribbon Cassette
3. Pull any paper remaining in the printer in the direction indicated, and cut off any wrinkled or partially printed areas
evenly with scissors.
Figure 23. Pulling and Trimming the Paper
2 DNP Photo Imaging America Corp.
If there is a Paper Jam: Troubleshooting
4. Remove the scrap box and rewind the paper.
Figure 24. Rewinding the Paper
5. Cut off any partially printed, wrinkled, or otherwise inferior paper evenly with scissors and reset the paper.
No t e
If wrinkles or partially printed areas are left, it could cause the paper to jam again.
Figure 25. Cutting the Paper
DNP Photo Imaging America Corp. 3
If the ribbon is torn or has been pulled into the mechanism: Troubleshooting
6. Advance the paper in the direction indicated. When it is inserted far enough the buzzer will beep, and the orange
Paper LED light will stop blinking.
Figure 26. Advancing the paper
Close the top of the mechanism, and push the mechanism back in place. The printer will re-initialize.
You have now cleared a paper jam.
If the ribbon is torn or has been pulled into the mechanism:
1. Pull out the mechanism unit by lifting the blue handle beneath the scrap box, and pulling gently.
Figure 27. Pulling the Mechanism Unit
2. Carefully remove the ribbon cassette by pulling up and out.
Figure 28. Removing the Ribbon Cassette
4 DNP Photo Imaging America Corp.
If the ribbon is torn or has been pulled into the mechanism: Troubleshooting
3. Cut the ribbon.
Figure 29. Cutting the ribbon
4. Carefully remove the remaining ribbon from inside the mechanism.
A t te n t i o n
If the ribbon is torn or left in the printer, it could affect print quality.
You may need to clean the platen roller (see Cleaning the Platen Roller).
Figure 30. Removing the Ribbon
5. Reattach the ribbon using clear or cellophane tape.
Figure 31. Placing the tape
DNP Photo Imaging America Corp. 5
If the ribbon is torn or has been pulled into the mechanism: Troubleshooting
6. Advance the ribbon several times as shown, until the tape is out of sight.
A t te n t i o n
Make sure there is NO slack in the ribbon.
Always wind ribbon onto the orange take-up spool.
Figure 32. Advancing the ribbon
7. replace the cassette.
A t te n t i o n
Make sure the ribbon is placed in the printer correctly, inserting the take-up side first. If the cassette is inserted
improperly, the mechanism will not close.
Figure 33. Replacing the Cassette.
8. Close the mechanism. The printer will re-initialize.
You have now repaired a torn ribbon.
6 DNP Photo Imaging America Corp.
If the Printer is Stopped Mid-action: Troubleshooting
If the Printer is Stopped Mid-action:
Figure 34. Printer Stopped
1. Turn the power OFF, and then back ON. The jammed paper should be released, and the cutter should return to its
ready position
A t te n t i o n
The mechanism will not open until the cutter has been returned to the ready position.
2. Remove any partially printed paper from inside the mechanism, following the instructions for “if there is a paper jam.”
You have reset a printer stopped in mid-action.
If the Power is Cut During Printing:
A t te n t i o n
If the power is cut during printing, the mechanism unit cannot be pulled out. The mechanism will not open until
the cutter has been returned to the ready position.
1. Turn the power back ON. The partial print will be cut into scrap lengths and discarded in the scrap bin.
2. Once the cutter has returned to the ready position, the mechanism can be pulled out.
3. Check that there is no partially printed paper in the mechanism unit. If there is, see: “if there is a paper jam.”
DNP Photo Imaging America Corp. 7
PN: 35-3024, 35-3020-DS
Rev: 0208
PO BOX 767
SAN MARCOS, TX 78667
WWW.DNPPHOTO.COM
Você também pode gostar
- The Subtle Art of Not Giving a F*ck: A Counterintuitive Approach to Living a Good LifeNo EverandThe Subtle Art of Not Giving a F*ck: A Counterintuitive Approach to Living a Good LifeNota: 4 de 5 estrelas4/5 (5794)
- The Gifts of Imperfection: Let Go of Who You Think You're Supposed to Be and Embrace Who You AreNo EverandThe Gifts of Imperfection: Let Go of Who You Think You're Supposed to Be and Embrace Who You AreNota: 4 de 5 estrelas4/5 (1090)
- Never Split the Difference: Negotiating As If Your Life Depended On ItNo EverandNever Split the Difference: Negotiating As If Your Life Depended On ItNota: 4.5 de 5 estrelas4.5/5 (838)
- Hidden Figures: The American Dream and the Untold Story of the Black Women Mathematicians Who Helped Win the Space RaceNo EverandHidden Figures: The American Dream and the Untold Story of the Black Women Mathematicians Who Helped Win the Space RaceNota: 4 de 5 estrelas4/5 (894)
- Elon Musk: Tesla, SpaceX, and the Quest for a Fantastic FutureNo EverandElon Musk: Tesla, SpaceX, and the Quest for a Fantastic FutureNota: 4.5 de 5 estrelas4.5/5 (474)
- The Hard Thing About Hard Things: Building a Business When There Are No Easy AnswersNo EverandThe Hard Thing About Hard Things: Building a Business When There Are No Easy AnswersNota: 4.5 de 5 estrelas4.5/5 (344)
- The Sympathizer: A Novel (Pulitzer Prize for Fiction)No EverandThe Sympathizer: A Novel (Pulitzer Prize for Fiction)Nota: 4.5 de 5 estrelas4.5/5 (119)
- The Emperor of All Maladies: A Biography of CancerNo EverandThe Emperor of All Maladies: A Biography of CancerNota: 4.5 de 5 estrelas4.5/5 (271)
- The Little Book of Hygge: Danish Secrets to Happy LivingNo EverandThe Little Book of Hygge: Danish Secrets to Happy LivingNota: 3.5 de 5 estrelas3.5/5 (399)
- The World Is Flat 3.0: A Brief History of the Twenty-first CenturyNo EverandThe World Is Flat 3.0: A Brief History of the Twenty-first CenturyNota: 3.5 de 5 estrelas3.5/5 (2219)
- The Yellow House: A Memoir (2019 National Book Award Winner)No EverandThe Yellow House: A Memoir (2019 National Book Award Winner)Nota: 4 de 5 estrelas4/5 (98)
- Attn: Salvage Department, PO BOX 13528 Macon, GA 31208-3528Documento3 páginasAttn: Salvage Department, PO BOX 13528 Macon, GA 31208-3528Mario Price0% (1)
- Devil in the Grove: Thurgood Marshall, the Groveland Boys, and the Dawn of a New AmericaNo EverandDevil in the Grove: Thurgood Marshall, the Groveland Boys, and the Dawn of a New AmericaNota: 4.5 de 5 estrelas4.5/5 (265)
- A Heartbreaking Work Of Staggering Genius: A Memoir Based on a True StoryNo EverandA Heartbreaking Work Of Staggering Genius: A Memoir Based on a True StoryNota: 3.5 de 5 estrelas3.5/5 (231)
- Team of Rivals: The Political Genius of Abraham LincolnNo EverandTeam of Rivals: The Political Genius of Abraham LincolnNota: 4.5 de 5 estrelas4.5/5 (234)
- The Unwinding: An Inner History of the New AmericaNo EverandThe Unwinding: An Inner History of the New AmericaNota: 4 de 5 estrelas4/5 (45)
- EASA AP to DOA ManualDocumento42 páginasEASA AP to DOA ManualAlain Francois100% (1)
- Drawer Swap InstructionsDocumento2 páginasDrawer Swap InstructionsMario PriceAinda não há avaliações
- 2016 Ford Mustang Shelby Gt500 Supersnake - JPGDocumento1 página2016 Ford Mustang Shelby Gt500 Supersnake - JPGMario PriceAinda não há avaliações
- Cabling Cisco Devices GuideDocumento9 páginasCabling Cisco Devices GuideMario PriceAinda não há avaliações
- MVP Recycling Grant Proposalhaywood1Documento7 páginasMVP Recycling Grant Proposalhaywood1Mario PriceAinda não há avaliações
- IP Office Admin SuiteDocumento1 páginaIP Office Admin SuiteMario PriceAinda não há avaliações
- Bad WordsDocumento8 páginasBad Wordssebounet100% (1)
- Customer Acceptance FormDocumento1 páginaCustomer Acceptance FormMario PriceAinda não há avaliações
- Price Mario New Updated ResumeDocumento4 páginasPrice Mario New Updated ResumeMario PriceAinda não há avaliações
- RoutingDocumento8 páginasRoutingPavan KumarAinda não há avaliações
- Reseller EbookDocumento148 páginasReseller EbookMario PriceAinda não há avaliações
- Hacking For NewbiesDocumento7 páginasHacking For NewbiesAkbar Shara FujiAinda não há avaliações
- Hacking PasswordsDocumento3 páginasHacking PasswordsFaisal Amirul MukmininAinda não há avaliações
- E-Book - Hacking For Dummies 1Documento17 páginasE-Book - Hacking For Dummies 1limetrue100% (1)
- DVR Models of Different Platforms06242022Documento26 páginasDVR Models of Different Platforms06242022Alejandro LlerenaAinda não há avaliações
- .Archivetempevents 2020 00000 of 00001.jsonDocumento19 páginas.Archivetempevents 2020 00000 of 00001.jsonBeyz100% (1)
- EM61 metal detector SOPDocumento6 páginasEM61 metal detector SOPGilman Robert MontalvoAinda não há avaliações
- Barracuda Web App Firewall Administrator Guide PDFDocumento258 páginasBarracuda Web App Firewall Administrator Guide PDFbas6677Ainda não há avaliações
- Galaxy Note 3 Manual SM-N9005 UM EU Jellybean Eng Rev.1.0 130910 ScreenDocumento177 páginasGalaxy Note 3 Manual SM-N9005 UM EU Jellybean Eng Rev.1.0 130910 Screensuperdavec100% (2)
- Network Software-: Types of Communication SoftwareDocumento10 páginasNetwork Software-: Types of Communication SoftwaredavidAinda não há avaliações
- BIS User Manual For CAPFDocumento9 páginasBIS User Manual For CAPFilyas bagliAinda não há avaliações
- Living in The IT Era ReviewerDocumento3 páginasLiving in The IT Era ReviewerJennelyn Bajado100% (2)
- Class XII (As Per CBSE Board) : Computer ScienceDocumento38 páginasClass XII (As Per CBSE Board) : Computer ScienceDrAshish VashisthaAinda não há avaliações
- ZigBee RF4CE Specification PublicDocumento101 páginasZigBee RF4CE Specification PublicQasim Ijaz AhmedAinda não há avaliações
- Core Java: - Sharad BallepuDocumento56 páginasCore Java: - Sharad BallepuyacobaschalewAinda não há avaliações
- 16-17 Database TriggersDocumento18 páginas16-17 Database TriggersRASHMI_HRAinda não há avaliações
- Python GUI Programming Cookbook - Sample ChapterDocumento27 páginasPython GUI Programming Cookbook - Sample ChapterPackt Publishing86% (7)
- Week 8 Assignment SolutionsDocumento4 páginasWeek 8 Assignment Solutionsvidhya dsAinda não há avaliações
- SYBTM Notes Form Sem III 2020Documento35 páginasSYBTM Notes Form Sem III 2020Dipankar NimkarAinda não há avaliações
- SplunkFundamentals1 Module3Documento9 páginasSplunkFundamentals1 Module3ealfora100% (1)
- Frameworks and Controls in SimpleRiskDocumento4 páginasFrameworks and Controls in SimpleRiskwalid ElAinda não há avaliações
- Akash 1Documento13 páginasAkash 1Siddesh G dAinda não há avaliações
- Admin DSRDocumento122 páginasAdmin DSRNabil ChagdaliAinda não há avaliações
- Mydoom VirusDocumento2 páginasMydoom VirusDan PantanoAinda não há avaliações
- HiTutor Emergency Contact GuideDocumento3 páginasHiTutor Emergency Contact GuideEdén Verde Educación Con SaludAinda não há avaliações
- Common GST Login Problems and SolutionsDocumento3 páginasCommon GST Login Problems and Solutionscalcchamp calculatorAinda não há avaliações
- SqlmapDocumento5 páginasSqlmapsaminAinda não há avaliações
- Magento Community Edition User Guide v.1.9Documento746 páginasMagento Community Edition User Guide v.1.915kumarAinda não há avaliações
- Android BCA Projects ListDocumento10 páginasAndroid BCA Projects ListBhaskar Rao PAinda não há avaliações
- An A To Z Guide To Understanding and Implementing SAP Content ServerDocumento16 páginasAn A To Z Guide To Understanding and Implementing SAP Content ServerjjpopendaAinda não há avaliações
- Lenovo IBM Server ManualDocumento36 páginasLenovo IBM Server ManualImron Sazali ImamAinda não há avaliações
- User Guide: in Memoriam Sergey KubyshkinDocumento22 páginasUser Guide: in Memoriam Sergey KubyshkinJuanCarlosArcilaRiosAinda não há avaliações
- 945gcm S MultiqigDocumento86 páginas945gcm S MultiqigRicardo SilvaAinda não há avaliações