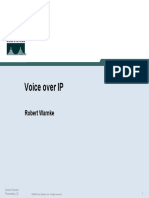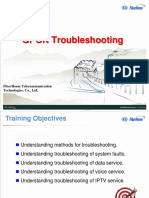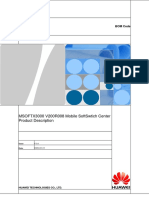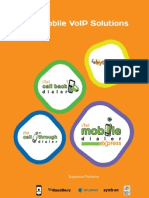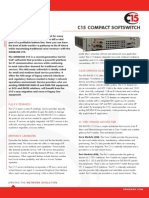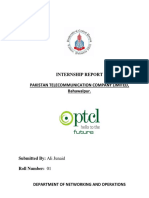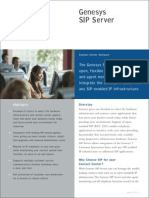Escolar Documentos
Profissional Documentos
Cultura Documentos
Manual 2214 PDF
Enviado por
LEONCIO IBARRATítulo original
Direitos autorais
Formatos disponíveis
Compartilhar este documento
Compartilhar ou incorporar documento
Você considera este documento útil?
Este conteúdo é inapropriado?
Denunciar este documentoDireitos autorais:
Formatos disponíveis
Manual 2214 PDF
Enviado por
LEONCIO IBARRADireitos autorais:
Formatos disponíveis
Zhone zNID 24xx Series
Hardware Installation Guide
For software version 2.4
December 2011
Document Part Number: 830-03747-01
Zhone Technologies
@Zhone Way
7195 Oakport Street
Oakland, CA 94621
USA
510.777.7000
www.zhone.com
info@zhone.com
COPYRIGHT C2000-2011 Zhone Technologies, Inc. and its licensors. All rights reserved.
This publication is protected by copyright law. No part of this publication may be copied or distributed, transmitted, transcribed,
stored in a retrieval system, or translated into any human or computer language in any form or by any means, electronic,
mechanical, magnetic, manual or otherwise, or disclosed to third parties without the express written permission from Zhone
Technologies, Inc.
Bitstorm, EtherXtend, EZ Touch, IMACS, MALC, MXK, Raptor, SLMS, Z-Edge, Zhone, ZMS, zNID and the Zhone logo are
trademarks of Zhone Technologies, Inc.
Zhone Technologies makes no representation or warranties with respect to the contents hereof and specifically disclaims any
implied warranties of merchantability, non infringement, or fitness for a particular purpose.
Further, Zhone Technologies reserves the right to revise this publication and to make changes from time to time in the contents
hereof without obligation of Zhone Technologies to notify any person of such revision or changes.
2 zNID Hardware Installation Guide
TABLE OF CONTENTS
About This Guide ................................................................................................................ 5
Style and notation conventions..............................................................................5
Typographical conventions.......................................................................................6
Related documentation.............................................................................................7
Acronyms......................................................................................................................7
Contacting Global Service and Support...............................................................8
FCC Statement ............................................................................................................9
Déclaration FCC ..........................................................................................................9
CE..................................................................................................................................11
Important Safety Instructions................................................................................12
Laser Safety Instructions.........................................................................................12
Instructions de sécurité relatives au laser................................................................13
General Instructions ................................................................................................14
Instructions générales..............................................................................................15
EMI Precautions ........................................................................................................16
Canada.....................................................................................................................16
Chapter 1 zNID 24xx Series ....................................................................................................17
Overview ....................................................................................................................17
zNID 24xx series components ................................................................................19
zNID 24xx series features.......................................................................................21
zNID 24xx models ..................................................................................................22
GPON models...................................................................................................23
Gigabit Ethernet models...................................................................................23
zNID 24xx series specifications..............................................................................24
zNID 24xx series dimensions ................................................................................28
zNID 24xx series LEDs ............................................................................................29
GPON......................................................................................................................29
GE ...........................................................................................................................31
Logging in to the 24xx series zNID ......................................................................33
zNID Hardware Installation Guide 3
Table of Contents
Chapter 2 zNID 24xx Installation ..........................................................................................35
Install the zNID ..........................................................................................................35
Installation precautions ...........................................................................................37
Mount the zNID ......................................................................................................38
Wall mount with fiber tray ...............................................................................38
Wall mount without fiber tray ..........................................................................41
Desktop with fiber tray.....................................................................................43
Manage the optical cable .......................................................................................44
Fiber handling...................................................................................................44
Testing optical power .......................................................................................44
Optical fiber cable placement in the zNID fiber tray..............................................45
Connect to network .................................................................................................46
Connect power ........................................................................................................48
Connecting phone terminals ...................................................................................49
Connecting Ethernet ports.......................................................................................50
Connecting coaxial port ..........................................................................................51
Connecting USB port..............................................................................................52
Complete the zNID installation ..............................................................................52
Appendix A Appendix: Pinouts.................................................................................................53
Gigabit Ethernet pinouts ........................................................................................53
POTS pinouts.............................................................................................................54
UPS pinouts ...............................................................................................................55
Index ......................................................................................................................................................57
4 zNID Hardware Installation Guide
ABOUT THIS GUIDE
This guide is intended for use by installation technicians, system
administrators, or network administrators. It explains how to install the zNID
24xx series enclosure, electronics and cabling.
Style and notation conventions
This document uses the following conventions to alert users to information
that is instructional, warns of potential damage to system equipment or data,
and warns of potential injury or death. Carefully read and follow the
instructions included in this document.
Caution: A caution alerts users to conditions or actions that could
damage equipment or data.
Précaution : Une mention Précaution avertit les utilisateurs au sujet
d'états ou d'actions qui pourraient endommager le matériel ou les
données.
Note: A note provides important supplemental or amplified
information.
Remarque : Une remarque fournit des informations supplémentaires
ou amplifiées importantes.
Tip: A tip provides additional information that enables users to more
readily complete their tasks.
Conseil : Un conseil fournit une information supplémentaire qui
permet aux utilisateurs de réaliser leurs tâches plus facilement.
WARNING! A warning alerts users to conditions or actions that
could lead to injury or death.
AVERTISSEMENT ! Un avertissement avertit les utilisateurs au
sujet d'états ou d'actions qui pourraient entraîner des blessures
voire la mort.
zNID Hardware Installation Guide 5
About This Guide
WARNING! A warning alerts users to conditions or actions that
could lead to injury caused by a laser.
AVERTISSEMENT ! Un avertissement avertit les utilisateurs au
sujet d'états ou d'actions qui pourraient entraîner des blessures
causées par un laser.
WARNING! This icon warns the user that metal surfaces can
become hot to touch. Avoid contact or use caution when touching
these surfaces.
AVERTISSEMENT ! Cette icône prévient l'utilisateur que les
surfaces métalliques peuvent devenir chaudes au toucher. Evitez
le contact ou soyez prudent lorsque vous touchez ces surfaces.
Typographical conventions
The following typographical styles are used in this guide to represent specific
types of information.
Bold Used for names of buttons, dialog boxes, icons, menus,
profiles when placed in body text, and property pages (or
sheets). Also used for commands, options, parameters in
body text, and user input in body text.
Fixed Used in code examples for computer output, file names, path
names, and the contents of online files or directories.
Fixed Bold Used in code examples for text typed by users.
Fixed Bold Used in code examples for variable text typed by users.
Italic
Italic Used for book titles, chapter titles, file path names, notes in
body text requiring special attention, section titles,
emphasized terms, and variables.
PLAIN UPPER Used for environment variables.
CASE
6 zNID Hardware Installation Guide
Related documentation
Related documentation
Refer to the following publication for additional information:
• zNID Quick Installation Instructions for the zNID you are installing.
These instructions are shipped with the zNID, but are also available on
the Zhone website.
• zNID 24xx Configuration Guide — explains how to use the zNID web
interface and describes the system commands and parameters.
Refer to the release notes for software installation information and for
changes in features and functionality of the product (if any).
Acronyms
The following acronyms are related to Zhone products and may appear
throughout this manual:
Table 1: Acronyms and their descriptions
Acronym Description
Active E Active Ethernet, also known as Gigabit Ethernet
APC Angled physical contact (for fiber connector)
Coax Coaxial cable
CNI Comfort Noise Insertion
CPE Consumer Premises Equipment
DHCP server Dynamic host configuration protocol server
EZ touch™ Zhone’s implementation for managing CPEs and zNIDs
GigE Gigabit Ethernet
GPON Gigabit passive optical network
HPNA Home phone line networking alliance
IPTV Internet protocol TV
LED Light-emitting diode
MALC Multi-access line concentrator
MDU Multiple Dwelling Unit
MIB Management information bases
MoCA Multimedia over Coax Alliance
OLT Optical Line Terminator
ONT Optical Network Terminator
zNID Hardware Installation Guide 7
About This Guide
Table 1: Acronyms and their descriptions (Continued)
Acronym Description
ONU Optical Network Unit
PoE Power over Ethernet
PPPoE Point-to-point protocol over Ethernet
QoS Quality of service
RF Radio Frequency
RFoG Radio Frequency over Glass
SC adaptor Subscriber connector adaptor
SIP Session initiation protocol
SNMP Simple network management protocol
T1/E1 T1 is Trunk line 1 (or DS 1, digital signal level 1). E1 is the
European equivalent, though there are a number of differences
between the North American T1 and the European E1.
UPC Ultra physical contact (for fiber connector)
Wi-Fi Wireless local area network (trademark of Wi-Fi alliance)
VAD Voice Activity Detection
VOIP Voice over IP
zNID Zhone Network Interface Device
ZMS Zhone Management System
Contacting Global Service and Support
Support for this product is provided by your Internet service provider
8 zNID Hardware Installation Guide
FCC Statement
FCC Statement
This equipment has been tested and found to comply with the limits for a
Class B digital device, pursuant to Part 15 of the FCC Rules. These limits are
designed to provide reasonable protection against harmful interference in a
residential installation. This equipment generates, uses and can radiate radio
frequency energy and, if not installed and used in accordance with the
instructions, may cause harmful interference to radio communications.
However, there is no guarantee that interference will not occur in a particular
installation. If this equipment does cause harmful interference to radio or
television reception, which can be determined by turning the equipment off
and on, the user is encouraged to try to correct the interference by one of the
following measures:
• Reorient or relocate the receiving antenna.
• Increase the separation between the equipment and receiver.
• Connect the equipment into an outlet on a circuit different from that to
which the receiver is connected.
• Consult the dealer or an experienced radio/TV technician for help.
FCC Caution: Any changes or modifications not expressly approved by the
party responsible for compliance could void the user's authority to operate this
equipment.
This device complies with Part 15 of the FCC Rules. Operation is subject to
the following two conditions: (1) This device may not cause harmful
interference, and (2) this device must accept any interference received,
including interference that may cause undesired operation.
Déclaration FCC
Ce matériel a été testé et il a été conclu qu'il est conforme aux limites
imposées aux appareils numériques de Classe B, conformément à la Partie 15
des Règles FCC. Ces limites sont établies pour fournir une protection
raisonnable contre les interférences nuisibles dans une installation
résidentielle. Ce matériel génère, utilise et peut irradier de l'énergie de
fréquence radio et s'il n'est pas installé en conformité avec les instructions, il
pourrait provoquer des interférences nuisibles avec les communications radio.
Toutefois, il n'y a pas de garantie que des interférences ne se produiront
jamais dans aucune installation. Si ce matériel provoque des interférences
nuisibles à la réception de radio ou de télévision, ce qui peut être déterminé en
éteignant et en rallumant l'appareil, nous recommandons à l'utilisateur
d'essayer de corriger l'interférence via l'une des solutions suivantes :
• Réorienter ou déplacer l'antenne de réception.
• Augmenter l'écart entre l'appareil et le récepteur.
• Raccorder l'appareil à une prise sur un circuit différent de celui sur lequel
le récepteur est connecté.
zNID Hardware Installation Guide 9
About This Guide
• Consulter le détaillant ou un technicien de radio/télévision pour obtenir de
l'aide.
Précaution FCC : Tous les changements ou modifications non
expressément approuvés par la partie responsable de la conformité pourraient
rendre nul le droit d'usage de l'appareil par l'utilisateur.
Ce dispositif est conforme à la Partie 15 des Règles FCC. L'utilisation est
sujette aux deux condition suivantes : (1) cet appareil ne doit pas causer
d'interférences nuisibles, et (2) cet appareil doit accepter toute interférence
reçue, y compris des interférences pouvant provoquer un fonctionnement
indésirable.
10 zNID Hardware Installation Guide
CE
CE
CE compliance cerfications has been obtained for the following equipment:
• ZNID-GPON-2402-XXX
• ZNID-GPON-2403-XXX
• ZNID-GPON-2424-XXX
• ZNID-GPON-2425-XXX
• ZNID-GPON-2426-XXX
• ZNID-GPON-2427-XXX
• ZNID-GE-2402-XXX
• ZNID-GE-2424-XXX
• ZNID-GE-2426-XXX
The xxx suffix, 2-3 alphanumeric characters identify the sales region or
specific customer with customized LOGO or software.
The equipment named above is confirmed to comply with the requirements
setout in the Council Directive on the Approximation of the Laws of the
Member States relating to Electromagnetic Compatibility (2004/108/EC),
Low-voltage Directive (2006/95/EC) and R&TTE (1999/5/EC). The
equipment passed the test which was performed according to thefollowing
European standards:
• ETSI EN 301 489-17 V2.1.1: 2009
• ETSI EN 301 489-1 V1.8.1: 2008
• ETSI EN 300 328 V1.7.1: 2006
• EN 62311: 2008
• EN 60950-1: 2006+A11 2009
zNID Hardware Installation Guide 11
About This Guide
Important Safety Instructions
Read and follow all warning notices and instructions marked on the product
and included in the manual.
Veuillez lire et respecter toutes les notices d'avertissement et les instructions
indiquées sur le produit et inclues dans le manuel.
Laser Safety Instructions
Zhone equipment and associated optical test sets use laser sources that emit
light energy into fiber cables. This energy is within the red (visible) and
infrared (invisible) regions of the electromagnetic spectrum.
Laser products are subject to federal and state or provincial regulations, and
local practices. Regulation 21 CFR 1040 of the U.S. Bureau of Radiological
Health requires manufacturers to certify each laser product as Class I, II, III,
or IV, depending upon the characteristics of the laser radiation emitted. In
terms of health and safety, Class I products present the least hazard (none at
all), while Class IV products present the greatest hazard.
Although Zhone optical products have a Class I certification, hazardous
exposure to laser radiation can occur when fibers connecting system
components are disconnected or broken.
Certain procedures carried out during testing require the handling of optical
fibers without dust caps and therefore increase the risk of exposure. Exposure
to either visible or invisible laser light can damage your eyes under certain
conditions.
Read and observe the following precautions to decrease the risk of exposure
to laser radiation.
WARNING! Risk of eye damage. At all times, when handling
optical fibers, follow the safety procedures recommended by your
company.
WARNING! Avoid direct exposure to fiber ends or optical
connector ends. Laser radiation may be present and can damage
your eyes.
WARNING! Never look into an active optical fiber or an optical
fiber connector opening of an active or powered-up unit.
Note: When working with optical fibers, take these precautions:
• Wear safety glasses when installing optical fibers.
• Clean hands after handling optical fibers. Small pieces of glass are not
always visible and can cause eye damage. Get medical assistance
immediately for any glass that comes into eye contact.
12 zNID Hardware Installation Guide
Important Safety Instructions
• Prevent direct exposure to optical fiber ends or optical connector ends
where laser signals are directly accessed. Do not handle pieces of optical
fiber with fingers. Use tweezers or adhesive tape to lift and discard any
loose optical fiber ends.
• Wear rubber gloves to clean optical connectors. The gloves prevent direct
contact with the isopropyl alcohol and prevent contamination of the
ferrules with skin oils.
• Place all optical fiber clippings in a plastic container provided for that purpose.
• Handle optical fibers with caution. Place the optical fibers in a safe
location during installation.
• Follow the manufacturer instructions when using an optical test set. Incorrect
calibration or control settings can create hazardous levels of radiation.
Instructions de sécurité relatives au laser
Le matériel de Zhone et les ensembles de tests optiques associés utilisent des
sources de laser qui émettent de l'énergie lumineuse dans les câbles optiques.
Cette énergie se situe entre les régions rouge (visible) et infrarouge (invisible)
du spectre électromagnétique.
Les produits laser sont sujets à des réglementations fédérales et étatiques ou
provinciales, ainsi que des pratiques locales. La Réglementation 21 CFR 1040
du U.S. Bureau of Radiological Health oblige les fabricants à certifier chaque
produit laser selon les Classes I, II, III, ou IV, en fonction des caractéristiques
de la radiation laser émise. En termes de santé et de sécurité, les produits de
Classe I présentent le moins de danger (aucun), alors que les produits de
Classe IV présentent les plus grands dangers.
Bien que les produits optiques de Zhone disposent d'une certification de
Classe I, une exposition dangereuse aux radiations laser peut se produire
lorsque les composants du système de connexion des fibres sont déconnectés
ou cassés.
Certaines procédures réalisées lors des essais nécessitent la manipulation de
fibres optiques sans capuchons antipoussière et augmentent donc le risque
d'exposition. L'exposition à la lumière laser visible ou invisible peut
endommager vos yeux dans certaines conditions.
Lisez et observez les précautions suivantes pour diminuer le risque
d'exposition aux radiations laser.
WARNING! AVERTISSEMENT ! Risque de blessure aux yeux.
Lors de la manipulation de fibres optiques, suivez en permanence
les procédures de sécurité recommandées par votre société.
WARNING! AVERTISSEMENT ! Evitez l'exposition directe aux
extrémités des fibres ou aux embouts des connecteurs optiques.
Le laser pourrait vous irradier et blesser vos yeux.
zNID Hardware Installation Guide 13
About This Guide
WARNING! AVERTISSEMENT ! Ne regardez jamais dans une
fibre optique active ou une ouverture de connecteur de fibre
optique d'un appareil actif ou sous tension.
Remarque : Lorsque vous travaillez avec des fibres optiques, prenez ces
précautions :
• Portez les lunettes de protection lorsque vous installez des fibres optiques.
• Lavez-vous les mains après avoir manipulé des fibres optiques. De petites
pièces de verre ne sont pas toujours visibles et peuvent provoquer des
affections oculaires. Obtenez une assistance médicale immédiatement
pour tout morceau de verre entrant en contact avec les yeux.
• Evitez l'exposition directe aux extrémités des fibres optiques ou aux
extrémités des connecteurs optiques où les signaux laser sont directement
accessibles. Ne manipulez pas de parties de fibres optiques avec les
doigts. Utilisez des pinces typographiques ou du ruban adhésif pour lever
et éliminer des extrémités lâches de fibres optiques.
• Portez des gants de caoutchouc pour nettoyer les connecteurs optiques.
Les gants protègent du contact direct avec l'alcool isopropylique et évitent
la contamination des ferrules avec les huiles de peau.
• Placez toutes les rognures de fibre optique dans un récipient en plastique
fourni à cet effet.
• Manipulez les fibres optiques avec précaution. Placez les fibres optiques
dans un endroit sûr lors de l'installation.
• Suivez les instructions du fabricant lors de l'utilisation d'un ensemble de
test optique. Un étalonnage ou des paramètres de contrôle incorrects
peuvent provoquer des niveaux dangereux de radiation.
General Instructions
Other precautions to take before installing or servicing the product are as follows:
• Never install telephone wiring during a lightning storm.
• Never touch uninsulated telephone wires or terminals unless the
telephone line has first been disconnected at the network interface.
• Use caution when installing or modifying telephone lines.
• Only authorized service technicians can service this
product.Unauthorized service to this product can cause exposure to
dangerous high-voltage points or other risks and may result in injury or
damage to the unit and void all warranties.
• Special cables, which may be required by the regulatory inspection
authority for the installation site, are the responsibility of the buyer.
14 zNID Hardware Installation Guide
Important Safety Instructions
• When installed in the final configuration, the product must comply with
the applicable Safety Standards and regulatory requirements of the
country in which it is installed. If necessary, consult with the appropriate
regulatory agencies and inspection authorities to ensure compliance.
• Install the zNID in accordance with national and local electric codes in order
to meet all applicable requirements. Consult a qualified electrical consultant.
Instructions générales
Les autres précautions à prendre avant l'installation ou l'entretien du produit
sont les suivantes :
• N'installez jamais un câblage téléphonique pendant un orage.
• Ne touchez jamais de bornes ou de câbles téléphoniques non isolés à
moins que la ligne téléphonique ait été déconnectée depuis l'interface
réseau auparavant.
• Soyez prudent lors de l'installation ou de la modification des lignes
téléphoniques.
• Seuls les techniciens d'entretien autorisés peuvent entretenir ce produit.
L'entretien non autorisé de ce produit peut provoquer une exposition à des
points de haute tension dangereux ou à d'autres risques et peut entraîner
des blessures ou des dommages à l'appareil et rendre nulles toutes les
garanties.
• Les câbles spéciaux, qui peuvent être demandés par l'autorité d'inspection
réglementaire pour le site d'installation, sont de la responsabilité du client.
• Lorsqu'il est installé et dans sa configuration finale, le produit doit se
conformer aux normes de sécurité et exigences réglementaires applicables
du pays dans lequel il est installé. Si nécessaire, consultez les agences
réglementaires et autorités d'inspection appropriées afin d'assurer la
conformité.
• Installez le zNID conformément aux codes sur l'électricité national et
local afin de satisfaire à toutes les exigences applicables. Consultez un
conseiller en produits électriques qualifié.
zNID Hardware Installation Guide 15
About This Guide
EMI Precautions
Canada
This Class B digital apparatus meets all requirements of the Canadian
interference-causing equipment regulations.
Cet appareil numérique de la classe B respecte toutes les exigences du
règlement sur le matérial brouilleur du Canada.
16 zNID Hardware Installation Guide
ZNID 24XX SERIES
This chapter describes the 24xx series of zNIDs. It includes the following
sections:
• Overview, page 17
• zNID 24xx series features, page 21
• zNID 24xx models, page 22
• zNID 24xx series specifications, page 24
• zNID 24xx series dimensions, page 28
• zNID 24xx series LEDs, page 29
• Logging in to the 24xx series zNID, page 33
Overview
The zNID 24xx Series (Zhone Network Interface Device) is a family of
indoor residential GPON ONTs which are standards based Consumer
Premises Equipment (CPE) designed for advanced triple-play deployments.
The indoor models in Zhone's zNID product line of ONT's provide a lower
cost alternative to outdoor ONT solutions. The small package contains many
features including QoS, VoIP, and multicast video support. The zNID ONT is
only one component in the PON network. Zhone provides the entire FTTx
solution to our customers including the OLT, splitters, cabinets, and the ONT.
The 24xx indoor ONT is designed for high performance applications.
Depending on model hardware features include 10/100/1000Mbps LAN Ports
and POTS Voice FXS ports, RF video, WiFi and USB in a compact enclosure
for indoor use. zNID 24xx Series units may be installed as a desktop or, wall
mounted and is powered via an AC Adaptor.
The zNID 24xx Series are ideal for triple-play service deployments in
Fiber-to-the-Home application. Industry standard SIP and MGCP voice
signaling provides reliable voice services while Zhone's experience with
packet voice ensures interoperability and support with a large number of soft
switches.
All 24xx series Single Family Unit (SFU) ONTs provide the same voice
features found on the 42xx series of outdoor residential ONTs and 9xxx series
of outdoor Multiple Dwelling Unit (MDU) ONTs. SIP-PLAR signaling is
zNID Hardware Installation Guide 17
zNID 24xx Series
supported for connection via Zhone's Voice Gateway to traditional Class 5
TDM switches, while both MGCP and SIP are supported for direct connection
to a VoIP Softswitch. This flexibility allows Zhone's 42xx, 9xxx and 24xx
Series ONTs to work in nearly all Telco networks, with interoperability
support for a broad array of Softswitches.
The Ethernet ports can be separated into different services allowing the
configuration of dedicated ports for IP video and data.
Compliant with standard OMCI definition, the zNID-24xx is manageable at
the remote site and supports the full range FCAPS functions including
supervision, monitoring and maintenance.
Zhone provides THE complete PON solution: ONT, OLT, splitter, EDFA, RF
Transmitters, and cabinet solutions are available from Zhone because our
customers want to buy a complete and fully tested solution from one trusted
source.
The zNID 24xx series may be managed by
• EZ Touch (Zhone’s CPE and zNID management application)
• Zhone Management System (ZMS)
• Web (HTTP)
• Command Line Interface (CLI/Telnet/SSH)
• SNMP
More information about managment capabilities see the zNID Administrator
and Operators Guide.
18 zNID Hardware Installation Guide
Overview
zNID 24xx series components
The zNID 24xx series indoor ONTs provide a variety of interfaces for triple
play deployments. These indoor units may be mounted to a wall or placed on
a desktop.
Figure 1: The interfaces, displays and buttons for the zNID 24xx
Depending upon the zNID model selected, the interfaces on the zNID can
include:
• Two or four Gigabit Ethernet RJ45 ports
• Two phone ports (POTS)
• WiFi antennae
• RF video
• USB
• Connection for uninterruptable power supply (UPS)
zNID Hardware Installation Guide 19
zNID 24xx Series
Figure 2: The zNID 24xx series attaches to a fiber tray base
Figure 3: The unit may also be wall mounted, with or without a fiber tray
20 zNID Hardware Installation Guide
zNID 24xx series features
zNID 24xx series features
Under ideal circumstances, GPON can reach up to 20 or 30 km, however the
practical limit is 12 km (about eight miles). Reach is dependent on the
configuration of the optical distribution network (ODN).
All 24xx series ONTs are designed for indoor use.
The 24xx series of zNIDs share a common SW architecture with the 42xx and
9xxx series of zNIDs, including the same intuitive Web interface and
command line interface. The zNID is also managed by the Zhone Network
Management System (ZMS),using SNMP. Software upgrades and
configuration backups can be handled automatically by the ZMS using the EZ
Touch management feature.
This section covers:
• zNID 24xx models
• zNID 24xx series specifications
• zNID 24xx series dimensions
The zNID enables service providers to provide voice, data, and video services
along with advanced IP and data support.
zNID Hardware Installation Guide 21
zNID 24xx Series
zNID 24xx models
Figure 4: zNID 24xx models
Caution: To ensure adequate ventilation, nothing should be placed
on the top of the zNID 24xx. zNID 24xx units should not be stacked.
Précaution : Pour assurer une ventilation adéquate, rien ne doit être
placé au-dessus des appareils zNID 24xx. Les unités zNID 24xx ne
doivent pas être empilées.
22 zNID Hardware Installation Guide
zNID 24xx models
GPON models
The zNID series GPON models have the following interfaces:
Model Description
zNID-GPON-2402 GPON Uplink, 2 GigE
zNID-GPON-2403 GPON Uplink, 2 GigE, RFV
zNID-GPON-2424 GPON Uplink, 2 POTS, 4 GigE
zNID-GPON-2425 GPON Uplink, 2 POTS, 4 GigE, RFV
zNID-GPON-2426 GPON Uplink, 2 POTS, 4 GigE, WiFi, USB
zNID-GPON-2427 GPON Uplink, 2 POTS, 4 GigE, WiFi, RFV, USB
Gigabit Ethernet models
The zNID series Gigabit Ethernet models have the following interfaces:
Model Description
zNID-GE-2402 GE Uplink, 2 GigE
zNID-GE-2424 GE Uplink, 2 POTS, 4 GigE
zNID-GE-2426 GE Uplink, 2 POTS, 4 GigE, WiFi, USB
zNID Hardware Installation Guide 23
zNID 24xx Series
zNID 24xx series specifications
The possible interfaces and number of interfaces depend on the specific
model, see zNID 24xx models on page 22 for a list of models and their
interfaces.
Table 2: zNID 24xx common specifications
Specifications Values
Dimensions: 1.18 in (30 mm) high x 10.04 in (255 mm) wide x 5.91 in (150 mm) deep
height does not include feet
Weight: 500 g (1.1 lb.)
Operating temperature: 00C to +400C (320F to +104F)
Storage temperature -200C to +850C (-40F to +185F)
Power Input: 12Vdc 1.5A
Adapter: 100-240V~ 50/60 Hz Max 0.7A
Power Consumption: 8-12W
Dying Gasp Support
Interfaces Uplinks:
• GPON: SC/APC connector
– 1.244Gbps Burst Mode Upstream Transmitter (1310nm)
– 2.488Gbps Downstream Receiver (1490nm)
– Downstream Video Receiver (1550nm) for ZNID-GPON-2403, 2425,
2427 only
• GE: SC/UPC connector for ZNID-GE-24xx
– 1.244Gbps Upstream Transmitter (1310nm)
– 1.244Gbps Downstream Receiver (1490nm)
Customer facing interfaces (Depends on model):
• POTS interfaces (RJ11)
• Gig E interfaces (RJ45 - 10/100/1000Base-T Ethernet)
Host port interface:
• USB craft port (standard type A USB connector) zNID 2426 and 2427 only
Wi-Fi interface:
• Dual 802.11b/g/n (zNID 2426 and 2427)
Coaxial interface:
• RF video overlay zNID 2403, 2425 and 2427 only (47–870MHz)
Standards Support • ITU-T G.984 compliant
24 zNID Hardware Installation Guide
zNID 24xx models
Table 2: zNID 24xx common specifications (Continued)
Specifications Values
Protocol Support • GPON uplink
– ITU-T G.984 (GPON)
– Multiple T-CONTS per device
– Multiple GEM Ports per device
– 1:1 mapping of GEM ports into T-CONTS with priority queue based scheduling
– Activation with automatic discovered SN and password in conformance
with ITU-T G.984.3
– AES-128 Decryption with key generation and switching
– FEC (Forward Error Correction)
– 802.1p mapper service profile on U/S
– Mapping of GEM Ports into a T-CONT with priority queues based scheduling
– Support for Multicast GEM Port
• Ethernet/IP
– Bridging and switching (802.1D / 802.1 Q)
– Eight traffic classes with 802.1p
– 802.3x flow control
– MAC address entries
For OMCI-configured traffic flows, no limit (no bridge table)
For Bridged VLANs, configured via Web UI or CLI in RG Mode, 4096 bridge
table entries are supported. (only the most recent 100 entries are displayed).
– VLAN tagging / untagging
– VLAN stacking (Q-in-Q)
– MAC limiting
– 802.1x Ethernet Authentication
– PPPoE client
• DHCP server, DHCP client
• FTP, TFTP
• Telnet
• HTTP
• SSH
• SNMP
• NAT
• QoS
– 802.1P/Q priorization
– ToS IP Precedence
– Traffic shaping – bandwidth management and rate limiting
• Firewall and Security
zNID Hardware Installation Guide 25
zNID 24xx Series
Table 2: zNID 24xx common specifications (Continued)
Specifications Values
POTS (Voice) Support • SIP (RFC 3261)
• SIP-PLAR
• MGCP
• 5 REN per line, balanced Ring at 60V RMS, DTMF dialing
• Multiple voice codec: G.711 (u/a-law), G.726, G.729 (A and B)
• Echo Canceling, Voice Activity Detection (VAD), Comfort Noise Insertion (CNI)
• Various CLASS services — Caller ID, Call Waiting, Call Forwarding, Call
Transfer, etc.
• T.30 and T.38 Fax
• G.711 fallback for FAX
• Pulse metering
Wireless (WiFi) Support • 2x2 MIMO
• Antenna: 5dBi
• 25dBM EIRP (316mW) Maximum Tx Power
• max number of subscribers: 16 per SSID
• SSID support: 4
• 1:1 mapping of SSIDs to VLANs
• WEP, WPA-PSK, WPA2-PSK (AES, TKIP)
• 802.1x
• 64 bit and 128 bit WEP support
• MAC address filtering
• DDNS
IPTV • IGMP multicast
• IGMP snooping
Management • Zhone Management System
– EZ Touch
– CPE Manager
• OMCI
• Web UI
• Command Line Interface
• SNMP
26 zNID Hardware Installation Guide
zNID 24xx models
Table 2: zNID 24xx common specifications (Continued)
Specifications Values
Regulatory Compliance • CE
• UL
• FCC Part B
zNID Hardware Installation Guide 27
zNID 24xx Series
zNID 24xx series dimensions
Figure 5: zNID 24xx dimensions
Figure 6: zNID fiber tray dimensions
28 zNID Hardware Installation Guide
zNID 24xx series LEDs
zNID 24xx series LEDs
The LEDs vary depending on the model of zNID. See zNID 24xx models on
page 22 for a complete list of zNID models.
GPON
Figure 7: zNID-GPON-24xx LEDS
Table 3: zNID-GPON-24xx LEDs
LED Name Color Indicates
STATUS Green: Heartbeat Normal Operation
(1 short blink every
5 seconds)
Green: Rapid blink Unit has been reset to Factory
(10/sec) Defaults / is unconfigured
Green: Alternating EZ Touch communications in process
fast blinking and
Off (1 second rapid
blink/1 second off)
Green: Slow blink Remote Mgt Access (OMCI, SNMP,
(1/second) HTTP, Telnet, or TR-069)
Green: On Reboot or restart in process
Off Power off
BATT Yellow: On Operating on Battery Power
Yellow: Slow blink Battery Alarm (Low Battery, Missing,
(1/sec) or Replace)
Off Normal operation on AC power
ALARM Red: On Running on battery
Red: 50% cycle: 1 EZ Touch actions pending -- SW or
sec Rapid Blink/ Config update required
1 sec Off
Off Normal operation on AC power
zNID Hardware Installation Guide 29
zNID 24xx Series
Table 3: zNID-GPON-24xx LEDs
LED Name Color Indicates
WAN Green: On Ranged successfully
Green: Slow blink Ranging in progress
(1/sec)
Off Not ready for ranging or not
provisioned
CONFIG Green: On OMCI provisioning is complete
Green: Rapid blink OMCI provisioning is written to
(10/sec) FLASH
Green: Slow blink OMCI provisioning is in progress
(1/sec)
Off No OMCI provisioning
GE1 – GE4 Green: On Ethernet interface link
Green: Flash Data transmitting
Off No link on Ethernet interface
VOICE Green: On Registered successfully
Green: Slow blink Off hook
(1/sec)
Off Registration failed or telephone
service is not provisioned
USB Green: On Connected
Off No power/USB not connected
WIFI Green: On WIFI enabled
Green: Flash Data transmitting
Off WIFI disabled
WPS Green: Long flash Success
Green: Flash In progress
Off WPS disabled
VIDEO Green: On 1550nm signal is normal and RF
video output is enabled
Green: Slow blink RF video output is enabled, but no
(1/sec) 1550nm signal received
Off RF video output is disabled
30 zNID Hardware Installation Guide
zNID 24xx series LEDs
GE
Figure 8: zNID-GE-24xx LEDS
Table 4: zNID-GE-24xx LEDs
LED Name Color Indicates
STATUS Green: Heartbeat Normal Operation
(1 short blink every
5 seconds)
Green: Rapid blink Unit has been reset to Factory
(10/sec) Defaults / is unconfigured
Green: Alternating EZ Touch communications in process
fast blinking and
Off (1 second rapid
blink/1 second off)
Green: Slow blink Remote Mgt Access (OMCI, SNMP,
(1/second) HTTP, Telnet, or TR-069)
Green: On Reboot or restart in process
Off Power off
BATT Yellow: On Operating on Battery Power
Yellow: Slow blink Battery Alarm (Low Battery, Missing,
(1/sec) or Replace)
Off Normal operation on AC power
ALARM Red: On Running on battery
Red: 50% cycle: 1 EZ Touch actions pending -- SW or
sec Rapid Blink/ Config update required
1 sec Off
Off Normal operation on AC power
WAN Green: On Ranged successfully
Green: Slow blink Ranging in progress
(1/sec)
Off Not ready for ranging or not
provisioned
zNID Hardware Installation Guide 31
zNID 24xx Series
Table 4: zNID-GE-24xx LEDs
LED Name Color Indicates
CONFIG Green: On OMCI provisioning is complete
Green: Rapid blink OMCI provisioning is written to
(10/sec) FLASH
Green: Slow blink OMCI provisioning is in progress
(1/sec)
Off No OMCI provisioning
GE1 – GE4 Green: On Ethernet interface link
Green: Flash Data transmitting
Off No link on Ethernet interface
VOICE Green: On Registered successfully
Green: Slow blink Off hook
(1/sec)
Off Registration failed or telephone
service is not provisioned
USB Green: On Connected
Off No power/USB not connected
WIFI Green: On WIFI enabled
Green: Flash Data transmitting
Off WIFI disabled
WPS Green: Long flash Success
Green: Flash In progress
Off WPS disabled
VIDEO Green: On 1550nm signal is normal and RF
video output is enabled
Green: Slow blink RF video output is enabled, but no
(1/sec) 1550nm signal received
Off RF video output is disabled
32 zNID Hardware Installation Guide
Logging in to the 24xx series zNID
Logging in to the 24xx series zNID
The zNID 24xx series may be managed from OMCI, Web UI or CLI. This
section describes logging into the zNID locally using the subscriber facing
LAN port, GE1.
Figure 9: Log into GE port 1 to reach the Web UI or CLI on the zNID
To login with a browser:
1 Connect an Ethernet cable from your computer to GE1 on the zNID.
2 Launch a browser and point it to 192.168.1.1.
3 Enter the username and password.
The default username/password is admin/zhone.
To login with a telnet session:
1 Connect an Ethernet cable from your computer to GE1 on the zNID
2 Launch a telnet session and point it to 192.168.1.1.
3 Enter the username and password.
The default username/password is admin/zhone.
zNID Hardware Installation Guide 33
zNID 24xx Series
34 zNID Hardware Installation Guide
ZNID 24XX INSTALLATION
This chapter can be used as separate installation instructions. This chapter
explains how to unpack the zNID 24xx and install the zNID 24xx hardware. It
includes the following sections:
• Install the zNID, page 35
• Overview of zNID 24xx series installation, page 36
Install the zNID
This section describes the procedures for installing the zNID. The overiew
procedure provides options for wall mounting or placing the zNID on a
surface with or without the optional fiber tray.
This section contains the following topics:
• Overview of zNID 24xx series installation on page 36
• Installation precautions on page 37
• Mount the zNID on page 38
– Wall mount with fiber tray on page 38
– Wall mount without fiber tray on page 41
– Desktop with fiber tray on page 43
• Manage the optical cable on page 44
• Fiber handling on page 44
• Testing optical power on page 44
• Optical fiber cable placement in the zNID fiber tray on page 45
• Connect to network on page 46
• Connect power on page 48
• Connecting phone terminals on page 49
• Connecting Ethernet ports on page 50
• Complete the zNID installation on page 52
zNID Hardware Installation Guide 35
zNID 24xx Installation
Overview of zNID 24xx series installation
1 Select the location
Ensure that the environment is free of dust and excessive moisture and
has sufficient ventilation.
The zNID may be installed in a vertical or horizontal orientation (wall or
desktop. The zNID should be placed in a clean dry place as is appropriate
for electronic equipment
Installation precautions on page 37
Install the system in reasonable proximity to all equipment or rooms
where the TV or computer reside for straightforward connections.
2 Mount the zNID.
Mount the zNID on page 38
3 Install service fiber to the zNID.
Connect to network on page 46
4 Connect AC power and/or UPS
Connect power on page 48
5 Connect the subscriber facing services
a Connect telephone (POTS) service
See Connecting POTS on page 49.
b Connect Ethernet service
See Connect Ethernet ports on page 50.
c Connect Ethernet service
See Connect coaxial port on page 51.
6 Complete
Checking the LEDs on page 52
36 zNID Hardware Installation Guide
Installation precautions
Installation precautions
Maximum operating temperature should not exceed the range of 0° C to 40° C
(32° F to 104° F).
Ensure that proper cable grades are used for all system and network
connections. For best results, use the cables and connectors recommended in
this document.
Connect the system to the power supply circuit as described in this document.
Before making fiber connections, be sure that the optical cable fiber tips and
components are clean and free of dust and debris. Follow established cleaning
procedures if required.
Note: Sharp bends in fiber cables create undesirable optical
attenuation or loss. The zNID fiber tray provides fiber spools and
hooks to avoid sharp bends in the fiber cable. A minimum bend radius
of 30 mm (1.2 in) is recommended for stripped fiber.
La température maximum de fonctionnement ne doit pas dépasser le plage de
0° C à 40° C (32° F à 104° F).
Assurez-vous que les rangs de câbles corrects sont utilisés pour tous les
raccordements du système et du réseau. Pour les meilleurs résultats, utilisez
les câbles et connecteurs recommandés dans ce document.
Raccordez le système au circuit d'alimentation comme décrit dans ce
document.
Avant de réaliser les raccordements des fibres, soyez sur que les embouts de
fibre des câbles optiques et les composants sont propres et libres de poussière
et autres débris. Suivez les procédures de nettoyage établies si nécessaire.
Note: Remarque : Les courbes serrées dans les câbles optiques
créent une atténuation ou une perte optique indésirable. Le plateau de
fibres zNID fournit des bobines et des crochets de fibre afin d'éviter
les courbes serrées dans le câble optique. Un rayon de courbure
minimum de 30 mm (1,2 po) est recommandé pour la fibre dénudée.
zNID Hardware Installation Guide 37
zNID 24xx Installation
Mount the zNID
The zNID enclosure can be mounted on a vertical surface or a horizontal
surface (wall or desktop).
• Wall mount with fiber tray on page 38
• Wall mount without fiber tray on page 41
• Desktop with fiber tray on page 43
Wall mount with fiber tray
The zNID fiber tray can be mounted on a wall using four screws.
Caution: To prevent damage to the enclosure, use screws
appropriate to the mounting surface.
Précaution : Afin d'éviter d'endommager l'enceinte, utilisez des vis
adaptées à la surface de montage.
Caution: Install the zNID fiber tray a proper height from the floor.
Précaution : Installez le plateau de fibres zNID à une hauteur
correcte par rapport au sol.
38 zNID Hardware Installation Guide
Installation precautions
Mounting the zNID fiber tray on a wall
To mount the zNID fiber tray on a wall:
Figure 10: Installing the fiber tray on a wall
1 Prepare the surface for mounting.
zNID Hardware Installation Guide 39
zNID 24xx Installation
2 Hold the bracket level in the desired location and mark the hole positions.
The holes for the fiber tray are 8 cm apart (about 3.15 inches or a little
less than 3 and 3/16 inches) on the horizontal axis and 4 cm apart (about
1.57 inches or about 1 and 9/16 inches) on the vertical axis.
3 Drill the holes.
4 Line up the fiber tray with the screw holes and attach the screws.
Use attaching hardware appropriate for the type of surface to which the
unit is mounted (i.e. wood, brick, CB, etc.).
Use shims when necessary to keep the zNID vertical.
5 Wind the fiber in the tray.
See Optical fiber cable placement in the zNID fiber tray on page 45
6 Put the zNID on the fiber tray.
The wall mount sockets on the zNID fit the two nubs which stick out from
the fiber spool on the fiber tray.
40 zNID Hardware Installation Guide
Installation precautions
Wall mount without fiber tray
Caution: To prevent damage to the enclosure, use screws
appropriate to the mounting surface.
Précaution : Afin d'éviter d'endommager l'enceinte, utilisez des vis
adaptées à la surface de montage.
Caution: Install the zNID fiber tray a proper height from the floor.
Précaution : Installez le plateau de fibres zNID à une hauteur
correcte par rapport au sol.
Caution: The zNID should always be mounted in a vertical
orientation.
Précaution : Le zNID doit toujours être monté en orientation
verticale.
zNID Hardware Installation Guide 41
zNID 24xx Installation
Mounting the zNID on a wall without the fiber tray
Figure 11: Installing the fiber tray on a wall
To mount the zNID directly on a wall:
1 Prepare the surface for mounting.
42 zNID Hardware Installation Guide
Installation precautions
2 Mark the hole positions.
The holes for the fiber tray are 13 cm apart (about 5.12 inches or a little
less than 5 and 1/8 inches) on the horizontal axis.
3 Drill the holes.
4 Attach the screws.
Use screws appropriate for the type of surface to which the unit is
mounted (i.e. wood, brick, CB, etc.).
5 Put the zNID on the screws.
The screws should be leave enough space from being flush with the wall
for the zNID legs to hold the unit firmly against the wall.
Desktop with fiber tray
To mount the zNID fiber tray on a wall:
1 Prepare the surface for mounting.
2 Wind the fiber in the tray.
See Optical fiber cable placement in the zNID fiber tray on page 45
3 Put the zNID on the fiber tray.
The wall mount sockets on the zNID fit the two nubs which stick out from
the fiber spool on the fiber tray.
zNID Hardware Installation Guide 43
zNID 24xx Installation
Manage the optical cable
When making a fiber optic connection, avoid touching the fiber cable ends to
the outside of the mating connector. Touching can contaminate the
connectors.
Fiber handling
Before making any connections, be sure that the optical cable fiber tips and
components are clean and free of dust and debris.
The zNID fiber tray provides fiber spools and hooks to avoid sharp bends in
the fiber cable. A minimum bend radius of 30 mm is recommended for
stripped fiber and larger fiber needs a larger bend radius to guarantee the
specified system performance.
Note: Sharp bends in fiber cables create undesirable optical
attenuation or loss.
Testing optical power
Table 5 specifies how much laser power to expect on the fiber.
Table 5: Optical values for the triplexer for zNID-GPON-24xx
Parameter 1490 nm 1550 nm
(Data Downstream) (RF Downstream)
Damage Level +5 dBm +5 dBm
Optical Overload -8 dBm +2 dBm
Minimal Optical Signal -28 dBm -8 dBm
Mid Range Optical Value -17 dBm -4 dBm
Table 6: Optical values for the triplexer for zNID-GE-24xx
Parameter Active Ethernet
Damage Level +5 dBm
Optical Overload -2 dBm
Minimal Optical Signal -23 dBm
Mid Range Optical Value -12 dBm
44 zNID Hardware Installation Guide
Installation precautions
Optical fiber cable placement in the zNID fiber tray
Using a fiber tray involves routing the optical fiber around the spools, then
physically to the SC connector in the zNID.
Note: Sharp bends in fiber cables create undesirable optical
attenuation or loss. The zNID enclosure provides fiber spools and
hooks to avoid sharp bends in the fiber cable. A minimum bend radius
of 30 mm (1.2 in) is recommended for stripped fiber.
To place the fiber cable in the fiber tray:
1 Inspect and clean the fiber connector to ensure it is free of impurities.
2 Make sure the fiber segment is properly installed in the fiber tray, excess
cable is wrapped around fiber reels without having improper bends
leaving enough loose cable so that it will not take too sharp of a bend to
connect to the zNID.
Figure 12: Maintain the proper bend radius in the fiber
3 Test the fiber cable to verify clean signals.
Note: It is recommended that the fiber cable be tested before
finishing.
zNID Hardware Installation Guide 45
zNID 24xx Installation
Connect to network
Connecting the SC connectors
Connect the SC connector from the electronics module to the SC connector in
the zNID enclosure.
Observe the necessary precautions to decrease the risk of exposure to laser radiation.
WARNING! Risk of eye damage. At all times when handling
optical fibers, follow the safety procedures recommended by your
company.
AVERTISSEMENT ! Risque de blessure aux yeux. Lors de la
manipulation de fibres optiques, suivez en permanence les
procédures de sécurité recommandées par votre société.
Although Zhone optical products have a Class I certification, hazardous
exposure to laser radiation can occur when fibers are connected, disconnected
or broken. Handling of optical fibers without dust caps increases the risk of
exposure. Exposure to either visible or invisible laser light can damage your
eyes under certain conditions.
1 Remove the fiber service cover by removing the fiber service screw and
then sliding the fiber service cover forward (toward the connection panel
of the zNID).
Using your thumb push on the raised marking on the fiber service cover to
slide it off.
For a new unit the fiber service cover will be in a bag, so you will not
need to do this step.
Figure 13: zNID-GPON-24xx model uses SC/APC connector (green)
46 zNID Hardware Installation Guide
Connect to network
Figure 14: zNID-GE-24xx model uses SC/UPC connector (blue)
2 Remove the dust covers from the SC optical connectors.
Clean the connector if necessary.
3 Plug in the fiber connector to connect the zNID to the network.
Note: To function properly the optical strength to the zNID
should be between -8dBm and -27dBm for GPON and between
-2dBm and -23dBm for GE units. See Testing optical power on
page 44 for information.
4 Reattach the fiber service cover onto the zNID including the fiber service screw.
zNID Hardware Installation Guide 47
zNID 24xx Installation
Connect power
The zNID is powered by AC power using the adapter which is shipped with
the unit. An optional uninterruptable power supply may also be used.
Figure 15: The zNID 24xx has both AC input and UPS input for power
Note: The AC input and UPS input must not be used at the same
time.
For pinout information for the UPS connector, see UPS pinouts on page 55.
48 zNID Hardware Installation Guide
Connect to network
Connecting phone terminals
The zNID 24xx models have the ability to connect POTS via RJ-11.
Connecting POTS
The zNID 24xx models have the ability to connect POTS via RJ-11 connector.
The terminal connections are shown in Figure 16.
1 Locate the subscriber’s telephone wire pair.
Figure 16: Connect phone lines
2 If the wire pair is not terminated, follow local practices to attach an RJ-11
connector.
3 Plug the wire pair with RJ-11 connector into one of the zNID RJ-11 phone
jacks.
4 Repeat steps 1-3 as needed to connect additional phone lines.
For pinout information for the POTS connector, see POTS pinouts on page 54.
zNID Hardware Installation Guide 49
zNID 24xx Installation
Connecting Ethernet ports
The zNID-24xx series models have up to 4 Gigabit Ethernet ports.
Connect Ethernet ports
The zNID provides RJ eight pin modular jacks (RJ45) for Ethernet
connections. Ethernet connections can be used to deliver any packet services
including IPTV, data, and VoIP.
For Ethernet services, connect a Category 5 or a Category 6 cable to an RJ45
interface as shown in Figure 17.
1 Locate the Ethernet LAN cable.
2 If the cable is not terminated, follow local practices to attach an RJ-45
connector.
3 Plug the Ethernet cable into the appropriate RJ-45 Ethernet port.
Figure 17: The RJ-45 Ethernet ports.
4 Repeat steps 1-3 as needed to connect additional Ethernet cables.
For pinout information for the Gigabit Ethernet connector, see Gigabit
Ethernet pinouts on page 53.
50 zNID Hardware Installation Guide
Connect to network
Connecting coaxial port
The zNID-24xx series models have a coaxial port for RF video. The RF signal
is 46 MHz to 870 MHz
Connect coaxial port
The zNID provides a coaxial port for RF Video.
1 Locate the coaxial cable.
2 Screw the coaxial connector into the coaxial connector.
Figure 18: The coaxial port.
zNID Hardware Installation Guide 51
zNID 24xx Installation
Connecting USB port
The zNID-24xx series models have a USB 2.0 port for future applications.
Figure 19: The USB port.
Complete the zNID installation
After making the physical connections, complete the installation by checking
the LEDs, the grounding for the full enclosure, closing the outer cover, sealing
the entry holes, and screwing in the final screw to secure the unit.
Checking the LEDs
Check the LEDs to verify that power is working.
See the zNID 24xx series LEDs on page 29.
52 zNID Hardware Installation Guide
APPENDIX: PINOUTS
This appendix provides the following pinouts
• Gigabit Ethernet pinouts on page 53
• POTS pinouts on page 54
• UPS pinouts on page 55
Gigabit Ethernet pinouts
Figure 20: The Gigabit Ethernet ports use an RJ45 connector
Table 7: Pinout for the GigE RJ45
Pin Name Description
1 TX_D1+ Transceive data +
2 TX_D1- Transceive data -
3 RX_D2+ Recieve data +
4 BI_D3+ Bi-directional data +
5 BI_D3- Bi-directional data -
6 RX_D2- Receive data -
7 BI_D4+ Bi-directional data +
8 BI_D4- Bi-directional data -
zNID Hardware Installation Guide 53
Appendix: Pinouts
POTS pinouts
Figure 21: The POTS ports use an RJ11 connector
Table 8: Pinout for the POTS RJ11
Pin Description
1 N/C
2 N/C
3 Ring
4 Tip
5 N/C
6 N/C
54 zNID Hardware Installation Guide
UPS pinouts
UPS pinouts
Figure 22: Pin out layout for the UPS connector
Table 9: Pin out descriptions for the UPS connection
Pin Signal Comments
1 +12V UPS in
2 GND UPS return. Connected to Signal GND on ONT
3 On battery Open signal when on battery power
4 Signal return Connected to Signal GND on ONT
5 Missing battery Open signal when battery not detected
6 Replace battery Open signal when battery should be replaced
7 GND Connected to Signal GND on ONT
8 Low Battery Open signal when battery is low
zNID Hardware Installation Guide 55
Appendix: Pinouts
56 zNID Hardware Installation Guide
INDEX
E
Ethernet connection 50
I
interfaces supported 24
L
LEDs 52
M
model numbers 23
P
power 48
V
voice support 26
W
wall mount 38
Z
zNID
Ethernet connection 50
interfaces 24
LEDs 52
model numbers 23
power 48
voice support 26
wall mount 38
zNID Hardware Installation Guide 57
Index
58 zNID Hardware Installation Guide
Você também pode gostar
- Voice Over IP: Robert WarnkeDocumento53 páginasVoice Over IP: Robert Warnkemmhg82Ainda não há avaliações
- The Yellow House: A Memoir (2019 National Book Award Winner)No EverandThe Yellow House: A Memoir (2019 National Book Award Winner)Nota: 4 de 5 estrelas4/5 (98)
- MSAN R3.x Training PresentationDocumento44 páginasMSAN R3.x Training PresentationChim Con100% (1)
- The Subtle Art of Not Giving a F*ck: A Counterintuitive Approach to Living a Good LifeNo EverandThe Subtle Art of Not Giving a F*ck: A Counterintuitive Approach to Living a Good LifeNota: 4 de 5 estrelas4/5 (5795)
- VoIP Soft Switch 1Documento33 páginasVoIP Soft Switch 1Ajaykumar SinghAinda não há avaliações
- Never Split the Difference: Negotiating As If Your Life Depended On ItNo EverandNever Split the Difference: Negotiating As If Your Life Depended On ItNota: 4.5 de 5 estrelas4.5/5 (838)
- Gpon TroubleshootingDocumento59 páginasGpon Troubleshootingarasteh12100% (2)
- Hidden Figures: The American Dream and the Untold Story of the Black Women Mathematicians Who Helped Win the Space RaceNo EverandHidden Figures: The American Dream and the Untold Story of the Black Women Mathematicians Who Helped Win the Space RaceNota: 4 de 5 estrelas4/5 (895)
- Manual Msoftx3000Documento64 páginasManual Msoftx3000Joh JeeAinda não há avaliações
- The Hard Thing About Hard Things: Building a Business When There Are No Easy AnswersNo EverandThe Hard Thing About Hard Things: Building a Business When There Are No Easy AnswersNota: 4.5 de 5 estrelas4.5/5 (345)
- Itel MobileVoIP BrochureDocumento16 páginasItel MobileVoIP BrochurePrashant Agarwal100% (1)
- 2 OWA310005 GSM UMTS Softswitch Core Network Principle ISSUE 3 2Documento59 páginas2 OWA310005 GSM UMTS Softswitch Core Network Principle ISSUE 3 2abu bakrAinda não há avaliações
- ZTE NGN Total Solution - ZtetechnologiesDocumento8 páginasZTE NGN Total Solution - ZtetechnologiesAbdulwadood A. Al QadasiAinda não há avaliações
- The Little Book of Hygge: Danish Secrets to Happy LivingNo EverandThe Little Book of Hygge: Danish Secrets to Happy LivingNota: 3.5 de 5 estrelas3.5/5 (400)
- MVTSDocumento17 páginasMVTSVumani0% (1)
- Elon Musk: Tesla, SpaceX, and the Quest for a Fantastic FutureNo EverandElon Musk: Tesla, SpaceX, and the Quest for a Fantastic FutureNota: 4.5 de 5 estrelas4.5/5 (474)
- Return On Investment Analysis On GSM Termination Solution: FeaturesDocumento1 páginaReturn On Investment Analysis On GSM Termination Solution: FeaturesTawfiq4444Ainda não há avaliações
- A Heartbreaking Work Of Staggering Genius: A Memoir Based on a True StoryNo EverandA Heartbreaking Work Of Staggering Genius: A Memoir Based on a True StoryNota: 3.5 de 5 estrelas3.5/5 (231)
- E Thio InternshipDocumento37 páginasE Thio InternshipYared100% (1)
- GSM BSNL Training Part2Documento193 páginasGSM BSNL Training Part2satya_33Ainda não há avaliações
- The Emperor of All Maladies: A Biography of CancerNo EverandThe Emperor of All Maladies: A Biography of CancerNota: 4.5 de 5 estrelas4.5/5 (271)
- c15 DatasheetDocumento3 páginasc15 DatasheetgrrrrrringAinda não há avaliações
- U-SYS UMG8900 Universal Media GatewayDocumento15 páginasU-SYS UMG8900 Universal Media GatewayQazi KamalAinda não há avaliações
- Cisco Packet Icons - 2016Documento12 páginasCisco Packet Icons - 2016putakoAinda não há avaliações
- Devil in the Grove: Thurgood Marshall, the Groveland Boys, and the Dawn of a New AmericaNo EverandDevil in the Grove: Thurgood Marshall, the Groveland Boys, and the Dawn of a New AmericaNota: 4.5 de 5 estrelas4.5/5 (266)
- Wibas-2x System Description Ed7Documento88 páginasWibas-2x System Description Ed7dansun100% (1)
- The Unwinding: An Inner History of the New AmericaNo EverandThe Unwinding: An Inner History of the New AmericaNota: 4 de 5 estrelas4/5 (45)
- Internship Report Pakistan Telecommunication Company Limited, BahawalpurDocumento30 páginasInternship Report Pakistan Telecommunication Company Limited, BahawalpurTooba AliAinda não há avaliações
- Team of Rivals: The Political Genius of Abraham LincolnNo EverandTeam of Rivals: The Political Genius of Abraham LincolnNota: 4.5 de 5 estrelas4.5/5 (234)
- R&S TOPEX Qutex Signaling GatewayDocumento15 páginasR&S TOPEX Qutex Signaling GatewayVictor PetrescuAinda não há avaliações
- Ericsson Bss CommandsDocumento4 páginasEricsson Bss CommandsGreg MorrisAinda não há avaliações
- TM NGNDocumento14 páginasTM NGNPoit X NincompoopsAinda não há avaliações
- The World Is Flat 3.0: A Brief History of the Twenty-first CenturyNo EverandThe World Is Flat 3.0: A Brief History of the Twenty-first CenturyNota: 3.5 de 5 estrelas3.5/5 (2259)
- Ims or SoftswitchDocumento4 páginasIms or SoftswitchRoberto Vega MoralesAinda não há avaliações
- The Gifts of Imperfection: Let Go of Who You Think You're Supposed to Be and Embrace Who You AreNo EverandThe Gifts of Imperfection: Let Go of Who You Think You're Supposed to Be and Embrace Who You AreNota: 4 de 5 estrelas4/5 (1091)
- IP MSAN NGN UA5000 Hardware Description and ImplementationDocumento25 páginasIP MSAN NGN UA5000 Hardware Description and ImplementationcikaroAinda não há avaliações
- 3com Router 5000 and Router 6000 Release Notes: Part Number: 10016400 Rev AA Published October 2007Documento56 páginas3com Router 5000 and Router 6000 Release Notes: Part Number: 10016400 Rev AA Published October 2007elawrAinda não há avaliações
- Template Nilai Akhir Mata Pelajaran Teknologi Layanan Jaringan Kelas XI TKJ 1Documento23 páginasTemplate Nilai Akhir Mata Pelajaran Teknologi Layanan Jaringan Kelas XI TKJ 1Akhmad JuhairiAinda não há avaliações
- SoftX3000 Software Installation ManualDocumento285 páginasSoftX3000 Software Installation ManualFelix_Andres_J_1121Ainda não há avaliações
- Sip G7Documento6 páginasSip G7routemansAinda não há avaliações
- ESpace IA132E (T) Integrated Access Device Quick Start (V300R001C04SPC900 - 05)Documento44 páginasESpace IA132E (T) Integrated Access Device Quick Start (V300R001C04SPC900 - 05)Paulo RiveraAinda não há avaliações
- 00399775-MSOFTX3000 VoIP User Manual - (V100R006C05 - 02)Documento209 páginas00399775-MSOFTX3000 VoIP User Manual - (V100R006C05 - 02)sanghosh211Ainda não há avaliações
- The Sympathizer: A Novel (Pulitzer Prize for Fiction)No EverandThe Sympathizer: A Novel (Pulitzer Prize for Fiction)Nota: 4.5 de 5 estrelas4.5/5 (121)
- Media Gateway SoftswitchDocumento10 páginasMedia Gateway SoftswitchMahmoud Karimi0% (1)
- Migration To Softswitch Solutions: Paul Brittain Product Manager, MetaswitchDocumento13 páginasMigration To Softswitch Solutions: Paul Brittain Product Manager, Metaswitchnguyenductanhn85Ainda não há avaliações