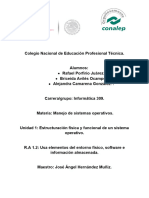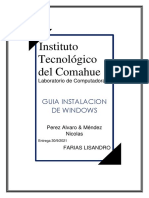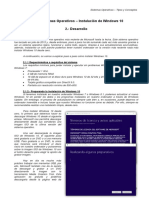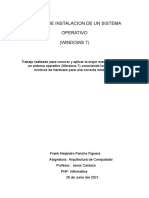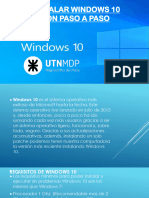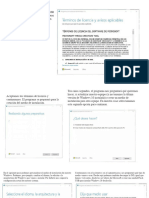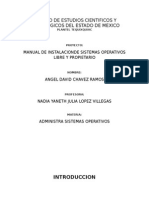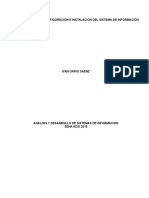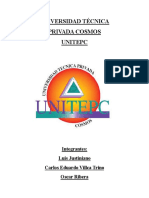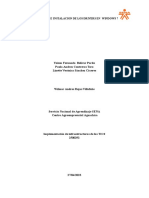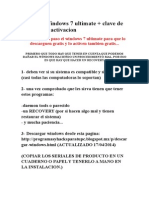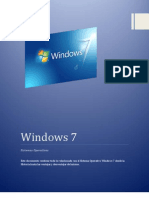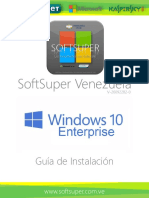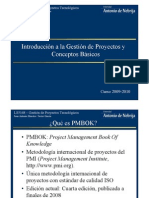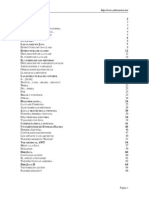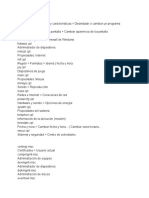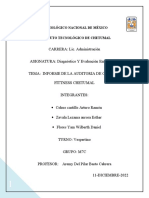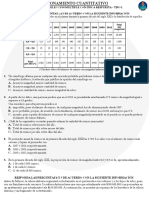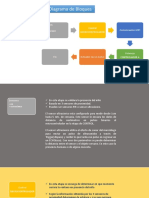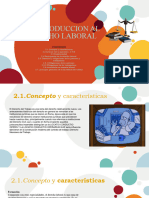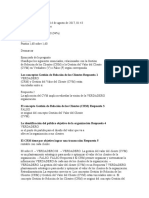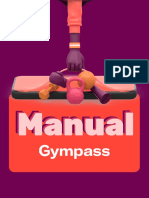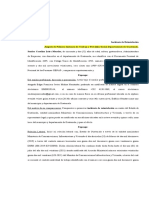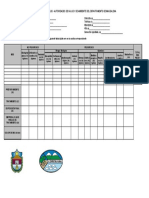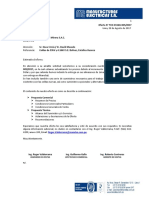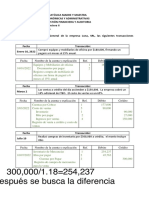Escolar Documentos
Profissional Documentos
Cultura Documentos
Instalación Windows
Enviado por
jesus santiago ginezDireitos autorais
Formatos disponíveis
Compartilhar este documento
Compartilhar ou incorporar documento
Você considera este documento útil?
Este conteúdo é inapropriado?
Denunciar este documentoDireitos autorais:
Formatos disponíveis
Instalación Windows
Enviado por
jesus santiago ginezDireitos autorais:
Formatos disponíveis
Linfolab
Análisis clínicos e imagenología
Fecha: 10 de marzo de 2017
Elaboro: Víctor Daniel Amaya Morales
Instalación de Windows 7 y
software de trabajo Área: Sistemas
Prioridad Alta Media X Baja
1. Introducción breve.
Este manual tiene por objetivo orientar al usuario en la instalación y configuración
adecuada del Sistema Operativo de Windows en las computadoras de uso personal de la
empresa.
2. Descripción Breve.
En cada máquina que se debe seguir un procedimiento de instalación del sistema
operativo y de las aplicaciones utilizables en cada área de Linfolab, de modo que cada
ordenador se entregue con las mejores condiciones de trabajo.
3. Conocimientos:
Conocimientos básicos en Sistema Operativo Windows
Conocimientos básicos en Sistemas Computacionales
Linfolab Puebla Versión: 1.0 – Interno Víctor Daniel Amaya Morales
Control Interno Valido desde 10.03.2017
Última revisión dd.mm.2017
Linfolab
Análisis clínicos e imagenología
4. Antes de formatear el disco duro de cualquiera de las computadoras que lleguen al área de sistemas, es
necesario preguntar al usuario de dicha computadora si existe información importante que tenga que ser
respaldada.
4.1 En caso de que el respaldo de información sea necesario, se procede a compartir los documentos y las
carpetas que necesiten resguardo en el servidor de archivos ubicada en la red local de Linfolab cuya
dirección IP es la 192.168.1.155
4.2 Primero accedemos al servidor y creamos una carpeta en la ruta \\192.168.1.155\soporte
sistemas\RESPALDOS VARIOS. El nombre de la carpeta debe corresponder con el nombre del equipo que
se está trabajando o en dado caso con el nombre del área de origen y sucursal.
5. Una vez que hemos asegurado que la información está respaldada procedemos a la instalación de nuestro
sistema operativo que debe ser Windows 7 Profesional (32 bits). Debemos asegurar que nuestra
computadora cumpla con los siguientes requerimientos mínimos del sistema:
Procesador de 1GHz (de 32 bits o 64 bits)
1 GB de memoria RAM
16 GB de espacio en el disco duro (versión de 32 bits)
Tarjeta gráfica con soporte DirectX 9 y con driver WDDM 1.0 o superior.
Si se cumple con lo anterior, seguiremos los pasos siguientes para una correcta instalación de nuestro sistema operativo.
5.1 Para este procedimiento necesitamos asegurarnos de que nuestra CPU contenga una unidad de CD/DVD
para insertar el disco de instalación, Existe un disco de instalación ya definido por el área de sistemas, En
caso de no contar con unidad de discos, podemos usar una USB con la imagen del disco de instalación.
5.2 Primero debemos asegurar que la computadora esté adecuadamente conectada para evitar alguna
incidencia en el proceso de instalación, además de no pegarla a la red. Al encender la computadora
debemos entrar al BIOS y cambiar el orden de arranque de dispositivos para que se ejecute el programa
de instalación de Windows 7. Tan pronto aparezca el logotipo del fabricante de la computadora, hay que
presionar la tecla especificada para entrar a “Configuración” o “BIOS”. Las teclas más comunes son F1, F2
y ⌦ Del. Si no se presiona la tecla a tiempo cargará Windows y se tendrá que reiniciar para volver a
intentarlo.
Linfolab Puebla Versión: 1.0 – Interno Víctor Daniel Amaya Morales
Control Interno Valido desde 10.03.2017
Última revisión dd.mm.2017
Linfolab
Análisis clínicos e imagenología
5.3 Dentro del BIOS vamos a elegir la opción de iniciar desde CD-ROM Drive y le damos enter, tal como se ve
en el ejemplo de la imagen siguiente. El menú y la interfaz gráfica puede variar según la marca de cada
computadora.
5.4 Tan pronto arranque desde el CD/DVD, Windows cargará su asistente de instalación y aparecerá una
pantalla como la siguiente:
5.5 Una vez arranque el programa de instalación aparecerá una pantalla como la siguiente:
Linfolab Puebla Versión: 1.0 – Interno Víctor Daniel Amaya Morales
Control Interno Valido desde 10.03.2017
Última revisión dd.mm.2017
Linfolab
Análisis clínicos e imagenología
5.6 Después de elegir el idioma, el formato de hora y moneda, y el teclado o método de entrada, pulsamos en
“Siguiente” de forma que nos aparecerá otra ventana para comenzar con la instalación.
5.7 Pulsamos en el botón “Instalar ahora” de forma que iniciará el programa de instalación. Aceptamos los
términos de licencia y le damos en siguiente.
5.8 Ahora tendremos que elegir si queremos actualizar a Windows 7 desde una versión anterior de Windows
ya instalada previamente, o si queremos realizar una instalación nueva. En nuestro caso vamos a instalar
desde cero en una partición vacía (sin datos existentes), eligiendo la opción “Personalizada”.
Linfolab Puebla Versión: 1.0 – Interno Víctor Daniel Amaya Morales
Control Interno Valido desde 10.03.2017
Última revisión dd.mm.2017
Linfolab
Análisis clínicos e imagenología
5.9 Se nos preguntará en qué disco duro o partición queremos instalar Windows 7. Si ya existen particiones
creadas previamente debemos borrarlas y seleccionamos el disco donde se instalará Windows 7,
pulsamos en “Siguiente” y pasaremos directamente al apartado de instalación.
5.10 De esta manera el proceso de instalación de Windows comienza.
5.11 Durante dicho proceso, se reiniciará el sistema varias veces. Tras los reinicios se iniciará de nuevo el
asistente para proseguir con los pasos de instalación.
Linfolab Puebla Versión: 1.0 – Interno Víctor Daniel Amaya Morales
Control Interno Valido desde 10.03.2017
Última revisión dd.mm.2017
Linfolab
Análisis clínicos e imagenología
5.12 En este momento se nos pedirá un nombre de usuario y de equipo. El nombre de usuario y de equipo
corresponden al nombre del área o persona a quien está destinada la computadora. De cualquier
forma se recomienda consultarlo con el jefe de Sistemas ya que puede variar según el propósito
de la computadora.
5.13 Posteriormente nos aparecerá una ventana para elegir la contraseña de nuestro usuario. Por lo general
no se coloca ninguna contraseña y saltamos este paso a menos que se tenga alguna indicación diferente
por parte del área de Sistemas.
5.14 Se nos pedirá la clave de producto de Windows. Por lo mientras no lo activaremos y desmarcaremos la
casilla “Activar Windows automáticamente cuando esté conectado”.
Linfolab Puebla Versión: 1.0 – Interno Víctor Daniel Amaya Morales
Control Interno Valido desde 10.03.2017
Última revisión dd.mm.2017
Linfolab
Análisis clínicos e imagenología
5.15 El programa de instalación nos pedirá que escojamos si queremos instalar solamente las actualizaciones
de seguridad y las que Microsoft considere como importantes, o si queremos usar la configuración
recomendada por Microsoft. Es importante saber que esta configuración se puede cambiar
posteriormente una vez instalado Windows 7, por lo que no es crítica la elección que hagamos en este
momento. Por ahora se recomienda usar la configuración personalizada.
5.16 Escogeremos la hora y fecha del sistema, así como la zona horaria en la que nos encontramos y pulsamos
en siguiente.
5.17 Ya estando en la recta final de instalación y después de escoger toda la configuración que deseamos, el
programa de instalación de Windows 7 lo pondrá en práctica.
Linfolab Puebla Versión: 1.0 – Interno Víctor Daniel Amaya Morales
Control Interno Valido desde 10.03.2017
Última revisión dd.mm.2017
Linfolab
Análisis clínicos e imagenología
5.18 En este momento, ya hemos terminado la instalación y podemos ver la esperada pantalla del escritorio de
Windows 7.
6. Una vez que hemos terminado con la instalación del sistema operativo, procedemos a darle el mejor
rendimiento a la máquina con algunos cambios en configuración del sistema.
6.1 Primero vamos a ir a Inicio -> Propiedades de Equipo para acceder a Panel de Control.
6.2 En esta ventana vamos a la opción Cambiar Configuración.
Linfolab Puebla Versión: 1.0 – Interno Víctor Daniel Amaya Morales
Control Interno Valido desde 10.03.2017
Última revisión dd.mm.2017
Linfolab
Análisis clínicos e imagenología
6.3 Una vez estando en Propiedades del sistema elegimos la pestaña de Opciones Avanzadas y dentro de
Rendimiento vamos a dar clic en Configuración.
6.4 Dentro de Opciones de rendimiento damos clic en la pestaña de Efectos visuales y elegimos la opción de
“Ajustar para obtener el mejor rendimiento” y damos Aplicar y Aceptar.
6.5 En Menú Inicio buscamos Configuración del sistema con la palabra “msconfig” y lo abrimos.
Linfolab Puebla Versión: 1.0 – Interno Víctor Daniel Amaya Morales
Control Interno Valido desde 10.03.2017
Última revisión dd.mm.2017
Linfolab
Análisis clínicos e imagenología
6.6 Vamos a la pestaña de Arranque y le damos clic a “Opciones Avanzadas…”
6.7 Dentro de “Opciones avanzadas de arranque” vamos a seleccionar la casilla de “Número de procesadores”
y seleccionamos todos. En la casilla de “Cantidad máxima de memoria” seleccionamos la máxima. Tal como
se muestra en la imagen.
7. Finalmente debemos hacer la instalación de los programas que se usan como apoyo en cada área de trabajo de
las instalaciones de Linfolab. Dentro de los programas a instalar de enlistan:
Winrar
Open Office/Libre Office
VNC/Supremo/Team Viewer
Skype
Pdf Writter
Antivirus: BavPro/USB Vaccine
Otros (Según necesidades del área)
Todos los programas están resguardados en el servidor de archivos ya previamente mencionado. Para esto vamos a
entrar a la ruta de red \\192.168.1.155\soporte sistemas, donde encontraremos las carpetas que contienen los
programas a instalar.
Linfolab Puebla Versión: 1.0 – Interno Víctor Daniel Amaya Morales
Control Interno Valido desde 10.03.2017
Última revisión dd.mm.2017
Linfolab
Análisis clínicos e imagenología
7.2 INSTALACIÓN DE ANTIVIRUS
Es muy importante tener una máquina segura y libre de “Malware” (Malicious Software), término que engloba a todos
los Software malintencionados como virus informáticos, gusanos, troyanos, adware, spyware, rootkits, entre otros.
Instalaremos por lo menos dos software para evitar infecciones en la máquina. La ruta de red para encontrarlos es
la siguiente: \\192.168.1.155\soporte sistemas\PROGRAMAS\antivirus.
7.2.1 El primero que instalaremos es el nombrado “BavPro”. Lo seleccionamos, le damos clic derecho y lo ejecutamos
como administrador
El programa se ejecutará y saldrá una pantalla como en la imagen siguiente, le damos clic a “Instal” y el
proceso de instalación comenzará.
Linfolab Puebla Versión: 1.0 – Interno Víctor Daniel Amaya Morales
Control Interno Valido desde 10.03.2017
Última revisión dd.mm.2017
Linfolab
Análisis clínicos e imagenología
Una vez terminada la instalación aparecerá una pantalla como en la siguiente imagen. Daremos clic en el
apartado de Toolbox para descargar todos los complementos del antivirus dando clic también en cada elemento.
Clic sobre cada elemento
Se activarán varias ventanas por bloque seleccionado. Por lo general una máquina recién formateada no
necesita de análisis pues podemos asegurar que no está infectada por malware. Si no se requiere analizar o
cambiar la configuración de cada uno ellos se deberán cerrar las ventanas que aparecen, sin embargo, hay que
prestar atención sólo en algunas de ellas. La primera es en el apartado de “Ad Blocker” en el cuál deberemos
activar (botón “Enable”) para bloquear páginas emergentes provenientes de la web.
La segunda ventana en la que debemos prestar atención es la del apartado de “Browser Protection” la cual
deberemos también activar (botón “Enable”), pero ¡OJO!, dentro de las opciones que te presta el antivirus es la
de activar una protección de la página de inicio de tu explorador para que no pueda ser modificada por alguna
agente malicioso. Esta función es posible que sea necesaria desactivarla para establecer como página
predeterminada aquella que el usuario utiliza cada día para las actividades de trabajo de Linfolab, por ejemplo
GW.
Es posible que necesitemos
desactivarlo para establecer
una página predeterminada de
trabajo dentro del navegador.
Linfolab Puebla Versión: 1.0 – Interno Víctor Daniel Amaya Morales
Control Interno Valido desde 10.03.2017
Última revisión dd.mm.2017
Linfolab
Análisis clínicos e imagenología
7.2.2 El segundo programa a instalar es el nombrado “USB Vaccine” que previene infecciones propagadas por las
USB que se conectan al equipo. De igual manera lo ejecutamos para que el asistente de instalación aparezca,
demos clic en siguiente, aceptemos los términos de licencia e indiquemos la ruta de instalación que por lo
general será en los archivos de programa del disco duro.
Prestamos atención en la configuración de ajustes pues solo seleccionaremos el comportamiento del software
“Configure USBVaccine behaviour” y dejaremos sin marcar el apartado de “NFTS support (Beta).
Daremos a siguiente “Next” para que proceda la instalación y al final dejaremos marcada la casilla “Launch
Panda USB Vaccine” para que se abra el programa automáticamente.
Linfolab Puebla Versión: 1.0 – Interno Víctor Daniel Amaya Morales
Control Interno Valido desde 10.03.2017
Última revisión dd.mm.2017
Linfolab
Análisis clínicos e imagenología
De esta manera se ejecutará la siguiente pantalla en la cual deberemos seleccionar el botón de “Vaccinate
computer” y terminar con este procedimiento.
7.3 INSTALACIÓN DE SOFTWARE DE TRABAJO
7.3.1 Ahora prestaremos atención en instalar el software necesario y de apoyo para el trabajo dentro de las
instalaciones de Linfolab. Todos los programas se encuentran dentro de la ruta de red \\192.168.1.155\soporte
sistemas\PROGRAMAS.
7.3.2 Empezaremos por los programas de oficina que incluyen a los procesadores de textos, hojas de cálculo, gestión
de base de datos, entre otros. Para este caso tenemos dos opciones a instalar, “Libre Office” u “Open Office”.
Pondremos el ejemplo con “Open Office”, localizamos la carpeta y ejecutamos como administrador ambas
aplicaciones que se encuentran dentro para seguir al asistente de instalación.
Linfolab Puebla Versión: 1.0 – Interno Víctor Daniel Amaya Morales
Control Interno Valido desde 10.03.2017
Última revisión dd.mm.2017
Linfolab
Análisis clínicos e imagenología
El asistente nos pedirá “Nombre de usuario” y “Organización” que depende del área a donde vaya destinada la
computadora, sin embrago solo son datos de identificación. El tipo de instalación será la “Típica” y dejaremos
crear un inicio en el escritorio. Después de esta configuración el asistente comenzará con la instalación de
“Open Office” para posteriormente finalizar el asistente.
Linfolab Puebla Versión: 1.0 – Interno Víctor Daniel Amaya Morales
Control Interno Valido desde 10.03.2017
Última revisión dd.mm.2017
Linfolab
Análisis clínicos e imagenología
Al finalizar abriremos “OpenOffice” para hacer una configuración más. La primera vez que lo ejecutamos te
pedirá algunos datos de usuario. De igual manera estos campos no son indispensables y podemos saltarlos
para poder acceder al software.
Pasando lo anterior, podemos visualizar una pantalla como la de la imagen siguiente. Vamos a entrar a todas las
aplicaciones que el usuario final o trabajador use, ya sea “Documente de texto”, “Hoja de cálculo”, “Base de
datos”, etc., y repetiremos el siguiente procedimiento para cada una de ellas.
Haremos el ejemplo dentro de “Documento de texto” dentro del cual vamos a ir a
Menú\Herramientas\Opciones…
Linfolab Puebla Versión: 1.0 – Interno Víctor Daniel Amaya Morales
Control Interno Valido desde 10.03.2017
Última revisión dd.mm.2017
Linfolab
Análisis clínicos e imagenología
Dentro de “Opciones” iremos a al menú de que aparece a la izquierda del recuadro para entrar a
Cargar\Guardar -> General. De lado derecho vamos a ir al apartado de “Siempre guardar como” y
seleccionamos la opción de “Microsoft Word 97/2000/XP”.
7.3.3 Lo siguiente a instalar es Winrar y PDF Writter ubicadas en la misma ruta de \\192.168.1.155\soporte
sistemas\PROGRAMAS. Debemos instalar la aplicación de Winrar que corresponde a (32 bits) y la abriremos
para seguir el asistente de instalación sin cambios de configuración.
Dentro de la carpeta de “PDF Writter” vamos a instalar como administrador las dos aplicaciones contenidas
“converter” y “CuteWriter”. De igual forma seguiremos los asistentes de instalación, no nos encontramos
esta vez con ningún problema de configuración necesaria.
Linfolab Puebla Versión: 1.0 – Interno Víctor Daniel Amaya Morales
Control Interno Valido desde 10.03.2017
Última revisión dd.mm.2017
Linfolab
Análisis clínicos e imagenología
7.3.4 Vamos a instalar “Skype” que se usa como herramienta de comunicación interna y entre sucursales. Nos vamos
a la carpeta “SkypeALL” y dentro de ésta vamos a ejecutar como administrador la aplicación con nombre
“skype-7-28-0-101”.
Seleccionamos nuestro idioma, damos a “Siguiente” y en la siguiente ventana desmarcamos las casillas de
“Hacer de Bing mi buscador” y la de “Establecer MSN como página principal”. Al final damos a “Continuar” para
que Skype instale y aparezca la ventana de inicio de sesión. La cuenta de Skype ya corresponda al área o
destino de la computadora.
7.3.5 Posteriormente vamos a instalar los programas para acceso remoto que son necesarios para atender
incidencias de cualquier computadora desde el área de Sistemas. Los programas que podemos agregar son
“Supremo”, “Team Viewer” y “UltraVNC”. Estos programas se encuentran en la ruta de red
\\192.168.1.155\soporte sistemas\PROGRAMAS
Para “Supremo” solo necesitaremos arrastrar la aplicación a escritorio. El programa abre sin necesidad de
configuración previa.
Linfolab Puebla Versión: 1.0 – Interno Víctor Daniel Amaya Morales
Control Interno Valido desde 10.03.2017
Última revisión dd.mm.2017
Linfolab
Análisis clínicos e imagenología
Arrastrar a Escritorio y ejecutar para abrir
En el caso de “Team Viewer” ejecutamos la aplicación y se mostrará una ventana que nos preguntará si
deseamos instalar o solo iniciar. Vamos a seleccionar la opción de “Instalar” y la opción de utilizarlo como
“empresa/uso comercial”, tal como se muestra en la siguiente imagen.
Damos clic en “Aceptar – finalizar” y el proceso de instalación comenzará a ejecutarse para finalmente
visualizar la pantalla principal de TeamViewer.
Linfolab Puebla Versión: 1.0 – Interno Víctor Daniel Amaya Morales
Control Interno Valido desde 10.03.2017
Última revisión dd.mm.2017
Linfolab
Análisis clínicos e imagenología
Ahora para instalar “UltraVNC” debemos elegir dentro de la carpeta la aplicación correspondiente a 32 bits.
Al ejecutar nos pedirá elegir el idioma durante la instalación. No existe la opción en español pero inglés podría
ser el más indicado. Después de seleccionar “OK” nos pedirá aceptar los “términos de licencia”.
El asistente de instalación seguirá su curso, pedirá que indiquemos la carpeta de instalación.
Cuando el asistente muestre la ventana de “Selección de Componentes” deberemos marcar sólo las siguientes
opciones: “UltraVNC Server Silent” y “UltraVNC Viewer”, tal como se muestra en la siguiente imagen.
Daremos siguiente al asistente hasta que muestre otra ventana que te pedirá seleccionar tareas adicionales. En
este apartado vamos a elegir sólo las opciones “Register UltraVNC Server as a system service” y “Start or
restart UltraVNC service”.
Linfolab Puebla Versión: 1.0 – Interno Víctor Daniel Amaya Morales
Control Interno Valido desde 10.03.2017
Última revisión dd.mm.2017
Linfolab
Análisis clínicos e imagenología
Para finalizar la configuración daremos siguiente a todas las siguientes ventanas hasta que se instale el
programa y finalice el asistente.
Una vez que UltraVNC esté instalado, deberemos ir a Inicio -> Todos los programas -> Ultra VNC -> Edit Settings.
Dentro de “Settings” vamos a seleccionar la pestaña “Security” y cambiaremos el Password de Autenticación
(Ver archivo de claves).
VNC Password: Ver archivo de claves
View-Only Password: Ver archivo de claves
Linfolab Puebla Versión: 1.0 – Interno Víctor Daniel Amaya Morales
Control Interno Valido desde 10.03.2017
Última revisión dd.mm.2017
Linfolab
Análisis clínicos e imagenología
Daremos clic a “OK” y después deberemos ir a “Inicio -> Buscar Programas y Archivos” y escribiremos la
palabra “Servicios”.
Dentro de Servicios vamos a buscar “uvnc_service” y daremos clic a la opción “Reiniciar servicio” del menú de
arriba. El ejemplo se encuentra en la imagen siguiente.
Con esto finalizamos la instalación de los programas para acceso remoto.
8. Después de instalar todos los programas previamente mencionados, debemos preguntar o investigar si existe
algún otro Software adicional que el usuario utilice para sus propósitos de trabajo.
Al entregar una computadora es necesario llenar e imprimir una “Acta de entrega de equipos” y una “Carta
responsiva de equipo”, formatos que encontraremos en la dirección de red \\192.168.1.155\soporte
sistemas\EQUIPO. Los formatos deberán ser debidamente firmados y archivados en ACTAS del departamento
de Sistemas.
Linfolab Puebla Versión: 1.0 – Interno Víctor Daniel Amaya Morales
Control Interno Valido desde 10.03.2017
Última revisión dd.mm.2017
Você também pode gostar
- Instalacion Del Sistema OperativoDocumento15 páginasInstalacion Del Sistema OperativoRafael PorfirioAinda não há avaliações
- Manual de Instalacion de Un Sistema OperativoDocumento14 páginasManual de Instalacion de Un Sistema OperativoFrank PanchoAinda não há avaliações
- Guia Instalacion Windows 10 SODocumento5 páginasGuia Instalacion Windows 10 SOManuel NrcAinda não há avaliações
- Instalacion W10Documento10 páginasInstalacion W10Octavio PerezAinda não há avaliações
- 3 Métodos para Instalar S.O.Documento7 páginas3 Métodos para Instalar S.O.carlos medranoAinda não há avaliações
- Guia de Aprendizaje - Sistemas OperativosDocumento12 páginasGuia de Aprendizaje - Sistemas OperativosGuillermo Alexander Burgos IbarraAinda não há avaliações
- Instalacion de Un Sistema OperativoDocumento18 páginasInstalacion de Un Sistema Operativojuan perezAinda não há avaliações
- Examen Parcial 1 Sistemas OeprativosDocumento7 páginasExamen Parcial 1 Sistemas Oeprativosanon_403707835Ainda não há avaliações
- Instalación de Sistema OperativoDocumento20 páginasInstalación de Sistema OperativoPedro Andujar MuñozAinda não há avaliações
- Manual de Instalacion de Un Sistema Operativo (Windows 7)Documento14 páginasManual de Instalacion de Un Sistema Operativo (Windows 7)Frank PanchoAinda não há avaliações
- Reporte Configuracion Instalacion Win 7Documento27 páginasReporte Configuracion Instalacion Win 7Vaz VezAinda não há avaliações
- Modulo 3 - Instalacion Windows 7Documento19 páginasModulo 3 - Instalacion Windows 7Trejo Antonio100% (1)
- Actividad de Construcción Aplicada 3Documento17 páginasActividad de Construcción Aplicada 3Jose Giovanny HernandezAinda não há avaliações
- 3 - Cómo Instalar Windows 10Documento43 páginas3 - Cómo Instalar Windows 10Juan Matias LopezAinda não há avaliações
- Redes de Computadores Up5Documento6 páginasRedes de Computadores Up5jhon steven romero ospinaAinda não há avaliações
- Instalación y Configuración Del Sistema OperativoDocumento17 páginasInstalación y Configuración Del Sistema OperativoJuan José ZambranoAinda não há avaliações
- Pasos para Instalar WindowsDocumento16 páginasPasos para Instalar WindowsManuel David Gana PerezAinda não há avaliações
- Xdoc - MX Guia de Inicio Rapido ExpressDocumento10 páginasXdoc - MX Guia de Inicio Rapido ExpressGeorge CloonyAinda não há avaliações
- Pasos para Instalar Windows 10Documento9 páginasPasos para Instalar Windows 10Rolando100% (1)
- Instalacion de Windows 10bDocumento12 páginasInstalacion de Windows 10bYCR INGENIERIAAinda não há avaliações
- Manual de Instalación de Sistema Operativo Propietario "Windows 7"Documento24 páginasManual de Instalación de Sistema Operativo Propietario "Windows 7"Diego CarbajalAinda não há avaliações
- Instalacion Windows 8Documento9 páginasInstalacion Windows 8Camilo RoaAinda não há avaliações
- TicsDocumento7 páginasTicsDavid PalmaAinda não há avaliações
- Instalación y Uso de Sistemas Operativos Windows y LinuxDocumento45 páginasInstalación y Uso de Sistemas Operativos Windows y Linux666Ainda não há avaliações
- Instalacion de Sistemas Libres y PropietarioDocumento35 páginasInstalacion de Sistemas Libres y PropietarioAngel David Chavez de MonroyAinda não há avaliações
- Primera Practica So DesarrolladoDocumento29 páginasPrimera Practica So DesarrolladoDaniel Trujillo FloresAinda não há avaliações
- Presentación 1Documento43 páginasPresentación 1Joffrey MannixAinda não há avaliações
- Exposicion Linux MintDocumento27 páginasExposicion Linux Mintcotorro29Ainda não há avaliações
- Manual de Instalación Sistemas OperativosDocumento43 páginasManual de Instalación Sistemas OperativosJohnathanRinconTiqueAinda não há avaliações
- Instalacion Windows XP PDFDocumento10 páginasInstalacion Windows XP PDFd-fbuser-47757994Ainda não há avaliações
- Determinación de Configuración e Instalación Del Sistema de InformaciónDocumento87 páginasDeterminación de Configuración e Instalación Del Sistema de InformaciónLuis Hernando Herrera100% (1)
- Informe de Instalación Windows 7Documento23 páginasInforme de Instalación Windows 7Alonso quijanoAinda não há avaliações
- Actividad 3 y 4 Rodriguez Facundo 5°EDocumento24 páginasActividad 3 y 4 Rodriguez Facundo 5°EFacundo RodriguezAinda não há avaliações
- Instalación de Windows 10 InformaticaDocumento30 páginasInstalación de Windows 10 InformaticaSantiago DelgadoAinda não há avaliações
- Institución Educativa Pomasqui: IntroduccionDocumento24 páginasInstitución Educativa Pomasqui: IntroduccionAlexandra Estefania Quilumba ChorlangoAinda não há avaliações
- Instalar Windows 7. Manual de Instalación Del Sistema OperativoDocumento25 páginasInstalar Windows 7. Manual de Instalación Del Sistema OperativoOzkrDelCastilloAinda não há avaliações
- Configuración Del Bios para Instalar Un Sistema OperativoDocumento10 páginasConfiguración Del Bios para Instalar Un Sistema OperativoComputacionadetalle CADAinda não há avaliações
- Manual de Instalación de Windows Server 2012 y Windows 7Documento5 páginasManual de Instalación de Windows Server 2012 y Windows 7DiegoValienteRomanAinda não há avaliações
- Sistemas Operativos Propietarios - Guia Practica 1Documento14 páginasSistemas Operativos Propietarios - Guia Practica 1José Miguel BolañosAinda não há avaliações
- LABORATORIO - TRABAJO FINAL Gestion I-2022Documento27 páginasLABORATORIO - TRABAJO FINAL Gestion I-2022Josue EduardoAinda não há avaliações
- Manual de Nlite en EspañolDocumento9 páginasManual de Nlite en EspañolChristopher CampbellAinda não há avaliações
- 3.2 - Procedimiento para Instalar Windows 7Documento11 páginas3.2 - Procedimiento para Instalar Windows 7Sandra Liliana BerrioAinda não há avaliações
- Manual de Instalacion de Windows 10Documento7 páginasManual de Instalacion de Windows 10miguelestebansalasponce1Ainda não há avaliações
- Manual Instalacion Windows 7 PDFDocumento14 páginasManual Instalacion Windows 7 PDFKarol GascaAinda não há avaliações
- Cómo Instalar Windows 10Documento14 páginasCómo Instalar Windows 10Vivi Mendizábal QuintanaAinda não há avaliações
- Cómo Instalar Windows 10Documento40 páginasCómo Instalar Windows 10Carlos Eduardo Villca TrinoAinda não há avaliações
- Manual Windows Server 2012Documento20 páginasManual Windows Server 2012Aarón AguirreAinda não há avaliações
- Manual de Mantenimiento Correctivo Software y Hardware 2Documento35 páginasManual de Mantenimiento Correctivo Software y Hardware 2326Bequipo1Ainda não há avaliações
- Instalacion E Instalacion de Los Drivers en Windows 7Documento36 páginasInstalacion E Instalacion de Los Drivers en Windows 7Yeison BolivarAinda não há avaliações
- Aporte para WindowDocumento16 páginasAporte para WindowCarlos FarfanAinda não há avaliações
- Seven ManualDocumento33 páginasSeven ManualSergio BarriosAinda não há avaliações
- Windows 7 ProyectoDocumento22 páginasWindows 7 ProyectoCruz Isabel SalgueiroAinda não há avaliações
- Tecnologia InformaticaDocumento13 páginasTecnologia Informaticajesus eduardo yande lameAinda não há avaliações
- Guia Instalación Windows 10 Enterprise - Softsuper VenezuelaDocumento23 páginasGuia Instalación Windows 10 Enterprise - Softsuper VenezuelaYonatan YancyAinda não há avaliações
- Cómo Instalar Windows 10. Manual e Instalación Paso A PasoDocumento47 páginasCómo Instalar Windows 10. Manual e Instalación Paso A PasoEduardo GMAinda não há avaliações
- Manual de Instalación de Windows 7Documento17 páginasManual de Instalación de Windows 7gansolAinda não há avaliações
- Sesion Iv Formatear Una ComputadoraDocumento11 páginasSesion Iv Formatear Una ComputadoraJohel Cárdenas SolanoAinda não há avaliações
- Anexo1 Informe Tecnico Windows ManolopájaroDocumento36 páginasAnexo1 Informe Tecnico Windows ManolopájaroManolo Jose Pájaro BorrasAinda não há avaliações
- UF0853 - Explotación de las funcionalidades del sistema microinformáticoNo EverandUF0853 - Explotación de las funcionalidades del sistema microinformáticoAinda não há avaliações
- UF1271 - Instalación y configuración del software de servidor webNo EverandUF1271 - Instalación y configuración del software de servidor webAinda não há avaliações
- DrayTek QS Vigor2925 V3.1 SpanishDocumento569 páginasDrayTek QS Vigor2925 V3.1 SpanishOscar PichardoAinda não há avaliações
- METRICA V3 Gestion de ProyectosDocumento37 páginasMETRICA V3 Gestion de Proyectoscacacaca2Ainda não há avaliações
- METRICA V3 Gestion de ProyectosDocumento37 páginasMETRICA V3 Gestion de Proyectoscacacaca2Ainda não há avaliações
- Introducción A La Gestión de Proyectos y Conceptos BasicosDocumento20 páginasIntroducción A La Gestión de Proyectos y Conceptos BasicosTJNM21Ainda não há avaliações
- Java Desde CeroDocumento90 páginasJava Desde CeroJhon Pichihua HAinda não há avaliações
- Java Desde CeroDocumento90 páginasJava Desde CeroJhon Pichihua HAinda não há avaliações
- Accesos Rapidos de WindowsDocumento6 páginasAccesos Rapidos de Windowsjesus santiago ginezAinda não há avaliações
- CromolitografíaDocumento7 páginasCromolitografíaduvanfloAinda não há avaliações
- Preguntas de Análisis 5 y 6Documento2 páginasPreguntas de Análisis 5 y 6Bradhy Saenz100% (2)
- Practica 1 LDRDocumento7 páginasPractica 1 LDRNava AylinAinda não há avaliações
- Informe Del Proyecto de Central Fittness ChetumalDocumento26 páginasInforme Del Proyecto de Central Fittness ChetumalEnrique RosalesAinda não há avaliações
- Globalizacion 5to AñoDocumento4 páginasGlobalizacion 5to AñogeodaianagomezAinda não há avaliações
- Razonamiento Cuantitativo P.A#3 Regalo Profe DavidDocumento9 páginasRazonamiento Cuantitativo P.A#3 Regalo Profe DavidERIKA DANIELA MONROY TIBADUISAAinda não há avaliações
- DOCUMENTO DOCTRINARIO DE LA GMCP VERSION DEFINITIVA Documento de LecturaDocumento159 páginasDOCUMENTO DOCTRINARIO DE LA GMCP VERSION DEFINITIVA Documento de LecturaMaru AngelAinda não há avaliações
- Diagrama de Bloques Proyecto FinalDocumento6 páginasDiagrama de Bloques Proyecto Finalsic.correoAinda não há avaliações
- Pil AndinaDocumento5 páginasPil AndinaDaryl Lazaro LauraAinda não há avaliações
- Introduccion Al Derecho LaboralDocumento30 páginasIntroduccion Al Derecho LaboralDani StichAinda não há avaliações
- TI025 - E-Business y Su Integración Con Los Sistemas Corporativos de Gestión 16-08-17Documento6 páginasTI025 - E-Business y Su Integración Con Los Sistemas Corporativos de Gestión 16-08-17Geraldina CorderoAinda não há avaliações
- Entrevista A Un Docente de Tecsup Fis 2Documento2 páginasEntrevista A Un Docente de Tecsup Fis 2Betto ScofieldAinda não há avaliações
- 04 Teoria Ata 22 PaDocumento161 páginas04 Teoria Ata 22 PaBullant TangiAinda não há avaliações
- Cadena de Mando en La Estructura OrganizacionalDocumento5 páginasCadena de Mando en La Estructura OrganizacionalJoSe VeGaAinda não há avaliações
- Guía de Usuario GympassDocumento8 páginasGuía de Usuario GympassEnzo Di GraziaAinda não há avaliações
- Incidente de ReinstalacionDocumento4 páginasIncidente de ReinstalacionAna DuarteAinda não há avaliações
- Trabajo de Redaccion de TestamentosDocumento14 páginasTrabajo de Redaccion de TestamentosZayonara Zambrano PitreAinda não há avaliações
- Umg TemperaturaDocumento45 páginasUmg TemperaturaWerner MirandaAinda não há avaliações
- Informe de Alta Tension de La Visita Tecnica A Qenqoro de Fernando Lozano IncaDocumento26 páginasInforme de Alta Tension de La Visita Tecnica A Qenqoro de Fernando Lozano IncaFernando LozanoAinda não há avaliações
- Manual Halcon MilenarioDocumento138 páginasManual Halcon MilenarioManuel Castro Bello100% (1)
- E-COMMERCE Actividad Eje 2Documento6 páginasE-COMMERCE Actividad Eje 2Margarita Camargo BecerraAinda não há avaliações
- Guia Manejo de Residuos BiologicosDocumento31 páginasGuia Manejo de Residuos BiologicosPatt CarvelAinda não há avaliações
- Formulario RH1 UNIFICADODocumento1 páginaFormulario RH1 UNIFICADOPaula SinisterraAinda não há avaliações
- Documentos para Matricula Articulación Media Técnica Guía Formatos 3Documento13 páginasDocumentos para Matricula Articulación Media Técnica Guía Formatos 3Santiago CañizaresAinda não há avaliações
- Tco 0116G 005 2017Documento24 páginasTco 0116G 005 2017Jhordy Cristobal MattosAinda não há avaliações
- Mercado de Trabajo: Tema 12Documento29 páginasMercado de Trabajo: Tema 12Alberto Cernuda GonzalezAinda não há avaliações
- Tratamiento Legal y Fiscal de Sociedades Cooperativas PDFDocumento3 páginasTratamiento Legal y Fiscal de Sociedades Cooperativas PDFAndrew BranchAinda não há avaliações
- Catalogo General Bms Shop Sas 2021Documento473 páginasCatalogo General Bms Shop Sas 2021Sunny Lee100% (1)
- Informe de Obra 1 y 2Documento13 páginasInforme de Obra 1 y 2Stefany Alvarez CossioAinda não há avaliações
- soluciónGFA-211 TAREA TERCER PARCIALDocumento9 páginassoluciónGFA-211 TAREA TERCER PARCIALmontse venturaAinda não há avaliações