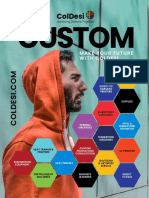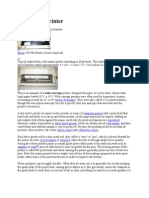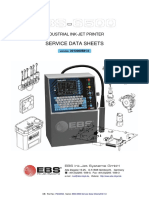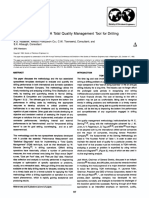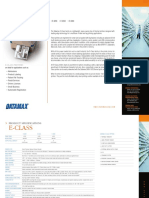Escolar Documentos
Profissional Documentos
Cultura Documentos
Pro9880 PP
Enviado por
muhkenzTítulo original
Direitos autorais
Formatos disponíveis
Compartilhar este documento
Compartilhar ou incorporar documento
Você considera este documento útil?
Este conteúdo é inapropriado?
Denunciar este documentoDireitos autorais:
Formatos disponíveis
Pro9880 PP
Enviado por
muhkenzDireitos autorais:
Formatos disponíveis
Epson Stylus Pro 7880/9880
Printer Parts Printer Specifications
These illustrations show the Epson Stylus Pro 9880 but the Electrical
parts are the same for the Pro 7880 unless otherwise noted.
Input voltage range 90 to 264 V
Front
Rated frequency range 50 to 60 Hz
Roll paper Roll paper
on spindle cover Input frequency range 49 to 61 Hz
Rated current 1.0 A at 120 V
Roll paper Control panel 0.5 A at 220 V
mounting bracket
Paper lever Power consumption Epson Stylus Pro 7880:
(approx.) Approx. 50 W
Front
6 W or less in sleep mode
cover 1 W or less in power off mode
Epson Stylus Pro 9880:
Left ink
Approx. 58 W
cartridge Right ink 6 W or less in standby mode
compartment cartridge 1 W or less in power off mode
compartment
Printer Check the label on the back of your printer for voltage
Paper stand information.
basket
Casters
Dimensions and Weight
Dimensions Epson Stylus Pro 7880:
Width: 47.12 inches (1178 mm)
Back Depth: 20.04 inches (501 mm)
Height: 22.4 inches (560 mm)
(without stand)
Network USB
interface interface Epson Stylus Pro 9880:
Width: 68.08 inches (1702 mm)
Depth: 27.12 inches (678 mm)
Height: 47.84 inches (1196 mm)
Maintenance
tank (Pro
9880 only) Weight Epson Stylus Pro 7880:
(without consumables) 108 lb (49 kg)
AC
inlet Epson Stylus Pro 9880:
198 lb (90 kg)
Stand: 23.1 lb (10.5 kg)
Maintenance Paper straps
tank (Pro 9880 only)
1 - Epson Stylus Pro 7880/9880 10/07
Epson Stylus Pro 7880/9880
Environmental
Temperature Operation: 50 to 95 °F (10 to 35 °C) Epson Cut Sheet Paper Sizes
Print Size group Size name Measurements
quality A Series A4 8.3 × 11.7 inches
guarantee: 59 to 77 °F (15 to 25 °C) (210 × 297 mm)
Storage: –4 to 104 °F (–20 to 40 °C) A3 11.7 × 16.5 inches
1 month at 104 °F (40 °C) (297 × 420 mm)
Super A3/B 13 × 19 inches
Humidity Operation: 20 to 80% RH (329 × 483 mm)
(without
Print A2 16.5 × 23.4 inches
condensation) (420 × 594 mm)
quality
guarantee: 40 to 60% RH A1 23.4 × 33.1 inches
(594 × 841 mm)
Storage: 20 to 85% RH
(stored in container) Super A1 24 × 36 inches
(610 × 910 mm)
A0* 33.1 × 44 inches
Media (841 × 1189 mm)
Super A0* 36 × 50.9 inches
Roll paper (914 × 1292 mm)
Maximum roll width Epson Stylus Pro 7880: US-ANSI Letter 8.5 × 11 inches
24 inches (610 mm) (216 × 279 mm)
Epson Stylus Pro 9880: US B 11 × 17 inches
(279 × 430 mm)
44 inches (1118 mm)
US C 17 × 22 inches
Maximum roll length Up to 150 feet for 2-inch cored (430 × 559 mm)
media US D 22 × 34 inches
Up to 673 feet for 3-inch cored (559 × 864 mm)
media US E* 34 × 44 inches
(864 × 1120 mm)
Weight range 17 to 24 lb (64 to 90 g/sm)
US-ARCH ARCH A 9 × 12 inches
(229 × 305 mm)
Paper thickness 0.003 to 0.004 inches
(0.08 to 0.11 mm) ARCH B 12 × 18 inches
(305 × 457 mm)
Roll paper compatibility Handles both 2- and 3-inch cored ARCH C 18 × 24 inches
media (457 × 610 mm)
ARCH D 24 × 36 inches
Maximum roll paper 2-inch core: 4 inches (101.6 mm) (610 × 910 mm)
diameter 3-inch core: 6 inches (152.4 mm) ARCH E* 36 × 48 inches
(910 × 1219 mm)
Cut Sheets B Series B5 7.2 × 10.1 inches
(182 × 257 mm)
Weight range 2
17 lb (64 g/m ) bond up to
posterboard B4 10.1 × 14.2 inches
(257 × 364 mm)
B3 14.2 × 20.3 inches
(364 × 515 mm)
B2 20.3 × 28.7 inches (
515 × 728 mm)
B1* 28.7 × 40.5 inches
(728 × 1030 mm)
10/07 Epson Stylus Pro 7880/9880 - 2
Epson Stylus Pro 7880/9880
Epson Cut Sheet Paper Sizes Safety Approvals
Size group Size name Measurements Safety standards UL 60950
B1 Landscape* 40.5 × 28.7 inches CSA 22.2 No. 60950
(1030 × 728 mm)
B0 40.5 × 57.3 inches
EMC FCC part 15 subpart B, class B
(1030 × 1456 mm) CAN/CSA-CEI/IEC CISPR 22 class B
Super B0* 44 × 62.2 inches
(1118 × 1580 mm)
Printer Interfaces
Photo Series — 8 × 10 inches
(203 × 254 mm) USB (1.1 and 2.0 compatible)
— 10 × 12 inches Ethernet 10/100 BaseT
(254 × 305 mm)
— 11 × 14 inches Ink Cartridges
(279 × 356 mm)
— 12 × 12 inches Cartridge life 2 years from production date if unopened;
(305 × 305 mm) within 6 months after opening package.
— 16 × 20 inches Temperature –4 to 104 °F (–20 to 40 °C); 1 month at
(406 × 508 mm)
(storage) 104 °F (40 °C); installed or uninstalled
Others — 24 × 30 inches
(610 × 762 mm) Capacity 110 or 220 ml
— 30 × 40 inches* Weight 110 ml: approx. 8.82 oz (250 g)
(762 × 1016 mm)
220 ml: approx. 13.05 oz (370 g)
— 36 × 44 inches*
(914 × 1118 mm)
Note:
— 11.8 × 15.7 inches We recommend that you use genuine Epson cartridges and do not
(30 × 40 cm) refill them. The use of other products may affect your print quality
— 15.7 × 23.6 inches and could result in printer damage.
(40 × 60 cm)
Yields vary considerably based on images printed, print settings,
— 23.6 × 35.4 inches paper type, frequency of use, and temperature. For print quality, a
(60 × 90 cm) small amount of ink remains in the cartridge after the “replace
cartridge” indicator comes on. The printer ships with full cartridges
*Epson Stylus Pro 9880 only and part of the ink from this first set of cartridges is used for priming
the printer.
Note:
Since the quality of any particular brand or type of paper may be For best printing results, use up a cartridge within six months of
changed by the manufacturer at any time, Epson cannot attest to the opening the package.
quality of any non-Epson brand or type of paper. Always test samples
of paper stock before purchasing large quantities or printing large
jobs.
Printable Area
Default roll paper margins are 0.59 inch (15 mm) top and
bottom, and 0.12 inch (3 mm) right and left. Using the menu
system, you can set all the margins to 15 mm or 3 mm, or set
the top margin to 35 mm.
The borderless printing feature allows edge-to-edge printing
on some media.
3 - Epson Stylus Pro 7880/9880 10/07
Epson Stylus Pro 7880/9880
You can purchase optional equipment and genuine Epson ink
Consumables and Accessories and paper from an Epson Professional Imaging Authorized
Reseller. To find the nearest reseller, visit
Ink Cartridges www.proimaging.epson.com (U.S. sales), www.epson.ca
(Canadian sales), or call 800-GO-EPSON (800-463-7766).
Use the following UltraChrome K3™ Epson ink cartridges: Or you can purchase online at www.proimaging.epson.com
(U.S. sales) or www.epson.ca (Canadian sales).
Slot no. Cartridge 110 ml 220 ml
1 Light Light Black T602900 T603900
2 Vivid Light Magenta T602600 T603600 Control Panel
3 Light Cyan T602500 T603500
Control Panel Button and Lights
4 Light Black T602700 T603700
5 Photo Black T602100 T603100
Paper Ink Enter or Paper Menu or
Matte Black T611800 T612800 light light cut button feed up cleaning
button button
6 Cyan T602200 T603200
7 Vivid Magenta T602300 T603300
8 Yellow T602400 T603400 Power
light
User-Replaceable Parts Power
button
You can order these user-replaceable parts:
Part Part number
Pause or LCD Left arrow or Paper feed
Replacement Ink Maintenance Tank C12C890191
reset button display paper source down button
Replacement Printer Cutter Blade C12C815291 and light button
Options Menu Setting Summary
Your Epson Stylus Pro 7880/9880 offers these options: Press the Menu button to enter menu mode. See the
User’s Guide for details on these settings.
Option Part number
Automatic Take-Up Reel System (Pro 9880 only) C12C815251 Menu setting Description
Replacement 44-inch Take-Up Reel Core C815121 PRINTER SETUP menu
(Pro 9880 only)
ROLL PAPER Alerts you when roll paper is running low. Set
Paper Roller Spindle (Normal Tension) — 2- or 3-inch COUNTER the paper length and at what remaining length
you want to be alerted. (To use, first select
Epson Stylus Pro 7880 C12C811161
ROLL as the REMAINING PPR SETUP setting in
Epson Stylus Pro 9880 C12C811151 Maintenance mode
Paper Roller Spindle (High Tension) — 2- or 3-inch PLATEN GAP Adjusts the distance from the print head to the
Epson Stylus Pro 7880 C12C811155 paper
Epson Stylus Pro 9880 C12C811152 STANDARD for most printing
WIDE or WIDER if images are smeared
Manual Media Cutting System NARROW for thin paper
WIDEST for thick paper
Epson Stylus Pro 7880 C12C815231
Epson Stylus Pro 9880 C815182 PAGE LINE Selects whether to print a cut off line between
pages on roll paper
Replacement Manual Cutting Blade (for Manual Media C815192
Cutting System)
One-year extended warranty* EPP7898B1
Two-year extended warranty* EPP7898B2
*Must be purchased within 12 months of printer purchase.
10/07 Epson Stylus Pro 7880/9880 - 4
Epson Stylus Pro 7880/9880
Menu setting Description Menu setting Description
INTERFACE Selects an interface for receiving print jobs. JOB Prints a sheet showing information about the
INFORMATION last 10 print jobs.
AUTO to automatically select the interface
when it receives a print job CUSTOM PAPER Prints information about paper configurations
USB to receive only print jobs sent to the USB you have created
interface
NETWORK to receive only print jobs sent to the PRINTER STATUS menu
network interface
VERSION Displays the printer’s firmware version number.
CODE PAGE Selects the code page for your data
PRINTABLE PAGES Displays an estimate of the number of pages
PC437 for extended graphics data codes that can be printed based on the ink cartridge
PC850 for multilingual data codes status.
ROLL PAPER Selects the margins for roll papers. INK LEVEL Displays the status of the ink in the cartridges.
MARGIN
DEFAULT (15 mm all around) MAINTENANCE Displays the status of the maintenance tank.
TOP/BOTTOM 15 mm (3 mm left/right) TANK
TOP 35/BOTTOM 15 mm (3 mm left/right)
3 mm (all around) USAGE COUNT Displays the approximate amount of ink and
15 mm (all around) paper used.
PAPER SIZE CHECK Selects whether the printer checks to see if the CLEAR USAGE Clears the values displayed in USAGE COUNT.
width of the loaded paper matches the width COUNT
selected in your print job (ON is recommended).
JOB HISTORY Displays the approximate amount of ink and
PAPER SKEW Selects whether the printer alerts you if paper is paper used in the last 10 print jobs.
CHECK not feeding straight by displaying PAPER SKEW
TOTAL PRINTS Displays the total number of pages printed.
on the LCD display and stopping printing. If you
select OFF, you do not receive an error even if SERVICE LIFE Displays the service life of each printer part.
the print job is out of range of the loaded paper.
EDM STATUS For future enhancements to the printer; no
TIME OUT Selects the time interval before cancelling a settings necessary.
print job if the printer cable is unplugged or the
printer hangs (range is 30 to 300 seconds). CUSTOM PAPER menu
CUTTER Prints cutter adjustment patterns and allows PAPER NUMBER Selects the number for each special paper
ADJUSTMENT you to adjust the cutting position if you print configuration you create using the settings
with no top or bottom margins. below.
REFRESH MARGIN Selects whether to automatically leave an extra PLATEN GAP Adjusts the distance from the print head to the
margin area after borderless print jobs. paper.
STANDARD for most printing
AUTO NOZZLE Selects whether to automatically check the
WIDE or WIDER if images are smeared
CHECK print head nozzles before printing each print job.
NARROW for thin paper
Do not select ON if using non-Epson media or
WIDEST for thick paper
paper narrower than 8.26 inches (210 mm).
(Available only when AUTO CLEANING setting THICKNESS Prints a thickness patterns so you can select a
is set to ON.) PATTERN THICKNESS NUMBER setting below.
AUTO CLEANING Selects whether to automatically check and THICKNESS Selects the thickness number for the best
clean the print head, if necessary, when you run NUMBER pattern printed using the THICKNESS PATTERN
a nozzle check from the control panel or printer setting above.
driver. Do not select ON if using non-Epson
media or paper narrower than 8.26 inches CUT METHOD Selects the cutting blade pressure you want to
(210 mm). use for the paper.
STANDARD
QUIET CUT Selects whether to cut printouts slowly to
THIN PAPER
decrease cutting noise and paper particles. THICK PAPER, FAST
THICK PAPER, SLOW
INITIALIZE Resets the PRINTER SETUP menu settings to
SETTINGS their default settings. PAPER FEED Adjusts the amount of paper fed during printing
ADJUST to help eliminate banding (–0.70 to 0.70%).
TEST PRINT menu
Choose a lower value if you see white lines on
NOZZLE CHECK Prints a nozzle check pattern your prints, or a higher value if you see dark
lines.
STATUS SHEET Prints a sheet showing the status of various
printer parts and settings DRYING TIME Selects a drying time for ink to avoid smearing
(from 0 to 10 seconds).
NETWORK STATUS Prints a sheet showing the network settings;
SHEET see the on-screen Network Guide for details.
5 - Epson Stylus Pro 7880/9880 10/07
Epson Stylus Pro 7880/9880
Menu setting Description 5. Press to start printing.
PAPER SUCTION Adjusts the suction pressure when printing on The amount of ink left or the maintenance tank capacity is
thin paper or backlight film. indicated as follows:
STANDARD
E[*****]F = 100–81% of ink or maintenance tank capacity
–1 to –4
remaining
M/W Adjust the intensity of the MicroWeave pattern E[**** ]F = 80–61%
ADJUSTMENT to improve print quality, but lower print speed.
E[*** ]F = 60–41%
STANDARD
E[** ]F = 40–21%
1 or 2
E[* ]F = 20–11%
MAINTENANCE menu % = less than 10% of ink or maintenance tank capacity
CUTTER Starts procedure to replace the paper cutter remaining
REPLACEMENT blade
BK INK CHANGE Starts the procedure to replace the black ink
cartridge type Replacing Ink Cartridges
POWER CLEANING Starts a print head power cleaning cycle
CLOCK SETTING Sets the printer date and time settings The easiest way of checking ink levels is from the control
panel LCD display. The numbers below the ink icons on the
CONTRAST Adjusts the contrast of the LCD display.
ADJUSTMENT LCD display correspond to the 8 ink cartridge slots on the
printer. The icons show the approximate amount of ink
HEAD ALIGNMENT menu
remaining as follows:
PAPER THICKNESS Select the paper thickness for aligning the print
head.
100–81% 20% or less
ALIGNMENT Select and start running print head alignment of
80–61% Ink low
various types.
60–41% Ink expended
NETWORK SETUP menu
(see the on-screen Network Guide for details) 40–21% Cartridge error or no cartridge
NETWORK SETUP Select to enable or disable network printing and
select the settings below. When the red B Ink light is flashing and INK LOW appears on
IP ADDRESS Select to set the IP address automatically or
the LCD display, the indicated cartridge is almost expended.
SETTING manually. Make sure you have a replacement cartridge. When the lights
IP, SM, DG Enter the IP address settings, if selecting the
stay on and REPLACE INK CARTRIDGE is displayed, the
SETTING address manually. cartridge is expended. You must replace the cartridge before
you can continue printing.
BONJOUR Select the Bonjour network settings, if
necessary. See page 4 for information on selecting the correct
INIT NETWORK Returns the network settings to their default replacement cartridges. You can install any combination of
SETTING settings. 110 ml and 220 ml cartridges. Before you start, make sure the
printer is powered on. Then follow these steps to replace an
ink cartridge:
Printing Status Information 1. Note the color of the cartridge that is low or expended. This
is the cartridge you need to replace.
The status check sheet shows some of the current default
2. Press the ink compartment covers to open them.
settings, the amount of ink remaining in each cartridge, the
page count, and the status of various printer parts. Caution:
1. Make sure paper is loaded in the printer. Leave the expended cartridge in the printer until you are ready to
replace it.
2. Press the Menu button.
To prevent ink reporting errors, never replace the ink cartridges
3. Press the d button to highlight TEST PRINT, then press with the printer turned off.
Menu.
4. Press d to highlight STATUS SHEET, then press Menu.
You see PRINT.
10/07 Epson Stylus Pro 7880/9880 - 6
Epson Stylus Pro 7880/9880
6. Gently shake the cartridge well before installing it.
7. Hold the cartridge with the arrow pointing toward the
printer. Then insert the cartridge into the slot. Don’t force
it in.
Note:
3. Raise the ink levers to the unlocked position. If you can’t insert the cartridge smoothly, you may have the
wrong cartridge. Check the package and product code. If the
B Ink light remains on after installing the cartridge, it may not be
inserted fully.
4. Remove the expended ink cartridge from the printer. It’s a
good idea to save your first set of expended cartridges so you
can use them for transporting the printer, if necessary.
Caution:
Warning: Do not remove and re-insert cartridges more often than
Do not shake the expended cartridge, or ink may leak out. If ink necessary. Doing so can compromise the needle valve seal and
gets on your hands, wash them thoroughly with soap and water. allow air to enter the ink tubes, causing nozzle damage.
If ink gets in your eyes, flush them immediately with water.
8. Lower the ink levers to their locked position.
5. Make sure the replacement cartridge is the correct color and
9. Close the ink compartment covers.
remove it from its package.
7 - Epson Stylus Pro 7880/9880 10/07
Epson Stylus Pro 7880/9880
Running a Power Cleaning Cycle
You can run a power cleaning cycle from the control panel if
the normal cleaning process is not sufficient to clear the
nozzles. However, the power cycle uses a large quantity of ink,
so it is recommended only as a last resort.
The cartridges need to be at least 50% full to use power
cleaning. You may need to replace a low cartridge to run the
cleaning cycle. After cleaning, you can reinsert the old
cartridge.
1. Print a nozzle check to make sure the print head needs
cleaning. See User’s Guide for instructions.
Once the cartridge is installed, the printer returns to its READY
state. 2. Make sure the printer is ready and the red B Ink light on the
printer’s LCD display is not on or flashing.
3. Press the Menu button.
Paper Type and Banding 4. Press the d button until MAINTENANCE is highlighted,
then press Menu.
Banding can be caused by several problems, such as clogged
print head nozzles or a misaligned print head. It can also be 5. Press d until POWER CLEANING is highlighted, then
caused by using a paper that is not defined in the Epson press Menu. Press Menu again, then press to start the
printer driver or in a third-party RIP. To correct this problem, power cleaning.
make sure you select the correct paper type in the driver. See 6. Follow the instructions on the LCD display to raise or lower
“Selecting the Correct Media Type Setting” in the User’s the ink levers.
Guide or Printer Guide.
7. When cleaning is finished and the Pause light stops
If your paper type is not defined, use the printer’s menu flashing, print the nozzle check again to confirm that the
system to create a custom paper type. See “Optimizing the head is clean.
Settings for Your Paper” in the User’s Guide or Printer Guide.
For effective cleaning, always run a nozzle check between
cycles.
Checking and Cleaning the Print Head If the pattern is still missing segments or has deflections
after a power cleaning cycle, turn the printer off and leave it
overnight. Then clean the print head again the following
If your printed image shows a color shift or horizontal lines,
morning with regular cleaning cycles. If you still see no
you should check the print head to see if any nozzles are
improvement, contact Epson for assistance.
clogged or deflected. If necessary, the printer will
automatically run a cleaning cycle to clear the nozzles.
1. Press the Menu button. Aligning the Print Head
2. Press the d button until TEST PRINT is highlighted, then
press Menu. NOZZLE CHECK is selected. Aligning the print head is the most important thing you can
3. Press Menu, then press to start printing the nozzle check do to ensure the best print quality. If banding appears on your
pattern. prints, if they look grainy or blurry, or if you see
misregistration or “ghosting,” you may need to align the print
The nozzle check pattern is printed and automatically read. If head.
the printer finds clogged nozzles, it runs a cleaning cycle.
Although you can align the print head using the printer utility
Caution: software, it’s also easy to align from the printer’s control panel.
Don’t run a cleaning cycle while thick media is loaded in the printer.
This will do the most thorough job in the shortest time, and
Note: You can run a cleaning cycle by holding down the Menu button it’s all automatic.
for three seconds. You also can check and clean the print head using
If you haven’t already done so, it’s a good idea to run a nozzle
your printer utility software. See the User’s Guide for instructions.
check before aligning the print head (see User’s Guide). This
ensures that the print head alignment patterns print correctly.
10/07 Epson Stylus Pro 7880/9880 - 8
Epson Stylus Pro 7880/9880
Follow these steps to align the print head using the control Removing the Old Blade
panel:
Make sure the printer is turned on, then follow these steps to
1. Make sure the printer is turned on. Then load Epson remove the blade:
Enhanced Matte Paper.
1. Press the Menu button.
Tip:
2. Press d until MAINTENANCE is highlighted, then press
To properly align the print head, you can also use Epson
Doubleweight Matte Paper or Ultra Premium Photo Paper Luster. Menu.
3. CUTTER REPLACEMENT is highlighted. Press Menu
2. Press the Menu button. again.
3. Press d until HEAD ALIGNMENT is highlighted, then 4. Press . The print head moves to the replacement
press Menu. PAPER THICKNESS is highlighted. position. OPEN FRONT COVER TO SEE CUTTER
4. Press Menu. The STANDARD setting is selected by default. REPLACEMENT LABEL is displayed.
This is the correct thickness setting for most Epson papers. 5. Open the front cover.
5. Press to save the setting.
6. Press l, then press d to highlight ALIGNMENT.
7. Press the Menu button to highlight AUTO, then press
Menu again. UNI-D (uni-directional) is highlighted. This is
the type of alignment to start with.
8. Press to start the alignment process.
Each head alignment takes about 7 minutes. The printer’s
white beam sensor reads the alignment pattern and adjusts
the printer automatically. Make sure you don’t open the
front cover or turn off the printer during this process. 6. When SEE LABEL TO REPLACE CUTTER is displayed on
the LCD display, hold down the side pin (as shown to the
9. When the uni-directional alignment is finished, press the d left) and turn the latch to the right (as shown on the right).
button until BI-D 2-COLOR is highlighted. Then press
to start the bi-directional black alignment process.
10. When the bi-directional black alignment is finished, press d
until BI-D ALL is highlighted. Then press to start the
alignment process.
11. When done, press the Pause button to exit head
alignment mode.
If you want to fine-tune the automatic alignment process, you
can perform a manual head alignment. See your electronic
User’s Guide for instructions.
Replacing the Paper Cutter Blade 7. Release the side pin. The cutter pops out.
Warning:
If you notice that your paper isn’t cut cleanly, the cutter blade The blade is sharp. Be careful when removing it.
may need to be replaced. If you use the blade to cut heavy
stock, you will damage the blade and need to replace it. For a
list of media that are not recommended for use with the
cutter, see the User’s Guide or Printer Guide.
You can check the status of your cutter by printing a status
sheet. See page 6 for instructions. You can obtain a new cutter
blade from Epson (part number C12C815291).
9 - Epson Stylus Pro 7880/9880 10/07
Epson Stylus Pro 7880/9880
8. Carefully remove the cutter blade. the LCD display. When the tank is completely full, the printer
stops working and MAINTENANCE TANK FULL appears on
the LCD.
You can check how much space remains in the maintenance
tank by viewing its icon on the control panel, shown below.
You can also check its status using the menus, using your
printer software, or by printing a nozzle check sheet.
Maintenance
tank icon*
Installing the New Cutter Blade
Remove the new blade from its package, then follow these
steps to install it:
1. Insert the new cutter as shown.
*The Epson Stylus Pro 9880 has two maintenance tank icons.
The icons show the percentage of space remaining in the
tank(s) as follows:
100–81% 20% to nearly full
80–61% Tank nearly full
60–41% Tank full
40–21% Tank error or no maintenance tank
2. Push down on the side pin while turning the latch to the The Epson Stylus Pro 7880 has one maintenance tank (on the
left. right side), and the 9880 has two (one on either side).
Replacement tanks are available from Epson (part number
C12C890191).
The printer will not print if one of the maintenance tanks is
full. On the Epson Stylus Pro 9880, the right tank is used
more than the left. To maximize tank life, you can switch the
tanks when the right tank reaches approximately 40% to 60%
of capacity.
Follow these steps to replace the tank:
1. Make sure the printer is not printing or performing any
other operations (READY or PAPER OUT should appear on
the LCD display).
3. Close the front cover when you see a message prompting 2. If you have the Epson Stylus Pro 9880, check the LCD
you to do so. The cutter moves to the home position and display to determine which tank needs to be replaced (left or
READY appears on the LCD display. right).
Replacing the Maintenance Tank
The maintenance tank stores ink that gets flushed from the
system during the initial ink charge and manual and
automatic print head cleaning. When the tank is almost full,
the message MAINTENANCE TANK NEAR FULL appears on
10/07 Epson Stylus Pro 7880/9880 - 10
Epson Stylus Pro 7880/9880
3. Grasp the handle at the bottom of the tank (on the side of
the printer) and gently pull out the maintenance tank.
Caution:
Be careful not to spill ink from the maintenance tank when
removing it. Hold it upright at all times and dispose of it carefully.
4. Place the used tank in the plastic bag included with the new
tank.
5. Insert the new tank.
Updating the Driver and Firmware
To ensure that you have the most up-to-date firmware and
driver for your new printer, please visit epson.com/support.
Choose your printer and click Drivers & Downloads to see if
there are any updates posted. You may also need to download
the latest version of the EPSON LFP Remote Panel utility.
Check back regularly to maintain compatibility with existing
and future applications.
When your printer is set up and your software is installed, run
the EPSON LFP Remote Panel utility to check your printer’s
firmware ROM version and update it if necessary.
Related Documentation
CPD-24356 Epson Stylus Pro 7880/9880
Printer Guide
CPD-24358 Epson Stylus Pro 7880/9880
Quick Reference Guide
CPD-24357 Epson Stylus Pro 7880/9880
CD-ROM with on-screen User’s Guide
and Network Guide
11 - Epson Stylus Pro 7880/9880 10/07
Você também pode gostar
- The Yellow House: A Memoir (2019 National Book Award Winner)No EverandThe Yellow House: A Memoir (2019 National Book Award Winner)Nota: 4 de 5 estrelas4/5 (98)
- Hidden Figures: The American Dream and the Untold Story of the Black Women Mathematicians Who Helped Win the Space RaceNo EverandHidden Figures: The American Dream and the Untold Story of the Black Women Mathematicians Who Helped Win the Space RaceNota: 4 de 5 estrelas4/5 (895)
- The Subtle Art of Not Giving a F*ck: A Counterintuitive Approach to Living a Good LifeNo EverandThe Subtle Art of Not Giving a F*ck: A Counterintuitive Approach to Living a Good LifeNota: 4 de 5 estrelas4/5 (5794)
- The Little Book of Hygge: Danish Secrets to Happy LivingNo EverandThe Little Book of Hygge: Danish Secrets to Happy LivingNota: 3.5 de 5 estrelas3.5/5 (400)
- Devil in the Grove: Thurgood Marshall, the Groveland Boys, and the Dawn of a New AmericaNo EverandDevil in the Grove: Thurgood Marshall, the Groveland Boys, and the Dawn of a New AmericaNota: 4.5 de 5 estrelas4.5/5 (266)
- Elon Musk: Tesla, SpaceX, and the Quest for a Fantastic FutureNo EverandElon Musk: Tesla, SpaceX, and the Quest for a Fantastic FutureNota: 4.5 de 5 estrelas4.5/5 (474)
- Never Split the Difference: Negotiating As If Your Life Depended On ItNo EverandNever Split the Difference: Negotiating As If Your Life Depended On ItNota: 4.5 de 5 estrelas4.5/5 (838)
- A Heartbreaking Work Of Staggering Genius: A Memoir Based on a True StoryNo EverandA Heartbreaking Work Of Staggering Genius: A Memoir Based on a True StoryNota: 3.5 de 5 estrelas3.5/5 (231)
- The Emperor of All Maladies: A Biography of CancerNo EverandThe Emperor of All Maladies: A Biography of CancerNota: 4.5 de 5 estrelas4.5/5 (271)
- The World Is Flat 3.0: A Brief History of the Twenty-first CenturyNo EverandThe World Is Flat 3.0: A Brief History of the Twenty-first CenturyNota: 3.5 de 5 estrelas3.5/5 (2259)
- The Hard Thing About Hard Things: Building a Business When There Are No Easy AnswersNo EverandThe Hard Thing About Hard Things: Building a Business When There Are No Easy AnswersNota: 4.5 de 5 estrelas4.5/5 (344)
- Team of Rivals: The Political Genius of Abraham LincolnNo EverandTeam of Rivals: The Political Genius of Abraham LincolnNota: 4.5 de 5 estrelas4.5/5 (234)
- The Unwinding: An Inner History of the New AmericaNo EverandThe Unwinding: An Inner History of the New AmericaNota: 4 de 5 estrelas4/5 (45)
- The Gifts of Imperfection: Let Go of Who You Think You're Supposed to Be and Embrace Who You AreNo EverandThe Gifts of Imperfection: Let Go of Who You Think You're Supposed to Be and Embrace Who You AreNota: 4 de 5 estrelas4/5 (1090)
- The Sympathizer: A Novel (Pulitzer Prize for Fiction)No EverandThe Sympathizer: A Novel (Pulitzer Prize for Fiction)Nota: 4.5 de 5 estrelas4.5/5 (121)
- HP M108aDocumento4 páginasHP M108aParesh BabariaAinda não há avaliações
- Service Manual - HQ PrinterDocumento84 páginasService Manual - HQ PrinterCesur AkyolAinda não há avaliações
- Getpdf - Aspx 4aa1 5248eewDocumento16 páginasGetpdf - Aspx 4aa1 5248eewJavier Martinez CañalAinda não há avaliações
- Coldesi Brochure July 2022 WebDocumento44 páginasColdesi Brochure July 2022 WebSeth YoungAinda não há avaliações
- Midshire Business Systems - Ricoh MP C4503 / MP C5503 / MP C6003SP - A3 Multifunctional Printer Colour BrochureDocumento8 páginasMidshire Business Systems - Ricoh MP C4503 / MP C5503 / MP C6003SP - A3 Multifunctional Printer Colour BrochureadietoppingAinda não há avaliações
- Dot Matrix PrinterDocumento8 páginasDot Matrix PrinterAbe ChlkAinda não há avaliações
- Increased Value Through Innovation and Security: Optimum SolutionDocumento2 páginasIncreased Value Through Innovation and Security: Optimum SolutionSuhrowardi RasyidAinda não há avaliações
- PDF 1430595 en-US-6Documento1.724 páginasPDF 1430595 en-US-6Rx277Ainda não há avaliações
- Sap ClientDocumento66 páginasSap ClientRajkumarAinda não há avaliações
- Assessment Method 2 - Project-Part D: Instructions To StudentsDocumento15 páginasAssessment Method 2 - Project-Part D: Instructions To StudentsJyoti VermaAinda não há avaliações
- Oce Plotwave 300 Ozalit MakinasiDocumento2 páginasOce Plotwave 300 Ozalit MakinasigenisformatAinda não há avaliações
- M04 Adminstrate Network & H.PDocumento123 páginasM04 Adminstrate Network & H.Pgirmaw simachew100% (1)
- ID Card Printer & Photo Card Printing MachinesDocumento5 páginasID Card Printer & Photo Card Printing MachinesId Card PrinterAinda não há avaliações
- C64 User Manual 1984 2nd EditionDocumento199 páginasC64 User Manual 1984 2nd Editionbryanletcher100% (1)
- XEROX 8830 User ManualDocumento128 páginasXEROX 8830 User ManualrjcuryAinda não há avaliações
- 18 Series Manual RevB English PDFDocumento216 páginas18 Series Manual RevB English PDFMuhammad Sadiq Asgher SiddiqiAinda não há avaliações
- Unit 1:: Computer ScienceDocumento21 páginasUnit 1:: Computer ScienceBEENA HASSINAAinda não há avaliações
- Service Data Sheets: Industrial Ink-Jet PrinterDocumento28 páginasService Data Sheets: Industrial Ink-Jet PrinterИльгам ЮлуевAinda não há avaliações
- Customer Service Report TemplateDocumento2 páginasCustomer Service Report Templatemurtaza52Ainda não há avaliações
- Drilling Time PDFDocumento16 páginasDrilling Time PDFAhmad AdvinAinda não há avaliações
- E BizhubProC6500 Troubleshooting Guide Ver1.0Documento32 páginasE BizhubProC6500 Troubleshooting Guide Ver1.0k_krotAinda não há avaliações
- ESE Printer-Hanwha TechwinDocumento20 páginasESE Printer-Hanwha TechwinMuhammad Imran SiddiquiAinda não há avaliações
- DATAMAX Eclass - SpecDocumento2 páginasDATAMAX Eclass - SpecequijanocAinda não há avaliações
- Assignment Class:11 Subject: Computer Science Unit 1 Chapter - 1. Introduction To Computers Part - A I. Multiple Choice QuestionsDocumento2 páginasAssignment Class:11 Subject: Computer Science Unit 1 Chapter - 1. Introduction To Computers Part - A I. Multiple Choice QuestionsdharaniAinda não há avaliações
- Product Name(s) :: HP Laserjet Enterprise MFP M527 Series Firmware ReadmeDocumento32 páginasProduct Name(s) :: HP Laserjet Enterprise MFP M527 Series Firmware ReadmetheBAUAinda não há avaliações
- Distributor ContactsDocumento30 páginasDistributor ContactsasimedgextechAinda não há avaliações
- Input Output DevicesDocumento13 páginasInput Output Devicesd4anmol100% (6)
- Blank Books On Demand (BOD) AgreementDocumento4 páginasBlank Books On Demand (BOD) AgreementLhem-Mari Japos NavalAinda não há avaliações
- 36106901Documento380 páginas36106901thunderbox550% (2)
- How To Print On Playing CardsDocumento6 páginasHow To Print On Playing CardsNewbie Magician100% (1)