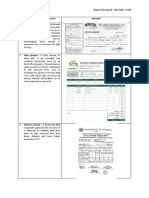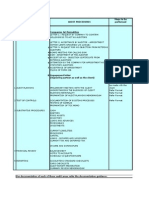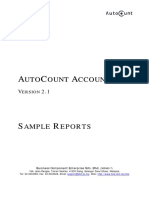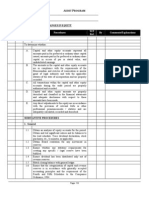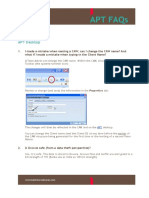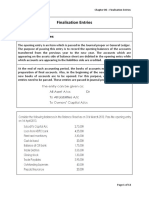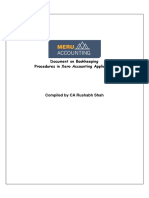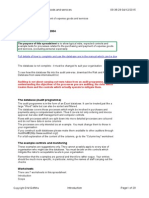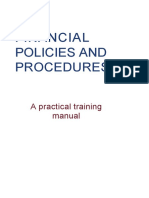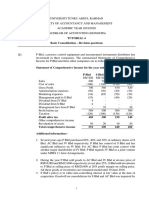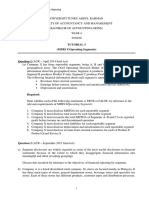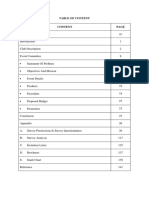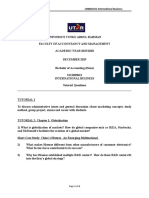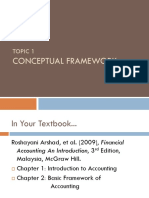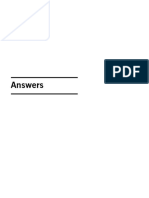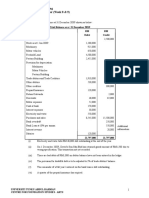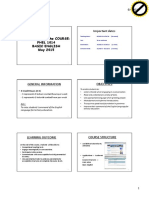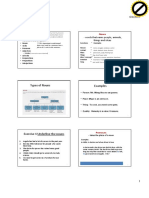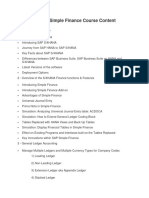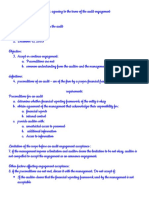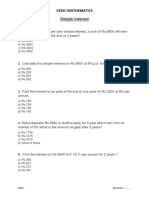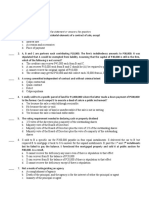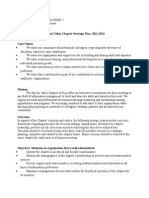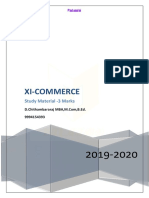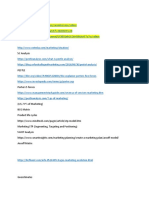Escolar Documentos
Profissional Documentos
Cultura Documentos
Autocount Manual PDF
Enviado por
Kelvin LeongTítulo original
Direitos autorais
Formatos disponíveis
Compartilhar este documento
Compartilhar ou incorporar documento
Você considera este documento útil?
Este conteúdo é inapropriado?
Denunciar este documentoDireitos autorais:
Formatos disponíveis
Autocount Manual PDF
Enviado por
Kelvin LeongDireitos autorais:
Formatos disponíveis
1
Accounting Quick Start
Accounting
Quick Start
Peter Tan
All rights reserved.
Copyright © 2010 Auto Count Sdn Bhd.
Contents of this material are subject to change without notice.
No part of this material may be reproduced or transmitted in any form or by any means,
electronic or mechanical, for any purpose, without written permission from Auto Count Sdn Bhd.
The word “AutoCount” and AutoCount’s products are registered trademarks of Auto Count Sdn Bhd.
Auto Count Sdn Bhd (751600-A)
B3-9-2, 2nd Flr, Lrg Batu Nilam 3F, Bandar Bukit Tinggi, 41200 Selangor D.E. 03-33234555
72-3, Jln PJU 8/5B, Damansara Perdana, 47800 Petaling Jaya, Selangor D.E. 03-77223377
www.autocountsoft.com
Copyright © 2010 Auto Count Sdn Bhd
2
Accounting Quick Start
Introduction
AutoCount Accounting, one of the most popular business applications in Malaysia, is the flagship product
of Auto Count Sdn Bhd.
Formed in 1996, formerly known as BCE Software Sdn Bhd, Auto Count Sdn Bhd has successfully built a
strong and dedicated distribution network that provides full range of service and consultation on
business automation and application. As at today, AutoCount has many thousands of company users
mainly in Malaysia and Singapore, as well as in other countries such as Brunei, Indonesia, Vietnam,
China, Hong Kong, Thailand, Philippine, Australia, South Africa...
AutoCount Accounting is a fully integrated business application comprises of Accounting, Invoicing,
Purchasing, Inventory Control and more than 30 other modules. It runs on Microsoft .NET framework
and Microsoft SQL Server database engine; developed in Microsoft C#.NET, it supports VB.NET and
C#.NET scripting, with unlimited User-Defined fields and allows multiple Plug-Ins.
Thank you for choosing AutoCount as many others do. Congratulation! You have made a wise
decision. And for those who are evaluating, AutoCount is not only the Answer to a well-integrated
accounting software which is rich in features and low in price, it is also the Choice of best-seller in
Malaysia ideal for your long-run prosperous business.
This booklet serves as quick tour to this wonderful software. For those who wish to explore further,
please make full use of other learning and training resources in AutoCount DVD (which includes the
complete installers, AutoCount Help files, technical documents, FAQs and AutoCount Video series.).
Happy AutoCounting!
Cheers!
01 October, 2010.
Copyright © 2010 Auto Count Sdn Bhd
3
Accounting Quick Start
Table of contents
Introduction page 2
Table of Contents page 3
The Developer page 4
Introduction to AutoCount Accounting page 4
Product Licensing page 4
Getting Started page 5
System Requirement - Standalone page 7
System Requirement - Networking page 7
Installation - Standalone page 8
Installation – Network page 8
AutoCount Accounting Help File page 10
AutoCount Accounting Video Series page 10
Common Layout and function of
- Transaction/Entry Listing screen page 12
- Document Transaction screen page 14
- G/L, A/R and A/P Transaction screen page 17
- Report screen page 18
How to Create a Sales/Purchase Document page 20
How to Record a Payment Received/Made page 21
How to Record a Credit Note Entry page 22
How to Record Cash Book Entry (Cash Receipt) page 23
How to Record Cash Book Entry (Cash Payment) page 24
How to Create a Journal Entry page 25
How to Backup page 26
How to Do Bank Reconciliation page 26
How to View/Print Financial Statements page 28
Copyright © 2010 Auto Count Sdn Bhd
4
Accounting Quick Start
The Developer
Company Name Auto Count Sdn Bhd (751600-A)
Year of Incorporation 1996
Nature of Business Software Developer and distributor.
Ownership 100% owned by Malaysian.
Key Person Mr. CP Choo (Director, Chief Programmer); Mr. YT Choo (Managing Director)
Website http://www.autocountsoft.com/
Introduction to AutoCount Accounting
A well-integrated business application of modules related to Accounting, Inventory Control, Purchasing and
Invoicing….with its 6 basic modules (GL, AR, AP, Stock, Sales, Purchase) plus more than 30 additional modules to
meet various needs and practices of different industries.
• The first generation of AutoCount Accounting was produced in 1996, and the current generation was
launched in 2006.
• Available in 5 package editions:
• AutoCount Account (Accounting + 4 modules)
• AutoCount Basic (Accounting + Stock Control + 7 modules )
• AutoCount Pro (Accounting + Stock Control + 13 modules )
• AutoCount Premium (Accounting + Stock Control + 21 modules )
• AutoCount Ultimate (Accounting + Stock Control + 25 modules )
+ Other optional modules (10 modules)
• The light version is called AutoCount Accounting Express:
• Express Stock (Stock, Sales, Purchase)
• Express Account (GL, AR, AP)
• Express Invoicing (GL, AR, AP, Sales, part of Stock and Purchase)
• Express Complete (GL, AR, AP, Stock, Sales, Purchase )
Product Licensing
There are 2 types of license for AutoCount Accounting:
(1) USB Key:
• Software licence will be the USB key (hardware device). It must be plugged at a PC running
Microsoft SQL Server 2005/2008.
• USB Key is mobile and flexible, suitable for accountants, auditors, users with several companies
and centralized accounting.
(2) License Code:
• License code ties with database (account book). It can be restored on any SQL Server 2005/2008.
• Suitable for users with several companies registered under a same address, also if accounting is
decentralized.
Copyright © 2010 Auto Count Sdn Bhd
5
Accounting Quick Start
Getting Started
The following steps serve as a general guide for those who are new to AutoCount Accounting:
(Extracted from AutoCount Accounting Help File > Getting Started)
1. Installation of AutoCount Accounting (Installing AutoCount Accounting)
2. Create your very first account book (First Time Start)
3. Quick tour on Common Functions of Transaction and Report
4. Company setting (Company Profile) and Fiscal Years Maintenance (Manage Fiscal Year)
5. Add users and assign access rights (User Maintenance)
6. Chart of Account - G/L Accounts, Debtors and Creditors
7. Enter Opening Balance - Opening Balance of G/L Accounts, Opening Balance of Debtors/Creditors
8. Maintain stock item (Stock Item Maintenance)
9. Maintain Opening Stock Quantity and Value (Item Opening Balance Maintenance)
10. Monthly Closing Stock Value (Stock Value Maintenance)
11. Purchase related transaction
• Request Quotation - to request/maintain quotation from supplier
• Purchase Order - to place order
• Cancel Purchase Order - to partially or fully cancel purchase order
• Goods Received Note - to record receiving of goods delivered by supplier
• Goods Return - to record goods returned to supplier before receiving the supplier invoice
• Purchase Invoice - to record invoices received from supplier
• Cash Purchase - to record cash purchase
• Purchase Return - to record goods returned to supplier after receiving supplier invoice
12. Purchase related reports
• Document Listing & Outstanding Report - listing of respective documents and outstanding status
• Monthly Purchase Analysis Report - listing of suppliers & total amount of monthly purchase (12 mths)
• Purchase Analysis by Document Report - listing of suppliers and total purchase by document types
• Supplier Price List Report - listing of creditors and price list.
13. Sales related transaction
• Quotation - to issue price quotation
• Sales Order - to issue sales order
• Cancel Sales Order - to partially or fully cancel sales order
• Delivery Order - to record the delivery of goods to customer
• Delivery Return - record the goods returned before invoice is issued
• Invoice - to issue sales invoice
• Cash Sale - to issue cash sale
• Credit Note - to issue credit note or record goods returned after issuance of invoice
• Debit Note - to issue debit note after issuance of invoice
14. Sales related reports
• Document Listing & Outstanding Report - listing of respective documents and outstanding status
• Monthly Sales Analysis Report - listing of customers and total amount of monthly sales (for 12 mths)
• Sales Analysis by Document Report - listing of customers and total sales by document types
• Profit & Loss of Document Report - showing profit margin of each documents and details
• Top/Bottom Sales Ranking Report - showing top/bottom sales ranking by agent, item, debtor, area...
• Customer Price List Report - listing of customers and price list.
• Price History Report - showing price histories by item, debtor, creditor...
• Sales Agent Contribution Report - showing contribution of sales agents
15. Stock/Inventory transaction
• Stock Adjustment - make adjustment to stock quantity/value
• Stock Issue - issuance of stock (non-sales)
• Stock Receive - receiving of stock (non-purchase)
• Stock Write-Off - recording of damaged, expired or obsolete stock.
• Stock Transfer - moving of stock from one location to another
• Stock Update Cost - to update the standard cost of stock
16. Stock/Inventory reports
• Stock Card Report - to show transaction and balance of each stock item
• Stock Balance Report - to show the balance and average cost of each stock item
• Stock Balance By Location Report - to show the stock balance of each location
• Stock Movement Report - summary of stock movement by transaction types
• Stock Item Profit Margin Report - showing profit margin of each item
• Stock Status Report - to show the available quantity
• Reorder Advice Report - to show reorder advice according to stock level
• Inventory Physical Worksheet - for stock take purpose
Copyright © 2010 Auto Count Sdn Bhd
6
Accounting Quick Start
• Stock Aging Report - to show stock aging by quantity
17. A/R Entries
• AR Invoice Entry - to record credit sales
• AR Receive Payment - to record payment received from debtors
• AR Debit Note Entry - to debit into debtor account
• AR Credit Note Entry - to credit into debtor account
• AR Refund Entry - to knock off unapplied amount of Received Payment or Credit Note
• AR & AP Contra Entry - to offset debtor account with creditor account
• AR Deposit Entry - to record, forfeit or refund deposit.
18. A/R Reports
• Outstanding AR Invoice Report - listing of invoices that are not fully settled
• Outstanding AR Deposit Report - listing of deposits that are not fully transferred/forfeited/refunded.
• Debtor Aging Report - aging report of debtors
• Debtor Aging by Agent Report - aging report of debtors filtered by agents
• Debtor Balance Report - debtors outstanding balance and details
• Debtor Statement Report - debtors statement and payment details
• Debtor Collection Report - debtors payment details
• Debtor Collection by Agent Report - debtors payment details filtered by agents
• AR Monthly Sales and Collection Analysis Report – debtors’ monthly sales and collection for 12 mths.
• AR Analysis by Document Report - debtors transaction analysis by document types
• Overdue Letter Report - to produce overdue letters of debtors
• Commission by Collection Report - to show agent's commission according to collection
• AR Credit Note Analysis Report - analysis report according to CN types
• AR Debit Note Analysis Report - analysis report according to DN Types
19. A/P Entries
• AP Invoice Entry - to record credit purchase
• AP Payment - to record payment made to creditors
• AP Debit Note Entry - to Credit into creditor account
• AP Credit Note Entry - to Debit into creditor account
• AP Refund Entry - to knock off unapplied amount of Payment or Credit Note
• AP Deposit Entry - to record, forfeit or refund deposit.
20. A/P Reports
• Outstanding AP Invoice Report - listing of invoices that are not fully settled
• Outstanding AP Deposit Report - listing of deposits that are not fully transferred/forfeited/refunded.
• Creditor Aging Report - aging report of creditors
• Creditor Aging by Agent Report - aging report of creditors filtered by agents
• Creditor Balance Report - creditors outstanding balance and details
• Creditor Statement Report - creditor statement and payment details
• AP Monthly Purchase and Payment Analysis Report – creditors’ monthly purchase and payment for
12 months.
• AP Analysis by Document Report - creditors transaction analysis by document types
• AP Credit Note Analysis Report - analysis report according to CN types
• AP Debit Note Analysis Report - analysis report according to DN Types
21. G/L Entries
• Cash Book Entry - receipt voucher and payment voucher
• Journal Entry - general journal entries
22. G/L Reports
• Bank Reconciliation - reconciliation of bank statement and bank account
• View Transaction Summary - monthly summary by journal types
• Ledger Report - detail ledger accounts
• Journal of Transaction Report - transaction listing by journal types
• Bank Book Analysis - available balance of each payment method
• Receipt & Payment Report - receipt and payment summary of each cash/bank account
• Cheque Listing Report - listing of cheques by payment methods
• Returned Cheque Listing Report - listing of returned cheques
• Sales Agent Expenses Report - summary listing of agents and their expenses
• Trial Balance Report - trial balance for all accounts
• Profit & Loss Statement - profit and loss statement as at certain date
• Balance Sheet Statement - balance sheet statement as at certain date
• Account Detail Report - balances of group account and detail accounts
• Cash Flow Statement - cash flow statement as at certain date
• Transactional Profit & Loss Report - detailed profit and loss statement with all transactional activities.
23. Backup the database/account book (Backup)
Copyright © 2010 Auto Count Sdn Bhd
7
Accounting Quick Start
System Requirement
(For Standalone Installation)
Component Minimum Requirement
Operating System Windows XP / Vista / 7.
Processor Pentium 4, 2.4 GHz (Recommended Core 2 Duo)
Memory 512 MB (Recommended 1GB).
Monitor 1024 x 768 resolution with 24-bit colors
DVD-ROM Drive Required for installation
Free Disk Space 10 GB
Pointing Device Mouse supported by Windows
(For Networking Installation)
Component Client Workstation Server
Windows XP / Vista / 7, or Windows
Operating System Windows XP / Vista / 7.
Server 2003 / 2008.
Workstation component of Microsoft SQL Microsoft SQL Server 2005 / 2008 or SQL
Database
Server Express
Framework Microsoft .Net Framework 2.0 Microsoft .Net Framework 2.0
Processor P4, 1.0 GHz (Recommended Core 2 Duo) P4, 2.4 GHz (Recommended Core 2 Duo)
Memory 512 MB (Recommended 1 GB) 1 GB. (Recommended 2 to 4 GB)
Monitor 1024 x 768 resolution with 24-bit colors 1024 x 768 resolution with 24-bit colors
DVD-ROM Required for installation Required for installation
LAN 10 Mbps (Recommended 100 Mbps) 100 Mbps (Recommended 1 Gbps)
Free Disk Space 500 MB 10 GB
Pointing Device Mouse supported by Windows Mouse supported by Windows
Copyright © 2010 Auto Count Sdn Bhd
8
Accounting Quick Start
Installation - Standalone
1. Insert DVD, autorun screen appears (or double click on DVD drive) – click AutoCount Accounting.
2. Choose installation type: Standalone Installation, Next.
3. Check ‘I accept the terms…..’, Next. (start installing Microsoft SQL Server 2005 Express Edition…)
4. At welcoming screen of AutoCount Accounting Installation Wizard, click Next
5. License Agreement… check ‘I accept the license agreement’, Next
6. User Information…. Next
7. Destination Folder … Next
8. Ready to install the application … Next
9. AutoCount Accounting has been successfully installed…Finish … wait for the message ‘Setup has
successfully installed…’ click OK
10. Setup has successfully opened Firewall….. click OK
(Close the auto-run screen. You may remove the DVD now. The SQL Server 2005 Express Edition and
AutoCount Accounting are installed. Now you may proceed to create your very first account book.)
11. Double click on AutoCount Accounting shortcut icon on desktop.
12. Choose Product Edition: Pro Edition… OK
13. First Time Start…. check ‘Create Account Book Control File in the default folder in this
machine’ ….Next
14. First Time Manage Account Book ….. check ‘Create a new account book’…. Next
15. Create Account Book Wizard …
(1) key in your company name (in CAPITAL)… e.g. ABC(M) SDN BHD
(2) select ‘Create a default account book in this PC’ … click Next,
(3) assign Start date…or accept the default date…
(4) Local currency setting: accept the default currency…
(5) Goods & Service Tax (ignore this part)… click Next,
(6) Main Package: accept the default setting… click Next,
(7) Account code: accept the default format….
(8) Sample chart of account: accept the default setting…
(9) Copy Master Files (ignore this part)… click Finish. (wait for the message ‘The account book is
created successfully’ …and then click on OK.
(AutoCount Accounting login screen will be prompted. You are now ready to login to your first account book)
16. At Login screen, User ID is ADMIN, key in password: Admin, click on Login.
17. Click on OK (few times) to accept all updates/information/windows pop up….
18. The main menu screen will be displayed. You are now ready to use the program.
To Logout, simply click on the ‘X’ button on top right…and select Exit Anyway.
Installation - Network
(For the Server)
1. Insert DVD, autorun screen appears (or double click on DVD drive) – click AutoCount Accounting.
2. Choose installation type: Network Installation, option 1 … Next.
3. Check ‘I accept the terms…..’, Next. (start installing Microsoft SQL Server 2005 Express Edition …)
4. At welcoming screen of AutoCount Accounting Installation Wizard, click Next
5. License Agreement… check ‘I accept the license agreement’, Next
6. User Information…. Next
7. Destination Folder … Next
8. Ready to install the application … Next
9. AutoCount Accounting has been successfully installed…Finish … wait for the message ‘Setup has
successfully installed…’ click OK
10. Setup has successfully opened Firewall….. click OK
(Close the auto-run screen. You may remove the DVD now. The SQL Server 2005 Express Edition and
AutoCount Accounting are installed. Now you may proceed to create your very first account book.)
11. Double click on AutoCount Accounting shortcut icon on desktop.
12. Choose Product Edition: Pro Edition… OK
13. First Time Start…. check ‘Create Account Book Control File in the default folder in this
machine’ ….Next
14. First Time Manage Account Book ….. check ‘Create a new account book’…. Next
Copyright © 2010 Auto Count Sdn Bhd
9
Accounting Quick Start
15. Create Account Book Wizard …
(1) key in your company name (in CAPITAL)… e.g. ABC(M) SDN BHD
(2) select ‘Create a default account book in this PC’ … click Next,
(3) assign Start date…or accept the default date…
(4) Local currency setting: accept the default currency…
(5) Goods & Service Tax (ignore this part)… click Next,
(6) Main Package: accept the default setting… click Next,
(7) Account code: accept the default format….
(8) Sample chart of account: accept the default setting…
(9) Copy Master Files (ignore this part)… click Finish. (wait for the message ‘The account book is
created successfully’ …and then click on OK.
(AutoCount Accounting login screen will be prompted. You are now ready to login to your first account book)
16. At Login screen, User ID is ADMIN, key in password: Admin, click on Login.
17. Click on OK (few times) to accept all updates/information/windows pop up….
18. The main menu screen will be displayed. You are now ready to use the program.
To Logout, simply click on the ‘X’ button on top right…and select Exit Anyway.
(For the Client / Workstation) – do the same for each of client PCs.
1. Insert DVD, autorun screen appears (or double click on DVD drive) – click AutoCount Accounting.
2. Choose installation type: Network Installation, option 3: Client Installation … Next.
3. At welcoming screen of AutoCount Accounting Installation Wizard, click Next
4. License Agreement… check ‘I accept the license agreement’, Next
5. User Information…. Next
6. Destination Folder … Next
7. Ready to install the application … Next
8. AutoCount Accounting has been successfully installed…Finish … wait for the message ‘Setup has
successfully installed…’ click OK
9. Setup has successfully opened Firewall….. click OK
(Close the auto-run screen. You may remove the DVD now. You may proceed to attach account book.)
10. Double click on AutoCount Accounting shortcut icon on desktop.
11. Choose Product Edition: Pro Edition… OK
12. First Time Start…. check ‘Create Account Book Control File in the default folder in this
machine’ ….Next
13. First Time Manage Account Book ….. check ‘Attach an existing account book’…. Next
14. Select Database server and account book…. OK
(AutoCount Accounting login screen will be prompted. You may now login to the attached account book)
15. At Login screen, User ID is ADMIN, key in password: Admin, click on Login. (OR use the User ID and
password created and supplied by Administrator).
16. Click on OK (few times) to accept all updates/information/windows pop up….
17. The main menu screen will be displayed. You are now ready to use the program.
To Logout, simply click on the ‘X’ button on top right…and select Exit Anyway.
Copyright © 2010 Auto Count Sdn Bhd
10
Accounting Quick Start
AutoCount Accounting Help File
The help file is installed with AutoCount Accounting software. You may press the button of F1 on your keyboard
to bring up the help topics. If it does not work, run the following file from your AutoCount installer DVD: …
E:\Accounting\SetupAutoCountHelp.exe
The help file can be updated by downloading the latest version of help file from AutoCount website. To do so, go
to Tools > Options > General > Help File, and click on Download Local Help File.
For new users, after installation, you are encouraged to take a look on the following topics of Help File:
1. Overview
2. Getting Started
3. Installation
AutoCount Accounting Video Series (WMV files)
The complete series of learning videos can be found at AutoCount Installer DVD: E:\Video.
These videos are best viewed using Windows Media Player version 11 and above which will display the subtitles.
No Topic Length Size
01 Introduction 04:57 14.94 MB
02 Common Layout 11:03 51.48 MB
03 Common Layout - Reports 04:55 16.97 MB
03a Common Layout - Document Entry 06:31 17.94 MB
04 First Time Start 04:35 12.30 MB
05 Manage Account Book 06:09 18.63 MB
06 Company Profile 01:53 6.35 MB
07 Manage Fiscal Year 05:37 19.54 MB
08 Chart of Account 09:58 36.16 MB
09 Debtor & Creditor Maintenance 09:16 33.59 MB
10 Enter Opening Balance 1 04:27 15.33 MB
11 Enter Opening Balance 2 02:40 8.87 MB
12 Enter Opening Balance 3 02:59 10.73 MB
13 Document Numbering Format 03:26 12.56 MB
14 GL Module Overview 01:46 5.33 MB
15 Cash Book Entry 06:30 22.30 MB
16 Journal Entry 04:12 13.23 MB
17 Bank Reconciliation 03:46 11.89 MB
18 Profit & Loss Statement 04:40 13.85 MB
19 Balance Sheet 01:31 4.74 MB
20 Manufacturing Account 02:08 8.18 MB
21 AR Module Overview 01:42 4.93 MB
22 AR Invoice Entry & AR Debit Note Entry 04:50 16.57 MB
23 AR Receive Payment & AR Credit Note Entry 04:59 18.71 MB
24 AR Refund, Deposit & Contra Entry 05:38 18.55 MB
25 AP Module Overview 02:32 7.18 MB
26 Stock Module Overview 03:52 9.73 MB
27 Stock Item Maintenance 09:38 30.92 MB
28 Sales Module Overview 12:18 40.06 MB
29 Purchase Module Overview 05:15 15.89 MB
30 Posting to GL Account 03:56 14.63 MB
31 User Maintenance 04:44 15.53 MB
32 Backup & Restore 06:46 24.41 MB
33 Budget 01:59 7.65 MB
34 Advanced Financial Report 04:31 16.78 MB
35 User Defined Field 05:43 19.09 MB
36 Project 08:09 30.29 MB
Copyright © 2010 Auto Count Sdn Bhd
11
Accounting Quick Start
No Topic Length Size
37 Multi Currency 13:08 47.33 MB
38 Advanced Multi Currency 07:33 23.81 MB
39 Landing Cost 03:59 13.01 MB
40 Multi Location Stock 04:58 18.81 MB
41 FOC Quantity 05:17 18.86 MB
42 Basic Multi UOM 04:55 17.69 MB
43 Advanced Multi UOM 07:51 26.62 MB
44 Consignment 09:24 32.24 MB
45 Serial Number 09:18 31.71 MB
46 Item Batch Number 05:18 19.96 MB
47 Filter By Salesman 02:48 10.03 MB
48 Remote Credit Control 04:56 12.71 MB
49 Bill Of Material 14:00 30.62 MB
50 Multi-Level Assembly 04:46 11.88 MB
51 Item Package 04:58 16.59 MB
52 Bonus Point 05:53 20.47 MB
53 Multi-Dimensional Analysis 03:58 14.51 MB
54 Multi-Dimensional Price Book 05:25 17.19 MB
55 Product Edition 04:21 12.80 MB
99 The Answer 00:27 1.15 MB
Total 5:13:09 0.99 GB
Copyright © 2010 Auto Count Sdn Bhd
12
Accounting Quick Start
Common layout and function of Transaction/Entry Listing screen
(For more details, refer to Help File topic: Overview > Common Function in Transaction.)
Column Functions
Right click on any of the column headers, you have more options related to the column(s):
Copyright © 2010 Auto Count Sdn Bhd
13
Accounting Quick Start
Sort Ascending: sort ascending for this column. You may also click on the ascending button on
the column header.
Sort Descending: sort descending for this column. You may also click on the descending button
on the column header.
Clear Sorting: clear sorting for this column.
Group By This Column: this will place the column header onto grouping bar (dark blue bar
above column header), same effect as drag and drop the column header there.
Group By Box: this is to hide/show the grouping bar.
Column Chooser: to show a list of available column headers so that you may drag and add
column(s) onto the column headers. To remove a column, just drag and move the column
header downwards, release the mouse when a cross sign is displayed.
Best Fit: to set the width best fit the column.
Best Fit (All Columns): to set the width best fit all columns.
Clear Filter: to clear the filter (if any)
Filter Editor: to set filter using filter builder.
Auto Width: to automatically set the column width according to the size of windows
Auto Filter: to automatically set the filter
Expand All: to expand all the records
Collapse All: to collapse all the records
Set Column Caption: to rename the caption of column header
Load Grid Layout: to load (select) from a list of grid layout that were saved earlier.
Reset Grid Layout: to set the grid layout to system default layout
Save Grid Layout: to name and save the current grid layout, you may also set it to be the
default grid layout.
Layout Manager: to set default layout, to delete a layout, and to assign different layout to each
users.
Export to Excel/HTML/Text/XML: to send the current grid contents to Excel/HTML/Text/XML
files.
Print Grid: to print the current grid contents.
Copyright © 2010 Auto Count Sdn Bhd
14
Accounting Quick Start
Common layout and function of Document Transaction screen
(e.g. Sales Invoice)
(For more details, refer to Help File topic: Overview > Common Function in Transaction.)
Main: this is the main page of transaction details.
More Header: to provide additional information about this document.
External Link: allows to maintain cross reference links in other formats, such as Excel, Word documents,
Image files...
Notes: allows to type in additional notes.
Cancel Document: Click on View, observe the action button at the bottom, other than Preview, Print, Edit
and Delete, here you may Cancel Document. The cancelled document can be 'Un-cancelled'
later.
Functional Buttons
to add / insert a detail row. (Insert)
to insert a detail row before the highlighted row. (Ctrl + Insert)
to delete highlighted row. (Ctrl + Delete)
to move the detail row up/down. (Alt + Shift + Up/Down)
Copyright © 2010 Auto Count Sdn Bhd
15
Accounting Quick Start
undo (Ctrl + Z)
to select all detail rows (Ctrl + Alt + A) to be deleted or modified in one shot (using Range Set)
range set (F12)... to apply changes to several/all selected detail rows.
to add a subtotal row, showing the subtotal amount.
to add a discount row, and for you to define the group discount (percentage % or Value).
to prompt the item search screen (F9)
to display (at bottom section) instant information related to the highlighted item,
such as Price History, Stock Balance ...
Functional Menus
Copy/paste the whole documents/only details to/from clipboard. For example, go to Sales > Cash Sale,
select a document, click on Copy Whole Document to Clipboard, then create a new Invoice and
click on Paste Whole Document from Clipboard.
Copy as Tab Delimited Text to Clipboard: copy in this way allows you to paste it onto Excel
worksheet.
Edit MRU Items: to edit/delete historical descriptions (which was keyed in previously). MRU = Most
Recently Used.
Undo Master: to undo (reverse one step) the header section.
Apply Address: to choose between billing address and delivery address.
Post To GL/Stock?: to define either to post or not to post upon saving the document/transaction.
Save in K.I.V. Folder: save the incomplete or temporary bill/transaction to K.I.V. Folder (can later be
retrieved at Tools>Open K.I.V. Folder). K.I.V. Folder is also used in Auto-Save function, see
Tools > Current Users Setting. Whenever there is a document saved under K.I.V. Folder, reminder
message will be prompted upon login to this account book.
Copyright © 2010 Auto Count Sdn Bhd
16
Accounting Quick Start
You may also copy from other transaction or copy to a new transaction.
Document Transfer: The transfer can be either Full Document Transfer or Partial Item Transfer.
Full Document Transfer: to list out all the documents available for transfer and you may
check the documents to be transferred. Transfer options include: Copy Full Details, One
Document Into One Item, and All Documents Into One Item.
Partial Item Transfer: to list out all outstanding items available for transfer and you may
check the item rows and key in the quantity to transfer. Other options are: Filter By This Debtor,
Filter By This Doc. No, and Transfer Document Information.
(For more details, refer to Help File topic: Overview > Common Function in Transaction.)
Refresh Account No: to refresh G/L account code according to Stock Group or Default G/L Posting
setting.
Profit Calculator: to calculate the profit margin for each transacted item.
Change Unit Price: to change the unit price with authority password (should the access rights is
granted); this feature is used when the 'Unit Price' field is barred from edition (refer to Edit
Column Lock at Tools > Options > Invoicing > Customize Invoicing. )
Data Entry By Past Sales Records: to show and use the records of previously transacted items for
this customer.
Copyright © 2010 Auto Count Sdn Bhd
17
Accounting Quick Start
Load Data Option: to specify the number of recent days when loading data instead of to load all data,
so that the loading speed can be further improved.
Post To G/L: to post several document at one go.
Common Function of G/L, A/R and A/P Transaction Screen
On the Create New / Edit transaction screen, click on View, you may View Posting Details (showing the complete
double entries) of the selected document.
Copyright © 2010 Auto Count Sdn Bhd
18
Accounting Quick Start
Common layout and function of Report screen (e.g. Debtor Statement)
(For more details, refer to Help File topic: Overview > Common Function in Report Screen.)
Copyright © 2010 Auto Count Sdn Bhd
19
Accounting Quick Start
Find/Search components of the report content.
Print (F7). Click on this button will prompt a print dialog screen.
Print (F8). This will send directly to printer.
Page Setup (F5).
Hand Tool
Magnifier
zoom out, zoom, zoom in.
Multiple pages
Colour
Copyright © 2010 Auto Count Sdn Bhd
20
Accounting Quick Start
Watermark
Export Document (F2) to following formats:
Send e-mail (F3)
Send Fax (F4)
How to Create a Sales/Purchase Document
(e.g. Sales Invoice)
(For details, refer to Help File topic: Sales Menu and Purchase Menu)
2. Doc.No. and Date are
auto-run/detected.
1. Select Customer/ Modify it if needed.
Supplier
3. Several ways to input details:
- use Document Transfer
- use ‘+’ button to add row by row
- use F9 search to add multiple rows
- use Copy Invoice
Copyright © 2010 Auto Count Sdn Bhd
21
Accounting Quick Start
How to record a Payment Received/Made
(e.g. A/R Receive Payment)
(For details, refer to Help File topic: A/R Menu > A/R Receive Payment and A/P Menu > A/P Payment)
Copyright © 2010 Auto Count Sdn Bhd
22
Accounting Quick Start
How to record a Credit Note Entry
(e.g. A/R Credit Note Entry)
(For details, refer to Help File topic: A/R Menu > A/R Credit Note Entry and A/P Menu > A/P Credit Note Entry)
Copyright © 2010 Auto Count Sdn Bhd
23
Accounting Quick Start
How to Record a Cash Book Entry (Cash Receipt)
(For details, refer to Help File topic: G/L Menu > Cash Book Entry)
Copyright © 2010 Auto Count Sdn Bhd
24
Accounting Quick Start
How to Record a Cash Book Entry (Cash Payment)
(For details, refer to Help File topic: G/L Menu > Cash Book Entry)
Copyright © 2010 Auto Count Sdn Bhd
25
Accounting Quick Start
How to create a Journal Entry
(For details, refer to Help File topic: G/L Menu > Journal Entry)
Use ‘+’ button to add accounts
to be debited or/and credited.
Copyright © 2010 Auto Count Sdn Bhd
26
Accounting Quick Start
How to Backup (For details, refer to Help File topic: Tools Menu > Backup)
How to do Bank Reconciliation (Also refer to Help File topic: G/L Menu > Bank
Reconciliation)
Copyright © 2010 Auto Count Sdn Bhd
27
Accounting Quick Start
To create a new Bank Reconciliation, highlight a bank account, click on New, define the Bank Statement Date,
Click on OK.
Account Balance: current balance amount of this bank account
Actual Bank Statement Balance: key in this balance amount as printed on bank statement (closing
balance)
System Bank Statement Balance: balance amount of reconciled bank account (detected by the
system); this amount will change when you start reconcile (tick the check-boxes). If all the
entries are reconciled (ticked), this amount should be the same as Account Balance. In case of
the first month of reconciliation, this balance is = Opening Bank Balance + / - the Uncleared
Transaction (+Credit amount and - Debit amount), and it should be the same as the closing
Balance of previous month's bank statement.
Difference: difference between Actual Bank Statement Balance and System Bank Statement Balance;
this amount should be zero (0.00) if the entries are correctly reconciled.
Copyright © 2010 Auto Count Sdn Bhd
28
Accounting Quick Start
How to View/Print Financial Statements (Also refer to Help File topic: G/L Menu >
Profit and Loss Statement, Balance Sheet Statement.)
1. Define the date
3. Define report
options
2. Select report format.
4. Preview or Print
Copyright © 2010 Auto Count Sdn Bhd
Você também pode gostar
- AutoCount Accounting Malaysian GST Hands On Training ManualDocumento83 páginasAutoCount Accounting Malaysian GST Hands On Training ManualvincentAinda não há avaliações
- Charts of AccountsDocumento7 páginasCharts of Accountszindabhaag100% (1)
- Accounting Receivables and PayablesDocumento14 páginasAccounting Receivables and PayablesDiego EspinozaAinda não há avaliações
- Empleyado Brochure PDFDocumento3 páginasEmpleyado Brochure PDFRose ManaloAinda não há avaliações
- Flow Chart (Accounts Payable Clerk)Documento2 páginasFlow Chart (Accounts Payable Clerk)cristynvilAinda não há avaliações
- AutoCount Accounting Sample ReportDocumento213 páginasAutoCount Accounting Sample ReportindartoimamsAinda não há avaliações
- Accounting DocumentsDocumento7 páginasAccounting DocumentsAryan Sofia FranciscoAinda não há avaliações
- Statutory AuditDocumento2 páginasStatutory AuditKalyani PhadkeAinda não há avaliações
- ACCO 1152 Audit and Assurance Exam 1 - Exam Paper May 2015Documento4 páginasACCO 1152 Audit and Assurance Exam 1 - Exam Paper May 2015kantarubanAinda não há avaliações
- Audit and Assurance Singapore ACCADocumento7 páginasAudit and Assurance Singapore ACCAwguateAinda não há avaliações
- Stat Audit ChecklistDocumento2 páginasStat Audit ChecklistMksreekanthMkAinda não há avaliações
- AC414 - Audit and Investigations II - Audit of RecievablesDocumento14 páginasAC414 - Audit and Investigations II - Audit of RecievablesTsitsi AbigailAinda não há avaliações
- Historical Financial Analysis - CA Rajiv SinghDocumento78 páginasHistorical Financial Analysis - CA Rajiv Singhవిజయ్ పి100% (1)
- Taxguru - in-SOP For Finance Accounts For Construction Infrastructure CompanyDocumento14 páginasTaxguru - in-SOP For Finance Accounts For Construction Infrastructure CompanyChandan ChatterjeeAinda não há avaliações
- SEC Pakistan issues Public Sector Companies Corporate Governance GuidelinesDocumento8 páginasSEC Pakistan issues Public Sector Companies Corporate Governance GuidelineswakhanAinda não há avaliações
- Introduction To Operasional AuditDocumento24 páginasIntroduction To Operasional AuditadhystyAinda não há avaliações
- Sample Audit ProceduresDocumento44 páginasSample Audit ProceduresNetra Sharma100% (1)
- Autocount PDFDocumento127 páginasAutocount PDFYi LinAinda não há avaliações
- Receivables and Payables ManagementDocumento16 páginasReceivables and Payables ManagementDony ZachariasAinda não há avaliações
- Books of Prime Entry and Ledgers - Principles of AccountingDocumento10 páginasBooks of Prime Entry and Ledgers - Principles of AccountingAbdulla Maseeh100% (1)
- AUDIT EQUITY CHANGESDocumento3 páginasAUDIT EQUITY CHANGESzahrahassan78Ainda não há avaliações
- Statutory Audit ModuleDocumento75 páginasStatutory Audit ModulecaanusinghAinda não há avaliações
- SOP on Disposing of Fixed AssetsDocumento7 páginasSOP on Disposing of Fixed AssetsJoy RoyAinda não há avaliações
- Appointment, Removal and Resignation of An AuditorDocumento8 páginasAppointment, Removal and Resignation of An AuditorDsp VarmaAinda não há avaliações
- Audit & Tax Lec 1 & 2Documento9 páginasAudit & Tax Lec 1 & 2Shoumik MahmudAinda não há avaliações
- Local Govt-Audit ManualDocumento131 páginasLocal Govt-Audit ManualNoah Mzyece DhlaminiAinda não há avaliações
- The Regulatory Framework of AccountingDocumento52 páginasThe Regulatory Framework of Accountingssentu100% (1)
- Internal Audit Work Program for Accounts ReceivableDocumento2 páginasInternal Audit Work Program for Accounts ReceivablenaimaAinda não há avaliações
- Management AccountingDocumento132 páginasManagement AccountingTarun Tater100% (1)
- Audit EvidenceDocumento27 páginasAudit Evidenceasok100% (1)
- Payroll SOPDocumento8 páginasPayroll SOPicahimanshumehtaAinda não há avaliações
- APT FAQs V2015 01 - CleanDocumento98 páginasAPT FAQs V2015 01 - CleanIan Bob Williams0% (2)
- BMP3005 ABF-Individual ReportDocumento14 páginasBMP3005 ABF-Individual ReportPratik BasakAinda não há avaliações
- E&G Study Guide Questions and Answers 15aDocumento74 páginasE&G Study Guide Questions and Answers 15aAartika NathAinda não há avaliações
- Sop For Manual DaybookDocumento2 páginasSop For Manual DaybookAudit helpAinda não há avaliações
- Using Excel as an Audit Tool - Part IDocumento2 páginasUsing Excel as an Audit Tool - Part Ijoseph davidAinda não há avaliações
- (Company Name) Accounting Policies and Procedures ManualDocumento22 páginas(Company Name) Accounting Policies and Procedures ManualPhil KgobeAinda não há avaliações
- Statutory Audit ChecklistDocumento6 páginasStatutory Audit ChecklistCA SwaroopAinda não há avaliações
- Finalisation Entries GuideDocumento13 páginasFinalisation Entries GuideRameshKumarMuraliAinda não há avaliações
- Xero GuideDocumento55 páginasXero GuideMiaAinda não há avaliações
- Labour Laws Compliance Checklist-GratuityDocumento5 páginasLabour Laws Compliance Checklist-Gratuityairline_maniAinda não há avaliações
- Essential Audit Manual for Tibetan OrganizationsDocumento33 páginasEssential Audit Manual for Tibetan OrganizationsSaiful AnwarAinda não há avaliações
- Internal ControlDocumento36 páginasInternal ControlGotta Patti HouseAinda não há avaliações
- Financial Accounting Chapter 3Documento5 páginasFinancial Accounting Chapter 3NiraniyaAinda não há avaliações
- A Cpas & Controllers Checklist For Closing Your Books at Year-End Part One: Closing The Books at Year-EndDocumento3 páginasA Cpas & Controllers Checklist For Closing Your Books at Year-End Part One: Closing The Books at Year-EndDurbanskiAinda não há avaliações
- Unit 1 Introduction To FDMDocumento12 páginasUnit 1 Introduction To FDMZaheer Ahmed SwatiAinda não há avaliações
- Outsource Bookkeeping Services Provider, Bookkeeping Services in India - Meru AccountingDocumento30 páginasOutsource Bookkeeping Services Provider, Bookkeeping Services in India - Meru AccountingRushabh ShahAinda não há avaliações
- 1 Payroll-SopDocumento12 páginas1 Payroll-SopbhanupalavarapuAinda não há avaliações
- Internal Audit MethodologyDocumento4 páginasInternal Audit MethodologyEsteban Ovando100% (1)
- What is an External AuditDocumento5 páginasWhat is an External AuditRohit BajpaiAinda não há avaliações
- 15 Financial AccountsDocumento111 páginas15 Financial AccountsRenga Pandi100% (1)
- Sample Church Audit ReportDocumento5 páginasSample Church Audit Reportvrasshen580% (5)
- Auditing Notes KEY NOTESDocumento13 páginasAuditing Notes KEY NOTESkonyatanAinda não há avaliações
- Expense PurchasesDocumento29 páginasExpense PurchasesAshAinda não há avaliações
- MDLF Financial ManualDocumento263 páginasMDLF Financial ManualAmalgated Capital Inc.Ainda não há avaliações
- Management Reporting A Complete Guide - 2019 EditionNo EverandManagement Reporting A Complete Guide - 2019 EditionAinda não há avaliações
- Course Plan: Universiti Tunku Abdul Rahman (Utar) Faculty of Accountancy and Management (Fam)Documento22 páginasCourse Plan: Universiti Tunku Abdul Rahman (Utar) Faculty of Accountancy and Management (Fam)Kelvin LeongAinda não há avaliações
- QuestionnairesDocumento7 páginasQuestionnairesKelvin LeongAinda não há avaliações
- Consolidated SoFP of TAR Bhd GroupDocumento5 páginasConsolidated SoFP of TAR Bhd GroupKelvin LeongAinda não há avaliações
- Old Ib Tutorial AnsDocumento6 páginasOld Ib Tutorial AnsKelvin LeongAinda não há avaliações
- National Differences in Political EconomyDocumento66 páginasNational Differences in Political EconomyberitahrAinda não há avaliações
- Consolidated SoFP of TAR Bhd GroupDocumento5 páginasConsolidated SoFP of TAR Bhd GroupKelvin LeongAinda não há avaliações
- Tutorial 3 MFRS8 Q PDFDocumento3 páginasTutorial 3 MFRS8 Q PDFKelvin LeongAinda não há avaliações
- How To Use Bloomberg 3Documento1 páginaHow To Use Bloomberg 3Kelvin LeongAinda não há avaliações
- Tutorial 3 MFRS8 Q PDFDocumento3 páginasTutorial 3 MFRS8 Q PDFKelvin LeongAinda não há avaliações
- Consolidated SoFP of TAR Bhd GroupDocumento5 páginasConsolidated SoFP of TAR Bhd GroupKelvin LeongAinda não há avaliações
- Step AcquisitionsDocumento7 páginasStep AcquisitionsKelvin Leong100% (1)
- T9 Q3 Q4Documento2 páginasT9 Q3 Q4Kelvin LeongAinda não há avaliações
- Break-Even Analysis: Cost-Volume-Profit AnalysisDocumento64 páginasBreak-Even Analysis: Cost-Volume-Profit AnalysisKelvin LeongAinda não há avaliações
- 2.A1-Table of ContentDocumento2 páginas2.A1-Table of ContentKelvin LeongAinda não há avaliações
- Tutorial QDocumento6 páginasTutorial QKelvin LeongAinda não há avaliações
- Math Functions ChapterDocumento72 páginasMath Functions ChapterKelvin LeongAinda não há avaliações
- Chap 003Documento52 páginasChap 003Kelvin LeongAinda não há avaliações
- Detecting Financial Statement Fraud: Best Known For Committing Accounting FraudDocumento11 páginasDetecting Financial Statement Fraud: Best Known For Committing Accounting FraudKelvin LeongAinda não há avaliações
- FHBM1214 Week 1 SDocumento76 páginasFHBM1214 Week 1 SKelvin LeongAinda não há avaliações
- B&SDocumento7 páginasB&SKelvin LeongAinda não há avaliações
- Ma PyqDocumento5 páginasMa PyqKelvin LeongAinda não há avaliações
- December 2015 Answer2 PDFDocumento12 páginasDecember 2015 Answer2 PDFKelvin LeongAinda não há avaliações
- F5 2013 Dec QDocumento7 páginasF5 2013 Dec Qkumassa kenyaAinda não há avaliações
- FHBM1214 WK 8 9 Qns - LDocumento3 páginasFHBM1214 WK 8 9 Qns - LKelvin LeongAinda não há avaliações
- Fhbm1214 Week 3 SDocumento62 páginasFhbm1214 Week 3 SKelvin LeongAinda não há avaliações
- FHMM1314 IntroductionDocumento16 páginasFHMM1314 IntroductionKelvin LeongAinda não há avaliações
- FHBM1214 Week 2 SDocumento48 páginasFHBM1214 Week 2 SKelvin LeongAinda não há avaliações
- Lecture 1Documento2 páginasLecture 1Kelvin LeongAinda não há avaliações
- Class Plan FHMM1314 201505Documento1 páginaClass Plan FHMM1314 201505Kelvin LeongAinda não há avaliações
- FHEL 1014 BE Lecture Parts of Speech SCDocumento4 páginasFHEL 1014 BE Lecture Parts of Speech SCKelvin LeongAinda não há avaliações
- Heartland Robotics Hires Scott Eckert As Chief Executive OfficerDocumento2 páginasHeartland Robotics Hires Scott Eckert As Chief Executive Officerapi-25891623Ainda não há avaliações
- Course Fees:: IRATA Course Joining InstructionsDocumento2 páginasCourse Fees:: IRATA Course Joining Instructionsciprianlight0% (1)
- Andrew Mason 311145388 - ECOP2012 Short Essay 2016Documento5 páginasAndrew Mason 311145388 - ECOP2012 Short Essay 2016Andy MasonAinda não há avaliações
- SALUDO Vs CADocumento2 páginasSALUDO Vs CALaika CorralAinda não há avaliações
- ZAA424631821 - Indesore Sweater LTD - Periodic - SMETA 4 Pillars - 26 Jul 23 - CAPRDocumento14 páginasZAA424631821 - Indesore Sweater LTD - Periodic - SMETA 4 Pillars - 26 Jul 23 - CAPRmd.kajalbdAinda não há avaliações
- IATF Internal Auditor 2019Documento1 páginaIATF Internal Auditor 2019Prakash kumarTripathiAinda não há avaliações
- Garment On Hanger SystemsDocumento8 páginasGarment On Hanger SystemspithalokaAinda não há avaliações
- Supply Chain Management: Sunil Chopra (3rd Edition)Documento29 páginasSupply Chain Management: Sunil Chopra (3rd Edition)azamtoorAinda não há avaliações
- Restaurant Industry Award Ma000119 Pay GuideDocumento64 páginasRestaurant Industry Award Ma000119 Pay GuidestaktikaAinda não há avaliações
- SAP S/4 HANA Simple Finance Course ContentDocumento10 páginasSAP S/4 HANA Simple Finance Course ContentRakesh GuptaAinda não há avaliações
- Consumer Buying BehaviourDocumento2 páginasConsumer Buying BehavioursmjegaAinda não há avaliações
- Jigs and Fixture Sem III FinalDocumento127 páginasJigs and Fixture Sem III Finalnikhil sidAinda não há avaliações
- Customer Satisfaction of DairyDocumento118 páginasCustomer Satisfaction of DairynitindeoraAinda não há avaliações
- 'Air Astana ' Airline Industry OrganisationDocumento5 páginas'Air Astana ' Airline Industry OrganisationФариза ЛекероваAinda não há avaliações
- Psa 210Documento3 páginasPsa 210Medina PangilinanAinda não há avaliações
- Jwele AhmedDocumento1 páginaJwele AhmedMa Hdi ChoudhuryAinda não há avaliações
- Advertisment and MediaDocumento21 páginasAdvertisment and MediaMohit YadavAinda não há avaliações
- Simple InterestDocumento4 páginasSimple InterestPuja AgarwalAinda não há avaliações
- Asian EfficiencyDocumento202 páginasAsian Efficiencysilvia100% (5)
- Computational Multiple Choice Questions on Cash and ReceivablesDocumento18 páginasComputational Multiple Choice Questions on Cash and ReceivablesAndrin LlemosAinda não há avaliações
- Business Law ReviewerDocumento16 páginasBusiness Law ReviewerTerence Jeff TamondongAinda não há avaliações
- Silicon Valley Chapter Strategic Plan, 2011-2014Documento2 páginasSilicon Valley Chapter Strategic Plan, 2011-2014Scherraine Khrys CastillonAinda não há avaliações
- Review of Literature-Car FinancingDocumento5 páginasReview of Literature-Car FinancingRaj Kumar50% (4)
- International Accounting Standards, Harmonization and Financial ReportingDocumento2 páginasInternational Accounting Standards, Harmonization and Financial ReportingDevi PrasadAinda não há avaliações
- Business LetterDocumento6 páginasBusiness LetterGlory Mae OraaAinda não há avaliações
- Proforma For Calculation of Income Tax For Tax DeductionDocumento1 páginaProforma For Calculation of Income Tax For Tax DeductionManchala Devika100% (1)
- CH 2 Business EnviromentDocumento36 páginasCH 2 Business EnviromentSeema TanwarAinda não há avaliações
- 11th Commerce 3 Marks Study Material English MediumDocumento21 páginas11th Commerce 3 Marks Study Material English MediumGANAPATHY.SAinda não há avaliações
- Accounting For Developers 101Documento7 páginasAccounting For Developers 101farkasdanAinda não há avaliações
- Essential Links for Marketing, Finance & TechDocumento3 páginasEssential Links for Marketing, Finance & TechsouranilsenAinda não há avaliações