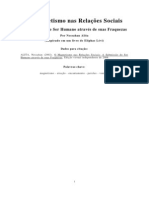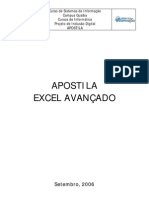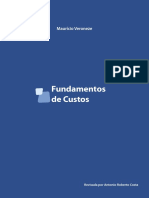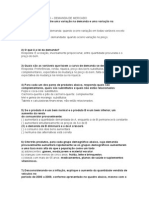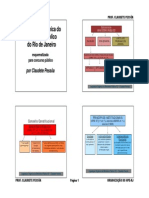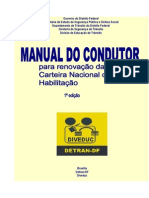Escolar Documentos
Profissional Documentos
Cultura Documentos
Complete Guide Archicad
Enviado por
wacandido0 notas0% acharam este documento útil (0 voto)
321 visualizações293 páginasTutorial modelagem Archicad
Direitos autorais
© © All Rights Reserved
Formatos disponíveis
PDF ou leia online no Scribd
Compartilhar este documento
Compartilhar ou incorporar documento
Você considera este documento útil?
Este conteúdo é inapropriado?
Denunciar este documentoTutorial modelagem Archicad
Direitos autorais:
© All Rights Reserved
Formatos disponíveis
Baixe no formato PDF ou leia online no Scribd
0 notas0% acharam este documento útil (0 voto)
321 visualizações293 páginasComplete Guide Archicad
Enviado por
wacandidoTutorial modelagem Archicad
Direitos autorais:
© All Rights Reserved
Formatos disponíveis
Baixe no formato PDF ou leia online no Scribd
Você está na página 1de 293
perating guide for “Archicad”
Thi Project indes
bye European Union £4 Tare
QO
ISTITUTO TECNICO ECONOMICO E TECNOLOGICO
“Enrico FERMI” LANCIANO
Designing through images
Operating Guide for “ Archicad ”
E. Tinarelli G. Sorge L. Marcucci
Edesi
create ee tute in the framework of the Erasmus+ project
+ “ Create and Design Your Future ”
This project Is funded
by the European Union
2
Thin Prone a fonded
tp the Eropean Uren Ed Tare
PRESENTATION
I'm going to present you, with great pleasure, this operating guide for ArchiCAD :
"Designing through images, due to the great educational and cultural significance
it represents.
Five European nations join together in a project that intends to export a computer
drawing program; a group of Italian students, "experts", to groups of peers Spaniard,
Portuguese, Romanian, Turkish, who do not use this tool in their schools.
That is the most concrete and obvious example of free movement of ideas, people,
knowledge which inspired the birth of the European Union from the beginning.
In hard times, in which many people try to demolish the United Europe, without
recognizing its value, the school gives a concrete answer to the most profound
instances of unity and peace, pervading the feelings of the common citizen.
So the dream comes true, now: adults and teens mixing passion, interests, skills,
aspirations, share them in the mame of a single, big goal.
After two years of training, after lessons given by the Italian students, with the careful
and constant presence of experienced teachers in design and foreign languages,
everyone participates to a final competition, the ArchiCAD Games.
A healthy competition that asks everyone to get involved, to try translating the
learnings and knowledges in practice, to give the best of himself. There is a winner, as
it should be in every competition, but moral winners are all the students who have
lived this project making it unique and at the same time, universal.
The entire route of the project, is legitimized in this operating guide, the result of
the commitment of authors, documenting the work done step by step every lesson,
creating a flexible and useful tool for each one wishes to acquire a specialization in the
field of Computer Aided Design.
Special thanks to teachers : Arch. Edi Tinarelli and Luigi Marcucci, creators and
promoters of that difficult and ambitious project, carried out in an exemplary manner,
as well as to Gianna Dr. Sorge, who represented a valid technical support.
All of them, each for his own specialization, have made a valuable contribution to the
realization of this final result.
The distribution of this manual, in Italian and European schools, will represent the
right reward to the efforts and the commitment being made, with the hope this small
step can be a significant part of the long journey towards the unity of peoples through
the language of culture.
The Headteachers
Daniela Rollo
This Project ange
bye European Union Ed Thorlt
PROJECT PARTICIPANTS
See R SSSI covih
NWO SMARON borer ac
ANTALYA / KEPEZ - Mobil Ortaokulu
Turchia
L.T.A.S “Victor Slavescu’” Ploiesti
Romania
LE.S Olivar de la Motilla (Dos Hermanas)
‘Spagna
I.T.E.T “Enrico Fermi” Lanciano
Italia
Aueege
Questo manuale € di proprieta ed uso esclusivo della Unione Europea e della Agenzia Nazionale. La
diffusione pub avvenire solo all’interno degli Istituti Scolastici e uso @ riservato a docenti e studenti di
‘ogni ordine e grado,
I simboli, le icone e le schermate utilizzate in questo volume sono trate da Archicad 16 con
autorizzazione Claudio Mandelli Education Manager GRAPHISOFT SE Italian Branch Office Via Rossignago
2/a | 30038 Spinea (VE) Italia.
Ea ‘byte Eorepean Union 8 Tira
INTRODUCTION
The CAD programs (Computer Aided Design) are now integral part of the design
processes for the construction of buildings of public and private use.
For this reason, students preparing their professional future have to acquire the
knowledge and ability to use the full potentiality of these programs both for the
implementation of the design, as for three-dimensional modeling, rendering,
animation, etc.
Thus Archicad is undoubtedly the ideal tool to complement and enhance these
competences, being this software born for the use of computer processing of both
projects of residential buildings or public function.
The European Commission accepted and selected the ITET "Enrico Fermi" Lanciano for
its project "Create and design your future," in the framework of the Erasmus+
projects, Key Action 2.
This project involves teaching and diffusion of Archicad in European high schools;
our Institute is leader in this field for experience and competence, for his work in
production of projects and texts. The project involves a group of partners that
includes Spain, Portugal, Turkey and Romania.
The final result of the project is this manual, a through images quide, that tells you,
step by step, how to complete a work project.
In fact, the structure of this manual has the peculiarity of being realized primarily
through images, to make it immediately inclusive, to use a global language, to have
an easy and quick correspondence with the "windows" of the program. The work was
mainly carried out by the author, but in collaboration with the help, suggestions and
directions of all the teachers and students of the partner schools.
At the end of the text, you find, enclosed, the best examples developed by
students of the partner schools, created for the event of final meeting in
Lanciano (Ttaly).
Archicad was born in Hungary with the company Graphisoft (www.graphisoft.com) to
develop a three-dimensional program specifically dedicated to architecture, beyond
the concept of CAD as simple electronic drawing board.
In fact with Archicad the purpose of work is not the design, but the design of the
building, and it is just that we implemented (simulated) with the computer.
Archicad reproduces, in a single working environment, the virtual simulations of the
drawing board, and the building projected.
EA pee European Union a Tnorll
The approach to methodology of the "Virtual Building" is evident immediately as you
open the program, because you find the same elements of the building: walls,
columns, slabs, stairs, slopes, etc.
Finally a recommendation about operating systems.
This text is made with pictures of ArchiCAD 16 to 64 bits because, for different
technologies and different computers of our school partners, it was necessary to adopt
a version compatible with Windows Vista and XP, now obsolete.
Since images, the structure, and the substance of transactions that we propose here
are basically the same, with the same result, we'd like to recommend you the use of
ArchiCAD 18.
The system requirements are: Windows 8, 10; 64-bit processor with 5/7 or more
cores, 8 GB of RAM, 16 GB for better rendering, 5 GB free space for installation and
10 GB to work; Open GL 2.0 graphics card compatible with 1024 MB of memory or
higher; Monitor resolution 1440 x 900 or higher.
These requirements are essential for any additions and applications as BIM Server or
external rendering engines, including the main ones following:
Artlantis, allows you to generate rendered images of perspective and axonometric
views, while Artlantis Studio allows the creation of movies and animations.
Cinema 4D is a program of high-level modeling and animation that also allows the
interface and the interchange with Archicad that, similar to Artlantis, allows you to
make updates to the model without losing the work performed.
Lumion 5 is the latest program in terms of advanced technology to perform videos:
this will be discussed later in a separate paragraph.
Finally, as mentioned, is a guide created by and for students and teachers our
partners; any inaccuracies or unorthodox mode, are due to the fact that the work was
carried out according to the way we "see, feel and use the tools."
Once you hold these basic elements you can always consult the user manual of the
program (button “help” in the menu bar), or complete and various texts on the
market, and the forum portal ArchiRADAR ... to become a true expert in this field.
The Author
Prof Arch Edi Tinarelli
This Project is funded £
Parana, Toot be
CORSO DI ARCHICAD
In of the Project
The aim of our project is to tell, as mentioned, the "virtual construction" of a building
through images.
We therefore decided to build the work as a collection of lessons that could follow step
by step the various phases of the construction of housing units at a single floor, in
the first part and, subsequently, an elaboration on two levels, more complex,
enriching it, in the last lessons, of all the accessories to make it complete,
presentable, achievable.
The choice of creating an environment of civil room with these features starts from
the need to introduce the study of ArchiCad, for the design of semi-detached houses,
mono or three levels, mainly with reference to wooden structures, following the
design from the beginning to the end.
This will allow you to follow the design process , through the images of each
transaction, from the planimetric and distributive definition, to the realization of the
furniture, to the solution of prospects, to the three-dimensional representation.
To better introduce these concepts we propose immediately the views of the final
product, of the plants and renderings.
Retreat <3
Darton, Toot ad
“This Project infinded
yee Eoropetn Union a Tore
Chapter 1
Lesson 1.0 Starting the program
To open the program, double-click on its icon.
Passing through the initial window
“ArchiCAD 16", you get the window to
start, it appears in the first dialog box (Fig
2).
If you want to start a new project, select
“Create a new project" and click "New"
the main screen that represents the
“Window plant" will open, you have just
the space where to draw.
Warning: when projects are created and
saved in memory, after clicking on "Open
a project", you have to indicate "Use
Latest Project Settings", if you have
customized files.
13
Fig
aero abe?
[Pe cstes cnet
GB Corea ret
seuss
© uses Temi
AeA 18 Tene
ee atest Project Stings
‘Setup Wore Eovrrment
ee ene
Coe)
Dorota tis iat Tine
This Project ia finded
phe European Uno EA Thorel
What appears is the initial window or screen that generally represents our worksheet.
Fig3
aintoe-
INSPECTOR
MENU TOOLBAR
INFO TOOLBAR
STANDARD TOOLBAR
WINDOW NAVIGATOR
CLASSIC TOOLBAR,
as (palette)
eo ORIGIN COORDINATES
nee — —
‘no ai Tia a 3 = 100
Let us examine, before starting, the different elements that make up this window:
- The drawing area is the area into squared paper on a white background where the
project is drawn and it is our worksheet;
- The menu toolbar is located at the top of the window and contains all the drawing
commands. The menus are selected by clicking on them with the left mouse button
and displayed in the form of drop - down menu;
- The standard toolbar and classic toolbar: is the classic of all softwares and CAD
groups, the "icons" of some of the most important commands used during design;
- The info toolbar: where are collected the displayed icons with which you can
enlarge, move, zoom, etc. and manage the other features of the design.
These bars are default, thus fixed within the work plan.
14
| bythe European Union a Tiare Fa
Features of ArchiCAD are the "mobile bars" composed of icons and editable text
fields where you can enter, build, modify all the graphic elements of the design; these
movable bars take the name of "palette".
Let us look more closely at some parts of our screen, starting from the elements of
the "Standard Toolbar” and "Status bar’.
The Standard Toolbar
Fig 4 Save Taglia Paste Redo
newe—[Y a S| x fa @| ou
fo fo ot |
Open Print Copy Undo
Pick Up Parameters
Fig 5
Fr et Ty Pal PT erate
Special Snap Points
Fig 6
Guide Lines Show / Hide
Tricker
15
lth Eoropean Union Ed Tare
Grid Snap Trace Element Snap
Set User
Origin
Fig7 ;
a Gravity Trim Elementsto— Mark-Up
Trim Adjust Fillet Roof Teale
be nF oi | & ©
Split Intersect Resize Suspend —_ Energy Model
Groups Review
Open 3D Window Orbit
| Gly Gl + @ %
fA |
Fig 10 Floor Plan Last Layout Explore Model
Navigator Current Zoom Increase To Previous
" * “ee e 7 ,
Navigator Quick Zoarn Scroll-Zoom Reduce Fitin To Next
Options Zoom Window Zoom
16
Thin Preece ded
pee Eoropetn Union Ed Tore
The first thing to do before starting any drawing operation, is the choice of
instruments.
The tools can be divided into logical groups:
- Selection tools (Arrow, Marquee);
- Drawing tools (Fill, Line, Arc / Circle, Polyline, Spline, Figure, Hotspot);
- Construction tools, in turn divided into basic elements (Wall, Roof, Beam,
Column, Slab, Mesh) and library items (Object, Lamp, Door, Window, Skylight,
Stair, Wall End);
- Annotation tools (Dimension, Level Dimension, Arc Length, Text Label,
Zone);
- Complementary tools (Camera, Detail, Section, Elevation)
- External instruments (the palette may have other tools when installing
- the Add.On, external modules that add additional functionality to ArchiCAD).
SELECTION TOOLS
Fig at
—> Arrow
ti i — > Marquee
Fig 12 DRAWING TOOLS
B —> Fill
2% —— Hotspot
7 ——> Line
f-—> Spline
CZ —> Polyline
lag] ——> Figure
O —> Arc/Circle
7
al bythe Eoropean Union Ed Terl
Figi3. CONSTRUCTION TOOLS (Basic instruments)
a
a ——> Roof aA — Beam
——> Slab
i — Column Sy — Mesh
Figaa4 CONSTRUCTION TOOLS (library items )
ga Watend 9 —> amp
8 ——> Corner-Window H— Window
— -~-
ZF —> skylight
B — otiject S— suir
rigis ANNOTATION TOOLS
#2 ——> Dimension A —> Text
4B! —> Level Dimension AL ——> Label
eye ——> Arc Lenght Py — ore
18
This Project ishinded
phe European Union EA Thorelt
Figis COMPLEMENTARY TOOLS
——> Section
Ga —> camera
——> Detail 4. —— Elevation
Before starting your project , recall some basic notions.
To move from one command to another, or discontinue use of the instrument use the
command "Esc" key on the keyboard; it deletes all commands and settings of classical
bar of instruments.
When you draw and make a mistake or if you use "Undo" to go back (as in the word)
by the Standard bar, or by the instrument "Arrow" from the classic bar; click on it
and the object turns green, click "Delete" to delete the drawing. You can also use the
tool "Marquee" for entire parts; you create a window and then clear it.
Check, finally, in the standard toolbar, if all instruments are active”, in particular
Inspector” ("Show / HideTricker") and "Measure".
Fig 17
Fig 18
Cane Tere nn Hep —e
a7/|aeepees-Face Bx yey | aieiel sre.
, erp
Attention, please. The English version of ArchiCAD 16 a!
Provides the millimeter as the unit of measure (as Oe aiae| See
shown in the figure). Since all the data of the manual is Yonrinoe_<07
expressed in meters, you need to enter in Options >
Project Preferences >
Dimension. Click on Dimension to enter the unit of
measure in meters with decimals. (at least 2 digits)
19
yee Eoropetn Union Ei Tir
This represented figure is the plan of the ground floor of your building from which you
can start to realize the construction of a detached house at a single level.
70
—
a 4,10
—— =
4.50 1,60
8
8
3 al 4
a si ot
4 ea fee vm ecroom!
GD. t
g |
france? i
rh2s0 oe
8
a 480
eS
50
ig 19
20
“This Project inde
bythe European Union at Tart
Take example from the internal distribution and the dimension set, start to officially
enter in the world Archicad, through its most important command: the tool WALL.
Lesson 1.2 THE TOOL WALL
Fig 20
To start, click with the left button of your mouse on the icon wall (in the toolbar)
since you have to set the characteristics of the wall to draw.
By clicking the icon box settings (contained in the window default settings), in the
figure you'll have the settings window.
[Dace =)
Settings Dialog -——
Fig 21
To get the settings window you can also double-click on the icon wall.
21
Set, in this window, thickness and height of the wall which in this case are
respectively 0,40m and 2,7m. ( 400 mm e 2700 mm.).
WALL THICKNESS
== sob
oo (faa Aco)
to Project Zaro(3)
0,00 | A A [Jez, |30,00°
Story
Home Story:
Current (0. PIANOTERRA) +
¥ [Zz Hoor Plan and Section
Walls copped by one er more roots
Custom Texture defines in the 20 Window
Fig 22
When finished press "OK" on the bottom left.
22
“This Project inde
{eh Eoropean Union Ed Tire
See what contains this window.
Geometry and positioning; define height and thickness of the wall. In your case
insert walls of constant section, but it can also have different types of wall by placing
the values from time to time.
The panel Floor Plan and Section and lets you choose the type of line, color and
pattern you want to use internal to draw the wall.
In the panel Model we click on the icon to the choice of materials wherever it appears
a predefined list; you can leave the wall to put the plaster or brick.
The chosen solution is, however, only in the 3D view. If the option chain is active,
the wall will consist of a single material, if it is “off” a different material can be
assigned to every surface.
You can now begin.
Click with the left mouse button anywhere on the worksheet and moved away to the
right with your mouse. Warning: if the rectangle does not appear with distance and
angle, you have to switch the icon "Show/Hide Tracker" on the Standard toolbar.
od
es
@ Distance 623
aide 474°
Fig 23
to make a horizontal (or vertical) to the wall and hold the "shift" key and press the
"R" key:
Fig 24
23
This Preece funded
Uy the Eropean Union EA Thorall,
Leave the keys and type a length of 5.6 meters:
—_.— J
@ Distance 5,6 7 @
+E tede 000°
Fig 25
Press the Enter key (or double-click) to get the following result:
LZZEEXEXZEZZZE_EELEEE.
Fig 26
With the same procedure realize the other walls of your house.
If you approach the mouse on the lower top right side of the wall (as in all EU
summits and centerline points) a small "v" appears, indicating the correct position on
the summit.
Distance 2.22
Kinde 80,26"
Fig 27
When you see the "v", click with the left button and move upwards with the mouse.
To make vertical the wall hold down the shift key:
¥
Distance 1,37
[+ Arle 90,00"
Fig 28
Note: when you start a work the grid of the initial window is small squared. To enlarge
the sheet or design, turn the mouse wheel; while holding down the wheel, the cursor
changes into a hand and you can move the drawing within the spreadsheet.
Now that your walll is perfectly vertical, hold down the shift key, click the "R” key and
set the length of the wall, which in this case is 11.90 meters. Press Enter key to get
the result in the figure.
24
bye Eoropean Union Et Tare
Fig 29
The wall can be designed, as mentioned, in various
forms, ways and sizes.
Pay attention to their method of construction, indicated in the figures with bold line
and arrow. Selecting “geometry method straight” and “construction method left”
you will have a wall that will be drawn on the left side of its axis. Selecting the various
methods you can decide the way in which the wall will be represented.
Fig 30
GEOMETRY METHOD CONSTRUCTION
STRAIGHT METHOD LEFT
If you need to make some changes to a designed wall, you can select it (click on
it); the wall will turn green and the nodes automatically appear at the
ends (black dots ), practically the attachment points where you must click.
EZEZZEELALELLLLLLELELL
Fig 31
25
This Proc funded
bp te European Union Ea Torah
Click on a node so that a palette appears :
Fig 32
The first instrument "DRAG" allows you to change the object position, of course,
even with specific measures; the second instrument "ROTATE" allows the object to
rotate to any desired angle, also by entering a specific value. For example, placing the
cursor on a node you will have a protractor; clicking on it, it will become
active allowing a rotation.
© Ragoio/Distanza 1,51
Fig 33
You have to keep straight the main line with "SHIFT + R" and click so to create
a point "0" for the rotation: you can rotate it either exactly 90 °, keeping the
key "SHIFT + R", or enter a specific value of the angle:
———————
Fig 34
26
Lp Eorepean Union Ed Tiorll
Fig 35
With a specific angle you get this result:
Fig 36
Command "MIRROR", also in this case click on a node to activate the
command that allows you to preview the change.
27
“This Proce andes
yee European Union Ea Tnorlh
i
gs
click and the item will be mirrored on the opposite side.
ZEEE
Fig 38/39
The instrument "MULTIPLY" is used to create multiple copies of the object, and you
can do it in four different ways, but you will see them in subsequent lessons.
And finally the tool "STRETCH" that allows you to change the object: to lengthen
or shorten it, or to. change direction.
Fig 41
WLLL LLL Nn
% Aogolo 107°
28
This Projecc inde
by de European Union Eas Tare
Continuing: wall of 4.50 m at
a height of 1.00 m.
In this case, you have to
create the wall (always with
shift + R and distance) in the
bottom corner.
A Distance 3, 78] pig a2
= ode 00°
Now to raise the wall of a meter you must proceed in this way. Delete the wall
‘command from the toolbar with Esc and select the wall (which is green): then right
key / Move and Drag. Enter 1.00 meter, again with shift + "R", and click to finish .
1,00
Now add a wall of the same height to an
existing one. With the tool wall push shift
and move the pointer, with the form of white
pencil, at the same height of the wall above.
click. The two walls have the same height. If
you want to measure the walls using
MEASURE / Cross + Ruler: tip the extremes
When the pointer becomes a black pencil,
| of a wall, click and get the exact height.
I
Fig 45
29
This Project ifinded
by the European Union Ed Tart
Let's continue with a wall closing the last two already made; Click with the pointer on
top of the wall just realized, move to the left and when it will be perfectly aligned,
Now produce a wall of 6.70 m at a distance of 0.90 m from the previous
one, then proceed with that method, previously seen: create the wall and move it:
Fig 45
‘WZ
Fig a7
Now complete the design with the
latest perimeter walls; create a wall of
4.00 m.
1.30
40
2 Distance 400 7 @
+ tage 90900" 2.80
260
To complete the plant of your apartment
continue by entering the values in the figure: Fig
49
30
by te European Union Ee Thorth
Finally connect the last wall designed with the top of the first one, with the same
system already seen, and complete the perimeter of the plant to get the following
result:
Fig 50
Now we need to create the partitions: they will be part of thickness 0.40 m and part
of 0.20 m. Start with the partitions of 0,40m thickness, using the method
you learnt, to move the walls; thus create the first partition wall adjacent to
an existing one (measure to enter is 4.10 m) and then move it of 3,00 m
Fig 51 Fig 52
aa ee
3,00
(a tatu 41 79
Se oe
31
This Projece sanded
plier EA There
Move now at the top of the building and proceed in
the same way: create a wall of 4.10 m and move it
of 4.50 m.
The result will be the one in the picture.
To conclude ns of thickness 0.30 m, realize the last two as shown:
Fig 54
ee
=
Tose t i seo [|
1.80
90
32
This Preece funded
bythe Eropoan Union Ed) Thrall
Now, to complete the plant, change the wall thickness to 0.20 m and then
open the Wall Default Settings and change the thickness.
{Bz Geometry and Positioning
@] = =
to Curent Sto)
sal 0.0 =
to Project20(5)
wel om DT
Current (0. PIANOTERRA) =v
Fig 55
By reducing the wall thickness of 0.20 meters, you can draw the partitions.
In the following figures the main partitions are represented. Near the height of the
floor, in Geometry and positioning, there are three symbols of building with a bold line
and an arrow. To align the walls we must pay attention to the symbols and use them
from time to time.
The procedure is always the same, then creating the wall and moving it, you can
complete your project.
In any event, if you select the wall and click on the node (black tiny balls), a palette
will appear.
Choose Stretch command combined with shift, to keep the
wall vertical or horizontal, to lengthen, or shorten it, or change direction of the wall.
33
| bythe European Union Ed Tort
Now your plant is ready.
1,10 2,80
Fig 56
Holding down the Ctrl key the cursor turns into scissors. Approaching to a part of it
and clicking, you will delete / cut the part. If you want to do a
rounding or chamfering part, highlight both walls, open Edit > Reshape >
Fillet/Chamfer.
34
Uae Eoropean Union Ed Torell
Lesson 1.3 DOORS AND WINDOWS
Insert now doors and windows.
Start by entering the door that allows access to
housing. Select the tool door in the “Door Default Settings” of
the setting dialogue: for example select the folder " Flat Top
Hinged Doors 16".
Fig 57
Select the door type (eg a “Door with Sidelight 16”) and enter the desired
measures: in this case they are 1.50 and 2.10 for the width and the height. Pay
attention to the preview. Press OK.
35
Wisteria Ea Terai
In the subfolder "Hinged
Door Settings". and
then in " Door Leaf Type
and Handle” you can
choose different types of
panels for the
door and many handles.
Then come back to the
plant and approaching the
mouse to the spot on the
wall where you want
the door. When you are on
the inside edge of the wall,
in the desired position for
the insertion of the
door, the pointer will turn
into an inverted
Y; Click with the left
mouse button to place it.
Fig 60
36
Thi Project inde
Gh Eoropean Union Et Tare
After clicking the left mouse button you will see a symbol that represents an eye: click
again with the left button, making sure to click on the inside of the perimeter, to
indicate that the door opens inward and not vice versa.
By clicking on the selected part, floating toolbars or palettes will appear; they may be
useful, as for example, by selecting the door and using "Drag", you can move the
door.
This can be useful to positioning the door, for example, 10 cm from the edge. Clear
the command with Esc and select the door. With an internal node, let a palette
appear; clic Drag ( or select Move with left button and drag). Bring the door to the
end, adjacent to the wall and then click. Select again the door (internal node) and
shift + R put at distance of 0.10 m,
Proceed in the same way for the insertion of the other doors changing of course a
new type of door for the interior side.
Fig 61
a
(iG) ote
37
pee Europetm Union 4 Tort
Suppose you have this solution:
Vtg
Fig 62
Obviously the two highlighted doors, so close together, can create problems in the
paths: to eliminate the problem see how to proceed in inserting a sliding door.
38
This Project nde
by oe European Union 6 Tsar
Open the settings window and choose "Flat Top Sliding Doors 16" and “Pocket
Door 16; set the measures and everything you want to change, click on OK and the
door will be changed automatically.
Fig 63
soos Sito alae .
Cpenrgrine — Aseaectoal
BretTorstingooas 16 ow
Sie Dele wer Sidvy (EEEISEY
‘Sling Doo 8 Dae 18
i
39
This Project isfunded
ty the Earopean Union EA Thott
In this figure you have the final complete plant.
Fig 64
40
This Project is fonded “
maceceears, £4 Thaw
Lesson 1.4 WINDOWS
Now proceed with the insertion of the windows, using the same
process seen for the doors.
Click on the command Window:
Open the window of the box settings and choose the type of window,
("Basic Windows 16” and “Double Sash Window 16”) in "Preview and
Positioning"; the first two symbols indicate the width and height of the
window, the low symbol indicates the height from the ground.
ee]
i)
5 mavens
QB2 =
(228 Hi =
Bs —
srt ooo See
fit Parameters
> Sencnete Type
Sonny ar
41
This Proce funded
bythe European Union Ei Tinral
Choose the " Double Sash Window 16" and complete the plant by the insertion of
the windows. Obviously the rooms have a standard size, while for the bathroom you
can choose a smaller one and a larger for the living room. The figure shows an
example that you can change at will.
At this point you can only proceed with the inclusion of them in the plant that is the
same as explained for doors. To make a copy of the window and open it on the
same wall, select it, click on its side and press Ctrl. You will see a +; drag the window
and click. The same system can also copy the entire plant and put it
‘on the worksheet. In the subfolder "Basic Window Settings" you can make all the
changes you want, such as the shoulders or the shutters.
pS
Sx =
a:
et
Fig 67
Finally to save the drawing go in the top bar. From File / Save as..., for example, on
the desktop. Enter a name and save.
42
“his Project inde
ly the Eoropean Union Ed Tort
Chapter 2
FURNITURE, FILL, DIMENSION,TEXT,
PRINT
Lesson 2.1) Interior FURNITURE
Click on the icon "Object" from the toolbar and then click on settings dialog to choose
the object to be inserted and set the parameters.
Fig 68. TK
ett ets Dinesh.) eee a
a oo
Fig 69
Suppose you want to insert a table in the living room. In the folder
Furnishing 16, choose the subfolder "Tables 16" and "Dining Table
116
ora
Object Toot]
ae
Fig 70
43
The Proce nda
Tree Eeepen Union Edi Thre
From " Object Default Settings", in the file "Parameters" you can define all the
details of the object, such as the size, the material, the representations in 2d and 3d,
etc.
So in "preview and positioning" enter the size of the table:
Fig 72
Preview and Positioning
(4)PP) ining Tabie 03 16
‘to Curent Story (5)
Bp o00 SF
aa | eee
vem! 0,00 0,002 x
B u0 6 fae
Bt 27 a
i, a
er Curent (0. GeardFee) =
Pay attention to the black X in a box; it indicates the point where the object is
positioned in the plant. In the parameter list, open "2D representation’, click on the
arrow to display the subfolder and "Contour Pen" to change the color of the line of
the perimeter of the selected object because, sometimes, the default color is not
black, but green. Warning that next to the colors you have even the thickness of the
pen.
Ey Parameters
20 Detal Level Detaled a
> Legs
> Frome
b Tabletop
"Z_20 Representation
€8 (Becxground)
[1900.00 mm)
Si Besground Pen [1800.00 mm)
b- Minimat Space
b 30 Representation
Fig 72 ene
Db. Parameters for Listing
If left of a parameter you see a small black arrow, you must click on it to
show a number of additional subordinates parameters.
This Project is funded a
Tbe Boop on £4 Thar
In "Floor Plan and
Caolean Section" you change the
‘Show on Stories Home Story Only s thickness and color to be
sro. attributed to —the
FA™ Enable Object’ Linetypes v elements in both plan
BY Enable Objects Pens w and section,
C_ Symbolunes Sold Une
LH symbol ine Pen 0.13mm : In "Symbol" be sure that
CUTSURFACES in “Symbol Line Pen"
FR Enable Objects Attributes e the box is black and not
Batra Background co green.
LY cutune pen 0.3mm : f—
WN astrapen o.13mm o
CLLW cutFilBackgroundPen = mm ma CC) Fig 73
Close "Symbol", open "Cut Surfaces " and change the green with grey; Click the
"OK" button in the lower right corner to close.
a
[Ay sive riers 6
= SF
> 7. torte Sect
aa wT | oe
He @ SP Diners -rnace
45
“This Project landed
by th European Union
Ea Thora
ZZ Click now at the point where you wish to insert
the object; Click the "Ese" key on the keyboard
to disable the command.
Fig 75
Fig 76
Even for objects you can use the commands:
Drag, Rotate, Mirror, Elevate, Multiply and
Move node. In fact clicking the object you
have the icon that allows you to make the
desired changes. You should click on the
external nodes otherwise the command "Move
node" does not appear in the palette.
With the Drag command you can move the object in all directions; just click on the
point where we want to place the objec
ct to deselect it.
As regards the Rotate command you must
first select the command.
Fig 77
46
Wythe Eooreee Uae Ed Tore
2 Redius/Distance 0,35
Click on the node where you want
rotation; a guideline appears
so that you can choose the
‘rotation angle.
Fig 78
Click on the desired point: the
object begins to rotate according
to the guideline. When you
have chosen the new location of
the object, click again and the
object will be —_ placed
perfectly; finally click Esc to
deselect the command.
il % Angle -45,00° Fig 79
A dord 052
51 vclength 0,53
With the command * Move nede” you can change
the size of the object. With shift and R you can
directly enter the measures to lengthen or shorten
it without returning to the home screen of the
settings.
Fig 80
47
width 1,56 >
Depth 089 +
Sacecon ine Ee Tiare
Now let’s insert the chairs, introducing the method for inserting objects under
other objects. Open “Object Default Settings”:
Fig a1
a
areas (Ph) omerwowere
(Qs sre
eave
me
Beneeareste
Boesanens
Brerave nye 6
Gres canet is
Spice some 6
Qoreceaioner 6
Giceiramnre is
Corot Gand ow)
> i Pomoc
> 20 Remrenintion
> timer Space
> 30 Representation
Beraeeed Dulgechth Segre
method as for the table, choose a
chair; from the subfolder "Chairs 16"
choose “Designer Chair 01 16".
Remember to change to black the
"Contour Pen" in Parameters, 2D
Representation. The chair will be
positioned at the top or bottom of
the table.
From the library, proceeding with the ¥
Fig 82
48
To create another chair, you can follow the same procedure or you can do a copy /
paste (select table, click right) of the previous chair with shift to maintain the
orthogonality; position the chair next to the first. It's clear that if you want to place
the chairs in an exact location, you can put them on board table and, with shift + R,
enter the distance.
S74 Sd
If the chairs appear above the table select the same table> right click> Display
Order > bring to Front, to enable the option.
xXxBex«D
ee
ER connect
“
xs
Fig 84
Object Selection Settings cute
Select & Activate Toot
Share Object.
cut cue
copy cree
Paste cutey
Delete
Layers +) = Bring Forward
Send Backward
Convert Selection to Morph)
Show Selection/Marqueein30 FS
Show Allin 30 cers
4, Show Stored Selection/Marquee in 3D
@ Zoom te Selection Curls Shatt-!
Deselect al
49
This Projeceiafanded
bythe Eoropesn Union 6 Tara
Select the two chairs (one at a time with shift)> right click> Move> Mirror a copy.
BB Object Selection Settings Cte
‘Select & Activate Tool
@ share Object.
oe ge aux
BB Cony cue
B Pate cuiev
(een os ro
Display Order » Rotate Chee,
ie » Mirror Cte
© Beate. cubs
Gs Convert Selection to Morphis)
1G DagaCopy — Ctoshitd
Connect
& Rotates Copy CteShitE
3 een? Fema Geom |
& Show Atin3d cots
Drago Copy
show Stored Secon Marqusin 30
Sener Secon niees 0 Beate utile Copy
cer ae ee ay cuit
DeselectAll
50
et Tiare
Placing the cursor along the edge of the table, a small segment shows you the middle
of it. By clicking the midpoint two rectangles representing appear the shapes of the
chair. With the shift to keep them straight, click on the long side on the middle of the
table.
Point to the center (when engaging snap at the center of the table next to the pointer
it appears a "v") and shift +click to
Be,
|
end and place the chairs on the other side of the
Fig 87/88
To put the side chair> selection of a chair>
right click> move> rotate a copy and after
finding the position, shift + click to close.
Alternatively, return to the screen “default
settings”. If in the preview you see an arrow
in the top left corner, you can click here to
turn the chair. At this point, you can perform
the same operations described for the insertion of
the first chair.
Fig 89
It is not necessary to repeat "Bring to Front”
because the command is already stored
and then all the chairs will appear under
the table.
Fig 90
51
byte European Union Ea Thorlh
Exercise: proceed putting two sanitary in the bathroom.
From 1.6 Mechanical 16> Plumbing Fixtures 16> Wc, Bidet, Urinals choose (eg
WC 16) and position it by the method discussed above. Obviously, as with any
element of Archicad you can make changes, such as in the section Parameters > We
Settings, you can change the type of wc and Flush Type.
aera 3
Giscalcoewaer
geen. | eee
ers Spee 2
So le TG ace
acces wal tw oa
Gavan. coes mae on > | foie
Bovsse
Bie ea ares
> 92
ako @
In the window “Preview and Positioning”, in the screen of settings appears a
‘small arrow with which you can perform an orientation or a rotation immediately
without resorting to subsequent commands.
52
“This Project sfonde
tye European Union £8 Thor
Remember also in "Symbol" and "Floor Plan and Section”, to change color (black)
into little rectangles.
To put it at a precise distance, it is always the same concept: put side by side the
two elements and select, the command move and shift + R to enter the distance.
Fig 92
doors and windows, you can
place that element at any
point; then with selection >
palette > drag, let it coincide
with the perimeter wall: at this
point with shift + R enter the
distance from the wall (at
least 0,50 m.) for the final
4 position.
| 4 Also in this case, as seen for
Fig 93
(i sainaie
Spe
we
Finally choose the second sanitary element and, as depicted and defined in the
screen, position it in the plant according to the procedures just described.
53
“hie Project nde
tytn Cropean Uren 4 Tire
When finished you will have the A
following situation.
Fig 94
Finally, for some furniture, armchairs and dressers, for example, you can also change
the feet, the facade, the handles, always in General Settings screen of Settings.
To practice you should furnish the whole plant, also in view of interior renderings. The
following solution is an example.
Fig 95
q T 7
ft &
i
i
i
El
Bedroom
ne
(i
]
ee =n atvay
ast
[
|
ou
Entrance
4 |
= in
e
=
LV
54
“This Project i nde
ly theEoropenn Union Ed Tart
Lesson 2.2 FILL
To insert a fill to an object, select it and click with
(Bi ovjectstectonsaing cet | the right mouse button on the object. Automatically
eee the drop-down of the functions appears; click on
{ence "Object Selection Settings".
% ce cute
BR Cony ene
Pace cum
X date
Dipay Order .
overs .
©. comer seletion to Morph)
4B Show SeecionMarquerin3d 5
& show A1in30 mers
ES Stored Stecton Marquee 930
® zoomtoscleton chsh
Dest
Fig 97
The fill can be:
- Full shading;
- Blank;
- Net linear gradient
Ft Fer tei Demet Taw Medora
From the menu bar Options> Element GS tetas palin cod
Attributes> Fill Types is Possible £0 wn yiy ae” bel
duplicate, rename or delete them.
B coy. i
Fig 98 V restcen be.
2 tect i
1 tnt.
E iameeunge.
55
“This Projece tande
Ea Piscean a Tiara |
In the Settings dialog box you can add the "text area”; at the end of the design of
the texture will appear a hammer that will help you to place the text with one click.
The unit of measurement and the measurement precision of the surface are defined in
Options > Project Preferences > Dimension.
Under the folder "Parameters" open the subfolder "2D representation" from which
you can change the border color of the fill, the type of the fill, as the material of the
object used.
It will
Appear "Fill void" be
cause the object
is in the plant, in fact,
is empty.
Now go
to "Fill Type” and ch
ovse, for
Boa
Dim
Encen
Box eter Bertone oven
Bove Bios
Goines Bien
Bias = Bion
Emo Blood
example, wood (it ap
pears only in 2D).
wei uct
Basin
Brews Boone
‘Dien Qremes
a ee
Benne
\
\
\
\
\
Dun |
'
|
\
ga open aa
am)
ahog
Beno
ga
Siete
(oem Beans
Stee
aan
Fill Pen indicates the wood grain; 94 clear. Fill Background Pen, finally for the
color of the table (color 114), in Fig 92
56
“This Project inde
pe Eorpean Union Ed Tiare
Fig 100
77
From the list of parameters open 2D representation and "Contour Pen" that allows
you to change the color of the line of the perimeter of the object and "Model" to edit
the material. With "Fill Pen" choose the lines that will cover the subject and with the
command "Fill background Pen " you can modify the uniform color of the object.
Then close with "OK".
57
| bythe European Union Edi Thora
After setting all the parameters the object will appear already colored, then
click on the OK button and see the object in the plant:
Fig 102
Fig 103 ‘ A : 4
Fig 105
[ee
La
“hie Proje inde
bythe European Union Ea Tort
Suppose finally you want to put a floor in the bathroom.
This is not a simple Fill and it is therefore necessary to
perform a different procedure.
Double-click in the vertical toolbar icon “Fill” and in the “Gener
Settings”, click "Foreground", black arrow and “Grid 30 x 3
you must always change the nib (light gray) and put "zero" at
the color of the grid.
Fig 106
There are three methods; from the menu bar, choose
"rectangle". Click on a corner /inside vertex > palette>
Straight segment. Click on all inside corners until coming
back to the starting point; Double-click to enter the fill.
59
This Project inde
yee European Union et Tiare
Pay attention to the outline of the fill; if
it is not equal> select fill> right click>
settings> contour fill.
Fig 107
Fig 108
Clicking on a nede> palette> move node,
you change the fill adapting it to the outline;
You can also insert new nodes by clicking on
the thicker line of the green outline.
In the selected fill, it appears a thicker line;
take an edge of the line and tilt the fill that
rotates; or take another corner of the room and
click on it.
If you want to insert tiles inclined at 45 °, select the Fill > right click> Fill
Selection Settings > General Settings > Construction Method > Distorted Fill
or Relative to the Fill Origin linked to the origin of the screen and ok.
Fig 109
60
mom
= ttm aed tabateg
ancy
luabara
| suere tom zones
Ge Toer and categonee
rca Sten
To change the value, select only the measure > right
To enter square meters of the
surface, by “Fill Selection
Settings” > replace “grid 30 x
30” with “Air Space”, click and
select the box “Show Area
Text”.
Back in the drawing, using
rectangle method > edge>
edge and going back to the
beginning the cursor takes the
form of a hammer.
Clicking it appears the value of
the surface.
Fig 110
lick > Dimension Text
Settings> Custom Text change the measure > ok.
i_ Bathroom Le
5,000 m2
61
Thi Project finde
Ha by de European Union Ed Thorelh
Lesson 2.3 DIMENSION
From the toolbar, select the command "
quote all the elements.
mension"; it serves to
Double-clicking on the dimension command, it appears the usual
window “Dimension Default Settings.
Here you can choose all the settings before you place Dimension.
You can choose the type of share, or choose the "image" to be
displayed in your design; the same goes for the "Witness Line”
(before activated). Also you can set the type of the writing, the size
of this, and the location (above, in the middle or below the line).
Ma Sod
Binds
2 Etat
UF urdenne
Dimension Tool
YY Marker and weness ie Options
ee
Fig 112
> Togs and Categories
=o 1
Fig 113
62
This Project linge
pee European Union £4 Tart
Pay a particular attention to the nib (put black color) and to the height of
the dimension (M = 3.00 mm). A very important element is "Display the Height
of Openings as well " (Dimension Details) because this command allows you to
quote doors and windows.
After choosing all the parameters and click on OK, it appears a cross, instead of the
usual mouse pointer.
Fig 114
-—_Gieame z= es ne
Before proceeding with the list of dimension, choose from 84 5
“Default settings", the side that can be vertical or ath —
horizontal, oblique or arched. oa
Fig 115 a
Now you can start to dimension your project.
Fig 116
alway e=patnraom lanwo lla = [Ec |
5.000 m=
10.90
x 5.000 m2
L fora
| Bedrooih Biro
Lo
Ea phe European Union £8 Thor)
With the cross, that appears, select all the edges to quote.
On each selected edge appears a little ball, double-clicking on an external dot of your
design, dimensions will appear.
Fig 117
1090
a0
485
To remove the grid> View> turn off Grid Display
To remove the dots in the written dimension > View > On-Screen View Options>
and turn off Figure Handles.
Ea Byte Coepent ln 4 Tharlh
Lesson 2.4 TEXT
To enter a text on the page of your project: select the text tool in the
tool bar.
Double clicking on the "Text", the following window will appear:
TexeBoccange:
Ded age
T W ainayaeneale
Fig 119
From here you can change all the settings and the character of the writing, its
height and type that can be bold, italic, underline, or even striped.
You can also decide the alignment, line spacing, width and spacing; once set all
parameters click on the OK button.
65
Ed Tiorlt
Now you have not the mouse
pointer, but a cross, point it at any
point of the sheet and dragging the
color
blue, choose the parameters; while
In the bar surrounded by
in the below bar you will write
your text. To close the command
simply click anywhere in your
worksheet.
‘As an example it is proposed the
usual plant shown in Fig 121.
Fig 128
Consider the position of the
rectangle, because — where
it appears you'll have the text.
Fig 122
a=
8
TT mouse,
wn (a) (419 when the rectangle
3 “J
Bedroom
you'll have a rectangle:
reached the
desired size, click again and you'll
have another image.
Fig 120
|
wile) ES se ko Se (TE
om | (a8) (az
66
Thi Project inde
by te European Union Eas Thorlh
‘As exercise, customize the plant, changing furniture, screens and any other element,
to obtain a suitable environment for both interior rendering, or other solutions to offer
and choose the best one.
Fig 123
67
“This Projece ia fanded
by the European Union a Tart
Lesson 2.5 PRINT
fit View Desion Document Fig 424
D New >
& open »
BP close Project CtrleShitew
re To print open "File" from the drop-down box and then
click on “print.”
swe cess
\Bh saveas.. Cite Shite
© Send Chang cu
Pe Create Travel Pack
Export for EM
File Special »
‘Bternal Content >
Libraries and Objects » The following window appears:
Pintar MicowllXPS Docment Wl
Prevaves
© Endee Diowings
© caent Zoom
68
“This Projece ia fanded
bythe European Union Tare
To change the printer, click on page
@ and the next window will appear.
From here you can change
the printer and its settings
by clicking Properties, set
LS] __ Pees.
Pronta the paper size = and
pg eeteacg meee orientation.
1P=182.168.1 100 Hes-HPCCCTS7
Once you have finished
choosing all the settings you
am I a want, click OK and return to
the previous screen,
Ssiexons saonatcamen
Fig 126
Pink Misono PS Dosa iter So in “print area” choose
Pres whether to print the entire
© Ene Dring drawing or print only the current
© Camert Zoom zoom you see in the visible part
[© ane of the screen. In the part relating
Piniwor to" break ‘if you choose to print
oa one or more pages in the case
© Pages your design occupies more than
Fen fF Te fT _» _|]} one sheet. In the "scale" sets the
scale of the drawing that can be
original 1: 100; Adapted to the
page and the drawing will be
adapted automatically to the
sheet, or choose personal,
Seale
© ina: 1:10
CC FitoPae 1
@
© Custom: 1: fo
100 = where you can set the desired
scale. On the right side you can
ees choose to print on file, collate
copies, print in black and white,
etc. .
69
‘This Project is funded i
weeps £4 Toa
You can also insert the headlette or footer and edit their parameters by clicking on
settings.
You can also determine the quality of printing and the number of copies.
In the "Arrangement" you can immediately see the position of the drawing on the
paper that we can move with the arrow keys of positioning, with the above modifiers.
Obviously, click "Print" to close and print the worksheet.
Lesson 2.6) EXTRA FURNITURE
If you want to enter furnishings that are not present in the base library of ArchiCAD,
you can increase the existing one through other objects, downloading them from the
website, accessible via the following link: http://archibase.co/qdI
You will have the following interface:
niae
anctiease @QNET
70
Thi Project atid
byte European Union a Tart
From the red edged panel, you can load the objects of the specific sector, or only
objects for the _—kitchen, += the_—iiving = room, ~— rooms. _— etc.
Suppose you want to load a series of objects for the living room. Therefore in the
"Category" you're going to click the "Chairs, Tables, Sofas," as reported in the
following image.
eeerr 2
Fig 129
You can browse through several pages to display more items, clicking "Next" in the
green box. Start with loading the Sofa (red box): click on it to have the following
screen :
Downloads! 1079
‘aded by: Airy
Into:
ee marron
without registration!
Ge. Mease do not forget that you can add
Snot ad objec wth sich extenson 98
the 30 object and at your own to our det
gm, mchded to 2p or far arte. You
slag, max et
Fig 130
71
Ea bythe European Union et Tort
Clicking again on the figure in red in the above image , to get the following screen
|B sorszronimeinncossenserssea76
5% Wok 2 achive (3B)
re oe dove ar Fetoxcon que fle)
sect con WinRAR ar rein
2 ae
aera naan ee qua anne pre te ute t20
Fig 131
Drag the file on to the desktop to have the following icon:
Seif bielies
Fig 132 Weridiennm
Now you can perform the normal download and can open the downloaded file, that is
zipped. Once you open the downloaded folder, you have a set of files: take into
account only that edged in red in the figure below, which is the file extension ".gsm':
72
{yene European Union £4 Trareli
File Commands Tools Favre Options Helo
SAE w hw wo
‘Add fvactTo Test View Delete Find Ward Iwo
a 4+ #
ViasScan commen SEX
FE) orszaorarocroncossaansersesaarezip-ZP ace unpacte Sze 1275105 bytes
[Name ‘Sze Packed Type Mostied —_ CRC2
‘ Carla fie
sreipazenet nt 52 Si Documentaditesto 02/06/2008. 7888.
44208924 4274778 tmmagine PEG 2yoyeni2. 00s.
Sofa Licrer Mercheme NOVDSIS max 1555296 42351 Fle WAX O7/0/2015. Osea.
1 Tene 60 800 080010 44783 446261. Inmagine EG 1os/2001. 685066.
Texure ANG.D9'ip6 60851 54351 immagine 66 oo420i5. EEA.
Tere ANG WMT Tsu 690 2ANI24L 2373695 Immaging PEG esou2nis. B03.
Fig 133
After saving the file on your desktop, go back on the interface of ArchiCAD to load the
downloaded object in base library.
Double-clicking on "Object" you have the screen shown next. You will then click on
the red icon "Upload another subject," in the figure.
by tating nde y
> Ga Tams Cea
Fig 134
73
This Proje istnde
bye European Union Ee Travel
Open the following screen:
Wi Apo ite Oggette GDL Generale ta
_— —
2
G
ae
PES SSS
None: Safa Lhe Merne NOTOETS
Tote (Cassio GOUGeracie
Proceed, finally, in the following way:
1. Click on "Desktop" red edged.
2. choose the saved file, which is located on the desktop, green edged.
3. Click on "Open", edged with orange.
Once loaded the object, proceed with the insertion into the plant, as for all other
objects.
74
bye Eoropean Union Et Tare
Chapter 3
SLAB and FLOOR, SECTION, ELEVATION,
AXONOMETRY, PERSPECTIVE.
Lesson 3.1) SLAB and FLOOR
Let’s continue our project of a single level house introducing new commands to
complete it .
Fig 136
Fig 137
The tool "Slab" is used to perform a floor, an intermediate floor, or
both to cover it or a terrace.
Double-clicking the slab command you'll have the usual window
"Slab Default Settings".
In the "Geometry and Positioning" area, choose which measure to
enter the slab and its thickness. The default does not allow,
sometime, to enter or change the thickness.
It is necessary to go to "FLOOR PLAN DISPLAY" item STRUCTURE
and "Cut Fill" and put a fill (Vectorial Fills) or any other fill, but not
"composed" (Composite Structure). The composed ones, in fact, are
already structural with their thicknesses; for example, put in
"Vectorial Fills" the fill "Lightweight concrete" (Figure 138).
75
‘byte Eoropean Union 4 Tira
When you activate the box, enter the value. For a
roof slab thickness put 0.30 m. and a height of 3.00
meters (2.70 + 0,30) to "Current Story" (Fig 137):
if you leave the value zero you insert a floor.
a J CutFilPen 013mm so
= oitflesdgandeen ann » C4
SX cutlines soidtne
SB cuttneren 0.35mm > i=
~ — ovmnes
TSX thcat ines Saline
COB vnaatine Pen 0.18 mm s =)
COVER FILLS: r
Fig 139
In "Floor Plan Display" you have also to change the thickness of the contour lines
and colors of both lines and filling. Under "Cut Surfaces” in "Cut Fill Pen" the
rectangles, by default, are always green, (if you have not already used the tool); put
the color black or gray.
Scrolling the folder, under Cut Surfaces, find "OUTLINES", be sure that in "Uncut
lines" there is the Solid Line. Otherwise click on the line and choose Solid Line,
click on "Uncut Line Pen" and on the arrow of the small rectangle choose "Black 1":
Ok to close.
In the last section about the "Model" you can choose the materials. For a roof slab
click the small arrow to choose the coverage and the materials; e.g. "Roof-Asphalt
Shingle Brown". Finally click the OK button.
In the information bar, you can choose several Geometry Methods, but there are
only three with tools slab:
|-—_ sean | nme
Select the method of polygonal construction, click on a summit of the plant; it
appears a line with which you can trace the perimeter of the entire plant, if you want
to make a single floor, otherwise you can just trace the affected area to a portion of
the slab floor covering or flooring.
76
rey
“This Project fondo
Ich European Union Ed Thre
In fig 141 you have an example just for a single piece of coverage (or floor with
measures in the settings of 0.00).
You can proceed as seen for the fills, clicking edge to edge. Clicking on a starting node
and using shift to maintain the vertical and /or horizontal plant, click on the node
where the boundary changes direction (at the following edge the pencil becomes
black). Continue to click node by node up to close the perimeter as shown in fig 142.
Fig 141 Fig 142
=e
ae
chen [oe
qos
= ae
ce rH
Sr
lion
a
A
oll
ee
entrance Entrance
Ling
To realize on the contrary, the covering slab, click on the nodes of the entire
perimeter.
IP
Fig 143
This Project i onde
yee European Union
et Tiare
A covering floor cannot be built at a plumb line to the wall. It is necessary to add a
ledge.
Select the whole plant in order to highlight the nodes (black dots).
To make the ledge, or EAVES, take a node
(edge)> palette> move node> shift +
R> enter a ledge, for example 0.50,> enter. This action must be done for each
node (edge) around the perimeter,
previous node.
or with shift + mouse you can align to the
If the slab matches a node of the wall, you have to change the position of the node
with "tab" (button of capital letters on the keyboard) as an element of selection.
7B
In the figure 145 you can see the full
ledge (a continuous blue line). You can
check the operation in Axonometry.
To insert the floor go back to the Slab
command in the toolbar and open the
window "Slab Default Settings": first
set 0.00 value to " Current Story" so
that the slab, you create, can become the
floor.
Now you can, optionally, run a single floor
or change the materials to distinguish
the different areas.
In "Model", for example, you can choose
the Marble White 01 for the living room,
a Tile for the bathroom and a parquet
for the bedrooms, as in Figure 147.
Ba phe Eoropean Orion Ed Tire
To enter the materials in every room, proceed node by node, as seen previously.
Delimit a zone at a time; for example, begin with the floor of the living area by
entering the marble. Delimit the next area, the bathrooms, for example, change
material and go on to fill the rooms.
Fig 147
Tile
Entrance
NB: it can happen that after creating the floor this
overlaps with all the other elements of the plant and
whenever you want to select a specific object (for
example to change part of the furniture), the pointer
could “hang” only the floor-fill, not allowing any
operation.
So you must select the floor and with right key>
Display Order> Send to Back, put below all the
other elements. This will happen only in the plant,
without changing any value; then in the 3D slab/floor
it will not move (Fig 148).
Fig 148
9
Parquet
Tile
Parquet
sate sany
am om
s 5
1 comet 7
{0 pewiccn now
“This Project funded
tytn traces etn Ed Tare
Lesson 3.2) SECTION
To perform a section of the project select "Section Tool” from the
toolbar; double-clicking it, you'll have the usual default.
Section Tool] _| Fig 149
In this window you can
assign a reference ID,
the name of the section
(instead of section 001,
put A-A), and choose the
view depth (Horizontal
Range: Infinite).
Fig 150
Cseamerted —Lenatns [000 | am ~
ee
(@ Marker Head at the Ends o+.+ @
[Butta section er 2) luse smb ore
em “ei To
——
ew) a= | SOA
Seas! ages ie
=o ios yf
80.
pene European Union 8 Trarel
First, in the "Marker" folder (in Fig 151 on the previous page), choose line of
orientation of the section, for example "Dot & Dashed” or with the small black arrow
choose the type of line. Then "Continuous or Segmented" and "Marker Head at
the Ends."
Fig 152
Then set the character (like
Word) and the height for both
letters and symbol.
In "Marker Head" choose a
symbol, that is the style to be
attributed to the section, using
the small black arrow in the
bottom right; such as Style 3.
In the " Model Display " you
can choose whether to display
the colors of their elements into
cutting or matching the colors
of both Cut Elements and
Uncut Elements.
It is recommended, for the
sections, to click on "Uniform
Pen for Cut Elements" and to
control the example of Fig 152.
Scrolling the folder you can
choose whether or not to insert
the shadows; besides the
Com ® custom ®
©] show neerence 10 5 show name
| Sw Hare Show tapout
Contr st
3p Model Display
choosing of the color you can
so = || define the angle and the
eee 7 altitude of the sun.
eB Uncst Surfaces Pen Wedon Beda... CO]
Unfarm Pen fr Ua Cn, r reas
Vectra 30 nating r ,
Finally click on the button OK. To enter the section
line at the wished point scroll the mouse
horizontally or vertically cutting the plant,
and then double-clicking it, you have the
section line.
81
| ty the Eoepean Union £8 Thorell
tenen
Ce |
Entrance
Ae
Fig 154
To see the Section select line section, even if you just see it, click on it with th
right mouse button; a window appears in which you can select "Open Sectior
vv co (CR
ro e
DB Section Selecionsetings cost HT
Sle & cna Too
[apenseeion
Open Section in new windew
Fig 155
Entrance
Show 2: Trace Reference
|
-
Set as Linked Marker
a ce Cttex
If the arrows and/or letters are too large or too small, proceed in the following way:
Select the section line and right click> Section Selection Settings open the folder
Marker where in Built in Section Marker you can change the sizes until they go
well. The computer develops the section automatically. Click F2 to come back to
the plant.
82
Ths Proc sanded
bythe European Union Ed Tiorelt
SECTION A -A
Fig 156
E ]
Hi
4
ff & we
Remember that the "shadows" are in the
subfolder Settings default under "Model
Display”. To change them “tick” Vectorial
3D Hatching and Sun Shadow; enter the
desired values. To remove them, delete the
check mark.
Fig 157
SECTION B-B (not in your plant)
Fig 158
To make changes, or any other operation, you have to bring the section on the
worksheet where is the plant.
Select all> right click> copy. Close the window with "x" (the small black one),
return to the plant and paste the section: enter key.
No tool must be active, now simply delete by Can button, after having selected the
interested part, any part considered superfluous. Remember that when submitting a
project, it must be structurally "clean".
83
“This Projects funded
Uy ths Coton Un a Thorell
Remember that the sections should always be listed vertically. Example with Section
B-B cleaned by furniture, with measures.
a
Ss
210
Fig 159
Lesson 3.3) Section or Elevation (prospectuses)
To make a prospectus proceeds as seen in the
section, but the line of the prospectus must be
external to the plant. By tool "Section" or
“Elevation” open the settings window (Fig 160)
and operate as above, pay attention that the ID
must contain the cardinal points (North, East,
West, South). Remember: the line of the
prospectus must be drawn outside the plant;
select the line> Open Elevation> enter. (Fig
161).
no A Fig 161
84
‘This Project is funded “
wieaiees: ca Te
In the prospectus you must include the shadows
The prospectus, as the section, must be brought on the worksheet, where the
plant and the section are, in order to perform operations; repeat the procedure just
seen previously for the section.
Fig 162
oo
L
Hi)
This figure is however a "clean prospectus" (it can be used to change something, to
enter different shades, to mark a thicker line of the ground level, etc.)
Fig 163
00)
LU
OO
Let’s modify, for example, the table shown in Fig 163. Our
project is in wooden structure; change the white fill with a wooden fill of plank type.
Select a fill as shown > right click > Fill Selection Settings:
85
—
E
a=
Nh
a
|
Porat
you have the following screen:
Fill Selection Settings
uw <
* & General Settings
=a
= GJ
86
Faves. Selected: 1 Eaitable: 1
Fig 164
Fig 165
“This roc unde
tytn Eorpeen Unie £4 Tore
Click on the small arrow of "Air space” and select the fill "Plywood"
Fig 166
Before you close you have to change the color of fill, otherwise, white on
white screen, you cannot see anything; choose gray (n. 61) for a statement in black
and white.
Fig 167
(Bi Ftseecion setngs Ca)
Ereainte_| ‘Solacuc: 1 Eaiable:t
& General settings
gee)
owt he
re
i=
eBomgoemoan ‘Show free Tet | |
> 2 Using and Labelng
> ep Tageandctegones
BB @Ddintins eed
87
‘bythe European Union 4 Trorel)
The result is the following:
Fig 168
oo)
OO
You can change the rest and put the shadows:
Fig 169
lod)
U
ou
Let’s modify, for example, the table shown in the figure, or let's replace the white
wall with a colorful plastered one.
Select the wall of the prospectus> right click> Fill Selection Settings; clicking a
window appears in the figure in which you must modify the Fill with Solid Fills. Click
on the “Air Space"> small arrow> Solid Fills> Foreground (Air Space key is now
named Foreground and is stored).
Hi Fill Selection Settings
Fig 170
88
| Sythe European Union Ed Thorlt
Then choose the color. In line with Foreground there is a black pen with the fill, a
number and a key of the same color of Foreground. Click on the button and you
have the choice of colors for the wall; the figure shows the color 114. Click OK and
Enter.
Fig 171
The prospectus will appear colored as in the picture. In the event that the fill does not
appear in the prospectus just select wall > right click > Display Order > bring to
Front.
Fig 172
Unlike the sections, the prospectus must have shadows to give a sense of depth.
Therefore it’s necessary to insert them before making the prospectus, or after, as
follows.
89
“This Proje inde
by che European Union
Double-click on the tool Section or Elevation to have the window Section /
Elevation Default Settings.
So in " Model Display " change the values "Sun Azimuth” and "Sun Altitude"; try
to set Sun Altitude at 45.00 °, as shown, and "check"
Fig 173 ———EE
Bianca
DY ctineren 0.2810 a
MEW arraren 120m wa
ay WV cutetosasrowndren — Tranpwent 6
voneeer r
eee
ie orion ae
a
4 Soundary Dep Ne contours
Opening the prospectus it will look like this:
Sun Shadow. Ok and Enter.
Fig 174
oo
00
90
This Projecc is funded f
paren £4 Twat
This example was done with the front prospectus; if you want you can try exercising
with other prospectuses, possibly by changing both the colors, to see their
differences, or the shadows, or using different materials.
In the realized prospectuses you see shutters on the windows. Now let's see how to
insert them; click on the top of the window and open Window Default Settings.
selese B-o ax Fig 175
God ees
Gta
= oa) Ca)
Scrolling with the arrows the different pages of the settings window, get
to Sash Options; click on the small arrow and choose the option Sunshade
Settings.
a1
Roo (fret Qomirg “I
eee ee erent
2
“Tis Project fed
‘bythe European Union EA Thora
You can now enter the sunshades clicking on the walls or directly in 3D.
If you want to change the color of the sunshades select the last button on the right
of the bar Sunshade Settings; you'll have the following window.
You can try, for example, with the color blue.
Fig 179
93
Ed Tort
‘As an accessory you can add a handle to the door; double-click on Door to
‘open Door Default Settings.
Fig 181
amo @ Ceres) = oa
of
“This Project funded
{bythe European Union £8 Thor
Go to settings hinged door and scroll pages until you get Door Leaf Type
and Handle; click on the handle to open the window in the figure, where you
can choose the handle of your choice (Knob 2) and insert it, for example, in the front
door. Remember that, by clicking on the handle, the door opens.
SO
Fig 182
95
This Project inde
Syan Srcpean en Eas Tart
Lesson 3.4) AXONOMETRY 3D
Before achieving a 3D image, select from the palettes "3D Projection Settings" of
Figure 184, to have the following figure:
Fig 184
If you click on the icon little house, Custom axonometry, you have a window from
which you can directly choose the desired axonometric view; click on one of these
and you will immediately see the selected view in the model at your left. If you need
to have a different view among those proposed simply vary the values of X, Y and Z,
in a for the angle and h for the size.
96
Ite Eoropean Union Ed Tare
If you move towards the bottom you can find the image of the building in the middle
of two orbits; on the first is located a camera, on the other the sun. By moving the
camera on the orbit the construction will have a rotation on the plane and the same
can be done by changing the value of azimuth. Moving the sun, on the contrary, you
go to change the position of the shadow and the light, and the same can be done by
changing the values in Sun Azimuth.
By clicking on the icon
below "Sun", a window
appears, Figure 186,
where you can change
the color of sunlight
and the environment
and decide to insert
the fog and in what
inp. sim Postion to Project Location
Also you can choose |) *2 ~ 2 @| 2 dino
the city where you are || [i+:homhtsewnge
and enter the date and :
time when you want —————
to see the 3D.
Fig 186
After setting all the parameters click OK to return to the project.
97
“hie Proje ended
by ene European Union i Tiare Fa
[5)30 Window (e)- » >| zR
Finally, click on the icon "Axonometry" and the aceceataianaal
computer automatically will draw the 3D image.
Fig 187
Fig 188,
To rotate the 3D click the "Orbit" icon.
Fig 189
To explore inside the building you must first enter the "3D Window" in
"Perspective" to turn the moving man (Explore Model), in Figure 190. Click
Explore Model> "Explore 3D information> Explore 3D. you can enter "virtually"
in the building with the arrows on the keyboard.
@ ole o-|@X BOG -|%-\e%
DB 30 Projection Settings... Che ShiteF3 ; =
@D Axonometry Cee plore Model
PB remcre shine
DyeiS Ge Figis0
98
“This Projects funded
bythe Erepean Uren 6 Thre
Lesson 3.5) PERSPECTIVE
_— To create a perspective view you can enter, as
[5)30 Window | @+-\.@ | R | before, "3D Projection Settings" and Click
"Perspective Settings" or the — icon
([Pespestive(Shift*F)) Perspective in Fig 192 and then “3D
Projection Settings’.
Fig 193
In any case you have the screen as in Fig. 193.
Gos)
From this window you can
change the height of the
camera, or the height of
the viewer, and the
target that is the point to
display.
The distance is the space
between the camera and
the Target; the azimuth is
the angle that is
generated between the
camera and the Target;
the cone of vision is the
focal opening of the
camera; rotation allows
us to rotate the image on
the Y axis; Sun altitude
and Sun azimuth work as
you have seen previously
for the axonometry.
9
Lyte European sion 4 Tiare
30 Window |
Click on OK coming back to the plant; click on
the icon “Perspective” and the computer will
give you the image.
Fig 194
Fig 195,
Lesson 3.6) AXONOMETRIC CUTAWAY
[SRE ton Document Options —Tearmote Window =e
"irene -s-re-«
+ | fens winiom)| » FE)» -| x
Fig 196
To generate an axonometric
cutaway you must first open the
"3D Window", then opening the
axonometric project with
“Elements in 3D View" > 3D
Cutting Planes a
Alternatively, after viewing the °
axonometry, you can directly get
the same result with Ctrl + Shift
+ Y pressed simultaneously.
Fig 197
100
This opens the "3DCuttingPlanes" window, in the figure, which is divided into four
quadrants where you see a front view, a side view and a view of the plant of the
Project.
Fig 198
FaMotera & Edge Pen of Cte
rcs Ure Cement Atwbutes
3 (Beno)
& 000
4) 1.0
el ated
In the first quadrant you can select the image where you want to generate an
axonometric cutaway, drawing a horizontal line with shift + R, as in Fig 199.
Fig 199
Fl Material Edge Pen of Cuts
@ custom © Use Element attrbutes
(et) 9
(3) 98
i) a
ise
(Delete at cuting Panes |
101
Lyte Earopean Union Ea Trae
After drawing the line you'll have an eye instead of the usual mouse pointer; click at
any point above the drawn line, to generate the cutaway of the image.
Fig 200
Fl Material & Edge Pen of Cuts
@ Custom © Use Element Attributes
3 (BB rancor oe: Tx
ov
(yy) 3,57
Click OK and return to the project. Fig 201
Now click on the button "3DCutaway" (s) are ake 4 ave
(look it up on the top bar) and it will
generate an axonometric cutaway Fig (DGutoay Cute}
194,
If you do not find it View> Elements in 3D View> 3D Cutaway
102
| ‘yee Eoropean Union Ed Tira
Example of an axonometric cutaway:
Fig 202
If you want to create different cutaways you need to change the cut line.
Repeat the procedure to return to "3D Cutting Planes" and click the "Delete All
Cutting Planes"; There is thus a new line (for example, oblique) and you can
proceed as above.
To return to 3D ENTIRE you need to do the following procedure: from the top of
menu bar, open "View" > Elements in 3D View > 3D Cutaway.
To change the plaster, both internal and external, you can operate here in 3D. Just
select the wall, click with the right button, click Wall Selection Settings and in
Model change the color (plaster) of walls.
103
Ed Tiare
Chapter 4
TWO-STORY BUILDING, MANAGEMENT OF STORIES, STAIRS,
FURNISHINGS AND ACCESSORIES:
Lesson 4.1) MANAGEMENT OF STORIES
After creating the Ground Floor, you can enter other stories,
both above and below
In this project we want to build a two-story building: so let’s
create a story above the ground fioor, or a First Story.
It is necessary to set the parameters of stories. From the
menu bar at the top, open "Design" and "Story Settings.
= ‘Options Teamwork Fig 203
| Design Toot >
®B_Owtine Polygon with Magic Wand
Complex Profiles »
=
Align 30 Texture »
BB connect ,
[E Solid Element Operations...
[zi Sevacone
ert Elevations
Ti worancets
oem
GBB 2 documents
of
(This process can be B corer ascrnon
shortened by clicking the | | © tmScecies
Settings button, located in Oe ett
the bar Navigator in Fig bec ives
204) ; with both methods orem ina|
you have the window in
Figure 205.
104
0G Comaonent
©: Prosect indexes
Craving ust
Sheet inex
a Vow ust
Cousts
‘CED inte
ones
Fig 204
Fig 205
From here you can create or
delete the different _ stories,
choosing their Elevation and
their difference in level (Height
to next), or better the height of
progressive stories.
To create the top story (1. Story)
click on the item Insert Above.
oes
The new story is
created: rename it
eee ees the ” First Floor” and set
eS its Height to Next to
3,00m (for different
levels the value of
difference in height
must always be of
3.00m, since the height
of a floor is obtained
from 2,70 m of the wall
plus 30 cm of the floor).
The voice Elevation
indicates the height in
level of the story (e.g.
The ground floor is at a
height 0.00 m, while the
first floor is at 3.00m,
the second at 6.00 m,
etc.)
Fig 206
After inserting the stories and setting the parameters click
OK at the bottom right, to exit the window.
If you want to delete a story just select it and click on
"Delete Story”.
From the Navigator bar , on the right of the screen, you
can choose the story to work on, by clicking on the floor
concerned. In the bar of the Navigator click twice on
item First Floor; The worksheet appears white, because
the story has not yet been drawn.
3D Doaments
etal
BSecmoen| steps: from the menu bar, going on View, activate the
Now to design the story of the first floor, follow these
trace function.
Fig 207
Design Document Options _Te
{Navigate 5
On the worksheet is displayed the story of the
ground floor in a transparent way, it serves as
a guide (Fig 209) to build the first floor right in
line with the floor below.
On-Screen View Options 2
[SX specie snap Points +
[EB] rid splay
| aes
105
| bythe Eoropean Union Ed Tiare
Fig 209
You can start drawing the first floor on transparency starting from the top left corer
of the building; draw a wall of 11.60 m
Fig 210
Then continue with a wall of 10.00 m as in figure
. 204; be sure the construction is always in line with
j the plant below.
ee
Fig 211
106
Ed Tart
Proceed and complete the plant with the measurements shown in the figure, but
watch to the left "open" part, because you will close it with a curved wall.
—S Fig 212
440
4,90
3,80
490
Keep selected the command WALL , change the geometry with "Curves
Fig 213
Taking always reference to the plant
below, locate in the intersection of
the wall and click (Figure 214);
soon the circle with the guideline
appears. Keep the guideline straight
and hook to a wall: at this point you
will see only the part of the circle
you have to draw (Fig 215).
3,80
Fig 214
107
rea
hated, ca ae
A l Fig 215
~ To close the drawing, hook the
4,90
next wall and click to get the
result of fig.216
Fig 216
108
You can now draw inside walls. To speed up operations, here is shown the plant listed
with all the measures of the inside walls with a thickness of 0.20m.
Fig 217
To get the view of the realized single-story, you can eliminate trace from "View" and
remove the check mark to "Trace", but now you should still keep it to complete your
work,
109
bythe Eoropean Union Ed Tart
Lesson 4.2 Dors Windows Slab
To finish the plant enter doors and windows, according to the example in the figure,
and the methods seen in the previous lesson.
The windows are French
GD = ES) windows going outwards. In fact
for the double room (at the top
right of the plant) you will insert a
balcony, while, for the other two
windows, insert a flat roof,
practicable as coverage.
ZEEE, ey te
I A) Draw now the balcony of the double
> Distance 0,90 . bedroom. Start with a wall thickness of
st foge___9050° | 0.40m and a height of 3.00m which in
—_——| practice will be continued both in length
| (0.90 m) and height of the bearing wall
k of the downstairs (it is also known
thanks to trace). This will be useful
also for the support of the next roof
covering.
Let’s complete it with the wall on the
right:
Fig 220
110
| bythe Eoropean Union Ed Tart
Now you can draw a wall to close the balcony, |
straight or, as in the example, even curved. To
facilitate it, from the toolbar, select the
“command line” to create construction lines;
proceed to draw a first line between the two
walls already drawn and a second one on the tH
center line of the first one, perpendicular to this,
and 0.90m long.
Fig 221
Select the Wall command from the toolbar, by setting height at 0.90m and thickness
at 0.10m, and from Default Settings, in Structural -Bearing, select the Geometry
Method "Curved - Circumference’
—
m?) = (OC OS) je
[-— (elatonen | - ROE eS
With this activated tool, click on all the three ?
points circled in the figure. ——
Fig 223
=
The construction line of the
circumference will appear.
Fig 224
mn
bythe Eoropean Union Ed Tart
Click again, and the wall will be placed; then delete the construction lines and design
the floor balcony with the criteria seen in the previous lesson (remember you are on
the first floor).
To draw the perimeter of the terrace, you have to report all the measures
necessary for its construction (Fig 226).
Obviously, also in this case you must give a look to the trace, to have a "guide" to
arrange the walls.
112
Ed Tiare
aa
113
Fig 226
First you must enter a Slab - floor
between the ground floor and the first
floor, otherwise you will have two
detached floors.
Then select the tool "Slab" from the
toolbar and activate the polygonal
method.
Fig 227
See, however, "Slab" in Lesson 3, just to perform the floors and the slab of the
terrace, the procedure is identical.
Select (only the parts, if you want to diversify the materials) and click on all the
vertices of the perimeter concerned. For example in the "Model" of "Slab Default
Settings” you can put a parquet in the rooms and tiles in the bathroom, while both in
the balcony and the terrace tiles are needed for outside as “fired tiles" (see next
section 4.3).
Fig 228
560
To get an overview, just to check the work done, open the 3D Window and
Axonometry; you should get the result of fig 230.
Fig 229
14
For Prospectuses or
sections of the building,
from the toolbar click on
Section or Elevation
command and draw the
lines of the plan or section
depending on what you
want to achieve.
In this case two lines are
represented in the figure
for prospectus.
Fig 231
115
a=
bythe Eoropean Union Ed Tiare
This is the example of the first prospectus.
Fig 232
[E
oo
LL
OU)
This is the second one.
Fig 233
‘As you can see a prospectus is "clean": so you can insert the color on the walls and
the shadows. Exercising it is recommended to perform also sections.
116
bythe Eoropean Union Ed Tart
Lesson 4.3) Furnishings
Once the plan of the first floor is completed, you can furnish it; open from the toolbar
the command "Object" and enter all the furnishings (necessary for subsequent
interior rendering).
In the figure an example of a complete furnishing of the first floor.
7
Ed Tart
As a result of the arrangement of the first floor, you have to make some small
changes on the ground floor. For example, there are now too many rooms; so you
should replace one with a study (bottom right). You can also introduce the floors and
paint the furniture; in this figure you have a new example of plants furnished.
Fig 235
Groundfloor
First floor
Fig 236
118
In the examples, coverage (the Roof) still lacks, it will be the object of next
lesson. Meanwhile, here is an example of a complete building.
Fig 237
119
Ed Tiare
As you may have noticed in the above example, it has been
inserted a stair to connect floors. Let's see how.
To enter a stair, click on the Tool "Stair" in the toolbar.
Fig 238
The window “Stair Default Settings" will open. In that screen
you can choose the type of stair to use; set the sizes, materials,
etc ... In the ArchiCAD 16 Library, click on "Complete Stairs 16"
and choose, for example, a Stair U-Shape 16.
ree and Pein
ag oF
Sow a @
ern | mm 9 F
i Ee
ao
Beers sas 8 - @@se
C34
120
| bythe Eoropean Union Ed Tart
The first step is to enter the general dimensions of the
stair (length, width and height), as shown next. 3,60
Fa 240. Bt 160
Se 3,00 1
The parameters of width and length can be inactive
if in the “Parameter> parameter Type" is
enabled option "No. Of Risers per run".
The "little square with internal X", in Default Settings, at the top right, indicates
the insertion point on the plant. Clicking inside the preview, the cursor becomes a
curved arrow; click and the stair rotates of 45°, 90° at a time.
In "Relative" you may insert, instead, any value of angles. After having entered all
parameters, please click on OK, and click on the space of the plant to enter the stair;
here is the following figure:
Fig 241
121
| bythe Eoropean Union Ed Tart
If the space is too small or large, or if the location is not correct, you can adjust the
stair by selecting it and using the commands of the palette to move , enlarge or
shrink it, etc., or you can go back and reconfigure the settings.
You need now to create a hole to go upstairs; go to the first floor and select the slab
concerned. Activate the slab command from the toolbar, then activate the
polygonal method and place your cursor at one end of the stairs, as shown in the
following figure.
With the active command move node by node on the perimeter of the stairs, now go
back to the starting point, and when the pencil cursor turns black, click to obtain the
result of Fig 243, When the part of the slab is white in color, it means that the
emptiness was created.
Fig 242 Fig 243
1
=
‘As you can see, for manufacturing requirements, in the part of the first floor, the
emptiness of the stair is not complete to allow access to the rooms; in figure 244 you
see the result.
122
Fig 244
For further check, open 3D: Fig 245
123
a)
In addition to the types of asa
pre-defined stairs, there is YD
the possibility to create : See a
custom stairs, in order to ae
adapt them to every need. ————
8 wi
To create a custom stair a
click on "Create Si
Fig 246
The window “Stair Type Selection" appears, where
there is a wide range of types.
Use the first two buttons at the top to choose Create
Stair or Create Slope; then click, as an example, on
the stair U-Return Winder.
Fig 248
124
Ea
The first thing you notice is the amount of information required in Geometry
Settings; so only check the difference in height (3.00 m or 3000mm) and the Tread
Settings, practically the ratio Riser + Run. Once defined the measures click on the
"padlock" to lock them.
Fig 249, Fig 250
As you can see a part of the stair
is highlighted in gray and all the
steps included are inclined; the
white steps are perpendicular to
the walking line that is the line
that indicates the direction of
ascent.
You can change the interval of
irregular steps with the mouse.
Move the cursor within a gray
step and click; when the treads
become white, interval is
reduced and the step assumes a
regular trapezoidal shape, as in
figure.
Fig 2451
Caution. Be sure to define a fanned
section without inclined —_ steps,
overlapping or intersecting, in that ert hg ae ma fei eon
case a warning message appears when
attempting to save it. An error occurs if (aa)
you do not respect the relationship Riser
+ Run.
Fig 252
Bottom screen, you can click "Check Stair" and then. "Save As.." and enter the
name in the editable space.
125
wns
The new stair is saved in
“Embedded Library.”
Fig 25:
Under “Embedded Library",
you can find Linked
Libraries; click it and the
usual ArchiCAD Library 16, by
default, appears.
Fig 254
In these types of stairs you
can round or_chamfer the
corners of the ramps. Move
the mouse cursor on one
corner of the stair until you
see a perpendicular symbol.
Click and you have the
window "Corner Setting".
If you choose “chamfer”
and "Fillet" it appears an
edit field to enter values.
Fig 255
the 7
DS Q\hyu
a
2 Biz [ps
Gavel a
wee :
aoe, oa) Ce]
i
t
126
Ed Tiare
[Se In this case with “Fillet” the result is obtained in fig. OK
to close and see the result both in plan and 3D.
4] Fig 256 Fig 257
a s/o
e-em x
As you can observe the
railing is suspended in the
air, it is not attached to
the stair. In fact, the
realization of a stair is a
complex operation. At the
left of the window of
settings of the stair
created “Stair.gsm"
several buttons appear,
worthy to be discovered.
To introduce the railing, create a new stair, that is with ramps of different lengths,
more suitable to our plant; this also allows you to gain more experience with these
commands.
Fig 258
aN]
i
Choose Single Winder U
Return. Check the values given
and that they are all locked with
a padlock.
bee
i
wae uE
In particular, note the difference
in level of 3.00 m. and the lift of
0.15 m and the tread of 0,30m,
the optimal values, and the
lengths of the first and second
ramp that are different.
eaustel meg Sa
Fig 259
127
Ed Tiare
Go sagy!
Fig 260
The second to choose the
structure, or the ability to
make steps in "cantilever", a
nd the type of material
for the supporting
structure; in this case
“concrete”, but you can
do the staircase of wood and
steel,
Fig 261
The third one to choose the
protrusion of the step
compared to the previous
one and to choose the
coating of the tread of the
step.
Fig 262
me Let us now examine the buttons to the left of the screen, in Geometry
Settings. The first is the one already seen and that allows you to enter
all the data of the stair.
128
oes
With this window you can choose how to represent the stair plan (20 types), the
symbol of the beginning and the end of the step line and attributes for pens (you
should always have color black where colored squares or rectangles appear).
Fig 263
With this window, finally, you can fix the railing (in wood or metal) and, as in this
case, putting the uprights. In Railing Setting click on Simple Surface and choose
Post with Panel:
Fig 264
A\GWE
w
129
a bythe Eoropean Union Ed Tart
Once you have settled all the settings, you can return to plant, remove the old stair
and adjust the new stair in the space you have just created.
Fig 265
130
This Project is nde is
ere Find =
You can check the result in 3D,
Ea
Lesson 4.6) Stair Spiral
Let us now examine another important type of stair the” stair spiral” (default), both
because it is a very common type of stair, and because it has a different procedure to
create a vacuum.
Go back to the toolbar, select the command Stair and open Stair Default Settings;
from the library "Complete Stairs16", choose "Spiral Stair 16" (Figure 262), set
the sizes, materials, various accessories and all the customizations you want. Click on
Now you can enter the stair in
the plan where you want it.
Consider the position of the
inside arrow, it indicates the
point of arrival. It is clear
you can move, rotate, etc.
the stair, by the relative
paddle. Just select the stair
and use the black dots.
Fig 270
For exercise you can think to move the entrance in the plant on the ground
floor, and to place the spiral staircase as shown, to allow direct access to the
terrace.
132
Ed Tiare
‘As noted above, you have to pierce the slab; with
the navigator bar move to the first floor.
Select the slab and activate the tool Slab. Bring the
pointer in the middle of the stair (where you have
also the guidelines) and click; the cursor changes
into the " check sign” in the center, then a black
pencil and a white one.
Fig 271
Draw a line from the center to the perimeter
where the direction of rotation of the stair ends, and
click. With the command of the palette, "Are by
centerpoint", when activated it forms a circle;
from the perimeter back to the center of the
stair until the circle is on the perimeter, and click.
rigz72 [EOP Sep
oa”
Fig 273
Rotate with the white pencil of the cursor of the
mouse the black line you created for 270° degrees —=—s
clockwise. eenees
Fig 274
Click on __ the
perimeter and_ still
click. Only a clove
remains green and it is
Ea asthe landing; the white
Ecos | part indicates the
vacuum, practically the
ceiling has been
removed,
Fig 275
Fig 276
133
Finally turn the stair until
position shown in figure.
you get the [fs
Fig 277
Ke
Remember that in the final plan you must fix a railing because there is the vacuum
of the stair.
Fig 278
Double click on "Object"
and in the dialog default
settings, in Library on
the left, look for "1.4
Building Structures
16 > Concrete
Structures 16" and click
on the "Fences and
Railing 16". Select the
railing, and in "Ri
Settings" put the values
for its length and height,
in this case 1.00 m and
0.90 m.
Fig 279
134
J
Example for entering a railing.
View of the staircase in 3D.
Fig 282
In "Stair Type Selection" if you
choose the stair "Spiral with Newel”
you get the following figure:
135
Ea
Lesson 4.7) ACCESSORIES (Furni:
ing)
In this section we introduce a method to use, as furniture, particular elements of
complement or accessories, such as a vase of flowers on a table or a picture on the
wall.
Let's start with the first example.
Consider some of the living room
furnished as in the figure; the green
part is a carpet and the white one a ea
coffee table. Now we want to put olga
a vase of flowers on the table.
w Ly fT
Double-click on “Object” and in the "Object Default Settings” click on
“Decoration 16", in the "1.1 Furnishing 16". In the screen below a list of
ornaments (few) appears; click "Vase 1
Fig 285
136
Ed Tiare
Enter, in Preview and
Positioning at_—s "by
Current Story", the height
of the laying of flower pot
which must coincide with
the height of the table 0.45
m. Other values are
standard and fixed, you can
only change the height of
the composition (0.60 m).
Ok to close. Note that in
the screen at right in the
figure, the vase is not
represented in plan, as
before, but in axonometry;
I suggest you to try all the
buttons to the side to see
the other views...
Fig 286
Back in the plant and click on the table. If you do not like its position select the vase
and with the right key move and still move, you can place it in the center or in a
corner of the table.
Fig 287
| Some
\e
137
Fig 288
If the command is not present, I
remember you the procedure;
from the menu at "Window"
click on "Toolbars" and check
"Visualization 3D" to bring up
the paddle on the worksheet.
as-(2.@)> a4 o/5 56 a -4!
Fig 289 Too]
Click in Axonometry and Orbit to obtain the view in Figure. Even in 3D you can
move the object with select > right click > move > move.
Fig 290
Fig 291
138
Now suppose we want to put a
picture on the wall next to the
window.
You can now work in plant or in
Axonometry (as shown in figure)
as you can also intervene in 3D.
Fig 292
With active "Orbit", you can
choose the best view of the
wall to insert the picture.
Fig 293 foe]
Fig 294
Double-click on the command "Object" to open the "Object Default Settings”. As
for the vase, choose "Decoration16" and as you can see there is only one picture:
Click on the "Picture 16". I remind you that in the second lesson there is a section
that allows you to enrich the library with many new furnishings.
139
bythe Eoropean Union Ed Tiare
In “Preview and Positioning" you must intervene a
in (remember that the values can be in mm):
- "To Current Story” that is the height on the wall
from the plane of the floor: 1:00 m., where you can
insert the picture.
- Width and Height; if you want to enter a square
picture, put 1.20 x 1.20 (1200 x 1200 mm).
Eee bis)
= Thickness: leave what set in default.
Fig 296
Take care at the right of the view, under “Relative”: this angular value is
important since it varies depending on the position of the wall. In our case,
180.00 °; Click OK to close.
140
Go back in the plant and double-click on the wall; check in axonometry.
Fig 297
I remind you that if you select the picture and with the right key > move> move,
you can move its location.
This is the picture by default, but of course you can add other images also
customized; let's see how.
First choose a photograph or an
image, copy it on the desktop and
name it, for example "Photo Edi"
as shown:
Fig 298
“Photo Edi”
=
This picture must now be loaded in the library of ArchiCAD. From the “File">
“Libraries and Objects"> Library Manager ... and click.
141
Ed Tart
Fig 299
D sow cms
soem. caiesninas [SISO Wow
*
Spee .
Bete
Bo ragesep Cok Sn? Nem One.
Pane. Geis? Te pence. cetsnineo
be eed See Seection ,
[soe e
— | | Re ceiroree
In the window appearing, click on “Archicad
Library 16" and "Add ...": i
The screen of the desktop appears; find the
picture (Photo Edi), double-click.
Fig 301
142
a
In the “Library Manager” click on OK. As you can
see under the heading Embedded Library now
there is the image named “Photo Edi. JPG”.
Now open the window "Object Default Settings",
click on "Decoration 16" and "Picture 16" and
open "Parameters"; under "Use Custom Picture”
click on the square and activate the command.
Fig 302 Fig 303
uo
a
Fig 304
\ i i &
= oo
——
} aeroaee I
On the command line appears the "Custom Picture Name". Click and, in the blank,
enter the name of the file; example "Photo Edi". OK to close.
Now you can go back to plan or axonometry and click on the wall concerned.
Fig 305
143
To exercise go positioning another
picture, for example the image in
figure, on the wall above the sofa.
Here it is mot repeated the
procedure, but some images as a
solution.
Fig 307
Repeat the process; at the end of the
work you should have this solution.
Fig 308
144
“he Project inde
ty the Europetn Union Ed Tiare
You can check in detail both in axonometry or orbiting; You can also change the sofa
as shown in figure:
Fig 310
145
‘This Project inhndes
tye Europetn Union Ed Tart
Chapter 5
Coverings and roof
Lesson 5.1 Roof Pavilion type
Root Teel
@ oraovat
@D moh
By obrect
[4 axe
® men
Open the
window from which you can
change everything about the
roof: height from the ground,
pitch (slope), _ thickness,
material, etc. ...
To create a covering or a roof, select Roof from the tool bar.
The geometric form of a roof, the surface covering a building, is
determined by one or more flat inclined surfaces, said brim. The brims
are realized always with the same pitch (slope), starting from ridge
lines of the same level. The roof can be of pavilion type, or with as
many brims as the sides of the perimeter of the building, or a roof with
separate brims.
In this lesson we are going to examine the different possibilities for the
construction of a roof: a classic covering pavilion type, a roof
construction with wooden frame, a roof with separate brims.
EXAMPLE 1 - ROOF: PAVILION TYPE
Let's start with an example of automatic covering, the procedure that
allows you to build the roof directly with the settings of ArchiCAD.
Fig 311
usual settings
Fig 312
146
tye Europetn Union Ed Tart
In "Geometry and Positioning" you can set the height of the roof from the ground,
or from the floor where you are, that is 2700 mm to Current Story or 5700 to Project
Zero.
In the second part you can set the width
(200 mm) and the slope of the roof (we
recommend an angle of 16%). > Bj Geometry and rostonng
tn 7
— f=
ross Ae
* You can’t always modify these values; in this case you need to go to STRUCTURE
and "Cut Fill"; enter a fill NOT in the subfolder "Composite Structure" (Ex. wood in
Symbol Fills) otherwise, I repeat, the values are not editable.
You can draw the roof into two methods: single-plane and multi-plane.
@ Bom Gla [Bln o ween lo a
Fig314
Select "Geometry Method multi - plane” from the bar information; to draw the
coverage click on each corner of the building to cover, closing the polygon, with the
same procedure as above for the slabs.
Fig 315
Before you enter the
settings on the subfolder
“Multi-plane Geometry"
in the settings; on the right
box set at Level 1. The
slope of the brim
(recommended 16 percent),
while in the lower left in the
offset, insert a value of
600 or 800 mm for the
cornice.
147
‘This Project inhndes
yee Europetn Union Ed Tiare
Fig 316
Note that the curved wall has been cut with a straight segment: we will see the
procedure to follow the shape of the wall. After closing the perimeter and coming back
to the starting point, click and have the pavilion type roof.
SEES
Fig 317
148
yee Eurpern Union 4 Tiorlt
Sight of the covering:
Fig 318
In the window 3D
Fig 319
149
‘This Project inhndes
tye Europetn Union Ed Tiare
You can now also make changes to the shape of the roof, for example to create a
curve that follows the wall below. Select the roof, as usual, it turns green:
Fig 320
After selecting the roof, go to the concerned area, the one shown in the picture,
where you have to select the green continuous line.
Fig 321
150
Once you select the line, you
have the palette; click on the
second command.
Fig 322
After selecting the command you can
make the change to the roof: simply
align the created curve to the curved
wall:
Fig 323
Final result. in
plan:
Fig 324
151
yee Eurpern Union 4 Tiorlt
‘As you can see there are many nodes in the curved element. Remember that if you
need more, you can always add them. The concept is important because you will need
it in the chapter on the Mesh.
You can finally notice, remember that if you haven't yet done it, you need to enter the
furnishings.
Fig 325
3D
sight.
Fig 326
152
‘This Project inhndes
tye Europetn Union Ed Tiare
Lesson 5.2- Construction of a roof with different inclined planes
(pitches).
To proceed with this type of roof, select Roof, from the toolbar.
In the settings window, choose “Geometry Method Single-plane”
and “Construction Method: Rectangular”
Fig 327
Fig 328
fe
|
Fig 329
Open the “settings window’
and set the desired values, | (fess. |
such as height positioning, |
thickness and percentage of
inclination. @ se curen st(D)
Now click OK and proceed to “7 a a
draw the plane of covering; met =
moving the cursor on a wall it
will change shape, (a reversed
Y), but positioning it on an
edge it will change again and
will have the shape of a “V".
(hj Geometry and positioning
one story:
Caren (Fest Foe)
153
‘This Project inhndes
tye Europetn Union Ed Tart
After selecting the covering, you will have again the plan where you must first choose
the location of the brims and, above all, the ridge line where you are going to meet
the brims; in this case the central supporting wall.
Position the pointer on the center line or on one side of the supporting wall and click
once.
Fig 330
A line appears (get it straight with SHIFT) and extend it to the opposite side of the
building. Click again creating the direction line, the cursor changes into an eye that is
the directional control, or changing the slope of the plane depending on the position of
that eye above or below the line.
So in this case, so that the plane has the slope towards the balcony of the double
bedroom, position the eye below the line of direction.
To simplify everything, we can say that the eye should be positioned in the opposite
side to the inclination of the plane.
The cursor now takes the shape of a pencil, click on the start point of the direction line
and move to the opposite corner.
154
‘This Project inhndes
yee Europetn Union Ed Tart
Once completed the —
perimeter of the first part
(the red line in the figure) the
brim is ready. So when the
cursor will have hooked
perfectly the starting edge,
click again and the brim will
be generated automatically.
Fig 331
For the creation of the other
plane of coverage, do the
same but choosing "Construction Method: Complex Roof":
Fig 332
Similarly draw the
construction line as
above, carefully draw the
line coinciding to that
already designed.
Fig 333
155
‘This Project inhndes
tye Europetn Union Ed Tiare
Once created the brims, you can intervene on curved wall, aligning the roof line with
that of the curved wall, using the method already explained, or you can simply do a
covering like the one in the picture:
Fig 334
In the figure there is the cornice, this operation already seen. First select the brim,
click on a node, make it straight with SHIFT + R: enter the value to stretch the brim
(eg. 0.60 m). Repeat this process on all the nodes of the perimeter; ENTER and the
change is made.
Fig 335
156
“his Project intnde
bythe European Union 4 Tiorlt
That is the final result:
Fig 336
If you enter the 3D, you can have this result.
157
tye European Union 4 Tiorlt
Select the two brims, click on the black node on
the bottom of the roof and through the
command on your right, bring the roof at the
same height of the side walls.
Fig 338
Fig 339
Note that the walls of the building do not join the roof. Back on the plant, select all
the walls and in the window Wall Default Settings put up existing measures of at
least 2 m just to create the design in the picture:
Fig 340
158
Now you have to cut all the walls in
excess. Select them all and use the
keyboard shortcut Ctrl + 0, to have
the screen in Figura.
Leave setting "Crop Element Top",
because in this case you have to
eliminate the top part to the brim.
On the contrary, if you have to
remove the side below the covering,
you must change the setting with
"Crop Element Base”.
Click on “Crop and automatically the
roof is generated.
Fig 341
Fig 342
© Crop Element Top,
© Crop Bement Base
Crop Element Types:
Walls, Columns & Beams
Ddeors & Windows
Slabs
(lubrary Parts
[Set Wall/Colume Top to
highest Point
Note: Original Height Settings will be lost
159
(memes) Gnome)
[
‘This Project inhndes
yee Eurpern Union Ed Tiare
You can also proceed as follows: select the walls interested, right click> Crop to
Single - plane Roof:
Fig 343
DB) a seleton Stings
Sec 8 Acta Too!
X oade
Les
Conver Salecton to Morph)
apni Pref Sleton
BB comer
22 Shon etecton/Marqueein3D
6 show tin 30 cues
Show Stored Seecion/Marquec in 30
Zoom Section Chili
® one °
Once clicked you will see the screen in Figure 343: then you can proceed in the same
way.
If you like to undo the cut, even one wall, select it, settings menu, Undo All
Crops.
+ & Hod
DP (Decoadoraavorw a’
0 (Drcarta da para ow a?
UL Geemarc 8?)
Wal is copped by one or more root. Fig 344
CCuntom Texture defines in he 20 Wi
160
yee Eurpern Union 4 Tiorlt
There are cases in which if you bring the planes at the same level of the wall, one of
the two does not match, as in the case in the figure; you can also perform this
operation with the purpose to have separate planes with different slope.
Fig 345
Continue as before: the first thing to do is to increase the walls to the left going in
the settings walls and increasing the height. Subsequently cut the surplus parts, both
right and left, with the window and the process seen in Figures 341-342.
Fig 346
161
‘This Project inhndes
tye Europetn Union Ed Tiare
Lesson 5.3 TOOL ROOFMAKER
This tool allows you the "Guided roof creation”, practically the creation of a roof with
wooden frame.
You need first a covering ready. Select all the roof and from the menu Design>
Roof Extras> Roofmaker> Roof Wizard, open the settings window.
Fig 347
Ugo pe
fearon x
18 aerargenth Msc Wer! _|so veiw |@ @ » -| 2 @|> w+ ¢|0 3 (5)
29 story Setings, coer
face ee
| compres :
sgn 30Tetwe ,
— ,
1B stint peor
& *
ost top ,
ety coin .
e
hc Maho aren Dal
WE tem
ato .
Desgn bas
© fou Easton
Crete tiple ater.
TG Crete ip orate tte
DF crete swine.
TV reste puri,
1 create an eaves putin.
WB crete cotarbeame.
BR Crestetie beams.
BB root Wicar.
Click on "Show RoofMaker toolbox" in order to let shortcut keys appear on the
worksheet for the creation of the roof. The methods of construction are then two, but
in this example we will use "Roof Wizard” where you must manually enter the values
of the components of the roof structure.
162
‘This Project inhndes
tye European Union Ed Tiare
Open the configuration dialog tabs. You need to set the sizes of each element of the
roof; Click then, in succession, on Rafters, Beams, Purlins, Trimmers, Ridges.
You must enter sizes for each item, the Width and Height, and where required, the
distance between the elements. It is recommended to leave the default values for the
moment: to get the real size, in fact, the roof must be designed in addition to
understanding the elements forming the structure of the roof.
Yh, eaters BR seams |B Purine | Trrmers |Z ridges
Fig 348 Zcrete noes
wee mes are:
] ONS remanent soe
eo ON verticat ‘semarae
Py
Onigiemeera [Zsnv one n30
al
ill 3
t
The material is wood; choose the
type, for example, the Pine and
click on OK.
The construction components are
now inserted and the roof is
generated automatically.
Fig 349
163
Fig 352
Select the roof and with a special scoop up the roof until it aligns with the structure
created:
Fig 353
165
Thin Project ainda
Ba Uy in Ere Ue Ea Thorell
Chapter 6
LE MESH
Lesson 6.1 Mesh piana
Well, we're going to examine the use of an important tool: MESH. Select the tool
MESH in the toolbar and open the Settings window:
Fig 354
~ eometry and Postoning
GQ, a |
to Cument Story (9)
ean | 0,00
eS | tee ser
arent ©. Gourd Foot)
4H cutrapen
3 Cut Fil Background Pen
1H Cutine Pen
+ gy Model
MB is.crass een
Ss
go
gp
> ay Listing and Labeling
> gq) Tageand Categories
& Osu iindace Tern)
In "Geometry and Positioning" you can choose the thickness of the soil, the type of
mesh and where you can place it.
166
Ba Uy in Ere Ue Ea Thorell
If you choose to create a flat mesh, you
have the same methods of construction
of the floor or of the fills: the method
Polygonal, Rectangular, Rotated
Rectangular or Regular Sloped.
As you see in the settings window there are three different types of mesh. After you
have designed it in the plan, you can display it in three ways, in the 3D view
@ — - Create Superficies
In this way the mesh will be
represented by a surface
without thickness,
Fig 356
- Create Skirted Superficies
In this way you can give a
thickness to the mesh, and you
have the edges around it, but
the inside part remain empty.
Fig 357
= Create Solid
Bodies
This way you can create a
mesh completely “full” , with a
precise thickness.
Fig 358
167
Thin Project ainda
Uy in Ere Ue Ea Thorell
Now, enter the mesh in your project. After selecting the command "Mesh", and
setting all the parameters in the settings window, choose the method of construction
“Create Solid Bodies" and press OK. To get the mesh, draw and extend a
rectangle in plan; the process is identical to the construction of a slab. The result is as
follows:
Fig 359
And 3D view
Fig 360
168
Thin Project ainda
Uy in Ere Ue Ea Thorell
As you can see in 3D view, the soil overlays the slab
because both at the same height. Therefore it is
necessary to pierce the mesh, with the method used
to pierce the slab for the insertion of a staircase. Back
in the plant, select the designed mesh, select the
command Mesh in the toolbar and redraws, node by
node, the perimeter of the plant; when the polygon is
closed, you will see a small window (New Mesh
Points) in which you choose "Create Hole” and press
Ok.
Fig 361
You can also click on the mesh, click on a black
node and select the command "Subtract from
Polygon" from the palette you see. Add, finally,
a floor around the house; the result is the
following.
Fig 362
Fig 363
169
Thin Project ainda
bythe Erepean Urson Ea Thorell
Fig 364
Lesson 6.2 APPLICATION: MESH - RETAINING WALL
Here's NOW, how to create a mesh with a slope. Draw a Mesh as already seen.
Click on a node (as shown): you have
a palette in which you choose
“Elevate Mesh Point":
Fig 365
Fig 366
170
Thin Project ainda
bythe Erepean Urson Ea Thorell
Automatically the window "Mesh Point
Height" appears, in it you can enter, for |
‘example, the value of 5,00 m. Do the same
for the other node.
to Math Raterence Plane
| Apply to Al
Fig 367
The ground takes the form as in the figure:
Fig 368
As you can see the house is partially underground. You can intervene in various ways.
Let's start, for example, excavating the ground, making flat the land where the house
is located, constructing a retaining wall on the ground, as assumed in the following
figures.
First, with the wall command, draw a wall 0.40 to 0.50 m. of thickness, 3.50 to 4.00
m, of height, and enter it in the plant as shown.
171
Thin Project ainda
Uy in Ere Ue Ea Thorell
Fig 369
Fig 370
Now let's see what are the steps to perform this operation. Back in the plant to give
new heights to the mesh.
172
Ute European Uson 4 Thora
Select the mesh and click anywhere on the perimeter of the mesh (X red bordered);
It appears a palette where you can choose “Insert new nod
Enter two nodes for
each side of the created wall and repeat the same operation for the other edge of the
wall.
wie
os
Hes
Fig 371
Now click on the top node, as shown, and automatically you have the window "Mesh
Point Height” that has already a value that you can leave so.
173
Thin Project ainda
bythe Erepean Urson Ea Thorell
Repeat it for the right node. Now simply click on the bottom left node and enter the
value 0.00 m.
Fig 374
Do the same for the bottom right node to get it in 3D, the following figure:
Fig 375
Another important application of the MESH is the creation of sloping soils, but with
contour lines, because buildings do not arise only on flat ground or with a fixed slope.
174
Thin Project ainda
Uy in Ere Ue Ea Thorell
Lesson 6.3 Creating a 3D ground by contour lines
Let's create a ground §
by contour lines. First, * {3 Geometry and Positioning
draw, by the tool mesh, es . . "
a plot of land of size m. Qa, 400 o-orled
30x50. For convenience, PF so conent San)
build a rectangular 00
raare of 1 meter in toPrject2e0(9) |Home Story:
” 0,00 Current (0, Ground Floor) oa
Show on Stories Home stery Ory & {ql
= cuTsuRFAces arth Ez
Fig 376 4 cnrilPen 0.13mm 3p
"Show All Ridges" and choose "Show User Defined Ridges".
v 48% Floor Pian and Section
[SSW uncutune Pen 0.25 mm 3 =~ +
SV UnautLines Sold Line —
SY Ride Pen 0.201 a ee
‘COVER FILLS: r
BV Use Fil of Surface Material r
Fig 395
Fig 396
You will have this result in plant,
being able to remove the [=~ == ——*+|
185
&
Thin Project ainda
bythe Erepean Urson Ea Thorell
Lesson 6.4 Sistemazione casa nella mesh
If you like to have rounded corners, instead of sharp ones, re-open the window of the
settings and, in "Model", choose “All Ridges Smooth".
All Riiges Sharp
User Defines Sharp
Now that the ground is molded you can enter the project: going to place it, you can
see the effect of the slope, the ground "will enter” inside the house as in the
example below:
Fig 398
Fig 399
186
Thin Project ainda
Uy in Ere Ue Ed Tara
Arrange the building in the best location possible: to ease_ move the mesh or, better,
up the house, to minimize the changes you need to do.
Fig 400
Once you find the right position, you can fix the plot: first back to plan, select the
mesh and mesh command from the toolbar to create not only the hole, but also
some landmarks.
187
Ba Uy in Ere Ue Ea Thorell
The hole created, as seen in the figure, will have many points, but this is due to the
slope of the ground.
Fig 401
188
Thin Project ainda
Uy in Ere Ue Ea Thorell
It is necessary to provide the ground shaping. Fig 402
Fig 403
Its adjustment may take place directly from 3D; raise the first points, or select a point
of the ground and by the command elevate, move up hooking the base / platform.
Do the same for the other side.
189
Thin Project ainda
bythe Erepean Urson Ea Thorell
Fig 404
Go on its side and proceed with the same operation:
Fig 405
190
: a
bythe Erepean Urson
Ea Thorell
You need to do the same operation also on the other side of the building, while as
regards the back side of the building, you can provide a retaining wall to obtain a
homogeneous course of the ground, as in figure.
Fig 406
Fig 407
191
Ba Uy in Ere Ue Ea Thorell
Lesson 6.5 MESH - Access ramp to the underground floor.
We now want to build an underground floor and an access ramp, for example, to a
garage.
You must first redo the mesh defining well all the points, (it is clear that more will be
the points more precise and defined will be the design; and all of these points will be
elevated by the command "Elevate Mesh Point”) or you can continue with the
example created.
First realize an underground floor (precisely a garage, that is, a part of the building to
height, for example, -3.00 m below the study); in the dashed area (or continuous,
defined with the command line) in the figure, you will perform, at a later time, an
access ramp.
Fig 408
192
&
Thin Project ainda
Uy in Ere Ue Ea Thorell
Select the existing mesh, also select the mesh command from the toolbar, and
pierce the mesh.
Fig 409
Fig 410
Now, for the realization of the ramp, draw a mesh in the perforated area, to fill the
hole.
193
iz
Tis rjc nde
bp te European Union EA There bia
Fig 411
Then set the height of -3.00 m on the red squares of the mesh edges.
eM & aw
Fig 412
You get the result in figure, just the creation of a ramp.
194
You can now place the window of the study, to add retaining walls for the ramp, which
also act as a bulwark, and a floor to access through the ramp.
Fig 414
195
es
Chapter 7
Beam and Column
Lesson 7.1 Beam tool and Column.
two tools: Beam and Column.
Let's start with the first command. To select “Beam” click on the
appropriate icon: you have the classic window "Beam Default
Settings".
If you want to build a wooden gazebo for your garden, you need =|
‘AlRelevant Stories
Projected with O...
Entre element
Structural Concrete
Fig 416
196
This Project unde
Ea ihe Seneen Later et
In Geometry and Positioning You can define all of the beam parameters and the
shape it should take; because, as well as the classic rectangular shape of the beam,
you can use different profiles. To view them, click on the icon in red, said "profile"
Fig 417.
Y By Geometry and Positioning
=r oa 7 ae 0,10
0 Cument Story()
right click> Move> Multiply:
Fig 425
Drag CeteD
Rotate Clee
Mirror Cente,
Elevate. curio
| Convert Selection to Morphis)
: | ah ongac. CtreshitteD
| Capture Profile of Selection | ole
| ‘S Rotate a Copy Ctrt+ Shift+E
Eocene eh Mirrors Copy Ctrl-Shiften
f Show Selection/Marqueein3> FS. | gr saaiple Copy
2% Show Allin30 Cues B penne ipiecooy
Stow Soret Sceston/Moravesin 2° _ [EST upton eU)
fH Cropto Single-plane Roof... Cui+0
Qi Zoomes Selection Curtshitte
Deselect lt
Multiply screen appears;
choose "Drag" and enter the
value of 0.40 to "Spacing",
click on "Spread" and Ok
§308 Sey
Fig 426 Tet Home Story by Bevation
Cx)
200
This Project unde
byte European Union 4 Thorlh
Back now to the drawing, click on the node of the beam to be multiplied, and as you
move to the right you'll have the beams created and automatically placed at the same
distance.
Fig 427
> Distanza 349
ono"
When finished, close the command by clicking with the pointer at the end of the main
beam.
Fig 428,
eh tt SS
Sar ar AR Arar ar ar Ararararararararar i
Pra he tit tte tot a ad Ee tno
oo bb oot ton oe ee ea
peggy vg og bg gee gle go
noo en I raw oon hoa I
tot a tit tot at ooh ot tet hg
ito ba tb et bb
rridipadititiri de
bide tbc doe baba
To complete the drawing, you must add another main beam parallel to the first one;
select the first beam created, right-click> Move> Mirror a Copy (Fig 429).
201
This Project unde
byte European Union 4 Thorlh
Fig 429
oo ao ae
Beam Selection Settings Certo TT
Select & Activate Too! "
& cut ctstex M"
8 copy cule i
@ Paste Ctrev
sae i
Cee ye ewe
Display Order a CertoE
a 7 tie
cute
© Convert Selection to Morph(=)
————— rag a Copy Ctrle Shifts
© Rotates Copy —_CtleShiftoE
Capture Profile of Selection
Connect
Show Selection/Marqueein3D FS.
~ @ Drag Mutiple Copy
Show allin30 ener bee eee
a Show Stored Selection/Marquee in 30 F Mokipty.. out.
@ Crop to Single-piane Roof... Ctt+0
}@& Zeomta Selection Cae shifte’
Deselect All
The pointer takes the shape of a "v" and moving to the center line of the first beam,
the sign indicating the exact middle will appear:
TTT
tI
t
HEP ce
Click on that point and you will generate the new beam; put it in place by SHIFT and
click to close the command: you'll have the following figure.
i
1
{
w
i
4
1
0
202
PPP yr ere rig
tut bo eit oo 8 8 ot ooo et lo
Ph dah tO ot En
fin dai bot hot hoo En
Von th oo tit oo eo ee
PRET TIEEET E
I i
SSE EEE PEP
Finally, to ensure that the structure is completed, place the pillars. From the toolbar,
select the Column command. These ones will have 2.30m in height and the size of
0.10 x 0.10 m.
Fig 432 Fig 433
203
This Project unde
byte European Union 4 Thorlh
After setting all values, enter in the drawing by clicking the necessary pillars, at least
three per row as in the figure. If an error occurs in the location, enlarge the drawing,
and place the pillar, by selecting it with the command "move".
Fig 434
SL tf
on ry yy Tit ¥ wyYTy
Hof HowHiW fh of A A A A A
WoW Wow Ww eh we Wh ew mW
fou ow tw Hib ft to t tlt bob WW ye
Hob ov t tit ft bt bt bit wv oh tf ed
uo Wo ot tit ot wt ep yi wo wo dog
Hoh ow t Hoh oh fh ow hot wow owe
Hoh ht t ih bot ow wit fw oh th wd
oof@ &@ f@ foo f b &@ @ot fb hm ft 8 ot
of fo t Hee ot fw eh Pe fh oe ee
WW i i i How ott i i { Hou oo ow i i
N Hono M om ow ot
Sees Ee SL AL ee
ToT aa ae
You will get the following result:
204
This Project unde
by ee European Union 4 Thorlh
Lesson 7.2 Making structural plan
The project is executed with wooden
supporting structure, practically, the
walls support the _—_ slab.
With acquired tools you can achieve a
“structural plan" where the slab is
supported by pillars and reinforced
concrete or steel beams (of course
leaving out the necessary calculations
to the actual sizing of the structures).
From the toolbar, select the command
“ Column” and open the settings
window:
Fig 436
Fug 437 Fig 438
205
This Project unde
byte European Union Ee Tara
Set the parameters, in particular the height, the shape and the size of the column:
Shape Height Size or Dimensions
Fig 439
icra © 3 HET 0,24
Et 0.24
Select the square shape, set a height of 5.70 m, to have them full height where there
are the two floors, and 2.70 under the terrace; as the size, it depends on how thick is
the wall. In this case you have the walls 0.40 m thick, even the pillar size will be
0.40 m or 0.35 m, if coated. Once clicking ok, place the first column.
After entering the first one, select it and by move command and Ctrl on the
keyboard, create copies of columns. By clicking on each edge, and according to the
diagram shown in the figure, enter all the columns.
Fig 440
206,
This Project unde
by ee European Union Ee Tara
After entering the pillars you can enter the beams.
Click on the BEAM command on the toolbar; It appears the usual settings window,
where you can insert the width of the beam, its thickness and its shape:
———
THICKNESS, SHAPE, WIDTH
090
Fig 443
After selecting the thickness of 0.30 m, the square shape and the width of 0.40 m,
click ok and combine the columns with beams, up to create the drawing in the figure.
207
by ee European Union Ee Tara
Fig 444
Once you have done you can repeat all the steps for the second floor by matching
perfectly the pillars and beams with the help of the transparency, up to create the
drawing in the picture:
Fig 445
208
byte European Union Ee Tara
You can also run and extrapolate the structural plan in the following way.
Fig 446
_ From "Edit" select "Find & Select".
The following window appears:
Fig aa,
Fig 449
209
This Project unde
byte European Union Ee Tara
After inserting the beams and the columns in the plan, they automatically appear
selected: as the following situation:
Fig 450
Now just make a copy of the structure and extrapolate it by the copy command: the
same you can do with the ground floor.
Fig 451
210
This Project unde
by ee European Union 4 Thorlh
Lesson 7.3 Application: construction of a porch.
By beam and column tools you can perform various things. Let us now see another
application: the construction of a porch.
You want to realize a wooden porch in the living area: so, you will use, as a support
base, the small retaining wall created with mesh.
Begin with the placement of the beams. From the toolbar open the beam command
and set its values: recommended the rectangular shape (in Geometry it is always
square) 12 x 16 cm.
Fig 452 Fig 453
Curent (0. Ground Foor) + oe
{2p Floor Plan and Section
||
ee meee
Floor Pian Display Projected with 0...
a
STRUCTURE
O ate Structural Concrete Ea
> a Modet
> fla Hole
i and La
> @5 Tags and Categories
& Omari) (excen)
2u1
byte European Union Ee Tara
Back in plan, positioning the beam as in figure.
Fig 454
If you open the 3D view, you can see that the
beam is straight: you must give it the slope to be
able, later, to support the brim of coverage.
Fig 455
212
by ee European Union Ee Tara
Open "Beam Default Settings" and Geometry and Positioning, at Horizontal or
Inclined voice enter the value (recommended 10 °).
Fig 456
‘AlRelevant stores
Projected wth...
Entre Sement
‘Stuckral Concrete
‘As we intend to make a porch, the cover must be inclined and thus the beam too.
Select the beam and set a negative slope; just put a minus sign "-" in front of the
inclination value.
Fig 457
feast
CretO.Gordfn) >| o[B) 2%
213
byte European Union 4 Thorlh
Fig 458
Now you can add other beams with the same parameters as before.
Fig 459
Fig 460
214
byte European Union 4 Thorlh
Now let’s create columns.
In Geometry and Positioning, and in Column Default Settings, choose the shape
of the column and enter its values. In our case click on square shape with dimensions
of 12 x 12 cm. at least, or as you did with beams, of 12 x 16 cm.
Fig 461
Home Story:
Current (0. Ground Floor)
Fig 462
215
byte European Union 4 Thorlh
Back in the plan and with a click place
columns as in the figure.
Fig 463
You can also add other columns,
smaller or of circular shape or
inclined, as in the last two examples.
Fig 464
216
byte European Union 4 Thorlh
As final step you have to enter the cover brim. For the brim, set a height of 3.00 m,
sizes as shown in figure, remembering to give the same inclination given to the
beams.
Home Story:
Current (0. Ground Foor)
> Multi-plane Geometry
YE Floor Plan and Section
AlRelevant Stories
Projected with O...
Entre Element
Concrete Block
So you can draw the brim.
217
This Project unde
byte European Union 4 Thorlh
Fig 467
In the plant
In3D
218
E
Ed Tare
Once finished, you can proceed with the construction of the porch on the other side;
the procedure and the method are always the same.
It can happen that between the junction of the two brims, it can be a mistake as in
figure. This is given by the fact that the long brim is narrower than the other, so they
have the same inclination but don’t join.
Fig 469
To correct it, select that brim directly from 3D, take the node as illustrated in figure
and with the command "Change Roof Pitch" drag the node to the desired location:
(Change Roof Pitch
Fig 470
219
a Tare
Fig 472
E9=a ° alain
220
bye 4 Thorlh
Proceed to a last step to fix everything, changing the angle of the brim beams,
changing the previous value, in Geometry and Positioning, with what appears
automatically and shown in the figure.
YG; Geometriae Posizonamento rats:
Bp oe fs == 7 on
‘2 Piano conente(9)
sal 301 0,00
220 41 Progste(9)
— Jl [ooo
Fano omit:
Corrente (0.PIANOTERRA) vy | a(S]
You can see that it was also inserted a column at the intersection of the brims.
Fig 474
221
a Tare
‘Acomplete view of the operation.
Fig 475
Fig 476
On this page you can see another example of the porch, combined with the wooden
color of the house and the roof type pavillion.
Fig 477
222
This Project unde
byte European Union Ee Tara
Lesson 7.4 Construction of a gazebo on the terrace.
Always with the same tools and with the same method you can also build a wooden
gazebo for a practicable roof.
Select the command beam and in the t settings window, default beam enter the
measurements as shown:
iter tn tings
+ Gj Comey onirntanng
=) & ex
sl fat
wn! fee wo
sonesere
(coven) 4 Ble
> im Poor ad Sect
2 Note
> ip tle
> 2 ung ond abet
> ee Togeand cater
SB wees ney
Fig 477
Now draw the beam (in segments) along the entire perimeter of the wall facing the
terrace up to create what is shown in the figure:
Fig 478
223
Draw then the two side
beams parallel to the walls
just to the point where the
round wall starts.
Fig 479
we
Merge finally the two beams
as shown in the figure:
Now select the two beams highlighted in green and make the changes you have in the
settings window, in particular the slope of - 4.00 ° (to give then, the sloping to the
roof beams and to the structure itself).
Bes sec x
|
|
(+ gy emeey tres }
Fig 481
Fig 482
224
byte European Union Ee Tara
Let’s now introduce the columns, select the column command (round) and enter the
measurements shown in Figure.
|
hj ceometry nd rostonng
Fig 483
Fig 484
225
This Project unde
by ee European Union 4 Thorlh
Now consider only the selected beams in green. You must lower them to a certain
level so that the top half is inclined; to do that, put the same measures shown in the
figure. You can also check it in 3D. If you don't like it, you can make attempts to give
a different slope as you better like.
iF
Now select the 3 columns on the
bottom and change the height,
with the same measures written
in the settings window:
Fig 487
226
by ee European Union Ee Tara
Select, finally, the column at the top and in the settings window set 2.70 m in height.
Open the 3D window to check if your result corresponds to what is shown in the
figure:
Fig 488
Build now the coverage of the structure. Begin selecting beam and entering the
data shown in figure:
1
Bibear Selection Settings > x
a ea
—<——s }
ae
o
aa
Fig 4890
227
Once entring measures, you
can draw a beam as shown:
Fig 490
Now draw parallel beams,
with shorter dimensions and
after attempts: play a bit with
the paddle to shorten or
lengthen the beams, until you
get the result in the figure.
Fig 491
After creating the coverage,
change the beam in the figure
(green), giving it a movement
that reflects the curved wall in
front of it, as in Figure 494.
Fig 492
228
Click on the center of the selected beam, it appears .
where you can select the first command "INSERT NEW
NODE"; Once selected, you can move the beam, up to
create the example below:
Fig 494
Finally go on 3D:
Fig 495
229
“This Project ia fanded
Capitolo 8
RENDERING
Lesson 8.1 The Lights Lightworks (Internal Rendering).
Lamp Tool
0% Spine
* Hotspot
(aa) Faure
B® comers
Fig 499
The aim of this chapter is to see how to perform the rendering or
the "picture" of the executed projects. We begin with the internal
renderings. It is ‘necessary, to start, to include in the project three
lamps, using the tool "Lamp": "WindowLight, Sky Object and
‘Sun Object". Clicking the icon twice, you have the classic window
“Lamp Default Settings".
You can choose the three lamps within the folder htworks
16", which is in the "ArchiCAD Library 16".
+ Preven ad ting
ID) mates
oo
renee ie
el tor
eerie 2 abe
t(D | etme
Gavi. eniFee) >
+ jj menor
Be re
231
“This Project ia fanded
Ba bythe European Union at Tore
In "Lightworks 16", you find icons of three types of different lights:
- Window Light 16
- Sky Object 16
- Sun Object 16
Now let's see, first, the object Window Light; we will see the other two objects later
in order to make a broader and complete lesson about lights.
- Window Light
This lamp must be used in conjunction with windows or openings and, as
you can see in the picture, it simulates the behavior of the sunlight
coming from ‘outside; so you must place it inside of the frame.
Wingowtigne 1¢ Fig 500 rf
Selecting the icon and ok, you have the light
element to be positioned; in the particular beside,
the magnification of inserting of "Window Light".
Enter, therefore, the light element adjacent to all
windows, as shown in Figure 502. It is important to
remember to set the sizes of the object, so if the 3
window has a base of 1.20 m and a height 1.50 m, 4. ak
you have to report these same sizes to "Window | \
Light". It is also important that the lighting color
must be white in "Light Intensity" parameter.
Fig 501
Fig 502
232
“This Project ia fanded
bythe European Union at Tore
It’s important to remember that:
- The arrow appearing in plan indicates the direction of light and its intensity, which
can be increased by clicking on hotspot on the top of the arrow.
- The Settings Window allows you to set light intensity, shadows and light
resolution.
- The "Light Resolution" parameter can be set with values ranging from 0 to 5; the
more you increase this value, the better is the result.
- The option "Cast Shadows" enables or disables the shadows created by the light of
the window.
- The "Shadow is soft" option improves the definition of boundaries, producing
softer and more realistic shadows.
- The "Shadow Quality" parameter provides to define the quality and details of
shadows.
- The "Rotation Angle" allows you to tilt the object Light Window
- The "Set Sun Position Manually" option allows you to enter the Azimuth and
Elevation of the sun independently for the current object.
Then enter the “light elements" adjacent to the windows and open the 3D views,
"Perspective Settings", setting the visual cone of, for example, 75 °.
Fig 503
Roll Angle
9% 00"
Sun Altitude
&
ie 25.00"
233
“This Project ia fanded
Ba bythe European Union at Tore
Open the 3D
window to see the
light element
inserted (note the
reflections in the
window and in the
door).
Fig 504
Now open the window "Photo Rendering Settings", and set the parameters as
shown in the window frame in the figure.
Fig 505
keep Proportions of 30 Won Sete 0 window)
= PA Uanewore tmecte
vn sane ss Turn off the "Sun"
=< — sources and
“Ambient”, and set
the value of "
Camera "at 80%.
:
2
Eel.
To see the full effect, open the rendering (clicking on
the camera). Renderings, depending on the power of
computers, take time for the realization of the image.
Fig 506
In the example of Fig 507 rendering of the kitchen.
Fig 507
235
“This Project ia fanded
bythe European Union at Tore
Lesson 8.2 External renderings.
After fixing and compiled the 3D model, of the building and external, you can begin to
create the Photo Rendering.
Boe arian | # Lb
AA ae eee
Fig 508
)@ ) @» © t First, go to "3D Projection Settings" to fix some
| parameters.
It appears the same window of the previous view, where you can set the position of
the sun and the parameters of the point of view:
cameaz Tegel
ois eo]
Distane Azimuth
nee 4 ae
View Cone Raltangle
HE e500 Be 0.00
< Sunahiude SunAimuth
x z
Me 2500" Oe 2000"
On the left side, you can see a small preview of the project plant, where there are the
sun and the position of the point of view (with the visual angle representation). Using
the cursor you can move manually both the position of the sun, and the position of
the viewpoint.
On the right side , however, you have a number of parameters that allows you to set
the values of the sun and the point of view through numeric values. All values can
vary according to your needs, except the one concerning the "ViewCone" which you
ought to leave on the 55°, otherwise you get a view too crushed,
Clicking on "More Sun" you can set the parameters concerning the light and the sun
automatically (choosing date and time of the day, the location and the altitude of the
sun will change accordingly).
The following window appears:
236
“This Project ia fanded
bythe European Union at Tore
Fig 510
Mey <0] 2 Elmo Elm © ( Posttocation,
(7) +1 hr Daylight Savings
ate @
ce
You can also set the view of the 3D model in order to control variations and solutions
directly in real time.
Set now the project with the best possible view, for, once chosen all parameters and
the external solutions of the building and of the site, you can follow the steps to
create the photo or rendering.
Fig 511
237
Now you can work on the lighting parameters, taking the two basic items that we
talked about at the beginning "Sun Object” and "Object Sky", because they are the
two objects to "light up" really the rendering.
To include them, as usual, go on the "Lamp" in the toolbar. The following window
appears:
Fig 512
* (ebm)
2 Prenew an ostonng
(my scueare
wha as
ape ae EP
‘oPjecze0(9) | Rene 6)
0 Bee
Homestay
Curent (0. Gund Fe)
Go to “Lightworks 16" and enter into the worksheet, next to the map to any
position, the “Sun Object" and the "Sky Object".
238
“This Project ia fanded
Ba iy tic Coen nen at Tere
Let's start with the Sun Object. As with all objects, you can change the settings in
the "Parameters" folder.
gets + Gy vorameters
Light tay
ee - a eter. [—
Number of Light Sources 0 -
Dvanion Angle 200"
cs Shadove on
Difterent Sunsal/Sunrise Color on
Set Sun Position Manually on
D 20 Representation
239
You can vary the Number of Light Sources (1 to 20), the Diversion Angle (with a
zero value, the light beams are parallel to the shadows), and the Cast Shadows,
which can be either active or inactive.
You can also set by Different Sunset / Sunrise Color red, green and blue colours,
and finally, by "Set Sun Position Manually" you can vary the azimuth and altitude
of the sun.
In the "Lamp Default Settings" select, finally, the "Sky Obje
Fig 515,
=, Maa a
[pieiedinay
ig Unted branes
Brcsciouey 16
Bice trary ssi
cereal Soces 15
Biivwor tans is
isvecttoee 5
Bbw mec
Ease One let
Bbpmots
Bitrate
Bomars
- @ Gas
ea
Suncoast 18 wingontan 6
and open "Parameters" folder.
io
_eeoaas
[spp sromes te
en
ape" |2
ae
ie ae
sae
Cent (0. ond Feat)
coe
240
“This Project ia fanded
bythe European Union at Tore
Fig 516
’ a Parameters
fae Light Intensity a
—t
os
Latitude Resolution 3
Longitude Resolution ©
Cast Shadows On
Shadow Is Soft on
Shadow Quality 2
> 2D Representation
To start, click on the color folder and change the color to white.
In "Sky Object Type” you can choose between "Quick Method” and “Realistic
Method". In Quick Method choose Latitude Resolution and Longitude Resolution
and to activate or not the shadows wiyh their quality.
The Realistic method works in the same way, but you have to choose the Number
of Samples; the higher will be, the greater the calculation time, but the quality will be
much better.
Fig 517
YG Parameters
&) Light Intensity: ;
Number of Samples
D 2D Representation |
241
“This Project ia fanded
by ene European Union at Tore
Before generating a
rendering you must set Documenting Tools Bs avi Ms a
all parameters: so go to je Mark-Up Tools
Document> Creative 6 chet log » -|r ele
Imaging> Photo :
Rendering Settings. Decrement Beto
+ SetMede! view .
Fig 518 a ,
Set Renovation Fiter »
Pen Sets .
BS Partial Structure Display...
Floor len Cut Pane.
SSE Floor Pen cle.
30 Document ,
(iy SemViewend Phorbninjout AR |ed Renin
Drawings ,
B Pubic.
Or you can click on the first icon in the top bar: |B PratoRendering Settings.
1D PhotoRender Projection
BS create By-Through..
Ba
|e ae ps
Fig 519 4 Align View...
This window appears, and you can set Effects, Background, Brightness, etc.
The main difference is in the choice of used Rendering Engine .
Tikeep Proportions of 30 Window
7 JA Usphtworks Effects
242
Ba bythe European Union at Tore ES
It is now necessary to spend a few words about "Engine" used by ArchiCAD.
All the "Creative Imaging" proposed in this chapter may be realized by the methods
hitherto listed: axonometry, perspective and 3D (as Fig. 511). However different
types of realization and visualization, can be done with the "Rendering", technically
known as "photo-rendering or Image Model."
The photo-rendering capabilities of ArchiCAD allow you to create realistic images of
the model, as if it is photographed in the present state of the project and therefore
allow you many more possibilities than those offered by the views created in the 3D
Window.
The various types of images of Photo rendering you can create, depend on the type
of "Rendering Engine" you use. The main available engines are:
- Internal Rendering Engine;
- Lightworks render
9 engine;
- Sketch;
You can choose them from menu "Document > Creative Imaging> Photo
Rendering Settings.
Subsequently, on the settings made, to create an image with rendering, you must
choose the command "Decument> Creative Imaging> Photo Render
Projection".
Now open the "PhotoRendering Settings" window, examining briefly the
characteristics and the differences of the various Motors.
The windows for dialog of all the motors, "Effects", "Background", “Brightness”,
already have controls for Reflection, Transparency, Shadow casting, Colours, etc.,
we discussed earlier; the difference is the use of its available engines.
- Internal Rendering Engine: This motor is mainly used for rendering with shaded
surfaces, simple shadows and transparencies.
- LightWorks Rendering Engine. This engine is the most sophisticated of the three,
because it creates professional rendered images of the highest quality;
- Sketch. As the name says, this engine does not produce renderings of realistic
photos, but real "sketch" with a design effect as when you work with a pencil. Among
the effects, in fact, in line style you have Pen & Ink, Felttip, Marker, Graphite, Pen
and Aqua, etc. In "Sketch style" folder, there are files with predefined styles, you
may try to use, as Pastells.
Remember that once the work is completed with "Sketch" you have to see the result
in Document> Creative Imaging> PhotoRender Projection "
243
“This Project ia fanded
bythe European Union at Tore
Working with "Lightworks”.
In the usual window “Photo Rendering Settings” choose "Lightworks rendering
Fig 521
(OHard
@ By lamp settings
Shadow Resolution
[W)By lamp settings
Override:
[Plshow Essential Only
Ffcoiour
244
“This Project ia fanded
bythe European Union at Tore
To generate a rendering by Lightworks engine it takes a long time. To remedy it,
you can disable the option Reflection in Lightworks Effects and set to Off the
Antialiasing (Figure 521).
In Lightworks Environment
you can set the parameters
related to the sun, which can
be realistic or not, and choose
what to see in the foreground.
If you choose “None” the
image will be normal, without
any effect, but you can also
enter the fog and even snow.
Fig 522 Fig 523
If you wish to generate an external
rendering you can choose some colors ssvanimss: 8 cies
or an image to the background to ee sate
make a more realistic image.
In the "Background" folder you have
the opportunity to choose between
Colors and Picture; setting Colors, ale
choose the color for the sky by
clicking on "Sky Color": the palette
automatically appears and you can
choose the color for the sky. You can eee Simm
perform the same procedure to assign on
a color to the ground,
Fig 524
If you click on Picture, you have a real picture to the rendering of the background.
You can now choose in folders "Load Image from Library".
Click on ArchiCAD Library 16, click on the Background Images 16, click on
Photos 2048x1536 16, and finally click on Sky doudy1 photo.jpg.
Foto 525
Foto 526
245
Of course through the list you can choose the "pictures" of the sky more suited to
rendering and design situation.
Scy_torm2 photo 9
{33 So aunsett photosps —
Ti) +
Gece) (ection)
Fig 528
If you want to change the background
you can return to the window and click ®oanimee: Olas
Change Picture; the window of the fig Ore em oe
524 comes back, there you can choose
the new image... fests 2 i
Mapai: 30%
Fig 529
te pres
(Esters mae wim motel ang apna
SowPeven — @ Inge
The most interesting thing, really, is that
you can import, upload and also insert your
Photos by clicking Load Other Picture. By
clicking on “from File Dialog Box" you can
choose the image from your desktop (as you
did inserting paintings on the wall).
246,
“This Project is funded &
was. £4 Tash
Now you have set all the parameters for rendering.
But remember to switch off in "Light sources" items Sun and Ambient, since you
entered the sun and the sky objects in the worksheet.
Fig 530
oa Light sources Shedow Resolution
‘aettahasing sun 90 |% — HiBylamp settings
© ambient (90 |% = Overide:
Fastest Set Vicamera a
Flor Lames on Mee
(cet model data during rendering process
> JR Uahtworks Environment
You can now launch the rendering with "Photo Render
Projection" or click on the icon of the camera.
You can notice that the chosen positions are equal, but it
changes the position of the sun and consequently the ™* CrsteE)-Through..
shadows; then pay attention to all the parameters and Wi CnseSnsisj.
possible solutions offered by the settings window (Fig 532 / #4 aignview
533)
FB PhoteRendering Setings
(@PhotoBender Projection
Fig 531,
Fig 532
247
Fig 533
Fig 534
248
Lesson 8.3 Materials
If you want to change [Options] Tesmwork Window Help
SB Layer Settings (Model Views)... Cte,
materials in the
render you can change
the settings:
then go to Options>
ElementAttributes >
Materials:
Fig 535
Here is The window
"Material Settings",
where you can change
the parameters
regarding material: its
color, its way of
reflecting light, __its
roughness, etc.
Element Snap Al
Suitace Soap
Auto Intersection
+ Magic Wand Settings.
Impor Standard Stee Profile.
B Add-On Manage.
Project Preferences
Werk Environment
249
2 Line Types. |
& Biltypes..
© Composites...
Pens & Colors (Mode! Views) b
|
B Zone Categories.
3F MarkUp Styles.
,
B Profile Manager...
Ni Renovation Override Styte.
BB Operation Profiles
WE attribute Manager ..
Select the "Surf-White” material and set the following parameters:
- In "Reflectance" window you decide how the material should behave according to
the exposure to light.
- In the "Displacement" window you set the roughness or smoothness of the
material.
Fig 537
250
ane
In the fpllowing renderings you can observe the different color of the exterior walls,
the different perimeter wall, the arrangement of the terrain. As an exercise you can
try the various solutions can offer you the topics discussed in this chapter.
Fig 538
251
“This Project ia fanded
iy tic Coen nen at Tere
Based on the project carried out in the above figures, we can now see the process to
simulate a render as if it was night, the characteristics to change the sky or to "turn
on" the internal or external lamps in the garden and in the road.
As you have already seen, in window menu “Document > Creative Imaging >
PhotoRendering Settings”, open the window of settings and click on Background”.
Click on symbol “chain” (near the frame Sky color, coming of uniform color), to unite
the settings.
Fig 540
Click on “Sky Color” to have the colour window:
Fig 541
Torah (120) Rone 186
Surana: 200 Vee: 255
bre eta
tae lumnoatis 272 Bu: 255,
Jon 2 coopera
252
“This Project ia fanded
bythe European Union
at Tore
Choose the color “black” and click
on OK.
For night renderings you must do
this in order to have a_ better
definition for the insertion of the sky.
You can proceed, now, as already
seen. Click on the "Background
Image" and "Picture" to bring up
the library where you can choose the
background,
For example in “ArchiCAD Library
16" click on "Background Images
16", click on "Photo1024 x 768
16", click on "Photo starry sky" (or
"Sky sunset 3 photo", as in the
figure), and finally OK.
Fig 542
Fig 543
Load Other Pctre... »
Sy dest photo po
s0-coudrs proto po
Sky _stars_photo.Jog
Sey stom shot bo
Ei Sey stom’ photopo
Sty pect hotoba
‘Sky sunset2_photo.09
SE
‘Sky sunsets photo.b3
‘Sky_treest_phote.sp9
Sky_trees2_photep9 vy
Load Other Picture...
(Duibraries
(Bachcaubrary 16
Gina] Background images 16
@) (i Aoha Paper Textures 16,
{Spe 10254758 16
(Spe 640x280 16
Remember, you can always use the "Change Image" button.
You must now enter the lights. Click, in the command bar on the
left, on "More" and then on "Lamp".
Fig 544
253
iy vated
1G comer-vion
2 me
3 Radda Dien.
&& boale Dimers.
Po Spine
Hotspot
[ag] Fowe
BS comera
“This Project ia fanded
iy tic Coen nen at Tere
It appears the settings window. In ArchiCAD Library 16> Interior Lamps 16, you
can choose the interior lamps, while in Street Lamps 16 you can choose both the
lamps for the garden and the exterior ones for the road.
To exercise you have both the settings of all types of lamps and their positioning.
Fig 545
254
In figure two night renderings, one with street lamps off and one with the lights on.
Fig 547
Lesson 8.4 Rendering Sketch
With this method you can get views with various levels of detail, with or without fills,
highly technical or more “artistic' To realize a sketch rendering proceed as for a
normal rendering.
So open the Document> Creative Imaging> Photo Rendering Settings:
[Bazar] Options Tearmwon Window Help
Documenting Tools
© Mark-up Toots
Spellchecker >
Document Eras
Set Model View >
Layers ,
#5 Pani! Structure Disp.
F Foor Plan Cut Plane.
Floor Plan Scale
20 Document »
Schedules and its I PhotoBende Projection
Project 2B create Ey-Tmovgh
Layout Book » MEE create Sun Study.
ha SaveView and Placeon Layout ARFT | ac sign Vien
Fig 549 Drawings | T
B Psa |
It appears in the
settings window. In the
Engine directory you
need to set "Sketch",
as shown, and in Size |) Sa: ++ 5 = 00 Faes~~—Resohiton: © 100 chi
Be peo Mt oF nett nn __
veasesettinns
Basic Settings
Sketch ste: Line calor:
Fig 550 Custom ~ ‘custom =
ee © conan sama stings
11 Tech Pencl * Orintine ye
256
“This Project ia fanded
bythe European Union at Tore
Turn now to "Basic Settings” where in Sketch style you can find predefined styles,
while in Line style you can choose various options: Set as "11_Tech_Pencil” and
the line color as "Custom".
In the "Enhancements" folders you can do some real improvements to the design
and, opening all other settings, you can define the thickness of lines, fills and even
modify shadows. The Background folder works as already seen for the external
rendering.
Click OK and start
the rendering.
+ 900
[ikeep Proportions of 30 window
Basic settings
Basic Settings
Sketch ste:
Custom
Line style:
11 Tech Pencl
[U) Show 20 Vectorial Hatching
¥ Enhancements,
Custom
© Curent element settings
Asin Line style
[| Show Vectorial Sun Shadows
[use beaigound slpha channel
> Sketch Line Settings
> Hatch Line Settings
> Shadow Line Settings
> Background
> Partial Rendering
Fig 551
You can get different " sketch rendering” according to the parameters you go to
change, so you can do more tests. In the figures two views are proposed, but with the
same technique.
257
“This Project ia fanded
bythe European Union
Lesson 8.5 Camera
From the toolbar click on "Camera Tool " to open the "Camera
Settings” window.
Click on New to create a path; with Rename and Delete keys you
can obviously rename or delete the path cr
created.
With the active tool you can place cameras in the plant. It appears
an elastic line which serves to give the position and direction of the
camera; in the plant you can enter how many cameras you want and
they will be connected by a line that will be the actual path you will
later see.
Cone Saings
=
Ld
Camera: | Waithere: 0 frames
cnn =
1 170 4,70
as ae
Siz =
ca aa
=
oe
4
Path. J Yeo (7
259
“This Project ia fanded
bythe European Union at Tore
Now re-open again
“Camera Settings"
and click on Path in
the lower left and
you will have the
next window, Path
Options :
Fig 557
260
“This Project ia fanded
bythe European Union at Tore
In this window you can change the name of the path you created, check the animation
and choose the type of path in the "Motion Controls
In the "Motion Resolution" you can set the number of frames between a camera and
the other following in "Inbetween frames". In "Display Options" choose what to
see in the drawing, so if you wish to see only the camera, only the path, both or
nothing.
Returning to the "Camera Settings" you can
set the parameters for each camera, inserted
into the project by selecting them one by one.
For each of these you can stop the path for a
specific number of images in "Wait here ....
frames ".
weinee etme | Fic ass
In the area below you can set the height of the camera, the aiming point and other as
seen in the settings of the 3D projection.
Now you can create a series of images or animation by opening in the window
“Document,” “creative representations” and then "Create Fly-Through". The
following screen appears.
Fig 559
Source!
@ DWindow (Qudine Movie Fle
PhotoRendering Window
Color
Pre-set Parallel Projections [ii
(@ Perspectives ftom Camera Path:
"WO: Untied Path” mage Compression
eyes or Ditherng
© With inbetween Frames Frame rat:
@ AtFrames
Frenesfon to
[D)Rebuild Mode! for Each Frame
Cosy ney resu coieed ooo
Seopa dl =]
In the area “ Source” choose the origin of the animation that can be 3D Window,
Photorendering Window, choose if you want to use Pre-Set Parallel
Projections, etc.
Finally, by clicking on the Show button you have a preview, or you can click Save to
store the work that will be saved in the "QuickTime format.
This method produces a fast and very simple movie, but the topic is used to introduce
a very important program for the realization of the video: the Lumion.
261
“Thi Project nde
Ite Eoropean Uoion 4 Tiara
CAPITOLO 9
DA ARCHICAD A LUMION
This software allows you the creation of videos projected by ArchiCAD.
Once set up a complete project, through ArchiCAD software, you
can transfer it to Lumion software to make a video. Let's see the
steps. Click on "File" and "Save As.” (But remember to save a 3d
file and to. transport it on Lumion, you must be in the 3D window).
LUMION
Fig 560
Fig 561
After clicking on "Save As" the screen
shown opens and you can enter the file
name (LUMION COURSE) and in the second
box (Save as) the file format, that is 3D
Studio File. Click on "Save".
Fig 562 (ero
262
This Preece inded
tthe European rion Tiara
When you click on "Save" you have a
. Selva aD come cnoetio sosudis MEM new screen "Save 3D as object 3D
nmi eit dome Studio" where you set the scale value.
cet mex teh)
Broce ses Select " Types element-Materials” and
sa in Drawing Units put "1000 mm"; click
on "ok". After a brief loading the file will
become a 3ds file and you can open it
ts deca E_E: now by Lumion. You can then save the
project, and exit ArchiCAD
==
Fig 564
Now you're ready to open Lumion. Double click on the "Lumion
4.5.1" and the program will open. Lumion is a software
distributed by Autodesk and it is very heavy; Therefore, to
process images and videos it asks quite high requirements. For a
good performance it is necessary:
* IntelCore i7 Processor
+ Filing with SSD
* Graphics card Nvidia Gforce 730 with minimum 2GB.
The figure below represents the initial screen of Lumion where you can choose the
environment in which to place the building depending on the context; clicking on the
chosen image you will open the environment. In this case you choose the first image;
be sure to stay on the number "2" box for a new project. Clicking on the box "4" is
possible, however, to reopen the already completed projects and in archives.
Fig 565
263
wee
ic
The image below is, however, the main interface of Lumion 4.5 software. Through the
various boxes placed left and right you can change the sky and the sun, the soil,
import new objects or new buildings, insert other objects belonging to Lumion, such
as plants, trees, cars, interior, lights, sounds and people. In addition to each of the
four boxes located to the left, the box on the lower left will change with new
indications. On the right you can find the work field where you can edit, add
materials, change the soil and sun, the box that allows the execution of the rendering,
the box that allows the video plays, the command to save.
Fig 566
Now you
can proceed
and import
the project
in Lumion.
Fig 567
264
oe Fs
Follow These 4 steps: Click on the "1" and the bottom opens a screen That Allows you
to open the icon "2" Which opens a new icon where you can choose the type of
3dstudio files through the "3" icon and then, finally, choose the file with the icon "4"
"Course Lumion" for example.
After performing These steps click
on open and Lumion Appears in
the picture screen where you
enter a name (of course lumion);
Click on the sign V".
Fig 568
After clicking the checkmark positions the house by clicking anywhere on the ground
Once you positioned the house it will Appear as shown below. Now you need to edit
the materials according to the library that Lumion has available.
i=
265
oe
z
It must first specify the minimum controls needed to display the entire building.
Fig 570
* "Arrow up" the view will move — forward
* "Down Arrow" moves the view _ behind
* "Right arrow" the view moves to the right
* "Left arrow" the view moves to the left
* With the mouse button "SX" we can select the various
objects by clicking on the ball under each of them and
rotate them, raise them, zoom in, out, move them or
delete them.
* With the "Right" button and hold it down we can turn our
sight
* With the "ROTELLINA" We can perform the same
movement forward or backward, and that can perform with
"arrow up" and "down arrow”
Fig 571
To edit you edit all of the building materials click on the "bucket" and later on casa
Remember that left materials equal in precedence over ArchiCAD will look the same
‘on Lumion. Fig 572
266
“Thi Project nde
Ite Eoropean Uoion 4 Tiara
It aprein down a strip with a "+" where we're going to add all materials:
Fig 573
5
By clicking on "+", and later on the part of the house to be changed, such as the
balcony, it opens the following screen:
vi
wl: [ulelelwlelers
LJ Mos ae oF
Fig 574
This screen is one of the most important of Lumion program because it allows us to
modify the materials and make them real in order to create a more interesting
rendering. As we can see there are many pages to choose materials such as marble,
brick, masonry, wood, parquet etc ... For our balcony you can take a brick that, in this
case, it was dwarfed by the command "scale." Now you can change the glass of the
windows by clicking again on the "+" button that lets you add a new material.
267
You can continue to edit
the ‘building changing, if
you feel like, all of the
wall materials, windows,
roof and floor. Repeats
again the same step:
click on "+" then on the
affected part (eg “the
wall") and change the
material according to the
types provided by the
program.
Final example in the
figure:
Fig 576
268
£4 Tar
Now you can proceed to improve the external environment to ensure that rendering
are as real as possible. Therefore it begins by placing a bit ‘of trees at will by
contouring the building.
‘es ‘ Fig 577
Click on the "1" then
choose the icon "2" if you
want to add a tree, an
internal element, a person,
a car etc ... In our case,
choose a tree and click on
the "3" to open the screen
in the figure:
Fig 578
The image represents the screen of choice of plants to which the software has. At the
top we have the boxes where they are given the various types while in the various
folders have multiple varieties of plants.
EC NECN Me
fol] el ele]
DUDE
tlalsle lee
Ho
CHE rset eae en
Fe cs
After choosing the plant click on it and go to place it in the lot. If you want to change
the plants repeat the passage again. Once the plants included in the lot will have a
result like this:
Fig 579
Fig 580
270
Click on the "1" which is located in the left of the screen pop; clicking on this icon at
the bottom you will have the icon "2" that allows you to change the position of the
sun, the icon "3" that allows you to change the height of the sun, the "4" icon that
allows you to change the intensity the sun and the clouds and the "5" icon that allows
you to choose the type of clouds.
Once defined the types of clouds and the sun's position can change the adjacent land.
Therefore always in the dropdown click on the "1" located on the left, then on the "2"
and then on the icon "3" appear and you'll see that the mountains behind the
building,
Fig 581
27
aa Fs
ae
at
Once you arranged the soil can decorate with people and the ‘environment objects to
make it more real, by adopting the same method of insertion of the plants. In the
drop down on the left click on the "1" (the one to choose the objects) and depending
‘on what you choose to place the icon "2" if you want to add machines, the "3" icon if
you want to add objects and on ' icon "4" if you want to add people.
Fig 582
Click on the "5" and it opens the following screen where you can choose the person,
the car or the desired object.
Fig 583
Character Library
2m
a
ae
roe
(Remember that if you wanted to
drawing, you need to click on the
we will have a result like this:
te the object or person when inserted into the
). After entering persons, cars and decorations
Fig 584
Now you can proceed with the creation rendering and video.
Fig 585
«
273
This Preece inded
tthe European rion 4 Tiara
First we click on the "1" located in the bottom drop down to the right and you will get
the following screen:
fig 586
In this screen you can choose the type of format in which to save the image;
Obviously the larger the larger format will be the duration of the rendering. Once you
have decided on the format in which to save the rendering click on it and it will open
the following screen where you can save in 4 with a name (" COURSE OF LUMIO:
RENDERING) rendering, and then click "save."
conn Fig 587
Bvt
274
After the rendering by clicking on the
"1" of the next picture you can go to
the labor camp to make changes or
make the construction of a new
rendering.
Fig Sas
Once the rendering can proceed
with the creation of the video.
Once back in the main work
screen you can click on the "2",
which opens a window where
you'll create the video.
Fig 589
The window that opens is the one side
where you can select the "record" button
that gives you the opportunity to take
several pictures around our filmed and
the program later, automatically, mount
the video.
Fig 590
275,
Tiara
After clicking on "record"
opens the following page
where, for each view, you click
on “take a photo".
ead
¥
10}
Fig 591
Now run a few pictures around the building until you get the following result, a series
of views from around the perimeter of the building:
Fig 592
276
This Preece inded
tthe European rion Tiara
" in the lower right:
Fig 593
It opens another window, which is the previously edited video. Click on the
"play" in the picture to get the video.
Fig 594
27
‘ish
4,
ae
roe
ro
Once the video you
just have to save it:
Click on “Save
Movie" on the
bottom right of the
screen and choose
the video format. By
clicking on "Save
fo Movie" will open a
window with the
settings that we will
leave the default.
Fig 595
Click on "Save movie export" and opens another window where you can set the
video name ("OF COURSE LUMION VIDEO"); as a format you can give MP4 "files".
CoS
Fig 596
ro
278
Ite Eoropean Uoion 4 Tiara
After giving a name to the video click on "save" and the installation of the video will
start by itself.
It must be clear that the better the photos around our object of recovery, so the
higher the quality of the video we're going to set the default settings and more,
finally, will be the duration of the installation.
279
This Proc unded
ty te European Union
»
£4 Thrall
Appendix
In the last meeting in Lanciano Italy , 15 to 21 May 2016, it took place the ArchiCAD
Games . Based on an assigned topic , the students of partner schools were to draw up
a complete project , articulated in the days provided for in the meeting calendar, to
demonstrate the knowledge, skills and competences acquired in the two years of the
Erasmus + project.
Students and teachers
Portugal
Teachers
Isabel Maria Marques de Almeida Lopes
FaelMaria Leonor Borges Santos
LoboSulamita Raquel Vicente Lopes
Students
Ana Rita Prata Goncalves
Margarida Alexandre Tavares
Inés Lopes Mendes Cruz
‘Ana Beatriz Calado Antunes
Mariana Oliveira Matos
Simao Pedro Real Pereira
Sofia Carolina Ramos Dias
Daniel Santos Duarte
Mariana Marques Gil
Spi
Teachers
Antonio Pérez Vazquez
Emilio Antonio Barrio Veron
Consolacién Pedrera Salguero
Students
José Castillejo Redondo
Alvaro Aumesquet Garcia
Jestis Hidalgo Fernandez
Borja Bermudo Vifiuales
Ana Muftoz Palacios
Maite Recio Gil
Alejandra Celeste Ruiz Diaz
Laura Vanessa Diaz Gutiérrez
Marta Ruiz Millan
“This Project funded
ty eh European Union
Li
4 Tart Lad
Romania
Teachers
Savulescu Luminita,
Stoica Niculina,
‘Sandu -Macovel_ Razvan
‘Students:
Toma George-Catalin,
Paun Denisa-Gabriela,
Marinescu Adina-Nicoleta,
Ghetu Andreea-Georgiana,
Chera Robinson-Constantin,
Gutu Marius,
Brezeanu Cristina-onela,
Dragan Radu-Valentin,
Mandica Constantin-Alexandru
Teachers
Edi Tinarelli
Sabina Di Florio
Maria Carmela Inglese
Students.
Erika Carbone
Arianna Di Camillo
Turkey
Teachers
Hatice —Uyar,
Armagan Arslan,
Fatih Urhan.
Students
Rimeysa _Yilan,
Umma Ay,
Irem Nur Kocamanoglu.
Utkan Talha Celik,
Dogukan engin,
Ergin Karakus,
Berzan —_Iideniz,
Baris Dogan,
Hiseyin — Akturk
Antonio Cicchini
Andrea Troilo
Andrea Marrone
Alessia Tucci
Noemi De Liberato
Erica Di Carlo
Miriana di Biase
“This Projece inde
yeh European Union a Tiare
The participating students had no knowledge of the software or the design in general
coming from institutions with completely different fields of study ; the aim was to
provide them with an alternative means for their future . These are the results of the
projects awarded in ArchiCAD Games during the last meeting .
ROMANIA Paun Denisa-Gabriela
Fig 598 Fig 599
Fig 600 Fig 601,
281
Thin Projects onde
by the Etropeen Union 4 Tore
ROMANIA Chera Robinson-Constantin
Fig 603 Fig 604
Fig 606
~ Feat tRa ad
SP ign a | ee
Fig 609
Fig 610
Fig 611
‘This Project is funded re
ee =
SPAIN Jests Hidalgo Fernandez
lan Lil
7 A
Fig 613
Fig 614
285
In these pages , finally, it is proposed accomplishments , especially rendering , as
other pupils .
PORTUGAL: Margarida Alexandre Tavares e Daniel Santos Duarte
Fig615 e Fig 616
286
SPAIN: José Castillejo Redondo e Ana Mufioz Palacios
EA Thora .
TURKEY: Ergiin Karakus e Berzan Ildeniz
Fig619 @ Fig 620
288
TURKEY: Dogukan Sengiin e Riimeysa Yilan
Fig 621 e Fig 622
289
INDEX
Designing through images
Operative guide for Archicad
- Presentation pag 3
Introduction pag 4
Presentation of the Project pag 5
Chapter 1
Lesson 1.1 Starting the program pag 13
Lesson 1.2 The Tool Wall pag 21
Lesson 1.3 Door pag 35
Lesson 1.4 Windows pag 41
Chapter 2
Furniture, Fill, Dimension, Text, Print
Lesson 2.1 Interior pag 43
Lesson 2.2 Fill pag 55
Lesson 2.3 Dimension pag 62
Lesson 2.4 Text pag 65
Lesson 2.5 Print pag 68
Lesson 2.6 Extra Furniture pag 70
Chapter 3
Slab and Floor, Section, Elevation, Axonometry, Perspective.
Lesson 3.1 Slab and Floor pag 75
Lesson 3.2 Section pag 80
Lesson 3.3 Elevation (prospectuses) pag 84
Lesson 3.4 Axonometry 3D pag 96
Lesson 3.5 Perspective pag 99
Lesson 3.6 Axonometric Cutaway pag 100
Chapter 4
Two-Story Building, Management of Stories, Stairs,
Furnishings and Accessories
Lesson 4.1 Management of Stories pag 104
Lesson 4.2 Doors Windows Slab pag 110
Lesson 4.3 Furnishings pag 117
Lesson 4.4 The stairs pag 120
Lesson 4.5 Create Stair pag 124
Lesson 4.6 Stair Spiral pag 132
Lesson 4.7 Accessories (Furnishing) pag 136
Chapter 5
Coverings and roof
Lesson 5.1 Roof Pavilion type
Lesson 5.2 Construction of a roof with different inclined planes
Lesson 5.3 Tool Roofmaker
Chapter 6
Mesh
Lesson 6.1 Plain Mesh
Lesson 6.2 Application: Mesh - Retaining W
Lesson 6.3 Creating a 3D ground by contour lines
Lesson 6.4 Placing the building in the plot of
Lesson 6.5 Mesh - Access ramp to the underground floor.
Chapter 7
Beam and Column
Lesson 7.1 Beam tool and Column
Lesson 7.2 Making structural plan
Lesson 7.3 Application: construction of a porch
Lesson 7.4 Construction of a gazebo on the terrace.
Chapter 8
The rendering
Lesson 8.1 The Lights Lightworks (Internal Rendering)
Lesson 8.2 External renderings
Lesson 8.3 Materials
Lesson 8.4 Sketch Rendering
Lesson 8.5 Camera
Chapter 9
Lumion
Operating guide to “Lumion” program
Appendix
- Processed the partners student of the project Erasmus +
pag 146
pag 153
pag 162
pag 166
pag 170
pag 175
pag 187
pag 192
pag 196
pag 205
pag 211
pag 223
pag 231
pag 236
pag 249
pag 256
pag 259
pag 262
pag 280
“ Designing through images ”
E.Tinarelli G.Sorge L.Marcucci
El Erasmus+
Você também pode gostar
- Nessahan Alita - O Magnetismo Nas Relações SociaisDocumento58 páginasNessahan Alita - O Magnetismo Nas Relações SociaisGutierrezPS100% (5)
- Informática - Excel Apostila Excel AvancDocumento14 páginasInformática - Excel Apostila Excel AvancExcelly100% (6)
- Manual de Primeiros Socorros - Ministerio Da SaudeDocumento207 páginasManual de Primeiros Socorros - Ministerio Da Saudeeniehy97% (30)
- Download-112278-E-Book Como Empreender Do Zero Na Engenharia Civil 2017 ED1-3262855Documento239 páginasDownload-112278-E-Book Como Empreender Do Zero Na Engenharia Civil 2017 ED1-3262855fernando100% (2)
- Microeconomia Equilíbrio MercadoDocumento4 páginasMicroeconomia Equilíbrio MercadowacandidoAinda não há avaliações
- Fundamentos de CustosDocumento39 páginasFundamentos de Custoswacandido100% (1)
- LIVRO - Vencendo A Timidez e A Fobia Social - Giovanni K. PergherDocumento83 páginasLIVRO - Vencendo A Timidez e A Fobia Social - Giovanni K. Pergherwacandido100% (1)
- Lista de Exercícios MicroeconomiaDocumento6 páginasLista de Exercícios MicroeconomiawacandidoAinda não há avaliações
- Aprenda Programação em RDocumento15 páginasAprenda Programação em RwacandidoAinda não há avaliações
- Apostila de Redação (Atualizada 2014)Documento138 páginasApostila de Redação (Atualizada 2014)wacandidoAinda não há avaliações
- Resumo Leis MPE-RJ PDFDocumento8 páginasResumo Leis MPE-RJ PDFwacandidoAinda não há avaliações
- Resumo MicroeconomiaDocumento4 páginasResumo MicroeconomiawacandidoAinda não há avaliações
- Estrutura do Ministério Público do Rio de JaneiroDocumento12 páginasEstrutura do Ministério Público do Rio de JaneirowacandidoAinda não há avaliações
- Iep UerjDocumento72 páginasIep UerjwacandidoAinda não há avaliações
- Ermes Medeiros Da Silva e Outros - Pesquisa OperacionalDocumento185 páginasErmes Medeiros Da Silva e Outros - Pesquisa OperacionalVinícius Silveira100% (3)
- Manual Acadêmico de EngenhariaDocumento24 páginasManual Acadêmico de EngenhariawacandidoAinda não há avaliações
- Curso Engenharia Produção 2009Documento1 páginaCurso Engenharia Produção 2009wacandidoAinda não há avaliações
- Salário de EngenheirosDocumento7 páginasSalário de EngenheirosfernandotinhoAinda não há avaliações
- Manual Do CondutorDocumento76 páginasManual Do CondutorFábio de Campos SilvaAinda não há avaliações
- Modelo de Curriculum PreenchidoDocumento1 páginaModelo de Curriculum PreenchidoRodrigo SaldanhaAinda não há avaliações
- AutoCAD ArquiteturaDocumento109 páginasAutoCAD ArquiteturaSadanobu Endo JuniorAinda não há avaliações
- Apostila RedaçaoDocumento118 páginasApostila RedaçaowacandidoAinda não há avaliações