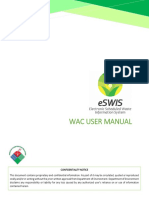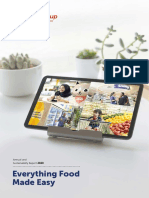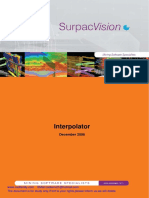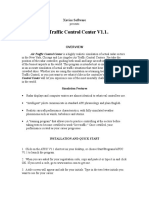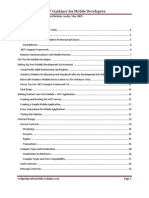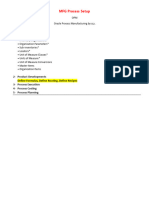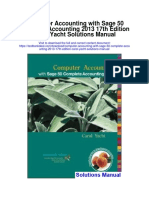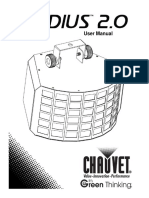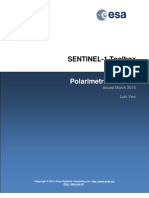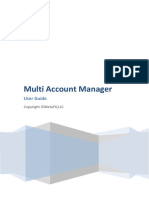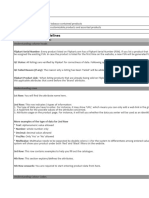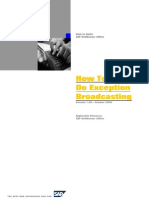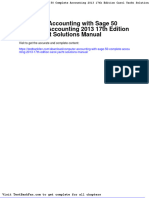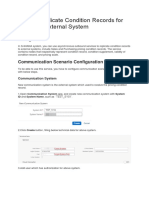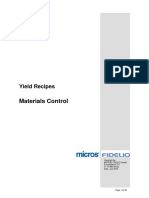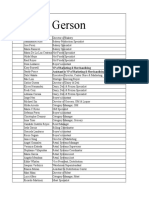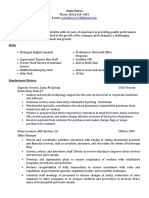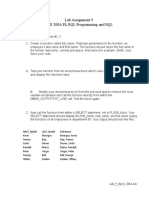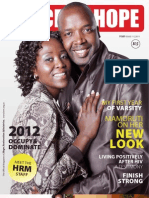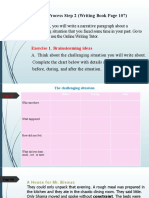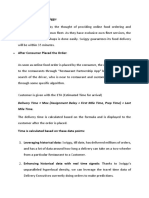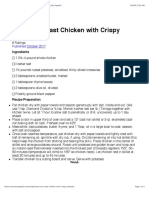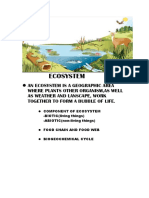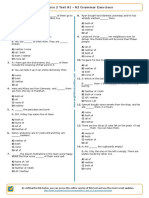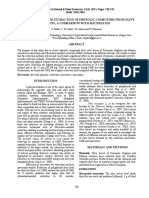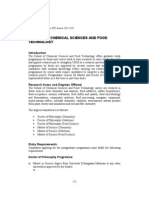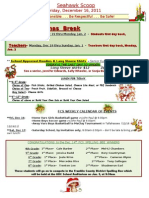Escolar Documentos
Profissional Documentos
Cultura Documentos
E-Plum Troubleshooting
Enviado por
Prabhjot KaurTítulo original
Direitos autorais
Formatos disponíveis
Compartilhar este documento
Compartilhar ou incorporar documento
Você considera este documento útil?
Este conteúdo é inapropriado?
Denunciar este documentoDireitos autorais:
Formatos disponíveis
E-Plum Troubleshooting
Enviado por
Prabhjot KaurDireitos autorais:
Formatos disponíveis
E-Plum Troubleshooting – Instructions
Superior Grocers
Instructions
Periscope Batch
Prepared By: Prab Kaur
Date: 03/18/2018
Version: 1.0
Notice of Confidentiality and Custodial Responsibilities
This Superior Grocers document contains confidential information that is Superior Grocer's intellectual property. As a holder of this
document, you may NOT disclose its content or any information derived from it to any person or entity outside of Superior Grocers.
E-Plum Troubleshooting – Instructions
Instructions
1. Adding/Removing New PLU’s on the Scale
Adding: no special attention is required.
Removing: Just as long as a user has not read back from a scale which has been setup in
more than one department and merged the batch into E-Plum's master no special attention
is required. If that has occurred item data from an incorrect department will have been
saved to the master and if removed from the correct department, it will be sent back to the
scale if a reload is initiated from E-Plum. To remove an item from an incorrect department:
Clear the store data and initiate a master export from PLUM Host.
2. Adding/Removing New Department(s) on the scale. For Example – the Scale is
loaded with Hot Foods PLU’s and I want to load the Meat Department PLU’s on it
Add the scale to the new department by doing the following.
1. Click the Scales tab. The Scales view appears.
2. Find the scale whose properties you want to copy and right-click the scale. A pop-up
menu appears.
3. Click Copy.
4. Find the Store and Department to which you want to copy the scale and its properties.
5. Right-click the scale list pane on the right. A pop-up menu appears.
6. Click Paste. A pop-up screen appears, which varies based on whether the scale is a
TCP/IP or Serial scale.
7. For TCP/IP scales, specify the Address, IP Address and IP Port of the destination scale
and click Ok. For Serial scales, specify the Address, Device, Port, Protocol, Baud Rate, Data
Bits, Parity and Stop Bits fields for the destination scale.
Change the view to "Scale View"
1. Click the Scales tab. The Scales view appears.
2. Open the View drop down list and choose Scale.
•View: Scale: Left pane displays Division, District and Store. Clicking on any store displays
all scales in the store in the right pane, regardless of department and regardless of whether
or not the scale is shared by multiple departments. Each scale in the store is listed once
Notice of Confidentiality and Custodial Responsibilities
This Superior Grocers document contains confidential information that is Superior Grocer's intellectual property. As a holder of this
document, you may NOT disclose its content or any information derived from it to any person or entity outside of Superior Grocers.
E-Plum Troubleshooting – Instructions
(even if it is shared by multiple departments) sorted by Port Number for serial scales and
Instructions
IP Address for TCP/IP scales. See about Shared Scales and the Scale View for additional
information.
Note the following when making right-click menu selections for scales shared by multiple
departments using the View: Scale display:
•Choosing Reload Scale will reload the scale with selected items for all departments
sharing the scale.
E-Plum’s scale reloading capabilities are extremely useful when you:
•Need to adjust whole groups of item records when:
•First adding a scale
•Returning a scale from service
•Cannot salvage a scale’s current item data
You can reload all items or individual item types (PLU, Ingredient, and Nutrition facts,
COOL Item, COOL Short List, COOL Custom and COOL Country).
You can reload a single scale, all the scales within a department, or all the scales in all the
departments within a single store. The following options are available:
Reloading a Scale
1. Click the Scales tab.
2. In the Stores-Departments pane on the left, locate the desired node (store or department
within a store).
3. Right-click the node. A pop-up menu appears.
4. Select Scales, then Reload Scale then click the desired data type:
All Item Data reloads the scales with PLU, Ingredient and Nutrition facts data.
PLU Data reloads the scales with product look up information.
Ingredient Data reloads the scales with ingredient information.
Nutrition facts Data reloads the scales with nutrition information.
Notice of Confidentiality and Custodial Responsibilities
This Superior Grocers document contains confidential information that is Superior Grocer's intellectual property. As a holder of this
document, you may NOT disclose its content or any information derived from it to any person or entity outside of Superior Grocers.
E-Plum Troubleshooting – Instructions
Instructions
E-Plum reloads all the scales of the selected node as per your selection.
3. Troubleshooting the scale
1. The label is printing out incorrectly (what settings should be applied on the
scale?)
Label printing is outside of the application in terms of what can be done to troubleshooting
and is best done by consulting with Superiors scale vendor. There are a few things that can
be checked within E-Plum, Label formats and font settings based in the department or scale
propertied to confirm that the correct format has been assigned.
1. Click the Scales tab.
2. In the Stores-Departments pane on the left, locate the desired node (department within a
store).
3. Right-click the Department or Scale node. A pop-up menu appears.
4. Select Properties.
Confirm that the "Font & Label Format" Description Font Size, Ingredient Font Size and
Department Label Format are correctly set to what is expected at the scale.
Notice of Confidentiality and Custodial Responsibilities
This Superior Grocers document contains confidential information that is Superior Grocer's intellectual property. As a holder of this
document, you may NOT disclose its content or any information derived from it to any person or entity outside of Superior Grocers.
E-Plum Troubleshooting – Instructions
Document History
Instructions
Vers Date Author Summary of Changes
ion
1.0 03/18/18 Prab Initial Draft
Notice of Confidentiality and Custodial Responsibilities
This Superior Grocers document contains confidential information that is Superior Grocer's intellectual property. As a holder of this
document, you may NOT disclose its content or any information derived from it to any person or entity outside of Superior Grocers.
Você também pode gostar
- Youre Only Old Once A Book For Obsolete - DR SeussDocumento29 páginasYoure Only Old Once A Book For Obsolete - DR Seussborysanselmo15% (26)
- ESL Resource Book PDFDocumento40 páginasESL Resource Book PDFsabili100% (1)
- Alkaline Herbal Medicine - Rever - Aqiyl AniysDocumento375 páginasAlkaline Herbal Medicine - Rever - Aqiyl AniysRosa AzulAinda não há avaliações
- EMR Documentation For EPrescribe Ambulatory 011212Documento36 páginasEMR Documentation For EPrescribe Ambulatory 011212yostyAinda não há avaliações
- 00 - PlantPAx System Design and Estimation Tools v5.0 (en-US)Documento79 páginas00 - PlantPAx System Design and Estimation Tools v5.0 (en-US)ArielistoAinda não há avaliações
- Dessert - Delice PineappleDocumento2 páginasDessert - Delice PineappleWendy JacksonAinda não há avaliações
- Isupplier User InstructionsDocumento46 páginasIsupplier User InstructionsWILFRED TSI-KAH100% (1)
- I Supplier Portal Training ManualDocumento63 páginasI Supplier Portal Training ManualRamge07Ainda não há avaliações
- eSWIS User Manual WACDocumento25 páginaseSWIS User Manual WACZafani Yaacob100% (1)
- Cambridge - Science - WB6Documento96 páginasCambridge - Science - WB6Long Nguyễn Hoàng90% (10)
- X3 CrystalReportsBasics Exercise Booklet v3Documento29 páginasX3 CrystalReportsBasics Exercise Booklet v3Yahya ChiguerAinda não há avaliações
- Fairprice+AR2020 FinalDocumento38 páginasFairprice+AR2020 FinalCAAinda não há avaliações
- R12 OPM QltyDocumento17 páginasR12 OPM Qltysand_reddyAinda não há avaliações
- Speakout Elementary, Worksheets.Documento14 páginasSpeakout Elementary, Worksheets.Solang Mgear100% (1)
- Surpac Interpolator Tutorial - 3Documento16 páginasSurpac Interpolator Tutorial - 3Hakan KaleAinda não há avaliações
- RSD Life PostDocumento17 páginasRSD Life PostSteveEvetsAinda não há avaliações
- TOEFL Practice TestDocumento78 páginasTOEFL Practice Testsangemaru100% (8)
- PetroSim Basic DocumentDocumento126 páginasPetroSim Basic DocumentDuy DangAinda não há avaliações
- Letter of ComplaintDocumento12 páginasLetter of ComplaintAscenAinda não há avaliações
- DataPrivilege Operation and Administration Lab GuideDocumento123 páginasDataPrivilege Operation and Administration Lab GuideTroy ReppertAinda não há avaliações
- S-CAPE Portfolio Ingles 01 2013Documento48 páginasS-CAPE Portfolio Ingles 01 2013PeriyasamyAinda não há avaliações
- Student - S Book 2º Cheer UpDocumento134 páginasStudent - S Book 2º Cheer UpGuise RamosAinda não há avaliações
- How To Set Up An EAN CategoryDocumento9 páginasHow To Set Up An EAN CategoryMalith Tharaka Perera100% (2)
- 4CoreDual-SATA2 multiQIGDocumento152 páginas4CoreDual-SATA2 multiQIGJEZUZ_JANDYAinda não há avaliações
- ATCC 1.1 Manual XAVIUSDocumento61 páginasATCC 1.1 Manual XAVIUSmandjareAinda não há avaliações
- NCR Selfserv Scanner Service GuideDocumento310 páginasNCR Selfserv Scanner Service GuideAnsar Mahmood100% (1)
- WCF Guidance For Mobile DevelopersDocumento72 páginasWCF Guidance For Mobile DevelopersneteneAinda não há avaliações
- Message Queues Mailboxes and Pipes RTOS PDFDocumento4 páginasMessage Queues Mailboxes and Pipes RTOS PDFya vika100% (1)
- Cx51 KeilDocumento402 páginasCx51 KeilMohammed AsharAinda não há avaliações
- Cardco Cardkey User ManualDocumento17 páginasCardco Cardkey User ManualjjreeceAinda não há avaliações
- Advanced Math Tools For The TI-89Documento20 páginasAdvanced Math Tools For The TI-89Juan Diego Chavarría RojasAinda não há avaliações
- JAX RS Security CZJUG ShortDocumento6 páginasJAX RS Security CZJUG ShortjerrinAinda não há avaliações
- Tech Brief Traxs Data Quality Enforcement FrameworkDocumento9 páginasTech Brief Traxs Data Quality Enforcement FrameworkSancella OverallAinda não há avaliações
- How To How To Do Exception Broadcasting: How-To Guide How-To Guide Sap Netweaver 2004S Sap Netweaver 2004SDocumento11 páginasHow To How To Do Exception Broadcasting: How-To Guide How-To Guide Sap Netweaver 2004S Sap Netweaver 2004SSuryya Kanta AdhikaryAinda não há avaliações
- 5.4.1 EM Patch Release NotesDocumento11 páginas5.4.1 EM Patch Release Notessuraj saketAinda não há avaliações
- SAP Gateway Troubleshooting Guide 2019Documento21 páginasSAP Gateway Troubleshooting Guide 2019Allage128Ainda não há avaliações
- Eclipse, Inc.Documento16 páginasEclipse, Inc.SergiiAinda não há avaliações
- Veriflame 5600 IOMDocumento42 páginasVeriflame 5600 IOMVelmurugan100% (1)
- Sampling OutletsDocumento7 páginasSampling OutletsMatiasAinda não há avaliações
- Eclipse, Inc.Documento16 páginasEclipse, Inc.SergiiAinda não há avaliações
- Manufacturing ProcessDocumento127 páginasManufacturing Processtayybi01Ainda não há avaliações
- Polarimetric TutorialDocumento29 páginasPolarimetric TutorialIon IonAinda não há avaliações
- Honeywell International Inc.Documento16 páginasHoneywell International Inc.SergiiAinda não há avaliações
- Computer Accounting With Sage 50 Complete Accounting 2013 17th Edition Carol Yacht Solutions ManualDocumento25 páginasComputer Accounting With Sage 50 Complete Accounting 2013 17th Edition Carol Yacht Solutions ManualJenniferWashingtonfbiqe100% (53)
- Trblesht PDFDocumento23 páginasTrblesht PDFasha lathaAinda não há avaliações
- Dual Unit of MeasureDocumento20 páginasDual Unit of MeasureChanda Vishnu KumarAinda não há avaliações
- Iti - ThermJet - USA (ECLIPSE) PDFDocumento20 páginasIti - ThermJet - USA (ECLIPSE) PDFexergic100% (1)
- Active Supplier Rating: AMOS User's GuideDocumento17 páginasActive Supplier Rating: AMOS User's GuideSaadshahinAinda não há avaliações
- PD-400424 Rev B HolterCare 11.0.1 Release NotesDocumento8 páginasPD-400424 Rev B HolterCare 11.0.1 Release NotesJain BabuAinda não há avaliações
- 10 Radius - 2.0 - UM - Rev2 - WO-1Documento16 páginas10 Radius - 2.0 - UM - Rev2 - WO-1Pavlo RiverosAinda não há avaliações
- S1TBX Polarimetry TutorialDocumento30 páginasS1TBX Polarimetry TutorialThanh Đoàn NguyễnAinda não há avaliações
- Product Attributes Functionality in SAP: Community WIKIDocumento12 páginasProduct Attributes Functionality in SAP: Community WIKIPRATAP SAPMMAinda não há avaliações
- MAM Help ManualDocumento20 páginasMAM Help ManualDiego MoraniAinda não há avaliações
- Oil in Mass World Peep v4.5: December, 2007Documento9 páginasOil in Mass World Peep v4.5: December, 2007Tripoli ManoAinda não há avaliações
- Use Case ScenariosDocumento12 páginasUse Case ScenariosKhizer AzizAinda não há avaliações
- Eclipse Combustion Veriflame Single Burner Monitoring System User ManualDocumento42 páginasEclipse Combustion Veriflame Single Burner Monitoring System User ManualAntonio nunes silvaAinda não há avaliações
- Alert Notification in SAP SNC 7.0Documento7 páginasAlert Notification in SAP SNC 7.0shivku998720Ainda não há avaliações
- C Tea 14a5ddd62f004cbf 2211-2053fk Reqfqfyhye9oiDocumento59 páginasC Tea 14a5ddd62f004cbf 2211-2053fk Reqfqfyhye9oiconsamseoAinda não há avaliações
- Ie655 Assignment 3Documento6 páginasIe655 Assignment 3api-294792801Ainda não há avaliações
- Cary 100 UV-Vis Operating InstructionsDocumento9 páginasCary 100 UV-Vis Operating InstructionsBassem AhmedAinda não há avaliações
- IsuppDocumento65 páginasIsuppameetdeyAinda não há avaliações
- PartnerManual 2Documento23 páginasPartnerManual 2Arif GusnaliAinda não há avaliações
- Eng Vra Ezguide500 GsguideDocumento41 páginasEng Vra Ezguide500 GsguidepmceaAinda não há avaliações
- Account Configuration Guide - MetLife - PLDocumento29 páginasAccount Configuration Guide - MetLife - PLSandeep Singh MAinda não há avaliações
- How To Do Exception BroadcastingDocumento11 páginasHow To Do Exception BroadcastingksravanthikAinda não há avaliações
- Dwnload Full Computer Accounting With Sage 50 Complete Accounting 2013 17th Edition Carol Yacht Solutions Manual PDFDocumento36 páginasDwnload Full Computer Accounting With Sage 50 Complete Accounting 2013 17th Edition Carol Yacht Solutions Manual PDFjoanneesparzagwjxmyqont100% (17)
- Bomba de Infusion-Cip - 200bDocumento87 páginasBomba de Infusion-Cip - 200bpablo_ramirez_32Ainda não há avaliações
- Tube ScanDocumento20 páginasTube ScandariotlcAinda não há avaliações
- Smartweigh: 778 Programming and Simulator Manual Rev 1.5Documento86 páginasSmartweigh: 778 Programming and Simulator Manual Rev 1.5Alfredo MorenoAinda não há avaliações
- How To Replicate Condition Records For Pricing To External System From SAPDocumento12 páginasHow To Replicate Condition Records For Pricing To External System From SAParunakumarbiswalAinda não há avaliações
- Materials Control: Yield RecipesDocumento55 páginasMaterials Control: Yield RecipesRanko LazeskiAinda não há avaliações
- Project Initiation Document TemplateDocumento5 páginasProject Initiation Document TemplatePrabhjot KaurAinda não há avaliações
- Project Status Report TemplateDocumento1 páginaProject Status Report TemplatePrabhjot KaurAinda não há avaliações
- Nationwide - Native ExchangeDocumento12 páginasNationwide - Native ExchangePrabhjot KaurAinda não há avaliações
- w03p1AcademicaMerge KaurPrabhjotDocumento8 páginasw03p1AcademicaMerge KaurPrabhjotPrabhjot KaurAinda não há avaliações
- Master Test Strategy TemplateDocumento6 páginasMaster Test Strategy TemplatePrabhjot KaurAinda não há avaliações
- Lab 4 Sp18 208ADocumento10 páginasLab 4 Sp18 208APrabhjot KaurAinda não há avaliações
- Weekly IT MeetingDocumento19 páginasWeekly IT MeetingPrabhjot KaurAinda não há avaliações
- Step 1 Packet NEW PDFDocumento6 páginasStep 1 Packet NEW PDFPrabhjot KaurAinda não há avaliações
- Memorandum: TO: FromDocumento9 páginasMemorandum: TO: FromPrabhjot KaurAinda não há avaliações
- Corporate AS400 Session ListDocumento4 páginasCorporate AS400 Session ListPrabhjot KaurAinda não há avaliações
- Sonia Flores Resume1Documento2 páginasSonia Flores Resume1Prabhjot KaurAinda não há avaliações
- Lab 9 Sp18 208ADocumento10 páginasLab 9 Sp18 208APrabhjot KaurAinda não há avaliações
- Lab 10 Sp18 208ADocumento4 páginasLab 10 Sp18 208APrabhjot KaurAinda não há avaliações
- VIDASA45Documento128 páginasVIDASA45thegreatman100% (2)
- 2 PizzaKutirDocumento18 páginas2 PizzaKutirkrishnaparimalreddyAinda não há avaliações
- Voh 11Documento19 páginasVoh 11Siphiwe Christopher MathebulaAinda não há avaliações
- Winter 2010 Homeless Garden Project NewsletterDocumento6 páginasWinter 2010 Homeless Garden Project Newslettercalderdavid35Ainda não há avaliações
- Duty Report 2013 DRAFTDocumento11 páginasDuty Report 2013 DRAFTelevpnistAinda não há avaliações
- Business Environment Assignment ON Hindustan Unilever LimitedDocumento10 páginasBusiness Environment Assignment ON Hindustan Unilever LimitedAnonymous gtP8v1Ainda não há avaliações
- Cuba Is A Country of The West Indies, The Largest Single Island of TheDocumento3 páginasCuba Is A Country of The West Indies, The Largest Single Island of Themialge2001Ainda não há avaliações
- Narrative Paragraphs Part 2Documento14 páginasNarrative Paragraphs Part 2hyfsh hdgdysgAinda não há avaliações
- Jurnal Analisis Neraca AirDocumento14 páginasJurnal Analisis Neraca AirDinarWahyuAinda não há avaliações
- DR PGADocumento40 páginasDR PGALi-Chuan TsengAinda não há avaliações
- SwiggyDocumento5 páginasSwiggyAravind NarayanAinda não há avaliações
- Cast-Iron Roast Chicken With Crispy Potatoes Recipe - Bon AppetitDocumento2 páginasCast-Iron Roast Chicken With Crispy Potatoes Recipe - Bon AppetitMozely GanozelyAinda não há avaliações
- Ecosystem: An Ecosystem Is A Geographic AreaDocumento9 páginasEcosystem: An Ecosystem Is A Geographic AreaAvon NayapalAinda não há avaliações
- 463 Quantifiers 2 Test A1 A2 Grammar ExercisesDocumento3 páginas463 Quantifiers 2 Test A1 A2 Grammar ExercisesRiyad SiddiqueAinda não há avaliações
- PresentationDocumento14 páginasPresentationAtharv DograAinda não há avaliações
- Microwave-Assisted Extraction of Phenolic Compounds From Olive Leaves A Comparison With MacerationDocumento8 páginasMicrowave-Assisted Extraction of Phenolic Compounds From Olive Leaves A Comparison With MacerationThu LeAinda não há avaliações
- UntitledDocumento42 páginasUntitledaufcheAinda não há avaliações
- Quiz On ReadingDocumento4 páginasQuiz On ReadingMilagros Rodriguez (Mili)Ainda não há avaliações
- Bulletin 12 16 11Documento3 páginasBulletin 12 16 11Michael AllenAinda não há avaliações