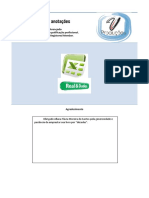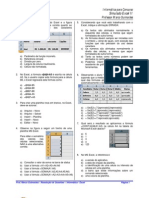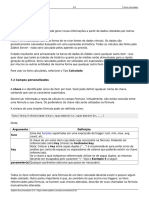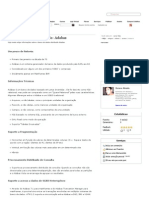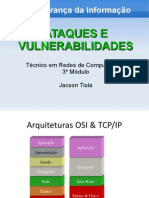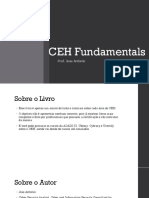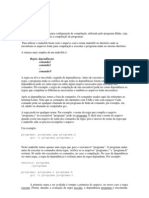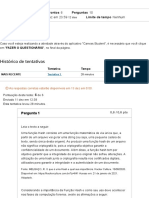Escolar Documentos
Profissional Documentos
Cultura Documentos
Corel Photopaint - Primeira Photo
Enviado por
Savio AugustoDireitos autorais
Formatos disponíveis
Compartilhar este documento
Compartilhar ou incorporar documento
Você considera este documento útil?
Este conteúdo é inapropriado?
Denunciar este documentoDireitos autorais:
Formatos disponíveis
Corel Photopaint - Primeira Photo
Enviado por
Savio AugustoDireitos autorais:
Formatos disponíveis
Tour pela área de trabalho
Bem-vindo ao Corel PHOTO-PAINT®, um sofisticado programa de edição de imagens de bitmap
que permite o retoque de fotos existentes ou a criação de gráficos originais.
Neste tutorial, você se familiarizará com a terminologia e a área de trabalho do Corel PHOTO-
PAINT.
Você aprenderá a
Neste tutorial, você aprenderá a
• Utilizar os termos do Corel PHOTO-PAINT
• Navegar na janela do aplicativo Corel PHOTO-PAINT
• Identificar as ferramentas de área de trabalho do Corel PHOTO-PAINT
• Personalizar a área de trabalho do Corel PHOTO-PAINT
Termos utilizados no Corel PHOTO-PAINT
Antes de começar a utilizar o Corel PHOTO-PAINT, familiarize-se com os termos a seguir.
Termo Descrição
Canal Uma imagem em tons de cinza de 8 bits
que armazena informações de cor ou de
máscara de uma imagem.
Área editável A área editável de uma máscara permite
aplicar a tinta e os efeitos a uma área
selecionada de uma imagem.
Imagem Um arquivo aberto ou criado no
Corel PHOTO-PAINT.
Lente Uma camada do objeto que protege parte
ou toda uma imagem quando se executam
correções tonais e de cores.
Máscara A máscara pode ser aplicada a uma
imagem durante a sua edição para definir
as áreas protegidas e editáveis.
Objeto Um bitmap independente que é disposto
como uma camada sobre a imagem de
fundo.
Página 1 de 13 Tutorial do Corel PHOTO-PAINT
Tutorial: Tour pela área de trabalho
Termo Descrição
Caminho Uma série de segmentos de linhas e de
curvas conectados por pontos de
extremidade ajustáveis denominados nós.
miniatura Uma versão pequena, de baixa resolução,
de uma imagem.
Janela do aplicativo Corel PHOTO-PAINT
A janela do aplicativo Corel PHOTO-PAINT contém elementos que ajudam a acessar as
ferramentas e os comandos necessários para exibir e editar imagens. Os comandos do aplicativo
podem ser acessados por meio da barra de menus, da caixa de ferramentas, da barra de
propriedades, das barras de ferramentas e das janelas de encaixe.
Barra de Barra de
Barra de menus
propriedades ferramentas
Caixa de
ferramentas
Barra de
título
Janela de
imagem
Janela de
Barra de Navegador encaixe
status
A janela do aplicativo contém as seguintes partes principais:
Parte Descrição
Barra de menus Área contendo os menus drop-down com
os comandos agrupados por categoria.
Barra de propriedades Barra destacável contendo os comandos
que mudam de acordo com a ferramenta
ativa
Página 2 de 13 Tutorial do Corel PHOTO-PAINT
Tutorial: Tour pela área de trabalho
Parte Descrição
Barra de ferramentas Uma barra de encaixe que contém atalhos
para menus e outros comandos. A barra
de ferramentas padrão contém atalhos
para comandos básicos, como abrir,
salvar e imprimir.
Caixa de ferramentas Barra contendo ferramentas de edição,
criação e exibição de imagens. A caixa de
ferramentas também contém a área de
controle de cores que permite selecionar
cores e preenchimentos.
Janela de imagem Área em que a imagem é exibida. Embora
várias janelas de imagem possam ser
abertas simultaneamente, só é possível
aplicar comandos à janela ativa.
Barra de título Área da janela de imagem que exibe o
título da imagem.
Navegador Um botão que permite visualizar uma
miniatura da imagem inteira para que se
possa focalizar a janela de imagem em
uma área específica. O Navegador fica
disponível somente quando existem áreas
que ultrapassam a janela de imagem.
Janela de encaixe Janela que permite o acesso a comandos
adicionais e informações sobre a imagem.
As janelas de encaixe Dicas e Objetos
são exibidas por padrão.
Barra de status Área que exibe as informações sobre a
imagem, o sistema e dicas.
Ferramentas de área de trabalho do Corel PHOTO-PAINT
Os comandos do aplicativo podem ser acessados por meio da barra de menus, das barras de
ferramentas, da barra de propriedades, das janelas de encaixe e da caixa de ferramentas. A barra
de propriedades e as janelas de encaixe fornecem acesso a comandos relacionados à ferramenta
ativa ou à tarefa atual. A barra de propriedades, as janelas de encaixe, as barras de ferramentas e
a caixa de ferramentas podem ser abertas, fechadas e movidas pela tela a qualquer momento.
Barras de ferramentas
As barras de ferramentas consistem em botões que são atalhos para os comandos de menu. A
barra de ferramentas padrão consiste em comandos usados com freqüência. A tabela abaixo
descreve os botões da barra de ferramentas padrão.
Página 3 de 13 Tutorial do Corel PHOTO-PAINT
Tutorial: Tour pela área de trabalho
Clique neste botão Para
Iniciar uma nova imagem
Abrir uma imagem
Salvar uma imagem
Imprimir uma imagem
Recortar objetos selecionados para a área
de transferência
Copiar objetos selecionados para a área
de transferência
Colar o conteúdo da área de transferência
em uma imagem
Desfazer a última ação
Refazer a última ação
Importar uma imagem
Exportar uma imagem
Alterar o nível de zoom
Exibir uma visualização de tela inteira
Mostrar ou ocultar a grade de fatiamento
da imagem
Mostrar ou ocultar a moldura da máscara
Mostrar ou ocultar a marca de seleção do
objeto
Limpar uma máscara
Inverter uma máscara
Iniciar aplicativos da Corel
Página 4 de 13 Tutorial do Corel PHOTO-PAINT
Tutorial: Tour pela área de trabalho
Além da barra de ferramentas padrão, o Corel PHOTO-PAINT possui barras de ferramentas para
tipos específicos de tarefas. Por exemplo, se você trabalhar freqüentemente com máscaras, poderá
exibir a barra de ferramentas Máscara/objeto. Ao contrário da barra de propriedades, o conteúdo
da barra de ferramentas é sempre o mesmo.
Para ocultar ou exibir uma barra de ferramentas
• Clique no menu Janela ` Barras de ferramentas e clique em uma barra de ferramentas.
Uma marca de seleção ao lado do nome de uma barra de ferramentas indica que ela está
sendo exibida.
Barra de propriedades
A barra de propriedades exibe os comandos mais comuns e relevantes à ferramenta ativa. Ao
contrário das barras de ferramentas, o conteúdo da barra de propriedades muda dependendo da
ferramenta que está ativa. Por exemplo, quando você utiliza a ferramenta Texto, o conteúdo da
barra de propriedades muda para exibir as configurações relacionadas a texto, como tipo e tamanho
de fonte e alinhamento.
As opções mais avançadas da ferramenta ativa podem ser acessadas na barra de propriedades
estendida. Um botão com uma seta dupla na extremidade da barra de propriedades permite abrir
ou fechar a barra de propriedades estendida.
Para abrir ou fechar a barra de propriedades estendida
Para Proceda da seguinte forma
Abrir a barra de propriedades estendida Clique no botão Abrir opções
avançadas .
Fechar a barra de propriedades estendida Clique no botão Fechar opções
avançadas .
Janelas de encaixe
As janelas de encaixe exibem controles, como botões de comando, opções e caixas de listagem.
Algumas janelas de encaixe também incluem informações visuais adicionais sobre as ferramentas
ou os elementos de imagem. É possível manter as janelas de encaixe abertas enquanto se trabalha
com uma imagem.
Você pode anexar ou encaixar as janelas de encaixe em qualquer lado da janela do aplicativo, ou
pode deixá-las flutuando ou desencaixadas para movê-las enquanto trabalha na janela do
aplicativo. Também é possível minimizar as janelas de encaixe para economizar espaço na tela. Se
você abrir mais de uma janela de encaixe simultaneamente, as janelas serão empilhadas umas
sobre as outras e as guias serão exibidas para permitir o rápido acesso à janela desejada.
Página 5 de 13 Tutorial do Corel PHOTO-PAINT
Tutorial: Tour pela área de trabalho
Um exemplo de uma janela de encaixe é a janela de encaixe Objetos. A janela de encaixe Objetos
exibe miniaturas do fundo da imagem e cada camada do objeto, além de botões de comando e
opções relacionadas a objetos.
Para abrir uma janela de encaixe
• Clique no menu Janela menu ` Janelas de encaixe e clique em uma janela de encaixe.
Para mover uma janela de encaixe
• Arraste a barra de título da janela de encaixe para um novo local.
Para desencaixar uma janela de encaixe, arraste-a para longe da lateral da janela do aplicativo
e, para encaixar uma janela de encaixe flutuante, arraste-a em direção à lateral da janela do
aplicativo.
Para minimizar uma janela de encaixe
Para minimizar Proceda da seguinte forma
Uma janela de encaixe flutuante Clique na seta de desenrolar da barra de
título da janela de encaixe.
Uma janela de encaixe encaixada Clique na seta dupla da barra de título da
janela de encaixe. Uma guia é exibida ao
longo da lateral direita da janela do
aplicativo.
Barra de status
A barra de status exibe informações sobre a imagem, a memória do sistema e a ferramenta ativa.
Você pode alterar o tipo de informação exibido para que ela possa ajudá-lo na sua tarefa atual. Por
exemplo, se você estiver trabalhando com imagens que têm dimensões diferentes, poderá exibir a
dimensão da imagem atual.
Para alterar o tipo de informação exibido na barra de status
• Clique na seta na barra de status e em uma das seguintes opções:
• Tamanho do arquivo
• Ferramenta atual
• Dimensões do documento
• Modo de cor
• Memória
Caixa de ferramentas
A caixa de ferramentas contém ferramentas de edição, criação e exibição de imagens. Algumas
ferramentas ficam visíveis por padrão, enquanto outras são agrupadas em menus desdobráveis. Os
menus desdobráveis são abertos para exibir um conjunto de ferramentas relacionadas. Uma
Página 6 de 13 Tutorial do Corel PHOTO-PAINT
Tutorial: Tour pela área de trabalho
pequena seta no canto inferior direito de um botão da caixa de ferramentas indica um menu
desdobrável. A última ferramenta utilizada em um menu desdobrável é exibida na caixa de
ferramentas. Por exemplo, no menu desdobrável Pincel, a ferramenta Pintura é exibida por padrão,
mas, se você utilizar outra ferramenta no menu desdobrável, como a ferramenta Espalhador de
imagens, a ferramenta Espalhador de imagens será exibida na caixa de ferramentas com a seta
de menu desdobrável. Os menus desdobráveis funcionam como barras de ferramentas quando
você os arrasta para longe da caixa de ferramentas. Esse procedimento permite ver todas as
ferramentas relacionadas durante o trabalho.
Além das ferramentas, a área de controle de cores é exibida na caixa de ferramentas. A área de
controle de cores permite escolher cores e preenchimentos.
As tabelas a seguir fornecem descrições dos menus desdobráveis, das ferramentas e da área de
controle de cores da caixa de ferramentas do Corel PHOTO-PAINT:
Menu desdobrável Descrição
Menu desdobrável Seleção Permite acessar a ferramenta Seleção de
objeto e a ferramenta Transformação da
máscara
Menu desdobrável Máscara Permite acessar as ferramentas Máscara
de retângulo, Máscara de elipse,
Máscara à mão livre, Máscara de laço,
Máscara magnética, Máscara de
varinha mágica e a ferramenta Máscara
de pincel
Menu desdobrável Zoom Permite acessar a ferramenta Zoom e a
ferramenta Enquadramento.
Menu desdobrável Retoque Permite acessar a ferramenta Remoção
de olhos vermelhos, a ferramenta Clone
e a ferramenta Pincel de retoque
Menu desdobrável Forma Permite acessar as ferramentas
Retângulo, Elipse, Polígono, Linha e a
ferramenta Caminho
Menu desdobrável Preenchimento Permite acessar a ferramenta
Preenchimento e a ferramenta
Preenchimento interativo.
Menu desdobrável Pincel Permite acessar as ferramentas Pintura,
Efeito, Espalhador de imagens,
Desfazer pincel e a ferramenta
Substituir cor do pincel.
Menu desdobrável Interativa/ Permite acessar as ferramentas
Transparência Sombreamento interativo,
Transparência de objeto interativa,
Transparência de cor e a ferramenta
Pincel de transparência do objeto.
Página 7 de 13 Tutorial do Corel PHOTO-PAINT
Tutorial: Tour pela área de trabalho
Ferramenta Descrição
Permite selecionar um objeto.
Seleção de objeto
Permite alterar a aparência das áreas
Transformação da máscara editáveis.
Permite definir áreas editáveis
Máscara de retângulo retangulares.
Permite definir áreas editáveis elípticas.
Máscara de elipse
Permite definir áreas editáveis de forma
Máscara à mão livre irregular ou poligonais.
Permite definir áreas editáveis com forma
Máscara de laço irregular e rodeadas por pixels de cores
semelhantes.
Lets you detect the edges of areas that are
Máscara magnética in contrasting color to their surroundings,
and place the mask marquee along the
edge
Permite definir áreas editáveis de forma
Máscara de varinha mágica irregular que incluem todos os pixels
adjacentes com cor similar ao pixel que
você selecionou primeiro.
Permite definir uma área editável
Máscara de pincel passando o pincel pela área como se você
estivesse pintando.
Permite remover as áreas indesejadas e
Cortar corrigir imagens tortas.
Permite alterar o nível de ampliação na
Zoom janela de imagem.
Permite arrastar áreas de uma imagem
Enquadramento para exibição, quando a imagem é maior
que a janela.
Permite escolher as cores de uma
Conta-gotas imagem.
Permite apagar áreas de imagem ou áreas
Borracha de objeto para revelar o objeto ou o fundo
que está por baixo.
Permite adicionar texto à imagem e editar
Texto o texto existente.
Permite remover o efeito de olho vermelho
Remoção de olhos vermelhos nos olhos das pessoas em fotos.
Página 8 de 13 Tutorial do Corel PHOTO-PAINT
Tutorial: Tour pela área de trabalho
Ferramenta Descrição
Permite duplicar parte de uma imagem e
Clone aplicá-la a outra parte da mesma imagem
ou a uma outra imagem.
Permite remover imperfeições, como
Retoque rasgos, marcas de riscos e rugas, de uma
imagem misturando suas texturas e cores.
Permite desenhar formas quadradas ou
Retângulo retangulares.
Permite desenhar formas circulares ou
Elipse elípticas.
Permite desenhar polígonos.
Polígono
Permite desenhar um único segmento ou
Linha segmentos unidos de linha reta utilizando
a cor de primeiro plano.
Permite criar e editar caminhos.
Caminho
Permite preencher áreas com qualquer um
Preenchimento dos quatro tipos de preenchimento:
uniforme, gradiente, bitmap e textura.
Permite aplicar um preenchimento
Preenchimento interativo dégradé a toda uma imagem, seleção ou a
todo um objeto.
Permite pintar uma imagem utilizando a
Pintura cor de primeiro plano.
Permite executar correções locais de cor e
Efeito de tonalidade na imagem.
Permite carregar uma ou mais imagens e
Espalhador de imagens pintá-las na sua imagem.
Permite restaurar a aparência de áreas da
Desfazer pincel imagem ao que era antes da última
pincelada.
Permite substituir a cor de primeiro plano
Substituir cor do pincel da imagem com a cor de fundo.
Permite adicionar sombras aos objetos.
Sombreamento interativo
Permite fazer as cores de um objeto
Transparência de objeto interativa dissolverem-se gradualmente
aproximando-se da cor de fundo da
imagem.
Página 9 de 13 Tutorial do Corel PHOTO-PAINT
Tutorial: Tour pela área de trabalho
Ferramenta Descrição
Permite tornar transparentes os pixels
Transparência de cor com um valor de cor específico em um
objeto.
Permite pincelar áreas de um objeto para
Pincel transparência de objeto torná-las mais transparentes.
Permite recortar uma imagem maior em
Fatiamento da imagem seções menores que podem ser
modificadas para a Web.
Área de controle de cores
Permite escolher cores e preenchimentos.
The color control area consists of three
swatches: uma amostra de Cor do
primeiro plano, uma amostra de Cor do
fundo e uma amostra de Cor de
preenchimento. A seta permite trocar a
cor de primeiro plano e de fundo, e o ícone
Redefinir cor permite retornar às cores
padrão.
Personalização da área de trabalho
Você pode personalizar o seu aplicativo criando uma área de trabalho personalizada de acordo com
as suas necessidades. Por exemplo, você pode criar barras de ferramentas e paletas de cores
personalizadas.
Utilizar várias áreas de trabalho
Uma área de trabalho é um conjunto de configurações que especifica como as diversas barras de
comandos, os comandos e os botões são organizados quando o aplicativo é aberto. Você poderá
restaurar as configurações padrão da área de trabalho atual sempre que desejar.
Para redefinir a área de trabalho atual
• Mantenha pressionada a tecla F8 enquanto o aplicativo estiver sendo iniciado.
Personalizar barras de ferramentas
É possível personalizar a posição e a exibição da barra de ferramentas. Por exemplo, você pode
mover ou redimensionar, bem como ocultar ou exibir uma barra de ferramentas.
As barras de ferramentas podem ser de encaixe ou flutuantes. O encaixe de uma barra de
ferramentas a acopla à borda da janela do aplicativo. Ao ser desencaixada, a barra de ferramentas
Página 10 de 13 Tutorial do Corel PHOTO-PAINT
Tutorial: Tour pela área de trabalho
é afastada da borda da janela do aplicativo, de modo que fique flutuante e possa ser movida com
facilidade.
Para personalizar barras de ferramentas, adicione, remova e organize os seus itens.
Ao mover, encaixar e desencaixar barras de ferramentas, utilize a área de arraste da barra de
ferramentas.
Para uma A área de arraste é
Barra de ferramentas Identificada por uma linha
encaixada dupla na borda superior ou
esquerda da barra de
ferramentas.
Barra de ferramentas A barra de título. Se o título
flutuante não estiver exibido, a área
de arraste será identificada
por uma linha dupla na
borda superior ou esquerda
da barra de ferramentas.
Para personalizar a posição e a exibição da barra de ferramentas
Para Proceda da seguinte forma
Mover uma barra de ferramentas Clique na área de arraste da barra de
ferramentas e arraste-a para uma outra
posição.
Encaixar uma barra de ferramentas Clique na área de arraste da barra de
ferramentas e arraste-a para uma borda
da janela do aplicativo.
Desencaixar uma barra de ferramentas Clique na área de arraste da barra de
ferramentas e arraste-a para longe da
borda da janela do aplicativo.
Redimensionar uma barra de ferramentas Aponte para a borda da barra de
flutuante ferramentas e, utilizando a seta
bidirecional, arraste a borda da barra de
ferramentas.
Ocultar ou exibir uma barra de Clique no menu Ferramentas `
ferramentas Personalização, clique em Barras de
comandos e desative ou ative a caixa de
seleção ao lado do nome da barra de
ferramentas.
Redefinir uma barra de ferramentas para Clique no menu Ferramentas `
sua configuração padrão Personalização, clique em Barras de
comandos, clique em uma barra de
ferramentas e, em seguida, em Redefinir.
Página 11 de 13 Tutorial do Corel PHOTO-PAINT
Tutorial: Tour pela área de trabalho
Para adicionar ou remover um item em uma barra de ferramentas
1 Clique no menu Ferramentas ` Personalização.
2 Na lista de categorias Personalização, clique em Comandos.
3 Escolha uma categoria de comando na caixa de listagem superior.
4 Arraste um item de barra de ferramentas da lista para uma barra de ferramentas na janela do
aplicativo.
Para remover um item de uma barra de ferramentas, arraste-o para fora da barra de
ferramentas.
Para organizar itens da barra de ferramentas
1 Clique no menu Ferramentas ` Personalização.
2 Na lista de categorias Personalização, clique em Comandos.
3 Na barra de ferramentas na janela do aplicativo, arraste o item da barra de ferramentas para
uma nova posição.
Para mover um item da barra de ferramentas para outra barra, arraste o item de uma barra para
outra.
Criar paletas de cores personalizadas
Paletas de cores personalizadas são coleções de cores que podem ser salvas. As paletas de cores
personalizadas são úteis quando você escolhe as mesmas cores com freqüência ou quando deseja
trabalhar com um conjunto de cores que fiquem bem juntas.
Quando se cria uma paleta de cores personalizada, ela está vazia; entretanto, é possível editá-la
acrescentando as cores que se deseja incluir e também alterando, excluindo, classificando e
renomeando cores.
Para criar uma paleta de cores personalizada
1 Clique no menu Janela ` Paletas de cores ` Editor de paletas.
2 Clique em Nova paleta .
3 Digite um nome de arquivo.
4 Clique em Salvar.
Para editar uma paleta de cores personalizada
1 Clique no menu Janela ` Paletas de cores ` Editor de paletas.
2 Escolha uma paleta na caixa de listagem.
3 Modifique as cores.
Página 12 de 13 Tutorial do Corel PHOTO-PAINT
Tutorial: Tour pela área de trabalho
Para Proceda da seguinte forma
Adicionar uma cor Clique em Adicionar cor. Clique em uma
cor na área de seleção de cores e clique
em Adicionar à paleta.
Alterar uma cor Na área de seleção de cores, clique na cor
que deseja alterar, clique em Editar cor e
clique na nova cor na área de seleção de
cores.
Excluir uma cor Clique em uma cor na área de seleção de
cores e clique em Excluir cor.
Classificar cores Clique em Classificar cores e clique em
um método de classificação de cores.
Renomear uma cor Clique em uma cor na área de seleção de
cores e digite um nome para a cor na
caixa Nome.
Daqui...
Você poderá explorar o Corel PHOTO-PAINT sozinho ou poderá aprender mais concluindo outros
tutoriais do CorelTUTOR™.
Para obter mais informações sobre as ferramentas e os tópicos apresentados neste tutorial,
consulte a Ajuda. Para acessar a Ajuda do Corel PHOTO-PAINT, clique no menu Ajuda ` Tópicos
da Ajuda.
Copyright 2002-2006 Corel Corporation. Todos os direitos reservados. Todas as marcas comerciais
ou marcas registradas são de propriedade de suas respectivas empresas.
Página 13 de 13 Tutorial do Corel PHOTO-PAINT
Você também pode gostar
- D&D 3E - O Orador Dos Sonhos (Aventura) - Biblioteca ÉlficaDocumento36 páginasD&D 3E - O Orador Dos Sonhos (Aventura) - Biblioteca Élficamarcone_chamone9220Ainda não há avaliações
- Captive Portal com autenticação e vouchersDocumento18 páginasCaptive Portal com autenticação e vouchersLeonardo Dias de ToniAinda não há avaliações
- Playstation 2 - VideogameDocumento12 páginasPlaystation 2 - VideogameRafael AraujoAinda não há avaliações
- Resumo - Microsoft Office Excel AvançadoDocumento7 páginasResumo - Microsoft Office Excel AvançadoVictor MendesAinda não há avaliações
- Questões IDAJ - Excel 2 - GabaritoDocumento9 páginasQuestões IDAJ - Excel 2 - GabaritoMarco Guimarães100% (1)
- Dicas Crystal Report OtimizadasDocumento8 páginasDicas Crystal Report Otimizadasmmmatrix100% (1)
- 3 - Integracao Crystal - ProtheusDocumento4 páginas3 - Integracao Crystal - ProtheusOscar Rodrigo Alderete SilvaAinda não há avaliações
- Apostila Winboard CompletaDocumento11 páginasApostila Winboard Completaneto_gna9810Ainda não há avaliações
- 7 Itens CalculadosDocumento3 páginas7 Itens CalculadosAndre LuizAinda não há avaliações
- H&H Pipes AdvancedDocumento29 páginasH&H Pipes AdvancedAslann LeonetteAinda não há avaliações
- Gerenciamento eficiente de recursos públicosDocumento20 páginasGerenciamento eficiente de recursos públicosJonatan CostaAinda não há avaliações
- VBA Módulo 2 aprendaDocumento3 páginasVBA Módulo 2 aprendaEnos Marcos BastosAinda não há avaliações
- Equações: Definições e TiposDocumento7 páginasEquações: Definições e TiposAna SilvaAinda não há avaliações
- Sistema linear com 7 questões de determinantesDocumento4 páginasSistema linear com 7 questões de determinantesprofSalsichaAinda não há avaliações
- Algoritmo de Malgrange para encontrar componentes f-conexas em grafos orientadosDocumento11 páginasAlgoritmo de Malgrange para encontrar componentes f-conexas em grafos orientadosCristiano AraujoAinda não há avaliações
- Banco de Dados Distribuido - AdabasDocumento2 páginasBanco de Dados Distribuido - AdabasEvandro SiqueiraAinda não há avaliações
- Base de DadosDocumento54 páginasBase de DadosNiraliLauraAinda não há avaliações
- Determinação numérica de autovalores e autovetoresDocumento7 páginasDeterminação numérica de autovalores e autovetoresriigaspar_Ainda não há avaliações
- Técnicas criptográficas, conceitos e aplicaçõesDocumento19 páginasTécnicas criptográficas, conceitos e aplicaçõesGustavo ViniiciusAinda não há avaliações
- Dicas e Configurações de Routers e SwitchesDocumento12 páginasDicas e Configurações de Routers e SwitchesJoão LuzAinda não há avaliações
- Ataques e Vulnerabilidades em RedesDocumento75 páginasAtaques e Vulnerabilidades em RedesMarcio MachadoAinda não há avaliações
- Minicurso Python GetmeetingDocumento180 páginasMinicurso Python GetmeetingDelson JoseAinda não há avaliações
- Aula 1 Hackers Do BemDocumento8 páginasAula 1 Hackers Do BemMarcio RamosAinda não há avaliações
- CEH Fundamentals: Introdução ao Ethical HackingDocumento50 páginasCEH Fundamentals: Introdução ao Ethical HackingFelipe RodriguesAinda não há avaliações
- Makefile: guia completoDocumento6 páginasMakefile: guia completoMatheus Leitzke PintoAinda não há avaliações
- Função Hash e Perícia Forense DigitalDocumento16 páginasFunção Hash e Perícia Forense DigitalArthur SimõesAinda não há avaliações
- Caderno de Exercícios Resolvidos em Python-3Documento62 páginasCaderno de Exercícios Resolvidos em Python-3Graciela Marques63% (8)
- ICPEdu Introdução A Infraestrutura de Chaves Públicas e AplicaçõesDocumento194 páginasICPEdu Introdução A Infraestrutura de Chaves Públicas e AplicaçõesEscola Superior de Redes100% (5)
- Como Abrir PDF Protegido Com SenhaDocumento2 páginasComo Abrir PDF Protegido Com SenhaMary100% (1)