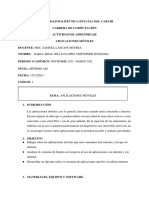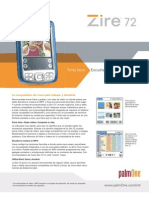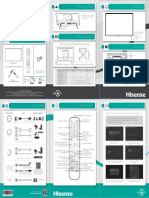Escolar Documentos
Profissional Documentos
Cultura Documentos
Cómo Configurar Varios Monitores en Windows 10
Enviado por
alexiscolDireitos autorais
Formatos disponíveis
Compartilhar este documento
Compartilhar ou incorporar documento
Você considera este documento útil?
Este conteúdo é inapropriado?
Denunciar este documentoDireitos autorais:
Formatos disponíveis
Cómo Configurar Varios Monitores en Windows 10
Enviado por
alexiscolDireitos autorais:
Formatos disponíveis
Cómo configurar varios monitores en Windows 10
En este artículo se proporciona información acerca de cómo configurar varios monitores
en Windows 10.
1. Mejoras de características clave en Windows 10
2. Conectar el monitor a la computadora
3. Configurar varios monitores
Cuando conecta un monitor adicional a la computadora Dell, Windows detectará
automáticamente los monitores y mostrará el escritorio de la computadora.
A continuación, puede elegir cómo desea que aparezca el escritorio y personalizar la
configuración de la pantalla, como el Estilo de presentación, la Resolución de pantalla y
la Profundidad de color.
Mejoras de características clave en Windows 10
1. Mueva fácilmente las aplicaciones de Windows a otro monitor
o Puede mover fácilmente las aplicaciones de Windows a otro monitor;
para ello, sostenga la aplicación en el borde superior y arrástrela de un
monitor a otro. Si la aplicación está perfectamente asentada, se encajará
en el otro monitor también.
o También puede mover las aplicaciones de Windows de un monitor a otro
mediante los accesos directos del teclado Win+Re Pág y Win+Av Pág
2. Las barras de tareas aparecerán en todos los monitores de forma predeterminada
o Con varios monitores conectados, Windows 10 extiende la barra de
tareas a cada monitor. De manera predeterminada, todos los íconos de la
barra de tareas se muestran en el monitor principal y la barra de tareas en
los otros monitores.
o La barra de tareas se puede configurar en varias pantallas con las
Propiedades de la barra de tareas.
1. Haga clic con el botón derecho del mouse en Barra de tareas
2. Seleccione Propiedades
3. En la pestaña Barra de tareas, en Varias pantallas, compruebe
que la casilla de verificación Mostrar la barra de tareas en
todas las pantallas esté activada
4. Haga clic en Aceptar.
o
3. Extender el fondo del escritorio en todos los monitores
o Ahora puede extender una sola imagen panorámica en varios monitores.
También incluimos un nuevo tema panorámico en las opciones de
personalización para Windows 10.
o Para configurar esta función, escoja una imagen panorámica del
escritorio y seleccione Distrib. a medida que se ubica la imagen.
Volver al principio
Conectar el monitor a la computadora
Puede conectar muchos monitores y otros dispositivos de pantalla como proyectores por
medio de cables VGA, DVI, HDMI o DisplayPort.
Para obtener más información, consulte el artículo de la base de conocimiento How Do
I Connect a Monitor to a Computer (¿Cómo conecto un monitor a la computadora?).
Volver al principio
Configurar varios monitores
Después de conectar los monitores a la computadora Dell, puede seleccionar el Estilo de
presentación que mejor se adapte a sus necesidades. Puede elegir una de las siguientes
cuatro opciones acerca de cómo se muestra el escritorio:
Solo pantalla de equipo: el segundo monitor se ignora y se usa solamente el
monitor principal.
Duplicar: el segundo monitor replica el monitor principal.
Extender: el escritorio del PC se extiende a los dos monitores, lo que le permite
tener un escritorio que abarca ambos monitores.
Solo segunda pantalla: el monitor principal se desactivará y solo se usará el
monitor secundario.
Al conectar un segundo monitor a un laptop Dell, el estilo predeterminado de
presentación se establecerá en Duplicar.
Al conectar un segundo monitor a una computadora de escritorio Dell, el estilo
predeterminado de presentación se establecerá en Extender.
¿Cómo se cambia el estilo de presentación?
Método 1: tecla Windows + acceso directo de teclado P
1. Cierre todos los programas abiertos.
2. Mantenga pulsada la tecla Windows y presione la tecla P en el teclado.
3. Seleccione una de las siguientes opciones de estilo de presentación (Figura 1):
o Solo pantalla de equipo
o Duplicar
o Extender
o Solo segunda pantalla
Figura 1: tecla Windows + Opciones P
Método 2: menú Configuración de pantalla
1. Cierre todos los programas abiertos.
2. Haga clic con el botón derecho del mouse sobre un área vacía del escritorio y, a
continuación, haga clic en Configuración de pantalla (Figura 2).
Figura 2: Configuración de pantalla
3. Haga clic en la lista desplegable Varias pantallas y, a continuación, seleccione
Duplicar estas pantallas, Extender estas pantallas, Mostrar solo en 1 o
Mostrar solo en 2 (Figura 3).
Si no puede ver los monitores adicionales en la lista, haga clic en Detectar. Si
esto no funciona, intente volver a conectar los cables del monitor, reinicie la
computadora y luego repita los pasos 1 y 2.
Figura 3: Varias pantallas
4. Haga clic en Identificar para ver cuál de los monitores es el número 1 (monitor
principal) y cuál es el número 2 (monitor secundario).
5. Haga clic en Conservar cambios si se le pide que guarde los cambios realizados
en la configuración de pantalla (Figura 4).
Figura 4: Conservar cambios
6. https://www.dell.com/support/article/ve/es/vebsdt1/sln297870/c%C3%B3m
o-configurar-varios-monitores-en-windows-10?lang=es
Você também pode gostar
- Tarea 5.2 MGMT 1000Documento6 páginasTarea 5.2 MGMT 1000Carlos Delvalle100% (1)
- Listas y ViñetasDocumento2 páginasListas y ViñetasJessica Villanueva GonzálezAinda não há avaliações
- Conexión a Internet y protocolos TCP/IPDocumento1 páginaConexión a Internet y protocolos TCP/IPNINA.HZSKYAinda não há avaliações
- MonoDevelop IDE Linux UNADDocumento10 páginasMonoDevelop IDE Linux UNADFabio Andres CaroAinda não há avaliações
- Instalación Mathematica 10 Windows Mac LinuxDocumento8 páginasInstalación Mathematica 10 Windows Mac LinuxSandra CominAinda não há avaliações
- App Moviles Arias, Lopez, TenelemaDocumento3 páginasApp Moviles Arias, Lopez, TenelemaChrystal CastleAinda não há avaliações
- Lumen SIP Trunk EsDocumento2 páginasLumen SIP Trunk EsjenriquezvAinda não há avaliações
- AJAX IntroducciónDocumento33 páginasAJAX IntroduccióndarylAinda não há avaliações
- Software ComercialDocumento9 páginasSoftware Comercialazul pAinda não há avaliações
- Unidad 1Documento80 páginasUnidad 1Anonymous 4CBOL8MAinda não há avaliações
- RQ EjemploDocumento7 páginasRQ EjemploDiegoAinda não há avaliações
- Deezloader Remix para PCDocumento3 páginasDeezloader Remix para PCgeovid665Ainda não há avaliações
- Palmone Zire™ 72 - Especificaciones - EspañolDocumento2 páginasPalmone Zire™ 72 - Especificaciones - EspañolpapuchisAinda não há avaliações
- Cómo Abrir Un Curso Como InstructorDocumento1 páginaCómo Abrir Un Curso Como InstructorAlexisTorresAinda não há avaliações
- Medios Digitales Soportados en La WebDocumento10 páginasMedios Digitales Soportados en La WebHugo EscorciaAinda não há avaliações
- Oki V32b-Led1 ManualDocumento39 páginasOki V32b-Led1 ManualAlfonso CastiñeiroAinda não há avaliações
- Cuestionario de Microsoft WordDocumento5 páginasCuestionario de Microsoft WordJose Elias Pérez VelásquezAinda não há avaliações
- Guia de Inicio Rapido HLE3217RTDocumento2 páginasGuia de Inicio Rapido HLE3217RTcluaudiopolis20% (2)
- Aplicaciones Informáticas de Tratamiento de Textos... - (PG 108 - 125) - 1Documento18 páginasAplicaciones Informáticas de Tratamiento de Textos... - (PG 108 - 125) - 1Alvaro Jose LenisAinda não há avaliações
- Panorama internacional de la audimetríaDocumento28 páginasPanorama internacional de la audimetríaunpanoliAinda não há avaliações
- Programa Introducción A After EffectsDocumento8 páginasPrograma Introducción A After EffectsJimmy SalasAinda não há avaliações
- Actividad 1. Infografía de Páginas WebDocumento2 páginasActividad 1. Infografía de Páginas WebPaulina GomezAinda não há avaliações
- C-Módulo 3. Herramientas Colaborativas - 51:61Documento61 páginasC-Módulo 3. Herramientas Colaborativas - 51:61RGDAinda não há avaliações
- Conceptos Correo ElectrónicoDocumento6 páginasConceptos Correo ElectrónicoJose Luis Ropero UribeAinda não há avaliações
- Intro A JavascriptDocumento24 páginasIntro A JavascriptKarina Ortega C0% (1)
- Bus C AdoresDocumento9 páginasBus C AdoresOmar VelascoAinda não há avaliações
- Por Qué Elegir A Wispro I 2021Documento6 páginasPor Qué Elegir A Wispro I 2021AguAinda não há avaliações
- Curso Css ResumidoDocumento44 páginasCurso Css ResumidoNarcizo NorzagarayAinda não há avaliações
- Partes internas y externas de un equipo de computoDocumento2 páginasPartes internas y externas de un equipo de computoESTEFANI HERNANDEZ TRUJANOAinda não há avaliações
- GTAIV-instalación-7pasosDocumento2 páginasGTAIV-instalación-7pasosWellington ChamorroAinda não há avaliações