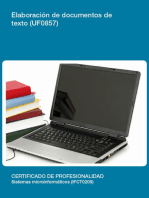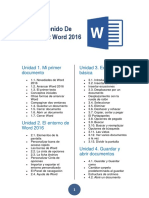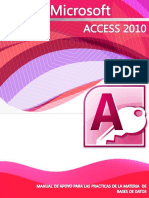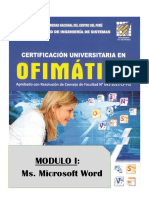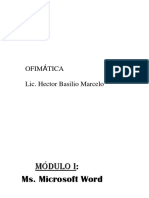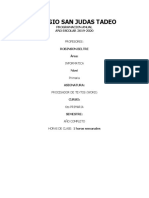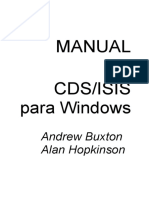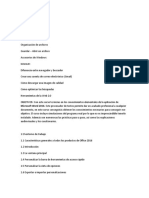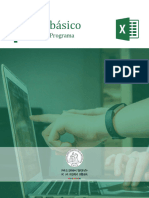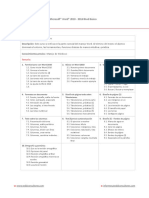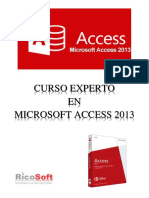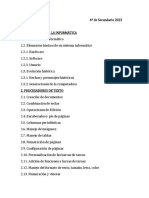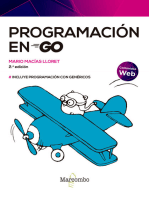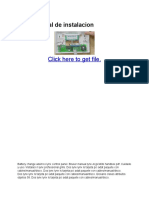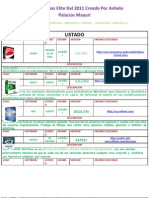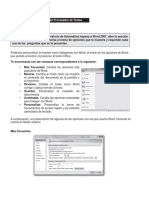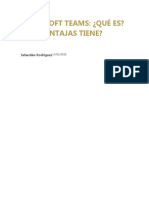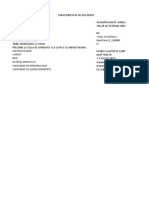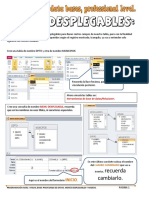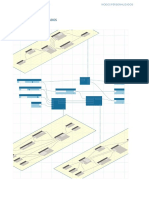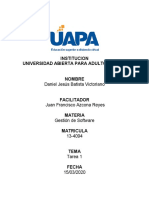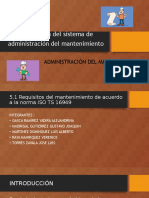Escolar Documentos
Profissional Documentos
Cultura Documentos
I Unidad-Manual de Word 2010
Enviado por
roxanaDescrição original:
Direitos autorais
Formatos disponíveis
Compartilhar este documento
Compartilhar ou incorporar documento
Você considera este documento útil?
Este conteúdo é inapropriado?
Denunciar este documentoDireitos autorais:
Formatos disponíveis
I Unidad-Manual de Word 2010
Enviado por
roxanaDireitos autorais:
Formatos disponíveis
MICROSOFT WORD 2010
1 MANUAL DEL PARTICIPANTE
MICROSOFT WORD 2010
Índice detallado
Unidad 1. Mi primer documento Unidad 12. Organigramas y diagramas
1.1. Iniciar Word 2010 12.1. Introducción
1.2. El primer texto 12.2. Crear un organigrama
Conceptos iniciales 12.3. Modificar el diseño
Otras formas de arrancar Word 12.4. Modificar el aspecto del
1.3. Guardar un documento diagrama
1.4. Cerrar Word 12.5. Tamaño y organización
1.5. Abrir un documento
Unidad 13. Plantillas
Unidad 2. El entorno de Word 2010
13.1. Introducción
2.1. Elementos de la pantalla 13.2. Elementos que se guardan en
Personalizar barra de acceso rápido una plantilla
Las barras de Word 13.3. La plantilla por defecto
2.2. La cinta de opciones 13.4. Utilización de las plantillas de
2.3. La ficha Archivo Word
Personalizar Cinta de opciones 13.5. Trabajar con el documento
Importar y exportar el entorno creado
personalizado 13.6. Modificar plantillas
2.4. Ayuda de Word 13.7. Crear plantillas a partir de
documentos Word
Unidad 3. Edición básica
Unidad 14. Combinar correspondencia
3.1. Introducción de datos
3.2. Insertar símbolos 14.1. Conceptos previos
Insertar ecuaciones 14.2. Crear el documento principal
3.3. Desplazarse por un documento 14.3. La pestaña Correspondencia
Desplazamiento con la rueda de ratón 14.4. Insertar campos de combinación
3.4. Seleccionar 14.5. Ver datos combinados
3.5. Eliminar 14.6. Desplazarse por los registros
3.6. Deshacer y rehacer 14.7. Buscar un registro
3.7. Copiar, cortar y pegar 14.8. Destinatarios de combinar
El Portapapeles correspondencia
3.8. Opciones de pegado 14.9. Filtrar destinatarios
3.9. Buscar 14.10. Ordenar destinatarios
3.10. Buscar y reemplazar 14.11. Asignar campos
Opciones de búsqueda 14.12. Combinar al imprimir
3.11. Las vistas 14.13. Combinar en correo
3.12. Ver varios documentos a la vez electrónico
3.13. Dividir la pantalla 14.14. Sobres y etiquetas
Unidad 4. Guardar y abrir documentos Unidad 15. Esquemas
4.1. Guardar y Guardar como 15.1. Introducción
Cambiar carpeta predeterminada al 15.2. Conceptos previos
guardar 15.3. Crear un esquema
2 MANUAL DEL PARTICIPANTE
MICROSOFT WORD 2010
Estructura de archivos 15.4. Pestaña de Esquema
4.2. Abrir 15.5. Modificar niveles de esquema
4.3. Eliminar y recuperar archivos 15.6. Desplazar, expandir y contraer
texto
Unidad 5. Ortografía y gramática
Unidad 16. Documentos maestros
5.1. Revisar mientras se escribe
Desactivar revisión automática 16.1. Introducción
5.2. Forzar la revisión 16.2. Botones del documento maestro
Opciones de ortografía 16.3. Crear un documento maestro
Ejemplos de errores ortográficos 16.4. Manipulando documentos
Gestionar diccionarios personalizados maestros
Ejemplos de errores gramaticales
5.3. Autocorrección Unidad 17. Tablas de contenidos, de
5.4. Más funciones de revisión ilustraciones e índices
Libros y sitios de referencia
17.1. Introducción
Unidad 6. Formato del documento 17.2. Conceptos básicos
17.3. Insertar marcas de índice
6.1. Los temas 17.4. Insertar índice
Crear un tema personalizado 17.5. Tabla de contenido
6.2. La portada 17.6. Actualizar la TDC
6.3. Cambiar el fondo de página 17.7. Tablas de ilustraciones y otras
Marca de agua personalizada
Degradados, texturas y tramas Unidad 18. Marcadores, referencias
6.4. La fuente cruzadas y notas al pie
6.5. Cambio mayúsculas/minúsculas
Cuadro Fuente y características 18.1. Introducción
OpenType 18.2. Conceptos básicos
6.6. Color y efectos de texto 18.3. Insertar marcadores
Ventana de colores 18.4. Referencias cruzadas
Efecto de texto personalizado 18.5. Notas al pie y notas al final
6.7. WordArt Ref. cruzadas con numeraciones
6.8. Formato párrafo
Hacer clic y escribir (Escribir al Unidad 19. Seguridad
vuelo)
Formato del párrafo 19.1. Introducción
Guión y espacio de no separación 19.2. Añadir contraseña al documento
6.9. Listas con viñetas y numeradas 19.3. Restricciones de formato y
6.10. Tabulaciones edición
6.11. Copiar formato 19.4. La firma digital
Tabulaciones 19.5. Otras opciones de seguridad
19.6. Gestión de derechos de
Unidad 7. Estilos información (IRM)
7.1. Introducción Unidad 20. Macros
7.2. Aplicar y quitar estilos
7.3. Apariencia de los estilos 20.1. Introducción
7.4. Crear, modificar y borrar estilos 20.2. Macros de Word
Utilizar un estilo en varios
3 MANUAL DEL PARTICIPANTE
MICROSOFT WORD 2010
documentos 20.3. Crear macros con la grabadora
Propiedades de los estilos 20.4. Insertar la macro en la barra de
7.5. Preferencias entre estilos acceso rápido
7.6. Ver los formatos aplicados del 20.5. Ejecutar y eliminar macros
documento
Unidad 21. Compartir documentos
Unidad 8. Diseño de página
21.1. Introducción
8.1. Configurar página 21.2. La pestaña Revisar
8.2. Encabezados y pies de página 21.3. Herramienta de resaltado
Bloques de creación: El Autotexto 21.4. Comentarios
Fecha del sistema Modificar el autor de los comentarios
8.3. Números de página 21.5. Control de cambios
8.4. Saltos de sección Modificar la apariencia de los
comentarios
Unidad 9. Impresión Personalizar el control de cambios
21.6. Comparar cambios sobre un
9.1. Antes de imprimir documento
9.2. Imprimir 21.7. Formularios
9.3. Ventana de impresión 21.8. Propiedades comunes de los
9.4. Configurar página controles
9.5. Otras opciones de impresión 21.9. Controles de contenido
9.6. La impresora 21.10. Proteger formularios
Unidad 10. Tablas Unidad 22. Word e internet
10.1. Crear tablas 22.1. Introducción
10.2. Anidar tablas 22.2. Enviar documentos por fax o
10.3. Aplicar un estilo de tabla correo-e
10.4. Ajustar la tabla Preparar un documento para
10.5. Desplazarse, seleccionar y compartir
borrar en las tablas 22.3. Guardar en la Web: SkyDrive
Modificar tabla desde la cinta Credenciales Windows Live ID
10.6. Combinar y dividir 22.4. Office 2010 online
10.7. Alineación y dirección del texto 22.5. Guardar en SharePoint y
10.8. Tamaño de las celdas publicar
Convertir texto en tabla y viceversa
Margen y espacio entre celdas Unidad 23. Páginas web con Word
10.9. Tratamiento de datos
23.1. Crear o editar páginas Web
Unidad 11. Imágenes y gráficos 23.2. Insertar y modificar
hiperenlaces
11.1. Introducción 23.3. Guardar la página
11.2. Tipos de archivos 23.4. Convertir a HTML
11.3. Insertar imágenes prediseñadas 23.5. Publicar en Internet
La galería multimedia 23.6. Consejos de diseño
Descargar imágenes prediseñadas
11.4. Insertar imágenes desde archivo Unidad 24. Publicar en un blog con Word
11.5. Insertar captura de pantalla
11.6. Manipular imágenes 24.1. Introducción
4 MANUAL DEL PARTICIPANTE
MICROSOFT WORD 2010
11.7. Insertar formas y dibujar 24.2. Crear un blog
11.8. Manipular formas 24.3. Enlazar el blog con Word
11.9. Insertar gráficos de Excel 24.4. Entorno de Word para la edición
de blogs
24.5. Publicar una entrada
24.6. Modificar una entrada existente
24.7. Administrar cuentas
24.8. Organizar entradas en categorías
5 MANUAL DEL PARTICIPANTE
MICROSOFT WORD 2010
Unidad 1.
MI PRIMER DOCUMENTO
¿ QUE ES MICROSOFT OFFICE WORD ?
Word es uno de los procesadores de texto, más utilizados para trabajar con documentos en
la actualidad. Casi no existe persona con computadora, que no lo tenga. Esto se debe, ya que
no se necesita ser un experto en informática, para ocuparlo. Ya que todos sus comandos, son
bastante amigables.
¿PARA QUE NOS SIRVE WORD ?
Nos sirve para generar textos, Hacer presentaciones de documentos empleando tablas, crear
y utilizar plantillas para documentos, etc. Todo ello desde luego, puedes guardarlo en tu
disco o cualquier otro medio de almacenamiento.
1.1. Iniciar Word 2010
Vamos a ver las dos formas básicas de iniciar Word 2010.
I. FORMA
1. Clic en el Botón Inicio.
2. Luego clic en Todos los programas.
3. Ahora hacer clic en el grupo de programas Microsoft Office.
4. Finalmente elija de la lista de programas Microsoft Word 2010.
6 MANUAL DEL PARTICIPANTE
MICROSOFT WORD 2010
I. FORMA: Desde el icono de Word del escritorio.
Si en tu escritorio se encuentra el icono de Word 2010, haz doble clic
sobre él para iniciar el programa.
Y si no dispones de acceso directo pero quieres crear uno, localiza el programa Word en el
menú Inicio como acabas de ver y, en vez de ejecutarlo, haz clic con el botón derecho del
ratón sobre él. Se desplegará el menú contextual. Sitúa el cursor sobre la opción Enviar a y
selecciona Escritorio (como acceso directo).
7 MANUAL DEL PARTICIPANTE
MICROSOFT WORD 2010
1.2. El primer texto
Al arrancar Word 2010 aparece una pantalla inicial como ésta.
En la parte superior encontramos, en color celeste, la barra del título. En ella aparece el
nombre del documento sobre el que estamos trabajando.
Cuando arrancamos Word 2010 sin abrir ningún documento, por defecto nos abre un
documento en blanco y le asigna el nombre inicial Documento1. Cuando guardemos el
documento le cambiaremos el nombre.
Ahora vamos a explicar cómo escribir tu primer documento, y aprenderás cómo corregir los
pequeños errores y cómo desplazarte por el documento.
Al escribir un texto hay que teclearlo sin más. Observarás que los saltos de línea se realizan
automáticamente al llegar al margen derecho. Si quieres realizar un cambio de línea de
forma explícita, deberás utilizar la tecla INTRO (también se llama ENTER o retorno de carro).
Se trata de una tecla grande situada en la zona derecha del teclado alfabético. Su dibujo
representativo suele ser una flecha con la forma que indica que baja la línea y se sitúa al
principio de la siguiente (a la izquierda).
8 MANUAL DEL PARTICIPANTE
MICROSOFT WORD 2010
Una pequeña barra vertical parpadeante es la que marca tu posición en el texto. Se llama
punto de inserción, porque allí donde esté situada es donde se introducirá el texto que
teclees. Observarás que va avanzando según vas escribiendo.
No confundas el punto de inserción con el puntero del ratón.
- El cursor tiene esta forma cuando está dentro del área de texto,
- esta otra cuando está encima de los menús, e incluso puede tomar otras formas que
iremos viendo más adelante.
Al escribir es habitual cometer errores, pero la redacción de textos en ordenador tiene la
ventaja de facilitar su corrección. Para borrar texto disponemos de la tecla RETROCESO. Esta
tecla suele encontrarse justo encima de INTRO y normalmente tiene dibujada una flecha
larga hacia la izquierda.
- Cuando cometas un error, y te des cuenta inmediatamente, pulsa la tecla RETROCESO una
vez para que retroceda una posición borrando la última letra tecleada. Si mantienes la tecla
pulsada, seguirá borrando letra tras letra hasta que la sueltes, así que utilízala con cierto
cuidado para controlar su efecto.
- Es posible que no te des cuenta del error hasta después de haber escrito unas cuantas letras
más. En ese caso no sería factible que borraras toda la frase por un error que está al
principio de la misma. Lo normal es que desplaces el punto de inserción hasta el error y una
vez te hayas situado, utilices el RETROCESO.
El desplazamiento, como ya comentamos anteriormente, se suele realizar con las flechas del
teclado. Normalmente se encuentran en la zona inferior del teclado, cerca de la tecla INTRO.
- Si te das cuenta del error cuando tienes el punto de inserción lejos de él, lo mejor es hacer
clic tras la letra que queremos borrar.
La tecla suprimir (DEL o SUPR) también borra una letra, pero la que queda a la derecha del
punto de inserción.
1.3. Guardar un documento
Lo que se escribe se va almacenando en la memoria de tu ordenador; si apagases el
ordenador, se perdería y no lo podrías recuperar. Con el comando Guardar quedará
9 MANUAL DEL PARTICIPANTE
MICROSOFT WORD 2010
grabado en el disco duro del ordenador (o en un dispositivo externo, como una memoria
usb) de forma permanente.
Haz clic en el icono Guardar de la zona superior izquierda o pulsa las teclas CTRL+G y
aparecerá una ventana similar a esta.
Para guardar un documento debes indicar el nombre con el que lo quieres guardar, el tipo de
documento que estás guardando y la carpeta que contendrá tu documento.
- El nombre lo indicamos en el campo Nombre de archivo, ejemplo: I Unidad-Manual de
Word 2010.
- El tipo del documento para los documentos Word será Documento de Word, que ya
viene escrito por defecto.
- Los documentos dentro del disco duro están organizados en carpetas. Por defecto
normalmente se guardarán en la carpeta Mis documentos. Pero siempre podrás elegir otra
carpeta o incluso, como comentábamos, guardarlo en un disco extraíble. En nuestro caso se
esta guardando en la carpeta WORD MASTER
10 MANUAL DEL PARTICIPANTE
MICROSOFT WORD 2010
Una vez hayas definido los tres aspectos, deberás hacer clic en el botón Guardar. La barra
de título indicará el nombre que le hayas dado en lugar de Documento1.
1.4. Cerrar documento
Para cerrar Word 2010, puedes utilizar cualquiera de las siguientes operaciones:
Hacer clic en el botón cerrar , este botón se encuentra situado en la parte
superior derecha de la ventana de Word.
También puedes pulsar la combinación de teclas ALT+F4, con esta combinación de
teclas cerrarás la ventana que tengas activa en ese momento.
Hacer clic sobre el menú y elegir la opción.
1.5. Abrir un documento
Para utilizar un documento que tenemos guardado debemos abrirlo. Para ello hacer clic en la
pestaña y seleccionar la opción Abrir, o bien pulsar las teclas CTRL+A. Aparecerá una
ventana similar a la que vemos aquí.
11 MANUAL DEL PARTICIPANTE
MICROSOFT WORD 2010
Para abrir un documento de los que se muestran en la ventana lo hemos de seleccionar
haciendo clic sobre él (quedará marcado de color azul) y luego pulsar en el botón Abrir.
Otra forma más rápida de abrir el documento es haciendo doble clic sobre él.
Inmediatamente el documento aparecerá en nuestra pantalla.
Otra forma de abrir archivos es mediante el listado de los últimos documentos utilizados,
que encontraremos en Archivo > Reciente.
Si no tenemos Word abierto y tenemos el archivo a mano en Windows y hacer doble
clic sobre él será suficiente para iniciar el programa y mostrarlo.
12 MANUAL DEL PARTICIPANTE
Você também pode gostar
- Manual Word 2013 RicoSoftDocumento464 páginasManual Word 2013 RicoSoftdocomez100% (2)
- Indice WordDocumento4 páginasIndice WordMaria SanchezAinda não há avaliações
- Modulo de WordDocumento5 páginasModulo de WordMarvin OchoaAinda não há avaliações
- Manual Word 2013Documento465 páginasManual Word 2013Hugo EspinosaAinda não há avaliações
- Contenido Word 2016 ClaseDocumento5 páginasContenido Word 2016 ClaseRONALD AYRTHON PEREZ CHOQUEAinda não há avaliações
- Aulaclic. Curso de Word 2010. Índice Del Curso: Cómo Utilizar Este CursoDocumento47 páginasAulaclic. Curso de Word 2010. Índice Del Curso: Cómo Utilizar Este CursoetvAinda não há avaliações
- Temario Curso de Word PDFDocumento6 páginasTemario Curso de Word PDFRodrigo de J. García Chimal0% (1)
- Curso Básico WordDocumento3 páginasCurso Básico WordCarlos QuetzAinda não há avaliações
- Preguntas de Word PDFDocumento4 páginasPreguntas de Word PDFjoansullcaAinda não há avaliações
- Manual de Access 2010 PDFDocumento156 páginasManual de Access 2010 PDFjorge1214Ainda não há avaliações
- Aprenda Microsoft Word 7.0Documento35 páginasAprenda Microsoft Word 7.0Bazan Antequera RuddyAinda não há avaliações
- Temario Dreamwever CS6Documento4 páginasTemario Dreamwever CS6Enrique BuitragoAinda não há avaliações
- Unidad 01 - Introduccion. Elementos de ExcelDocumento11 páginasUnidad 01 - Introduccion. Elementos de ExcelSergio Sanchez100% (1)
- Access 2010Documento201 páginasAccess 2010mabelAinda não há avaliações
- Microsoft Word 2016 PDFDocumento100 páginasMicrosoft Word 2016 PDFJulio Dante Arcos Chavez100% (1)
- Rico Alfredo - Curso Experto en Microsoft Access 2013Documento362 páginasRico Alfredo - Curso Experto en Microsoft Access 2013Leonardo Vargas100% (3)
- Temas de PowerpointDocumento4 páginasTemas de PowerpointCalos LopezAinda não há avaliações
- Microsoft Word 2017Documento100 páginasMicrosoft Word 2017RosaMariaCarrascoAinda não há avaliações
- Acces CursoDocumento362 páginasAcces CursoLuis Darío Alvarez ToscanoAinda não há avaliações
- ARQ-101 Herramientas Tecnológicas para La ConstrucciónDocumento5 páginasARQ-101 Herramientas Tecnológicas para La ConstrucciónRoman Imanol Reyes Del AngelAinda não há avaliações
- Master Gestion Digital Empresas.01Documento31 páginasMaster Gestion Digital Empresas.01Cristhian Omar Lazarte NuñezAinda não há avaliações
- Temario de OfimáticaDocumento32 páginasTemario de Ofimáticapatriciaflo0% (1)
- Curso Excel Basico Intermedio AvanzadoDocumento3 páginasCurso Excel Basico Intermedio AvanzadoANGELNOVILLO1984Ainda não há avaliações
- Cursode Access 2016Documento458 páginasCursode Access 2016zpte100% (2)
- Microsoft PowerPoint Avanzado 2013 PDFDocumento288 páginasMicrosoft PowerPoint Avanzado 2013 PDFSusan ArecoAinda não há avaliações
- Microsoft PowerPoint Avanzado 2013Documento288 páginasMicrosoft PowerPoint Avanzado 2013Jhon Wiltber Calderon AlvaradoAinda não há avaliações
- Excel 1 PrincipiantesDocumento24 páginasExcel 1 PrincipiantesGGG GGGAinda não há avaliações
- CENEDUDES - Temario de Office CompletoDocumento5 páginasCENEDUDES - Temario de Office CompletoBrianMaximilianoAguilarAinda não há avaliações
- PLANIFICACION 6to PRIMARIA PROCESADORES DE TEXTOSDocumento8 páginasPLANIFICACION 6to PRIMARIA PROCESADORES DE TEXTOSRobinson BeltreAinda não há avaliações
- Sumario de Word CICLO SUPERIORDocumento4 páginasSumario de Word CICLO SUPERIORYopa YopAinda não há avaliações
- Manual WinisisDocumento193 páginasManual WinisisAndreaAinda não há avaliações
- Temas Curso OfimáticaDocumento9 páginasTemas Curso OfimáticaGustavo HabenschusAinda não há avaliações
- Contenido MICROSOFT PUBLISHERDocumento3 páginasContenido MICROSOFT PUBLISHEROLIVA MONTANIO VICTOR ANDRE OLIVA MONTANIO VICTOR ANDREAinda não há avaliações
- Guía Del Estudiante ExcelDocumento14 páginasGuía Del Estudiante ExcelGonzaloAinda não há avaliações
- Curso de Excel 2016Documento8 páginasCurso de Excel 2016Anonymous TjeFqv5NsAinda não há avaliações
- Curso Experto Access 2016Documento405 páginasCurso Experto Access 2016Cristina Castillo Morales100% (7)
- Objetivos y ProgramaDocumento5 páginasObjetivos y ProgramaDavid SalinasAinda não há avaliações
- Objetivos y ProgramaDocumento5 páginasObjetivos y ProgramaDavid SalinasAinda não há avaliações
- Guía Del Estudiante Grupo III 09 Septiembre - 09 de Diciembre PDFDocumento14 páginasGuía Del Estudiante Grupo III 09 Septiembre - 09 de Diciembre PDFJenifer AngelicaAinda não há avaliações
- WDD Cursos Temario Word BasicoDocumento1 páginaWDD Cursos Temario Word BasicoSheila MartinAinda não há avaliações
- Curso Avanzado de Word Paso A P - Wordexperto Pepe Martinez-FlattenedDocumento240 páginasCurso Avanzado de Word Paso A P - Wordexperto Pepe Martinez-FlattenedReynaldo Coaquira100% (2)
- Plan Global Excel - Gestión 2-2020Documento6 páginasPlan Global Excel - Gestión 2-2020Chuc DavidAinda não há avaliações
- Curso Libre de Manejo de Windows 10Documento3 páginasCurso Libre de Manejo de Windows 10Leo KbreraAinda não há avaliações
- Curso Experto en Access 2010 RicoSoftDocumento283 páginasCurso Experto en Access 2010 RicoSoftmarcial06100% (4)
- Curso Power Point 2016Documento446 páginasCurso Power Point 2016joseAinda não há avaliações
- Capacitación Ofimática Básica para Servidores Públicos de La EPEMAPAR 2015Documento7 páginasCapacitación Ofimática Básica para Servidores Públicos de La EPEMAPAR 2015José Roberto Sánchez ArteagaAinda não há avaliações
- Gaeº B-Vi T-4Documento16 páginasGaeº B-Vi T-4Silvia Ramírez DivaretAinda não há avaliações
- Temario InDesign Diseno EditorialDocumento1 páginaTemario InDesign Diseno EditorialPablo MezaAinda não há avaliações
- Curso Experto en Microsoft Access 2013Documento362 páginasCurso Experto en Microsoft Access 2013Alvaro López López80% (5)
- Office 365 Manual ContenidosDocumento468 páginasOffice 365 Manual ContenidosJosé FernándezAinda não há avaliações
- Contenido Del Curso OfimaticaDocumento7 páginasContenido Del Curso OfimaticaelvisAinda não há avaliações
- Word2010 151214150217Documento162 páginasWord2010 151214150217Edwin GonzalezAinda não há avaliações
- Temario - Curso de Diseño y Desarrollo WebDocumento4 páginasTemario - Curso de Diseño y Desarrollo WebGEORGE ELMER VILLALBA CHOQUEHUANCAAinda não há avaliações
- Modulo Del 1º Trimestre 4º de Secundario 2023Documento15 páginasModulo Del 1º Trimestre 4º de Secundario 2023Carlos Edson Quiroga CallejasAinda não há avaliações
- Instrumento de MRV SPR APO 2 A 4 12julio2019 Rev. 4Documento10 páginasInstrumento de MRV SPR APO 2 A 4 12julio2019 Rev. 4roxanaAinda não há avaliações
- Mantenimiento Del Orden PublicoDocumento41 páginasMantenimiento Del Orden PublicoroxanaAinda não há avaliações
- Manual Microsoft Office Excel 2010 - CIP - Capitulo 1 - 4 PDFDocumento25 páginasManual Microsoft Office Excel 2010 - CIP - Capitulo 1 - 4 PDFroxanaAinda não há avaliações
- SESION 3 Excel Intermedio - Funciones Lógicas Teoria PDFDocumento15 páginasSESION 3 Excel Intermedio - Funciones Lógicas Teoria PDFroxanaAinda não há avaliações
- 2 Fundamentos de PhpviernesDocumento25 páginas2 Fundamentos de Phpviernessusan apazaAinda não há avaliações
- Creacion de Un Modelo de Datos de EntityDocumento281 páginasCreacion de Un Modelo de Datos de Entityccramirez85Ainda não há avaliações
- Manual LynuxDocumento2 páginasManual LynuxjohnnyrubioAinda não há avaliações
- Practica 62Documento5 páginasPractica 62letysAinda não há avaliações
- Los Programas Elite Del 2011 Creado Por Anhelo Palacios MayuríDocumento8 páginasLos Programas Elite Del 2011 Creado Por Anhelo Palacios MayuríAngelo PalaciosAinda não há avaliações
- Actividad 2Documento9 páginasActividad 2Aby ManobanAinda não há avaliações
- MICROSOFT TEAMS VentajasDocumento7 páginasMICROSOFT TEAMS VentajaseuryjoseAinda não há avaliações
- Cap XiDocumento24 páginasCap XiYuri RamosAinda não há avaliações
- Mecanismo de Atencion de QuejasDocumento27 páginasMecanismo de Atencion de QuejasAlvaroPendexAinda não há avaliações
- Unidad Temática Base Secretariado AdmDocumento27 páginasUnidad Temática Base Secretariado AdmIsrael Cruz del Callejo100% (1)
- Actividad2.2 Guzmán VanessaDocumento7 páginasActividad2.2 Guzmán VanessavanesitaAinda não há avaliações
- 07 Codigos de Programación Access Menus DesplegablesDocumento4 páginas07 Codigos de Programación Access Menus DesplegablesJeda ProAinda não há avaliações
- Auditoria de La Seguridad - Eje 3Documento10 páginasAuditoria de La Seguridad - Eje 3YïNå SånåAinda não há avaliações
- Top 20 de Los Lenguajes de ProgramacionDocumento9 páginasTop 20 de Los Lenguajes de ProgramacionMarbeth LunaAinda não há avaliações
- 2424 Pruebas de Software (L) - T6ic - 02 - CL2 - La - Quincho - Mamani - LehiDocumento5 páginas2424 Pruebas de Software (L) - T6ic - 02 - CL2 - La - Quincho - Mamani - Lehijavier.talledobAinda não há avaliações
- CSS PDFDocumento23 páginasCSS PDFxyz66Ainda não há avaliações
- Stirling EngineDocumento166 páginasStirling EngineDavid HerediaAinda não há avaliações
- Nodos PersonalizadosDocumento22 páginasNodos PersonalizadosSalim Caballero BarbozaAinda não há avaliações
- Trabajo - Colaborativo Sistemas de InformacionDocumento10 páginasTrabajo - Colaborativo Sistemas de InformacionNicol DanielaAinda não há avaliações
- MonografiaDocumento97 páginasMonografiaCristian Anderson Avalos Solis100% (1)
- Genie (Lenguaje de Programación)Documento3 páginasGenie (Lenguaje de Programación)Salvador Diaz RomeroAinda não há avaliações
- SYLLABUS I - Software de AplicacionDocumento7 páginasSYLLABUS I - Software de AplicacionJorge Patricio Chávez ReinosoAinda não há avaliações
- Tarea 1 SoftwareDocumento4 páginasTarea 1 SoftwareDaniel JesusAinda não há avaliações
- Innovacion de Las Tecnologias MilitaresDocumento30 páginasInnovacion de Las Tecnologias MilitaresDENNYS ADRIAN ATIENCIA BURBANOAinda não há avaliações
- Tema 5 MantenimientoDocumento16 páginasTema 5 MantenimientoLuis MartinezAinda não há avaliações
- Informe II Automatizacion Industrial I PDFDocumento6 páginasInforme II Automatizacion Industrial I PDFPablo ParreñoAinda não há avaliações
- Tesis InfomaticaDocumento55 páginasTesis InfomaticaArrmenio EscobarAinda não há avaliações
- Taller de PublicidadDocumento3 páginasTaller de PublicidadD E N N Y SAinda não há avaliações
- DESAWEB Tema01 Apuntes v1Documento12 páginasDESAWEB Tema01 Apuntes v1Eduardo Carretero SuárezAinda não há avaliações
- Manual de RPG Maker XPDocumento4 páginasManual de RPG Maker XPFJ Rebolledo100% (2)