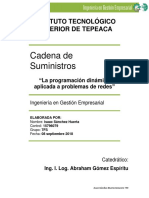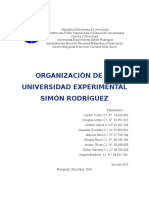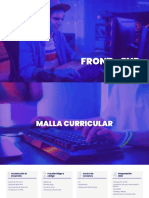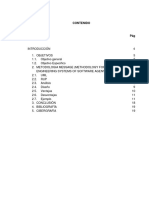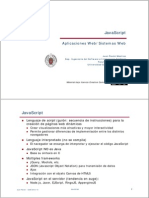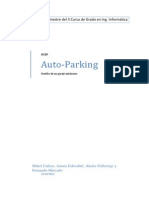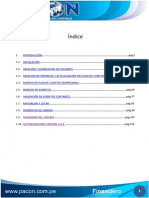Escolar Documentos
Profissional Documentos
Cultura Documentos
Guia Rapida ArcGIS 30ene2015
Enviado por
eduDireitos autorais
Formatos disponíveis
Compartilhar este documento
Compartilhar ou incorporar documento
Você considera este documento útil?
Este conteúdo é inapropriado?
Denunciar este documentoDireitos autorais:
Formatos disponíveis
Guia Rapida ArcGIS 30ene2015
Enviado por
eduDireitos autorais:
Formatos disponíveis
UNIVERSIDAD SIMON BOLIVAR
COORDINACION DE URBANISMO
Departamento de Planificacion Urbana
Guía rápida de las principales secuencias de comandos y uso de herramientas en ArcMap:
Añadir una capa de información al mapa
Seleccionar el botón Add Data
Aparecerá la caja de dialogo Add Data
Seleccione la(s) capa(s) que desea añadir
Pulse el boton Add y se desplegaran las capas seleccionadas
Apagar una capa en el mapa o vista donde se esta trabajando
Debajo de Layers, se encontraran las capas y deshabilitando la opción que se encuentra en cada capa se apaga o
enciende cada una individualmente
Consulta del atributo de un elemento
Coloque activo el layer sobre el que desea efectuar la consulta
En la paleta seleccione el botón Identify
Seleccione el elemento que desea consulta
Aparecerá la caja de dialogo Identify
Se despliegan los atributos del elemento seleccionado
Sistema de Información Geográfica / Universidad Simón Bolívar Prof. Victor Vilachá
UNIVERSIDAD SIMON BOLIVAR
COORDINACION DE URBANISMO
Departamento de Planificacion Urbana
Cambiando atributos de visualización de la capa (colores, estilos de linea, etc)
Dar doble click debajo del atributo que se encuentra por defecto
Aparecera la caja de dialogo Symbol Selector
Seleccione el color y/o estilo que desea aplicar a la capa
Cambiando la simbología de representación
Seleccione la capa que desea cambiar el atributo de visualización y pulse el botón derecho del ratón,
Aparecerá un menú desplegable
Seleccione la opción Properties
Aparecerá la caja de dialogo Layer Properties
Seleccione la lengüeta Symbology
Aparecen cinco opciones bajo Show
Features (Single symbol = todos los elementos tienen la misma simbología)
Categories (Unique values = los elementos toman la simbología del atributo que selecciones en Value Field, y
luego selecciono el botón Add Values para agregar todos los valores encontrados)
Quantities (Graduated colors = los elementos toman la simbología del atributo que selecciones en Fields, y
luego indico la cantidad de grupos (Classes) del rango que deseo agrupar dicho atributo
Charts
Multiple Attributes
Añadir atributos a la base de datos del layer
Selección el layer en el que desea trabajar y pulse el botón derecho del raton,
Aparecerá un menú desplegable
Seleccione la opción Open Attribute Table
Aparecera la caja de dialogo Attribute of XXXXX (donde XXXXX es el nombre de la capa)
Pulse el boton Options y se desplegara un menú
Seleccione la opción Add Field
Aparecera la caja de dialogo Add Field
En el campo Name coloque el nombre del atributo a incorporar (sin espacios en blanco y hasta 10 caracteres)
En el campo Type especique el tipo del atributo
Short Integer = Entero corto (el rango es de -32,768 a 32,767)
Long Integer = Entero largo (el rango es de -2,147,483,648 a 2,147,483,647)
Float = Flotante (el rango es de -3.4x10E38 a 1.2x10E38)
Double = Doble (el rango es de -2.2x10E308 a 1.8x10E308)
Text = Texto
Date = Fecha (el formato es mm/dd/yyyy hh:mm:ss)
Modificar o actualizar valores en los atributos de un(varios) elemento(s)
Selección el layer en el que desea trabajar y pulse el botón derecho del raton,
Aparecerá un menú desplegable
Seleccione la opción Open Attribute Table
Aparecera la caja de dialogo Attribute of XXXXX (donde XXXXX es el nombre de la capa)
Pulse el boton Editor en la barra del Menu y se desplegara un menú
Seleccione la opción Start Editing
En la paleta seleccione el botón Select Features
Seleccione en el mapa el elemento a modificar o actualizar un atributo
El elemento queda resaltado de color celeste y en la caja de dialogo Attribute of XXXXX se resalta también en celeste
los datos respectivos de ese elemento, Si solamente quiere ver en la caja de dialogo Attribute of XXXXX el elemento
que selecciono presione el botón Selected
Sistema de Información Geográfica / Universidad Simón Bolívar Prof. Victor Vilachá
UNIVERSIDAD SIMON BOLIVAR
COORDINACION DE URBANISMO
Departamento de Planificacion Urbana
Proceda a cambiar el valor en el atributo que corresponda (por ejemplo incorporar el uso en el atributo USO) y repita el
procedimiento con el resto de los elementos que desea cambiar
Para deseleccionar en la paleta seleccione el botón Clear Select Features
Sistema de Información Geográfica / Universidad Simón Bolívar Prof. Victor Vilachá
UNIVERSIDAD SIMON BOLIVAR
COORDINACION DE URBANISMO
Departamento de Planificacion Urbana
Creando una nueva capa de informacion
Seleccionar el botón Arc Toolbox
Se despliega las opciones del ArcToolbox
Seleccionar la opción Data Management Tools
Seleccionar la opción Feature Class
Seleccionar la opción Create Feature Class
Aparecera la caja de dialogo Create Feature Class
Indicar en el campo Feature Class Location la carpeta donde se creara la capa de información
Indicar en el campo Feature Class Name el nombre de la capa de información
Indicar en el campo Geometry Type el tipo de la capa de información (POLYGON=Poligono, POINT=Punto,
POLYLINE=Linea)
Se agregara la capa de información creada
Luego realice el procedimiento indicado en Añadir atributos a la base de datos del layer
para incorporar los atributos que desee tener en esta capa que acaba de crear
Sistema de Información Geográfica / Universidad Simón Bolívar Prof. Victor Vilachá
UNIVERSIDAD SIMON BOLIVAR
COORDINACION DE URBANISMO
Departamento de Planificacion Urbana
Agregando elementos a una capa de informacion
Pulse el boton Editor en la barra del Menu y se desplegara un menú
Seleccione la opción Start Editing
Verifique que quede seleccionada la opción Create New Feature
Proceda ahora a incorporar los elemento a la capa
Cuando termine seleccione la opción Stop Editing en el boton Editor
Sistema de Información Geográfica / Universidad Simón Bolívar Prof. Victor Vilachá
UNIVERSIDAD SIMON BOLIVAR
COORDINACION DE URBANISMO
Departamento de Planificacion Urbana
Busqueda o seleccion por atributos
Ir al menu Selection
Seleccione la opción Selection by Attributes
Se desplegara la caja de dialogo Selection by Attributes
Seleccione en la opción Layer la capa donde desea construir la condición de búsqueda
Indique el (los) atributo(s) por el cual construirá la condición de búsqueda (Por ejemplo “USO”)
Luego indique el condicionador (igual, mayor que, menor que, etc.)
Luego el valor del atributo que desea sea buscado
En la parte inferior vera como se construye la sentencia de búsqueda (la cual también puede ser construida
manualmente si se conoce la sintaxis que emplea esta sentencia
Finalmente presione el botón OK y visualizará los elementos que se encontraron bajo la sentencia de búsqueda
construida
Sistema de Información Geográfica / Universidad Simón Bolívar Prof. Victor Vilachá
UNIVERSIDAD SIMON BOLIVAR
COORDINACION DE URBANISMO
Departamento de Planificacion Urbana
Sistema de Información Geográfica / Universidad Simón Bolívar Prof. Victor Vilachá
UNIVERSIDAD SIMON BOLIVAR
COORDINACION DE URBANISMO
Departamento de Planificacion Urbana
Busqueda o seleccion por ubicacion
Ir al menu Selection
Seleccione la opción Selection By Location
Se desplegara la caja de dialogo Selection by Location
Seleccione en el campo Target layer, los elementos de la capa a ser seleccionada (por ejemplo parcelas)
Seleccione en el campo Source layer los elementos que a utilizar como referencia para la ubicación (por ejemplo los
hidrantes)
Indique el tipo de ubicación en el campo Spatial selection method…. Y la distancia a la que desea hacer la ubicacion
(por ejemplo parcelas que están a una distancia de 50 metros de los hidrantes)
Sistema de Información Geográfica / Universidad Simón Bolívar Prof. Victor Vilachá
UNIVERSIDAD SIMON BOLIVAR
COORDINACION DE URBANISMO
Departamento de Planificacion Urbana
Sistema de Información Geográfica / Universidad Simón Bolívar Prof. Victor Vilachá
Você também pode gostar
- Realizar Procesos de Rastreo y Sus RegistrosDocumento34 páginasRealizar Procesos de Rastreo y Sus Registrosdaniel pinzonAinda não há avaliações
- Eps de ComputadoresDocumento6 páginasEps de ComputadoresAlarcon Hidalgo YersonAinda não há avaliações
- Informe FinalDocumento31 páginasInforme FinalRenato García TejadaAinda não há avaliações
- Programacion BashDocumento41 páginasProgramacion BashTobias ValderreyAinda não há avaliações
- E.-1.3 La Programación Dinámica Aplicada A Problemas de RedesDocumento12 páginasE.-1.3 La Programación Dinámica Aplicada A Problemas de Redesteresa29% (7)
- Enseñanza XXI Diptico FamiliasDocumento2 páginasEnseñanza XXI Diptico Familiasjordi_aAinda não há avaliações
- Trabajo III Unidad Organizacion de La Unesr ListoDocumento17 páginasTrabajo III Unidad Organizacion de La Unesr ListoNeila MarcanoAinda não há avaliações
- GyM - Manual de Estandares BIM Abril 2012Documento24 páginasGyM - Manual de Estandares BIM Abril 2012Cristian Lemus BorjaAinda não há avaliações
- Manual Usuario Eurolector OBDII V1.2Documento26 páginasManual Usuario Eurolector OBDII V1.2Luix TiradoAinda não há avaliações
- Pauta PruebaDocumento7 páginasPauta PruebaLuis Raul Zagal BustamanteAinda não há avaliações
- Front End Malla CurricularDocumento5 páginasFront End Malla Curricularjuan supremeAinda não há avaliações
- Tema Virtualizacion (Informe Final)Documento38 páginasTema Virtualizacion (Informe Final)Samuel OrtegaAinda não há avaliações
- Guia Ejemplo Desarrollo App Web AJAXDocumento13 páginasGuia Ejemplo Desarrollo App Web AJAXfred sostoAinda não há avaliações
- Software Notificaciones Electronicas MsNotificaDocumento2 páginasSoftware Notificaciones Electronicas MsNotificaJosé BerenguerAinda não há avaliações
- Guia Quinto Informatica 2per1Documento3 páginasGuia Quinto Informatica 2per1Oscar Andres Torres CaldasAinda não há avaliações
- Trabajo LPAlNorDocumento39 páginasTrabajo LPAlNorgise3107Ainda não há avaliações
- Mapa Conceptual de Desarrollo WebDocumento3 páginasMapa Conceptual de Desarrollo WebJavier Estudio RecordAinda não há avaliações
- Introducción A SQLDocumento34 páginasIntroducción A SQLheri050789Ainda não há avaliações
- Gómez, J. (2008) - Patrimonio Lingüístico, Revitalización y Documentación de Lenguas Amenazadas. Revista Nacional de Cultura Del Ecuador. Volumen 13, Pp. 35-49.Documento21 páginasGómez, J. (2008) - Patrimonio Lingüístico, Revitalización y Documentación de Lenguas Amenazadas. Revista Nacional de Cultura Del Ecuador. Volumen 13, Pp. 35-49.AmairaniPeñaGodinezAinda não há avaliações
- Caso de Estudio Centro Comercial Cinco EstrellasDocumento4 páginasCaso de Estudio Centro Comercial Cinco EstrellasClariana ViveroAinda não há avaliações
- Metodología MESSAGEDocumento17 páginasMetodología MESSAGEIvan AdvinculaAinda não há avaliações
- Caso - Adquisicion de Tecnologia PDFDocumento18 páginasCaso - Adquisicion de Tecnologia PDFDianAinda não há avaliações
- JavaScript (Complutense)Documento42 páginasJavaScript (Complutense)LluniAinda não há avaliações
- Auto ParkingDocumento52 páginasAuto ParkingMikelCañizoAinda não há avaliações
- Analisis y Diseño Khon WaDocumento23 páginasAnalisis y Diseño Khon WaronalAinda não há avaliações
- Introducción A Los Sistemas OperativosDocumento11 páginasIntroducción A Los Sistemas OperativosSergio Alejandro Rosales MejíaAinda não há avaliações
- Manual Contable PaconDocumento120 páginasManual Contable PaconRobert Yauri50% (2)
- Cash FlowDocumento69 páginasCash FlowAnalaura FernandezAinda não há avaliações
- EjemploDocumento7 páginasEjemploRosario RaygozaAinda não há avaliações
- Trabajo N°3 - TF - ICA - 2017Documento5 páginasTrabajo N°3 - TF - ICA - 2017Rodrigo RamiroAinda não há avaliações