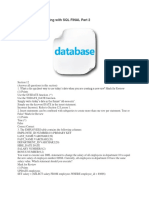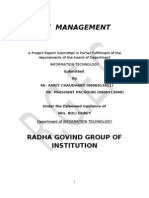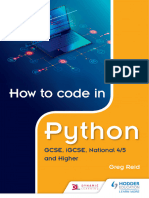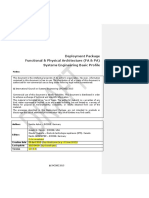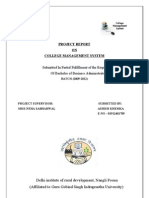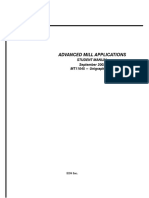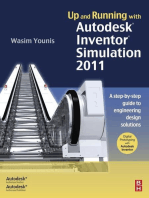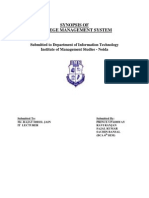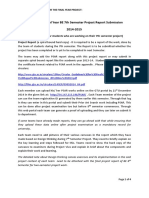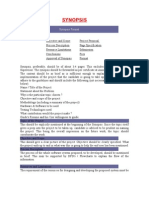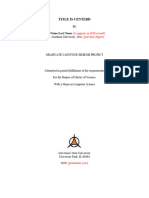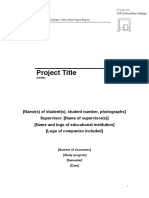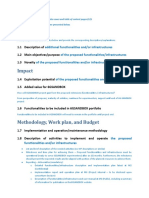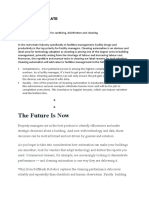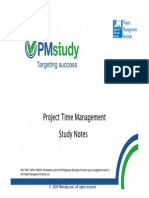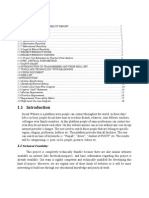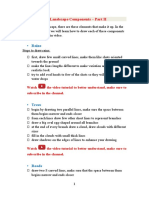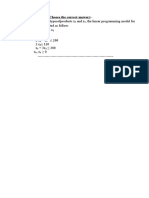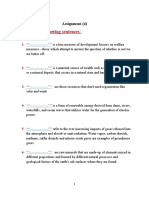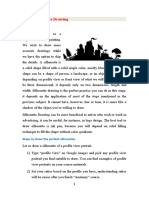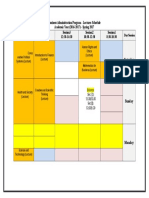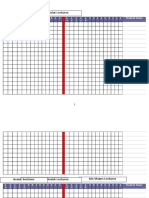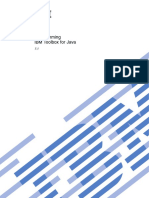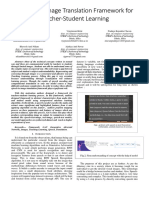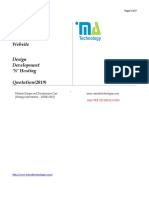Escolar Documentos
Profissional Documentos
Cultura Documentos
User's Guide For Project Participants
Enviado por
asmaa5m30 notas0% acharam este documento útil (0 voto)
22 visualizações19 páginasUser’s Guide for Project Participants
Título original
User’s Guide for Project Participants
Direitos autorais
© © All Rights Reserved
Formatos disponíveis
DOCX, PDF, TXT ou leia online no Scribd
Compartilhar este documento
Compartilhar ou incorporar documento
Você considera este documento útil?
Este conteúdo é inapropriado?
Denunciar este documentoUser’s Guide for Project Participants
Direitos autorais:
© All Rights Reserved
Formatos disponíveis
Baixe no formato DOCX, PDF, TXT ou leia online no Scribd
0 notas0% acharam este documento útil (0 voto)
22 visualizações19 páginasUser's Guide For Project Participants
Enviado por
asmaa5m3User’s Guide for Project Participants
Direitos autorais:
© All Rights Reserved
Formatos disponíveis
Baixe no formato DOCX, PDF, TXT ou leia online no Scribd
Você está na página 1de 19
SESAM
User’s Guide for Project Participants
02-11-2011
SESAM User Manual
v.2.00 - 02/11/2011 2/45
TABLE OF CONTENTS
1.Introduction .......................................................................................................................................... 3
Scope ...........................................................................................................................................................
3
Definitions, Acronyms, and Abbreviations.....................................................................................................
4
References ...................................................................................................................................................
6
2.User Manual ........................................................................................................................................ 7
Submit Questionnaire...................................................................................................................................
8
Save/Validate/ Submit Report .....................................................................................................................
10
Manage Reports.........................................................................................................................................
15
Fill-In Form .................................................................................................................................................
17
Access User Document..............................................................................................................................
31
Send Email to Helpdesk............................................................................................................................. 32
Manage Deliverables..................................................................................................................................
33
Manage Publications ..................................................................................................................................
35
Manage Dissemination Activities ................................................................................................................
36
Manage Applications for Patent ..................................................................................................................
38
Manage Exploitable Foregrounds ...............................................................................................................
40
Manage Partners........................................................................................................................................
42
Manage Fellows’ data ................................................................................................................................
43
SESAM User Manual
v.2.00 - 02/11/2011 3/45
1.Introduction
Scope
The FP6 and FP7 are the Sixth and Seventh European Community framework programmes for Research,
Technological development and Demonstration.
The implementation of the framework programmes objectives is achieved through a number of RTD
projects
as well as various support activities carried out by the research DGs – RTD, INFSO, TREN, ENTR and
MARE. The key business process spans from the publication of the call, then submission, evaluation, and
funding of proposals, followed by project contracting, follow-up and reporting.
In context of the project follow-up, the Commission seeks an integrated service to support timely
acquisition
and analysis of the relevant information about project organisation, progress and continuous alignment to
EC
research key objectives. After aggregation, the statistics shall then feed a dashboard or used for reports
generation.
The required business functions shall be supported by SESAM, an IT application made up of 2 dedicated
modules, specialising in data acquisition (QUEST), and QUEST administration (QUEST-I).
The QUEST represents the main data input module in SESAM architecture, which provides users with
means to fill-in various on-line forms. In general, the high-level functionality of SESAM - QUEST is to:
Allow Internet users to fill-in Forms in a user-friendly way.
Store in a central repository collected Forms, in the structured (XML) format, thus allowing their further
processing and performing various kinds of statistical analysis.
Generate printable version of collected Forms (PDF format) and store them to central repository.
The herein document provides the comprehensive description of the SESAM - QUEST functionality, from
the
GUI usage point of view. The following functionalities are described in details, using a step-by-step
approach:
Submit Questionnaire – allows filling-in and submitting Questionnaire for specified project.
Save/Validate/ Submit Report – allows filling-in, saving and submitting Report for specified project and
Project Participant.
Manage Reports – allows displaying existing Forms for specified project and Project Participant, as well
as, additional manipulation of displayed Reports (e.g. accessing of PDF files and attachments).
Fill-In Form – allows filling-in Forms in a user-friendly way, including sub-functionalities like the
management of publications, applications for patent, exploitable foregrounds or dissemination activities.
Access User Document – allows accessing User Documents.
Send Email to Helpdesk – allows sending emails to the helpdesk.
Error! Reference source not found. – allows registering as a new Project Participant.
FP6/FP7 layout – a different layout (logo and links) for the FP6/FP7 project selected.
SESAM User Manual
v.2.00 - 02/11/2011 4/45
Manage Deliverables – allows accessing, uploading, updating and deleting Deliverables.
Manage Publications – allows accessing, updating and deleting Publications.
Manage Dissemination Activities – allows accessing, updating and deleting Dissemination Activities.
Manage Applications for Patent – allows accessing, updating and deleting Applications for Patent.
Manage Exploitable Foregrounds – allows accessing, updating and deleting Exploitable Foregrounds.
Manage Partners – allows accessing, updating and deleting Partners list.
Manage Fellows’ data – allows accessing, updating and deleting Fellows’ data.
Definitions, Acronyms, and Abbreviations
Term Definition
EC European Commission
ED EUROPEAN DYNAMICS
FP6 Sixth EU Framework Programme for Research and Technological
Development
FP7 Seventh EU Framework Programme for Research and Technological
Development
ERA European Research Area
RTD Research, Technological Development and Demonstration
RTD Project A project within FP6/FP7
SECUNDA FP6/FP7 Security module hosting user competences
ECAS European Commission Authentication Service
CPF Contract Preparation Forms
CPM Contract and Project Management module
FORCE Form C Editing module
SESAM SED, ESS, ARI, MCA requirements implementation project
MCA SESAM user group – Marie Curie Actions
SED SESAM user group – Socio-Economic Dimensions
GAP Gender Action Plan
QUEST SESAM module – Questionnaires Module
QUEST-I SESAM module – Questionnaires Internal Module
Project ID (Contract ID) Six-digit number, uniquely identifying a project (contract)
User General term used to describe any type of user.
Actor Concept used in the context of use cases. It describes a user who
performs one or more actions.
Form General term used to describe any kind of feedback or survey form
that can be submitted through QUEST.
Questionnaire Form created by anonymous user.
Report Form created by authenticated user (username/password
combination).
SESAM User Manual
v.2.00 - 02/11/2011 5/45
Vacancy Job Vacancy managed in SESAM in order to be exported to
EURAXESS finally.
Draft Report/Vacancy Report/Vacancy that is temporarily saved within the system,
eventually to be completed and submitted/validated (extracted in case
of Vacancy).
Completed Report/Vacancy Report/Vacancy that is completed and submitted by the Project
Contractor (different than Project Coordinator), eventually to be
checked and submitted (extracted in case of Vacancy) by the Project
Coordinator.
This status cannot be reproduced once the interaction with PADME is
activated for target project.
Ready for Submit Report
Report that is completed and validated by the Project
Coordinator/Project Participant, but waiting to be submitted.
(Applicable only if the interaction with PADME is activated for the
project type)
Intermediate Report Common term for Draft, Rejected (draft), Completed and Ready for
Submit (if applicable) Reports.
Submitted Report
If the interaction with PADME is activated for the project type: Whole
dossier has been submitted and the report has been submitted within
the system.
If the old mode is activated (no interaction with PADME): Report that
is completed and submitted within the system.
Exported Vacancy Vacancy that is completed and submitted within the system being
exported to EURAXESS.
Rejected (draft) Report Kind of Submitted Report, which was completed and submitted within
the system, but afterwards rejected by the Project Officer (using
QUEST-I) in order to be corrected.
Project Contractor Person representing one contractor (participant) on the project.
Project Coordinator Project Contractor that coordinates the project on behalf of the
contractors (participant index 1).
Project Reviewer Person representing a reviewer of the project progress.
Project Rapporteur Person representing a project reviewer that is responsible of creation
and submission of the consolidated review report. This notion only
concerns FP7 projects.
Project Participant Person participating in a project by submitting reports through
QUEST, i.e. common term for Project Contractors and Reviewers.
Link (Active Link) Information linking particular QUEST Internet user to particular
Project Participant, thus allowing him/her to create various QUEST
Reports for the project. A link is represented by a combination of
username (used by user to be authenticated in QUEST as a Project
Participant), Project ID (identifying the project) and participant index
(identifying the particular Project Participant).
Pending Link Link not allowing particular QUEST Internet user to create various
QUEST Reports for the project, but can be activated by the QUEST-I
Administrator or Project Coordinator.
Review Session Review session is a period during while the project reviewer is able to
create, save and submit the review report. Session created by the
Project Officer.
SESAM User Manual
v.2.00 - 02/11/2011 6/45
Table 0-1: Definitions
References
Ref. Title Version Date Author
R1 QUEST Functional Specifications 1.30 02/11/2011 Sarah
Devresse
Table 0-2: Reference documents
Ref. Title Reference Version Date
A01 Framework Contract ESP-DESIS DIGIT-05717 N/A 06/10/2006
Table 0-3: Applicable documents
SESAM User Manual
v.2.00 - 02/11/2011 7/45
2.User Manual
The SESAM - QUEST GUI implements the following functionality:
filling-in and submitting Questionnaires
filling-in, saving and submitting Reports
deleting Intermediate Reports
accessing PDF files of Intermediate Reports
accessing PDF files of Submitted Reports
accessing attachments of Submitted Reports
accessing User Documents
sending emails to helpdesk
different layout for the FP7 project selected.
managing of the Participant Registrations (Project Links) by Project Coordinator
managing Project Publications
managing Project Dissemination Activities
managing Project Applications for Patent
managing Project Exploitable Foregrounds
managing Deliverables
SESAM User Manual
v.2.00 - 02/11/2011 8/45
Submit Questionnaire
This option allows submitting Questionnaire for specified project.
Note: if you access to the application through the Participant Portal, this functionality is not available.
In order to submit Questionnaire, the following steps should be considered:
1. Click the link QUESTIONNAIRES inside the menu of Home page. The QUESTIONNAIRE TYPE SELECTION
PAGE
is presented (Figure 0-1).
Figure 0-1: Questionnaire Type Selection Page (With Selected Questionnaire Type)
2. Specify Questionnaire type:
a. Select instrument using the drop-down list INSTRUMENT.
b. Select project type using the drop-down list PROJECT TYPE.
c. Select Questionnaire type using the drop-down list QUESTIONNAIRE TYPE.
3. Click the button EDIT QUESTIONNAIRE. The PROJECT IDENTIFICATION PAGE is presented (Figure 0-2).
Figure 0-2: Project Identification Page (With Entered Project ID)
4. Enter Project ID in the field PROJECT ID.
5. Click the button VALIDATE. In case of successful project identification the FORM EDITING PAGE is
presented
(Figure 0-12); otherwise appropriate error message is presented.
1. Fill-in all Form fields (please refer to 21
6. Fill-In Form).
7. Click the button SUBMIT.
In case of successful submission (i.e. if all Form fields are properly filled-in) the QUESTIONNAIRE TYPE
SELECTION PAGE is presented (Figure 0-1), accompanied with the COMPLETION MESSAGE BOX (Figure
0-3).
SESAM User Manual
v.2.00 - 02/11/2011 9/45
Figure 0-3: Completion Message Box
2. In case of unsuccessful submission (i.e. if some Form fields are not properly filled-in) the refreshed
FORM
EDITING PAGE is displayed, clearly presenting the invalid fields (please refer to 21
Fill-In Form). Please proceed with Step 1.
SESAM User Manual
v.2.00 - 02/11/2011 10/45
Save/Validate/ Submit Report
This option allows saving/validating/submitting Report for specified project and Project Participant.
If you access the application through the Participant Portal, you can directly jump to the step 4. Steps 1 to
3
are not accessible. The project selection must be done using the Participant Portal.
In order to save/validate/submit Report, the following steps should be considered:
1. After the successful user authentication (see Error! Reference source not found.) the SELECT
PROJECT
PAGE is presented (Figure 0-4).
Figure 0-4: Select Project Page
2. Select the project Id from drop-down list PROJECT ID.
3. Click the button W ORK WITH. TheW ORK WITH A PROJECT PAGE is presented (Figure 0-5).
Figure 0-5: Work with a Project Page
4. Click on one of the following available links in the menu: REPORTS, REVIEW REPORTS, ASSESSMENT
REPORTS, DOCUMENTS, AMENDMENT REQUESTS OR NOTIFICATIONS. The REPORT SELECTION PAGE for
specified project and particular Project Participant is presented (Figure 0-6 or Figure 0-7).
5. Specify Report:
a. Select form type using the drop-down list REPORT / REVIEW REPORT / DOCUMENT / AMENDMENT /
NOTIFICATION TYPE.
b. If applicable, select participant using the drop-down list PARTICIPANT.
c. If applicable, select the review session using the drop-down list REVIEW SESSION.
d. If applicable, select the project reviewer using the drop-down list PROJECT REVIEWER.
e. If applicable, select REPORTING PERIOD for which the report will be submitted
6. Open Report for editing
a. Create new report:
i. Click the button CREATE NEW REPORT / REVIEW REPORT / DOCUMENT / AMENDMENT REQUEST /
NOTIFICATION.
SESAM User Manual
v.2.00 - 02/11/2011 11/45
In case that data may be imported from some previously submitted Report (e.g. the Report
to be created is periodic one and there are Reports submitted for previous reporting
periods), the DATA IMPORT W INDOW is presented (Figure 0-8 or Error! Reference source
not found.). To proceed without data import, click the button NO; the FORM EDITING PAGE is
presented (Figure 0-12), displaying the Report without imported data. Otherwise, specify the
Report from which to import the data, by selecting the participant index (the drop-down list
PARTICIPANT INDEX) and reporting period (the drop-down list REPORTING PERIOD), and click
the button YES. The FORM EDITING PAGE is presented (Figure 0-12), displaying the Report
with imported data.
SESAM User Manual
v.2.00 - 02/11/2011 12/45
Figure 0-6: Report Selection Page
Figure 0-7: Review Report Selection Page
Figure 0-8: Data Import Window
SESAM User Manual
v.2.00 - 02/11/2011 13/45
In case that data cannot be imported from some previously submitted Report (e.g. the
Report to be created is not periodic one or there are no Reports submitted for previous
reporting periods), the FORM EDITING PAGE is presented (Figure 0-12).
In case that the Project Participant is a Project Coordinator, s/he should not be able to create
new Reports for other Project Contractors, if not explicitly linked through QUEST-I to the
particular Project Contractor.
In case the Project Participant is a Project Reviewer, s/he should not be able to create new
Review Reports for other Project Reviewers.
b. Open previously saved Report:
i. Click the hyperlink in the column FORM NAME of the INTERMEDIATE REPORTS table for target
Report (in status “Completed”, “Draft” or “Rejected (draft)”). The F ORM EDITING PAGE is presented
(Figure 0-12), displaying the selected Report.
Project Contractors different than Project Coordinator should not be able to edit Reports with
status COMPLETED.
Project Reviewers should not be able to edit Review Reports of other Project Reviewers.
3. Fill-in Form (please refer to 21
7. Fill-In Form).
8. Save/Validate/Submit Report
a. Save Report
i. Click the SAVE button. The REPORT SELECTION PAGE from which complete action was initiated is
presented (Figure 0-6).
b. Validate Report (if PADME is accessible for target project type):
i. Click the VALIDATE button.
In case of successful validation (i.e. if all Form fields are properly filled-in) the REPORT
SELECTION PAGE from which complete action was initiated is presented (Figure 0-6 or Figure
0-7).
o If you are the Project Coordinator, a Project Reviewer or a Project Rapporteur, the
report/review report/consolidated review report is displayed in the INTERMEDIATE
REPORTS table with status READY FOR SUBMIT. Afterwards, the Report can still be edited
and validated, while the status didn’t pass to SUBMITTED.
o If you are not the Project Contractor, the Report is stored as a Completed Report and
displayed in the INTERMEDIATE REPORTS table with status COMPLETED. Afterwards, the
Report may be further edited and validated by the Project Coordinator.
4. In case of unsuccessful validation (i.e. if some Form fields are not properly filled-in) the refreshed FORM
EDITING PAGE is displayed, clearly presenting the invalid fields (please refer to 21
Fill-In Form). Please proceed with Step 10.b.
c. Submit Report (if PADME is not accessible for target project type):
i. Click the SUBMIT button.
In case of successful submission (i.e. if all Form fields are properly filled-in) the REPORT
SELECTION PAGE from which complete action was initiated is presented (Figure 0-6 or Figure
0-7).
o If you are the Project Coordinator, a Project Reviewer or a Project Rapporteur, the
report/review report/consolidated review report is moved in the S UBMITTED REPORTS
table and become read-only. Depending on the Sub-funding Scheme and Unit of the
project, you might receive an Acknowledgement of Receipt by email.
SESAM User Manual
v.2.00 - 02/11/2011 14/45
o If you are not the Project Contractor, the Report is stored as a Completed Report and
displayed in the INTERMEDIATE REPORTS table with status COMPLETED. Afterwards, the
Report may be further edited and submitted finally by the Project Coordinator.
5. In case of unsuccessful submission (i.e. if some Form fields are not properly filled-in) a warning
message
is displayed. Click the OK button and the refreshed FORM EDITING PAGE is displayed, clearly presenting
the invalid fields (please refer to 21
Fill-In Form). Please proceed with Step 10.b.
9. Undo the validation of a Report (if PADME is accessible):
On the REPORT SELECTION PAGE, click the “Undo Validation” hyperlink for a report in status “Ready for
Submit”. The REPORT SELECTION PAGE from which complete action was initiated is refreshed with the
report in status “Draft”.
SESAM User Manual
v.2.00 - 02/11/2011 15/45
Manage Reports
This option allows displaying existing Forms for specified project and Project Participant, as well as,
additional manipulation of displayed Reports (e.g. accessing of PDF files and attachments).
In order to manage Reports, the following steps should be considered:
6. Reach the REPORT SELECTION PAGE (Figure 0-6 or Figure 0-7). Please refer to 0 Save/Validate/ Submit
Report.
7. Select Report Type or Review Report Type: A type of Reports to be managed may be modified by
using the drop-down list REPORT TYPE or REVIEW REPORT TYPE. The REPORT SELECTION PAGE is
refreshed, displaying in the tables INTERMEDIATE REPORTS and SUBMITTED REPORTS existing Reports of
selected type.
8. Select Review Session: Drop-down list REVIEW SESSION contains all the review sessions available for
the Project Participant (open and/or closed). After selection, the REPORT SELECTION PAGE is refreshed,
displaying in the tables INTERMEDIATE REPORTS and SUBMITTED REPORTS existing Reports of selected
Project Participant.
9. Select Project Reviewer: The Project Reviewer may be modified by using the drop-down list PROJECT
REVIEWER. The REPORT SELECTION PAGE is refreshed, displaying in the tables INTERMEDIATE REPORTS
and SUBMITTED REPORTS existing Reports of selected Project Reviewer.
a. For Project Reviewer, the drop-down list Project Reviewer contains the different Project Reviewers
related to the selected Review Session, as well as, entry All representing all Project Reviewers.
b. For Project Rapporteur, the drop-down list Project Reviewer contains entry All representing the
unique Project Rapporteur.
10. Select Project Participant: A Project Participant, for which to manage Reports, may be modified by
using the drop-down list Participant. The Report Selection Page is refreshed, displaying in the tables
Intermediate Reports and Submitted Reports existing Reports of selected Project Participant.
a. For Project Coordinators the drop-down list Participant contains all Project Participants, as well as,
entry All representing all Project Participants. In this way, Project Coordinators may access
Completed Reports of other Project Contractors, in order to check and validate/submit them finally.
11. Select Reporting Period: Drop-down list Reporting Period contains the remaining values of period(s)
for which new report can be created. Selected value is the period that contains the day of creating new
report. If report has been already fulfilled for that period, the first available period will be pre-selected. If
the Final report or Document or Amendment Request or Notification is selected, the Reporting Period
select box is not displayed. If the Periodic report is selected and the report has been fulfilled for all the
reporting periods by the selected participant, the Reporting Period select box is displayed but disabled.
12. Select Report Status: A status of Submitted Reports to be managed may be modified by using the
drop-down list Report Status. The Report Selection Page is refreshed, displaying in the table Submitted
Reports existing Reports of selected statuses.
13. Edit Intermediate Report: A previously saved Report may be edited by clicking the hyperlink in the
column Form name of the Intermediate Reports table (in status “Completed”, “Draft” or “Rejected
(draft)”). The Form Editing Page (Figure 0-12) is presented, displaying the selected Report.
a. Not for Review Report, Project Contractors different than Project Coordinator are not able to edit
Completed Reports (Reports with status COMPLETED).
14. Delete Intermediate Report: A previously saved Report may be deleted by clicking the hyperlink
delete
in the column Delete of the Intermediate Reports table. The Report Selection Page is refreshed,
reflecting the modified information about Intermediate Reports.
a. Not for Review Report, Project Contractors different than Project Coordinator are not able to delete
Completed Reports (Reports with status COMPLETED).
SESAM User Manual
v.2.00 - 02/11/2011 16/45
15. Access Intermediate Report PDF: The PDF file of a previously saved Report may be accessed by
clicking the hyperlink print draft in the column Print of the Intermediate Reports table. The PDF file,
clearly marked as draft one, is created and the File Download Window is displayed (Figure 0-9).
Figure 0-9: File Download Window
16. Access Submitted Report PDF: The PDF file of a Submitted Report may be accessed by clicking
the
hyperlink in the column Form name of the Submitted Reports table. If the PDF file exists for selected
Report, the File Download Window is displayed (Figure 0-9); otherwise, if PDF file does not exist (still not
created), appropriate error message is displayed (Figure 0-10).
Figure 0-10: PDF Creation Error Message
17. Access Submitted Report Attachments (if PADME not accessible for target project type): The
attachments of a Submitted Report (as a ZIP archive) may be accessed by clicking the hyperlink in the
column Attachments of the Submitted Reports table. The File Download Window is displayed (Figure
0-9).
18. Access Submitted Report Attachments (if PADME accessible for target project type): The
attachments of a Submitted Report may be accessed by clicking the hyperlink in the column
Attachments of the Submitted Reports table. The Attachment Window is displayed (Figure 0-11). A
specific attachment file can be accessed by clicking in the column Attachment of the list. The File
Download Window is displayed (Figure 0-9).
SESAM User Manual
v.2.00 - 02/11/2011 17/45
Figure 0-11: Submitted Attachments Window
19. View Submitted/Rejected Report Comment: When a comment is available on a Submitted or
Rejected
Report, an icon is displayed in the Comment column. Click this icon to view the comment, as shown in
Figure 0-6.
20. Download ARES Documents: The ARES registration number appears in the ARES column. Click
this
hyperlink in order to download the report, its XML version and its attachments as they are stored in
ARES as a ZIP archive. The File Download Window is displayed (Figure 0-9).
21. Download the Acknowledgement of Receipt: The Acknowledgement of Receipt (AoR) registration
number appears in the Acknowledgement column. Click this hyperlink in order to download it. The File
Download Window is displayed (Figure 0-9).
Fill-In Form
This option allows filling-in various Forms in a user-friendly way, using the FORM EDITING PAGE (Figure 0-
12).
The Forms have been designed in such a way that the possibility of errors during their completion is
minimised:
Radio buttons and selection lists are used for filling-in questions with limited number of answers.
Date fields are filled-in through dedicated functionality (0 Fill-In Date Field), using the DATE W INDOW
(Figure 0-14).
Country fields are filled-in through dedicated functionality (0 Fill-In Country Form Field), using the
COUNTRY W INDOW (Figure 0-15).
Filling-in tables with variable number of rows is supported as well (0 Fill-In Table with Variable Number of
Rows). It is also possible to attach annexes (0 Manage Report Attachments) to Reports (not
Questionnaires)
to be submitted.
Submission/Validation of Forms involves filling-in all obligatory (mandatory) fields, which are indicated by
a
red asterisk next to them. Furthermore, some fields may be conditionally obligatory (mandatory), i.e.
obligatory under some conditions, for example depending on the answer to some previous question. Such
fields are indicated by a green asterisk next to them.
Two kinds of validation are performed:
SESAM User Manual
v.2.00 - 02/11/2011 18/45
Validation of obligatory fields: It is validated if obligatory field (or conditionally obligatory field, if
related
condition is fulfilled) is filled-in with any value.
Validation of type: It is validated if the field is filled-in with a value of appropriate type. The following
types are supported:
o String: Any text (no type validation).
o Integer: Number (e.g. 1)
o Double: Decimal number (e.g. 1.5). It should be noted that “.” (character dot) is used as decimal
character and not “,” (character comma).
o Amount: Decimal number (e.g. 1.5) between -99 999 999.99 and 99 999 999.99 with 2 decimals.
The formatting is applied automatically so that 2 decimals are always shown (e.g. 1 1.00; 1.5
1.50). If more than 2 decimals are inserted, the value will be rounded to the nearest second decimal
(e.g. 1.234 1.23; 1.235 1.24).
While editing a report, the system automatically performs the validation of type, displaying appropriate
message. The most common validation of type errors are the following:
Integer field is filled-in with a decimal number (e.g. 1.5 instead of 1).
Double field is filled-in with a decimal number using “,” as decimal character (e.g. 1,5 instead of 1.5).
Process of Form submission/validation includes the validation of obligatory fields filled-in Form. In case
of
unsuccessful submission (i.e. if some Form fields are not properly filled-in), a warning message appears.
Once clicking on the OK button,the refreshed FORM EDITING PAGE is displayed, clearly presenting the
invalid
fields (Figure 0-13).
SESAM User Manual
v.2.00 - 02/11/2011 19/45
Figure 0-12: Form Editing Page
SESAM User Manual
v.2.00 - 02/11/2011 20/45
Figure 0-13: Form Editing Page (With Displayed Invalid Fields)
SESAM User Manual
v.2.00 - 02/11/2011 21/45
Fill-In Date Field
This option allows filling-in date form fields in a user-friendly way.
In order to fill-in date form field, the following steps should be considered:
1. Reach the FORM EDITING PAGE (Figure 0-12) displaying the Form with at least one date field.
2. Click inside the date field. The DATE W INDOW is displayed (Figure 0-14).
Figure 0-14: Date Window
3. Browse for a date and click on a date. The DATE W INDOW is closed and the selected date is displayed
in
the edited field on the FORM EDITING PAGE from which complete action was initiated.
SESAM User Manual
v.2.00 - 02/11/2011 22/45
Fill-In Country Form Field
This option allows filling-in country form fields in a user-friendly way.
In order to fill-in country form field, the following steps should be considered:
1. Reach the FORM EDITING PAGE (Figure 0-12) displaying the Form with at least one country field.
2. Click inside the country field. The COUNTRY W INDOW is displayed (Figure 0-15).
Figure 0-15: Country Window
3. Select a country from the drop-down list COUNTRY. The COUNTRY W INDOW is closed and the selected
country is displayed in the edited field on the FORM EDITING PAGE from which complete action was
initiated.
SESAM User Manual
v.2.00 - 02/11/2011 23/45
Fill-In Table with Variable Number of Rows
This option allows filling-in tables with variable number of rows.
In order to fill-in table with variable number of rows, the following steps should be considered:
1. Reach the FORM EDITING PAGE (Figure 0-12) displaying the Form with at least one table with variable
number of rows.
2. Insert Row: Click the button INSERT ROW (Figure 0-16). The FORM EDITING PAGE is refreshed, displaying
the table with inserted row at the table bottom.
3. Delete Row: Click the button DELETE ROW (Figure 0-16). The FORM EDITING PAGE is refreshed,
displaying
the table with the last row deleted.
It should be noted that completely empty rows (without any filled-in field) do not have to be deleted
manually,
even if they contain obligatory fields; the completely empty rows will be automatically removed by the
system
on the Form submission/validation.
Figure 0-16: Table with Variable Number of Rows (Form Editing Page)
SESAM User Manual
v.2.00 - 02/11/2011 24/45
Check Spelling
It is possible to check the spelling of all the text areas of a report by following these steps:
1. Reach the FORM EDITING PAGE (Figure 0-12) displaying the Form with at least one table with variable
number of rows.
2. Click the check spelling button at the bottom on the form.
3. Wait for the Spell Checker to load (Figure 0-17).
Figure 0-17: Spell Checker Loading
4. Once loaded, the Spell Checker will process each text area as shown in Figure 0-18. In the Spell
Checker, the following options are available:
a. The upper left text area shows a part of the text, with an unrecognized word indicated in
red.
b. Ignore Once: ignore a single occurrence of the unrecognized word
c. Ignore all in this field: ignore all occurrences of the unrecognized word within the current
text area
d. Suggestions: shows a list of known words that are similar to the unrecognized one. Click on
a word to select it, and then click on CHANGE for replacing the current word with the selected
one, or CHANGE ALL for replacing all occurrences of the current word with the selected one
(within the current text area).
e. Next Field: click this button to skip the processing of the rest of the current text area, and
continue with the next (non-empty) one. If the current one is the last one, this button is
changed to “DONE” and clicking it will close the Spell Checker.
f. Manual Edit: click in the upper left text area (with the unrecognized word) in order to switch
en Edit Mode (Figure 0-19). In this mode you can modify the text area and then click
CHANGE for applying your modifications. To cancel your modifications and switch back to the
normal mode, click on UNDO EDIT.
SESAM User Manual
v.2.00 - 02/11/2011 25/45
Figure 0-18: Spell Checker processing a text area
Figure 0-19: Spell Checker in Edit Mode
SESAM User Manual
v.2.00 - 02/11/2011 26/45
Manage Report Attachments (if PADME not accessible)
This option allows attaching annexes to the Reports to be submitted. This functionality is available only if
PADME is not accessible.
In order to attach annexes, the following steps should be considered:
1. Reach the FORM EDITING PAGE (Figure 0-12) by opening a previously saved Report. Please refer to 0
Manage Reports Step 13. If you are currently creating a new report, please save it first.
2. Click the button ATTACHMENTS at the bottom of the FORM EDITING PAGE or the button or attach PDF,
Attach Document or attach Access database at the bottom of its sections (the button exists only for
Reports that supports attaching annexes). The ATTACHMENTS W INDOW is displayed (Figure 0-20). If you
clicked the button at the bottom of a section, the corresponding ATTACHMENT TYPE will be selected
automatically.
Figure 0-20: Attachments Window
3. Click the button BROWSE and browse for the attachment. If you accessed the Attachments Window
using
“attach PDF” from the Form Editing Page, you must select a PDF file. If you accessed the Attachments
Window using “attach Access database” from the Form Editing Page, you must select a MDB file. If you
accessed that window from the attachments button at the bottom of the Form Editing Page, the expected
file format will depend on the Attachment Type you select at step 4. For Attachment Types different than
“Other”, please refer to the corresponding section of the Form Editing Page in order to know the
expected file format (PDF or any). The path of the selected file is displayed inside the field in front of the
button BROWSE. The maximum file size is 250mb.
4. Select the ATTACHMENT TYPE from the drop-down list, if not already selected.
5. Click the button UPLOAD. The button UPLOAD becomes disabled and the uploading of the selected file
as
a Report attachment is initiated. After the file upload is finished, the button U PLOAD becomes enabled
and refreshed ATTACHMENTS W INDOW is displayed, reflecting the modified information about the Report
attachments.
6. Access Attachment: An attachment may be accessed by clicking the hyperlink in the column
ATTACHMENT of the ATTACHMENTS table. The FILE DOWNLOAD W INDOW is displayed.
7. Delete Attachment: An attachment may be deleted by clicking the hyperlink in the column D ELETE of
the
ATTACHMENTS table. The ATTACHMENTS W INDOW is refreshed, reflecting the modified information about
the Report attachments.
SESAM User Manual
v.2.00 - 02/11/2011 27/45
Manage deliverables list
This option allows managing the deliverables list to the Reports to be submitted (on the reports where the
deliverables available, e.g. “CP-CSA-NoE Periodic Report”).
In order to manage the deliverables list, the following steps should be considered:
1. Reach the FORM EDITING PAGE (Figure 0-12), displaying the Form containing the List of deliverables as
presented in Figure 0-21.
Figure 0-21: Table of deliverables (Form Editing Page)
2. This table is automatically loaded with the deliverables associated to the current project. Having said
that, if the list must be updated and if PADME is not accessible, click the ADD OR MODIFY DELIVERABLES
button, to access the Deliverables Management Page (please refer to section 0).
Manage Report Publications
This option allows attaching publications to the Reports to be submitted (on the reports where the
publications available, e.g. “IAPP-ITN Final Report”).
This functionality is managed by the functionality publication list and allows, for project IAPP and ITN to
upload and download attachment. The process is similar to the functionality Manage publications list.
For existing report created before the introduction of this functionality, Publication will be automatically
migrated the first time the report is reopened.
SESAM User Manual
v.2.00 - 02/11/2011 28/45
Figure 0-22: Publication screen with upload/download attachments
Manage publications list
This option allows managing the publications lists to the Reports to be submitted (on the reports where
the
publications available, e.g. “CP-CSA-NoE Final Report”).
In order to manage the publications list, the following steps should be considered:
3. Reach the FORM EDITING PAGE (Figure 0-12), displaying the Form containing the List of publications as
presented in Figure 0-23.
Figure 0-23: Table of publications (Form Editing Page)
4. This table is automatically loaded with the publications associated to the current project. Having said
that, if the list must be updated, click the ADD OR MODIFY PUBLICATIONS button, to access the Publications’
List Page (please refer to section 0).
Manage dissemination activities list
This option allows managing the dissemination activities list to the Reports to be submitted (on the reports
where the dissemination activities are available, e.g. “CP-CSA-NoE Final Report”).
SESAM User Manual
v.2.00 - 02/11/2011 29/45
In order to manage the dissemination activities list, the following steps should be considered:
1. Reach the FORM EDITING PAGE (Figure 0-12), displaying the Form containing the List of dissemination
activities as presented in Figure 0-24.
Figure 0-24: Table of dissemination activities (Form Editing Page)
2. This table is automatically loaded with the dissemination activities associated to the current project. In
case the list must be updated, click the ADD OR MODIFY DISSEMINATION ACTIVITIES button, to access the
Dissemination Activities’ List Page (please refer to section 0).
Manage applications for patent list
This option allows managing the applications for patent lists to the Reports to be submitted (on the
reports
where the application for patents available, e.g. “CP-CSA-NoE Final Report”).
In order to manage the applications for patent list, the following steps should be considered:
1. Reach the FORM EDITING PAGE (Figure 0-12), displaying the Form containing the List of application for
patents as presented in Figure 0-25.
Figure 0-25: Table of applications for patent (Form Editing Page)
SESAM User Manual
v.2.00 - 02/11/2011 30/45
2. This table is automatically loaded with the application associated to the current project. Having said
that,
if the list must be updated, click the ADD OR MODIFY APPLICATIONS button, to access the Applications’ List
Page (please refer to section 0).
Manage exploitable foregrounds list
This option allows managing the exploitable foregrounds lists to the Reports to be submitted (on the
reports
where the exploitable foregrounds available, e.g. “CP-CSA-NoE Final Report”).
In order to manage the exploitable foregrounds list, the following steps should be considered:
1. Reach the FORM EDITING PAGE (Figure 0-12), displaying the Form containing the List of exploitable
foregrounds as presented in Figure 0-26.
Figure 0-26: Table of exploitable foregrounds (Form Editing Page)
2. This table is automatically loaded with the exploitable foregrounds associated to the current project.
Having said that, if the list must be updated, click the ADD OR MODIFY EXPLOITABLE FOREGROUNDS button,
to access the Exploitable foregrounds’ List Page (Please refer to section 0).
Manage partners’ list
This option allows managing the partners’ lists to the Reports to be submitted (on the reports where the
partners are available, e.g. “IRSES Periodic Report”).
In order to manage the partners’ list, the following steps should be considered:
1. Click the PARTNERS link from the W ORK WITH A PROJECT PAGE (Figure 0-5) or reach the FORM EDITING
PAGE (Figure 0-12), displaying the Form containing the List of partners as presented in Figure 0-27.
Figure 0-27: Table of partners (Form Editing Page)
2. One table is automatically created for each partner associated to the current project. Having said that,
if
the list must be updated, click the ADD OR MODIFY PARTNERS button, to access the Partners’ List Page
(please refer to section 0).
SESAM User Manual
v.2.00 - 02/11/2011 31/45
Manage fellows’ data
This option allows managing the fellows’ data lists to the Reports to be submitted (on the reports where
the
fellows’ data available, e.g. “COFUND Final Report”).
Fellows’ data are related to a specific instance of report. Before being able to manage these data, you
must
create and save the report for which the data will be used.
In order to manage the fellows’ data list, the following steps should be considered:
1. Click the FELLOWS’ DATA link from the W ORK WITH A PROJECT PAGE (Figure 0-5) or reach the FORM
EDITING
PAGE (Figure 0-12), displaying the Form containing the List of fellows’ data as presented in Figure 0-28.
Figure 0-28: Table of fellows’ data (Form Editing Page)
2. This table is automatically loaded with the fellows’ data associated to the current project. Having said
that, if the list must be updated, click the ADD OR MODIFY FELLOWS’ DATA button, to access the Fellows’
data’ List Page (please refer to 0).
Access User Document
This option allows accessing User Documents. In order to access User Document, the following steps
should
be considered:
1. Click the link HOME inside the menu of any SESAM - QUEST page. The HOME PAGE is presented
(Figure
0-29).
2. Click the hyperlink in the column TITLE of the table DOCUMENTS for the target User Document. The FILE
DOWNLOAD W INDOW is displayed.
Figure 0-29: Home Page
SESAM User Manual
v.2.00 - 02/11/2011 32/45
Send Email to Helpdesk
This option allows sending emails to the helpdesk.
In order to send email to the helpdesk, the following steps should be considered:
1. Click the hyperlink HELPDESK inside the header of any SESAM - QUEST page. The CREATE EMAIL
W INDOW of the default email client application on the user computer is presented, with the following email
parameters pre-populated:
Recipient – Helpdesk email address
Subject – QUEST USER SUPPORT (all pages except the ERROR PAGE) or QUEST ERROR MESSAGE
(ERROR PAGE)
Body (ERROR PAGE only) – Error message displayed on the ERROR PAGE
SESAM User Manual
v.2.00 - 02/11/2011 33/45
Manage Deliverables
This option allows accessing Deliverables. In order to access Deliverables, the following steps should be
considered:
1. Click the DELIVERABLES link from the W ORK WITH A PROJECT PAGE (Figure 0-5)
2. Click the hyperlink in the TITLE column of either “Submitted deliverables” or “Deliverables in progress”
table where a hyperlink is activated, as presented in Figure 0-30.
3. The DOWNLOAD WINDOW pops-up.
Figure 0-30: Deliverables management page
Upload deliverable (accessible only if PADME not available): In the “Deliverables in progress” table,
click
on the hyperlink UPLOAD of one row of the Deliverables list where the deliverable is expected. The UPLOAD
DELIVERABLE PAGE is displayed (Figure 0-31). Browse for the file to upload by clicking the B ROWSE button.
If
the selected deliverable is an expected one1 then, the other fields are prefilled and displayed for
information.
So it is mandatory to select a file to upload. Otherwise, if the deliverable is not expected, it is not
mandatory
to select a file to upload because a non-expected deliverable can be added without a version. Also, is the
case of a non-expected deliverable the following fields are editable and should be filled or not according
to
some validation rules:
Work package no is mandatory; it should be an integer.
Title is mandatory; it is a free text.
flag Related to a reporting period is not mandatory.
Reporting period is mandatory if the flag Related to a reporting period is checked.
Lead beneficiary is not mandatory; it is chosen among a predefined list.
Person months is not mandatory; it should be a real number with maximum 2 decimal digits.
Nature is not mandatory; it is chosen among a predefined list.
Dissemination level is not mandatory; it is chosen among a predefined list.
Delivery date from Annex I is mandatory; it should represent a number of months.
Document type is not mandatory; it is chosen among a predefined list.
1 An expected deliverable is a deliverable already defined in CPM. It is expected contractually speaking.
SESAM User Manual
v.2.00 - 02/11/2011 34/45
Validate deliverable (accessible only if PADME not available): For the project coordinator only! In the
“Deliverables in progress” table, click the hyperlink VALIDATE of one row of the Deliverables list where the
deliverable status is PENDING. The status is updated to READY TO SUBMIT.
Add new deliverable (accessible only if PADME not available): click on the UPLOAD OTHER button to
add
a non expected deliverable (also called “non contractual” deliverable). The U PLOAD DELIVERABLE PAGE is
displayed (Figure 0-31). Enter the following fields, at least the mandatory ones:
Work package no is mandatory; it should be an integer.
Title is mandatory; it is a free text.
flag Related to a reporting period is not mandatory.
Reporting period is mandatory if the flag Related to a reporting period is checked.
Lead beneficiary is not mandatory; it is chosen among a predefined list.
Person months is not mandatory; it should be a real number with maximum 2 decimal digits.
Nature is not mandatory; it is chosen among a predefined list.
Dissemination level is not mandatory; it is chosen among a predefined list.
Delivery date from Annex I is mandatory; it should represent a number of months.
Document type is not mandatory; it is chosen among a predefined list.
And then, browse for the file to upload by clicking the BROWSE button. The file name is displayed in the
field
FILE UPLOAD. It is not mandatory to select a file to upload because a non-expected deliverable can be
added
without a version. Click the UPLOAD button. The file is uploaded in the QUEST database and the
DELIVERABLES MANAGEMENT PAGE is displayed, presenting the changes.
Figure 0-31: Upload deliverable page
Delete deliverable (accessible only if PADME not available): Click the hyperlink DELETE (or the REJECT
link for Pending deliverables visible to Project Coordinator) of one row of the Deliverables list where a
version of the deliverable exists. The deliverable is deleted and the DELIVERABLES MANAGEMENT PAGE is
displayed, presenting the changes.
Submit deliverable (accessible only if PADME not available): For the project coordinator only! In the
“Deliverables in progress” table, click the hyperlink ADD (NON-EXPECTED DELIEVRABLE WITHOUT
ATTACHMENT)
or SUBMIT (OTHER CASES) of one row of the Deliverables list where the deliverable status is R EADY TO
SUBMIT.
The status is updated to SUBMISSION TO BACKEND SYSTEM ONGOING, which is an automatic background
task.
SESAM User Manual
v.2.00 - 02/11/2011 35/45
Once the submission is successful, you might receive an Acknowledgement of Receipt by email,
depending
on the Unit and Sub-funding Scheme of the project. The deliverable will then be moved in the “Submitted
deliverables” table and it will be visible in the reports. Furthermore, an email will be sent to the project
officer
informing him that a new deliverable has been submitted.
If a recoverable error occurs, the status will be updated to SUBMISSION TO BACKEND SYSTEM IN PROGRESS
and
the system will retry the submission later. If the deliverable is not submitted yet after one day, or if the
status
becomes SUBMISSION TO BACKEND SYSTEM FAILED, please contact the Help Desk.
Manage Publications
This option allows accessing directly to Publications.
1. Click the Publications link from the W ORK WITH A PROJECT page (Figure 0-5). The MANAGE PUBLICATIONS
PAGE is displayed (Figure 0-32).
Figure 0-32: Manage publications page
2. Enter:
a. DOI,
And/or
b. TITLE: mandatory if DOI not specified, maximum 512 characters,
c. MAIN AUTHOR: mandatory if DOI not specified, maximum 512 characters,
d. TITLE OF THE PERIODICAL OR SERIES: mandatory if DOI not specified, maximum 100
characters,
e. NUMBER DATE OR FREQUENCY: mandatory if DOI not specified, maximum 100 characters,
f. PUBLISHER: mandatory if DOI not specified, maximum 512 characters,
g. PLACE OF PUBLICATION: mandatory if DOI not specified, maximum 512 characters,
h. YEAR OF PUBLICATION: mandatory if DOI not specified, date format,
SESAM User Manual
v.2.00 - 02/11/2011 36/45
i. RELEVANT PAGES: mandatory if DOI not specified, maximum 100 characters,
j. PERMANENT IDENTIFIERS (if applicable) fields: maximum 100 characters
k. OPEN ACCESS field.
3. Click the ADD PUBLICATION button. The publication is added and the publications list is refreshed to
display the changes.
4. Update Publication: Click the link UPDATE of a row from the publications list. The field values are
displayed on top of the page. Modify these values and click the UPDATE PUBLICATION button to save the
changes, as presented in Figure 0-33Error! Reference source not found.. Click on Cancel Edition if
you want to cancel the edition of the publication.
Figure 0-33: Update publication
5. Delete publication: Click the DELETE link (or the REJECT link for Pending publications visible to Project
Coordinator). The publication row is removed from the system and the publications list is refreshed
accordingly.
6. Validate publication: For project coordinator only, click the VALIDATE button of one row having status
PENDING. The status is updated to VALIDATED and the publication becomes therefore visible in the
reports.
7. Change publication order: Click the arrows of the publications list as presented in Figure 0-34Error!
Reference source not found.. The corresponding publication moves to the top, up, down or to the end,
respectively from left to right. Click the CHANGE ORDER button to save the publications order.
Figure 0-34: change publication order
Manage Dissemination Activities
This option allows accessing directly to Dissemination Activities.
1. Click the Dissemination Activities link from the W ORK WITH A PROJECT page (Figure 0-5). The MANAGE
DISSEMINATION ACTIVITIES PAGE is displayed (Figure 0-35).
Development and Maintenance of SESAM - QUEST User Manual
v.2.00 - 02/11/2011 37/45
Figure 0-35: Manage dissemination activities page
3. Select :
a. TYPE OF ACTIVITIES,
b. MAIN LEADER,
c. TITLE: mandatory, maximum 100 characters,
d. DATE: mandatory, date format,
e. PLACE: mandatory, maximum 50 characters,
f. TYPE OF AUDIENCE fields (at least one must be selected),
g. SIZE OF AUDIENCE: mandatory, between 0 and 9999,
h. COUNTRIES ADDRESSED fields.
4. Click the ADD ACTIVITY button. The dissemination activity is added and the dissemination activities list is
refreshed to display the changes.
5. Update Dissemination Activities: Click the link UPDATE of a row from the dissemination activities list.
The field values are displayed on top of the page. Modify these values and click the UPDATE ACTIVITY
button to save the changes, as presented in Figure 0-36. Click on Cancel Edition if you want to cancel
the edition of the dissemination activity.
Development and Maintenance of SESAM - QUEST User Manual
v.2.00 - 02/11/2011 38/45
Figure 0-36: Update dissemination activity
6. Delete dissemination activity: Click the DELETE link (or the REJECT link for Pending dissemination
activities visible to Project Coordinator). The dissemination activity row is removed from the system and
the dissemination activities list is refreshed accordingly.
7. Validate dissemination activity: For project coordinator only, click the VALIDATE button of one row
having status PENDING. The status is updated to VALIDATED and the dissemination activity becomes
therefore visible in the reports.
8. Change dissemination activities order: Click the arrows of the dissemination activities list as
presented in Figure 0-37. The corresponding dissemination activity moves to the top, up, down or to the
end, respectively from left to right. Click the CHANGE ORDER button to save the dissemination activities
order.
Figure 0-37: change dissemination activities order
Manage Applications for Patent
This option allows accessing directly to Applications for Patents.
1. Click the Patents link from the W ORK WITH A PROJECT page (Figure 0-5). The MANAGE PATENTS PAGE is
displayed (Figure 0-38).
Development and Maintenance of SESAM - QUEST User Manual
v.2.00 - 02/11/2011 39/45
Figure 0-38: Manage applications for patent page
3. Enter:
a. TYPE OF IP RIGHTS : mandatory, maximum 50 characters,
b. APPLICATION REFERENCE : mandatory, maximum 100 characters,
c. SUBJECT OR TITLE OF APPLICATION : mandatory, maximum 512 characters,
d. FORESEEN EMBARGO DATE : mandatory, date format,
e. APPLICANT(S) : mandatory, maximum 512 characters,
f. URL OF APPLICATION fields : maximum 256 characters,
g. CONFIDENTIAL field.
4. Click the ADD PATENT button. The application for patent is added and the applications list is refreshed to
display the changes.
5. Update Application: Click the link UPDATE of a row from the applications list. The field values are
displayed on top of the page. Modify these values and click the U PDATE APPLICATION FOR PATENT button
to save the changes, as presented in Figure 0-39Error! Reference source not found.. Click on Cancel
Edition if you want to cancel the edition of the publication.
Development and Maintenance of SESAM - QUEST User Manual
v.2.00 - 02/11/2011 40/45
Figure 0-39: Update application for patent
6. Delete application for patent: Click the DELETE link (or the REJECT link for Pending applications for
patent visible to Project Coordinator). The application for patent row is removed from the system and the
applications list is refreshed accordingly.
7. Validate application for patent: For project coordinator only, click the VALIDATE button of one row
having status PENDING. The status is updated to VALIDATED and the application for patent becomes
therefore visible in the reports.
Manage Exploitable Foregrounds
This option allows accessing directly to Exploitable Foregrounds.
1. Click the Exploitable Foregrounds link from the W ORK WITH A PROJECT page (Figure 0-5). The MANAGE
EXPLOITABLE FOREGROUNDS PAGE is displayed (Figure 0-40).
Development and Maintenance of SESAM - QUEST User Manual
v.2.00 - 02/11/2011 41/45
Figure 0-40: Manage exploitable foregrounds page
3. Enter:
a. TYPE OF EXPLOITABLE FOREGROUND : mandatory, maximum 100 characters,
b. EXPLOITABLE FOREGROUND (DESCRIPTION) : mandatory, maximum 4000 characters,
c. FORESEEN EMBARGO DATE: mandatory, date format,
d. EXPLOITABLE PRODUCT(S) OR MEASURE(S) : mandatory, maximum 512 characters,
e. SECTOR(S) OF APPLICATION : mandatory, maximum 100 characters,
f. TIMETABLE COMMERCIAL USE : mandatory, maximum 512 characters,
g. PATENTS OR OTHER IPR EXPLOITATION : mandatory, maximum 100 characters,
h. OWNER & OTHER BENEFICIARIES INVOLVED fields : mandatory, maximum 512 characters,
i. CONFIDENTIAL field.
4. Click the ADD EXPLOITABLE FOREGROUND button. The exploitable foreground is added and the
exploitable
foregrounds list is refreshed to display the changes.
5. Update Exploitable Foreground: Click the link UPDATE of a row from the exploitable foregrounds list.
The field values are displayed on top of the page. Modify these values and click the UPDATE EXPLOITABLE
FOREGROUND button to save the changes, as presented in Figure 0-41Error! Reference source not
found.. Click on Cancel Edition if you want to cancel the edition of the publication.
Development and Maintenance of SESAM - QUEST User Manual
v.2.00 - 02/11/2011 42/45
Figure 0-41: Update exploitable foreground
6. Delete exploitable foreground: Click the DELETE link (or the REJECT link for Pending exploitable
foregrounds visible to Project Coordinator). The exploitable foreground row is removed from the system
and the exploitable foregrounds list is refreshed accordingly.
7. Validate exploitable foreground: For project coordinator only, click the VALIDATE button of one row
having status PENDING. The status is updated to VALIDATED and the exploitable foreground becomes
therefore visible in the reports.
Manage Partners
This option allows accessing directly to Partners list.
1. Click the Partners link from the W ORK WITH A PROJECT page (Figure 0-5). The MANAGE PARTNERS PAGE
is
displayed (Figure 0-42).
Figure 0-42: Manage partners page
3. Enter :
a. SHORT NAME : mandatory, maximum 100 characters,
b. LEGAL NAME : mandatory, maximum 100 characters,
c. PIC : mandatory, maximum 100 characters,
Development and Maintenance of SESAM - QUEST User Manual
v.2.00 - 02/11/2011 43/45
d. START DATE : mandatory, date format,
e. END DATE: mandatory, date format.
4. Click the ADD PARTNER button. The partner is added and the publications list is refreshed to display the
changes.
5. Update Partner: Click the link UPDATE of a row from the partners list. The field values are displayed on
top of the page. Modify these values and click the UPDATE PARTNER button to save the changes, as
presented in Figure 0-43Error! Reference source not found.. Click on Cancel Edition if you want to
cancel the edition of the partner.
Figure 0-43: Update partner
6. Delete partner: Click the DELETE link (or the REJECT link for Pending partners visible to Project
Coordinator). The partner row is removed from the system and the partners list is refreshed accordingly.
7. Validate partner: For project coordinator only, click the VALIDATE button of one row having status
PENDING. The status is updated to VALIDATED and the partner becomes therefore visible in the reports.
Manage Fellows’ data
This option allows accessing directly to Fellows’data.
1. Click the Fellows’ data link from the W ORK WITH A PROJECT page (Figure 0-5). The MANAGE FELLOWS’
DATA PAGE is displayed (Figure 0-44).
Figure 0-44: Manage fellows’ data page (first pane: Host Organisations)
2. In the pane HOST ORGANIZATIONS, the list of host organizations can be managed:
Development and Maintenance of SESAM - QUEST User Manual
v.2.00 - 02/11/2011 44/45
Enter :
a. FULL LEGAL NAME : mandatory, maximum 100 characters,
b. SHORT NAME : mandatory, maximum 100 characters,
c. NAME OF DEPARTMENT : mandatory, maximum 100 characters,
d. POSTAL ADDRESS : mandatory, maximum 100 characters,
e. COUNTRY,
f. NAME OF COORDINATOR/SUPERVISOR : mandatory, maximum 100 characters,
g. E-MAIL OF COORDINATOR/SUPERVISOR fields.
Click the ADD HOST ORGANIZATION button. The fellows’ data is added and the host organizations list
is refreshed to display the changes.
Update Host Organization: Click the link UPDATE of a row from the host organization list. The field
values are displayed on top of the page. Modify these values and click the U PDATE HOST
ORGANIZATION button to save the changes, as presented in Figure 0-45. Click on Cancel Edition if
you want to cancel the edition of the host organization.
Figure 0-45: Update host organization
Delete host organization: Click the DELETE link. If no fellow is associated to the selected host
organization, the host organization row is removed from the system and the host organization list is
refreshed accordingly. Otherwise, the system displays an error message.
3. In the pane FELLOWS’ DATA, the list of Fellows’ data can be managed:
Chose an Host Organization, enter the NAME AND FIRST NAME, E-MAIL, GENDER, NATIONALITY,
COUNTRY OF RESIDENCE, DISCIPLINE OF THE PROJECT, DURATION WITHIN REPORTING PERIOD (IN MONTHS),
FELLOWSHIP DURATION AT EACH HOST (IN MONTHS), STARTING DATE OF THE FELLOWSHIP, NAME OF THE
FELLOWSHIP SCHEME (AS IN ANNEX I), TYPE OF MOBILITY, EU CONTRIBUTION PER FELLOW /-YEAR AND
CHECK WHETHER THE FELLOW HAS BEEN ACTIVE IN THE HOST ORGANISATION BEFORE TRE FELLOWSHIP.
The TOTAL EU CONTRIBUTION WITHIN REPORTING PERIOD will be computed automatically from the
DURATION WITHIN REPORTING PERIOD and the EU CONTRIBUTION PER FELLOW/-YEAR.
Click the ADD FELLOWS’ DATA button. The fellows’ data is added and the fellows’ data list is refreshed
to display the changes.
Update Fellows’ data: Click the link UPDATE of a row from the fellows’ data list. The field values are
displayed on top of the page. Modify these values and click the UPDATE FELLOWS’ DATA button to
save the changes, as presented in Figure 0-46Error! Reference source not found.. Click on
Cancel Edition if you want to cancel the edition of the fellows’ data.
Development and Maintenance of SESAM - QUEST User Manual
v.2.00 - 02/11/2011 45/45
Figure 0-46: Update fellows’ data
Delete fellows’ data: Click the DELETE link. The fellows’ data row is removed from the system and
the fellows’ data list is refreshed accordingly.
Change fellows’ data order: Click the arrows of the fellows’ data list as presented in Figure
0-47Error! Reference source not found.. The corresponding fellows’ data moves to the top, up,
down or to the end, respectively from left to right. Click the SAVE ORDER button to save the fellows’
data order.
Figure 0-47: change fellows’ data order
END OF DOCUMENT
Você também pode gostar
- Database Programming With SQL FINAL Part 2Documento11 páginasDatabase Programming With SQL FINAL Part 2José Obeniel LópezAinda não há avaliações
- TEMPLATE Project CharterDocumento13 páginasTEMPLATE Project CharterPedro Mayordomo Ramos100% (1)
- Oman Automotive Market ReportDocumento41 páginasOman Automotive Market Reportasmaa5m30% (2)
- Ambulance SOFTWARE - Project PlanDocumento11 páginasAmbulance SOFTWARE - Project Planovina peirisAinda não há avaliações
- I-MAC Proposal User Guide: How To Fill Out The Proposal and Summary TemplatesDocumento31 páginasI-MAC Proposal User Guide: How To Fill Out The Proposal and Summary TemplatesShailender ChauhanAinda não há avaliações
- Budget Planner Portal (Synopsis)Documento133 páginasBudget Planner Portal (Synopsis)sanjaykumarguptaa100% (1)
- Project Report FinalDocumento58 páginasProject Report Finali212291 Maham HaiderAinda não há avaliações
- BRD Customer Client Sign Off Mahadev AnDocumento7 páginasBRD Customer Client Sign Off Mahadev AnbtbowmanAinda não há avaliações
- Campus Network Design GuideDocumento34 páginasCampus Network Design GuideFaKry NiZam50% (4)
- Python 1Documento111 páginasPython 1Euola NoviAinda não há avaliações
- Juniper GuideDocumento76 páginasJuniper GuideAshok DwivediAinda não há avaliações
- Leave Management SystemDocumento71 páginasLeave Management Systemrthakur587100% (1)
- V Modell XT - V1.3 PDFDocumento825 páginasV Modell XT - V1.3 PDFplaborantiAinda não há avaliações
- How To Code in Python GCSE, IGCSE and NationalDocumento146 páginasHow To Code in Python GCSE, IGCSE and Nationalwalimuhammad.baitussalamAinda não há avaliações
- Functional and Physical Architecture Deployment PackageDocumento40 páginasFunctional and Physical Architecture Deployment Packageqwety300Ainda não há avaliações
- College Management SystemDocumento117 páginasCollege Management Systemashishthecool89% (9)
- WEDMDocumento468 páginasWEDMVignesh WaranAinda não há avaliações
- Up and Running with Autodesk Inventor Simulation 2011: A Step-by-Step Guide to Engineering Design SolutionsNo EverandUp and Running with Autodesk Inventor Simulation 2011: A Step-by-Step Guide to Engineering Design SolutionsAinda não há avaliações
- Opp Its Pmo GuideDocumento11 páginasOpp Its Pmo Guideapi-240166877Ainda não há avaliações
- Project Charter For Multi-Platform Kanban Taskboard: CSI 668 - Topics in System Architecture, Fall 2010Documento7 páginasProject Charter For Multi-Platform Kanban Taskboard: CSI 668 - Topics in System Architecture, Fall 2010Diego Oliveira de AlbuquerqueAinda não há avaliações
- User Requirements Document For APMS DPM Products: VAMH Consulting Group, LLCDocumento15 páginasUser Requirements Document For APMS DPM Products: VAMH Consulting Group, LLCHuỳnh Đức HuyAinda não há avaliações
- Project Report & Viva VoceDocumento5 páginasProject Report & Viva VocepawanAinda não há avaliações
- ProjectCenter - ImplementationDocumento9 páginasProjectCenter - ImplementationMigueldelaTorreAinda não há avaliações
- Scope Template (BSSE)Documento13 páginasScope Template (BSSE)Swagi TariouxAinda não há avaliações
- SGVU MCA Project GuidelinesDocumento5 páginasSGVU MCA Project GuidelinesVishalTiwariAinda não há avaliações
- SDS DocumentationDocumento30 páginasSDS DocumentationGezhagn TeramedewAinda não há avaliações
- Project Report of DISA 2.0 CourseDocumento21 páginasProject Report of DISA 2.0 CourseDIAMOND RULESAinda não há avaliações
- IseDocumento7 páginasIseriddhima.thankiAinda não há avaliações
- Synopsis On Coll MGMTDocumento27 páginasSynopsis On Coll MGMTJeffrey ShawAinda não há avaliações
- MIS300 All Fa22 YZ ProjectDocumento9 páginasMIS300 All Fa22 YZ ProjectnimraAinda não há avaliações
- Project Proposal Under Advanced Manufacturing Technology (AMT) ProgramDocumento23 páginasProject Proposal Under Advanced Manufacturing Technology (AMT) ProgramChinnu JoseAinda não há avaliações
- Shreeyash College of Engineering and Technology (Polytechnic), Chh. Sambhajinagar Micro-Project ReportDocumento11 páginasShreeyash College of Engineering and Technology (Polytechnic), Chh. Sambhajinagar Micro-Project Reportrk.upk2345678Ainda não há avaliações
- OOSE Student Registration System ProjectDocumento15 páginasOOSE Student Registration System ProjectTEGEGNAinda não há avaliações
- AMT FormatDocumento21 páginasAMT FormatChinnu JoseAinda não há avaliações
- Guideline For Final Year BE 7th Semester Project Report Submission 2014-2015Documento4 páginasGuideline For Final Year BE 7th Semester Project Report Submission 2014-2015Rajendra VasavaAinda não há avaliações
- SynopsisDocumento4 páginasSynopsisLorina MendesAinda não há avaliações
- Functional and Non-Functional Requirements For The INSPIRE DashboardDocumento22 páginasFunctional and Non-Functional Requirements For The INSPIRE DashboardpulcmdyoueutmmxpyiAinda não há avaliações
- Guidelines For Submission of MCA, Major Project: The GuideDocumento5 páginasGuidelines For Submission of MCA, Major Project: The GuideasdfAinda não há avaliações
- CPSC8985 Project Document TemplateDocumento6 páginasCPSC8985 Project Document Templatemarktom1923Ainda não há avaliações
- 2018 Semester and Bachelor Project Report Template - VIA ICT Engineering GuidelinesDocumento16 páginas2018 Semester and Bachelor Project Report Template - VIA ICT Engineering GuidelinesLupu StefanAinda não há avaliações
- Aircom System®: Airline Ticketing and Reservation SystemDocumento21 páginasAircom System®: Airline Ticketing and Reservation Systemmaclean_kumiAinda não há avaliações
- Synopsis PageDocumento2 páginasSynopsis PagerktworldAinda não há avaliações
- Final Year Project ReportDocumento59 páginasFinal Year Project ReportShubham ChauhanAinda não há avaliações
- 1st 6G SANDBOX Open Call Proposal TemplateDocumento2 páginas1st 6G SANDBOX Open Call Proposal TemplateAli ArsalAinda não há avaliações
- Guidelines For Student Projects Lecture Notes, Slides 1-8Documento8 páginasGuidelines For Student Projects Lecture Notes, Slides 1-8deepakmitrAinda não há avaliações
- V E W F S T P: Alue Ngineering OrkbookDocumento71 páginasV E W F S T P: Alue Ngineering OrkbookAlfred Harvey ElacionAinda não há avaliações
- Indian WildlifeDocumento23 páginasIndian WildlifeSri Lakshmi50% (2)
- Visual Basic Dot NetDocumento58 páginasVisual Basic Dot NetAhamed NishadhAinda não há avaliações
- Final ReportDocumento60 páginasFinal ReportgeorgiospapAinda não há avaliações
- Black Book Documentation On SeoDocumento31 páginasBlack Book Documentation On SeoGufran AnsariAinda não há avaliações
- Job Portal For SPC, Daiict: Project ProposalDocumento6 páginasJob Portal For SPC, Daiict: Project Proposalyankee2893Ainda não há avaliações
- CIN707 Feasibility Survey, Analysis Requirements DocumentDocumento2 páginasCIN707 Feasibility Survey, Analysis Requirements DocumentShartika SinghAinda não há avaliações
- Indraprastha New Arts Commerce and Science College Wardha Department of Commerce and Management Project Guidelines (2021-22)Documento5 páginasIndraprastha New Arts Commerce and Science College Wardha Department of Commerce and Management Project Guidelines (2021-22)Supercars TimesAinda não há avaliações
- NRCFOSS-AU Elect 2bookDocumento193 páginasNRCFOSS-AU Elect 2bookKapil VermaAinda não há avaliações
- Tours and Travels Management System Project ReportDocumento128 páginasTours and Travels Management System Project ReportPhaniKumarAinda não há avaliações
- The Future Is Now: Proposal TemplateDocumento8 páginasThe Future Is Now: Proposal TemplateIrene LyeAinda não há avaliações
- Fazil e JobsDocumento54 páginasFazil e JobsFazil Puthussery FzlAinda não há avaliações
- Project Guidelines For MCADocumento7 páginasProject Guidelines For MCAHimashree BhuyanAinda não há avaliações
- Study Notes Project Time ManagementDocumento24 páginasStudy Notes Project Time ManagementhumaidjafriAinda não há avaliações
- Technical FeasibilityDocumento16 páginasTechnical FeasibilityArslan Ali KhanAinda não há avaliações
- M.S - Business Information SystemsDocumento22 páginasM.S - Business Information SystemsAmit BhallaAinda não há avaliações
- Project Synopsis GuidelinesDocumento2 páginasProject Synopsis Guidelinesshruti raiAinda não há avaliações
- Attendence Monitoring System: November 2019Documento24 páginasAttendence Monitoring System: November 2019manish guptaAinda não há avaliações
- Project Plan Odessa Mobile Technology ProjectDocumento22 páginasProject Plan Odessa Mobile Technology Projectniil300489Ainda não há avaliações
- Attachment 0Documento43 páginasAttachment 0LovelyAinda não há avaliações
- P002 - ABZ Insurance (P002A To P002G)Documento20 páginasP002 - ABZ Insurance (P002A To P002G)Sachin SonuAinda não há avaliações
- Project Implementation Guide (E-Next - In)Documento30 páginasProject Implementation Guide (E-Next - In)Aamash AnsariAinda não há avaliações
- Sub-1.Landscape ComponentsDocumento2 páginasSub-1.Landscape Componentsasmaa5m3Ainda não há avaliações
- Sub-4.Natural Landscape Components - PartIIDocumento2 páginasSub-4.Natural Landscape Components - PartIIasmaa5m3Ainda não há avaliações
- Multiple Choice (Choose The Correct Answer)Documento1 páginaMultiple Choice (Choose The Correct Answer)asmaa5m3Ainda não há avaliações
- Sub-5. Cubes Drawing TechniqueDocumento3 páginasSub-5. Cubes Drawing Techniqueasmaa5m3Ainda não há avaliações
- Sub#5: Man-Made Landscape: - City StreetsDocumento3 páginasSub#5: Man-Made Landscape: - City Streetsasmaa5m3Ainda não há avaliações
- 1-When Does A Contract Become Legally Binding?: Truefalse 4Documento4 páginas1-When Does A Contract Become Legally Binding?: Truefalse 4asmaa5m3Ainda não há avaliações
- Sub-3.Natural Landscape Components - PartIDocumento2 páginasSub-3.Natural Landscape Components - PartIasmaa5m3Ainda não há avaliações
- Plastic'S Adverse Effects On Our EnvironmentDocumento2 páginasPlastic'S Adverse Effects On Our Environmentasmaa5m3Ainda não há avaliações
- Read The Following Case and Solve The Questions Below:: AssignmentDocumento2 páginasRead The Following Case and Solve The Questions Below:: Assignmentasmaa5m3Ainda não há avaliações
- Complete The Following Sentences:: AssignmentDocumento2 páginasComplete The Following Sentences:: Assignmentasmaa5m3Ainda não há avaliações
- Complete The Following Sentences:: AssignmentDocumento2 páginasComplete The Following Sentences:: Assignmentasmaa5m3Ainda não há avaliações
- Sub#4. Silhouette Drawing: Steps To Draw The Perfect SilhouetteDocumento2 páginasSub#4. Silhouette Drawing: Steps To Draw The Perfect Silhouetteasmaa5m3Ainda não há avaliações
- Req. Total Req. Total Req. Total Req. Total Req. Total: Thursday 26-10-2017Documento2 páginasReq. Total Req. Total Req. Total Req. Total Req. Total: Thursday 26-10-2017asmaa5m3Ainda não há avaliações
- Sub-3.Simplify and Skip The DetailsDocumento2 páginasSub-3.Simplify and Skip The Detailsasmaa5m3Ainda não há avaliações
- Introduction To Operation Research: Section 7Documento21 páginasIntroduction To Operation Research: Section 7asmaa5m3Ainda não há avaliações
- Statistics Quiz OneDocumento2 páginasStatistics Quiz Oneasmaa5m3Ainda não há avaliações
- Mixed Model Assembly Line Design in A Make-To-Order EnvironmentDocumento17 páginasMixed Model Assembly Line Design in A Make-To-Order Environmentasmaa5m3Ainda não há avaliações
- Business Administration ProgramDocumento1 páginaBusiness Administration Programasmaa5m3Ainda não há avaliações
- Attendance TemplateDocumento4 páginasAttendance Templateasmaa5m3Ainda não há avaliações
- ClearSee Installation and Administration Guide 16.1Documento203 páginasClearSee Installation and Administration Guide 16.1Ale CAinda não há avaliações
- Proton Compiler ManualDocumento10 páginasProton Compiler ManualAlexis AldásAinda não há avaliações
- Adc 1Documento29 páginasAdc 1A10-14Rajat KumarAinda não há avaliações
- Types of Operating SystemsDocumento5 páginasTypes of Operating Systemsqscftbhnskmjjn89% (9)
- S7810M Modbus Module Product DataDocumento20 páginasS7810M Modbus Module Product DataAnonymous zdCUbW8HfAinda não há avaliações
- Ex No: 1 Basic Network Command: Ping, Netstat, Tracert, Nslookup, Port Scan, Arp, Ipconfig. PingDocumento75 páginasEx No: 1 Basic Network Command: Ping, Netstat, Tracert, Nslookup, Port Scan, Arp, Ipconfig. PingsampritiAinda não há avaliações
- Fog ComputingDocumento6 páginasFog ComputingshaileshvcAinda não há avaliações
- IBM ToolBox For Java JTOpenDocumento772 páginasIBM ToolBox For Java JTOpenSharique HussainAinda não há avaliações
- Log 20231130Documento8 páginasLog 20231130Joao SoaresAinda não há avaliações
- Analisis Kualitas TanahDocumento9 páginasAnalisis Kualitas Tanahagus_mawan77Ainda não há avaliações
- 251 Internship ReportDocumento28 páginas251 Internship ReportEshwar KAinda não há avaliações
- Data Sheet 6ES7214-1AG40-0XB0: General InformationDocumento10 páginasData Sheet 6ES7214-1AG40-0XB0: General InformationPCAinda não há avaliações
- CS401 CH 3Documento24 páginasCS401 CH 3Saira ArshadAinda não há avaliações
- Speech To Image Translation Framework For Teacher-Student Learning - Using Ieee FormatDocumento6 páginasSpeech To Image Translation Framework For Teacher-Student Learning - Using Ieee FormatanuAinda não há avaliações
- MT6797 Android ScatterDocumento20 páginasMT6797 Android ScatterAlfarisy Putri AuliaAinda não há avaliações
- IO Cable PL-2303HX Documents Datasheet Ds Pl2303HX v15FDocumento21 páginasIO Cable PL-2303HX Documents Datasheet Ds Pl2303HX v15Frockstar5kAinda não há avaliações
- ChatDocumento2 páginasChatAshwin AcchuAinda não há avaliações
- 402 - Class Ix: Part - BDocumento114 páginas402 - Class Ix: Part - BlasyanshuAinda não há avaliações
- Cinterion SGX31 R1Documento4 páginasCinterion SGX31 R1Zeljko BabicAinda não há avaliações
- ADM325 Unit 2-Setting Up An SAP System Landscape: ProceduresDocumento3 páginasADM325 Unit 2-Setting Up An SAP System Landscape: ProceduresJaksciley AraújoAinda não há avaliações
- Configuracion Basica Switch y RouterDocumento4 páginasConfiguracion Basica Switch y RouterPaul Andres Heredia FerrufinoAinda não há avaliações
- Compal La-E903p R1.aDocumento50 páginasCompal La-E903p R1.aSos ComputadoresAinda não há avaliações
- ERP Software Company, ERP Software Company in Gurgaon, erp software development company in Gurgaon, ERP Website Designing Company, ERP Website Designing Company in Gurgaon, ERP Software Management, ERP Software Management in Gurgaon, ERP Development Company, ERP Development Company in Gurgaon, ERP Software Development, ERP Software Development in GurgaonDocumento7 páginasERP Software Company, ERP Software Company in Gurgaon, erp software development company in Gurgaon, ERP Website Designing Company, ERP Website Designing Company in Gurgaon, ERP Software Management, ERP Software Management in Gurgaon, ERP Development Company, ERP Development Company in Gurgaon, ERP Software Development, ERP Software Development in GurgaonAmitAinda não há avaliações
- Sarthak Sethi-ResumeDocumento1 páginaSarthak Sethi-ResumeNARENDRAAinda não há avaliações