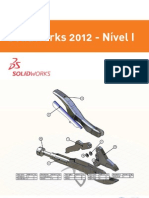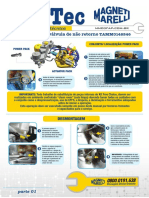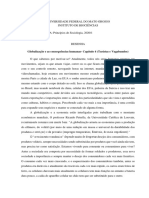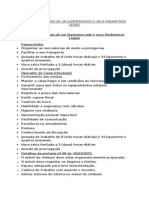Escolar Documentos
Profissional Documentos
Cultura Documentos
Licao 04 - 2012 PDF
Enviado por
Katiucy PaivaTítulo original
Direitos autorais
Formatos disponíveis
Compartilhar este documento
Compartilhar ou incorporar documento
Você considera este documento útil?
Este conteúdo é inapropriado?
Denunciar este documentoDireitos autorais:
Formatos disponíveis
Licao 04 - 2012 PDF
Enviado por
Katiucy PaivaDireitos autorais:
Formatos disponíveis
Sumário
Sumário ......................................................................................................................................... 2
1. Objetivos da Lição 04 ........................................................................................................ 3
1.1. Estudo de caso 1 ........................................................................................................... 4
Cursos à distância SKA
www.ska.com.br | treinamentos@ska.com.br | 0800 510 2900
1. Objetivos da Lição 04
Nesta lição, serão apresentadas as ferramentas de modelagem do SolidWorks para peças
cilíndricas.
Abaixo encontram-se os tópicos que serão abordados nesta aula:
- Conceitos básicos do recurso Ressalto base revolucionado;
- Estrutura de um esboço para criação de geometrias cilíndricas;
- Trabalho com linhas de centro para dimensionamento das entidades;
- Espelhamento de entidades de esboço;
- Conceitos básicos da ferramenta Padrão Circular;
- Aplicação da ferramenta Padrão Circular;
- Aplicação da ferramenta Filete;
- Corte Extrudado através de contornos selecionados;
- Exercício prático de modelagem de peça cilíndrica com o recurso de Revolução.
Cursos à distância SKA
www.ska.com.br | treinamentos@ska.com.br | 0800 510 2900
1.1. Estudo de caso 1 – Revolução
Existe uma série de situações que foram suprimidas nas peças da lição anterior mas que
passarão a fazer efeito nas próximas peças. Segue abaixo uma imagem da peça final.
Abra uma nova peça.Clique no menu Arquivo,Novo.
Cursos à distância SKA
www.ska.com.br | treinamentos@ska.com.br | 0800 510 2900
Selecione Peça e clique em OK.
A peça conterá inicialmente apenas duas linhas de centro conforme a imagem abaixo para que
sejam utilizadas como referência de simetria para espelhamento de entidades e eixo de
revolução do perfil.
Para uma maior agilidade na construção da peça, será criada apenas metade do perfil a ser
revolucionado, conforme a imagem abaixo:
Cursos à distância SKA
www.ska.com.br | treinamentos@ska.com.br | 0800 510 2900
Nota: Observe que é necessário transpassar a dimensão em relação à linha de centro.
Para criar este tipo de dimensão, siga os passos abaixo.
Selecione a ferramenta Dimensão inteligente.
Com a ferramenta Dimensão inteligente selecionada, clique no ponto e na linha de centro não
importando a sequência.
Clique na linha de centro.
Clique no ponto.
Cursos à distância SKA
www.ska.com.br | treinamentos@ska.com.br | 0800 510 2900
Arraste o mouse para a esquerda.
Direção do mouse
Clique para adicionar a dimensão.
Repita o mesmo procedimento para criar a dimensão de 141 mm conforme imagem abaixo.
Cursos à distância SKA
www.ska.com.br | treinamentos@ska.com.br | 0800 510 2900
Clique no ponto.
Selecione a linha de centro.
Para um dimensionamento correto das entidades, deve-se excluir a relação de tangência entre
o arco e a linha vertical.
Realize a inserção das dimensões conforme imagem abaixo.
Cursos à distância SKA
www.ska.com.br | treinamentos@ska.com.br | 0800 510 2900
Para a criação do restante das entidades que formarão o perfil a ser revolucionado, será
necessária a aplicação do comando de espelhamento de entidades em esboços.
Clicar sobre a aba de Esboço no Command Manager e iniciar o comando “Espelhar entidades”.
Selecionar todas as linhas criadas para o esboço como sendo as entidades a serem
espelhadas e a linha de centro vertical como a referência de espelhamento.
Cursos à distância SKA
www.ska.com.br | treinamentos@ska.com.br | 0800 510 2900
Selecionar as linhas como
entidades a serem espelhadas.
10
Cursos à distância SKA
www.ska.com.br | treinamentos@ska.com.br | 0800 510 2900
Selecione a linha de centro vertical como referência de espelhamento.
Selecionar a linha de centro
vertical como referência de
espelhamento.
Clicar no canto de confirmação na área do modelo para confirmar a execução do
espelhamento.
O esboço deverá ser semelhante ao visualizado na imagem abaixo:
11
Cursos à distância SKA
www.ska.com.br | treinamentos@ska.com.br | 0800 510 2900
Nota: As dimensões não estão visíveis nesta imagem apenas para fins ilustrativos.
Na continuidade da construção do modelo, dá-se início à construção do sólido pelo recurso de
revolução.
Para ativar o recurso de revolução, selecionar a aba de Recurso do Command Manager e
Iniciar o recurso de Ressalto/Base Revolucionado.
2° Ativar o recurso
Ressalto/base
revolucionado.
1° Selecionar a aba
de recursos no
Command Manager
do SolidWorks.
No Property Manager do Recurso de Revolução, selecionar a linha de centro horizontal como
eixo de revolução.
12
Cursos à distância SKA
www.ska.com.br | treinamentos@ska.com.br | 0800 510 2900
Eixo de Revolução.
13
Cursos à distância SKA
www.ska.com.br | treinamentos@ska.com.br | 0800 510 2900
.
Clicar no canto de confirmação na área do modelo para confirmar a criação do sólido por
Revolução.
Edite o recurso de Revolução.
Selecione o recurso
de Revolução e clique
em Editar recurso.
14
Cursos à distância SKA
www.ska.com.br | treinamentos@ska.com.br | 0800 510 2900
Observe as cotas de 18, 36, 89. 95, 113,5, e 141. Todas elas estão com o símbolo de diâmetro,
uma vez que durante a criação do esboço criamos estas cotas em relação ao eixo de
revolução.
Clicar no canto de confirmação na área do modelo para confirmar a criação do sólido por
Revolução.
No Feature Manager, clicar sobre o plano direito e esperar a indicação de criação de novo
esboço no menu de contexto.
2°Clique para criar esboço.
1°Clique em Plano direito.
Criar um retângulo conforme a imagem abaixo e observar os seguintes detalhes:
Ponto central da linha horizontal está verticalmente alinhado com a origem;
15
Cursos à distância SKA
www.ska.com.br | treinamentos@ska.com.br | 0800 510 2900
Adicionar uma dimensão da linha superior horizontal com o quadrante inferior do
círculo (pressionar a tecla Shift no processo de adição de dimensão).
Inserir a dimensão da linha horizontal superior até a tangência da aresta circular. Para esta
operação é necessário pressionar a tecla Shift ao selecionar a aresta circular.
1°Selecione a ferramenta dimensão inteligente.
2°Clique na linha.
3°Pressione a tecla Shift e
clique na aresta circular.
Insira a dimensão de 6mm, e crie uma relação coincidente entre um dos cantos inferior do
retângulo com a aresta circular.
16
Cursos à distância SKA
www.ska.com.br | treinamentos@ska.com.br | 0800 510 2900
Construa um corte utilizando a geometria definida no esboço. Inicie o recurso de Corte
extrudado. Para iniciar o recurso de Corte extrudado, selecione no Command Manager na aba
de recursos e ative o recurso.
17
Cursos à distância SKA
www.ska.com.br | treinamentos@ska.com.br | 0800 510 2900
Observar que o perfil, mesmo que colocado em uma condição final de extrusão como
passante, não cortará a peça totalmente, pois o plano de desenho encontra-se no meio da
peça. Verificar a imagem abaixo e o modelo que está em seu computador para chegar às
próprias conclusões.
Para criar um corte em ambas direções, utiliza-se a opção do Property Manager conhecida
como Direção 2. Selecionar a caixa para a Direção 2 e selecionar “Passante” como condição
final.
Ao visualizar o modelo, observa-se que o corte está sendo executado em dois sentidos
simultaneamente.
18
Cursos à distância SKA
www.ska.com.br | treinamentos@ska.com.br | 0800 510 2900
Clicar no canto de confirmação na área do modelo para confirmar a criação do corte extrudado.
Inicie um novo esboço no Plano direito.
No Feature Manager, clicar sobre o plano direito e esperar a indicação de criação de novo
esboço no menu de contexto.
Desenhar o esboço abaixo para o início da criação dos dentes da coroa.
19
Cursos à distância SKA
www.ska.com.br | treinamentos@ska.com.br | 0800 510 2900
Selecione o círculo e
marque a opção Para
construção.
Dimensione o círculo e crie as linhas de centro.
As linhas de centro em ângulo
iniciam no ponto final da linha de
O ponto final da linha de centro centro vertical.
é coincidente no arco.
Inicie a linha de centro
vertical na origem.
Dimensione as linhas de centro em ângulo.
20
Cursos à distância SKA
www.ska.com.br | treinamentos@ska.com.br | 0800 510 2900
Crie um círculo e dimensione-o.
Digite 5/8 pol. O SolidWorks
irá converter a medida em
milímetros.
21
Cursos à distância SKA
www.ska.com.br | treinamentos@ska.com.br | 0800 510 2900
Nota: Você também pode digitar 5/8 pol., 5/8in, que o SolidWorks também irá converter a
medida para milímetros.
Crie um círculo com o ponto central coincidente no ponto final da linha de centro em ângulo.
Inicie o Círculo no ponto final
da linha de centro.
Dimensione o círculo conforme imagem abaixo.
22
Cursos à distância SKA
www.ska.com.br | treinamentos@ska.com.br | 0800 510 2900
Adicione uma relação tangente entre o círculo de diâmetro 152,4 com o círculo de diâmetro
5/8”.
23
Cursos à distância SKA
www.ska.com.br | treinamentos@ska.com.br | 0800 510 2900
Crie um círculo com o ponto central coincidente no círculo de construção conforme imagem
abaixo.
24
Cursos à distância SKA
www.ska.com.br | treinamentos@ska.com.br | 0800 510 2900
Insira a dimensão de diâmetro do círculo (24,38mm).
Insira uma relação de tangência entre o círculo de diâmetro 24,38mm e o círculo de 152,4mm.
25
Cursos à distância SKA
www.ska.com.br | treinamentos@ska.com.br | 0800 510 2900
Espelhe os círculos de diâmetro 152,4 mm e 24,38 mm em relação à linha de centro vertical.
26
Cursos à distância SKA
www.ska.com.br | treinamentos@ska.com.br | 0800 510 2900
Selecione estas entidades
para espelhar .
Referência de espelhamento.
Ilustração após o espelhamento dos círculos.
Converter Entidades:
27
Cursos à distância SKA
www.ska.com.br | treinamentos@ska.com.br | 0800 510 2900
Através do recurso Converter Entidades é possível criar uma ou mais curvas em um esboço,
projetando uma aresta, um loop, uma face, uma curva ou um contorno de esboço externo, um
conjunto de arestas ou um conjunto de curvas de esboço no plano de esboço determinado
inicialmente.
A utilização deste recurso automatiza o processo do esboço, poupando tempo para efetuar
outras operações.
Selecione a aresta conforme ilustração.
Clique na aresta.
28
Cursos à distância SKA
www.ska.com.br | treinamentos@ska.com.br | 0800 510 2900
Clique em Converter entidades. Observe que após clicar em Converter entidades,
automaticamente a aresta selecionada é convertida em um Círculo.
Para iniciar o recurso de Corte extrudado, selecione no Command Manager a aba de recursos
e ative o recurso.
29
Cursos à distância SKA
www.ska.com.br | treinamentos@ska.com.br | 0800 510 2900
Observe que teremos que selecionar as regiões a cortar. Amplie o Zoom da peça para que a
visualização das regiões fique mais clara.
Em contornos selecionados haverá cinco regiões para selecionarmos. Abaixo a ilustração exibe
três destas regiões que deverão ser selecionadas.
1° Região 2° Região
3° Região
Amplie esta
região (lado
direito).
Observe a região
ao lado
30
Cursos à distância SKA
www.ska.com.br | treinamentos@ska.com.br | 0800 510 2900
Nota: Observe na ilustração a seguir a imagem ampliada. Entre as extremidades da 1° e da 2°
região será necessário aumentar o zoom para selecionarmos as regiões.
Selecione as duas regiões que estão faltando (lado direito e lado esquerdo).
Lado esquerdo
Lado direito
Determine a condição final como Passante. Observe que será necessário habilitar a direção 2
como Passante, pois o nosso plano de esboço está no meio da peça.
31
Cursos à distância SKA
www.ska.com.br | treinamentos@ska.com.br | 0800 510 2900
Ao visualizar o modelo, observa-se que o corte está sendo executado em dois sentidos
simultaneamente.
Clicar no canto de confirmação na área do modelo para confirmar a criação do corte extrudado.
Girar o modelo para averiguar a geometria criada
32
Cursos à distância SKA
www.ska.com.br | treinamentos@ska.com.br | 0800 510 2900
Observe as regiões Direita e Esquerda.
Observe o recurso Extrusão 2. Iremos alterar o nome do recurso.
33
Cursos à distância SKA
www.ska.com.br | treinamentos@ska.com.br | 0800 510 2900
Clique em Extrusão 2.
Pressione a tecla F2 do teclado, ou clique novamente em Extrusão 2.
Renomeie o recurso para Dente da Coroa.
Nota: Observe que é possível alterar os nomes dos recursos e esboços. Esta operação é
bastante eficaz para sabermos onde os recursos serão empregados no processo de
construção do produto.
34
Cursos à distância SKA
www.ska.com.br | treinamentos@ska.com.br | 0800 510 2900
Observa-se que antes de realizarem-se as cópias do corte, parte-se para a criação do oblongo
circular na área próxima ao centro do círculo.
No Feature Manager, clicar sobre o plano direito e esperar a indicação de criação de novo
esboço no menu de contexto.
Desenha-se a geometria de esboço conforme a imagem abaixo. A linha de centro deverá ser
inserida nos quadrantes das arestas circulares e um ponto criado no esboço deverá ser
inserido no meio da linha para referência na inserção do oblongo.
1° Criar linha de centro
horizontal interligando os
quadrantes dos círculos.
2° Inserir um
ponto no meio
da linha
horizontal.
Para a inserção do ponto no ponto médio da linha horizontal, selecione a ferramenta Ponto na
aba de ferramentas de esboço.
35
Cursos à distância SKA
www.ska.com.br | treinamentos@ska.com.br | 0800 510 2900
Dê um clique no ponto médio da linha de centro para adicionar o ponto.
Para a inserção de qualquer oblongo no SolidWorks, existem comandos específicos para a
confecção destas entidades. Observe na imagem abaixo os comandos que poderemos
encontrar no Command Manager.
Neste caso, será inserida uma “Ranhura em arco no ponto central”. Observe que o seu
processo de criação é muito semelhante ao adotado na criação de arcos.
3° Clicar para criar o
1° Clicar no
ponto final do arco.
ponto central
de inserção da
Ranhura.
4° Clicar para
definir a abertura
da ranhura.
2° Clicar onde
será o ponto
inicial do arco.
36
Cursos à distância SKA
www.ska.com.br | treinamentos@ska.com.br | 0800 510 2900
Para o posicionamento da geometria criada, observar que no arco em linha de construção
existe um ponto de referência assim como na linha construída na horizontal. Clicar sobre os
pontos e adicionar uma relação de coincidência entre eles.
1° Selecionar os
pontos de centro da
linha e da Ranhura.
2° Adicionar uma
relação de coincidência
entre pontos.
Para adicionar a dimensão de ângulo na abertura da ranhura em trinta graus, deve-se utilizar o
comando dimensão inteligente. No Command Manager, na aba “Esboço”, selecione o comando
“Dimensão inteligente”.
37
Cursos à distância SKA
www.ska.com.br | treinamentos@ska.com.br | 0800 510 2900
1° Clicar no ponto central dos
círculos (origem).
2° Clicar no ponto
inicial do arco.
3° Clicar no ponto final
do arco.
Inserir a dimensão do raio conforme a imagem abaixo.
38
Cursos à distância SKA
www.ska.com.br | treinamentos@ska.com.br | 0800 510 2900
Construir um corte utilizando a geometria definida no esboço. Iniciar o recurso de corte
extrudado. Para iniciar o recurso de Corte extrudado, selecione no Command Manager a aba
de recursos e ativar o recurso.
39
Cursos à distância SKA
www.ska.com.br | treinamentos@ska.com.br | 0800 510 2900
Observar que o perfil, mesmo que colocado em uma condição final de extrusão como
passante, não cortará a peça totalmente, pois o plano de desenho encontra-se no meio da
peça.
Será necessário habilitar a segunda direção de extrusão.
Selecionar a caixa para a Direção 2 e selecionar passante como condição final.
40
Cursos à distância SKA
www.ska.com.br | treinamentos@ska.com.br | 0800 510 2900
Ao visualizar o modelo, observa-se que o corte está sendo executado em dois sentidos
simultaneamente.
Clicar no canto de confirmação na área do modelo para confirmar a criação do corte extrudado.
Girar o modelo para averiguar a geometria criada.
41
Cursos à distância SKA
www.ska.com.br | treinamentos@ska.com.br | 0800 510 2900
Iremos alterar o nome do recurso de Extrusão (abaixo do Dente da Coroa).
Oblongo será o nome do recurso.
Para a multiplicação dos cortes que formarão os dentes da coroa, será necessária a utilização
de recursos de padrão, sendo que neste caso será aplicada a cópia circular. Observar abaixo
uma imagem com os tipos de padrão disponíveis no SolidWorks.
42
Cursos à distância SKA
www.ska.com.br | treinamentos@ska.com.br | 0800 510 2900
Para iniciar o recurso Padrão circular, procurá-lo na aba “Recursos” do Command Manager.
Abaixo do recurso “Padrão linear” existe uma seta que expande o restante dos comandos da
categoria de padrão. Clique sobre ela e selecione a opção “Padrão circular”.
1° Clicar na 2° Clicar na seta de 3° Clicar sobre o
aba de expansão dos comando “Padrão
“Recursos”. recursos de padrão. Circular”.
Todos os recursos de padrão do SolidWorks são baseados em três tipos de cópias:
Recursos: Extrusões, Revoluções, Assistente de perfuração.
Faces: Muito utilizado para cópia de geometrias que não são criadas por um único
recurso.
Corpos: Cópia de geometrias de corpo que está desunido em relação a um outro
corpo. Situação muito aplicável em soldagens e projetos de moldes.
Nos exemplos apresentados nesta lição, serão utilizados apenas recursos de padrão que
copiarão recursos.
Para dar início ao recurso de padrão circular, deve-se seguir as etapas a seguir.
43
Cursos à distância SKA
www.ska.com.br | treinamentos@ska.com.br | 0800 510 2900
Eixo de referência para o padrão
circular (eixo ou aresta circular).
Definir um ângulo pelo qual as cópias serão
distribuídas. Neste caso, a peça inteira.
Definir a quantidade de cópias
inseridas no ângulo determinado.
Marcar esta opção para que as cópias sejam distribuídas
uniformemente de acordo com o ângulo especificado.
Selecionar os Recursos para padrão.
Definir qual recurso será copiado no padrão circular envolve cuidado no método de criação do
modelo.
Neste exemplo, serão necessários 17 cortes para a criação dos dentes da coroa e 4 oblongos
na região central da peça.
Observe a importância de nomear os recursos com as suas respectivas aplicações. Agora
ficará mais fácil selecioná-los para o recurso de padrão circular.
Primeiramente, iremos criar um padrão dos Dentes da Coroa.
Clique em Recursos para padrão e selecione o recurso Dente da Coroa.
44
Cursos à distância SKA
www.ska.com.br | treinamentos@ska.com.br | 0800 510 2900
2° Clique (símbolo +) para expandir
e visualizar os recursos.
Selecione o recurso
1° Selecionar a aba Recursos
Dente da Coroa.
para padrão.
Clique em Parâmetros e selecione uma aresta circular para determinar o eixo de revolução.
Defina os parâmetros conforme imagem abaixo.
Clicar no canto de confirmação na área do modelo para confirmar o recurso.
Iniciar mais um recurso de padrão para a cópia do oblongo.
No Command Manager, selecionar a aba “Recursos” e ativar o comando “Padrão Circular”.
45
Cursos à distância SKA
www.ska.com.br | treinamentos@ska.com.br | 0800 510 2900
1° Clicar na 2° Clicar na seta de 3° Clicar sobre o
aba de expansão dos comando “Padrão
“Recursos”. recursos de padrão. Circular”.
Selecionar a aresta circular que servirá como eixo para padrão:
1° Marcar a caixa 2° Selecionar a
aresta circular como
de seleção de eixo
de padrão. eixo de revolução.
Defina os parâmetros para as quantidades de oblongos inseridos conforme imagem abaixo.
Selecionar o recurso de oblongo para a cópia no padrão.
46
Cursos à distância SKA
www.ska.com.br | treinamentos@ska.com.br | 0800 510 2900
Clicar no canto de confirmação na área do modelo para confirmar a criação do recurso de
padrão.
Aplique filete de raio constante nas arestas selecionadas.
47
Cursos à distância SKA
www.ska.com.br | treinamentos@ska.com.br | 0800 510 2900
Verificar que o modelo foi totalmente concluído, conforme a imagem abaixo:
Salve o arquivo como “Estudo de caso 1” na sua pasta de exercícios da Lição 04.
Com o término desta lição, você está preparado para:
- Avaliar esboços revolucionados.
- Criar esboços organizados para o recurso de revolução.
- Estruturar um esboço para o recurso de revolução.
- Aplicação do recurso Ressalto base revolucionado.
- Utilização do recurso Padrão circular.
- Inserir filetes em um sólido.
- Modelar geometrias cilíndricas.
Na próxima lição, iremos exercitar as técnicas de modelagem de geometrias cilíndricas com a
utilização da ferramenta de revolução do SolidWorks, observe as ilustrações abaixo:
48
Cursos à distância SKA
www.ska.com.br | treinamentos@ska.com.br | 0800 510 2900
- Criação de esboço para
geometria revolucionada.
- Trabalho com linhas de
centro para dimensionamento
das entidades.
- Espelhamento de entidades
de esboço.
- Aplicação do recurso
Ressalto base revolucionado.
- Aplicação da ferramenta Padrão Circular.
- Criação de esboço para geometria
revolucionada.
- Trabalho com linhas de centro para
dimensionamento das entidades.
- Aplicação do recurso Ressalto base
revolucionado.
- Aplicação do recurso Chanfro.
49
Cursos à distância SKA
www.ska.com.br | treinamentos@ska.com.br | 0800 510 2900
- Criação de esboço para
geometria revolucionada.
- Trabalho com linhas de
centro para dimensionamento
das entidades.
- Aplicação do recurso
Ressalto base revolucionado.
- Utilizar um único esboço em recursos distintos.
50
Cursos à distância SKA
www.ska.com.br | treinamentos@ska.com.br | 0800 510 2900
Você também pode gostar
- Licao 17 - 2012 PDFDocumento33 páginasLicao 17 - 2012 PDFKatiucy PaivaAinda não há avaliações
- Licao 18 - 2012 PDFDocumento36 páginasLicao 18 - 2012 PDFKatiucy PaivaAinda não há avaliações
- Licao 14 - 2012 PDFDocumento33 páginasLicao 14 - 2012 PDFKatiucy PaivaAinda não há avaliações
- Licao 19 AvaliacaoDocumento5 páginasLicao 19 Avaliacaodilu_foreverAinda não há avaliações
- Licao 11 - 2012 PDFDocumento26 páginasLicao 11 - 2012 PDFKatiucy PaivaAinda não há avaliações
- Licao 16 - 2012 PDFDocumento30 páginasLicao 16 - 2012 PDFKatiucy PaivaAinda não há avaliações
- Licao 15 - 2012 PDFDocumento34 páginasLicao 15 - 2012 PDFKatiucy PaivaAinda não há avaliações
- Licao 12 - 2012 PDFDocumento40 páginasLicao 12 - 2012 PDFKatiucy PaivaAinda não há avaliações
- Licao 10 - 2012 PDFDocumento38 páginasLicao 10 - 2012 PDFKatiucy PaivaAinda não há avaliações
- Licao 01 - 2012Documento63 páginasLicao 01 - 2012engbacarinAinda não há avaliações
- Licao 07 - 2012 PDFDocumento17 páginasLicao 07 - 2012 PDFKatiucy PaivaAinda não há avaliações
- Licao 03 - 2012 PDFDocumento54 páginasLicao 03 - 2012 PDFKatiucy PaivaAinda não há avaliações
- Licao 13 AvaliacaoDocumento3 páginasLicao 13 Avaliacaodilu_foreverAinda não há avaliações
- Licao 08 - 2012 PDFDocumento27 páginasLicao 08 - 2012 PDFKatiucy PaivaAinda não há avaliações
- Licao 09 AvaliacaoDocumento6 páginasLicao 09 Avaliacaodilu_foreverAinda não há avaliações
- Licao 05 - 2012 PDFDocumento30 páginasLicao 05 - 2012 PDFKatiucy PaivaAinda não há avaliações
- Licao 06 - 2012 PDFDocumento21 páginasLicao 06 - 2012 PDFKatiucy PaivaAinda não há avaliações
- Licao 02Documento32 páginasLicao 02Felipe RoverAinda não há avaliações
- 12 Dez - PÚBLICODocumento48 páginas12 Dez - PÚBLICOaribeiro.maiAinda não há avaliações
- Introdução às Linhas de TransmissãoDocumento38 páginasIntrodução às Linhas de TransmissãoPedro Benge LemosAinda não há avaliações
- Decreto 28.2015 - Regulamento Do Regime Especifico de Tributacao e de Beneficios Fiscais para A Actividade MineiraDocumento6 páginasDecreto 28.2015 - Regulamento Do Regime Especifico de Tributacao e de Beneficios Fiscais para A Actividade MineiraJúniorAinda não há avaliações
- Gerenciando mudanças e stakeholders em tempos turbulentosDocumento72 páginasGerenciando mudanças e stakeholders em tempos turbulentosJoyce FariasAinda não há avaliações
- Futureinternet 14 00051 V2.en - PTDocumento17 páginasFutureinternet 14 00051 V2.en - PTRuan CarlosAinda não há avaliações
- Substituição da válvula de não retornoDocumento3 páginasSubstituição da válvula de não retornoAlex AavAinda não há avaliações
- Gestão Integrada de Qualidade, Segurança e Meio AmbienteDocumento42 páginasGestão Integrada de Qualidade, Segurança e Meio AmbienteClaudinei Oliveira Claudinei100% (1)
- Wattimetro IK3OIL Rascunho FinalDocumento13 páginasWattimetro IK3OIL Rascunho FinalCospefogoAinda não há avaliações
- Aula Pratica 1 Introdução A Economia GRH 03.19Documento9 páginasAula Pratica 1 Introdução A Economia GRH 03.19Jaime BilaAinda não há avaliações
- JCH EquipamentoDocumento6 páginasJCH EquipamentoTIAGOAinda não há avaliações
- Portaria 15 Requeriimento Auxílio-DoençaDocumento2 páginasPortaria 15 Requeriimento Auxílio-DoençaLiziani Rafaeli67% (3)
- Resenha - Turistas e VagabundosDocumento4 páginasResenha - Turistas e VagabundosYasmin ArrudaAinda não há avaliações
- MOMOVR - A Inscrição Do Movimento Moderno No Patrimônio Urbanístico e Arquitetônico de Volta RedondaDocumento228 páginasMOMOVR - A Inscrição Do Movimento Moderno No Patrimônio Urbanístico e Arquitetônico de Volta RedondaFrancisco De Assis Canella SeixasAinda não há avaliações
- 080L - Chave de Nível Bóia Lateral PortDocumento3 páginas080L - Chave de Nível Bóia Lateral PortlrdcaAinda não há avaliações
- EC 124/2022, Lei 14.434/2022 e EC 127/2022: Piso Salarial Nacional Do Enfermeiro, Do Técnico de Enfermagem, Do Auxiliar de Enfermagem e Da ParteiraDocumento8 páginasEC 124/2022, Lei 14.434/2022 e EC 127/2022: Piso Salarial Nacional Do Enfermeiro, Do Técnico de Enfermagem, Do Auxiliar de Enfermagem e Da ParteiraMathews OviedoAinda não há avaliações
- Limpa Móveis 40Documento6 páginasLimpa Móveis 40Gleibson FelixAinda não há avaliações
- MINUTA - Contrato de AVENÇA JuridicoDocumento3 páginasMINUTA - Contrato de AVENÇA JuridicoManuela89% (18)
- SpeedStream 4200 - Rotear Modem - (ADSL, Wireless, Velox, GVT)Documento14 páginasSpeedStream 4200 - Rotear Modem - (ADSL, Wireless, Velox, GVT)avatarz666Ainda não há avaliações
- Portal Da Nota Fiscal Eletrônica Magazine LuizaDocumento1 páginaPortal Da Nota Fiscal Eletrônica Magazine LuizaHarumy ReginaAinda não há avaliações
- N 2111 PDFDocumento10 páginasN 2111 PDFMateus de SáAinda não há avaliações
- Tipos de MancaisDocumento3 páginasTipos de MancaisGeison SouzaAinda não há avaliações
- Diário Oficial do MunicípioDocumento149 páginasDiário Oficial do MunicípioFernando AzevedoAinda não há avaliações
- Usando Pentaho Data Integration, Jupyter e Python Juntos Divagações de TecnologiaDocumento7 páginasUsando Pentaho Data Integration, Jupyter e Python Juntos Divagações de Tecnologiahelena souzaAinda não há avaliações
- Lista de peças elétricasDocumento8 páginasLista de peças elétricasGabriele MedeirosAinda não há avaliações
- 11 Manual Baixa Imobilizado Por SucataDocumento11 páginas11 Manual Baixa Imobilizado Por SucataDiego GamaAinda não há avaliações
- CATALOGO RETENTORESEixoDimençõesExterno12,0012,0012,0012,0012,0012,0012,0012,0012,0012,0012,0012,0012,0012,0012,0012,0012,0012,0012,0012,0012,0012,0012,0012,0012,0012,0012,0012,0012,0012,0012Documento43 páginasCATALOGO RETENTORESEixoDimençõesExterno12,0012,0012,0012,0012,0012,0012,0012,0012,0012,0012,0012,0012,0012,0012,0012,0012,0012,0012,0012,0012,0012,0012,0012,0012,0012,0012,0012,0012,0012,0012Richardson GarciaAinda não há avaliações
- Diferença entre Termo de Colaboração, Termo de Fomento e Acordo de CooperaçãoDocumento4 páginasDiferença entre Termo de Colaboração, Termo de Fomento e Acordo de CooperaçãoDebos Nabajin100% (1)
- Cargos Funcionais de Um Supermercado e Seus Parametros LegaisDocumento6 páginasCargos Funcionais de Um Supermercado e Seus Parametros LegaisTais MouraAinda não há avaliações
- Ficha 2 - Formulacao de Problema de Programacao LinearDocumento2 páginasFicha 2 - Formulacao de Problema de Programacao LinearTomás Nercio NhanombeAinda não há avaliações
- Requisitos de software e o ciclo de desenvolvimentoDocumento45 páginasRequisitos de software e o ciclo de desenvolvimentoPâmela PaesiAinda não há avaliações