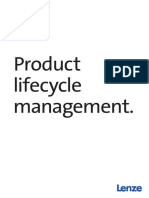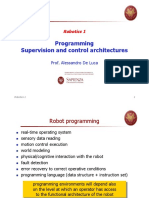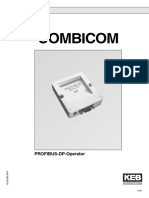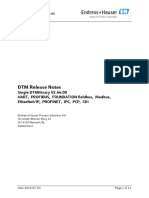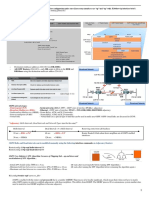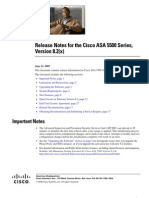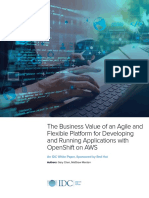Escolar Documentos
Profissional Documentos
Cultura Documentos
HC Historian User's Guide
Enviado por
thanh_cdt01Direitos autorais
Formatos disponíveis
Compartilhar este documento
Compartilhar ou incorporar documento
Você considera este documento útil?
Este conteúdo é inapropriado?
Denunciar este documentoDireitos autorais:
Formatos disponíveis
HC Historian User's Guide
Enviado por
thanh_cdt01Direitos autorais:
Formatos disponíveis
HC Historian
User’s Guide
Doc. No.: 51-52-25-152
Revision: 1
Date: 06/09
Honeywell Process Solutions
Notices and Trademarks
Copyright 2009 by Honeywell
Revision 1 June 2009
WARRANTY/REMEDY
Honeywell warrants goods of its manufacture as being free of defective materials and faulty
workmanship. Contact your local sales office for warranty information. If warranted goods are
returned to Honeywell during the period of coverage, Honeywell will repair or replace without
charge those items it finds defective. The foregoing is Buyer's sole remedy and is in lieu of all
other warranties, expressed or implied, including those of merchantability and fitness for a
particular purpose. Specifications may change without notice. The information we supply is
believed to be accurate and reliable as of this printing. However, we assume no responsibility for its
use.
While we provide application assistance personally, through our literature and the Honeywell web
site, it is up to the customer to determine the suitability of the product in the application.
Honeywell Process Solutions
512 Virginia Drive
Fort Washington, PA 19034
HC900 Hybrid Controller is a U.S. trademark of Honeywell
Other brand or product names are trademarks of their respective owners.
ii HC Historian User’s Guide Revision 1
06/09
License Agreement
Read this agreement before opening the software. Once you have removed the software from its envelope, you have
accepted the agreement.
USAGE RIGHTS
Your rights, with respect to the Software, are non-exclusive. The software may only be used by one user, on one
computer at a time. The software may be transferred to another computer, as long as it is only used by one user at a
time. The Software and its documentation may not be copied or distributed to others. You may not create, modify,
alter, adapt, merge, de-compile or reverse-engineer the Software, and you may not remove or obscure Honeywell or
other included copyright or trademark notices.
TERM OF LICENSE
This agreement is effective until terminated. Terminate the Agreement by destroying the Software, documentation
and all backup copies.
BACKUP COPIES
You may make backup copies of the Software. The copyright notice(s) must be included on each backup copy.
COPYRIGHTS
The Software accompanying this manual is protected by United States copyright law. The Software documentation
is copyrighted. You may only copy the Software and the Software documentation for backup or to load the
Software onto your computer as part of program execution.
TITLE TO SOFTWARE AND CONFIDENTIALITY
The Software and all copies thereof are proprietary to Honeywell and title thereto remains in Honeywell. All
applicable rights to patents, copyrights, trademarks and trade secrets in the Software are and shall remain in
Honeywell.
You may not sell, transfer, publish, or otherwise make available any software copies thereof to others. You
acknowledge that the Software is a trade secret of Honeywell. You agree to secure and protect each program,
software product and copies thereof in a manner consistent with the maintenance of Honeywell's rights therein and
to take appropriate action by instruction or agreement within your organization to satisfy your obligations hereunder.
Violation of these provisions shall be a basis for immediate termination of this license. Termination of the license
shall be in addition to and not in lieu of any other legal or equitable remedies available in Honeywell.
Revision 1 HC Historian User’s Guide iii
06/09
About This Document
Abstract
The HC Historian program operates on a PC with Windows XP or Vista. It lets you upload historic data from one or
more HC900 Controllers and store this data on disk in CSV format. This historic data includes Trend, Alarm, and
Event data. The CSV files are formatted in a way that allows you to easily graph the Trend data using Microsoft
Excel.
References
The following list identifies all documents that may be sources of reference for material discussed in this
publication.
Document Title Doc ID
HC900 Controller Technical Overview 51-52-03-31
HC900 Controller Installation and User Guide 51-52-25-107
HC900 Operator Interface User Guide 51-52-25-108
HC900 Hybrid Controller Function Block Reference Guide 51-52-25-109
HC900 Hybrid Control Designer User Guide 51-52-25-110
HC900 Hybrid Controller Communications User Guide 51-52-25-111
900 Control Station for use with HC900 Hybrid Controller 51-52-25-148
Station Designer User Guide 51-52-25-149
Contacts
World Wide Web
The following lists Honeywell’s World Wide Web sites that will be of interest to our customers.
Honeywell Organization WWW Address (URL)
Corporate http://www.honeywell.com
Honeywell Process Solutions http://hpsweb.honeywell.com/ps
Technical tips http://content.honeywell.com/ipc/faq
Telephone
Contact us by telephone at the numbers listed below.
Organization Phone Number
United States and Canada Honeywell 1-800-423-9883 Tech. Support
1-800-525-7439 Service
iv HC Historian User’s Guide Revision 1
06/09
Table of Contents
Table of contents
1 Overview................................................................................................................................. 1
2 System Requirements.............................................................................................................. 1
3 Installation............................................................................................................................... 1
4 Setting the time and date in the HC900 Controller................................................................. 2
5 Configuring the HC900 Controller ......................................................................................... 2
6 Starting HC Historian ............................................................................................................. 2
7 Setup ....................................................................................................................................... 3
7.1 Controller Setup .............................................................................................................. 3
7.1.1 Trend file organization............................................................................................ 3
7.2 PC Setup.......................................................................................................................... 4
7.2.1 Setting the Root Folder for the CSV history files................................................... 4
7.2.2 Setting the Station Number..................................................................................... 4
8 Operation................................................................................................................................. 5
8.1 The Start Snapshot button............................................................................................... 5
8.2 The View Snapshot button.............................................................................................. 6
8.3 The Cancel Snapshot button ........................................................................................... 6
8.4 Snapshot Status Messages............................................................................................... 6
8.5 Error Messages................................................................................................................ 6
9 Miscellaneous information.................................................................................................... 10
9.1 Maximum number of controllers .................................................................................. 10
9.2 Running multiple copies of HC Historian .................................................................... 10
9.3 Setting the Station Number........................................................................................... 10
9.4 Uploading historic data via a Serial port....................................................................... 11
9.5 HC900 Events ............................................................................................................... 12
10 Graphing the Trend data under Excel ............................................................................... 13
10.1 Graphing data that spans multiple days ........................................................................ 15
Revision 1 HC Historian User’s Guide v
06/09
vi HC Historian User’s Guide Revision 1
06/09
1 Overview
The HC Historian program allows you to upload historic data from one or more HC900 Controllers and
store this data on disk in CSV format. This historic data includes Trend, Alarm, and Event data. The CSV
files are formatted in a way that allows you to easily graph the Trend data using Microsoft Excel.
2 System Requirements
The following items are needed to support the use of the History feature:
Component Minimum requirements
HC900 controller firmware (C30/C50/C70/C70R) Version 4.4 or higher
HC Designer configuration software Version 4.4 or higher
Microsoft Windows XP Professional OS Any version
Microsoft Windows Vista OS Any version
HC Historian software Version 1.000 or higher
3 Installation
To install the HC Historian software from the installation CD, simply insert the CD into the drive. If the
installation does not begin automatically, you will need to run setup.exe from the CD’s root directory
using the following procedure:
Click on the Windows “start” button
Click on “Run…”
Click on “Browse…” Use the Browse window to locate the setup.exe file on the installation CD.
Select this file and click “Open”.
Click OK to begin the installation.
Follow the instructions on the screens to complete the installation. When the installation is complete you
will see the icon shown below on your desktop.
You can use this icon to launch the HC Historian software.
The installation program will also put a link to the HC Historian program and the user documentation in
your Windows Programs menu.
Revision 1 HC Historian User’s Guide 1
06/09
4 Setting the time and date in the HC900 Controller
HC Historian will store the time and date of occurrence for each alarm, event, and trend record in the
CSV files. HC Historian uses the time and date generated by the HC900 controller as its time reference,
so it is important that you set the time, date, time zone, and Daylight Saving Time settings on the
controller to your desired values before you begin to collect historic data.
5 Configuring the HC900 Controller
In order to generate the historic data that will be uploaded via HC Historian you must configure a Trend
Rate function block and one or more Trend Point function blocks in the HC900 controller. Refer to the
Trend Backfill Product Note for more information about how to configure the controller to gather trend
history data.
6 Starting HC Historian
You can launch HC Historian from either the desktop icon or the Windows Start menu. When the
program starts running it will place an icon in the system tray, as shown below:
This icon allows you to keep the Historian application active so it can be easily accessed at any time.
Just click on the icon at any time to alternately display or hide the Historian window (using the left mouse
button). You can also click the Minimize button on the Historian window to hide the window when the
application is not being used. Note that the system tray is typically located in the lower right corner of
your PC screen.
The Historian program allows you to perform two basic functions, Setup and Snapshot. Just click on
either the Setup or the Snapshot button to access the desired function.
2 HC Historian User’s Guide Revision 1
06/09
7 Setup
Click the Setup button to call up the Setup tabs in Figure 7-1.
Figure 7-1 Setup tabs
7.1 Controller Setup
The Controller Setup tab allows you to identify and configure the controllers that will be used with this
application. You can add, modify, or remove controllers from the list of controllers. All of the setup
information is saved to disk so that it will be available whenever you run the Historian program.
After you have added or modified a controller you may want to click the “Ping/Get Status” button to verify
that you can access this controller over your Ethernet or serial communications link. This button will also
show you some basic information about the controller that you may find helpful in setting up your network
of controllers. Just highlight the desired controller and click the “Ping/Get Status” button to view this
information.
7.1.1 Trend file organization
This setting is located on the Controller Setup dialog, as shown in Figure 7-2.
Revision 1 HC Historian User’s Guide 3
06/09
Figure 7-2 Controller setup Dialog
It allows you to determine how the Trend data will be organized when the CSV files are created by HC
Historian. The choices are described below.
Create a separate file for each Rate:
This selection will create a separate CSV file for each of the three data collection rates. The files
will be named Rate1.csv, Rate2.csv, and Rate3.csv.
Create a separate file for each Trend Block:
This selection will create a separate CSV file for each of the Trend Blocks configured in the
controller. Each CSV file will use the name that you assigned to the Trend Point Block under HC
Designer (for example, FreezerControl.csv or CoolerBControl.csv), and will only contain the
points that you assigned to that Trend Block.
7.2 PC Setup
This tab allows you to make the following selections:
Set the Root Folder for the CSV files
Change the Station Number for this PC
7.2.1 Setting the Root Folder for the CSV history files
All of the Snapshot files created by HC Historian will be stored under a single root folder on your PC or
server. You can assign the location of the root folder via the PC Setup tab. Just click the Browse button
to choose or create the root folder for the Snapshot files. The root folder can be located on your local
hard drive, a network server, or any other device that can be mapped as a “drive” on the PC. If the root
folder is assigned to a removable storage device such a USB storage key, you (the user) will be
responsible for the “safe removal” of the device using normal Windows methods.
7.2.2 Setting the Station Number
The Station Number is used to prevent the HC Historian program from interfering with other programs or
devices that upload history data from the controllers. The default setting for HC Historian is 5. Click the
Change button if you want to change the Station Number associated with this PC. The range of Station
Numbers is 1 to 5.
4 HC Historian User’s Guide Revision 1
06/09
8 Operation
Click the Snapshot button to call up the Snapshot tab, shown in Figure 8-1.
Figure 8-1 Snapshot tab
8.1 The Start Snapshot button
The Snapshot tab allows you to upload data from one or more selected controllers. The procedure to
upload the data is simple:
Select one or more controllers from the list of controllers by placing a check mark in the box next
to the Controller Name.
Click the START SNAPSHOT button.
The Historian program will upload the historic data from the selected controllers and create the
appropriate CSV files on disk. The status of the upload operation will be shown in the Snapshot Status
window. Note that it may take about 15-20 seconds to complete the upload process for each controller
(i.e., 15-20 seconds if you are using an Ethernet connection, longer if you are connected via a serial port).
Revision 1 HC Historian User’s Guide 5
06/09
8.2 The View Snapshot button
Once the Snapshot is complete, click on the button labeled “View Snapshot data files” to view the CSV
files. This button will launch a Windows Explorer window in the folder that contains the CSV files. The
Historian program will create a new folder for each Snapshot that you take. The folder name represents
the time and date that the Snapshot was taken, so it should be easy to locate the data that you are
looking for. For example, the folder name “2009_0305_123630” indicates that this folder contains the
data that was uploaded from the controller(s) at 12:36:30 on March 5, 2009. This folder will contain the
CSV files for all of the controllers included in this Snapshot.
Note that you can perform any normal Window files operation from the Explorer window. For example,
you can launch Microsoft Excel or another desired application program by simply clicking (or double
clicking) on a CSV file. You can also move, copy, or delete the CSV files and folders from this window.
8.3 The Cancel Snapshot button
You can cancel a Snapshot at any time by clicking the “Cancel Snapshot” button. The status window will
show the message “Please wait while the Snapshot is being cancelled” until the cancel is complete. The
status window will then display the message “Ready!” again to indicate that you can start a new
Snapshot, if desired.
8.4 Snapshot Status Messages
Here is a description of the messages that may appear in the Snapshot Status window:
Snapshot Status Message Meaning
Ready! The program is ready to start a new
Snapshot.
Uploading data from Controllername … Wait… The program is uploading alarm, event, and
trend data from the controller and creating
the appropriate CSV files.
Please wait while the Snapshot is being The program is cancelling the current
cancelled. Snapshot because the user clicked the
Cancel Snapshot button.
8.5 Error Messages
Here is a description of the error messages that may appear while you are using HC Historian.
Error Error Message Cause and Remedy
-1 Reserved n/a
-2 Historic Data Upload is not supported in The firmware in the selected controller
this version of the controller firmware. must be upgraded to Version 4.4 or
higher. Older versions of the firmware do
not support the History feature.
6 HC Historian User’s Guide Revision 1
06/09
Error Error Message Cause and Remedy
-3 Cannot create folder [foldername] This error may occur if you click START
SNAPSHOT after a removable storage
device (like a USB memory device) was
removed from your PC, or if a network
drive is not connected. Insert the device
back into the PC or select a new Root
Folder on another drive using the PC
Setup dialog.
-4 Access is denied for file [filename]. This file HC Historian cannot access the specified
may be write-protected. file, probably because it is write-protected.
Remove the Read Only attribute from the
file and retry your operation.
-5 Cannot find file [filename] HC Historian could not find the file
identified in the error message. Retry
your operation. If the error persists,
contact the Technical Assistance group.
-6 Bad path name for file [filename] This error can occur if you manually
delete or rename folders under the Root
Folder path outside of HC Historian (using
Windows Explorer, for example). To
correct the problem, simply reselect the
Root Folder via HC Historian’s PC Setup
tab.
-7 The directory is full. Cannot create file This error is unlikely to occur unless you
[filename] are trying to create CSV files on a storage
device with very limited storage capacity,
like a floppy disk.
-8 The disk is full. Cannot create file Historian cannot create new CSV files on
[filename] the specified storage device because the
device is full. Remove unneeded files
from the device and then retry your
operation.
-9 Unexpected end of file on [filename] The specified file may have been
corrupted, possibly because a USB device
was removed without proper “safe
removal” procedure. Verify that all of the
appropriate storage devices are
connected and working properly and then
retry your operation.
-10 Cannot access this storage device. File This error may occur if you click START
[filename]. SNAPSHOT after a removable storage
device (like a USB memory device) was
removed. Insert the device back into the
PC or select a new Root Folder on
another drive using the PC Setup dialog.
-11 There are too many files open on this PC This error indicates that there are too
or server. File [filename]. many files open on your PC or server. If
this error occurs you may want to contact
your system network administrator. You
may need to restart your PC to resolve
this problem.
Revision 1 HC Historian User’s Guide 7
06/09
Error Error Message Cause and Remedy
-12 File sharing or lock violation on file This error indicates that two or more
[filename]. applications are trying to access the same
file (e.g., MS Excel and HC Historian). If
this error occurs, close the other
application and retry the operation under
Historian.
-13 Cannot not access file [filename]. This is a generic error message that
covers all non-specific errors related to
files and storage devices. Retry your
operation.
-14 Cannot update the Windows Registry. This error may occur if your PC log-in
account does not allow you to change the
settings in the Windows Registry. You
may need to contact your PC system
administrator to obtain the correct log-in
permissions.
-15 Cannot allocate dynamic memory. HC Historian cannot run properly because
there is no available dynamic memory on
the PC. You may have to restart your PC
to resolve this error.
-16 Cannot communicate with controller The program could not establish or
“controllername”. maintain basic communications with the
selected controller. This may be due to:
Check your serial port settings and cables. a physical problem (cables, hubs,
Verify that no other applications are using routers, power, etc.)
this serial port. a problem with your communication
settings (IP address, serial port
Check your Ethernet settings and network address, baud rate, parity, etc.). Note
hardware. that some PCs have trouble
maintaining reliable communications
when operating the serial port at
115200 bps, but may work fine at
57600 bps.
a conflict with another application.
This should only occur if you are
uploading data via the serial port.
See the note below about serial port
operation on the PC.
Check these items to determine the
source of the problem.
A note about the serial port operation:
The PC will only allow one application at a
time to use the serial port. This means
that you may need to close HC Designer
or HC Utilities (or at least exit the Monitor
Mode on HC Designer) if you want to
upload data via the serial port using HC
Historian.
8 HC Historian User’s Guide Revision 1
06/09
Error Error Message Cause and Remedy
-17 The program encountered an error while The Historian program did not receive the
reading data from the controller. expected amount of data from the
controller. This message may indicate a
version mismatch between the controller
firmware and the Historian program.
Check the System Requirements section
of this document to verify that you have
the correct combination of components.
-18 Packet sequence error. This may be This error may occur for one of two
caused by a comm timeout or Station reasons:
Number conflict. The structure of your network requires
an Ethernet message to pass through
many different servers, switches, etc.
If this is true, you may need to
increase the timeout value for this
controller under the Controller Setup
dialog.
You are taking a Snapshot of the data
from two different PCs at the same
time AND both hosts are configured to
use the same Station Number. If this
is true, assign a unique Station
Number on each PC (on the PC Setup
dialog). Then make sure that you wait
for one PC to complete the Snapshot
before starting a Snapshot on the
other PC.
-19 History Upload is being used by another You are taking a Snapshot of the data
PC or application. from two different PCs at the same time.
The controller only allows one host to
upload data at any given time. Wait for
the other PC to finish its upload and then
take a Snapshot using this PC.
none Error opening the History Setup file. HC Historian cannot access the
Check your History Setup. information in the History Setup file. This
file contains the Controller Setup
information and other information about
your installation. This file (hchist.hcfg)
should be present in the same folder as
the HC Historian executable file. You can
recreate the file, if needed, by reentering
the Controller Setup and PC Setup
information.
Revision 1 HC Historian User’s Guide 9
06/09
9 Miscellaneous information
9.1 Maximum number of controllers
You can set up as many controllers as you like under the Controller Setup tab. There is no limit.
9.2 Running multiple copies of HC Historian
You can only run one instance of the HC Historian application on any given PC or server. If you try to
start a “second” copy of the application, the software will simply call up the main dialog of the running
software to remind you that the application is already active.
You may, of course, run HC Historian on several different PCs or servers. If you do this, please assign a
different Station Number to each instance of HC Historian to insure that each instance has its own unique
connection to the historic data in the controller (refer the section on Setting the Station Number below).
Note: If you are running HC Historian on two or more PCs or servers, please note that the controller will
only allow one application at a time to upload historic data. If you attempt to start a second upload while
the first one is in progress, HC Historian will report the message “ERROR -19: History Upload is being
used by another PC or application.” and terminate the second upload. Please wait for the first device to
complete its upload before retrying the second one.
9.3 Setting the Station Number
At some sites the HC900 controller will be serving historic data to several host devices and/or host
applications simultaneously. For example, a given site could have an HC900 operator panel plus one or
more host PCs connected to a single controller. In another site you may be running two applications that
upload historic data, such as EBI and HC Historian, on the same PC or server. In order to provide the
correct distribution of historic data to multiple hosts, the controller has a series of virtual ports available.
These virtual ports allow each host device or application to have its own exclusive connection to the
controller’s historic data. The Station Number setting identifies which virtual port is reserved for the
exclusive use of this application.
In any installation where you have multiple host devices or applications accessing a single controller,
assign a unique Station Number to each host. In HC Historian, the Station Number setting is located on
the PC Setup dialog. Please consult the documentation for the other host devices or applications to
determine where this setting is located for that product.
10 HC Historian User’s Guide Revision 1
06/09
9.4 Uploading historic data via a Serial port
HC Historian allows you to upload the historic data via the controller’s serial port. Uploading historic data
via the serial port can be relatively slow when compared to uploading data over an Ethernet connection
(several minutes for serial upload versus 15-20 seconds for Ethernet). This difference in performance is
simply the result of trying to move a large volume of data over a relatively slow communication link.
If you want to upload data via the serial port you must configure the HC900 controller’s serial port as a
Modbus RTU Slave, as illustrated in Figure 9-1.
Figure 9-1 The Set Controller Serial Port dialog in HC Designer
The serial ports of the controller are configured using the HC Designer configuration software. Click on
the icon labeled Set Controller Serial Ports on HC Designer’s Utilities tab to call up the setup dialog.
HC Historian supports transfer rates of 57600 or 115200 bps. Any Slave Address, Parity setting, or Stop
Bits setting can be used. Note that the Modbus Slave Address setting that you make under the HC
Historian setup tab must match the Slave Address specified under HC Designer.
Revision 1 HC Historian User’s Guide 11
06/09
9.5 HC900 Events
If you want to upload HC900 Events using HC Historian, you must make sure that the controller is
configured to store this data in its Event History Buffer. Therefore, when you configure an Event point
under HC Designer, make sure that the “Store to OI Archive Disk” selection is checked, as shown in
Figure 9-2. Note that you must perform this selection for every Event point.
Figure 9-2 Configuring an Event point to be stored in the HC900 Event History buffer
12 HC Historian User’s Guide Revision 1
06/09
10 Graphing the Trend data under Excel
This section contains some suggestions for graphing the Trend data under Microsoft Excel. The data in
the CSV files has been formatted to facilitate the graphing process.
Figure 10-1 Displaying Data using Excel
1. Highlight the data columns as shown above (in blue). If you start with the point number (Row 9 in this
example), the legend on the graph will include the point number, Modbus Address, Tag, Description, and
Units for each point.
2. On the Chart Wizard, select Chart type XY Scatter. This selection will preserve the scaling on the time
axis (the X axis) in the case where there are variations in the sample time. For the Chart sub-type, the
selection shown in Figure 10-1 (direct line connection without smoothing) gives an exact representation of
the data in the spreadsheet.
You can also use the Line Chart selection instead of XY Scatter. The main difference between these
selections is that, on the Line Chart, the time axis is scaled to the number of samples in the data set, not
the time period covered, so variations in the time line are not portrayed graphically.
3. The resulting graph is shown in Figure 10-2. Note that the point number, the Modbus Address, the
Tag, the Description, and the Units are shown in the legend box for easy identification of the traces.
Revision 1 HC Historian User’s Guide 13
06/09
Figure 10-2 Graphing Data using Excel
14 HC Historian User’s Guide Revision 1
06/09
10.1 Graphing data that spans multiple days
If you want to create a graph that spans more than one 24-hour day (midnight to midnight) using the XY
Scatter chart type, you will have to create a combined time-and-date column in the spreadsheet. The
procedure to do this is described below.
Step 1: Insert a column in the spreadsheet between the existing Columns B and C. To do this, highlight
Column C and then select “Insert” and “Column” from the Excel menu bar.
Step 2: Create a combined date-and-time value in the new Column C for the first data record, as shown
in Figure 10-3 below. For the example file shown in Figure 10-3, this value should be created in Cell C16.
Enter the formula “=A16+B16” in this cell to create the combined date-and-time value. Note that you
have to use an “addition” operator because, internally, Excel treats the Date and Time as numeric values.
Figure 10-3 Create a combined date-and-time value in Column C
Step 3: Highlight the cell where you just entered the formula (cell C16 in our example) and select
“Format Cells”.
Revision 1 HC Historian User’s Guide 15
06/09
On the Format Cells dialog, select the category “Custom” on the Number tab and enter the format string
“m/d/yyyy h:mm:ss” as shown in Figure 10-4. Click OK to apply this format to the cell. The value in the
cell should now be displayed as a combined date and time value, e.g. “5/21/2009 23:32:40” for our
sample file.
Figure 10-4 Format the value in Column C as a date/time value
Step 4: Copy this cell and paste it into all of the remaining cells of Column C. This will provide a
combined date-and-time value for each sample in the spreadsheet.
Step 5: Graph the data using the new date-and-time column as the time axis, as shown in Figure 10-5.
16 HC Historian User’s Guide Revision 1
06/09
Figure 10-5 Graph the data using Column C as the date/time axis values
Revision 1 HC Historian User’s Guide 17
06/09
18 HC Historian User’s Guide Revision 1
06/09
Revision 1 HC Historian User’s Guide 19
06/09
Honeywell Process Solutions
Honeywell International
512 Virginia Drive
Fort Washington, PA 19034 http://hpsweb.honeywell.com/ps
51-52-25-152 Rev.1 June 2009 Printed in USA
Você também pode gostar
- The Subtle Art of Not Giving a F*ck: A Counterintuitive Approach to Living a Good LifeNo EverandThe Subtle Art of Not Giving a F*ck: A Counterintuitive Approach to Living a Good LifeNota: 4 de 5 estrelas4/5 (5794)
- Instalacion y Cableado NX100 MotomanDocumento166 páginasInstalacion y Cableado NX100 MotomanCesar FloresAinda não há avaliações
- The Little Book of Hygge: Danish Secrets to Happy LivingNo EverandThe Little Book of Hygge: Danish Secrets to Happy LivingNota: 3.5 de 5 estrelas3.5/5 (399)
- Funcionamiento de La Tarjeta CFDocumento58 páginasFuncionamiento de La Tarjeta CFDaniel LorenzoAinda não há avaliações
- A Heartbreaking Work Of Staggering Genius: A Memoir Based on a True StoryNo EverandA Heartbreaking Work Of Staggering Genius: A Memoir Based on a True StoryNota: 3.5 de 5 estrelas3.5/5 (231)
- Manual: 9300 Servo PLCDocumento165 páginasManual: 9300 Servo PLCthanh_cdt01Ainda não há avaliações
- Hidden Figures: The American Dream and the Untold Story of the Black Women Mathematicians Who Helped Win the Space RaceNo EverandHidden Figures: The American Dream and the Untold Story of the Black Women Mathematicians Who Helped Win the Space RaceNota: 4 de 5 estrelas4/5 (894)
- Robotic Cell Project Progress ReportDocumento54 páginasRobotic Cell Project Progress Reportthanh_cdt01Ainda não há avaliações
- The Yellow House: A Memoir (2019 National Book Award Winner)No EverandThe Yellow House: A Memoir (2019 National Book Award Winner)Nota: 4 de 5 estrelas4/5 (98)
- Inverter 8200 motec 0,25kW - 2,2kW drive parameter documentDocumento13 páginasInverter 8200 motec 0,25kW - 2,2kW drive parameter documentthanh_cdt01100% (1)
- Industrial RoboticsDocumento19 páginasIndustrial Roboticsthanh_cdt01Ainda não há avaliações
- Elon Musk: Tesla, SpaceX, and the Quest for a Fantastic FutureNo EverandElon Musk: Tesla, SpaceX, and the Quest for a Fantastic FutureNota: 4.5 de 5 estrelas4.5/5 (474)
- Control de Servo Inverter 94xx Highline EtherCAT de Lenze Con TwinCAT NCDocumento33 páginasControl de Servo Inverter 94xx Highline EtherCAT de Lenze Con TwinCAT NCthanh_cdt01Ainda não há avaliações
- Never Split the Difference: Negotiating As If Your Life Depended On ItNo EverandNever Split the Difference: Negotiating As If Your Life Depended On ItNota: 4.5 de 5 estrelas4.5/5 (838)
- Infoplc Net Aplicacion Soldadura ArcoDocumento108 páginasInfoplc Net Aplicacion Soldadura ArcoBotello JesusAinda não há avaliações
- SW Dds Fblib 9300servo v1-1 enDocumento29 páginasSW Dds Fblib 9300servo v1-1 enthanh_cdt01Ainda não há avaliações
- Devil in the Grove: Thurgood Marshall, the Groveland Boys, and the Dawn of a New AmericaNo EverandDevil in the Grove: Thurgood Marshall, the Groveland Boys, and the Dawn of a New AmericaNota: 4.5 de 5 estrelas4.5/5 (265)
- Lifecyclemanagement enDocumento4 páginasLifecyclemanagement enthanh_cdt01Ainda não há avaliações
- Textual Robot ProgrammingDocumento12 páginasTextual Robot Programmingthanh_cdt01Ainda não há avaliações
- KUKA KR 360-3 (Six-Axis Industrial Robot For Wheel Assembly System)Documento21 páginasKUKA KR 360-3 (Six-Axis Industrial Robot For Wheel Assembly System)thanh_cdt01Ainda não há avaliações
- The Emperor of All Maladies: A Biography of CancerNo EverandThe Emperor of All Maladies: A Biography of CancerNota: 4.5 de 5 estrelas4.5/5 (271)
- KUKA Robots: For Palletizing ApplicationsDocumento24 páginasKUKA Robots: For Palletizing Applicationsthanh_cdt01Ainda não há avaliações
- 06 ProgrammingArchitecturesDocumento47 páginas06 ProgrammingArchitecturesOscar OscarAinda não há avaliações
- The Hard Thing About Hard Things: Building a Business When There Are No Easy AnswersNo EverandThe Hard Thing About Hard Things: Building a Business When There Are No Easy AnswersNota: 4.5 de 5 estrelas4.5/5 (344)
- Plantscape Vista: Specification and Technical DataDocumento24 páginasPlantscape Vista: Specification and Technical Datathanh_cdt01Ainda não há avaliações
- Team of Rivals: The Political Genius of Abraham LincolnNo EverandTeam of Rivals: The Political Genius of Abraham LincolnNota: 4.5 de 5 estrelas4.5/5 (234)
- HC900 ControllerDocumento75 páginasHC900 Controllerthanh_cdt01Ainda não há avaliações
- Writing HC900 Data To Trendview V5 Recorders - hc900 - TotrendviewDocumento6 páginasWriting HC900 Data To Trendview V5 Recorders - hc900 - Totrendviewthanh_cdt01Ainda não há avaliações
- Combicom Profibus 005800ak014 GBDocumento44 páginasCombicom Profibus 005800ak014 GBthanh_cdt01Ainda não há avaliações
- HC900 Rack Installation GuideDocumento4 páginasHC900 Rack Installation Guidethanh_cdt01Ainda não há avaliações
- Remote Viewing Using The Remote Tool Application: Application Note 51: Trendview RecordersDocumento12 páginasRemote Viewing Using The Remote Tool Application: Application Note 51: Trendview Recordersthanh_cdt01Ainda não há avaliações
- The Unwinding: An Inner History of the New AmericaNo EverandThe Unwinding: An Inner History of the New AmericaNota: 4 de 5 estrelas4/5 (45)
- Prosonic M FMU 40/41/42/43: Ultrasonic Level MeasurementDocumento40 páginasProsonic M FMU 40/41/42/43: Ultrasonic Level MeasurementNova Ade KusumaAinda não há avaliações
- The World Is Flat 3.0: A Brief History of the Twenty-first CenturyNo EverandThe World Is Flat 3.0: A Brief History of the Twenty-first CenturyNota: 3.5 de 5 estrelas3.5/5 (2219)
- Release Notes DTM LibraryDocumento21 páginasRelease Notes DTM Librarythanh_cdt01Ainda não há avaliações
- Desktop1232 PDFDocumento88 páginasDesktop1232 PDFPrathamesh GangalAinda não há avaliações
- KA169FEN Tof Tool Fieldtool Installation OMDocumento80 páginasKA169FEN Tof Tool Fieldtool Installation OMthanh_cdt01Ainda não há avaliações
- The Gifts of Imperfection: Let Go of Who You Think You're Supposed to Be and Embrace Who You AreNo EverandThe Gifts of Imperfection: Let Go of Who You Think You're Supposed to Be and Embrace Who You AreNota: 4 de 5 estrelas4/5 (1090)
- Endress Hauser Device ListDocumento19 páginasEndress Hauser Device Listthanh_cdt01Ainda não há avaliações
- KU EngDocumento12 páginasKU Engthanh_cdt010% (1)
- Instruction ManualDocumento32 páginasInstruction Manualthanh_cdt01Ainda não há avaliações
- Ba224fen Tof Tool OmDocumento72 páginasBa224fen Tof Tool Omthanh_cdt01Ainda não há avaliações
- The Sympathizer: A Novel (Pulitzer Prize for Fiction)No EverandThe Sympathizer: A Novel (Pulitzer Prize for Fiction)Nota: 4.5 de 5 estrelas4.5/5 (119)
- KWZ 4s.englDocumento4 páginasKWZ 4s.englthanh_cdt01Ainda não há avaliações
- Resume GerminDocumento4 páginasResume Germinlingesh1892Ainda não há avaliações
- Horn AntennaDocumento18 páginasHorn AntennaMuhammad HashimAinda não há avaliações
- Network Theory & Java Overview: By: Mr. Asyran Zarizi Bin AbdullahDocumento45 páginasNetwork Theory & Java Overview: By: Mr. Asyran Zarizi Bin AbdullahSTAR BOY100% (1)
- Password Recovery CiscoDocumento7 páginasPassword Recovery CiscoRuben VargasAinda não há avaliações
- +OSPF Config - v3Documento5 páginas+OSPF Config - v3Norwell SagunAinda não há avaliações
- Implementing Avaya Aura CM6Documento194 páginasImplementing Avaya Aura CM6Clive BurkeAinda não há avaliações
- CatiqHS AT Command 2.2Documento85 páginasCatiqHS AT Command 2.2Majeru IvanAinda não há avaliações
- Ccna5 - rs5.0 Chapter2 Connecting To WANsDocumento43 páginasCcna5 - rs5.0 Chapter2 Connecting To WANsGabe SingsonAinda não há avaliações
- What Is Apache Cordova?: HTML CSS JavascriptDocumento54 páginasWhat Is Apache Cordova?: HTML CSS JavascriptJoel NoronhaAinda não há avaliações
- Office of Tehsildar: Certificate of Age and DomicileDocumento1 páginaOffice of Tehsildar: Certificate of Age and DomicileGanesh ShirsatAinda não há avaliações
- Mayank Dubey bill details for Dec 2020Documento6 páginasMayank Dubey bill details for Dec 2020mayank dubeyAinda não há avaliações
- Steps To Create A VPCDocumento2 páginasSteps To Create A VPCChaitnya 4achieversAinda não há avaliações
- 65 LBC 184Documento21 páginas65 LBC 184Feng TiejiAinda não há avaliações
- St. Elijah Christian Institute of Technology Foundation IncDocumento3 páginasSt. Elijah Christian Institute of Technology Foundation IncMod HeleganAinda não há avaliações
- V2801 Series Product IntroductionDocumento13 páginasV2801 Series Product IntroductionVicente NettoAinda não há avaliações
- Seem ADocumento84 páginasSeem ANishant AwasthiAinda não há avaliações
- Design and Capacity Planning of Next Generation NetworkDocumento7 páginasDesign and Capacity Planning of Next Generation NetworkKhoe PhamAinda não há avaliações
- Two Cloud ArchitectureDocumento44 páginasTwo Cloud ArchitecturegomathiAinda não há avaliações
- Instructions:: IT185L - (CISCO 2) Actual Lab Skills Integration ChallengeDocumento3 páginasInstructions:: IT185L - (CISCO 2) Actual Lab Skills Integration ChallengeNiño De Leon0% (1)
- Oracle HTTP Server FAQsDocumento6 páginasOracle HTTP Server FAQstssr2001Ainda não há avaliações
- ThermalDocumento65 páginasThermalyoyohoney singleAinda não há avaliações
- Release Notes For The Cisco ASA 5500 Series, Version 8.2 (X)Documento18 páginasRelease Notes For The Cisco ASA 5500 Series, Version 8.2 (X)vmilano1Ainda não há avaliações
- Business Value OpenshiftDocumento22 páginasBusiness Value OpenshiftAlex KarasuluAinda não há avaliações
- Automatic Cell PlanningDocumento12 páginasAutomatic Cell PlanningAfatah Purnama100% (1)
- Regim Stacking SoftwareDocumento49 páginasRegim Stacking SoftwareParag MahajaniAinda não há avaliações
- Isat 100 Opd Soi - R02 010Documento33 páginasIsat 100 Opd Soi - R02 010874895Ainda não há avaliações
- Document table of contents for Kepler MLB 2-phase power schematicDocumento105 páginasDocument table of contents for Kepler MLB 2-phase power schematict8126Ainda não há avaliações
- 1.1penetration Testing: Ethical HackingDocumento25 páginas1.1penetration Testing: Ethical HackingAkin GuptaAinda não há avaliações
- Series 90-30 - ENDocumento50 páginasSeries 90-30 - ENWendyAinda não há avaliações
- Fire Control Panel: Cerberus™ PRODocumento18 páginasFire Control Panel: Cerberus™ PROTamer MahmodAinda não há avaliações