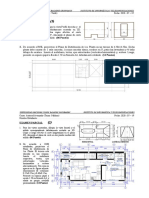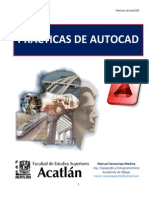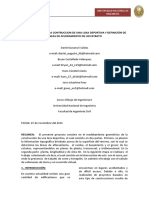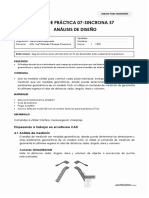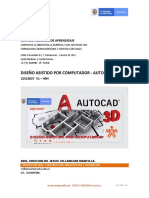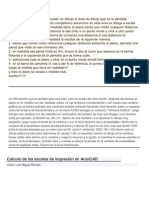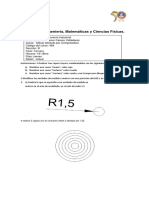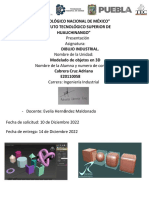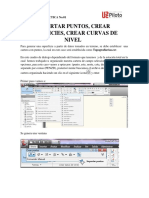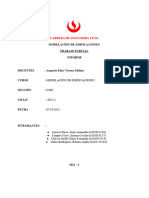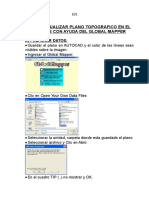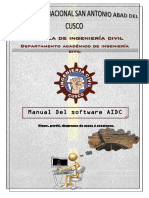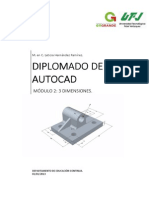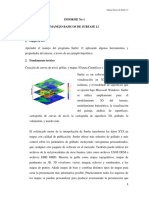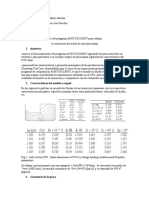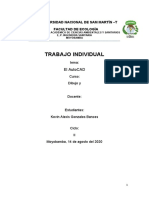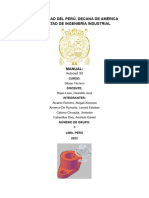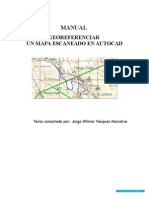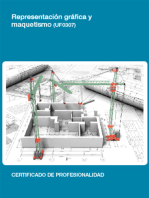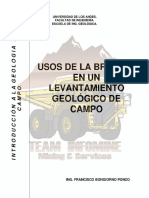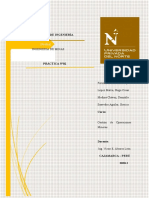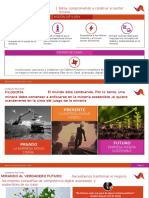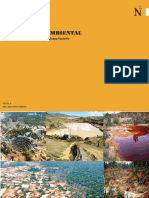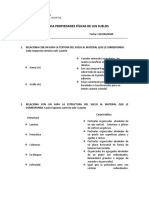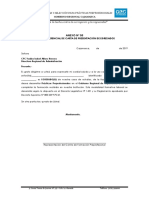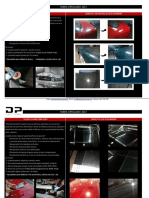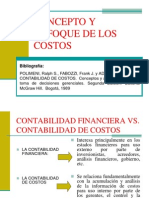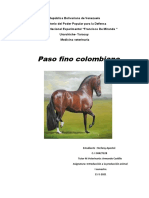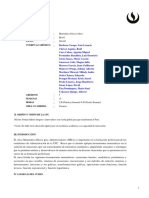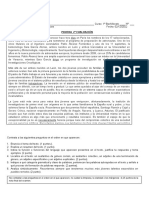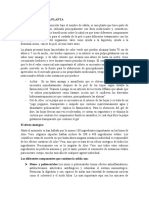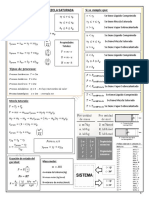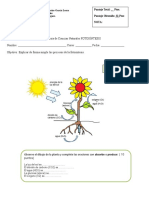Escolar Documentos
Profissional Documentos
Cultura Documentos
AutoCAD-Intermedio Wincha y Jalones-P1
Enviado por
Hugo LópezDireitos autorais
Formatos disponíveis
Compartilhar este documento
Compartilhar ou incorporar documento
Você considera este documento útil?
Este conteúdo é inapropriado?
Denunciar este documentoDireitos autorais:
Formatos disponíveis
AutoCAD-Intermedio Wincha y Jalones-P1
Enviado por
Hugo LópezDireitos autorais:
Formatos disponíveis
Dibujo en Ingeniería I y II Universidad Privada del Norte
NIVEL CAD 2:
AutoCAD Intermedio
LECCION 2-1: Dibujando el Plano de un Proyecto
realizado con wincha y jalones por el método de radios
y cuerdas
PASOS INICIALES:
Al igual que en las lecciones anteriores, inicie AutoCAD y un nuevo dibujo a través del Botón
menú > New. Verá un cuadro de diálogo que le pide elegir una plantilla para utilizar (como se
muestra a continuación):
Para establecer un dibujo como plantilla, realice el procedimiento que utilizó en el Nivel 1,
excepto que establecerá todos los parámetros que necesitará para sus dibujos. Entre ellos se
incluyen: capas, estilos de texto, estilos de acotación, unidades, área y posiblemente un cuadro
de título. Hecho lo anterior, ya está listo para comenzar a dibujar.
Para estos dibujos usaremos a plantilla Acadiso.dwt en Sistema métrico:
Establezca las unidades del dibujo tecleando DDUNITS y asignando el valor "Units to scale
inserted content" y lo cambiamo por Meters (metros), también cambiamos los datos del ángulo
en Type: Deg/Min/Sec y en Precisión: 0d00´00”.
Ms.Cs. Mauro Cruzado Ramírez 1
Dibujo en Ingeniería I y II Universidad Privada del Norte
A continuación defina la escala de las acotaciones tecleando DIMSCALE; cuando se le
solicite el valor, teclee 10. Esto agranda las acotaciones para hacer juego con su dibujo.
Ahora configure el texto de las acotaciones para leerlas en estilo Arquitectónico. Para hacerlo,
teclee DDIM. Clic en Standard, clic en Set Current, luego clic en Modify.
Haga clic en la pestaña Primary Units (Unidades Principales). Su cuadro de diálogo debe
cambiarse en Linear dimensions: Precisión y en Angular dimensions: cambiamos el Units
format y precisions, tal como se muestra en el gráfico:
Ms.Cs. Mauro Cruzado Ramírez 2
Dibujo en Ingeniería I y II Universidad Privada del Norte
Ahora vamos a crear las capas necesarias para elaborar el plano (se recomienda trabajar en
fondo blanco).
Ahora visualizamos los datos ya procesados de la libreta de campo:
Ms.Cs. Mauro Cruzado Ramírez 3
Dibujo en Ingeniería I y II Universidad Privada del Norte
Con todos estos datos podemos empezar a elaborar el plano en AutoCAD
1. Dibujamos el punto GPS: usamos la terna (775462,9208851,2711) use DDPTYPE para
cambiar la forma del punto.
2. Luego dibujamos el norte con los datos de la libreta de campo de 10 metros de altura.
3. Creamos el lado 01, tomando como base el norte, debe crear un New UCS, haciendo el
origen al punto GPS y el eje X debe seguir la dirección del norte, el eje Y debe ir hacia la
izquierda
4. Habilite el Dynamic input para crear el lado 01 del plano usando los datos de longitud y
ángulo.
Ms.Cs. Mauro Cruzado Ramírez 4
Dibujo en Ingeniería I y II Universidad Privada del Norte
5. Regrese al WCS y cree un nuevo UCS teniendo en cuenta el lado creado anteriormente y
así continúe hasta terminar el perímetro del plano.
6. Agréguele el nombre a los vértices, dimensiones de los lados y la medida de los ángulos de
los vértices
Ms.Cs. Mauro Cruzado Ramírez 5
Dibujo en Ingeniería I y II Universidad Privada del Norte
7. Copie y pegue la leyenda, el cuadro de construcción, notas, punto GPS, leyenda y Plano de
ubicación
Ms.Cs. Mauro Cruzado Ramírez 6
Dibujo en Ingeniería I y II Universidad Privada del Norte
8. En el AutoCAD seleccionamos un Layout y lo configuramos de tamaño A3
9. De la pantalla que sale, seleccionar Modify
Ms.Cs. Mauro Cruzado Ramírez 7
Dibujo en Ingeniería I y II Universidad Privada del Norte
10. Configuramos esta pantalla según el gráfico, finalmente clic en Ok Y luego en Close.
11. Los datos reales del terreno, las medidas de la distribución del plano y la escala a emplear
en el plano se muestran en los gráficos siguientes.
Ms.Cs. Mauro Cruzado Ramírez 8
Dibujo en Ingeniería I y II Universidad Privada del Norte
12. Armamos el plano desde el Layout, usando los comandos respectivos.
13. Finalmente el plano quedará de la siguiente manera:
Ms.Cs. Mauro Cruzado Ramírez 9
Dibujo en Ingeniería I y II Universidad Privada del Norte
Nota: Para aplicar esta escala, debemos estar en el layout y doble clic en el viewport, luego
aplicar el siguiente comando:
• Z <Enter>
• 1000/400xp <Enter>
Ms.Cs. Mauro Cruzado Ramírez 10
Você também pode gostar
- Manual de Autocad Civil 3d 2011 John Edson Vol 03 PDFDocumento41 páginasManual de Autocad Civil 3d 2011 John Edson Vol 03 PDFRuli Ordoñez Garcia100% (1)
- ExamÚnic CAD IIIDocumento11 páginasExamÚnic CAD IIIYessica PongoAinda não há avaliações
- Practicas de AutocadDocumento59 páginasPracticas de AutocadWolfgang PérezAinda não há avaliações
- Practicas de Autocad 2015-1Documento61 páginasPracticas de Autocad 2015-1topogcarlosAinda não há avaliações
- Informe EscalonadoDocumento8 páginasInforme EscalonadoHansc CondoriAinda não há avaliações
- Manual AutoCad 3D T1Documento5 páginasManual AutoCad 3D T1Cristhian ShionAinda não há avaliações
- AutoCAD Parte1 UPN T2Documento23 páginasAutoCAD Parte1 UPN T2Melitza Villanueva CuvasAinda não há avaliações
- Manual de Autocad 3D FinalDocumento14 páginasManual de Autocad 3D FinalSebastian CruzAinda não há avaliações
- Tutorial Civil 3D Nivel BasicoDocumento65 páginasTutorial Civil 3D Nivel BasicoALDO PAIRAZAMANAinda não há avaliações
- Levantamiento PlanimétricoDocumento33 páginasLevantamiento PlanimétricocamilaAinda não há avaliações
- Autodesk Civil 3DDocumento9 páginasAutodesk Civil 3Dlk.quitoguAinda não há avaliações
- Curso Acad2004 - ClasesDocumento65 páginasCurso Acad2004 - ClasesEdyVanHalenAinda não há avaliações
- Manual3D 3 6Documento20 páginasManual3D 3 6EmpresaCruzCongaServGeneralAinda não há avaliações
- Laboratorio N° 3 Introduccion A La MecatronicaDocumento14 páginasLaboratorio N° 3 Introduccion A La MecatronicaFabrizio Andrei Zevallos SalazarAinda não há avaliações
- Dibujo InformeDocumento8 páginasDibujo InformeKevin GonzalesAinda não há avaliações
- Manual Qcad BlogDocumento53 páginasManual Qcad Blognoelia2_bachillerAinda não há avaliações
- Semana 07 Practica s7Documento13 páginasSemana 07 Practica s7Julio Vasquez CeAinda não há avaliações
- Act 1 Dac3dDocumento27 páginasAct 1 Dac3dGerman DeviaAinda não há avaliações
- Dibujo de Planimetría Con CivilcadDocumento35 páginasDibujo de Planimetría Con CivilcadcarloscartasineAinda não há avaliações
- Guia Trabajo Autocad Cartografia 2012Documento13 páginasGuia Trabajo Autocad Cartografia 2012Ronal Jackson SierraAinda não há avaliações
- Escalas AutocadDocumento8 páginasEscalas AutocadCrosson BcnAinda não há avaliações
- Lab Dibujo 2DX 05 ComunicacionGraficaDocumento46 páginasLab Dibujo 2DX 05 ComunicacionGraficaRuben CatariAinda não há avaliações
- Manual de Uso de Civil Cad Peru AlasDocumento26 páginasManual de Uso de Civil Cad Peru AlasCarlos German Achon PesantesAinda não há avaliações
- Ejercicio de AutocadDocumento15 páginasEjercicio de AutocadDanielAinda não há avaliações
- Tutorial CivilCAD 2005Documento40 páginasTutorial CivilCAD 2005Arturo HernandezAinda não há avaliações
- E20110058-Cabrera Cruz Adriana-Actividad 1) Investigación U-4Documento21 páginasE20110058-Cabrera Cruz Adriana-Actividad 1) Investigación U-4Adriana Cabrera CruzAinda não há avaliações
- Guia No.1 Civil 3dDocumento12 páginasGuia No.1 Civil 3dJesus BoteroAinda não há avaliações
- Practica 1 Cim Lab - Grupo de PracticaDocumento15 páginasPractica 1 Cim Lab - Grupo de PracticaJoel BarahonaAinda não há avaliações
- TEMA 03-Edición de Superficies, Sitios Líneas Características, Grupos de ExplanaciónDocumento54 páginasTEMA 03-Edición de Superficies, Sitios Líneas Características, Grupos de ExplanaciónJunior MonteroAinda não há avaliações
- Tp-Mod - Edificaciones g1Documento27 páginasTp-Mod - Edificaciones g1Adrian CaballeroAinda não há avaliações
- Guia Practicas 9Documento23 páginasGuia Practicas 9AdrianMaytaAinda não há avaliações
- Manejo Del AidcDocumento19 páginasManejo Del AidcJimy ChoquehuancaAinda não há avaliações
- Curso Autocad 3d CompletoDocumento16 páginasCurso Autocad 3d CompletoJuan Bosco Enriquez ZarateAinda não há avaliações
- Informe 1Documento10 páginasInforme 1Wilmar Andres Rodas CastroAinda não há avaliações
- Autocad Nivel 1Documento3 páginasAutocad Nivel 1Cesar CordovaAinda não há avaliações
- Ansys Fluent (Placa 3d)Documento7 páginasAnsys Fluent (Placa 3d)Cleiner Michael Marin BarzolaAinda não há avaliações
- Dibujo2 InformeDocumento8 páginasDibujo2 InformeKevin GonzalesAinda não há avaliações
- Autocad Formato y Rotulación - PPSXDocumento63 páginasAutocad Formato y Rotulación - PPSXBettyAinda não há avaliações
- 2° Informe Leonid Llamoza CX1BDocumento4 páginas2° Informe Leonid Llamoza CX1BLeonid LlamozaAinda não há avaliações
- GR6 Manual AutoCAD 3DDocumento39 páginasGR6 Manual AutoCAD 3Dadrianofch789Ainda não há avaliações
- Pensamiento Logico Programa Sap2000Documento7 páginasPensamiento Logico Programa Sap2000DELTA MYFAinda não há avaliações
- Edición de Superficies, Sitios Líneas Características, Grupos de ExplanaciónDocumento98 páginasEdición de Superficies, Sitios Líneas Características, Grupos de ExplanaciónCESAR ALEJANDRO RONDON LESCANOAinda não há avaliações
- Manual para Georeferenciar Un Mapa Escaneado en AutoCADDocumento11 páginasManual para Georeferenciar Un Mapa Escaneado en AutoCADJorge Wilmar Vasquez Monsalve100% (2)
- Manual Inventor 2013 - Nivel 1 - LaboratorioDocumento89 páginasManual Inventor 2013 - Nivel 1 - Laboratorioluisfantasy100% (4)
- Manual Inventor 2014 - Nivel 1 - LaboratorioDocumento106 páginasManual Inventor 2014 - Nivel 1 - LaboratorioGian Carlos ApolinarioAinda não há avaliações
- Manual de civil 3D aplicado a proyectos vialesNo EverandManual de civil 3D aplicado a proyectos vialesAinda não há avaliações
- Aprender Autocad 2012 Avanzado con 100 ejercicios prácticosNo EverandAprender Autocad 2012 Avanzado con 100 ejercicios prácticosAinda não há avaliações
- Aprender 3ds MAX: bases, modelado, texturizado y renderNo EverandAprender 3ds MAX: bases, modelado, texturizado y renderAinda não há avaliações
- El gran libro de 3ds Max: bases, modelado, texturizado y renderNo EverandEl gran libro de 3ds Max: bases, modelado, texturizado y renderAinda não há avaliações
- Modelado y renderizado basado en imágenes: Explorando el realismo visual: técnicas en visión por computadoraNo EverandModelado y renderizado basado en imágenes: Explorando el realismo visual: técnicas en visión por computadoraAinda não há avaliações
- Aprender 3ds Max 2012 Avanzado con 100 ejercicios prácticosNo EverandAprender 3ds Max 2012 Avanzado con 100 ejercicios prácticosAinda não há avaliações
- Modelado Geométrico: Explorando el modelado geométrico en visión por computadoraNo EverandModelado Geométrico: Explorando el modelado geométrico en visión por computadoraAinda não há avaliações
- Editora de gráficos ráster: Transformando realidades visuales: dominio de los editores de gráficos rasterizados en visión por computadoraNo EverandEditora de gráficos ráster: Transformando realidades visuales: dominio de los editores de gráficos rasterizados en visión por computadoraAinda não há avaliações
- Gráficos por computadora usando JOGLNo EverandGráficos por computadora usando JOGLAinda não há avaliações
- UF0307 - Representación Gráfica y maquetismoNo EverandUF0307 - Representación Gráfica y maquetismoNota: 2 de 5 estrelas2/5 (1)
- Dibujo de ingeniería: Desbloquear la percepción visual en el dibujo de ingenieríaNo EverandDibujo de ingeniería: Desbloquear la percepción visual en el dibujo de ingenieríaAinda não há avaliações
- Mapeo de relieve: Mapeo de relieve: exploración de la profundidad en visión por computadoraNo EverandMapeo de relieve: Mapeo de relieve: exploración de la profundidad en visión por computadoraAinda não há avaliações
- Elaboración de soluciones para la instalación de elementos de carpintería. MAMS0108No EverandElaboración de soluciones para la instalación de elementos de carpintería. MAMS0108Ainda não há avaliações
- MF1162_3 - Representación gráfica en instalaciones térmicasNo EverandMF1162_3 - Representación gráfica en instalaciones térmicasAinda não há avaliações
- Uso de BrujulaDocumento24 páginasUso de BrujulaHugo LópezAinda não há avaliações
- Clase 7 - Ubicación y Dimensionamiento de La Planta Productiva PDFDocumento24 páginasClase 7 - Ubicación y Dimensionamiento de La Planta Productiva PDFHugo LópezAinda não há avaliações
- Nuevo Reglamento de Procedimientos Mineros DS.020-2020-EMDocumento34 páginasNuevo Reglamento de Procedimientos Mineros DS.020-2020-EMHugo LópezAinda não há avaliações
- Contabilidad MineraDocumento23 páginasContabilidad MineraHugo LópezAinda não há avaliações
- Estudios de Investigacion de Un Proyecto MineroDocumento20 páginasEstudios de Investigacion de Un Proyecto MineroHugo LópezAinda não há avaliações
- Clase 02 - Práctica - Gestión de Operaciones MinerasDocumento12 páginasClase 02 - Práctica - Gestión de Operaciones MinerasHugo López100% (1)
- KASH SIRINANDA - Futurista MineroDocumento6 páginasKASH SIRINANDA - Futurista MineroHugo LópezAinda não há avaliações
- Impacto Ambiental PDFDocumento19 páginasImpacto Ambiental PDFHugo LópezAinda não há avaliações
- Clase 3 - Clasificacion de Las Empresas Segun Sus Operaciones ProductivasDocumento29 páginasClase 3 - Clasificacion de Las Empresas Segun Sus Operaciones ProductivasHugo López100% (1)
- Clase 3 - Cuestionario Propiedades Fisicas de Los Suelos PDFDocumento3 páginasClase 3 - Cuestionario Propiedades Fisicas de Los Suelos PDFHugo LópezAinda não há avaliações
- Anexo Formnggnbatos RemovedDocumento1 páginaAnexo Formnggnbatos RemovedHugo LópezAinda não há avaliações
- El PorvenirDocumento113 páginasEl PorvenirHugo LópezAinda não há avaliações
- Potosí MineríaDocumento14 páginasPotosí MineríahriosmonteroAinda não há avaliações
- FN3BGUT1 Infografia Espacios Maritimos Del EcuadorDocumento1 páginaFN3BGUT1 Infografia Espacios Maritimos Del EcuadorArias Martínez Priscila KarmelaAinda não há avaliações
- Cachorros Respet El JuegoDocumento1 páginaCachorros Respet El JuegoGregoWhiteAinda não há avaliações
- Tarifa Detallados Pulido de Coche Madrid Motos 2017 DP Luxe DetailDocumento5 páginasTarifa Detallados Pulido de Coche Madrid Motos 2017 DP Luxe Detailhumantragedy5861Ainda não há avaliações
- Materiales para Redes AereasDocumento16 páginasMateriales para Redes Aereaspablo tenecotaAinda não há avaliações
- Documento de Apoyo - Concepto y Enfoque de Los CostosDocumento54 páginasDocumento de Apoyo - Concepto y Enfoque de Los CostosAdelita CortissozAinda não há avaliações
- Embarazo Con Mola Invasiva Por Triploide Con Feto VivoDocumento8 páginasEmbarazo Con Mola Invasiva Por Triploide Con Feto VivoCarlos Manuel Escolastico100% (1)
- Liquidación de Impuestos MODULO II 2021Documento30 páginasLiquidación de Impuestos MODULO II 2021QuiñonezAnabelleAinda não há avaliações
- Diagrama de Flujo - Fuente LinealesDocumento6 páginasDiagrama de Flujo - Fuente LinealesTemas del Talento en Sistemas100% (1)
- Tutoria - 4°Documento24 páginasTutoria - 4°Grace RM CanalesAinda não há avaliações
- Paso Fino ColombianoDocumento7 páginasPaso Fino Colombianojesus castañedaAinda não há avaliações
- Manual de MontajeDocumento12 páginasManual de MontajePeter AmBalAinda não há avaliações
- Estrategias y Actividades de MaternalDocumento70 páginasEstrategias y Actividades de MaternalANAPOTTERCULLEN67% (9)
- PROSPECTIVADocumento1 páginaPROSPECTIVANATA ALBERTAinda não há avaliações
- Hipertension DiapositivasDocumento31 páginasHipertension Diapositivaspatty100% (1)
- Perno AutoperforanteDocumento2 páginasPerno AutoperforanteLuis SergioAinda não há avaliações
- Matemática Básica para AdministracionDocumento5 páginasMatemática Básica para AdministracionJorge Jairo Aliaga LeivaAinda não há avaliações
- La Observación Arquitectónica de Valparaíso Su Periferia Efímera 2013 PuentesDocumento316 páginasLa Observación Arquitectónica de Valparaíso Su Periferia Efímera 2013 PuentesHector MillanAinda não há avaliações
- Dermopharmacy Cosmetology MSTDocumento14 páginasDermopharmacy Cosmetology MSTDavid LozanoAinda não há avaliações
- PRÁCTICA 7 Proteínas Totales y AlbúminaDocumento7 páginasPRÁCTICA 7 Proteínas Totales y AlbúminagusAinda não há avaliações
- Hongos y LevadurasDocumento14 páginasHongos y Levadurasfiachino33% (3)
- Trabajo Grupal Semana 4 - Brand - Mary pAZDocumento13 páginasTrabajo Grupal Semana 4 - Brand - Mary pAZnatalia leytonAinda não há avaliações
- Sistemas de Resolucion Grafica de Cubiertas 1 Parte PDFDocumento12 páginasSistemas de Resolucion Grafica de Cubiertas 1 Parte PDFFausto Xavier Saquicela RiveraAinda não há avaliações
- 1º BACH Texto EBAUDocumento3 páginas1º BACH Texto EBAUEmilio Garcia PastorAinda não há avaliações
- Historia Shampoo SabilaDocumento7 páginasHistoria Shampoo SabilaJust MusicAinda não há avaliações
- Guía de Uso Del Buscador Público Del Cuaderno de Obra DigitalDocumento13 páginasGuía de Uso Del Buscador Público Del Cuaderno de Obra DigitalOvidioAinda não há avaliações
- Formulario de TermodinámicaDocumento16 páginasFormulario de TermodinámicaJuan Hernandez Gil100% (2)
- Eco CanvasDocumento2 páginasEco CanvasAlonso CatterAinda não há avaliações
- GUIA FOTOSINTESIS de Naturaleza 6 BasicoDocumento4 páginasGUIA FOTOSINTESIS de Naturaleza 6 BasicoPatricia Alejandra Perez SeguraAinda não há avaliações
- Diapositiva de AyramDocumento14 páginasDiapositiva de AyramAyram Mejia PilierAinda não há avaliações