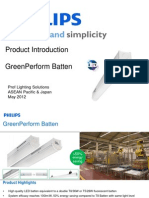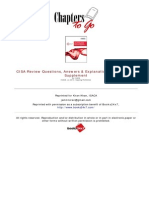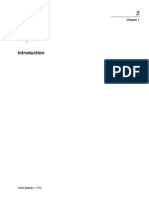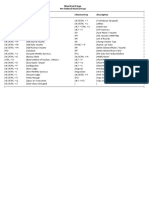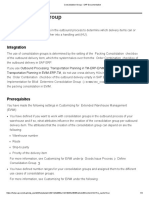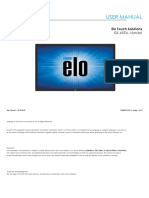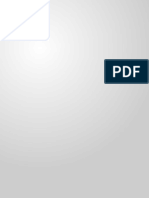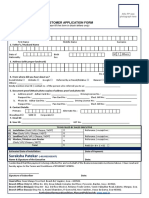Escolar Documentos
Profissional Documentos
Cultura Documentos
Solaredge Monitoring Portal User Guide
Enviado por
João Paulo de SouzaDireitos autorais
Formatos disponíveis
Compartilhar este documento
Compartilhar ou incorporar documento
Você considera este documento útil?
Este conteúdo é inapropriado?
Denunciar este documentoDireitos autorais:
Formatos disponíveis
Solaredge Monitoring Portal User Guide
Enviado por
João Paulo de SouzaDireitos autorais:
Formatos disponíveis
Table of Contents
Table of Contents
Table of Contents ............................................................................................................... 2
About This Guide ................................................................................................................ 3
Support and Contact Information ....................................................................................... 4
Chapter 1 - Introducing the SolarEdge Monitoring Portal.................................................... 5
Chapter 2 - Using the SolarEdge Monitoring Portal ............................................................. 6
Getting Started ..................................................................................................................6
Common Window Features ...............................................................................................7
User Settings ......................................................................................................................8
Chapter 3 - Site List............................................................................................................. 9
Chapter 4 - Dashboard...................................................................................................... 10
Overview ..........................................................................................................................11
Power and Energy ............................................................................................................11
Comparative Energy ........................................................................................................12
Site Summary ...................................................................................................................12
Environmental Benefits ...................................................................................................13
Weather ...........................................................................................................................13
Chapter 5 - Layout ............................................................................................................ 14
Overview ..........................................................................................................................14
Logical Layout .................................................................................................................14
Physical Layout ................................................................................................................15
Components in the Schematic .........................................................................................16
Component Types ............................................................................................................17
Toolbar.............................................................................................................................18
Navigator .........................................................................................................................19
Component Details ..........................................................................................................19
Color Coding ....................................................................................................................21
Playback ...........................................................................................................................22
2 SolarEdge Monitoring Portal User Guide
About This Guide
About This Guide
This user guide is intended for Photovoltaic (PV) system owners who use the SolarEdge monitoring portal.
This guide assumes that the SolarEdge system has already been setup for use in the monitoring portal by a
system administrator.
The guide includes the following chapters:
Chapter 1, Introducing SolarEdge Monitoring Portal, page 5, introduces SolarEdge power harvesting
solution and monitoring portal.
Chapter 2, Using SolarEdge Monitoring Portal, page 6, describes the various aspects of the portal’s
user interface and describes how to use it to monitor system performance and troubleshoot faults.
Chapter 3, Site List, page 9, describes the Site List window, which lists the sites in which a SolarEdge
installation is physically located.
Chapter 4, Dashboard, page 10, describes the Dashboard window, which provides an at-a-glance
view of the key information collected by SolarEdge Monitoring for a specific site.
Chapter 5, Layout, page 13, describes the Layout window, which shows a schematic layout of the
system, and displays near-realtime performance data for these components.
SolarEdge Monitoring Portal User Guide 3
Support and Contact Information
Support and Contact Information
If you have technical queries concerning our products, please contact your system installer. If further
support is required, contact SolarEdge support at this link:
http://www.solaredge.com/groups/support/services
Email: support@solaredge.com
4 SolarEdge Monitoring Portal User Guide
Chapter 1 - Introducing the SolarEdge Monitoring Portal
Chapter 1 - Introducing the SolarEdge
Monitoring Portal
The SolarEdge monitoring portal enables monitoring the technical and financial performance of one or
more Photovoltaic sites with SolarEdge equipment. It provides accurate information about present and
past performance of each module individually and about the system as a whole, enabling you to detect,
pinpoint and troubleshoot faults, efficiently manage maintenance operations and analyze site profitability.
Smart algorithms continuously track the power, voltage, and current of all modules and inverters, as well
as a range of statistical and meteorological indicators to detect performance events that require
intervention or maintenance.
These features enable system owners to verify site functionality and monitor its performance.
SolarEdge Monitoring Portal User Guide 5
Chapter 2 - Using the SolarEdge Monitoring Portal
Chapter 2 - Using the SolarEdge Monitoring
Portal
Getting Started
To use the SolarEdge monitoring portal, your system installer will create and register your system in the
Portal and then add you as the system owner.
► To activate your account:
When the installer initiates your registration, you will receive an e-mail with a link to a form to fill in.
1 Click the link sent to you by the installer. The registration form is displayed.
Figure 1: Registration Window
2 Enter your details and select the required check-boxes.
3 Click Confirm. The registration initiates.
4 When the message "User was created successfully. Please click here to login" appears, click Login to
SolarEdge. The Login window is displayed (Figure 2).
6 SolarEdge Monitoring Portal User Guide
Chapter 2 - Using the SolarEdge Monitoring Portal
► To launch the SolarEdge monitoring portal:
1 Do one of the following:
Go to www.monitoring.solaredge.com.
From the SolarEdge website, click the Monitoring Portal Login link at the top of the screen.
The Login window is displayed:
Figure 2: Login Window
2 Enter your user name (usually your e-mail) and password (as filled in the registration form) and click
Login.
If more than one site is assigned to you, the list of your SolarEdge sites are displayed, as shown on
the Site List. Refer to Chapter 3 - Site List on page 9.
If only one site is available, the site’s Dashboard is automatically displayed, without going through
the Site List.
Common Window Features
The SolarEdge monitoring portal provides a variety of site-specific performance views. This section
describes the features that are common to all SolarEdge Monitoring windows.
The toolbar at the top of the window provides access to these main windows, as follows:
Dashboard: provides a high-level, at-a-glance view of the information collected by the SolarEdge
monitoring portal for a specific site. Refer to Chapter 4 - Dashboard on page 10.
Layout: shows a schematic layout that represents inverters, clusters, strings and the modules in each
string. The physical layout can also be accessed through this window. Refer to Chapter 5 - Layout on
page 14.
The toolbar at the top right of the window provides the following options:
Home: returns to the Site List if you have more than one registered site. Otherwise, it returns to the
site's dashboard. Refer to Chapter 3 - Site List, on page 9.
Clicking your user name dropdown list displays the following:
User Settings: enables setting use preferences, as described below.
Logout: to exit the system
Figure 3: User Dropdown List
SolarEdge Monitoring Portal User Guide 7
Chapter 2 - Using the SolarEdge Monitoring Portal
User Settings
► To set user preferences:
1 Click the dropdown arrow next to your username and select User Settings. The User Settings window
is displayed.
Figure 4: User Settings Window
2 Set the following:
Language: Select the language in which the monitoring portal will display. When you change the
language, the localized data changes automatically, including numbers, currency and date formats.
Number Format, Currency Format and Date Format are read-only fields
First Name
Last Name
Phone number
System Units: Metric or Imperial
Change password – Click and modify if necessary
3 Click Save.
8 SolarEdge Monitoring Portal User Guide
Chapter 3 - Site List
Chapter 3 - Site List
The Site List window lists all the installed sites that you have permission to view. It provides an overall
view of the various sites managed by the Monitoring system. If you require access to additional sites,
contact your installer.
Figure 5: Site List Window
► To use the Site List window:
1 Click Home at the top right toolbar. The site list is displayed containing the following information
about each site:
Column Description
Site Name A link to more information about a site. Click the site name to
display the dashboard (refer to Chapter 4 - Dashboard, on page
10).
Address, Country, Zip code These columns contain information about a site’s physical location.
Peak Power Specifies the total DC power ratings of all the modules.
2 Do the following as required:
To control which columns appear:
Hover over the column name and click the arrow to open a dropdown list.
Click Columns and select the check boxes to display.
Figure 6: Displaying Columns
To sort the site list by the values in any column, click on the column’s title. This toggles the order
from ascending to descending and vice versa. Alternatively, click the column's dropdown arrow and
select either Sort Ascending or Sort Descending.
Use the navigation bar above the list to navigate through the pages and refresh site information.
Search for a specific site using the search box. The search text is remembered even if the browser is
closed and re-opened.
SolarEdge Monitoring Portal User Guide 9
Chapter 4 - Dashboard
Chapter 4 - Dashboard
The Dashboard provides a high-level view of the information collected by the SolarEdge monitoring portal
for a specific site.
To view the Dashboard, click the icon at the top-left of the screen.
The next sections describe the information displayed in each window area.
Navigation Site
Bar (Page 7) Selection
Menu
Overview
(Page 12)
Site
Summary
(Page 12)
Power and
Energy
(Page11)
Weather
(Page13)
Environmental
Benefits
(Page 13)
Comparative
Energy
(Page 11)
Figure 7: The Dashboard Window
10 SolarEdge Monitoring Portal User Guide
Chapter 4 - Dashboard
Overview
The Overview area shows accumulated energy and revenue for this site. Each box specifies a value and its
measurement unit.
The revenue is calculated by multiplying the site-specific feed-in tariff per kWh by the actual energy
produced. The revenue is displayed in the currency predefined by the user.
Figure 8: Overview
Power and Energy
The Power and Energy chart shows the power production of this site over a specified period. The default
period is the current month.
The X-axis represents time and the Y-axis represents the power produced in kW (when in Week view), or
the energy produced in kWh (when in Month or Year view). Use the tabs above the graph to select the
desired view.
Power level is a function of variable factors, such as the irradiance level and ambient temperature.
Therefore the power-curve typically rises and falls each day.
If there is a data connection between a production meter and your SolarEdge system, then the production
data displayed here is taken from the meter's readings. If not, the data is taken from your site inverter or
module production readings.
If a consumption meter is installed, a separate Consumption meter bar is displayed in the graph. The
Consumption meter reading represents your home use energy consumption.
You can view energy consumption, energy production or both by clicking and/or
.
Figure 9: Power and Energy
SolarEdge Monitoring Portal User Guide 11
Chapter 4 - Dashboard
Comparative Energy
The Comparative Energy chart compares the energy produced at the site during corresponding periods in
previous years. You can select to compare months or quarters of different years, or even entire years’
output.
Figure 10: Comparative Energy
Site Summary
The Site Summary box displays general information about the site: Status, name, location, date installed,
date the information was last updated, and the site's peak power.
Figure 11: Site Summary
12 SolarEdge Monitoring Portal User Guide
Chapter 4 - Dashboard
Environmental Benefits
The Environmental Benefits area shows the accumulated impact that non-renewable energy producing
methods would have had on the environment had they have been used to produce the amount of energy
generated by this site.
NOTE:
The Light Bulbs Powered calculation is based on a 60W light bulb operating 5.5 hrs/day.
The Equivalent Trees Planted and CO2 Emission Saved calculations are based on
conversion factors from lifetime energy figures. The factors are taken from the US EPA
site (http://www.epa.gov/cleanenergy/energy-resources/refs.html).
Figure 12: Envirionmental Benefits
Weather
The Weather area shows the current weather conditions together with other details as well as the
forecast for the next few days. This information may be helpful when estimating future power production
levels.
NOTE:
Weather data is gathered from a weather station near the installation site so might not
reflect exact weather on the site itself.
Figure 13 Weather
SolarEdge Monitoring Portal User Guide 13
Chapter 5 - Layout
Chapter 5 - Layout
Overview
The Layout window shows a schematic outline that represents inverters, their strings and the modules in
each string. Near-real-time performance data is displayed for these components.
To view the Layout, click the icon at the top-left of the screen.
Use the Layout window to:
View the latest performance of specific components.
Compare and analyze the performance of various components, such as modules. .
Pinpoint the location of alerted components.
See how components are connected to each other.
The Layout window offers both Logical Layout and Physical Layout views, as follows:
Logical Layout: Shows a schematic logical view of the components in the fields, meaning inverters,
clusters, strings, modules and their electrical connectivity.
Physical Layout: Shows a bird’s eye view of the actual placement of each component in the field,
including inverters, clusters, strings and modules.
Logical Layout
The Logical Layout window shows a schematic logical layout of the components in the fields: inverters,
strings, modules and their electrical connectivity. This layout displays a logical view of the installation site,
showing which modules are connected in each string, which strings are connected to each inverter, etc.
Figure 14: Logical Layout
14 SolarEdge Monitoring Portal User Guide
Chapter 5 - Layout
NOTE:
The Layout schematic automatically zooms in or out, based on the number of components
displayed in the window.
When in the Logical Layout window, clicking the button in the toolbar displays the Physical Layout
diagram.
Physical Layout
The Physical Layout schematic shows a layout of the components in the field: inverters, clusters, strings,
modules and their physical arrangement in the installation site. This layout offers a virtual bird’s eye view
of the system’s components and their location, which functions as a usable tool for troubleshooting
maintenance problems.
The following shows the Physical Layout diagram of the installation for which Logical Layout was shown
above:
Figure 15: Physical Layout
Both windows show the inverter with associated strings and modules.
When in the Physical Layout window, clicking the button in the toolbar displays the Logical Layout
diagram.
SolarEdge Monitoring Portal User Guide 15
Chapter 5 - Layout
Components in the Schematic
Amount of energy Navigator
Layout diagram
Component details
table
Figure 16 Components in the Schematic
Each component shown in the Layout Diagram also displays the following information:
Amount of Energy: Indicates energy produced by this component and its underlying components in
the period chosen above the diagram.
Color Code: as detailed in Color Coding, on page 21.
Plus or Minus Icons: Indicate that the component can be expanded or collapsed to open or
close its underlying hierarchy.
16 SolarEdge Monitoring Portal User Guide
Chapter 5 - Layout
Component Types
Component Description
Site: Represent the site level. Displays the energy produced by the site
for the selected period.
Meter: Represent a production meter connected to the site and measures
the energy supplied to the grid. Displays the energy read by the meter.
Inverter: Represents an installed inverter. Displays the energy sum
produced by the strings or modules connected to it.
SMI: Represents an installed Safety and Monitoring Interface unit. An SMI
unit is installed in sites where the SolarEdge modules are connected to
non-SolarEdge inverters. The SMI unit connects the module to the
inverter and to the monitoring portal.
String: Represents strings of module. Displays the energy sum produced
by the modules comprising the string.
Module: Represents a single module. Displays the energy produced by
the module.
SolarEdge Monitoring Portal User Guide 17
Chapter 5 - Layout
Toolbar
The schematic site map may be quite large and therefore you can use the following tools to adjust the
display or to display the information of interest:
Figure 17: Schematic Toolbar
Icon Description Comment
Zoom In/Out Slider: Makes the You can also zoom in
diagram smaller or larger. Use the and out of the diagram
slider to zoom in or out or click on using the mouse wheel
icons on either side of the slider.
Fit to screen: Resizes the display of
the diagram to fit in the screen
Show/Hide Preview: Shows or hides
the Navigator tool, as described in
the Navigator section on page 19
Expand/Collapse: Expands or Large-scale sites
collapses the selected components in installations may contain
the Logical Layout diagram, thus thousands of modules.
hiding or showing its underlying To enable simple site
component hierarchy. navigation, the
SolarEdge monitoring
portal enables the user
to expand or collapse
each hierarchical group
of elements, one at a
time. For example,
expanding the inverter
level shows all its
connected modules.
Physical / Logical Layout: Displays For more details refer to
the Physical or Logical Layout Logical Layout(page 14)
Schematic for the entire site. or Physical Layout(page
Selected components remain 15).
selected when moving between the
different layouts.
Refresh: To refresh the Layout
Schematic and Component Detail
table, click this icon.
Timeframe Selection buttons:
Using these buttons, select a
timeframe in which to display the
energy production by each
component in the layout.
Information: Opens a System Data Presents the information
window with various details about the about one component
selected component. This data also only.
appears in the table at the bottom of Refer to Component
the window. Details (page19).
18 SolarEdge Monitoring Portal User Guide
Chapter 5 - Layout
Navigator
The Navigator tool at the top right-hand side of the window enables you to draw and drag a small box that
indicates the area to be displayed in the diagram.
Figure 18: Schematic Navigator
Component Details
The Component Details area at the bottom of the layout shows up-to-date details and performance data,
such as the last power output measured, of selected components.
► To view component details:
1 Click one or more components of the same type in the diagram (for example only modules or only
inverters). You can use Ctrl – Click to perform multiple selections. Modules from different strings can
be selected, as well as strings from different inverters.
Alternatively, you can use the mouse to draw and drag a selection box around the components
whose details you want to display.
The latest information about selected components is automatically shown in the component details
table at the bottom of the screen.
Selected components
have an orange frame
Information about
selected components is
displayed here
Figure 19: Component Details
SolarEdge Monitoring Portal User Guide 19
Chapter 5 - Layout
2 Use the table information for near-real-time comparison of component performance, in order to
troubleshoot faults and find their root cause. For example, checking which strings are producing less
energy and locating the individual modules in those strings that may cause this situation.
TIP:
Comparing component performance is most valuable when the measurements are
made at the same time. Comparing measurements taken at different times may not
be valid, as irradiance or temperature levels may have changed between
measurements.
3 Click the arrow in the title bar of a column to sort its rows according to the values in that column.
sorts the rows in descending order and sorts in ascending order.
The following describes information in the columns when selecting a module:
Column Description
Name, Manufacturer, and Model Identifying information assigned to this component.
Serial Number A unique identifier of this component.
Last Measured Specifies the last time current, voltage, power and energy
were measured for this component. Typically, measurements
are taken every 10 minutes.
Current [A] / I AC [A] Module output current/inverter input current, measured in
Amps.
Optimizer Voltage [V] Power optimizer output voltage, measured in Volts.
Power [W] / P AC [W] Module output power / inverter AC power, measured in Watts.
Voltage [V] / V AC Module output voltage / inverter AC voltage, measured in
Volts.
V DC [V] Inverter DC voltage, measured in Volts.
Energy [Wh] Module energy/ Inverter energy, measured in
Watt-hour.
When you select inverters, clusters or strings, the information shown in this window is relevant to
that type of component.
4 Optionally, click the Export to Excel icon at the top-right of the table to save the component
details in Excel format.
20 SolarEdge Monitoring Portal User Guide
Chapter 5 - Layout
If you selected only one component, you can also click the button to display the data in a separate
window.
Figure 20: Component Details in a separate window
Color Coding
In the layout schematic, all the elements of the diagram are color coded according to the amount of
energy they have produced in the timeframe specified by the buttons in the toolbar (see Toolbar on page
17).
Figure 21: Timeframe Buttons
The color-coding is comparative, that is, a module that has produced the most energy over the selected
timeframe is light blue, while a module that has produced less energy is darker.
The color coding is also normalized, so the modules’ color is relative to their full capacity. For example, a
module that can produce 100 Watts is the same color as a module that can produce 200 Watts, assuming
they are both producing at the same percentage of their full capacity. Normalization is also in accordance
with the number of power optimizers connected to each string.
SolarEdge Monitoring Portal User Guide 21
Chapter 5 - Layout
Playback
The SolarEdge monitoring portal includes a Playback feature which dynamically visualizes the power of a
site during a selected time fragment (either a day or a week).
To open the playback viewer click Show Playback at the top-left corner of the window. The
playback toolbar is displayed.
Playback buttons Time frame buttons
Timeline
Figure 22: Playback
Choose Normal or Accelerated for the playback speed.
Click to show how the modules’ energy production changes in time, represented by the color
code detailed above.
Drag the slider along the timeline to focus on a chosen time fragment.
The resolution of the playback data is 15 minutes.
22 SolarEdge Monitoring Portal User Guide
Você também pode gostar
- The Yellow House: A Memoir (2019 National Book Award Winner)No EverandThe Yellow House: A Memoir (2019 National Book Award Winner)Nota: 4 de 5 estrelas4/5 (98)
- Philips Led GreenPerform BattenDocumento17 páginasPhilips Led GreenPerform Battenmytan111Ainda não há avaliações
- The Subtle Art of Not Giving a F*ck: A Counterintuitive Approach to Living a Good LifeNo EverandThe Subtle Art of Not Giving a F*ck: A Counterintuitive Approach to Living a Good LifeNota: 4 de 5 estrelas4/5 (5795)
- 9781604204018-Questions - Answers - Explanations-by-Domain - 1 PDFDocumento17 páginas9781604204018-Questions - Answers - Explanations-by-Domain - 1 PDFEnvisage12390% (10)
- Automated Uv-C Disinfection Bin Using Arduino: University of Cebu Lapu Lapu and MandaueDocumento27 páginasAutomated Uv-C Disinfection Bin Using Arduino: University of Cebu Lapu Lapu and MandaueAdelfa Mae BerdonAinda não há avaliações
- Elon Musk: Tesla, SpaceX, and the Quest for a Fantastic FutureNo EverandElon Musk: Tesla, SpaceX, and the Quest for a Fantastic FutureNota: 4.5 de 5 estrelas4.5/5 (474)
- Chapter 1 IntroductionDocumento14 páginasChapter 1 IntroductionJULLIE CARMELLE H. CHATTOAinda não há avaliações
- Everything You Always Wanted To Know About JitterDocumento8 páginasEverything You Always Wanted To Know About Jitterval9780Ainda não há avaliações
- Busy WinDocumento1 páginaBusy WinBubai SahaAinda não há avaliações
- A Heartbreaking Work Of Staggering Genius: A Memoir Based on a True StoryNo EverandA Heartbreaking Work Of Staggering Genius: A Memoir Based on a True StoryNota: 3.5 de 5 estrelas3.5/5 (231)
- Sample Questions For Seniors Round IDocumento2 páginasSample Questions For Seniors Round IMutaganda Ami fideleAinda não há avaliações
- Hidden Figures: The American Dream and the Untold Story of the Black Women Mathematicians Who Helped Win the Space RaceNo EverandHidden Figures: The American Dream and the Untold Story of the Black Women Mathematicians Who Helped Win the Space RaceNota: 4 de 5 estrelas4/5 (895)
- Consolidation Group - SAP DocumentationDocumento4 páginasConsolidation Group - SAP DocumentationhalwanvAinda não há avaliações
- Never Split the Difference: Negotiating As If Your Life Depended On ItNo EverandNever Split the Difference: Negotiating As If Your Life Depended On ItNota: 4.5 de 5 estrelas4.5/5 (838)
- Firmware Update EN D24114Documento12 páginasFirmware Update EN D24114dangthanhlinhAinda não há avaliações
- The Little Book of Hygge: Danish Secrets to Happy LivingNo EverandThe Little Book of Hygge: Danish Secrets to Happy LivingNota: 3.5 de 5 estrelas3.5/5 (400)
- Nextgen Connect 311 User GuideDocumento501 páginasNextgen Connect 311 User GuidegpmarquesAinda não há avaliações
- Elo 6553l Userguide en PDFDocumento37 páginasElo 6553l Userguide en PDFninodjukicAinda não há avaliações
- The Hard Thing About Hard Things: Building a Business When There Are No Easy AnswersNo EverandThe Hard Thing About Hard Things: Building a Business When There Are No Easy AnswersNota: 4.5 de 5 estrelas4.5/5 (345)
- COS30015 IT Security: Assignment 1Documento3 páginasCOS30015 IT Security: Assignment 1lucifer thomasAinda não há avaliações
- The Alienvault Sale: Security That's Unified, Simple, & AffordableDocumento2 páginasThe Alienvault Sale: Security That's Unified, Simple, & AffordableRaveesh P NairAinda não há avaliações
- The Unwinding: An Inner History of the New AmericaNo EverandThe Unwinding: An Inner History of the New AmericaNota: 4 de 5 estrelas4/5 (45)
- Togaf Study PlanDocumento3 páginasTogaf Study PlanhamsaplohusAinda não há avaliações
- Team of Rivals: The Political Genius of Abraham LincolnNo EverandTeam of Rivals: The Political Genius of Abraham LincolnNota: 4.5 de 5 estrelas4.5/5 (234)
- Advanced Workshop On Qualitative Research Methodology: Approved by ATAL AICTEDocumento7 páginasAdvanced Workshop On Qualitative Research Methodology: Approved by ATAL AICTEjayveeAinda não há avaliações
- The World Is Flat 3.0: A Brief History of the Twenty-first CenturyNo EverandThe World Is Flat 3.0: A Brief History of the Twenty-first CenturyNota: 3.5 de 5 estrelas3.5/5 (2259)
- GA Assignment Shazia SamoonDocumento16 páginasGA Assignment Shazia SamoonshaziaAinda não há avaliações
- Primavera P6 Course SyllabusDocumento10 páginasPrimavera P6 Course SyllabusHarsh PatelAinda não há avaliações
- 2020-Tutorial For Applying ATP To Protection AnalysisDocumento30 páginas2020-Tutorial For Applying ATP To Protection AnalysisSMS AbdullahAinda não há avaliações
- Devil in the Grove: Thurgood Marshall, the Groveland Boys, and the Dawn of a New AmericaNo EverandDevil in the Grove: Thurgood Marshall, the Groveland Boys, and the Dawn of a New AmericaNota: 4.5 de 5 estrelas4.5/5 (266)
- AIML Assignment 1Documento1 páginaAIML Assignment 1Ayush SrivastavAinda não há avaliações
- The Emperor of All Maladies: A Biography of CancerNo EverandThe Emperor of All Maladies: A Biography of CancerNota: 4.5 de 5 estrelas4.5/5 (271)
- Machine Translation Spanish-To-English Translation System Using RNNsDocumento9 páginasMachine Translation Spanish-To-English Translation System Using RNNsIJRASETPublicationsAinda não há avaliações
- Fortiadc: Application Delivery Without Any LimitsDocumento9 páginasFortiadc: Application Delivery Without Any LimitsKaungMinnChainAinda não há avaliações
- Pulse Code RsDocumento209 páginasPulse Code RsHaris AhmadAinda não há avaliações
- Reporting Services 2014 PDFDocumento130 páginasReporting Services 2014 PDFAna B. Lima L.Ainda não há avaliações
- The Gifts of Imperfection: Let Go of Who You Think You're Supposed to Be and Embrace Who You AreNo EverandThe Gifts of Imperfection: Let Go of Who You Think You're Supposed to Be and Embrace Who You AreNota: 4 de 5 estrelas4/5 (1090)
- Sop Ubuntu Software Installation ManualDocumento11 páginasSop Ubuntu Software Installation ManualHallalu ChristyAinda não há avaliações
- CAF Form PDFDocumento2 páginasCAF Form PDFNaveen DAinda não há avaliações
- Vector Autoregression (VAR) - Comprehensive Guide With Examples in Python - MLDocumento41 páginasVector Autoregression (VAR) - Comprehensive Guide With Examples in Python - MLPalaniyappan0% (1)
- IEC 60050-151-2001 Amd2-2014Documento8 páginasIEC 60050-151-2001 Amd2-2014mameri malekAinda não há avaliações
- The Sympathizer: A Novel (Pulitzer Prize for Fiction)No EverandThe Sympathizer: A Novel (Pulitzer Prize for Fiction)Nota: 4.5 de 5 estrelas4.5/5 (121)
- Remote Access StandardDocumento3 páginasRemote Access StandardMagda FakhryAinda não há avaliações
- Escalation Matrix 5 Levels Free Pyramid PowerPoint TemplateDocumento5 páginasEscalation Matrix 5 Levels Free Pyramid PowerPoint TemplateAnca Ionela100% (1)
- 25.1.2 Lab - Install The CCNP Virtual MachineDocumento2 páginas25.1.2 Lab - Install The CCNP Virtual MachineEl hadawi MohamedAinda não há avaliações