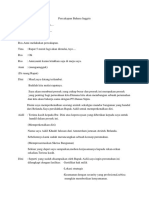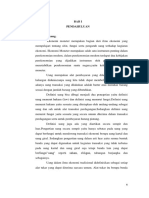Escolar Documentos
Profissional Documentos
Cultura Documentos
2
Enviado por
DiNiDireitos autorais
Formatos disponíveis
Compartilhar este documento
Compartilhar ou incorporar documento
Você considera este documento útil?
Este conteúdo é inapropriado?
Denunciar este documentoDireitos autorais:
Formatos disponíveis
2
Enviado por
DiNiDireitos autorais:
Formatos disponíveis
BAB 2 - PEMBELAJARAN PDL.MDL.
02
PEMBELAJARAN
A. RENCANA BELAJAR SISWA
Peserta belajar mengikuti arahan dari guru dan didasarkan pada modul yang ada pada
peserta diklat.
B. KEGIATAN BELAJAR
Kegiatan Belajar
a. Tujuan pembelajaran :
Setelah mempelajari modul ini, peseta didik diharapkan untuk dapat :
1. Menginstalasi software pemodelan
2. Memahami fungsi menu dan editor pemodelan
3. Membuat objek geometri
4. Membuat Objek shape
5. Memindahkan objek
6. Menskalakan objek
7. Modifikasi vertex dan polygon
8. Melakukan instruksiExtrude, bevel, dan soft selection
a. Uraian Materi
Pada modul 2 bagian 1 berisikan panduan mengenai penggunaan software
pemodelan 3 dimensi , dari mulai penginstalan , membuat objek geometri, objek
shape, skala dan objek
Pada modul 2 bagian 2 berisikan panduan mengenai dasar pemodelan 3 dimensi ,
dari mulai konversi objek menjadi mesh, modifikasi vertex dan polygon, extrude,
bevel dan soft selection.
Sutandi, ST, M.Pd – Dept. ELIT Hal 4
BAB 2 - PEMBELAJARAN PDL.MDL.02
BAGIAN 2.1 DASAR SOFTWARE PEMODELAN 3D
CAKUPAN PANDUAN :
Menginstal aplikasi 3DSmax
Membuat objek geometri
Membuat objek shape
Memindahkan objek
Merotasikan objek
Mensekalakan objek
Mengganti warna dan nama objek
Seleksi objek berdasarkan nama
Demo terpadu
Sutandi, ST, M.Pd – Dept. ELIT Hal 5
BAB 2 - PEMBELAJARAN PDL.MDL.02
Menginstal aplikasi 3DS max
No Deskripsi Visual
1. CARA MENG INSTAL 3ds MAX 7
1. Buka folder instalan 3ds
MAX7.
2. Maka akan muncul
tampilan seperti ini – klik
3dsmaxsetup
Sutandi, ST, M.Pd – Dept. ELIT Hal 6
BAB 2 - PEMBELAJARAN PDL.MDL.02
3 Maka akan muncul
tampilan seperti ini – klik
next
4 Maka akan muncul
tampilan seperti ini – lalu
klik next
5 Lalu kita pilih folder-
paradox
Sutandi, ST, M.Pd – Dept. ELIT Hal 7
BAB 2 - PEMBELAJARAN PDL.MDL.02
6 Pilih text documen-
instalasi
7 Maka akan muncul
tampilan seperti ini lalu
kita copy no yang
terdapat di serial.
8 Lalu kita copy kan pada
serial no 3ds max7 lalu –
pilih next
Sutandi, ST, M.Pd – Dept. ELIT Hal 8
BAB 2 - PEMBELAJARAN PDL.MDL.02
9 Maka akan muncul
tampilan seperti ini lalu
kita pilih next
10 Maka 3ds max akan
meng instal dengan
sendirinya klw sudah lalu
pilih cancel
11 Maka muncul tampilan
seperti ini –pilih finish.
Sutandi, ST, M.Pd – Dept. ELIT Hal 9
BAB 2 - PEMBELAJARAN PDL.MDL.02
12 Akan tampil gambar
seperti ini-pilih forder
pds-3dm7.
13 Maka akan muncul
tampilan seperti ini pada
kolom request code kita
harus memasukan code
untuk langkah berikutnya.
14 Pilih start-klik discreet
lalu klik 3ds max 7.
15 Maka akan muncul
tampilan seperti ini-klik
next.
Sutandi, ST, M.Pd – Dept. ELIT Hal 10
BAB 2 - PEMBELAJARAN PDL.MDL.02
16 Maka akan muncul
tampilan seperti ini
angka dan huruf pada
request code kita copy.
17 Kita pilih paradox untuk
meng pastekan code yg
telah kita copy kan klik
kanan pada kolom
request code lalau kita
pilih paste.
18 Pada discreet pilih enter
activation code-klik
next.
Sutandi, ST, M.Pd – Dept. ELIT Hal 11
BAB 2 - PEMBELAJARAN PDL.MDL.02
19 Maka akan muncul
tampilan seperti ini pada
kolom activatin code kita
harus memasukan code
untuk ke langkah
berikutnya.
20 Untuk memasukan code
ke discreet kita copy no
yg ada pada kolom
response code,untuk
meng copynya kita klik
kanan lalu pilih copy.
21 Sesudah kita copy code
yg terdapat pada
paradox kita pastekan
pada kolom activation
code-pilih next.
Sutandi, ST, M.Pd – Dept. ELIT Hal 12
BAB 2 - PEMBELAJARAN PDL.MDL.02
22 Maka akan tampil seperti
pada gambar disamping
lalu klik done.
23 Maka akan muncul
tampilan 3ds max 7 lalu
klik cancel.
24 Maka akan muncul
tampilan 3ds max7.
Sutandi, ST, M.Pd – Dept. ELIT Hal 13
BAB 2 - PEMBELAJARAN PDL.MDL.02
25 Untuk membuka 3ds
max7 pilih start-klik
discreet-klik 3ds max7.
26 Maka akan muncul
tampilan 3ds max7
seperti ini.
1.2 Membuat objek Geometri
1.2 membuat object geometrik
1 Kita aktifkan viewpor ttop.
.
Sutandi, ST, M.Pd – Dept. ELIT Hal 14
BAB 2 - PEMBELAJARAN PDL.MDL.02
2 Pada tampilan 3ds max7
pilih object box pada
object type.
3 Lalu kita klik object box
pada fipor perspective.
4 Lalu kita pilih object
sphere.
5 Kita klik object sphere
pada pifort top.
Sutandi, ST, M.Pd – Dept. ELIT Hal 15
BAB 2 - PEMBELAJARAN PDL.MDL.02
6 Lalu kita pilh object
cylinder.
7 Kita klik object cylinder
pada pifort front.
8 Lalu kita pilih object
teapot.
9 Kita klik pada pifort top.
Sutandi, ST, M.Pd – Dept. ELIT Hal 16
BAB 2 - PEMBELAJARAN PDL.MDL.02
10 Jika sudah maka kita save
object yg telah kita buat
tadi untuck save object
tadi kita klik file-pilih save
as.
1.3 Membuat objek shape
1.3 membuat object shape
1 Kita akan membuat
object
shape seperti gambar di
samping.
2
Untuk membuat object
shapes kita aktif kan
pifort front.
Sutandi, ST, M.Pd – Dept. ELIT Hal 17
BAB 2 - PEMBELAJARAN PDL.MDL.02
3 Lalu kita pilih object
shapes.
4 Pada objec type kita klik
text.
5 Lalu kita tulis text pada
kolom text.
Sutandi, ST, M.Pd – Dept. ELIT Hal 18
BAB 2 - PEMBELAJARAN PDL.MDL.02
6 Kita klik pada pifort front.
7 Kita pilih object maximize
viewport toggle.
8 Maka akan tampil seperti
ini.
9 Lalu pada object type
pilih-arc.
Sutandi, ST, M.Pd – Dept. ELIT Hal 19
BAB 2 - PEMBELAJARAN PDL.MDL.02
11 Lalu kita klik pada pifort
pront yg diletakan diatas
huruf t maka akan tampil
yang berwarna putih.
12 Kita pilih lagi objec star .
13 Kita klik pada pifort front
yang diletakan diatas
huruf T maka akan tampil
object bintang.
14 Lalu kita aktif kan pifort
persfektive untuk
mengubah arah textnya.
Sutandi, ST, M.Pd – Dept. ELIT Hal 20
BAB 2 - PEMBELAJARAN PDL.MDL.02
15 Lalu kita pilih select and
rotate.
16 Maka pada pifort akan
muncul select and rotate
seperti yang di tunjukan
oleh panah.
17 Lalu kita geserkan hingga
seperti ini.
18 Kalau sudah selesai kita
save object yang telah kita
buat tadi kita klik file pilih
save as.
Sutandi, ST, M.Pd – Dept. ELIT Hal 21
BAB 2 - PEMBELAJARAN PDL.MDL.02
19 Maka akan muncul
tampilan seperti ini lalu kita
pilih save
1.4 Memindahkan objek
1.4 Memindahkan object
1 Kita sekarang akan
mempelajari bagaimana cara
memindahkan object hingga
seperti gambar di samping.
2 Yang pertama kita aktifkan
pivot top.
Sutandi, ST, M.Pd – Dept. ELIT Hal 22
BAB 2 - PEMBELAJARAN PDL.MDL.02
3 Lalu kita pilih object
cylinder pada object
type.
4 Kita klikkan pada pifort
top sehingga berbentruk
lingkaran.
5 Lalu kita pilih lagi object
cylinder.
6 Kita klik pada object top
hingga berbentuk lingkaran
panjang.
Sutandi, ST, M.Pd – Dept. ELIT Hal 23
BAB 2 - PEMBELAJARAN PDL.MDL.02
7 Kita pilih lagi object
teapot.
8 Kita klik pada object
perspektive.
9 Kita pilih object select and
move.
Sutandi, ST, M.Pd – Dept. ELIT Hal 24
BAB 2 - PEMBELAJARAN PDL.MDL.02
10 Pada pifort perspektive
kita klik object cylinder
yang berbentuk lingkaran.
11 Kita lakukan hal yang
sama pada object teapot
hingga seperti ini..
12 Lalu kita pilih object arc
rotate.
Sutandi, ST, M.Pd – Dept. ELIT Hal 25
BAB 2 - PEMBELAJARAN PDL.MDL.02
13 Maka akan muncul object
arc rotate pada pifort
perspektive.
14 Lalu kita putarkan hingga
seperti pada gambar di
samping.
1.5 merotasikan objek
1.5 MEROTASIKAN OBJECT
Kita sekarang akan
merotasikan object seperti
1
pada gambar di samping.
Sutandi, ST, M.Pd – Dept. ELIT Hal 26
BAB 2 - PEMBELAJARAN PDL.MDL.02
2 Untuk merotasikan object
pastikan kita telah membuat
object teapot,cylinder
seperti pada gambar
disamping.
3 Lalu kita pilih maximize
viewport toggle.
4 Maka akan tampil seperti
pada gambar.
Sutandi, ST, M.Pd – Dept. ELIT Hal 27
BAB 2 - PEMBELAJARAN PDL.MDL.02
5 Pada huruf front kita klik
kanan lalu kita pilih dan klik
smooth.
6 Maka pada object akan
terlihat jelas seperti pada
gambar di samping.
7 Kita pilih zoom untuk
memper besarkan object.
Sutandi, ST, M.Pd – Dept. ELIT Hal 28
BAB 2 - PEMBELAJARAN PDL.MDL.02
8 Maka object akan membesar
seperti ini.
9 Lalu kita pilih select and
rotate.
Sutandi, ST, M.Pd – Dept. ELIT Hal 29
BAB 2 - PEMBELAJARAN PDL.MDL.02
10 Lalu kita tekan f12
maka
akan muncul transform
anda. pada layar 3ds max
type-in
11
Lalu kita klik pada sumbu y
kita tarik ke atas hingga
seperti
close. ini lalu kita pilih
Sutandi, ST, M.Pd – Dept. ELIT Hal 30
BAB 2 - PEMBELAJARAN PDL.MDL.02
12 Lalu kita pilih select and
move.
13 Lalu kita tarik ke atas seperti
pada gambar di samping.
14 Kita pilih maximize viewport
toggle.
Sutandi, ST, M.Pd – Dept. ELIT Hal 31
BAB 2 - PEMBELAJARAN PDL.MDL.02
15 Maka akan tampil seperti ini.
16 Kita pilih object cylinder.
Sutandi, ST, M.Pd – Dept. ELIT Hal 32
BAB 2 - PEMBELAJARAN PDL.MDL.02
17 Kita klik pada pifort front
maka akan muncul object
cylinder.
18 Lalu kita pilih object select
and move.
19 Lalu kita tarik object cylinder
ke atas seperti pada gambar
sebagai object gelas.
Sutandi, ST, M.Pd – Dept. ELIT Hal 33
BAB 2 - PEMBELAJARAN PDL.MDL.02
20 Kita pilih maximize viewport
toggle.
21 Maka hasilnya seperti ini.
1.6 Menskalakan objek
1.6 MENSKALAKAN OBJECT
1 Sekarang kita akan belajar
cara mensekalakan object
teapot.
Sutandi, ST, M.Pd – Dept. ELIT Hal 34
BAB 2 - PEMBELAJARAN PDL.MDL.02
2 Pertama-tama kita aktifkan
pifort perspective.
3 Lalu kita pilih object teapot.
4 Lalu kita pilih keyboard
entry.
Sutandi, ST, M.Pd – Dept. ELIT Hal 35
BAB 2 - PEMBELAJARAN PDL.MDL.02
5 Lalu pada radius kita beri 50
dan kita klik create.
6 Maka akan muncul object
teapot pada pifort
perspective.
7 Lalu kita pilih select and
uniform scale.
8 Maka akan muncul object
select and uniform scale
pada pifort perspective.
Sutandi, ST, M.Pd – Dept. ELIT Hal 36
BAB 2 - PEMBELAJARAN PDL.MDL.02
9 Lalu kita aktifkan pifort top.
10 Kita tarik antara sumbu X
dan
Z maka object teapot akan
menipis ke depan seperti
pada gambar di samping.
11
Jika kita tarik antara
sumbu Z
dan Y maka object teapot
akan menipis kesamping.
Sutandi, ST, M.Pd – Dept. ELIT Hal 37
BAB 2 - PEMBELAJARAN PDL.MDL.02
12 Lalu kita pilih maximize
viewport toggle.
13 Maka object teapot
akan
membesar seperti ini.
14
Jika kita menarik sumbu X
dan Y ke bawah maka object
teapot akan mengecil.
Sutandi, ST, M.Pd – Dept. ELIT Hal 38
BAB 2 - PEMBELAJARAN PDL.MDL.02
15 Jika kita tarik sumbu Y dan X
ke atas maka object teopot
akan membesar.
1.7 Mengganti nama dan warna objek
1.7 MENGGANTI WARNA DAN NAMA OBJECT
1 Sekarang kita akan
belajar cara
mengganti warna
dan member nama
pada object:
teapot,cylinder,sphe
re,torus,gengon,
hose.
Sutandi, ST, M.Pd – Dept. ELIT Hal 39
BAB 2 - PEMBELAJARAN PDL.MDL.02
2 Pertama-tama kita
sudah membuat
object:
teapot,cylinder,sphe
re,torus,gengon,hos
e,dan kita pilih pifort
perspective.
3 Lalu kita pilih
maximize viewport
toggle.
4 Maka tampilan pada
3ds max7 akan
terdapat pifort
perspective saja.
Sutandi, ST, M.Pd – Dept. ELIT Hal 40
BAB 2 - PEMBELAJARAN PDL.MDL.02
5 Untuk member nama
dan warna, kita pilih
name and color.
6 Kita akan mengubah
wana dan nama
object teapot.
7 Lalu kita pilih pada
name and color.
8 Lalu kita pada kolom
beri nama teko dan
untuk mengganti
warna kita klik pada
kotak yang berwarna
biru.
Sutandi, ST, M.Pd – Dept. ELIT Hal 41
BAB 2 - PEMBELAJARAN PDL.MDL.02
9 Maka akan muncul
object color kita pilih
warna yang kita
inginkan saya pilih
warna merah.
10 Maka pada object
teapot akan
menjadi
berwarna merah.
Sutandi, ST, M.Pd – Dept. ELIT Hal 42
BAB 2 - PEMBELAJARAN PDL.MDL.02
11 Lalu kita lakukan hal
yang sama kepada
object teapot.
12 Lalu kita berinama
gelas pada kolom
dan klik pada kolom
yang berwarna ping.
13 Maka akan muncul
object color saya
pilih warna merah
lagi.
Sutandi, ST, M.Pd – Dept. ELIT Hal 43
BAB 2 - PEMBELAJARAN PDL.MDL.02
14 Maka object cylinder
akan berwarna
merah.
15 Nah,itulah cara
memberi nama dan
mengubah warna
pada objeck.
Sutandi, ST, M.Pd – Dept. ELIT Hal 44
BAB 2 - PEMBELAJARAN PDL.MDL.02
1.8 Seleksi objek berdasarkan nama
1.8 SELEKSI OBJECT BERDASARKAN NAMA
1 Sekarang kita
akan menyeleksi
object pada
object
teapot,cylinder,
sphere,torus,ge
ngon,hose.
2 Untuk
menyeleksi
object kita pilih
select by name.
3 Maka akan
muncul select
objects.
Sutandi, ST, M.Pd – Dept. ELIT Hal 45
BAB 2 - PEMBELAJARAN PDL.MDL.02
4 Maka akan
muncul nama-
nama object
saya
menggunakan
object yang
telah kita buat
pada seleksi
sebelumnya lalu
saya pilih object
kaki meja dan
kita klik select.
5 Maka object
kaki meja yang
akan terpilih.
1.9 Demo terpadu
1.9 DEMOTERPADU 1
Sekarang kita
akan membuat
1
suatu ruangan
dengan object-
object yang
telah kita buat
sebelumnya.
Sutandi, ST, M.Pd – Dept. ELIT Hal 46
BAB 2 - PEMBELAJARAN PDL.MDL.02
2 Terlebih
dahulu kita
aktifkan pifort
top.
Lalu kita pilih
object box
3
pada object
type.
Lalu kita klik
pada object
4
top hingga
seperti pada
gambar di
samping.
Sutandi, ST, M.Pd – Dept. ELIT Hal 47
BAB 2 - PEMBELAJARAN PDL.MDL.02
Lalu pada pada
standar
5
primitives kita
ubah menjadi
extended
primitives.
Paada object
type kita pilih
6
hose.
Lalu kita klik
pada pifort
7
left.
Sutandi, ST, M.Pd – Dept. ELIT Hal 48
BAB 2 - PEMBELAJARAN PDL.MDL.02
Lalu kita pilih
select and
8
move.
Lalu kita geser
object hose ke
9
sebelah kanan
sambil
menekan shift
pada keyboard
maka object
hose akan
mengopy lalau
kita pilih ok.
Kita copy
object hose
10
hingga menjai
4 object hose.
Sutandi, ST, M.Pd – Dept. ELIT Hal 49
BAB 2 - PEMBELAJARAN PDL.MDL.02
Pada object
box kita tarik
11
keatas .
Lalu kita pilih
lagi extended
12
primitives
pada standard
primitives.den
gan mengklik
segi tiga kecil.
Sutandi, ST, M.Pd – Dept. ELIT Hal 50
BAB 2 - PEMBELAJARAN PDL.MDL.02
Lalu kita pilih
object l-ext.
13
Lalu kita klik
pada object
14
perspective.
Lalu kita
pilih
15 select and
rotate.
Sutandi, ST, M.Pd – Dept. ELIT Hal 51
BAB 2 - PEMBELAJARAN PDL.MDL.02
Maka akan
muncul select
16
and rotate.
Hingga
menjadi
17
seperti tempat
duduk atau
kursi.
Sutandi, ST, M.Pd – Dept. ELIT Hal 52
BAB 2 - PEMBELAJARAN PDL.MDL.02
Lalu kita
ubah lagi dari
18
extendart
primitives
menjadi
standard
primitives
dengan
memilih
object
segitiga
yang kecil
yang
ditunjukan
oleh panah.
Pada object
type kita pilih
19
object
cylinder.
Lalu kita klik
pada object
20
perspective.
Sutandi, ST, M.Pd – Dept. ELIT Hal 53
BAB 2 - PEMBELAJARAN PDL.MDL.02
Lalu kita pilih
selecty and
21
move.
Lalu kita copy
object cylinder
22
kita geser ke
kiri atau ke
kanan maka
object cylinder
akan menjadi
dua dan akan
muncul clone
option lalu kita
pilih ok.
Lalu kita copy
object cylinder
23
menjadi 4
sebagai kaki
kursi.
Sutandi, ST, M.Pd – Dept. ELIT Hal 54
BAB 2 - PEMBELAJARAN PDL.MDL.02
Lalu kita pilih
arc rotate lalu
24
.
Lalu kita
putarkan
25
Hinga menjadi
seperti pada
gambar di
samping.
Lalu kita select
pada object
26
kursi.
Sutandi, ST, M.Pd – Dept. ELIT Hal 55
BAB 2 - PEMBELAJARAN PDL.MDL.02
Lalu kita pilih
mirror
27
Maka akan
muncul layar
28
mirror:word
coordinates.
Pada colom
clone selection
29
kita pilih copy
Sutandi, ST, M.Pd – Dept. ELIT Hal 56
BAB 2 - PEMBELAJARAN PDL.MDL.02
Lalu kita geser `
maka object
30
kursi akan
menjadi dua.
Lalu kita
pilih
31 select and
rotate.
Maka pada
pifort
32
perspective
akan muncul
select and
rotate dan kita
geser sehingga
arahnya
berlawanan
dengan kursi
yang
lagi. satunya
Sutandi, ST, M.Pd – Dept. ELIT Hal 57
BAB 2 - PEMBELAJARAN PDL.MDL.02
Lalu kita pilih
lagi extended
33
primitives
pada standard
primitives.den
gan mengklik
segi tiga kecil.
Lalu kita pilih
object l-ext.
34
Lalu kita klik
pada pifort
35
perspective
dan kita tarik
ke atas hinga
seperti gambar
di samping.
Sutandi, ST, M.Pd – Dept. ELIT Hal 58
BAB 2 - PEMBELAJARAN PDL.MDL.02
Lalu kita
ubah lagi dari
36
extendart
primitives
menjadi
standard
primitives
dengan
memilih
object
segitiga
yang kecil
yang
ditunjukan
oleh panah.
Lalu kita pilih
object plane
37
sebagai lantai.
Lalu kita klik
pada pifort
38
perspective
hingga
sepertia pada
gambar.
Sutandi, ST, M.Pd – Dept. ELIT Hal 59
BAB 2 - PEMBELAJARAN PDL.MDL.02
Lalu kita pilih
object teapot.
38
Lalu kit klik
pada pifort
39
perspective di
atas object
meja.
Sutandi, ST, M.Pd – Dept. ELIT Hal 60
BAB 2 - PEMBELAJARAN PDL.MDL.02
Sekarang kiata
sudah selesai
40
cara membuat
suatu ruangan.
Sutandi, ST, M.Pd – Dept. ELIT Hal 61
BAB 2 - PEMBELAJARAN PDL.MDL.02
MODUL 2.2 PEMODELAN
CAKUPAN PANDUAN :
Membuat objek menjadi mesh
Memodifikasikan vertex
Memodifikasikan Polygon
Extrude dan Bevel
Soft selection
Demo terpadu
Sutandi, ST, M.Pd – Dept. ELIT Hal 62
BAB 2 - PEMBELAJARAN PDL.MDL.02
2.1 Membuat objek menjadi mesh
2.1 membuat object menjadi mesh
1 Pastikan pifort yang aktif
adalah pifort perspektive.
2 Lalu kita pilih object
sphere.
Sutandi, ST, M.Pd – Dept. ELIT Hal 63
BAB 2 - PEMBELAJARAN PDL.MDL.02
3 Maka akan muncul tampilan
seperti di samping.
4
Maka akan muncul tampilan
seperti pada gambar di
samping pada radius kita
beri nilai 50-klik create.
5
Maka pada tampilan
perspektive akan muncul
object sphere.
Sutandi, ST, M.Pd – Dept. ELIT Hal 64
BAB 2 - PEMBELAJARAN PDL.MDL.02
6 Lalu kita pilih select and
object.
Lalu kita klik kanan pada
7 object sphere maka akan
muncul texs kita pilih
convert to –convert to
editable mesh.
Lalu di sebelah kanan akan
8 muncul object-object
selection yang bermacam-
macam fungsinya.
Sutandi, ST, M.Pd – Dept. ELIT Hal 65
BAB 2 - PEMBELAJARAN PDL.MDL.02
Lalu kita klik pada editable
9 mesh.
Maka object spere akan
10 berubah menjadi object
mesh.
Sutandi, ST, M.Pd – Dept. ELIT Hal 66
BAB 2 - PEMBELAJARAN PDL.MDL.02
2.2 Memodifikasikan Vertex
2.2 modifikasikan vertex
Sekarang kita akan
1 memodifikasikan
vertex pada object
spere seperti pada
gambar disamping.
Kita pastikan pifort
2 perspektive yang
aktif..
Sutandi, ST, M.Pd – Dept. ELIT Hal 67
BAB 2 - PEMBELAJARAN PDL.MDL.02
Lalu kita pilih object
3 shere.
Maka akan muncul
4 tampilan seperti ini –
pilih salah satu
gambar yang anda
inginkan.
Sutandi, ST, M.Pd – Dept. ELIT Hal 68
BAB 2 - PEMBELAJARAN PDL.MDL.02
Maka akn muncul
5 tampilan seperti
gambar di samping
pada radiusnya kita
beri nilai 50-klik
create.
Maka pada tampilan
6 perspektive akan
muncul object
sphere.
Sutandi, ST, M.Pd – Dept. ELIT Hal 69
BAB 2 - PEMBELAJARAN PDL.MDL.02
Lalu kita pilih select
7 and object.
8 Lalu kita klik kanan
pada pifort top dan
pada object sphere
maka akan muncul
texs kita pilih convert
to –convert to
editable mesh.
Sutandi, ST, M.Pd – Dept. ELIT Hal 70
BAB 2 - PEMBELAJARAN PDL.MDL.02
Lalu kita klik pada
9 editable mesh.
Maka object spere
10 akan berubah
menjadi object
mesh.
Sutandi, ST, M.Pd – Dept. ELIT Hal 71
BAB 2 - PEMBELAJARAN PDL.MDL.02
Kita aktifkan pifort
11 top.
12 Lalu kita pilih
maximize viewport
toggle.
Maka yang akan
13 tampil hanya object
top saja.
Sutandi, ST, M.Pd – Dept. ELIT Hal 72
BAB 2 - PEMBELAJARAN PDL.MDL.02
14 Kita pilih zoom
extents selected.
15 Maka object sphere
akan membesar.
Lalu kita select
16 bagian atasnya maka
bagian atasnya akan
berwarna merah.
Sutandi, ST, M.Pd – Dept. ELIT Hal 73
BAB 2 - PEMBELAJARAN PDL.MDL.02
17 Lalu kita pilih select
and move.
18 Lalu kita tarik ke
bawah hingga seperti
pada gambar di
samping.
Lalu kita select
19 bagian bawah maka
bagian bawah akan
berwarna merah.
Sutandi, ST, M.Pd – Dept. ELIT Hal 74
BAB 2 - PEMBELAJARAN PDL.MDL.02
20 Lalu kita pilih select
and move.
21 Lalu kita tarik ke atas
hingga seperti pada
gambar di samping.
22 Pada text front kita
klik kanan maka
akan muncul
smooth+highlights
lalu kita pilih
smooth+highlights
Sutandi, ST, M.Pd – Dept. ELIT Hal 75
BAB 2 - PEMBELAJARAN PDL.MDL.02
23 Maka tampilan akan
sphere terlihat jelas.
24 Lalu kita pilih
maximize viewport
toggle.
25 Maka tampilan 3ds
max akan seperti
biasanya.
Sutandi, ST, M.Pd – Dept. ELIT Hal 76
BAB 2 - PEMBELAJARAN PDL.MDL.02
26 Lalu kita pilih arc
rotate.
27 Lalu kita putarkan
hingga terlihat seperti
pada gambar di
samping.
2.3 Memodifikasikan Polygon
2.3 memodifikasikan foligon
1 Sekarang kita akan
belajar membuat
sebuah object kok
dengan
menggunakan object
sphere.
Sutandi, ST, M.Pd – Dept. ELIT Hal 77
BAB 2 - PEMBELAJARAN PDL.MDL.02
2 Pastikan pifort yang
aktif adalah pifort
perspektive.
3 Lalu kita pilih object
sphere.
Sutandi, ST, M.Pd – Dept. ELIT Hal 78
BAB 2 - PEMBELAJARAN PDL.MDL.02
4 Lalu mkita pilih
keyboartd entry.
5 Maka akan tampil
seperti pada gambar
lalu pada radius kita
beri nilai 50 lalu klik
create.
Sutandi, ST, M.Pd – Dept. ELIT Hal 79
BAB 2 - PEMBELAJARAN PDL.MDL.02
6 Maka pada layar
perspektive akan
muncul object
sphere.
7 Lalu kita pilih select
object.
8 Lalu kita klik kanan
pada object sphere
pada pifort top.
Sutandi, ST, M.Pd – Dept. ELIT Hal 80
BAB 2 - PEMBELAJARAN PDL.MDL.02
10 Lalu kita aktifkan
pifort fort
11 Lalu kita pilih zoom
extents.
Sutandi, ST, M.Pd – Dept. ELIT Hal 81
BAB 2 - PEMBELAJARAN PDL.MDL.02
12 Maka object sphere
akan membesar.
13 Lalu kita select
setengah lingkaran
pada object sphere.
14 Lalu kita pilih select
and move.SWS
Sutandi, ST, M.Pd – Dept. ELIT Hal 82
BAB 2 - PEMBELAJARAN PDL.MDL.02
15 Lalu kita tarik keatas
hingga seperti pada
gambar di samping.
16 Sekarang kita select
setengah lingkaran
pada object sphere
pada bagian
bawahnya.
17 Lalu kita pilih select
and uniform scale.
Sutandi, ST, M.Pd – Dept. ELIT Hal 83
BAB 2 - PEMBELAJARAN PDL.MDL.02
18 Lalu kita tekan f12
pada keyboart.Maka
akan muncul scale
transformtype-in.
19 Lalu pada
offset:screen kita
beri nilai 50.
Sutandi, ST, M.Pd – Dept. ELIT Hal 84
BAB 2 - PEMBELAJARAN PDL.MDL.02
20 Maka object sphere
bagian bawah akan
mengecil seperti pada
gambar di samping.
21 Lalu kita pilih select
object.
22 Lalu kita select pada
bagian bawah maka
object yang kita
select akan berwarna
merah.
Sutandi, ST, M.Pd – Dept. ELIT Hal 85
BAB 2 - PEMBELAJARAN PDL.MDL.02
23 Lalu kita pilih select
and move.
24 Lalu kita tarik ke
bawah hingga seperti
pada gambar di
samping.
25 Lalu pada text front
kita klik kanan lalu
kita pilih
smooth+highlights.
Sutandi, ST, M.Pd – Dept. ELIT Hal 86
BAB 2 - PEMBELAJARAN PDL.MDL.02
26 maka object yang
tadinya tidak terlihat
jelas menjadi sangat
jelas.
2.4 Extrude dan bevel
2.4 EXTRUDE DAN BEVEL
1 Sekerang kita akan
membuat televisi
dengan
menggunakan object
champer box dan
extrude dan bevel.
Sutandi, ST, M.Pd – Dept. ELIT Hal 87
BAB 2 - PEMBELAJARAN PDL.MDL.02
2 Pastikan object
perspektive yang
aktife.
3 Lalu kita pilih
extended primitives
kita klik pada segitiga
kecil maka akan
muncul extended
primitives.
Sutandi, ST, M.Pd – Dept. ELIT Hal 88
BAB 2 - PEMBELAJARAN PDL.MDL.02
4 Lalu kita pilih object
chamferbox.
5 Lalu kita pilih
keyboard entry.
Sutandi, ST, M.Pd – Dept. ELIT Hal 89
BAB 2 - PEMBELAJARAN PDL.MDL.02
6 Maka akan muncul
tampilan seperti pada
gambar di samping.
7 Lalu kita beri nilai
pada length:150
,width:200 ,height
160 ,file:20 lalu klik
creat..
8 Maka akan muncul
object
object chamferbox.
Sutandi, ST, M.Pd – Dept. ELIT Hal 90
BAB 2 - PEMBELAJARAN PDL.MDL.02
9 Lalu kita pilih zoom
extents all.
10 Maka tampilan akan
sedikit mengecil.
11 Lalu pilih select
object.
Sutandi, ST, M.Pd – Dept. ELIT Hal 91
BAB 2 - PEMBELAJARAN PDL.MDL.02
12 Lalu kita klik kanan
pada object object
chamferbox.
Lalu kita pilih convert
to-convert to
editable mesh.
13 Lalu kita klik editable
mesh untuk
mengaktifkannya.
Sutandi, ST, M.Pd – Dept. ELIT Hal 92
BAB 2 - PEMBELAJARAN PDL.MDL.02
14 Lalu kita pilih vertex.
15 Lalu kita aktifkan
pifort top.
16 Lalu kita pilih
maximize viewport
toggle.
Sutandi, ST, M.Pd – Dept. ELIT Hal 93
BAB 2 - PEMBELAJARAN PDL.MDL.02
17 Maka hanya pifort
top saja yang akan
tampil.
18 Lalu pilih select and
uniform scale.
19 Lalu kita select pada
bagian atasnya saja
maka pada
pinggirnya akan
berwarna merah..
Sutandi, ST, M.Pd – Dept. ELIT Hal 94
BAB 2 - PEMBELAJARAN PDL.MDL.02
20 Lalu kita klik f12
maka akan muncul
scale tranform type-
in lalu pada
offset:sreen kita beri
nilai 70..
21 Maka pada bagian
atasnya akan sedikit
mengecil seperti pada
gambar di samping.
22 Lalu kita pilih
maximize viewport
toggle.
Sutandi, ST, M.Pd – Dept. ELIT Hal 95
BAB 2 - PEMBELAJARAN PDL.MDL.02
23 Maka pada tampilan
3ds max akan
kembali seperti
biasanya.
24 Lalu kita pilih arc
rotate.
25 Lalu kita putarkan
pada pifort
perspektive hingga
seperti pada gambar
di samping.
Sutandi, ST, M.Pd – Dept. ELIT Hal 96
BAB 2 - PEMBELAJARAN PDL.MDL.02
26 Lalu kita pilih object
polygon.
27 Lalu kita klik pada
pifort perspektive
pada bagian
depannya.
Sutandi, ST, M.Pd – Dept. ELIT Hal 97
BAB 2 - PEMBELAJARAN PDL.MDL.02
28 Lalu pada edit
geometri pada
extrude kita beri nilai
-10
29 Maka pada bagian
depannya akan
menebal.
30 Lalu kita pilih arc
rotate.
Sutandi, ST, M.Pd – Dept. ELIT Hal 98
BAB 2 - PEMBELAJARAN PDL.MDL.02
31 Lalu kita putarkan
sedikit kebawah
sehingga bagian
atasnya kelihatan.
32 Lalu pilih select
object.
33 Lalu kita klik pada
bagian atasnya maka
akan berwarna
merah.
Sutandi, ST, M.Pd – Dept. ELIT Hal 99
BAB 2 - PEMBELAJARAN PDL.MDL.02
34 Lalu pad extrude kita
beri nilai 3.
35 Maka pada bagian
atas akn sedikit
menebal.
36 Lalu kita pilih
maximize vewport
toggle.
Sutandi, ST, M.Pd – Dept. ELIT Hal 100
BAB 2 - PEMBELAJARAN PDL.MDL.02
37 Maka yang akan
tampil hanya pifort
perspektive saja.
38 Lalu kita pilih arc
rotate.
39 Lalu kita putarkan
seperti pada gambar
di samping.
Sutandi, ST, M.Pd – Dept. ELIT Hal 101
BAB 2 - PEMBELAJARAN PDL.MDL.02
2.5 Soft collection
2.5 SOFT SELECTION
1 Sekarang kita akan
membuat sebuah
object PIR dengan
sof selection.
2 Pastikan yang aktif
pifort perspektive.
Sutandi, ST, M.Pd – Dept. ELIT Hal 102
BAB 2 - PEMBELAJARAN PDL.MDL.02
3 Lalu kita pilih object
sphere.
4 Lalu kita pilih
keyboart entry.
Sutandi, ST, M.Pd – Dept. ELIT Hal 103
BAB 2 - PEMBELAJARAN PDL.MDL.02
5 Lalu pada radius kita
beri nilai 50 lalu klik
create..
6 Maka akan muncul
object sphere.
7 Lalu pilih select
object.
Sutandi, ST, M.Pd – Dept. ELIT Hal 104
BAB 2 - PEMBELAJARAN PDL.MDL.02
8 Lalu kita klik kanan
pada object sphere
lalu kita pilih convert
to-lalu klik convert
to editable mesh.
9 Lalu kita klik pada
kotak kecil object-
object.
Sutandi, ST, M.Pd – Dept. ELIT Hal 105
BAB 2 - PEMBELAJARAN PDL.MDL.02
10 Maka pada object
sphere akan muncul
bintik-bintik
berwarna biru.
11 Lalu kita aktifkan
pifort perspektive.
Sutandi, ST, M.Pd – Dept. ELIT Hal 106
BAB 2 - PEMBELAJARAN PDL.MDL.02
12 Lalu kita pilih
maximize viewport
toggle.
14 Maka yang tampil
hanya pifort
perspektive saja.
15 Lalu kita pilih select
and move.
Sutandi, ST, M.Pd – Dept. ELIT Hal 107
BAB 2 - PEMBELAJARAN PDL.MDL.02
16 Lalu kita klik pada
ujungnya seperti yang
di tunjukan oleh
gambar.
17 Lalu kita pilih
softselection.
Sutandi, ST, M.Pd – Dept. ELIT Hal 108
BAB 2 - PEMBELAJARAN PDL.MDL.02
18 Maka akan muncul
tampilan seperti pada
gambar di samping
lalu pada falloff kita
beri nilai 50.
19 Lalu kita tekan f12
pada keyboart maka
akan muncul Move
transform type-in
Sutandi, ST, M.Pd – Dept. ELIT Hal 109
BAB 2 - PEMBELAJARAN PDL.MDL.02
20 Lalu pada
absolute:world kita
beri nilai 80
21 Lalu kita pilih soft
selection pada use
soft selection kita
klik dan pada falloff
kita beri nilai 20.
22 Lalu kita pilih select
and move.
Sutandi, ST, M.Pd – Dept. ELIT Hal 110
BAB 2 - PEMBELAJARAN PDL.MDL.02
23 Lalu pada
absolute:world kita
beri nilai
24 Maka ujungnya
akanagak mengecil
seperti pada gambar
di samping.
Sutandi, ST, M.Pd – Dept. ELIT Hal 111
BAB 2 - PEMBELAJARAN PDL.MDL.02
2.6 Demo terpadu
2.6 DEMOTERPADU II
1 Sekarang kita akan
membuat sebuah
object obeng seperti
pada gambar di
samping.
2 Pastikan yang aktif
adalah pifort top.
Sutandi, ST, M.Pd – Dept. ELIT Hal 112
BAB 2 - PEMBELAJARAN PDL.MDL.02
3 Lalu kita pilih object
cylinder.
4 Lalu kita klik pada
pifort top seperti
pada gambar di
samping..
Sutandi, ST, M.Pd – Dept. ELIT Hal 113
BAB 2 - PEMBELAJARAN PDL.MDL.02
5 Lalu kita pilih
parameters.
6 Lalu kita beri nilai
pada radius:40 –
height:260 – height
segments:10 – cap
segments: 3 –
sides18.
Sutandi, ST, M.Pd – Dept. ELIT Hal 114
BAB 2 - PEMBELAJARAN PDL.MDL.02
7 Lalu kita pilih zoom
extents all.
8 Pilih select object.
9 Lalu kita klik kanan
pada object cylinder
lalu kita pilih conver
to-conver to
editable mesh.
Sutandi, ST, M.Pd – Dept. ELIT Hal 115
BAB 2 - PEMBELAJARAN PDL.MDL.02
11 Lalu kita pilih
editable mesh.
12 Lalu kita pilih vertex.
Sutandi, ST, M.Pd – Dept. ELIT Hal 116
BAB 2 - PEMBELAJARAN PDL.MDL.02
14 Maka pada object
cylinder akan muncul
yang berwarna biru.
15 Lalu kita pilih
maximize viewport
toggle.
16 Maka yang akan
muncul hanya pifort
top saja.
Sutandi, ST, M.Pd – Dept. ELIT Hal 117
BAB 2 - PEMBELAJARAN PDL.MDL.02
17 Lalu kita select pada
bagian atasnya saja.
18 Lalu kita pilih soft
selection.
Sutandi, ST, M.Pd – Dept. ELIT Hal 118
BAB 2 - PEMBELAJARAN PDL.MDL.02
19 pada use soft
selection kita klik
dan pada falloff kita
beri nilai 40.
20 Lalu kita pilih select
and uniform scale.
21 Maka akan muncul
select and uniform
scale.
Sutandi, ST, M.Pd – Dept. ELIT Hal 119
BAB 2 - PEMBELAJARAN PDL.MDL.02
22 Lalu kita tekan f12
pada keyboart maka
akan muncul
offset:screen lalu
kita beri nilai 70.
23 Maka pada bagian
atasnya akan agak
sedikit mengecil – lalu
kita select pada
baris ke dua.
Sutandi, ST, M.Pd – Dept. ELIT Hal 120
BAB 2 - PEMBELAJARAN PDL.MDL.02
24 Lalu kita tekan f12
pada keyboart maka
akan muncul
offset:screen lalu
kita beri nilai 70.
25 Maka pada bagian
tengah akan
megecil.
Sutandi, ST, M.Pd – Dept. ELIT Hal 121
BAB 2 - PEMBELAJARAN PDL.MDL.02
26 Kita select lagi pada
bagian bawah.
27 pada use soft
selection kita klik
dan pada falloff kita
beri nilai 80.
Sutandi, ST, M.Pd – Dept. ELIT Hal 122
BAB 2 - PEMBELAJARAN PDL.MDL.02
28 Maka pada bagian
yang di select akan
sedikit membesar
lalu kita select lagi
pada bagian yang
sama.
29 Lalu pilih select and
uniform scale.
Sutandi, ST, M.Pd – Dept. ELIT Hal 123
BAB 2 - PEMBELAJARAN PDL.MDL.02
30 Pada offset:sceen
beri nilai 135.
31 Maka pada bagian
bawah akan
membesar seperti
pada gambar di
samping.
32 Lalu kita pilih arc
rotate.
Sutandi, ST, M.Pd – Dept. ELIT Hal 124
BAB 2 - PEMBELAJARAN PDL.MDL.02
33 Lalu kita putarkan
hingga bagian
bawahnya kelihatan
seperti pada gambar
di samping.
34 Lalu kita pilih pan
view.
Sutandi, ST, M.Pd – Dept. ELIT Hal 125
BAB 2 - PEMBELAJARAN PDL.MDL.02
34 Kita geserkan sedikit
ke atas.
35 pada use soft
selection kita klik
dan pada falloff kita
beri nilai 60.
Sutandi, ST, M.Pd – Dept. ELIT Hal 126
BAB 2 - PEMBELAJARAN PDL.MDL.02
36 Pilih select and
move.
37 Kita select pada
bagian bawah.
38 Lalu kita klik f12
pada keyboart maka
akan muncul move
transform type-in
pada absolute:word
pada z kita beri nilai -
30.
Sutandi, ST, M.Pd – Dept. ELIT Hal 127
BAB 2 - PEMBELAJARAN PDL.MDL.02
39 Lalu kita pilih
maximize viewport
toggle.
40 Maka tampilan akan
kembali seperti
semula.
41 Lalu kita matikan
vertexnya untuk
mematikannya klik
pada editable mesh.
Sutandi, ST, M.Pd – Dept. ELIT Hal 128
BAB 2 - PEMBELAJARAN PDL.MDL.02
42 Maka pada object
cylinder tidak ada
bintik-bintik yang
ber warna biru.
43 Lalu kita pilih create.
44 Lalu kita pilih object
cylinder.
Sutandi, ST, M.Pd – Dept. ELIT Hal 129
BAB 2 - PEMBELAJARAN PDL.MDL.02
45 Lalu kita klik di dalam
object cylinder
seperti pada gambar
di samping.
46 Kita pilih parameter
pada radius kita beri
nilai 10 – height 300
– height segments
10 – cap segments 3
– sides 18.
Sutandi, ST, M.Pd – Dept. ELIT Hal 130
BAB 2 - PEMBELAJARAN PDL.MDL.02
47 Maka object cylinder
akan memanjang
seperti pada gambar
di samping.
48 Lalu kita pilih select
and move.
Sutandi, ST, M.Pd – Dept. ELIT Hal 131
BAB 2 - PEMBELAJARAN PDL.MDL.02
49 Lalu kita tarik sedikit
ke atas seperti pada
gambar bdi samping.
50 Lalu kita pilih pifort
front/user.
Sutandi, ST, M.Pd – Dept. ELIT Hal 132
BAB 2 - PEMBELAJARAN PDL.MDL.02
51 Lalu kita pilih
maximize viewport
toggle.
52 Maka yang akan
tampil hanya pifort
front/user.
53 Lalu kita pilih pan
view.
Sutandi, ST, M.Pd – Dept. ELIT Hal 133
BAB 2 - PEMBELAJARAN PDL.MDL.02
54 Lalu kita geser
kebawah hinga yang
terlihat bagian
atasnya saja seperti
pada gambar di
samping.
55 Lalu kita pilih select
object.
56 Lalu kita klik kanan
pada object cylinder
lalu kita pilih convert
to – convert to editble
mesh.
Sutandi, ST, M.Pd – Dept. ELIT Hal 134
BAB 2 - PEMBELAJARAN PDL.MDL.02
57 Lalu kita klik editable
mesh lalu kita pilih
vertex.
58 Lalu kita select pada
bagian ujungnya.
59 Lalu kita pilih select
and uniform scale
yang seperti
tijunjukan oleh
panah.
Sutandi, ST, M.Pd – Dept. ELIT Hal 135
BAB 2 - PEMBELAJARAN PDL.MDL.02
60 Maka akan muncul
select and uniform
scale.
61 Lalu kita tekan f12
pada keyboart maka
akan muncul scale
transform type-in
lalu pada
offset:screen pada z
kita beri nilai 10.
Sutandi, ST, M.Pd – Dept. ELIT Hal 136
BAB 2 - PEMBELAJARAN PDL.MDL.02
62 Pilih maximize
viewport toggle.
63 Maka hasilnya akan
seperti pada gambar
di samping pada
ujungnya akan
menipis.
Sutandi, ST, M.Pd – Dept. ELIT Hal 137
BAB 2 - PEMBELAJARAN PDL.MDL.02
b. Rangkuman Materi
Pada materi ini dibahas bagaimana membuat animasi yang mulai dari instalasi,
sehingga file hasil capture dapat digunakan untuk pembelajaran berbasis video
d. Tugas
Buatlah file project dengan menggunakan animasi Software2D sampai menutupnya
kembali.
e. Tes Formatif
1). Tuliskan langkah dalam membuka program Macromedia Flash
2). Tuliskan Langkah dalam
f. Kunci Jawaban Formatif
Sutandi, ST, M.Pd – Dept. ELIT Hal 138
Você também pode gostar
- Mini BookDocumento31 páginasMini BookDiNiAinda não há avaliações
- Makalah Teori Kostruktivisme Humanisme Dan PendidikanDocumento23 páginasMakalah Teori Kostruktivisme Humanisme Dan PendidikanDiNi100% (3)
- MateriDocumento73 páginasMateriDiNi100% (1)
- Neuroscience MakalahDocumento24 páginasNeuroscience MakalahDiNiAinda não há avaliações
- Percakapan Bahasa InggrisDocumento2 páginasPercakapan Bahasa InggrisDiNiAinda não há avaliações
- Bab IiDocumento35 páginasBab IiDiNiAinda não há avaliações