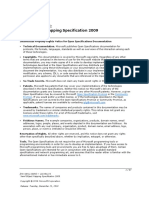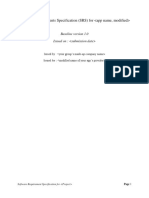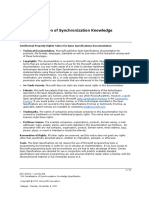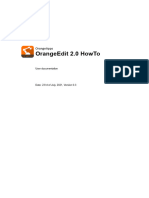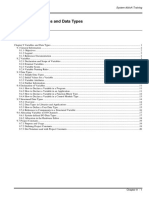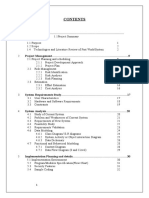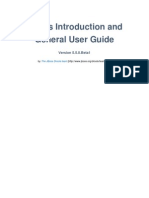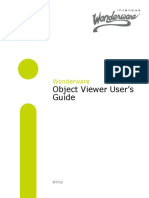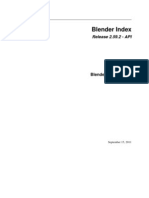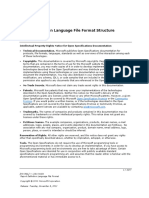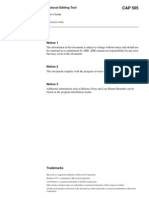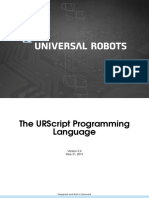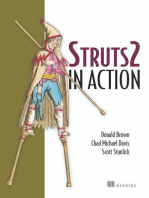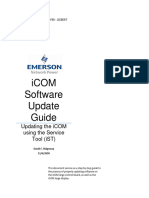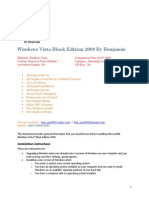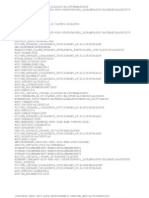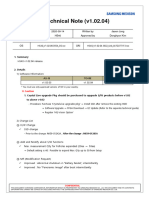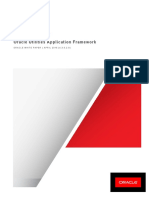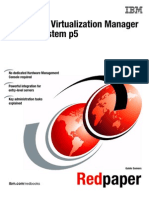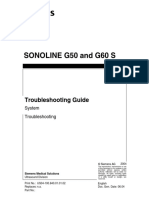Escolar Documentos
Profissional Documentos
Cultura Documentos
Objectbrowser V1.1: Orangeapps
Enviado por
Edmar SilvaTítulo original
Direitos autorais
Formatos disponíveis
Compartilhar este documento
Compartilhar ou incorporar documento
Você considera este documento útil?
Este conteúdo é inapropriado?
Denunciar este documentoDireitos autorais:
Formatos disponíveis
Objectbrowser V1.1: Orangeapps
Enviado por
Edmar SilvaDireitos autorais:
Formatos disponíveis
OrangeApps
ObjectBrowser V1.1
KUKA KRC4
User documentation
As of 28.05.2013
Document version: 1.3
2 Introduction
© Copyright 2013
OrangeApps GmbH
Arnikaweg 1
87471 Durach
Germany
www.orangeapps.de
This documentation may - even partially – be copied and reposted. In the excerpts
reproduction a reference to the copyright owner and to this document must be noted.
The contents of this document have been tested with the described software. Since
deviations cannot be excluded, no guarantee for full compliance can be taken.
ObjectBrowser V1.1, User documentation, As of: 28.05.2013
Introduction 3
History of document versions
Version Date Author Change Reason / Comment
1.0 20.03.2013 Christian Mayer First position
1.1 04/20/2013 Christian Mayer Runtime variables
1.2 05/13/2013 Christian Mayer User-defined lists
1.3 05/28/2013 Christian Mayer Scope of Variables
Content
1 Introduction ........................................................................................5
1.1 Target group ....................................................................................................................... 5
1.2 Representation of information ......................................................................................... 5
1.3 Terminology used .............................................................................................................. 5
2 Product Description ...........................................................................6
3 Installation ..........................................................................................7
3.1 System requirements for running .................................................................................... 7
3.2 Install ObjectBrowser or upgrade to new version .......................................................... 7
3.3 Uninstall ObjectBrowser ................................................................................................... 8
4 Licensing ............................................................................................9
4.1 Generate license number .................................................................................................. 9
4.1.1 Robot License ................................................................................................................. 9
4.1.2 License office computer / OfficeLite................................................................................ 9
4.2 Installing a License ............................................................................................................ 9
4.2.1 ObjectBrowser is not installed yet .................................................................................. 9
4.2.2 ObjectBrowser is already installed ................................................................................. 9
5 User interface ................................................................................... 10
5.1 Controls ............................................................................................................................ 10
5.2 Symbols ............................................................................................................................ 11
5.3 Buttons ............................................................................................................................. 11
6 Using the ObjectBrowser.................................................................12
6.1 Open the ObjectBrowser ................................................................................................. 12
6.2 Close the ObjectBrowser ................................................................................................ 12
6.3 Basic principles of operation ......................................................................................... 12
6.4 Display of the variables ................................................................................................... 16
6.5 Update the displayed variable values ............................................................................ 18
6.6 Grouping of variables ...................................................................................................... 18
6.7 Changing the values of variables................................................................................... 19
6.8 Copy and paste the values of variables ........................................................................ 20
6.9 View and edit runtime variables ..................................................................................... 21
ObjectBrowser V1.1, User documentation, As of: 28.05.2013
4 Introduction
6.10 Create lists and add items .............................................................................................. 21
6.11 Configuration Menu ......................................................................................................... 22
7 Messages .......................................................................................... 23
8 Appendix ........................................................................................... 24
8.1 List of Figures .................................................................................................................. 24
8.2 List of Tables .................................................................................................................... 24
ObjectBrowser V1.1, User documentation, As of: 28.05.2013
Introduction 5
1 Introduction
1.1 Target group
This documentation is intended for users with the following skills:
Knowledge of robot programming
Knowledge in the robot programming language KRL
1.2 Representation of information
These notes indicate that death or severe personal injury will be
safe or very likely to occur if precautions are not taken.
These notes indicate that death or serious bodily injury could
occur if precautions are not taken.
These notes indicate that minor personal injury can result if
precautions are not taken.
These notes indicate that damage may occur if precautions are
not taken.
This manual contains useful tips or special information for the
current topic.
1.3 Terminology used
Notion Description
SmartPad Handheld unit
SmartHmi User interface of the robot software
KRL KUKA Robot Language
Table 1-1 terms used
ObjectBrowser V1.1, User documentation, As of: 28.05.2013
6 Product Description
2 Product Description
The ObjectBrowser software tool provides an interface for easy viewing and changing of all
known on the control variables.
Key Features
Intuitive use of the software by scrolling list
Displayed as an integrated window in SmartHmi
Key Features
Display and modification of KRL variable values in real time
Breakdown of the list by:
o Variable Name
o Data Type
o Modules
o Currently selected module
o Favorites
o Runtime variables
o Lists
o Search function to quickly find variables
o Favorites List
Display and modification of run-time variables of the currently selected routine
Import / export of user-definable variable lists
Copying and pasting variable values of mutually compatible data types via the
context menu
Representation of the scope of variables (global or local)
Language English and German
ObjectBrowser V1.1, User documentation, As of: 28.05.2013
Installation 7
3 Installation
The installation is done via the additional software option. These can be found in the main
menu under start-up.
3.1 System requirements for running
Minimum Hardware Requirements
KUKA System Software 8.2
3.2 Install ObjectBrowser or upgrade to new version
Requirement
User group Expert
For installation on the three systems, Real Robot, Office Lite and Office PC follow these
steps:
Method
1. Extract the .Zip file
2. Copy the installation folder OrangeApps.ObjectBrowser containing the setup files to a
USB stick or directly to a drive on the target system (for example, d: \).
3. If you are already in possession of a valid license file, copy it to the files in the
installation folder. The license file is automatically detected and installed during setup.
Alternatively, you can manually install the license file after installation.
4. When installing from a USB stick, connect this to the controlling PC or the SmartPad.
5. Choose commissioning Additional software from the main menu.
6. Click the button New software.
7. You’ll get a list of available software for installation. If there’s no entry
OrangeApps.ObjectBrowser in the list, click Refresh. If now the entry appears, go to
step 10
8. If the entry does not appear, the drive from where to install must be configured first. To
do this, choose Configuration. In the new window you now have the option to select
the path where to find the folder OrangeApps.ObjectBrowser.
9. Select an empty cell in the installation paths for options and click path selection.
The available drives are displayed. Select the drive on which the folder
OrangeApps.ObjectBrowser is located and save your selection with. The window
closes. OrangeApps.ObjectBrowser should now appear as an entry in the list. If this is
not the case, press refresh and/or repeat steps 7 to 8
10. Highlight the entry OrangeApps.ObjectBrowser and press Install. Confirm the
security prompt with Yes.
11. Read the license agreement carefully. Explain your agreement to the license terms by
clicking I Accept and continue the installation by clicking Continue. If you do not agree
with the license terms, please cancel the installation by clicking Cancel.
12. The installation will be prepared now. To perform the final installation the control PC has
to be restarted. This can immediately be executed by clicking Reboot Control PC now
or later by clicking later.
13. If you select later, the window is closed. In order finalize the installation proceed with
step 14. If you select Reboot Control PC now, a restart of the control PC will be
performed. Step 15 is then executed.
14. Perform a shutdown of the control PC by clicking shutdown in the main menu.
ObjectBrowser V1.1, User documentation, As of: 28.05.2013
8 Installation
15. During reboot of the control PC ObjectBrowser will be installed on the computer.
16. Remove the USB stick from the PC.
3.3 Uninstall ObjectBrowser
Requirement
User group Expert
Method
17. Choose commissioning Additional software from the main menu.
18. Highlight the OrangeApps.ObjectBrowser and click Uninstall. Answer the security
prompt with Yes. The uninstallation is prepared. After completion of the preparatory
work, a message box appears. To perform the final installation the control PC has to be
restarted. To perform the final installation the control PC has to be restarted. This can
immediately be executed by clicking Reboot Control PC now or later by clicking later.
19. If you select later, the window is closed. In order finalize the uninstallation proceed with
step 4. If you select Reboot Control PC now, a restart of the control PC will be
performed. Step 5 is then executed.
20. Perform a shutdown of the control PC by clicking shutdown in the main menu.
21. During reboot of the control PC ObjectBrowser will be uninstalled from the computer.
ObjectBrowser V1.1, User documentation, As of: 28.05.2013
Licensing 9
4 Licensing
ObjectBrowser is subject to licensing. Licensing is done by a license file or a USB dongle.
Visit our website www.orangeapps.de for more information on licensing.
Reference
A license for each robot, office computer or Office Lite is required.
Trial licenses can be obtained once for each evaluation system.
Trial licenses are free of charge and limited in time.
Date manipulations of the system are detected, ObjectBrowser automatically
disables the License
4.1 Generate license number
Trial licenses can be obtained directly at www.orangeapps.de. Runtime licenses are given
after receipt of the license fee.
4.1.1 Robot License
To obtain a valid license, you will need the serial number of the robot. These can be found on
the rating plate of the robot or in the control software in the Help menu Info Robot
Serial number.
4.1.2 License office computer / OfficeLite
After installing and starting the software, a product ID is displayed. These ID you will need to
obtain a valid license.
4.2 Installing a License
4.2.1 ObjectBrowser is not installed yet
Copy before the installation of ObjectBrowser the license file into the installation folder as
below 3.2 described.
4.2.2 ObjectBrowser is already installed
Method 1
Plug in a USB stick containing the license file to a USB port of the controller or
SmartPad.
Alternatively, copy the license file to the d: drive control
At startup of the software the license will be copied automatically into the license
folder and then enabled. Note: A run-time license in the license folder is not
overwritten by a trial license
Remove the USB stick
Method 2
Copy the obtained license in the folder c:\KRC\TP\ObjectBrowser\Lic
ObjectBrowser V1.1, User documentation, As of: 28.05.2013
10 User interface
5 User interface
5.1 Controls
The user interface of the ObjectBrowser contains the following elements:
22. Button bar
23. Scroll list view the main view
24. Close button
25. Scroll list with the variable view
26. Bar for fast scrolling
27. Toolbar Favorites
3
1
Figure 5-1: Scroll list with main view
Figure 5-2: Scrolling list with variable view
ObjectBrowser V1.1, User documentation, As of: 28.05.2013
User interface 11
5.2 Symbols
Icon Description
Variable does not appear in the favorites list
Variable appears in the favorites list
List entry can be further resolved
Variable globally available
5.3 Buttons
Back
Button Description
Enabled, change to higher-level list possible
Disabled, main view reached
Home
Button Description
Changes the scrolling list to main view
Update
Button Description
Cyclic display of variable values turned off
Cyclic display of variable values turned on
Configuration
Button Description
Shows the configuration page
Search
Button Description
Displays a text field to enter a text for a filter function of the currently
displayed
ObjectBrowser V1.1, User documentation, As of: 28.05.2013
12 Using the ObjectBrowser
6 Using the ObjectBrowser
6.1 Open the ObjectBrowser
Method
28. The ObjectBrowser is started from the main menu under Anzeige ObjectBrowser
6.2 Close the ObjectBrowser
Method
29. The ObjectBrowser is closed by clicking on the Close button
6.3 Basic principles of operation
Interacting with the illustrated lists is done by tapping on list items and swipe across the
screen.
Opening a list item
Tap a list item
ObjectBrowser V1.1, User documentation, As of: 28.05.2013
Using the ObjectBrowser 13
Scroll down the list
Tap the scrolling list and move the finger or the input device up and down to scroll.
Fast Scroll in the list
Touch the scroll bar and move your finger or the input device up and down to scroll quickly.
ObjectBrowser V1.1, User documentation, As of: 28.05.2013
14 Using the ObjectBrowser
Select a list entry to dissolve or to change the variable value
Click on a list entry. Depending on the type of variable the appropriate input box appears.
The on-screen keyboard opens when you click in the input field.
To close the input field without changing the value, click on
either the listing or press the ESC key on the keyboard.
Mark favorites
Click the Favorites icon to mark variables as favorite
ObjectBrowser V1.1, User documentation, As of: 28.05.2013
Using the ObjectBrowser 15
Search variables
Based on the input of the search text simultaneously the displayed list is filtered.
Copy entries
Elements of the list can be copied. Click 1sec on an entry to open the associated context
menu.
ObjectBrowser V1.1, User documentation, As of: 28.05.2013
16 Using the ObjectBrowser
Creating lists
Each element can be added to a new or existing list. Click 1sec on an entry to open the
associated context menu. After selecting the Add to List button the selected object can be
assigned to an existing or a new list.
6.4 Display of the variables
Regardless of the type of a variable they will be presented in a clear structured list.
If the variable is an array or the data type of a variable is a structure, by clicking on the list
entry branching into the array or structure elements will be executed. Branching can be
executed as long as each item is resolved to a simple data type.
Simple data types: BOOL, INT, REAL, CHAR, SIGNAL, ENUM
The arrow symbol indicates whether a list entry can be resolved.
This is shown:
30. Variable Name
31. Data Type
32. The declaration location of the variable
33. Value of the variable
34. Arrow icon (appears when the variable can be resolved)
35. Favorites icon to display the variable in the favorites list
36. Globe identifies if a variable is globally available
ObjectBrowser V1.1, User documentation, As of: 28.05.2013
Using the ObjectBrowser 17
3
2
6
Figure 6-1: Representation of the variables
The selected entry is shown in blue.
ObjectBrowser V1.1, User documentation, As of: 28.05.2013
18 Using the ObjectBrowser
6.5 Update the displayed variable values
An update of the values is always performed only for the currently visible tags. This is done
only once,
37. Once a list has been rebuilt
38. After scrolling a list
Using the Refresh Button, a cyclic update of the values of the visible variables are a
switched on and off. If this option is active, there is a constant update of the variable values.
Concerns the cyclic update variables that are declared in the
program window currently displayed program, using the
functions change, commands, movement and block selection is
not possible.
6.6 Grouping of variables
The launch window is displays the so called “top-level list”. The items display the different
grouping types. By clicking the items in the list branching into the child list will be executed.
Representation
Figure 6-2: Selectable groups
Groups
Grouping Description
shows a list with all defined variables. The display of
All system variables can be turned on and off in the
configuration menu
Favorites Displays a list of all defined favorites
Datatype shows variables sorted by data type
Module shows variables sorted by module
Actual module shows all variable of the currently selected module
ObjectBrowser V1.1, User documentation, As of: 28.05.2013
Using the ObjectBrowser 19
Displays the run-time variables of the routine in which
Actual runtime variables
the program pointer is located (routine must be visible)
Lists Displays variables of different lists
Table 6-1: Selectable groups in the main list
6.7 Changing the values of variables
Requirement
User group Expert or approval of the user group operator by an expert in the
configuration menu
Features
The displayed input field depends on the data type
The entries shown in the entry box depend on the data type of the variable
The displayed on-screen keyboard depends on the data type of the variable
Open the entry to edit
Tap a list item to open the item for editing.
Use the entered value
By tapping Return the input box is closed and the entered value is set.
Discard the value entered
With the ESC key or tap on the list item, the box is closed without setting the value.
Error Messages
If it is not possible to set the value the error message "Value could not be set" will be
displayed. Possible causes are read-only variables or incompatible data types (see Chapter
Messages).
Displaying fields
Data
Display
Type
INT,
REAL
BOOL
CHAR
ObjectBrowser V1.1, User documentation, As of: 28.05.2013
20 Using the ObjectBrowser
ENUM
Note: Only the available items are displayed
SIGNAL
Table 6-2: Input fields for changing variables
6.8 Copy and paste the values of variables
Requirement
User group Expert or approval of the user group operator by an expert in the
configuration menu
Features
Variables with either simple data types or complex structures can be copied
Copy and paste via the context menu
Open the context menu for copying
Tap about 1sec on the to be copied list entry.
Copy value
With the Copy button in the context menu the variable content is copied.
Add value
Tap about 1sec on the target variable. With the key Paste in the context menu the content of
the copied variable is pasted into the destination variable.
Close context menu
The context menu closes automatically when idle for a few seconds. Alternatively, you can
close it by tapping on a list entry.
Error Messages
If unable to insert the value the error message " Value could not be set " appears. Possible
causes are read-only variables or incompatible data types (see Chapter Messages).
ObjectBrowser V1.1, User documentation, As of: 28.05.2013
Using the ObjectBrowser 21
6.9 View and edit runtime variables
Requirement to modify the run-time variables
User group Expert or approval of the user group operator by an expert in the
configuration menu
Due to the internal behavior of the robot system following features in the representation and
modification of run-time variables occur.
Characteristics:
Always displayed are those runtime variables of the routine in which the program
pointer is located AND which is currently displayed in the program window
Runtime variables of non-visible routines are not displayed
Variable values are updated in the list and can be processed as soon as the
program interpreter the obtains the state "STOP" (e.g., by pressing the stop button
on the SmartPad or through a "stop" command in the program)
If the program pointer reaches the end of the program, runtime variables get invalid
and their value no longer appears in the list
Hint
Runtime variables are valid only within the routine in which they are declared
As long as runtime variables neither can be updated nor be processed, the following
message is displayed in the list:
6.10 Create lists and add items
Requirement
User group Expert or approval of the user group operator by an expert in the
configuration menu
Features
Variables containing simple data types or complex structures can be added into lists
Lists are created via the context menu or a text editor
Open the context menu for creating or inserting elements in lists
Tap about 1sec on the list entry to be inserted into a list.
Insert element into a list
39. Mark the element and open the context menu
40. Tap on add to list in the context menu.
41. Select the desired list from drop-down box or choose Create new list
42. Select OK key
Remove item from a list
43. Open the List
44. Mark the element and open the context menu
ObjectBrowser V1.1, User documentation, As of: 28.05.2013
22 Using the ObjectBrowser
45. Tap Remove from list in the context menu.
Remove complete list
46. Open the entry lists in the main menu
47. Mark list and open the context menu
48. Tap Remove List in the context menu.
Note:
All lists are in the directory C:\KRC\USER as an XML file. When you click on the entry lists
in the main screen all existing lists in this directory are loaded. Lists can thus be easily
created and edited using a text editor.
6.11 Configuration Menu
The configuration menu allows customization of the display.
Exit the menu by pressing OK, the current state is accepted and the main page is displayed.
Requirement
User group Expert
Figure 6-3: Configuration Menu
Available Options
Option Description
Show System Variables Toggle display of system variables
Operator can edit variable If this option is enabled, the user group "operator" can
values change variable values
If this option is enabled, the user group "operator" can
User can create and edit lists
create and modify lists
If this option is activated, the main window is the user
Operator can see judt lists
group "operator" only the entry "list" to choose from
ObjectBrowser V1.1, User documentation, As of: 28.05.2013
Messages 23
7 Messages
The following messages can be displayed in the message window
Error
Notification Description Error type
number
The license file to operate the software in
No license for robot {serial
a production environment for these robot Status 101
number} available
serial number is missing
License for robot {serial The license to operate the software in a
number} is invalid or production environment for these robot Status 102
expired serial number is expired or invalid
x days left until license x (= number) days remaining until the
Info 103
runs out ObjectBrowser cannot be used any more
Changing the values of variables is only
You need at least expert
possible for the user group expert or
rights in order to change Info 4
higher or for group operator when
values
activated by the user group expert
Changing the variable's value could not
be carried out. Possible causes:
Variable is read-only
Value could not be set Entered value is of the wrong data Info 1
type
An attempt was made to copy
variables with incompatible data
types
Table 7-1 Messages
ObjectBrowser V1.1, User documentation, As of: 28.05.2013
24 Appendix
8 Appendix
8.1 List of Figures
Figure 5-1: Scroll list with main view ...................................................................................... 10
Figure 5-2: Scrolling list with variable view ............................................................................ 10
Figure 6-1: Representation of the variables ........................................................................... 17
Figure 6-2: Selectable groups ................................................................................................ 18
Figure 6-3: Configuration Menu ............................................................................................. 22
8.2 List of Tables
Table 1-1 terms used................................................................................................................ 5
Table 6-1: Selectable groups in the main list ......................................................................... 19
Table 6-2: Input fields for changing variables......................................................................... 20
Table 7-1 Messages ............................................................................................................... 23
ObjectBrowser V1.1, User documentation, As of: 28.05.2013
Você também pode gostar
- MS Xaml 2009Documento87 páginasMS Xaml 2009Joseph RiccardoAinda não há avaliações
- FreeLing HandbookDocumento99 páginasFreeLing HandbookNicky JonesAinda não há avaliações
- SRS TemplateDocumento13 páginasSRS TemplateMochoAinda não há avaliações
- C++ Concepte PDFDocumento49 páginasC++ Concepte PDFLaura Diana PisicaAinda não há avaliações
- Software StandardDocumento34 páginasSoftware StandardsoumitrahazraAinda não há avaliações
- KSS 41 END enDocumento702 páginasKSS 41 END enJavier Del Pozo Garcia100% (1)
- (MS-SSCLRT) : Microsoft SQL Server CLR Types Serialization FormatsDocumento35 páginas(MS-SSCLRT) : Microsoft SQL Server CLR Types Serialization FormatsAfonso MacedoAinda não há avaliações
- (MS-XSSK) : XML Serialization of Synchronization Knowledge SpecificationDocumento25 páginas(MS-XSSK) : XML Serialization of Synchronization Knowledge SpecificationAfonso MacedoAinda não há avaliações
- KSS 32 END enDocumento767 páginasKSS 32 END endneprodenisAinda não há avaliações
- Program X: Software Requirements SpecificationDocumento15 páginasProgram X: Software Requirements Specificationmasoom ahmadAinda não há avaliações
- Bde ProgrammingDocumento49 páginasBde Programmingboroman99Ainda não há avaliações
- KST RemoteService 12 KR C4 enDocumento29 páginasKST RemoteService 12 KR C4 enShiya PatelAinda não há avaliações
- Software Requirement Specification: Publish/Subscribe System BkgroundDocumento21 páginasSoftware Requirement Specification: Publish/Subscribe System BkgroundHasif MahmudAinda não há avaliações
- CMS X-Tools Analysis Library Change Log - ENDocumento11 páginasCMS X-Tools Analysis Library Change Log - ENCesar SampaioAinda não há avaliações
- MoteView Users Manual 7430-0008-04 BDocumento64 páginasMoteView Users Manual 7430-0008-04 BAnushree RastogiAinda não há avaliações
- ibaAnalyzer-Reportgenerator v1.1 enDocumento70 páginasibaAnalyzer-Reportgenerator v1.1 enCauê morenoAinda não há avaliações
- BDE C++ Coding StandardsDocumento50 páginasBDE C++ Coding StandardsStewart HendersonAinda não há avaliações
- KUKA OfficeLite 85 enDocumento41 páginasKUKA OfficeLite 85 enMesut GuvenAinda não há avaliações
- XML Schema Part 0: Primer: W3C Recommendation, 2 May 2001Documento78 páginasXML Schema Part 0: Primer: W3C Recommendation, 2 May 2001evasquezm@gmail.comAinda não há avaliações
- Software Requirements Specification (SRS) DocumentDocumento12 páginasSoftware Requirements Specification (SRS) DocumentPraveen CoolAinda não há avaliações
- KSS 40 END enDocumento774 páginasKSS 40 END endneprodenisAinda não há avaliações
- OrangeEdit HowTo 0.3.ENDocumento39 páginasOrangeEdit HowTo 0.3.ENprabhakaranAinda não há avaliações
- Limitations of Current Implementation of Object Oriented Programming in Labview 8.20 and A Proposal For An Alternative Implementation V. 1.2Documento33 páginasLimitations of Current Implementation of Object Oriented Programming in Labview 8.20 and A Proposal For An Alternative Implementation V. 1.2chittirajuAinda não há avaliações
- 0107GS33 GettingStartedWithDrawDocumento30 páginas0107GS33 GettingStartedWithDrawBjorn PattynAinda não há avaliações
- T314-09 Variables and Data Types - RevCDocumento20 páginasT314-09 Variables and Data Types - RevCRio YuwandiAinda não há avaliações
- (MS-DSDG) : Dataset Diffgram Structure Specification: Open Specification Promise Community PromiseDocumento56 páginas(MS-DSDG) : Dataset Diffgram Structure Specification: Open Specification Promise Community PromiseAfonso MacedoAinda não há avaliações
- Medical Shop C#Documento88 páginasMedical Shop C#AyushAinda não há avaliações
- 1 Drools JBPM IntroductionDocumento194 páginas1 Drools JBPM IntroductionErwan BeauvergerAinda não há avaliações
- OrangeApps - RobFit.User - en V1.4Documento35 páginasOrangeApps - RobFit.User - en V1.4GokerAkgunAinda não há avaliações
- Plain English and Script Difference GuideDocumento48 páginasPlain English and Script Difference GuideMohammed MorsyAinda não há avaliações
- Software Requirements Specification For Sales Prediction Model Page-IiDocumento11 páginasSoftware Requirements Specification For Sales Prediction Model Page-IiLets Effin GoAinda não há avaliações
- 0105GS33 GettingStartedWithCalcDocumento42 páginas0105GS33 GettingStartedWithCalcBjorn PattynAinda não há avaliações
- Using Formulas and Functions: Calc GuideDocumento37 páginasUsing Formulas and Functions: Calc GuideChester Allan F. BautistaAinda não há avaliações
- CEP Thesis PDFDocumento72 páginasCEP Thesis PDFManoj SelvamAinda não há avaliações
- MS OextxmlDocumento14 páginasMS OextxmlgabrielnsdantasAinda não há avaliações
- OrangeApps - myHMI.User - en V1.4Documento74 páginasOrangeApps - myHMI.User - en V1.4kukaAinda não há avaliações
- Tekla Structures: Task Manager User GuideDocumento61 páginasTekla Structures: Task Manager User GuideMG Xie100% (1)
- Object ViewerDocumento28 páginasObject ViewerGrover Oswaldo Villarpando CalleAinda não há avaliações
- Blender Python Reference 2 59 2Documento1.502 páginasBlender Python Reference 2 59 2blessed-beAinda não há avaliações
- LMS Test - Lab Recorder Data ConversionDocumento60 páginasLMS Test - Lab Recorder Data ConversionVili KamenovaAinda não há avaliações
- Rapidminer Text 4.5 TutorialDocumento59 páginasRapidminer Text 4.5 Tutorialnope04Ainda não há avaliações
- Product Management DocumentDocumento17 páginasProduct Management DocumentRaoof AhmedAinda não há avaliações
- Latest Template SRSDocumento19 páginasLatest Template SRSNasir BhottaAinda não há avaliações
- KUKA OfficeLite 82 enDocumento39 páginasKUKA OfficeLite 82 enaugusto_1956Ainda não há avaliações
- Eko Pro Series Users ManualDocumento116 páginasEko Pro Series Users ManualespectraAinda não há avaliações
- MS RDLDocumento1.677 páginasMS RDLAfonso MacedoAinda não há avaliações
- 1MRS751982-MUM Protocol Editing Tool: User's GuideDocumento36 páginas1MRS751982-MUM Protocol Editing Tool: User's GuideAnonymous XS9jAhY1pEAinda não há avaliações
- Script Manual Universal RobotsDocumento121 páginasScript Manual Universal RobotsJavierJBVAinda não há avaliações
- Guide Lacls MNT Assistant Ug 21.1.1Documento73 páginasGuide Lacls MNT Assistant Ug 21.1.1Guillermo José Jiménez EscamillaAinda não há avaliações
- SAP Fraud Management Anti-Corruption Content Rel11 SP01Documento52 páginasSAP Fraud Management Anti-Corruption Content Rel11 SP01Sreedhar.DondapatiAinda não há avaliações
- (MS Wopi) 140210Documento59 páginas(MS Wopi) 140210photos5Ainda não há avaliações
- PDMS11 Training 8Documento51 páginasPDMS11 Training 8Bhardwaj TrivediAinda não há avaliações
- CorbaDocumento962 páginasCorbambhangaleAinda não há avaliações
- KST LoadDataDetermination 61 en 9.6.2011Documento41 páginasKST LoadDataDetermination 61 en 9.6.2011OmarCabreraAinda não há avaliações
- PL SQL Packages GuideDocumento2.008 páginasPL SQL Packages Guideapi-3715433Ainda não há avaliações
- COBRA StandardDocumento714 páginasCOBRA Standardapi-3748867Ainda não há avaliações
- Arena Variables Guide PDFDocumento86 páginasArena Variables Guide PDFPelis CharlesAinda não há avaliações
- JAVA PROGRAMMING FOR BEGINNERS: Master Java Fundamentals and Build Your Own Applications (2023 Crash Course)No EverandJAVA PROGRAMMING FOR BEGINNERS: Master Java Fundamentals and Build Your Own Applications (2023 Crash Course)Ainda não há avaliações
- Q3 - Module3 4 G9 CSSDocumento8 páginasQ3 - Module3 4 G9 CSSAubz Almelia NavarroAinda não há avaliações
- Silo - Tips Icom Software Update Guide Updating The Icom Using The Service Tool IstDocumento24 páginasSilo - Tips Icom Software Update Guide Updating The Icom Using The Service Tool Istmbuzynski935Ainda não há avaliações
- Ad 0375b Bios Setup Vl400Documento19 páginasAd 0375b Bios Setup Vl400kasibhattaAinda não há avaliações
- Maxnc OL ManualDocumento29 páginasMaxnc OL ManualBreno LizardoAinda não há avaliações
- Conext CL Firmware 2.6.4 Upgrade ProcedureDocumento15 páginasConext CL Firmware 2.6.4 Upgrade Proceduremumi87Ainda não há avaliações
- Vista Black EditionDocumento13 páginasVista Black Editionheri1177100% (1)
- B Maxx® Bm3400: Parameters ManualDocumento534 páginasB Maxx® Bm3400: Parameters ManualEmmanuel L. ZacariasAinda não há avaliações
- PSIO Systems Manual (R33)Documento41 páginasPSIO Systems Manual (R33)LuisAinda não há avaliações
- HMC Upgrade at As-Salam KIH Site: 1. Verify HMC Model Is Compatible With 9.1.0Documento7 páginasHMC Upgrade at As-Salam KIH Site: 1. Verify HMC Model Is Compatible With 9.1.0Mohamed Wageeh DiabAinda não há avaliações
- Charmilles 1.44 MBDocumento5 páginasCharmilles 1.44 MBSherman CarvalhoAinda não há avaliações
- Configuration ExamplesDocumento48 páginasConfiguration ExamplesMajid KabaloAinda não há avaliações
- Building Embedded Linux Systems 2nd Edition PDFDocumento464 páginasBuilding Embedded Linux Systems 2nd Edition PDFggffddkm0% (1)
- Oss Unit 2Documento18 páginasOss Unit 2ASNDC HOST9Ainda não há avaliações
- Debug 1214Documento6 páginasDebug 1214Nguyễn Thành LâmAinda não há avaliações
- CompTIA A+ Guide To IT Technical Support Chapter 2 Lecture SlidesDocumento75 páginasCompTIA A+ Guide To IT Technical Support Chapter 2 Lecture SlidesWaaiez100% (2)
- Computer Hardware MCQS.: A. Random Access MemoryDocumento26 páginasComputer Hardware MCQS.: A. Random Access MemoryNagmaAinda não há avaliações
- HS40 - v1.02.04 Technical Note - Eng - 20200918Documento28 páginasHS40 - v1.02.04 Technical Note - Eng - 20200918Vicente RomanAinda não há avaliações
- Build OS2Documento216 páginasBuild OS2Tahar AboualaaAinda não há avaliações
- Native InstallDocumento64 páginasNative InstallSanthosh KrishnanAinda não há avaliações
- Ibm FW Imm2 1aoo58t-4.31 Anyos NoarchDocumento4 páginasIbm FW Imm2 1aoo58t-4.31 Anyos NoarchTiberiu ImbriscaAinda não há avaliações
- Thank You For Purchasing The MSI Motherboard - This User Guide Gives Information About Board Layout, Component Overview and BIOS SetupDocumento162 páginasThank You For Purchasing The MSI Motherboard - This User Guide Gives Information About Board Layout, Component Overview and BIOS Setupjose marcioAinda não há avaliações
- Implementing Aruba Mobility Lab Guide With Covers Rev 20.111Documento277 páginasImplementing Aruba Mobility Lab Guide With Covers Rev 20.111Luisa TrejosAinda não há avaliações
- MPC 5500 Family - MicroprocessadorDocumento24 páginasMPC 5500 Family - MicroprocessadorTiago LeonhardtAinda não há avaliações
- Huawei FusionCloud Desktop Solution Security White PaperDocumento44 páginasHuawei FusionCloud Desktop Solution Security White PaperGabriel DarkAinda não há avaliações
- 930430sddsd02v5.0.r2 - v1 - 7210-Sas M Os 5.0r2 Software Release NotesDocumento83 páginas930430sddsd02v5.0.r2 - v1 - 7210-Sas M Os 5.0r2 Software Release NotesmuppigAinda não há avaliações
- System Receives A Software Forced Crash: How Do I Reset The 6504 To Default Settings If I Need To?Documento16 páginasSystem Receives A Software Forced Crash: How Do I Reset The 6504 To Default Settings If I Need To?Rep SteveAinda não há avaliações
- Integrated Virtualization Manager On IBM System p5: PaperDocumento140 páginasIntegrated Virtualization Manager On IBM System p5: PaperPriyank SaxenaAinda não há avaliações
- Sonoline G50 and G60 S: System TroubleshootingDocumento38 páginasSonoline G50 and G60 S: System TroubleshootingCarlos Andres100% (1)
- Hell With Dell: Dell XPS710 H2C - Dell's Trouble MachineDocumento56 páginasHell With Dell: Dell XPS710 H2C - Dell's Trouble Machineapi-26261619Ainda não há avaliações
- AN12422 S32G2 Boot ProcessDocumento14 páginasAN12422 S32G2 Boot ProcessNikhil PunnooseAinda não há avaliações