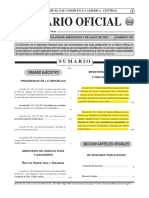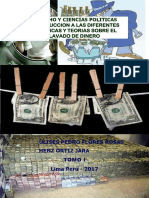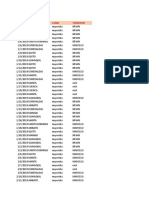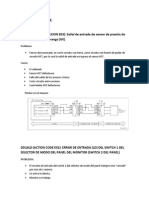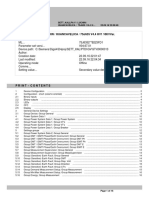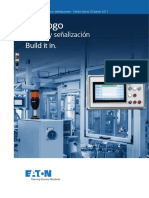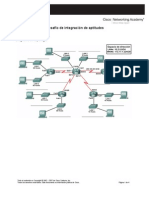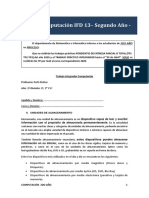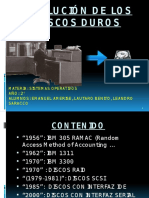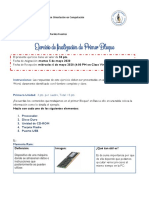Escolar Documentos
Profissional Documentos
Cultura Documentos
Instalar Disco Duro
Enviado por
Francis Mejia AlvarezDireitos autorais
Formatos disponíveis
Compartilhar este documento
Compartilhar ou incorporar documento
Você considera este documento útil?
Este conteúdo é inapropriado?
Denunciar este documentoDireitos autorais:
Formatos disponíveis
Instalar Disco Duro
Enviado por
Francis Mejia AlvarezDireitos autorais:
Formatos disponíveis
Cómo se instala un disco duro Diseñado por: Fuliazo para www.configurarequipos.
com
Hay varias razones por las que podemos necesitar instalar un nuevo disco duro, una razón puede ser que queremos
es sustituir el disco duro porque está dañado, otra puede ser que necesitemos más espacio, otra razón es que
estemos montando una Pc nueva. En cualquier caso podemos seguir estas instrucciones para hacerlo sin riesgo a
equivocarnos.
Herramientas:
Destornillador de estrella (y en ocasiones unas pequeñas pinzas de punta y/o una lupa)
Precauciones:
1. Si nuestra Placa base es muy antigua no soportará discos duros muy grandes, por lo que antes de comprar el
disco duro, debemos consultar cuanto es la máxima capacidad que puede soportar.
2. El disco duro es una pieza muy delicada, NUNCA debemos abrirlo aunque esté fuera de garantía, pues una
vez abierto, es casi seguro que ya no funcione
3. Debemos cuidarnos de no golpear ni agitar de más el disco duro, pues lo podemos dañar
Instalación:
Cuando ya tenemos nuestro disco duro nuevo, lo primero
que hay que hacer es sacarlo de la envoltura
Después iniciaremos con la instalación. Lo primero que
debemos revisar que el disco duro tenga una etiqueta
similar a esta:
Esto nos es útil porque así podremos instalar 2 unidades en
el mismo cable, y ésta es la manera que le “decimos” al
sistema cual es el principal (master) y cual el secundario.
(Slave) Si nuestro disco lo vamos a usar como “almacén”
de datos, entonces deberemos dejarlo como slave, sin
embargo, si lo vamos a usar como disco de “sistema”
deberemos colocarlo como master. Las otras dos opciones
que nos da éste ejemplo no las usaremos. Como lo más
usual es que usemos el disco como disco principal,
haremos todo el montaje suponiendo que es el disco de
“sistema” (master) por lo que en caso de ponerlo como
secundario (slave) sólo daremos las indicaciones
necesarias.
Diseñado por: Fuliazo para www.configurarequipos.com
Pues bien, podemos ver que en Diseñado
la partepor:
posterior
Fuliazo
podemos
para www.configurarequipos.com
configurar cómo lo vamos a usar. Esto lo haremos en la parte
donde están los conectores, en la parte posterior. Casi siempre está
al centro de las conexiones. Sólo acomodaremos el jumper (la
pieza pequeña de plástico) para que cierre el circuito en donde lo
necesitemos.
El cable que usaremos para que lleve
los datos de la tarjeta madre al disco
duro se le llama cable IDE. Casi
siempre tiene 3 terminales. Una al
centro y 2 a los extremos. La que está
más separada del conector central es la
que debemos conectar en la tarjeta
madre, la del centro al slave (sea disco
duro o CD-ROM) y la última al
Master. Debemos entender que no siempre se usa el conector central así que a veces quedara libre.
Por ahora nos olvidaremos del disco duro y
comenzaremos a revisar la tarjeta madre. Hay unos
conectores donde conectaremos el cable de datos.
Siempre existen 2 conectores IDE en la tarjeta madre, y
lo deberemos conectar en el conector principal. Se le
suele numerar de diversas maneras, en este caso como
“primary IDE” pero en otros casos se llama IDE 0 o IDE
1, dependiendo de cómo fue numerado
Entonces conectaremos el cable IDE. Para no correr el riesgo de conectarlo de forma invertida hay una “pestaña” en
el conector y en el cable. Así que sólo haremos que coincidan.
Diseñado por: Fuliazo para www.configurarequipos.com
Ahora procedemos a colocar Diseñado
el disco duro
por:en
Fuliazo
el gabinete.
para www.configurarequipos.com
No tiene gran ciencia, sólo lo colocamos en una bahía
vacía de 3 ½ (casi siempre bajo el lector de disquetes)
Lo que haremos ahora es conectar el cable IDE al disco duro.
Pues bien, una de las terminales del cable IDE es roja. Éste dato
es importante porque nos servirá para que no conectemos el
cable de forma invertida en le disco duro.
Al conectar el cable al disco duro
tendremos la precaución de conectar la
Terminal roja en dirección al cable
donde se conectará el cable que viene
desde la fuente del gabinete.
Diseñado por: Fuliazo para www.configurarequipos.com
Diseñado por: Fuliazo para www.configurarequipos.com
Después conectaremos el cable de
“corriente” que vendrá desde la fuente.
En éste caso también haremos coincidir
los cables rojos de la fuente con la
Terminal roja del cable IDE.
Así es como nos debe de quedar:
Finalmente procederemos a la configuración dentro del
sistema.
Cuando la Pc comience a arrojar datos pulsaremos la tecla
adecuada para entrar a la BIOS (en el 90% de los casos es
con la tecla “del” o “supr” y aparecerá una pantalla como
esta:
Diseñado por: Fuliazo para www.configurarequipos.com
Para empezar una advertencia, Diseñado
La BIOSpor:
contiene
Fuliazo
unpara www.configurarequipos.com
programa muy delicado, y si se altera algo que no se
especifica aquí, se puede dañar todo el equipo hasta
dejarlo inservible, por lo que NO SE DEBE MOVER
NADA A MENOS QUE SE SEPA LO QUE SE ESTÁ
HACIENDO.
En la primer pantalla encontraremos varias opciones a
elegir, y elegiremos “Standar CMOS setup” al darle con
la tecla enter o intro, aparecerá otra pantalla. Aquí es
donde nos aseguraremos que nuestro disco duro
Como podemos notar, lo ideal es que nos queden todas
las opciones aquí mostradas como AUTO, ya que así
automáticamente se reconocerá que es lo que hay
instalado.
Sólo en caso de que nos dé algún problema (es muy poco
probable) se procede a “decirle” que es lo que tenemos
instalado, aunque también nos dará la opcion de detectar
automáticamente cada uno de los dispositivos IDE que
hay.
Casi siempre lo hace (en ésta pantalla) pulsando “intro”
en cada uno de los dispositivos de la columna “Type” de
tal modo que nos quede así:
Y ahora sí reiniciamos el sistema para (en su caso)
instalar Windows o usarla como almacén de datos
Diseñado por: Fuliazo para www.configurarequipos.com
Você também pode gostar
- Decreto Salario Minimo A Partir de Agosto-21 El SalvadorDocumento10 páginasDecreto Salario Minimo A Partir de Agosto-21 El SalvadorFrancis Mejia AlvarezAinda não há avaliações
- Resolución 1 Codigo de EticaDocumento23 páginasResolución 1 Codigo de EticaFrancis Mejia AlvarezAinda não há avaliações
- Libro Lavado de Activos Terminado 2 PDFDocumento494 páginasLibro Lavado de Activos Terminado 2 PDFFrancis Mejia Alvarez100% (7)
- El Capital, Cien Anos de Controversias e - Ernest MandelDocumento553 páginasEl Capital, Cien Anos de Controversias e - Ernest MandelFrancis Mejia AlvarezAinda não há avaliações
- El Sitio de Leningrado - Alan WykesDocumento168 páginasEl Sitio de Leningrado - Alan WykesFrancis Mejia AlvarezAinda não há avaliações
- 02 Auditoría InformáticaDocumento13 páginas02 Auditoría InformáticaFrancis Mejia AlvarezAinda não há avaliações
- Seccion 26 y 28 Niif para Pymes Presentacion FinalDocumento48 páginasSeccion 26 y 28 Niif para Pymes Presentacion FinalFrancis Mejia Alvarez100% (3)
- Cedula de Hallazgos para Informe de Auditoria de SistemasDocumento1 páginaCedula de Hallazgos para Informe de Auditoria de SistemasFrancis Mejia AlvarezAinda não há avaliações
- Macro SapDocumento4 páginasMacro SapWilly Anderson Gomez TaypeAinda não há avaliações
- Arduino Es PDFDocumento93 páginasArduino Es PDFJonathan Polania100% (2)
- CursoDBA9i1 PracticasDocumento168 páginasCursoDBA9i1 PracticasManuel ZamoraAinda não há avaliações
- Lista de Precios Consolidada LENOVO CANALESDocumento6 páginasLista de Precios Consolidada LENOVO CANALESFernando Pairazamán RamirezAinda não há avaliações
- Manual de Taller 2012Documento17 páginasManual de Taller 2012Fredy Coyago100% (2)
- Fecha Ciudad Canal VendedorDocumento54 páginasFecha Ciudad Canal VendedorAnonymous tRiW1NmyPbAinda não há avaliações
- ¿De Que Manera Apple Ha Mantenido Una Mezcla de Marketing Exitosa?Documento10 páginas¿De Que Manera Apple Ha Mantenido Una Mezcla de Marketing Exitosa?Renzo Alexander Herrera DiazAinda não há avaliações
- Encoder Con Efecto HallDocumento12 páginasEncoder Con Efecto HallMartin Daza GarciaAinda não há avaliações
- Introduccion A Los Indicadores de MantenimientoDocumento18 páginasIntroduccion A Los Indicadores de MantenimientoJosefina AnguloAinda não há avaliações
- Lectura #1 TICS 2023Documento17 páginasLectura #1 TICS 2023marobcor07Ainda não há avaliações
- ARCDocumento2 páginasARCBrYan AlfRedoAinda não há avaliações
- Manual Brazo, Diagrama y ProgramaDocumento23 páginasManual Brazo, Diagrama y ProgramaVicente CoxAinda não há avaliações
- Błedy KoparkaDocumento10 páginasBłedy KoparkaandrzejAinda não há avaliações
- Como Hacer Un Diagrama de Componentes Conceptos BasicosDocumento19 páginasComo Hacer Un Diagrama de Componentes Conceptos BasicosJulioAdalbertoAinda não há avaliações
- 4.4.1 Configuración Basica de VTPDocumento10 páginas4.4.1 Configuración Basica de VTPiti702Ainda não há avaliações
- 7SJ635 V4.4 HV1 10KVDocumento16 páginas7SJ635 V4.4 HV1 10KVaderrlyAinda não há avaliações
- JXDH-6002â ¡X (S2) DVB Demodulator DecoderDocumento21 páginasJXDH-6002â ¡X (S2) DVB Demodulator DecoderHani ZayedAinda não há avaliações
- Mando y Señalización v.1 PDFDocumento188 páginasMando y Señalización v.1 PDFSergi Quispe ChaiñaAinda não há avaliações
- Manual Reparacion Reprogramacion Computadora Automotriz Componentes Ecu Motor Fallas Averias Diagnostico DiagramasDocumento1 páginaManual Reparacion Reprogramacion Computadora Automotriz Componentes Ecu Motor Fallas Averias Diagnostico Diagramasabraham100% (1)
- Guia Desarrollo CrucigramaDocumento4 páginasGuia Desarrollo CrucigramaSINDI PAOLA OSORIO NUÑEZ0% (1)
- 20180502100531Documento55 páginas20180502100531Anthony JuniorAinda não há avaliações
- E2 PTAct 7 6 1 DirectionsDocumento4 páginasE2 PTAct 7 6 1 DirectionsGrober Archer Choque0% (1)
- Formato Hoja de Vida Equipos de Computo 1Documento4 páginasFormato Hoja de Vida Equipos de Computo 1Erwin LeonAinda não há avaliações
- Computacion - TP Integrador - 2doaño - Div 2º,3º y 5º Dotti MatíasDocumento3 páginasComputacion - TP Integrador - 2doaño - Div 2º,3º y 5º Dotti MatíasMatias DottiAinda não há avaliações
- Evolución de Los Discos DurosDocumento16 páginasEvolución de Los Discos DurosEmanuel Franco AmeriseAinda não há avaliações
- Semana 3:Resumen:Historia Y Arquitectura de La ComputacionDocumento19 páginasSemana 3:Resumen:Historia Y Arquitectura de La ComputacionAndruk DomínguezAinda não há avaliações
- Graficos Por Computadora Con OpenGL PDFDocumento921 páginasGraficos Por Computadora Con OpenGL PDFAndrés OubiñaAinda não há avaliações
- 001 Introduccion A Los Sistemas InformaticosDocumento13 páginas001 Introduccion A Los Sistemas InformaticosAngelica De CastroAinda não há avaliações
- Amplificadores en Redes HFCDocumento8 páginasAmplificadores en Redes HFCjuan_svp100% (1)
- Ejercicio de Primer Bloque 4to PCDocumento3 páginasEjercicio de Primer Bloque 4to PCMishel AguilónAinda não há avaliações