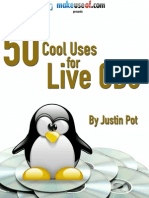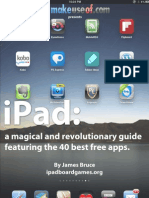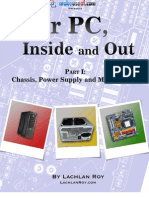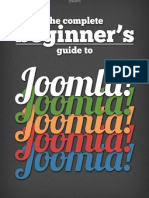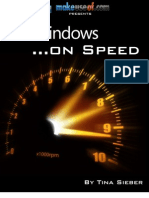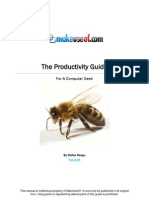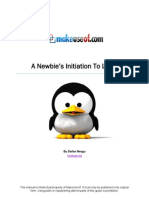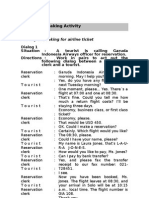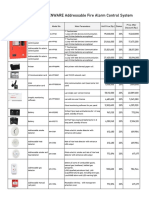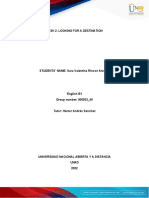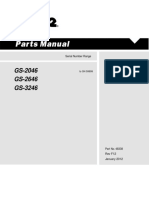Escolar Documentos
Profissional Documentos
Cultura Documentos
The Office Worker's Guide To A USB Thumb Drive
Enviado por
MakeUseOf.comTítulo original
Direitos autorais
Formatos disponíveis
Compartilhar este documento
Compartilhar ou incorporar documento
Você considera este documento útil?
Este conteúdo é inapropriado?
Denunciar este documentoDireitos autorais:
Formatos disponíveis
The Office Worker's Guide To A USB Thumb Drive
Enviado por
MakeUseOf.comDireitos autorais:
Formatos disponíveis
THE OFFICE WORKERS GUIDE TO A USB
THUMB DRIVE
By: Tina Sieber
MakeUseOf.com
This manual is intellectual property of MakeUseOf. It must only be published in its original
form. Using parts or republishing altered parts of this guide is prohibited.
MakeUseOf.com | Tina Sieber Page 2
THE OFFICE WORKERS GUIDE TO A USB
THUMB DRIVE
Table of Contents
Introduction and Technical Background ............................................................................. 5
What is a USB flash drive? ................................................................................................... 5
What is a memory stick used for? ...................................................................................... 6
What should I know before buying a thumb drive? ........................................................... 7
Case:...................................................................................................................................... 7
Capacity: .............................................................................................................................. 7
Transfer rate: ......................................................................................................................... 8
What type of flash drive do I need? ................................................................................... 10
Generic ............................................................................................................................... 10
High Performance.............................................................................................................. 10
Secure.................................................................................................................................. 11
Durable................................................................................................................................ 12
Working With Your USB Flash Drive....................................................................................... 13
Flash Drive 101 .................................................................................................................... 13
Formatting ........................................................................................................................... 13
Remove Flash Drive ........................................................................................................... 15
Backup and Synchronize Your Files ................................................................................. 16
How to Set Up and Use SyncToy .................................................................................. 16
Setup SyncToy AutoPlay in Windows Vista and Windows 7: ................................ 18
Setup SyncToy AutoPlay in Windows XP: ................................................................. 21
Alternative Backup and Sync Tools ............................................................................. 23
How to Keep Your Data Safe ............................................................................................... 24
Never Forget Your Flash Drive .......................................................................................... 24
Encrypt and Password Protect Your Data ...................................................................... 25
Use Your Thumb Drive to Lock Your PC ........................................................................... 28
Securely Wipe Data From Your Flash Drive .................................................................... 30
Recommended Portable Apps ........................................................................................... 32
Firefox Portable .................................................................................................................. 32
Thunderbird Portable ......................................................................................................... 32
Open Office Portable ....................................................................................................... 33
Toucan................................................................................................................................. 34
How to Speed Up Your Computer with Virtual Memory .................................................. 36
MakeUseOf.com | Tina Sieber Page 3
THE OFFICE WORKERS GUIDE TO A USB
THUMB DRIVE
Windows Vista and Windows 7 ........................................................................................ 36
Windows XP......................................................................................................................... 38
Summary ................................................................................................................................. 39
MakeUseOf.com | Tina Sieber Page 4
THE OFFICE WORKERS GUIDE TO A USB
THUMB DRIVE
Introduction and Technical
Background
The present guide provides a thorough introduction to USB flash drives for office
workers. Being written with a broad readership in mind, the guide is equally suited for
the newbie, as well as the more experience user. The novice will appreciate the
detailed explanations and instructions, while the old hand will discover many useful
tools and tricks along the way.
Before you invest in a new piece of hardware, it is important to understand its
characteristics. Like any other device, not every USB thumb drive is the same. Apart
from coming in all shapes and sizes, they also sport various inner values, for example
transfer rates or the presence of hardware encryption. Whether or not you want to
spend the cash for these extras depends on what you‟re planning to do with your
flash drive. This is where we try to help you understand the benefits of these features
and subsequently make a decision.
Once you start playing with the new toy, you will wonder what you can actually do
with it other than store data. We show you how to properly work with your hard drive
and which mistakes to avoid. This guide also shows you how to backup, sync, or
secure your data. Moreover, you can use your flash drive as a key to secure your
computer. And finally, you can speed up your computer by outsourcing virtual
memory to your thumb drive. Whether you use Windows XP, Windows Vista, or
Windows 7, this guide provides solutions for all three operating systems.
What is a USB flash drive?
A USB flash drive (UFD) is a compact portable device used to store data. It pairs a
USB (Universal Serial Bus) interface with a flash memory data storage unit. The USB
flash drive is also known as memory stick, key drive, jump drive, or simply USB drive.
The shape typically resembles a human finger or thumb, hence also the name
thumb drive.
MakeUseOf.com | Tina Sieber Page 5
THE OFFICE WORKERS GUIDE TO A USB
THUMB DRIVE
Image credits: Ramasamy Chidambaram
Technically, a UFD is not a drive because the flash memory technology is purely
digital, meaning it does not contain any moving parts. Flash memory is non-volatile,
i.e. it does not need power to maintain the stored information. On the one hand,
these characteristics make flash drives less prone to physical damage and on the
other hand they are perfectly silent. The term flash indicates that blocks of data are
erased and reprogrammed in a flash, rather than deleting them one byte at a time.
For a more in-depth review of the technology and history behind USB flash drives,
please refer to the following Wikipedia articles:
USB flash drive: http://en.wikipedia.org/wiki/USB_flash_drive
Flash memory: http://en.wikipedia.org/wiki/Flash_memory
What is a memory stick used for?
The original purpose was to transfer small amounts of data between computers, e.g.
documents or media files. But with the rapid growth of their storage capacity,
alternative ways of using these devices have opened up. People no longer just store
data on flash drives, they also run applications from them, enhance the
performance of their operating system, or boot an entire operating system from the
stick. UFDs can be powerful tools if you know how to use them. This guide focuses on
how you can get the most out of your memory stick to enhance your work.
MakeUseOf.com | Tina Sieber Page 6
THE OFFICE WORKERS GUIDE TO A USB
THUMB DRIVE
What should I know before buying
a thumb drive?
Before making a purchase, three important characteristics must be considered:
case, capacity, and transfer rate. Last but not least, the price decides which model
offers the best value.
Case:
The case should be durable, provide a hook to attach a lanyard, and most of all,
the shape should not interfere with its use! A massive thumb drive may not fit into a
USB docking station or block surrounding USB ports. Smaller devices will usually fit
anywhere. Besides, they tend to be lighter and easier to carry around.
TIP
Make sure you get a slim flash drive, so that it won‟t block nearby
USB ports.
Image credits: Philippe Ramakers
Capacity:
The latest flash drive model from Kingston can store 256 GB. Affordable models
range from 2 to 16 GB. What size you go for depends on two factors: what is the
intended use and how much can you afford? The table below provides some
orientation regarding the size you will need.
MakeUseOf.com | Tina Sieber Page 7
THE OFFICE WORKERS GUIDE TO A USB
THUMB DRIVE
Decide how you want to use your flash drive, add up the recommended storage
space, and you will know how many GBs your memory stick should have. Keep in
mind that it can make sense to purchase more than one thumb drive, e.g. one to
transfer files and another to run portable applications and store profile information.
TIP
Buy two smaller flash drivers to use for different purposes, e.g. data
transfer, data storage, or for running portable applications.
Intended Use Add Up Your Notes
Transfer documents 1 to 2 GB
Transfer photos and music 2 to 6 GB
Transfer movies 4 to 12 GB
Run portable applications 1 to 2 GB
Portable eMails or profile 1 to 4 GB
information
Encrypt and secure your 1 to 2 GB
flash drive
Use as virtual memory or 1 to 4 GB
ReadyBoost
Transfer rate:
The transfer rate is the speed at which data can be read from and written to the
flash drive. A USB 2.0 interface should not limit the performance of your flash drive
because it offers more bandwidth than a flash drive can use: up to 60 Mbyte/s (480
Mbit/s). If your computer is fairly old and only supports USB 1.0, you won‟t have to
worry about transfer rates. USB 1.0 only does 1.5 Mbyte/s (12 Mbit/s), which is way
below the average read / write speed of even a low performance flash drive.
The read speed typically is higher than the write speed. Thus the write speed is a
limiting factor, especially if you are going to work from and save to your storage
device. Read speeds go up to 34 Mbyte/s (272 Mbit/s), while write speeds reach a
maximum of 28 Mbyte/s (224 Mbit/s).
MakeUseOf.com | Tina Sieber Page 8
THE OFFICE WORKERS GUIDE TO A USB
THUMB DRIVE
Image credits: Jean Scheijen
The maximum read / write speed is dictated by the type of memory. SLC (single-
level cell) stores only one bit of data per memory cell, while MLC (multilevel cell)
stores two bits of data per cell. This means that SLC is twice as fast as MLC, yielding
higher read / write speeds. Of course it‟s also more expensive. However, it is worth
the investment because with SLC each cell can go through approximately 100,000
cycles of writing and erasing data before failing. Subsequently, SLC lasts about 10
times as long as MLC type memory. Unfortunately, SLC offers less storage space.
If you already have a flash drive and would like to check its speed, check out the
tools described in this article from Saikat Basu: 5 Apps to Check the Speed of Your
USB Flash Drive
Are you wondering about USB 3.0? Please read my article USB 3.0: Everything You
Need To Know [Technology Explained] for all the background information.
MakeUseOf.com | Tina Sieber Page 9
THE OFFICE WORKERS GUIDE TO A USB
THUMB DRIVE
What type of flash drive do I
need?
The above characteristics can roughly be translated into three different types of
flash drives: generic, high performance, and durable. Secure flash drives form the
fourth noteworthy category. The below summaries will give you an idea of what you
might or might not need.
Generic
Plastic case, dull design, not very fast, doesn‟t come with extra features, and offers
the best price per MB. When you purchase a generic thumb drive from one of the
market leaders, you can still get a high quality product at a very low price.
This kind of thumb drive is sufficient for occasional use, especially if you only need to
transfer data of little importance or data that is always backed up on another drive.
TIP
Buy the cheapest you can find, but try to go with well-known brands like
Kingston, SanDisk, or Transcend. This should guarantee better quality. Here is a
Top 10 list of Best USB Flash Drives to guide you.
High Performance
Flash drives that carry the label “high performance” are equipped with higher-
binned flash memory chips and better memory controllers, which enable increased
transfer speeds.
If you have a need for speed and are going to use the device on a daily basis, you
should go for high performance. It also means better quality and will last you longer
than a generic model.
WARNING
Sadly, many thumb drives are labeled “high performance” and no actual
transfer rates are displayed. Don‟t hesitate to ask a shop assistant for help or
contact the manufacturer. If you cannot find out the transfer rates for sure,
don‟t buy!
MakeUseOf.com | Tina Sieber P a g e 10
THE OFFICE WORKERS GUIDE TO A USB
THUMB DRIVE
TIP
Check the package for the read / write speeds. Specifically the write speed
should narrow in on 28 Mbyte/s (224 Mbit/s).
Secure
Secure flash drives typically provide hardware encryption via an additional mini
processor. This way the flash drive can maintain better read and write speeds than
generic drives secured with software encryption. The Advanced Encryption
Standard (AES) can encrypt data with up to 256-bit. Access to the data is provided
only after inserting the correct password. Some models even go as far as to self
destruct, i.e. delete all data, after a wrong password was entered several times.
You should opt for a secure flash drive if you frequently deal with sensitive data.
TIP
Look for the label “AES hardware encryption” (or similar). A 256-bit
encryption is to be preferred, but 128-bit is also ok.
Image credits: Christian Kitazume
MakeUseOf.com | Tina Sieber P a g e 11
THE OFFICE WORKERS GUIDE TO A USB
THUMB DRIVE
Durable
These flash drives can have any characteristic of the above described, with one
exception: a robust design. They are made to withstand extreme conditions, for
example harsh temperatures, extreme kinetic shock, or high moisture. Durable flash
drives are typically encased in rubber or metal alloy and may also be watertight.
If you tend to carry important data on your flash drive and fear dropping it, throwing
it into the laundry, or damaging it in some other way, you might want to invest in a
durable flash drive.
MakeUseOf.com | Tina Sieber P a g e 12
THE OFFICE WORKERS GUIDE TO A USB
THUMB DRIVE
Working With Your USB Flash Drive
Basically a UFD works just like any other storage device. However, if you want to do
more with it than just store data, you should set it up properly.
Flash Drive 101
A flash drive is not as sensible as a hard disk, since it has no moving parts. However,
it‟s still a piece of computer hardware, which can break. Hence, your little storage
device should never be dropped, get wet, be exposed to extreme heat, or be
otherwise maltreated.
Being small comes with its own risks. Like a coin, your thumb drive can disappear
quickly. Try to carry it on a lanyard around your neck or attach it to your keys. You
should in fact treat a flash drive with utmost care, like your external hard drive, and
watch it like the keys to your house.
TIP
If your flash drive got wet, do not connect it to your computer! An electrical
shortcut will certainly destroy the hardware and data on it. Dry the device
manually as good as you can, then store it in a dry and warm place (max.
40°C) for at least 48 hours. You could also use a blow-dryer at low or medium
heat. When you are sure that residual liquid has dried, you can try using it
again.
Formatting
Per default, flash drives are formatted in FAT32. This ensures cross-platform
compatibility. However, FAT32 limits the storable file size to 4 GB. If you would like to
store larger files on your flash drive, you should reformat it to NTFS. This file system is
supported by Windows NT / 2000 and up, Mac (drivers required), and newer Linux
distributions. NTFS is not supported by embedded devices, including TVs and media
players.
If the flash drive will be used on Windows Vista and Windows 7 computers only, I
recommend using the exFAT file format. It was designed for flash drives and ensures
best performance.
MakeUseOf.com | Tina Sieber P a g e 13
THE OFFICE WORKERS GUIDE TO A USB
THUMB DRIVE
WARNING
Windows XP generally does not support exFAT. A flash drive formatted in exFAT
will simply not be recognized. However, installing update KB955704 (click the
link) from Microsoft will fix this issue.
Before you format, backup any data stored on the drive, including software that
came with it. Then go to > Start > Computer, right-click onto your flash drive and
select > Format… from the menu. In the > Format window select the > File system
(discussed above) and the > Allocation unit size. The latter depends on the average
file size you wish to store. The larger the files you wish to store, the larger the
allocation unit size should be. If you‟re unsure, simply go with the default. Click >
Start, confirm your intend to format the flash drive, and wait until formatting has
completed.
MakeUseOf.com | Tina Sieber P a g e 14
THE OFFICE WORKERS GUIDE TO A USB
THUMB DRIVE
Remove Flash Drive
WARNING
To prevent loss of data and extend the life of your storage device, you should
never unplug your thumb drive without first ejecting it through the Windows
taskbar.
To safely remove any USB drive, close drive folders and all files stored on the device,
otherwise Windows will refuse to eject it. Go to the notification area of the taskbar
and look for the USB icon. Left-click the icon and wait for a little window to pop up.
Then click on the device you wish to eject and wait for the confirmation that it is now
safe to remove the hardware.
Should this method fail, i.e. should you receive an error message that the USB mass
storage device could not be removed, try the following steps:
1. Close the device folder and all documents or applications running on the
device.
2. Try ejecting it again.
3. Close all programs that could potentially access the device.
4. Try to eject it again.
5. If you still cannot eject it, reboot Windows and remove the flash drive after
you were logged off.
6. If the issue persists, check whether any installed software on the device
continues to connect to Windows. This could be a portable security or
backup software installed on the device. Check with the software
manufacturer whether this problem is known and how it can be stopped.
7. Last but not least, ask us as MakeUseOf Answers.
MakeUseOf.com | Tina Sieber P a g e 15
THE OFFICE WORKERS GUIDE TO A USB
THUMB DRIVE
Backup and Synchronize Your Files
Essentially, syncing and backing up files is the same. While a backup generally just
works one way, i.e. files on storage device A are copied to storage device B,
syncing can work both ways. Syncing provides more flexibility, as you can select
various settings to copy files just the way you need it.
If you always want to work with the latest versions of your files, no matter which
computer you‟re currently using, that‟s when you should sync your files. And if you
never want to lose your files due to a hardware failure, you should always have a
backup. What if you could use just one tool to achieve both?
There are many free tools to backup and sync your files. I have picked SyncToy
because of its clear interface, easy to understand options, and flexibility. Since you
can set up many different folders, each with its own sync settings, you can use this
one tool to handle both old school backups and efficient synchronization.
Alternatives to SyncToy can be found at the end of this chapter.
How to Set Up and Use SyncToy
SyncToy is a small tool from Microsoft that will sync pairs of folders. You can
designate your entire flash drive to be synced with a folder on your computer or pick
single folders on each side. And as mentioned in the introduction, you can assign
different settings to each folder pair.
Set up Sync Toy in five simple steps:
1. Download and install SyncToy.
2. Run SyncToy from the Start Menu.
MakeUseOf.com | Tina Sieber P a g e 16
THE OFFICE WORKERS GUIDE TO A USB
THUMB DRIVE
3. Click on > Create New Folder Pair.
The left folder represents your computer and the right folder is your flash drive.
4. Now select the mode of synchronization.
Synchronize will update all changes both ways.
Echo will update left to right only (backup).
Contribute will update left to right, but it will not repeat deletions.
5. Name your folder pair and click > Finish.
You can go back and change the action and options anytime.
You have to set up SyncToy on every computer that you wish to sync your flash drive
with.
MakeUseOf.com | Tina Sieber P a g e 17
THE OFFICE WORKERS GUIDE TO A USB
THUMB DRIVE
Run SyncToy:
1. Select > All Folder Pairs or one of > your folder pairs from the menu on the left.
In All Folder Pairs you can select all the folders you wish to sync.
2. Click on > Run or > Run All in the bottom right.
3. Click > Close after the run was completed.
The disadvantage of SyncToy is that it doesn‟t run automatically. A workaround is to
set up SyncToy AutoPlay in Windows, as outlined below.
Setup SyncToy AutoPlay in Windows Vista and Windows 7:
Steps 1 to 6 will add SyncToy as an option to the AutoPlay window that comes up
when you insert your flash drive. Steps 8 to 11 will let you autorun SyncToy.
ATTENTION!
If the AutoPlay window does not come up upon connecting your external
storage device, chances are AutoPlay was disabled. Check out one of the
following articles on how to disable or enable AutoPlay.
How to Disable AutoPlay in Windows 7 (or Windows Vista)
Disable Autoplay of Audio CDs and USB Drives (Windows XP)
1. Download and unpack Default Programs Editor.
2. Run Default Programs Editor and click on > Autoplay Settings.
MakeUseOf.com | Tina Sieber P a g e 18
THE OFFICE WORKERS GUIDE TO A USB
THUMB DRIVE
3. Select > Mixed content from the Media Type list and click > Next.
4. In the following window click > Add and then > Add a new handler.
5. Enter an > Action name, click > Browse next to the > Program path: to point
to SyncToy.exe, and click > Next.
MakeUseOf.com | Tina Sieber P a g e 19
THE OFFICE WORKERS GUIDE TO A USB
THUMB DRIVE
6. Click > Save Autoplay Settings.
7. Repeat steps 3 to 6 with other Media Types as required.
Now you have added the SyncToy option to the AutoPlay window.
To automatically run SyncToy, complete the following steps.
8. Go to > Start > Control Panel > AutoPlay.
9. Browse to the Media Type > Mixed content, select > SyncToy from the
dropdown menu.
10. Repeat step 9 with any other Media Types.
11. Click > Save.
MakeUseOf.com | Tina Sieber P a g e 20
THE OFFICE WORKERS GUIDE TO A USB
THUMB DRIVE
ATTENTION!
This will only work if you have some files on your memory stick. When you insert
an empty memory stick, the AutoPlay window should come up.
Setup SyncToy AutoPlay in Windows XP:
This will add SyncToy to the AutoPlay window that comes up, when you plug in your
thumb drive. It will not sync your files automatically, but it will serve as a reminder.
1. Download Tweak UI from Microsoft and install the program.
2. Run Tweak UI from the Start Menu.
3. Go to > My computer > AutoPlay > Handlers.
4. Click > Create enter a description and SyncToy as the program name.
5. Then click > Change Program… and find the SyncToy.exe in the > Program
Files folder.
6. Next, select all > Supported Media and click > OK.
MakeUseOf.com | Tina Sieber P a g e 21
THE OFFICE WORKERS GUIDE TO A USB
THUMB DRIVE
7. In the Tweak UI main window click > OK again.
8. Plug in your flash drive.
9. In > My Computer right-click the drive and select > Properties from the menu.
10. Switch to the > AutoPlay tab.
11. Select > Music from the drop down menu.
12. Check > Action to perform, select > SyncToy from the list, and click > Apply.
13. Repeat steps 11 and 12 with all other options from the drop down menu.
14. Finally, click > OK.
As SyncToy is not a portable app, i.e. you install it on Windows, not on your flash
drive, you cannot autorun the application. If you are looking for alternative software
that can automatically run from your flash drive, have a look at Toucan, which also
integrates with the PortableApps.com Suite described below.
MakeUseOf.com | Tina Sieber P a g e 22
THE OFFICE WORKERS GUIDE TO A USB
THUMB DRIVE
Alternative Backup and Sync Tools
We have covered plenty of them on MakeUseOf. Below is a selection of the best
tools and respective articles.
How to Sync Files between PC and USB Thumb Drive? by Shankar Ganesh
Backup your Hard-Drive with SyncBack by Mark O‟Neill
Sync Folders With Your USB Drive Using Allway Sync by Paul Bozzay
Pure Sync: Free Backup and File Synchronization Tool by Stefan Neagu
MakeUseOf.com | Tina Sieber P a g e 23
THE OFFICE WORKERS GUIDE TO A USB
THUMB DRIVE
How to Keep Your Data Safe
Thumb drives are small devices that are easily lost or forgotten.
Never Forget Your Flash Drive
Whether you‟re working on a public computer, your laptop, or office PC, you will
never want to forget your USB drive when you shut down the computer and head
out. There is one little tool that will remind you.
FlashRecall runs in the system tray. When you try to log off or shut down the
computer, it will play a sound and launch a visual reminder that your USB flash drive
is still plugged in.
You can run it without administrator rights on Windows XP through Windows 7.
However, you have to manually launch the tool when you didn‟t log into the user
account or boot the system with your flash drive already plugged in.
A workaround for this is to use FlashRecall like a protable app and make it
automatically insert itself into the Windows AutoPlay window. Just follow these steps:
1. Rename the FlashRecall .exe file to FlashRecall.exe and copy it into the root
folder of your USB drive.
2. Open a text file and copy the following lines into it:
[autorun]
OPEN=FlashRecall.exe
ICON=FlashRecall.exe
ACTION=Flash Recall
3. Save the text file autorun.inf to the root folder of your flash drive.
MakeUseOf.com | Tina Sieber P a g e 24
THE OFFICE WORKERS GUIDE TO A USB
THUMB DRIVE
When you now plug your USB drive into any computer, the AutoPlay window will
show Flash Recall as the very first option. The downside is that you have to manually
open the flash drive to access your files.
ATTENTION!
This trick only works if AutoPlay is enabled (see above). It will not work if an
antivirus program blocks autorun.inf. If it doesn‟t work, you have to manually
launch Flash Recall. If it does work, you have to manually close FlashRecall
before you can eject your flash drive.
A known issue is that it will only recognize one plugged in thumb drive. You can
open the tool to see which drive letter is being monitored.
If AutoPlay is disabled, autorun.inf blocked by an antivirus program, or if you can‟t
be bothered to remember launching the application, invest in a retractable
keychain.
Encrypt and Password Protect Your Data
In the light of identity theft and stolen data, it is incredibly important to encrypt your
flash drive. In case your flash drive is lost or stolen, it will prevent or at least make
unauthorized access very difficult.
ATTENTION!
Please read the instructions carefully before using tools to encrypt your data.
We do not accept any liability for lost data or damaged hardware.
MakeUseOf.com | Tina Sieber P a g e 25
THE OFFICE WORKERS GUIDE TO A USB
THUMB DRIVE
TrueCrypt is an easy to use, yet advanced tool that will help you secure your data.
The TrueCrypt download comes with a User Guide that contains a Beginner‟s Tutorial
with detailed instructions and screenshots. Unfortunately, TrueCrypt and many other
encryption tools require administrator rights to work. Hence I will introduce another
tool in more detail.
Rohos Mini Drive comes with a portable disk browser, which doesn‟t require
administrator rights once the USB flash drive was set up. The only limit is that the
encrypted container can‟t be larger than 2GB. Here is a brief guide through the
setup process.
1. Download and install Rohos Mini Drive.
2. Run > Rohos Mini Drive from Start Menu.
3. Click on > Setup USB Key.
4. Rohos will automatically detect a plugged in flash drive.
Click on > Change in case it detected the wrong one.
You can also > Change the disk size, partition letter and partition image file.
MakeUseOf.com | Tina Sieber P a g e 26
THE OFFICE WORKERS GUIDE TO A USB
THUMB DRIVE
5. Specify a password and click > Create disk.
WARNING
Never, ever forget your password! It is the one and only key to your encrypted
data. Forgetting your password means you can forget about your encrypted
documents as it will not be possible to retrieve them.
MakeUseOf.com | Tina Sieber P a g e 27
THE OFFICE WORKERS GUIDE TO A USB
THUMB DRIVE
6. Click on > “Rohos mini.exe” in the root folder of your thumb drive.
7. A password prompt will come up. Enter your password, and click > OK.
8. Go to > Start > Computer to find the mounted Roho disk among your other
partitions.
9. Now you can work with Rohos. Your files will be encrypted on the fly.
10. When you‟re done, right-click the Rohos icon in the start menu notification
area and select > Disconnect the disks or > Exit & Eject Media.
If you think password protection alone would suffice, try USB Secure. It will not
encrypt your files. Like Rohos Mini Drive it doesn‟t require administrator rights to be
used. The website provides a Flash Demo that illustrates the entire setup process and
shows how to use the tool.
Use Your Thumb Drive to Lock Your PC
Imagine you wouldn‟t have to remember a password to efficiently lock your PC.
Instead you had a physical key. Your USB drive can work as a key to lock your
computer.
Predator is the tool that will earn you 007 credits.
1. Download and install Predator.
2. Towards the end of the installation process you need to create a password
and key.
MakeUseOf.com | Tina Sieber P a g e 28
THE OFFICE WORKERS GUIDE TO A USB
THUMB DRIVE
3. In the > Preferences window you can also set up monitoring settings and the
alarm.
4. Click > OK to save your changes.
5. Manually run Predator.
6. When you now remove the USB drive, the screen will be locked.
7. When you re-enter the flash drive the computer will unlock automatically.
8. In case you selected > Always Required for the password, the window below
will appear. Quickly > Enter password to regain access. However, this will
defeat the purpose of saving time compared to simply hitting [Windows ] + [L]
to lock your computer.
MakeUseOf.com | Tina Sieber P a g e 29
THE OFFICE WORKERS GUIDE TO A USB
THUMB DRIVE
Note that you can always unlock the screen with your password. While your screen is
locked, simply hit any key, e.g. the spacebar several times and the above password
screen will show up. It‟s good to know you won‟t get stuck in case you forget or lose
your hardware key.
WARNING
If you fail to enter the correct password or connect the key, i.e. your USB stick,
the program will voice an alarm. The only other way to shut it off, is to turn off
the computer.
When you boot your computer and log into your account, Predator launches
automatically. You can manually pause it through its taskbar icon before it locks up
your computer.
Securely Wipe Data From Your Flash Drive
Your USB flash drive may be a temporary tool provided by your employer. Before you
return it, you should thoroughly wipe all data from it. You can of course format the
drive several times. However, it‟s more secure to use a tool that will overwrite the
deleted files several times. Besides, these tools will allow you to remove only specific
files, while others are left untouched. This will raise less suspicion.
Disk Redactor is the perfect tool. First, you need to manually delete all files that you
don‟t want to leave on the flash drive. That‟s what you would do anyways. Then let
Disk Redactor overwrite all the free space to remove any traces of files that were
MakeUseOf.com | Tina Sieber P a g e 30
THE OFFICE WORKERS GUIDE TO A USB
THUMB DRIVE
ones stored in its place. Disk Redactor will not delete any existing files stored on the
drive. It will only clear the free space.
WARNING
Backup your data before wiping your flash drive with Disk Redactor. Even
though only free space should be cleared, you should play on the safe side in
case something goes wrong.
1. Download and install Disk Redactor.
2. Launch it from the Start Menu.
3. Click on > Wipe Disk to select the drive you would like to wipe. It will start
instantly.
MakeUseOf.com | Tina Sieber P a g e 31
THE OFFICE WORKERS GUIDE TO A USB
THUMB DRIVE
Recommended Portable Apps
When you often have to work on public computers, you will know what it feels like to
work without administration rights. You are stuck with whatever software was
installed on these machines. Wouldn‟t you prefer to use your own eMail program or
browser?
Portable apps are a life safer! They allow you to run applications from your thumb
drive. Most of them will work just fine without admin rights. And not only can you run
the application from an external flash drive; you can also store your personal
information, such as eMails, bookmarks, and personal settings. Here are three highly
recommended portable apps.
To get started with Portable App programs, you can visit PortableApps.com
Firefox Portable
Firefox Portable looks and works just like its desktop counterpart. The difference is
that it does not store any information on the computer; everything is safely stored on
the removable flash drive. Just like its big brother it can handle user profiles,
extensions, themes, and of course the essentials like bookmarks or cookies.
Thunderbird Portable
Thunderbird Portable is your favorite eMail client made portable. You can enjoy all
important features of the full version, including eMail folders, address book, and
account settings. Moreover, you can encrypt and sign your eMail.
MakeUseOf.com | Tina Sieber P a g e 32
THE OFFICE WORKERS GUIDE TO A USB
THUMB DRIVE
Open Office Portable
Open Office Portable is two great advantages in one bundle: a complete office
that fits into your pocket and you can cut the Microsoft strings because it‟s free and
compatible with your old office documents and several other office applications.
MakeUseOf.com | Tina Sieber P a g e 33
THE OFFICE WORKERS GUIDE TO A USB
THUMB DRIVE
Not enough? There are hundreds more.
Check out the PortableApps.com Suite, which provides a complete collection of
tools, including a web browser, eMail client, office suite, calendar / scheduler,
instant messaging client, antivirus, audio player, games, password manager, PDF
reader, backup utility, an integrated menu, and all of that is preconfigured to work
portably. What more could you ask for?
Toucan
Toucan – One of the PortableApps.com tools I would like to highlight is Toucan. It is
not a default component of the PortableApps.com Suite, but it integrates with it.
PortableApps.com has detailed installation instructions on how to add Toucan to
your PortableApps menu or how to install it as standalone app.
As mentioned previously, Toucan is a portable alternative to SyncToy. You can use it
to sync, backup, and secure (encrypt) your data. The backup and sync principles
are the same as with SyncToy.
You can make Toucan autorun with the same strategy described for FlashRecall.
You need to rename the respective parameters in your .inf file and move the
Toucan .exe file to the root folder of your flash drive.
Not so long ago Karl L. Gechlik introduced the Top 10 Most Downloaded Portable
Apps:
winPenPack Flash 1GB Suite of over 100 useful shareware apps
Little Registry Cleaner
winPenPack Flash School collection of apps for students
Uninstall Expert, PackageFactory for U3-enabled flash drives
Skype Portable
CodySafe and CodySafe Admin Pack
winPenPack Flash Essential in multiple languages
FCleaner.
MakeUseOf.com | Tina Sieber P a g e 34
THE OFFICE WORKERS GUIDE TO A USB
THUMB DRIVE
Varun Kashyap introduced NirLauncher, a toolbox of Awesome Portable Utilities To
Have On Your Flash Drive. It contains password recovery utilities, network monitoring
tools, system utilities, programmer tools, and much more. Some apps require
administrator rights.
If you still cannot find exactly the application you are looking for, you can make it
yourself.
Paul Bozzay described How To Create Your Own Portable App For A Flash Drive.
MakeUseOf.com | Tina Sieber P a g e 35
THE OFFICE WORKERS GUIDE TO A USB
THUMB DRIVE
How to Speed Up Your Computer
with Virtual Memory
Did you know you could increase the system performance of your computer with
the help of a USB thumb drive? You can allocate storage space from your flash drive
to the system for times when your RAM (physical memory) is used to its capacity.
Rather than stashing data on a slow hard drive, Windows can use the much faster
flash memory to read / write data (virtual memory) and free up RAM. This will
considerably enhance the responsiveness of your system.
Windows Vista and Windows 7
The feature is called ReadyBoost. You can access it through the properties menu of
your thumb drive. Go to > Start > Computer and scroll down to > Devices with
Removable Storage. Now right-click onto your thumb drive and select > Properties
from the menu.
In the properties window, switch to the > ReadyBoost tab. Here you can either
dedicate the entire device to ReadyBoost or just reserve some space for system
speed. Click > Apply to save the changes and wait as ReadyBoost configures your
cache.
MakeUseOf.com | Tina Sieber P a g e 36
THE OFFICE WORKERS GUIDE TO A USB
THUMB DRIVE
Under > Computer you will subsequently see the blocked out space.
In case you decide to reserve only part of the thumb drive‟s capacity, you can use
the remaining space to store data.
Windows 7 can handle up to eight flash drives and a total of 256 GB of virtual
memory.
MakeUseOf.com | Tina Sieber P a g e 37
THE OFFICE WORKERS GUIDE TO A USB
THUMB DRIVE
ATTENTION!
Not all flash drives have the „required performance characteristics‟ to work
with ReadyBoost. You will see a respective message if that is the case. To force
these drives to work with ReadyBoost, try the steps described in this article at
your own risk: Force ReadyBoost on a USB Device
Windows XP
With a slightly different method, you can achieve the same system enhancement in
Windows XP. Here is a brief walkthrough.
Go to > Start and right-click on > My Computer. Select > Properties and switch to the
> Advanced tab. Under > Performance click > Settings… switch to the > Advanced
tab and click > Change…
This last window lists your entire virtual memory. This is where you can allocate
additional space. Select your thumb drive and click > Custom size. Take the number
listed under > Space available and substract 5 MB. Enter the resulting number under
both > Initial size (MB): and > Maximum size (MB).
Click > Set and > OK to save your changes, close all other windows, and reboot your
system. Avoid removing the thumb drive to prevent damage.
Windows XP supports a maximum of 4096 MB in additional virtual memory.
MakeUseOf.com | Tina Sieber P a g e 38
THE OFFICE WORKERS GUIDE TO A USB
THUMB DRIVE
Summary
In the present PDF manual I have outlined how you can use your flash drive and I
thoroughly explained how to best set it up. Let me summarize…
A flash drive can be a simple vehicle to transfer data from one computer to
another. With the right tools, however, it can transform into a powerful tool. It can
help you synchronize your work between multiple computers, including your eMails
and user profiles. You can store, encrypt, and always carry important documents on
it, and you can use your memory stick to lock your computer. It‟s possible to install
and run applications from a thumb drive. Finally, when your computer slows down
because it needs more RAM, you can extend the virtual memory to your flash drive
and speed up your system. In fact, there are many more things you can do with a
memory stick, but these will be a subject of other guides.
Taken together, your flash drive is a digital Leatherman that you won‟t want to miss
in your daily work life.
MakeUseOf.com | Tina Sieber P a g e 39
THE OFFICE WORKERS GUIDE TO A USB
THUMB DRIVE
Did you like this PDF Guide? Then why not visit MakeUseOf.com for daily posts on
cool websites, free software and internet tips.
If you want more great guides like this, why not subscribe to MakeUseOf and receive
instant access to 20+ PDF Guides like this one covering wide range of topics.
Moreover, you will be able to download free Cheat Sheets, Free Giveaways and
other cool things.
Subscribe to MakeUseOf : http://www.makeuseof.com/join
MakeUseOf Links:
Home: http://www.makeuseof.com
MakeUseOf Directory: http://www.makeuseof.com/dir
MakeUseOf Answers: http://www.makeuseof.com/answers
Geeky Fun: http://www.makeuseof.com/tech-fun
PDF Guides: http://www.makeuseof.com/pages/
Tech Deals: http://www.makeuseof.com/pages/hot-tech-deals
Follow MakeUseOf:
RSS Feed: http://feedproxy.google.com/Makeuseof
Newsletter: http://www.makeuseof.com/join
Facebook: http://www.facebook.com/makeuseof
Twitter: http://www.twitter.com/Makeuseof
MakeUseOf.com | Tina Sieber P a g e 40
THE OFFICE WORKERS GUIDE TO A USB
THUMB DRIVE
Download Other MakeUseOf PDF Guides!
Subscribe to Download : http://www.makeuseof.com/join
MakeUseOf.com | Tina Sieber P a g e 41
THE OFFICE WORKERS GUIDE TO A USB
THUMB DRIVE
Subscribe to Download : http://www.makeuseof.com/join
MakeUseOf.com | Tina Sieber P a g e 42
THE OFFICE WORKERS GUIDE TO A USB
THUMB DRIVE
Subscribe to Download : http://www.makeuseof.com/join
MakeUseOf.com | Tina Sieber P a g e 43
Você também pode gostar
- 50 Live CD UsesDocumento31 páginas50 Live CD UsesMakeUseOf.com100% (2)
- Open Book: Managing Your Ebook Collection With CalibreDocumento25 páginasOpen Book: Managing Your Ebook Collection With CalibreMakeUseOf.comAinda não há avaliações
- Laptop Shopping Guide 2011Documento31 páginasLaptop Shopping Guide 2011MakeUseOf.comAinda não há avaliações
- Learn To Speak "Internet": Your Guide To XHTMLDocumento39 páginasLearn To Speak "Internet": Your Guide To XHTMLMakeUseOf.comAinda não há avaliações
- Stuff Happens Backup and Restore GuideDocumento46 páginasStuff Happens Backup and Restore GuideMakeUseOf.com100% (1)
- HackerProof: Your Guide To PC SecurityDocumento53 páginasHackerProof: Your Guide To PC SecurityMakeUseOf.com100% (2)
- Picture Perfect Photblog GuideDocumento31 páginasPicture Perfect Photblog GuideMakeUseOf.comAinda não há avaliações
- Solid State DrivesDocumento21 páginasSolid State DrivesMakeUseOf.comAinda não há avaliações
- Go Google: Free Email and MoreDocumento31 páginasGo Google: Free Email and MoreMakeUseOf.comAinda não há avaliações
- The (Very) Unofficial Facebook Privacy ManualDocumento52 páginasThe (Very) Unofficial Facebook Privacy ManualMakeUseOf.com100% (2)
- Ipad GuideDocumento28 páginasIpad GuideMakeUseOf.com100% (2)
- Your PC Inside and Out Part 1Documento40 páginasYour PC Inside and Out Part 1MakeUseOf.comAinda não há avaliações
- MakeUseOf Com - PSP Up-DowngradingDocumento39 páginasMakeUseOf Com - PSP Up-DowngradingMakeUseOf.com100% (1)
- The Awesome Automation Guide For MacsDocumento73 páginasThe Awesome Automation Guide For MacsMakeUseOf.com50% (2)
- The Complete Beginners Guide To JoomlaDocumento41 páginasThe Complete Beginners Guide To JoomlaMakeUseOf.comAinda não há avaliações
- Build Gaming PCDocumento27 páginasBuild Gaming PCMakeUseOf.comAinda não há avaliações
- Windows On SpeedDocumento39 páginasWindows On SpeedMakeUseOf.comAinda não há avaliações
- Ubuntu Karmic Koala Bible: Dividing the Hard DriveDocumento54 páginasUbuntu Karmic Koala Bible: Dividing the Hard DrivekeopsyAinda não há avaliações
- Song Writing and Publishing With Garage Band (MakeUseOf - Com)Documento46 páginasSong Writing and Publishing With Garage Band (MakeUseOf - Com)MakeUseOf.comAinda não há avaliações
- Productivity GuideDocumento17 páginasProductivity GuideMakeUseOf.com100% (4)
- MakeUseOf Com - Linux Newbie GuideDocumento21 páginasMakeUseOf Com - Linux Newbie GuideMakeUseOf.com0% (1)
- BitTorrent GuideDocumento29 páginasBitTorrent GuideMakeUseOf.com100% (5)
- The Mac ManualDocumento69 páginasThe Mac ManualMakeUseOf.com100% (4)
- The Internet Music GuidebookDocumento42 páginasThe Internet Music GuidebookMakeUseOf.com100% (3)
- Iphone GuideDocumento42 páginasIphone GuideMakeUseOf.com100% (6)
- The Subtle Art of Not Giving a F*ck: A Counterintuitive Approach to Living a Good LifeNo EverandThe Subtle Art of Not Giving a F*ck: A Counterintuitive Approach to Living a Good LifeNota: 4 de 5 estrelas4/5 (5782)
- Hidden Figures: The American Dream and the Untold Story of the Black Women Mathematicians Who Helped Win the Space RaceNo EverandHidden Figures: The American Dream and the Untold Story of the Black Women Mathematicians Who Helped Win the Space RaceNota: 4 de 5 estrelas4/5 (890)
- The Yellow House: A Memoir (2019 National Book Award Winner)No EverandThe Yellow House: A Memoir (2019 National Book Award Winner)Nota: 4 de 5 estrelas4/5 (98)
- Elon Musk: Tesla, SpaceX, and the Quest for a Fantastic FutureNo EverandElon Musk: Tesla, SpaceX, and the Quest for a Fantastic FutureNota: 4.5 de 5 estrelas4.5/5 (474)
- Devil in the Grove: Thurgood Marshall, the Groveland Boys, and the Dawn of a New AmericaNo EverandDevil in the Grove: Thurgood Marshall, the Groveland Boys, and the Dawn of a New AmericaNota: 4.5 de 5 estrelas4.5/5 (265)
- The Little Book of Hygge: Danish Secrets to Happy LivingNo EverandThe Little Book of Hygge: Danish Secrets to Happy LivingNota: 3.5 de 5 estrelas3.5/5 (399)
- Never Split the Difference: Negotiating As If Your Life Depended On ItNo EverandNever Split the Difference: Negotiating As If Your Life Depended On ItNota: 4.5 de 5 estrelas4.5/5 (838)
- A Heartbreaking Work Of Staggering Genius: A Memoir Based on a True StoryNo EverandA Heartbreaking Work Of Staggering Genius: A Memoir Based on a True StoryNota: 3.5 de 5 estrelas3.5/5 (231)
- The Emperor of All Maladies: A Biography of CancerNo EverandThe Emperor of All Maladies: A Biography of CancerNota: 4.5 de 5 estrelas4.5/5 (271)
- Team of Rivals: The Political Genius of Abraham LincolnNo EverandTeam of Rivals: The Political Genius of Abraham LincolnNota: 4.5 de 5 estrelas4.5/5 (234)
- The Unwinding: An Inner History of the New AmericaNo EverandThe Unwinding: An Inner History of the New AmericaNota: 4 de 5 estrelas4/5 (45)
- The Hard Thing About Hard Things: Building a Business When There Are No Easy AnswersNo EverandThe Hard Thing About Hard Things: Building a Business When There Are No Easy AnswersNota: 4.5 de 5 estrelas4.5/5 (344)
- The World Is Flat 3.0: A Brief History of the Twenty-first CenturyNo EverandThe World Is Flat 3.0: A Brief History of the Twenty-first CenturyNota: 3.5 de 5 estrelas3.5/5 (2219)
- The Gifts of Imperfection: Let Go of Who You Think You're Supposed to Be and Embrace Who You AreNo EverandThe Gifts of Imperfection: Let Go of Who You Think You're Supposed to Be and Embrace Who You AreNota: 4 de 5 estrelas4/5 (1090)
- The Sympathizer: A Novel (Pulitzer Prize for Fiction)No EverandThe Sympathizer: A Novel (Pulitzer Prize for Fiction)Nota: 4.5 de 5 estrelas4.5/5 (119)
- We Filipino's Are Mild Drinker'sDocumento3 páginasWe Filipino's Are Mild Drinker'sCALVERO, MARICEL PAZ E.Ainda não há avaliações
- GloriousDocumento5 páginasGloriousJaneAinda não há avaliações
- The Resting Position of The Right-Hand Little Finger in Lute PlayingDocumento8 páginasThe Resting Position of The Right-Hand Little Finger in Lute PlayingViennalute100% (1)
- FlexconnectDocumento42 páginasFlexconnectakarki77Ainda não há avaliações
- Karibu-Kilifair A-Z 2023 ExhibitorsDocumento8 páginasKaribu-Kilifair A-Z 2023 ExhibitorsSabbas LukumbuzyaAinda não há avaliações
- Analyzing Heri Isnaini's Poetry "StampsDocumento6 páginasAnalyzing Heri Isnaini's Poetry "StampsGhaninaAinda não há avaliações
- Shamanic Journey Epic HeroDocumento22 páginasShamanic Journey Epic HeroNelly Buquiron100% (2)
- Unit 1. Receiving ReservationsDocumento15 páginasUnit 1. Receiving ReservationsAasty NabilaAinda não há avaliações
- Newyear b2Documento1 páginaNewyear b2Dorota WiniarzAinda não há avaliações
- The Market Is Located Near The City's Main Bus Station So PeopleDocumento2 páginasThe Market Is Located Near The City's Main Bus Station So PeopleIVONNE DAMARIS ARIZA GARCIAAinda não há avaliações
- Causative ExercisesDocumento6 páginasCausative ExercisesFehér ImolaAinda não há avaliações
- (MY) Shopee International PlatformDocumento39 páginas(MY) Shopee International PlatformGet BetterAinda não há avaliações
- Manowar Battle HymnsDocumento9 páginasManowar Battle HymnsGriffin NestAinda não há avaliações
- Everything About Indian RummyDocumento4 páginasEverything About Indian RummyAshwani KumarAinda não há avaliações
- 2992862-Curious Case of Danvers Carew v1 0rDocumento7 páginas2992862-Curious Case of Danvers Carew v1 0rДенис БондаренкоAinda não há avaliações
- 01-IGDOM Workbook M4L1Documento4 páginas01-IGDOM Workbook M4L1Jerry CardishAinda não há avaliações
- EE136 Demonstration 7Documento5 páginasEE136 Demonstration 7Allan TaripeAinda não há avaliações
- Daftar-Harga-Fire-Alarm-Addressable-ASENWARE-Diskon-20-Jan-2021 Endless JakartaDocumento2 páginasDaftar-Harga-Fire-Alarm-Addressable-ASENWARE-Diskon-20-Jan-2021 Endless JakartaMuliawan TjandraAinda não há avaliações
- Flussonic Presentation enDocumento11 páginasFlussonic Presentation enAce York obsemanAinda não há avaliações
- Annex 3 - Template Looking For A Destination - TASK 2. LOOKING FOR A DESTINATIONDocumento9 páginasAnnex 3 - Template Looking For A Destination - TASK 2. LOOKING FOR A DESTINATIONValentina RinconAinda não há avaliações
- Practice Plan Transitions 1Documento3 páginasPractice Plan Transitions 1Anonymous JzDBLSzAinda não há avaliações
- May The Fourth Be With YouDocumento48 páginasMay The Fourth Be With Youapi-26032005Ainda não há avaliações
- Genie Promex PDFDocumento182 páginasGenie Promex PDFWagner Dalla BernardineAinda não há avaliações
- Final Adidas Assignment PDF FreeDocumento15 páginasFinal Adidas Assignment PDF Freeحمودي علوش7Ainda não há avaliações
- Spotlight's Wine Country Guide March 2012Documento96 páginasSpotlight's Wine Country Guide March 2012webmasterwcgAinda não há avaliações
- Delain BiographyDocumento2 páginasDelain BiographyMaros 'Hammer' BartkoAinda não há avaliações
- Victory Kitchen & Restaurant Breakfast MenuDocumento2 páginasVictory Kitchen & Restaurant Breakfast MenuChris VictoryAinda não há avaliações
- Apr 2023 Catalog Heartfelt CreationsDocumento75 páginasApr 2023 Catalog Heartfelt CreationsscrapbookingfairiesAinda não há avaliações
- Humour and Defiance by Nicholas Dunne-LynchDocumento16 páginasHumour and Defiance by Nicholas Dunne-LynchNicholas Dunne-LynchAinda não há avaliações
- RootRPG TalonHillQS2022 WebDocumento36 páginasRootRPG TalonHillQS2022 WebxuebiAinda não há avaliações