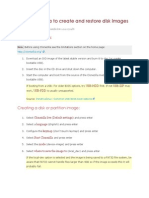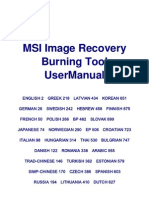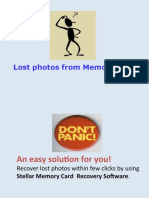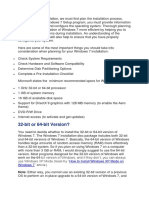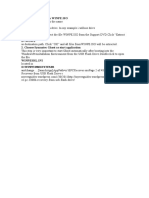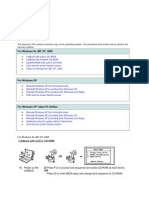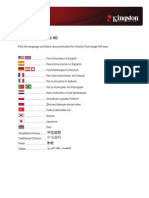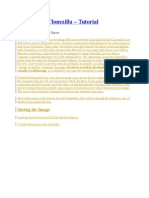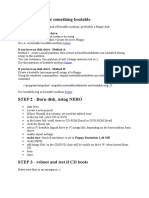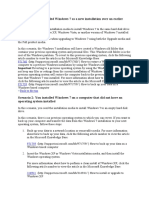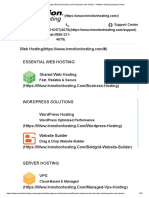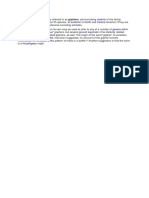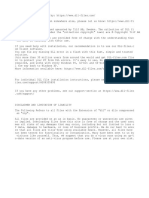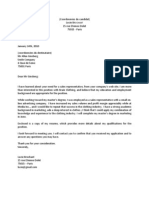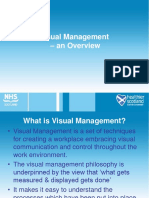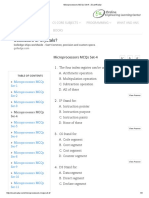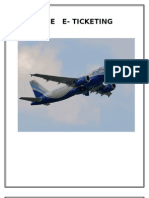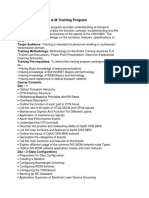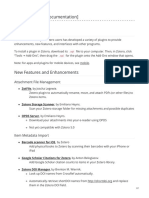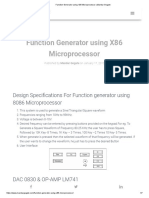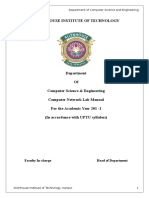Escolar Documentos
Profissional Documentos
Cultura Documentos
Clone Zilla
Enviado por
Teresa WrightDireitos autorais
Formatos disponíveis
Compartilhar este documento
Compartilhar ou incorporar documento
Você considera este documento útil?
Este conteúdo é inapropriado?
Denunciar este documentoDireitos autorais:
Formatos disponíveis
Clone Zilla
Enviado por
Teresa WrightDireitos autorais:
Formatos disponíveis
BTS SIO 2014 / 2015
PPE 2
TUTORIEL :
CLONEZILLA : SAUVEGARDE ET
RESTAURATION DE DONNÉES
Julien Dupagny Institution Jean Paul II – Site de Valenciennes 2014 / 2015
PRÉSENTATION DES DIFFÉRENTES TÂCHES :
Installation du système d’exploitation au préalable (dans mon cas Windows)
Téléchargement et préparation de Clonezilla
Création d’une image du disque ou de la partition souhaitée
Restauration d’une image du système si besoin
Julien Dupagny Institution Jean Paul II – Site de Valenciennes 2014 / 2015
1) Téléchargement et préparation de Clonezilla
Téléchargez le fichier .iso de Clonezilla
Copiez le contenu à la racine d’une clé USB
Ou alors rendez votre clé bootable avec un utilitaire
Votre périphérique est maintenant prêt à être utilisé.
2) Création d’une image du disque ou de la partition souhaitée
Insérer votre support de sauvegarde ainsi que la clé USB préparée préalablement
Démarrer sur la clé USB
Choisissez la résolution (laisser par défaut si vous le souhaitez)
Sélectionner la langue (Français)
Julien Dupagny Institution Jean Paul II – Site de Valenciennes 2014 / 2015
Laissez « Ne pas modifier le codage du clavier » puis validez
Sélectionnez « Démarrage de Clonezilla » puis validez
Sélectionnez « disque/partition vers/depuis image » puis validez
Sélectionnez « local_dev Monter un périphérique local » puis validez
Validez de nouveau
Patientez quelques secondes et sélectionnez le périphérique de sauvegarde, et non celui que vous
allez sauvegarder (vous pouvez le repérer en fonction de son nom et de sa taille)
Validez
Pressez « y » puis validez
Sélectionnez le répertoire souhaité pour la sauvegarde, si vous laissez par défaut à la racine, un dossier sera créé
automatiquement.
Julien Dupagny Institution Jean Paul II – Site de Valenciennes 2014 / 2015
Validez
Pressez à nouveau pour valider
Sélectionnez le « Mode débutant » puis validez
Si vous souhaitez sauvegarder votre disque dur entièrement, alors choisissez « savedisk »
Si vous souhaitez simplement sauvegarder votre partition système, alors choisissez « saveparts »
Validez
Ensuite entrez le nom de l’image à enregistrer
Validez
Sélectionnez la ou les partitions ou le/les disques à sauvegarder, pour cocher la ligne il faut appuyer sur espace
puis validez
Validez de nouveau puis confirmer avec « y » et revalidez encore une fois
Le processus démarre :
Une fois terminé, vous obtiendrez ceci :
Redémarrez la machine, votre support de restauration est crée
Julien Dupagny Institution Jean Paul II – Site de Valenciennes 2014 / 2015
3) Restauration d’une image du système si besoin
Sélectionnez « Démarrage de Clonezilla » puis validez
Sélectionnez « disque/partition vers/depuis image » puis validez
Sélectionnez « local_dev Monter un périphérique local » puis validez
Validez de nouveau
Patientez quelques secondes et sélectionnez le périphérique de restauration qui contient l’image
(vous pouvez le repérer en fonction de son nom et de sa taille)
Validez
Sélectionnez le répertoire parent sur le périphérique local puis validez.
Julien Dupagny Institution Jean Paul II – Site de Valenciennes 2014 / 2015
Validez
Sélectionnez le « Mode débutant » puis validez
Si vous souhaitez restaurer votre disque dur entièrement, alors choisissez « restoredisk »
Si vous souhaitez simplement restaurer votre partition système, alors choisissez « restoreparts »
Validez
Sélectionnez le nom du dossier de la restauration puis validez
Sélectionnez le disque ou la partition sur lequel / laquelle vous souhaitez restaurer l’image
Validez
Confirmez votre restauration en appuyant sur la touche « y » à chaque demande
La restauration se lance
A la fin de la restauration il ne vous reste plus qu’à redémarrer votre pc et le voici comme à votre sauvegarde,
votre ordinateur redevient tout neuf et vous retrouvez toutes vos données
Julien Dupagny Institution Jean Paul II – Site de Valenciennes 2014 / 2015
Você também pode gostar
- Clone Zilla Instr SDocumento4 páginasClone Zilla Instr Smarkrm06Ainda não há avaliações
- Clone ZillaDocumento3 páginasClone ZillaTensaiskfAinda não há avaliações
- SOP - Create & Restore Image Use Acronis With Universal RestoreDocumento16 páginasSOP - Create & Restore Image Use Acronis With Universal RestoreAgung PamungkasAinda não há avaliações
- Reinstallation Steps For Windows 10 License Via BackupDocumento4 páginasReinstallation Steps For Windows 10 License Via BackupSourabh ShrivastavaAinda não há avaliações
- What You Will Need:: Follow The Instructions Here Tuxboot ClonezillaDocumento2 páginasWhat You Will Need:: Follow The Instructions Here Tuxboot ClonezillaJVH1978Ainda não há avaliações
- MSI Recovery Image Burning Tool ManualDocumento770 páginasMSI Recovery Image Burning Tool ManualRodolpho MachadoAinda não há avaliações
- Lost Photos From Memory Card ?Documento13 páginasLost Photos From Memory Card ?Thomas CookAinda não há avaliações
- My Own/ Manual Instructions How To Install or Reformat An Operating System (Windows 7)Documento9 páginasMy Own/ Manual Instructions How To Install or Reformat An Operating System (Windows 7)CYPRIAN MENHART APDOAinda não há avaliações
- HP Laptop System Recovery in Windows XPDocumento5 páginasHP Laptop System Recovery in Windows XPAntonio Rivera Mabini Jr.Ainda não há avaliações
- Installing Windows 7 StepsDocumento9 páginasInstalling Windows 7 Stepseden josieAinda não há avaliações
- Windows 1110 How To Create and Use Windows Recovery DriveDocumento31 páginasWindows 1110 How To Create and Use Windows Recovery Drivesombabu143Ainda não há avaliações
- Ce02 - Ce03Documento11 páginasCe02 - Ce03Alyssa Alee Angeles JacintoAinda não há avaliações
- Extract All Files From WINPE - ISO Winpe DDocumento5 páginasExtract All Files From WINPE - ISO Winpe DJosé Manuel MoraAinda não há avaliações
- Clonezilla LiveDocumento26 páginasClonezilla LiveEric RussellAinda não há avaliações
- Step-By-Step Instructions On Using Clonezilla: DownloadedDocumento4 páginasStep-By-Step Instructions On Using Clonezilla: DownloadedPosmidiaPosAinda não há avaliações
- 3rd Hard Disk Drive CloningDocumento4 páginas3rd Hard Disk Drive CloningACE DELA CRUZAinda não há avaliações
- Lab - Creating A Virtual Install of Windows XP Using VirtualboxDocumento11 páginasLab - Creating A Virtual Install of Windows XP Using VirtualboxMohamed AbdullahAinda não há avaliações
- Format Ep3 PDFDocumento2 páginasFormat Ep3 PDFAbhilasha PrabhaAinda não há avaliações
- Forgot My Startup PasswordDocumento1 páginaForgot My Startup PasswordRajendraAinda não há avaliações
- How Do I Clone A Hard Drive With Clonezilla?Documento4 páginasHow Do I Clone A Hard Drive With Clonezilla?mariaalyzaAinda não há avaliações
- Recovery ProcessDocumento8 páginasRecovery ProcessAgus Patar P SimalangoAinda não há avaliações
- Create ISO Disk Images from CDs/DVDsDocumento8 páginasCreate ISO Disk Images from CDs/DVDsRaquelito Belmonte CenalAinda não há avaliações
- Burn An ISO To A USB Flash DriveDocumento15 páginasBurn An ISO To A USB Flash DriveRhain CongayoAinda não há avaliações
- Windows Instalation GuideDocumento26 páginasWindows Instalation GuideAlin DaroiAinda não há avaliações
- Acronis User ManualDocumento698 páginasAcronis User ManualdarkanthonyAinda não há avaliações
- 1.2-2 Bootable MediaDocumento9 páginas1.2-2 Bootable MediaMarlofel ParaderoAinda não há avaliações
- Clonzilla HOW ToDocumento7 páginasClonzilla HOW ToHenry TranAinda não há avaliações
- QEMU Installation ManualDocumento2 páginasQEMU Installation ManualVikas PhatakAinda não há avaliações
- Windows 7 or Windows Live CDDocumento8 páginasWindows 7 or Windows Live CDbodyfullAinda não há avaliações
- Back Up Your Programs, System Settings, and FilesDocumento3 páginasBack Up Your Programs, System Settings, and Filescristi13Ainda não há avaliações
- Installation Guide Windows 10 Pro & Home00Documento16 páginasInstallation Guide Windows 10 Pro & Home00Mohd Fitrie H.A.SAinda não há avaliações
- Free Imaging Software - Clonezilla & Partimage: Introduction - What Is Imaging?Documento34 páginasFree Imaging Software - Clonezilla & Partimage: Introduction - What Is Imaging?akumuftiAinda não há avaliações
- Recovery InstructionsDocumento3 páginasRecovery InstructionsClément CodjiaAinda não há avaliações
- How to Clone Your Windows Drive with ClonezillaDocumento6 páginasHow to Clone Your Windows Drive with ClonezillaSunday Olusegun OlasugbaAinda não há avaliações
- PWD CHNGDocumento13 páginasPWD CHNGvideobugAinda não há avaliações
- Installation of Different Operating System PC: ObjectivesDocumento26 páginasInstallation of Different Operating System PC: Objectivestasmeya malikAinda não há avaliações
- Windows 7 USB/DVD Download ToolDocumento7 páginasWindows 7 USB/DVD Download ToolJong JavaAinda não há avaliações
- Materials To Prepare:: Step 1: BackgroundDocumento7 páginasMaterials To Prepare:: Step 1: BackgroundXade EulorAinda não há avaliações
- How To Backup Computer System Hard Drive: 1. Decide Your CPU Chipset. (32bit or 64bit)Documento17 páginasHow To Backup Computer System Hard Drive: 1. Decide Your CPU Chipset. (32bit or 64bit)xiaomuAinda não há avaliações
- Using A Windows 7 Installation Disk: Backup Your FilesDocumento15 páginasUsing A Windows 7 Installation Disk: Backup Your FilesAadesh SrivastavAinda não há avaliações
- SoftwareDocumento9 páginasSoftwareYenewligne AyenewAinda não há avaliações
- How to Use Clonezilla - Complete GuideDocumento54 páginasHow to Use Clonezilla - Complete GuideFenPitAinda não há avaliações
- How To Install Windows 7 (Beginners) (With Pictures) - WikiHowDocumento70 páginasHow To Install Windows 7 (Beginners) (With Pictures) - WikiHowrazaAinda não há avaliações
- How To Create A Bootable Windows XP Setup CD/DVD On A System With Windows Pre-LoadedDocumento12 páginasHow To Create A Bootable Windows XP Setup CD/DVD On A System With Windows Pre-LoadedFurqan DxAinda não há avaliações
- How to Make a Bootable Windows 7 USB DriveDocumento8 páginasHow to Make a Bootable Windows 7 USB DriveBG GopalAinda não há avaliações
- Boot Disk CreateDocumento1 páginaBoot Disk CreateRahul TiwariAinda não há avaliações
- Clonezilla - Free Hard Drive Cloning Software ReviewDocumento4 páginasClonezilla - Free Hard Drive Cloning Software ReviewRyan Jay BaluteAinda não há avaliações
- Installing Windows 7Documento5 páginasInstalling Windows 7Martin AlbarracinAinda não há avaliações
- How To Image With GhostDocumento7 páginasHow To Image With GhostRuth RuizAinda não há avaliações
- Lab - Dual Boot - Vista & Windows XP: Assignment #2 - Recent Operating SystemDocumento29 páginasLab - Dual Boot - Vista & Windows XP: Assignment #2 - Recent Operating SystemAbdelOuahidSenhadjiAinda não há avaliações
- How To Upgrade From Windows 7 To Ubuntu - Installation - UbuntuDocumento24 páginasHow To Upgrade From Windows 7 To Ubuntu - Installation - Ubuntul lAinda não há avaliações
- CSS GRADE 9 Module Q2 Lesson 3Documento14 páginasCSS GRADE 9 Module Q2 Lesson 3Veronica MartinezAinda não há avaliações
- Virtual Machine Setup InstructionsDocumento4 páginasVirtual Machine Setup InstructionsallaboutgieAinda não há avaliações
- 4 Ways To Install Windows 7 (Beginners) - WikihowDocumento13 páginas4 Ways To Install Windows 7 (Beginners) - WikihowHanellen Pamati-anAinda não há avaliações
- EXPERIMENT File OSDocumento41 páginasEXPERIMENT File OSPriŃcê sÖniAinda não há avaliações
- Uninstall w7 N ProgramsDocumento7 páginasUninstall w7 N ProgramsgangudangAinda não há avaliações
- Lab 2 Journal OS 19092023 042644pmDocumento14 páginasLab 2 Journal OS 19092023 042644pmMuhammad Arshad MalikAinda não há avaliações
- True Image Home: Beginner's Guide To Creating A Basic Full Disk ArchiveDocumento12 páginasTrue Image Home: Beginner's Guide To Creating A Basic Full Disk ArchiveaisnaenAinda não há avaliações
- MCTS 70-680 Exam Questions: Microsoft Windows 7, ConfiguringNo EverandMCTS 70-680 Exam Questions: Microsoft Windows 7, ConfiguringNota: 3.5 de 5 estrelas3.5/5 (2)
- Make Backup Copies of Video Games, Movies, CD's, & DVD'sNo EverandMake Backup Copies of Video Games, Movies, CD's, & DVD'sNota: 1 de 5 estrelas1/5 (2)
- Disney Governance NewsDocumento3 páginasDisney Governance NewsTeresa WrightAinda não há avaliações
- How To Import Email Accounts and Forwarders Into Cpanel - InMotion Hosting Support CenterDocumento16 páginasHow To Import Email Accounts and Forwarders Into Cpanel - InMotion Hosting Support CenterTeresa WrightAinda não há avaliações
- How Pocket Gophers Build Complex Tunnel SystemsDocumento1 páginaHow Pocket Gophers Build Complex Tunnel SystemsTeresa WrightAinda não há avaliações
- Description Pocket GopherDocumento1 páginaDescription Pocket GopherTeresa WrightAinda não há avaliações
- Cyber DigestDocumento56 páginasCyber Digestsavvy_as_98-1Ainda não há avaliações
- Accord Nucléaire: Réunion Iran, France, Allemagne Et Royaume-Uni À BruxellesDocumento1 páginaAccord Nucléaire: Réunion Iran, France, Allemagne Et Royaume-Uni À BruxellesTeresa WrightAinda não há avaliações
- ReadmeDocumento7 páginasReadmeVincent JubithanaAinda não há avaliações
- Managing Pocket Gopher Damage-One PartDocumento1 páginaManaging Pocket Gopher Damage-One PartTeresa WrightAinda não há avaliações
- Rodents Endemic North Central: Pocket Gophers, Commonly Referred To As Gophers, Are BurrowingDocumento1 páginaRodents Endemic North Central: Pocket Gophers, Commonly Referred To As Gophers, Are BurrowingTeresa WrightAinda não há avaliações
- READMEDocumento1 páginaREADMETaspen LhokseumaweAinda não há avaliações
- Benz Imidazol eDocumento4 páginasBenz Imidazol eTeresa WrightAinda não há avaliações
- Benz Imidazol eDocumento4 páginasBenz Imidazol eTeresa WrightAinda não há avaliações
- Blinds QLDocumento4 páginasBlinds QLabdel_lakAinda não há avaliações
- Sign HereDocumento5 páginasSign HereFatmir HusejniAinda não há avaliações
- Exemple Lettre Motivation Anglais 01Documento1 páginaExemple Lettre Motivation Anglais 01Safa JedidiAinda não há avaliações
- Abstract BenzimidazoleDocumento9 páginasAbstract BenzimidazoleTeresa WrightAinda não há avaliações
- Territory™ (The "Software"), by Loading or Running The Software, or byDocumento4 páginasTerritory™ (The "Software"), by Loading or Running The Software, or byTeresa WrightAinda não há avaliações
- Summary of Article by Djah Armand JosuéDocumento1 páginaSummary of Article by Djah Armand JosuéTeresa WrightAinda não há avaliações
- Programme Mmissionnaire de UPLIFT INTERNATIONAL Septembre 2013Documento2 páginasProgramme Mmissionnaire de UPLIFT INTERNATIONAL Septembre 2013Teresa WrightAinda não há avaliações
- Active Directory Provider: User's GuideDocumento21 páginasActive Directory Provider: User's GuideTeresa WrightAinda não há avaliações
- ANA Sales Enablement FrameworkDocumento1 páginaANA Sales Enablement FrameworkDemand Metric100% (1)
- Manual NagiosDocumento7 páginasManual NagiosBharanitharan SAinda não há avaliações
- Procedure To Trigger Events in Remote System Using An ABAP Program PDFDocumento10 páginasProcedure To Trigger Events in Remote System Using An ABAP Program PDFgiuseppeAinda não há avaliações
- Visual Management - An OverviewDocumento11 páginasVisual Management - An OverviewYasser GharibAinda não há avaliações
- Screen Personas ConfigDocumento15 páginasScreen Personas ConfigkrizvlAinda não há avaliações
- Performance of LDPC Codes For SatelliteDocumento4 páginasPerformance of LDPC Codes For SatelliteMohamed MydeenAinda não há avaliações
- Microprocessors MCQs Set-4 ExamRadar PDFDocumento3 páginasMicroprocessors MCQs Set-4 ExamRadar PDFmogahedAinda não há avaliações
- BDC For ClassDocumento7 páginasBDC For ClassSreedhar KonduruAinda não há avaliações
- ECM Integration for Document ManagementDocumento32 páginasECM Integration for Document ManagementMiguel Angel HernandezAinda não há avaliações
- Online E - Ticketing ReportDocumento67 páginasOnline E - Ticketing ReportHallin ShanoAinda não há avaliações
- C Sharp Logical TestDocumento6 páginasC Sharp Logical TestBogor0251Ainda não há avaliações
- Huawei OSN 8800Documento2 páginasHuawei OSN 8800chandanAinda não há avaliações
- A Tutorial On Creating A Custom SPICE Component For Multisim - Apr 8th 2011Documento5 páginasA Tutorial On Creating A Custom SPICE Component For Multisim - Apr 8th 2011Volodya SmolyakAinda não há avaliações
- AI Assignment Problems and TechniquesDocumento4 páginasAI Assignment Problems and TechniquesJasmin YadavAinda não há avaliações
- AC1200 Wireless VDSL/ADSL Modem Router: Fast AC Wi-Fi To Enjoy Wireless EntertainmentDocumento7 páginasAC1200 Wireless VDSL/ADSL Modem Router: Fast AC Wi-Fi To Enjoy Wireless EntertainmentRoberto InesAinda não há avaliações
- People in ICT: Reported By: Maryjoy O. MacedaDocumento38 páginasPeople in ICT: Reported By: Maryjoy O. MacedaMaryjoy OrbetaAinda não há avaliações
- Sri Vidya College of Engineering and Technology, Virudhunagar Course Material (Question Bank)Documento4 páginasSri Vidya College of Engineering and Technology, Virudhunagar Course Material (Question Bank)David MillerAinda não há avaliações
- FlangesDocumento20 páginasFlangesSundar KumarAinda não há avaliações
- Wireframes vs Prototypes vs Comps - What's the DifferenceDocumento20 páginasWireframes vs Prototypes vs Comps - What's the Differencearjunmba119624Ainda não há avaliações
- PHP NotesDocumento97 páginasPHP NotesNimya Kamal100% (1)
- Ansys Act API Reference GuideDocumento2.470 páginasAnsys Act API Reference Guidedroessaert_stijnAinda não há avaliações
- Parts Catalog Parts Code 0609-001482 PDFDocumento1 páginaParts Catalog Parts Code 0609-001482 PDFChancy GallafrioAinda não há avaliações
- ONLINE LAW SYSTEM - Search Laws & Find Lawyers OnlineDocumento62 páginasONLINE LAW SYSTEM - Search Laws & Find Lawyers OnlineShijina SAinda não há avaliações
- Plugins Zotero DocumentationDocumento7 páginasPlugins Zotero Documentationarchivo_lcAinda não há avaliações
- Intel Core I7 Comparison ChartDocumento1 páginaIntel Core I7 Comparison ChartAdimas F YudhaAinda não há avaliações
- Function Generator Using X86 MicroprocessorDocumento7 páginasFunction Generator Using X86 Microprocessormmorsy1981Ainda não há avaliações
- Oracle Tables DetailsDocumento73 páginasOracle Tables Detailssurinder_singh_69Ainda não há avaliações
- Lab MannualDocumento30 páginasLab MannualRahul SinghAinda não há avaliações
- Renewable EnergyDocumento14 páginasRenewable EnergyAhmed ElmasryAinda não há avaliações
- Marketing Research & MIS (Contd)Documento22 páginasMarketing Research & MIS (Contd)vedika mohiteAinda não há avaliações