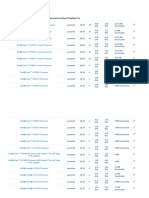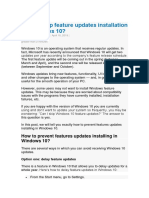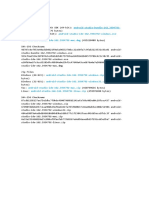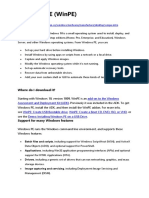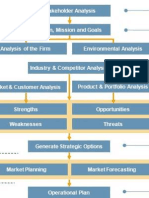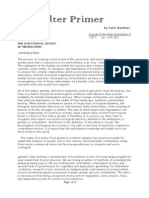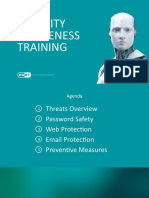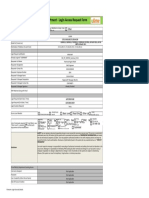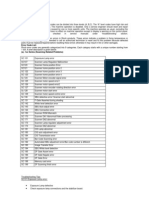Escolar Documentos
Profissional Documentos
Cultura Documentos
How To Create HTML
Enviado por
ar_frank0 notas0% acharam este documento útil (0 voto)
48 visualizações8 páginasHow to create html e-mail
Título original
How to Create HTML
Direitos autorais
© © All Rights Reserved
Formatos disponíveis
DOCX, PDF, TXT ou leia online no Scribd
Compartilhar este documento
Compartilhar ou incorporar documento
Você considera este documento útil?
Este conteúdo é inapropriado?
Denunciar este documentoHow to create html e-mail
Direitos autorais:
© All Rights Reserved
Formatos disponíveis
Baixe no formato DOCX, PDF, TXT ou leia online no Scribd
0 notas0% acharam este documento útil (0 voto)
48 visualizações8 páginasHow To Create HTML
Enviado por
ar_frankHow to create html e-mail
Direitos autorais:
© All Rights Reserved
Formatos disponíveis
Baixe no formato DOCX, PDF, TXT ou leia online no Scribd
Você está na página 1de 8
How to create HTML-emails with Microsoft Access and
Outlook automation
http://www.codekabinett.com/rdumps.php?
Lang=2&targetDoc=howto-create-html-email-access-vba-outlook
Published: June 15th 2015
This article describes how to create an
html email from your Microsoft Access
application, how to add CSS formatting
and include inline images in the email.
You need to have Microsoft Outlook
2007 (or newer) installed for the
sample to work. Outlook Express will
not work.
Creating the email message
The basic creation of the email is
similar to the code in my article
on how to create emails by Outlook
automation. You create an Outlook
application object, then create a
MailItem object, set the sender and
recipient addresses, and a subject.
This is essentially the same approach.
Here is the VBA code for this:
Instead of the normal plain text email
message, I showed in the original
sample, we will use an HTML-
formatted text as body. You can use
any HTML-editor to create the html
code of the body. If you are familiar
with HTML you can also use any plain
text editor, even Notepad will do. A
simple HTML text for our email could
look like this:
You could store the HTML text for the
email in a field in a table or in the text
file. The storage and retrieval of the
text is not subject of this article
therefore I will abstract this away and
just assume there is a function
GetHTMLText that returns the HTML as
a string. After we have created the
body of the email we have to indicate
that we want to send a HTML-email by
setting the BodyFormat-Property
accordingly and by setting the body of
the Mailitem. Other than for plain text
emails we need to use the HTMLBody-
Property.
We could now send the email, as in my
simple sample by using Mailitem.Send.
Formatting the email text
But I would like to go a bit deeper with
this sample and add some additional
formatting to the email. We could
simply use the formatting properties of
basic HTML like <font
face=”Arial”><b>foo</b></font> to
create formatting. But this is
somewhat old fashioned and I would
rather discourage it because it creates
a tight coupling between individual
email text elements and their
formatting.
As in general web design, the better
way to do this is to use Cascading Style
Sheets (CSS). You can use CSS in email
as well. But as the support for CSS in
mail clients is not as extensive as in
most of the common web browsers,
you should check if the elements you
are using are supported by the most
common mail clients. Here is a
good matrix of supported CSS
elements in various email clients.
So instead of using the tightly bound
formatting in the individual HTML tags,
we add the CSS to the header of our
HTML body. I use the CSS class
attributes Header, Text and Footer in
the HTML tags to apply the formatting
to each of the blocks. I recommend you
store the CSS separately from your
emails text to keep text and layout to
itself and can more easily change each
without digging through the other. For
simplicity I will assume this sample
that our function GetHTMLText returns
the complete HTML including the CSS
of the header. The complete source of
our email could look like this now.
Now we have prettier looking HTML
email and again, we could send it right
now. - But wait there is more.
Including images in your HTML text
Sometimes you want an even prettier
email and add an image as well. There
are two ways to do this. The first one
is widely used and rather obvious. You
can put an image tag, like this <img
src='http://someserver.invalid/Dummy
Barcode.jpg'> inside your html, which
points to an image on a publicly
available website.
This reduces the size of each email
that is send and received and it is can
be used to track the reading of the
email by the recipients as well. While
it is a huge advantage to be able to
track the open/reading-rate of your
email campaign, there are
disadvantages with this approach as
well.
Some people, me included, are sick of
their email reading being tracked and
hence configured their email client to
not display external images
automatically when reading an html
email. These people will not see your
image unless they explicitly download
it. The other obvious disadvantage is,
that the recipient will have to be
online not only to receive the email
but to read it as well. This is
undesirable in situations, where you
want the recipient to be able to view
the image any time he opens the email
whether he is online or not, especially
on mobile devices. A good example for
this is the QR-Code in a boarding pass
email for an airplane flight.
So I here want to focus on the other
option to include an image in your
HTML email text. This is embedding
the image as an attachment to the
email. Adding an attachment is fairly
easy. I included the single line of code
for that in my original sample. But it is
not that easy to use such an
attachment as an image within the
HTML body of the email.
To achieve this you need to add a MAPI
property to the attachment that is not
directly supported by the Outlook
object model. It is
the PR_ATTACH_CONTENT_ID. This ID
can be used as the image source in the
HTML-code of the body. To set this
MAPI property we need the SetProperty
Method of thePropertyAccessor-
Objectof the Attachment Object. The
schema used as the first parameter is
http://schemas.microsoft.com/mapi/
followed by the const “proptag” if you
use a predefined MAPI property and
finally the actual value of
PR_ATTACH_CONTENT_ID, which is
0x3712001F.
You can use any string as an CID for the
attachment, but it has to be unique
within your email. I usually use the file
name for it. It can then be referenced
in an img-Tag prefixed with the
string cid: in the HTML text like this.
Now we can finally send the email
formatted nicely with CSS and an
embedded image that will be available
right in the recipient’s inbox whenever
he reads our email.
This is how this email looks in my
inbox:
Here is the full VBA source code to
send the email from Access.
Public Sub SendMail()
Dim myMail As Outlook.MailItem
Dim myOutlApp As Outlook.Application
Dim att As Outlook.Attachment
' Creating an Outlook-Instance and a new Mailitem
Set myOutlApp = New Outlook.Application
Set myMail = myOutlApp.CreateItem(olMailItem)
With myMail
' setting the recipient
.To = "someone@somewhere.invalid"
' defining a subject for the mail
.Subject = "An email with CSS formatting and embedded image
created by Outlook automation"
' Setting BodyFormat and body-text of the mail
.BodyFormat = olFormatHTML
.HTMLBody = GetHTMLText
' Adding an attachment from filesystem
Set att = .Attachments.Add("D:\tmp\DummyBarcode.jpg")
' Setting the PR_ATTACH_CONTENT_ID property to
"DummyBarcode.jpg"
att.PropertyAccessor.SetProperty
"http://schemas.microsoft.com/mapi/proptag/0x3712001F",
"DummyBarcode.jpg"
' sending the mail
.Send
' You can as well display the generated mail by calling the
Display-Method
' of the Mailitem and let the user send it manually later.
End With
' terminating the Outlook-Application instance
myOutlApp.Quit
' Destroy the object variables and free the memory
Set myMail = Nothing
Set myOutlApp = Nothing
End Sub
I hope you enjoyed reading this article
and it helps you to create more
advanced emails from within your
Access application.
Você também pode gostar
- Procesadores Con HyperthreadingDocumento17 páginasProcesadores Con Hyperthreadingar_frankAinda não há avaliações
- How To Skip Feature Updates Installation On Windows 10Documento2 páginasHow To Skip Feature Updates Installation On Windows 10ar_frankAinda não há avaliações
- How To Skip Feature Updates Installation On Windows 10Documento2 páginasHow To Skip Feature Updates Installation On Windows 10ar_frankAinda não há avaliações
- Developing Multi-User Microsoft Access Database ApplicationsDocumento34 páginasDeveloping Multi-User Microsoft Access Database ApplicationsganiraAinda não há avaliações
- Android Studio 2Documento1 páginaAndroid Studio 2ar_frankAinda não há avaliações
- Windows Pe (Winpe) : Where Do I Download It?Documento4 páginasWindows Pe (Winpe) : Where Do I Download It?ar_frankAinda não há avaliações
- Statics Beer and Johnston - ch06 SummaryDocumento3 páginasStatics Beer and Johnston - ch06 Summaryar_frankAinda não há avaliações
- Online book selling process flowchartDocumento3 páginasOnline book selling process flowchartar_frankAinda não há avaliações
- Modal Analysis On Civil Engineering PDFDocumento8 páginasModal Analysis On Civil Engineering PDFar_frankAinda não há avaliações
- Business Planning ProcessDocumento1 páginaBusiness Planning Processar_frankAinda não há avaliações
- Improved Cookstoves FactsheetDocumento4 páginasImproved Cookstoves Factsheetar_frankAinda não há avaliações
- Philippines To Launch 100,000 Eco-Friendly 'E-Trikes' - SciDevDocumento2 páginasPhilippines To Launch 100,000 Eco-Friendly 'E-Trikes' - SciDevar_frankAinda não há avaliações
- Rays of Hope PDFDocumento33 páginasRays of Hope PDFar_frankAinda não há avaliações
- Bioshelter PrimerDocumento14 páginasBioshelter Primerar_frankAinda não há avaliações
- Heat Equation in One - and Two-Dimensional Systems - Utkstair OrgDocumento26 páginasHeat Equation in One - and Two-Dimensional Systems - Utkstair Orgar_frankAinda não há avaliações
- Greenhouse Manufacturers ExampleDocumento7 páginasGreenhouse Manufacturers Examplear_frankAinda não há avaliações
- The Subtle Art of Not Giving a F*ck: A Counterintuitive Approach to Living a Good LifeNo EverandThe Subtle Art of Not Giving a F*ck: A Counterintuitive Approach to Living a Good LifeNota: 4 de 5 estrelas4/5 (5784)
- The Little Book of Hygge: Danish Secrets to Happy LivingNo EverandThe Little Book of Hygge: Danish Secrets to Happy LivingNota: 3.5 de 5 estrelas3.5/5 (399)
- Hidden Figures: The American Dream and the Untold Story of the Black Women Mathematicians Who Helped Win the Space RaceNo EverandHidden Figures: The American Dream and the Untold Story of the Black Women Mathematicians Who Helped Win the Space RaceNota: 4 de 5 estrelas4/5 (890)
- Elon Musk: Tesla, SpaceX, and the Quest for a Fantastic FutureNo EverandElon Musk: Tesla, SpaceX, and the Quest for a Fantastic FutureNota: 4.5 de 5 estrelas4.5/5 (474)
- The Yellow House: A Memoir (2019 National Book Award Winner)No EverandThe Yellow House: A Memoir (2019 National Book Award Winner)Nota: 4 de 5 estrelas4/5 (98)
- Team of Rivals: The Political Genius of Abraham LincolnNo EverandTeam of Rivals: The Political Genius of Abraham LincolnNota: 4.5 de 5 estrelas4.5/5 (234)
- Never Split the Difference: Negotiating As If Your Life Depended On ItNo EverandNever Split the Difference: Negotiating As If Your Life Depended On ItNota: 4.5 de 5 estrelas4.5/5 (838)
- The Emperor of All Maladies: A Biography of CancerNo EverandThe Emperor of All Maladies: A Biography of CancerNota: 4.5 de 5 estrelas4.5/5 (271)
- A Heartbreaking Work Of Staggering Genius: A Memoir Based on a True StoryNo EverandA Heartbreaking Work Of Staggering Genius: A Memoir Based on a True StoryNota: 3.5 de 5 estrelas3.5/5 (231)
- Devil in the Grove: Thurgood Marshall, the Groveland Boys, and the Dawn of a New AmericaNo EverandDevil in the Grove: Thurgood Marshall, the Groveland Boys, and the Dawn of a New AmericaNota: 4.5 de 5 estrelas4.5/5 (265)
- The Hard Thing About Hard Things: Building a Business When There Are No Easy AnswersNo EverandThe Hard Thing About Hard Things: Building a Business When There Are No Easy AnswersNota: 4.5 de 5 estrelas4.5/5 (344)
- The World Is Flat 3.0: A Brief History of the Twenty-first CenturyNo EverandThe World Is Flat 3.0: A Brief History of the Twenty-first CenturyNota: 3.5 de 5 estrelas3.5/5 (2219)
- The Unwinding: An Inner History of the New AmericaNo EverandThe Unwinding: An Inner History of the New AmericaNota: 4 de 5 estrelas4/5 (45)
- The Gifts of Imperfection: Let Go of Who You Think You're Supposed to Be and Embrace Who You AreNo EverandThe Gifts of Imperfection: Let Go of Who You Think You're Supposed to Be and Embrace Who You AreNota: 4 de 5 estrelas4/5 (1090)
- The Sympathizer: A Novel (Pulitzer Prize for Fiction)No EverandThe Sympathizer: A Novel (Pulitzer Prize for Fiction)Nota: 4.5 de 5 estrelas4.5/5 (119)
- NX CAD The Pinnacle of Computer Aided DesignDocumento3 páginasNX CAD The Pinnacle of Computer Aided DesignLijithAinda não há avaliações
- LA415003 Infotainment Diag PDFDocumento5 páginasLA415003 Infotainment Diag PDFGino PierAinda não há avaliações
- NTOT - CRLA Scoresheets - 19june23Documento19 páginasNTOT - CRLA Scoresheets - 19june23Heroes InfinityAinda não há avaliações
- AWT&SwingsDocumento69 páginasAWT&SwingsPratapAdimulamAinda não há avaliações
- TCL TK and SkillDocumento16 páginasTCL TK and SkillGeoff LabuacAinda não há avaliações
- LCC GP PDFDocumento26 páginasLCC GP PDFIvan Elias GavidiaAinda não há avaliações
- EmTech Module - Q1 by Grascia - 2Documento17 páginasEmTech Module - Q1 by Grascia - 2gRascia OnaAinda não há avaliações
- DevOps Interview Questions & AnswersDocumento23 páginasDevOps Interview Questions & AnswersmaazAinda não há avaliações
- DPR 1000 Manual PDFDocumento45 páginasDPR 1000 Manual PDFedgarcoo100% (1)
- F Super Formidable ManualDocumento17 páginasF Super Formidable ManualGeoGeoAinda não há avaliações
- Computer Science C++ Project On Hospital Management System For CBSE Class XIIDocumento31 páginasComputer Science C++ Project On Hospital Management System For CBSE Class XIIPirated Virus100% (3)
- Introduction To Beamer: Matthias GerdtsDocumento49 páginasIntroduction To Beamer: Matthias Gerdtsx420Ainda não há avaliações
- Survey ICS-2019 RadiflowDocumento23 páginasSurvey ICS-2019 Radiflowabdel taibAinda não há avaliações
- ITH24 ReactJS Modelpaper MoodleDocumento2 páginasITH24 ReactJS Modelpaper MoodleThrinadhAinda não há avaliações
- Security Awareness Training AgendaDocumento95 páginasSecurity Awareness Training AgendaChandra RaoAinda não há avaliações
- Login - Ufone Technical Department - Login Creation - Access - Form - HammadDocumento1 páginaLogin - Ufone Technical Department - Login Creation - Access - Form - HammadhammadAinda não há avaliações
- HikCentral Web Client ManualDocumento961 páginasHikCentral Web Client ManualArmel SimoAinda não há avaliações
- FYDP RubricsDocumento2 páginasFYDP RubricsHey MarkoAinda não há avaliações
- BTS3911E Technical DescriptionDocumento35 páginasBTS3911E Technical DescriptionleonardomarinAinda não há avaliações
- Thinking in CSS (Ebook) PDFDocumento33 páginasThinking in CSS (Ebook) PDFSreeMahi100% (1)
- Functional SpecificationDocumento12 páginasFunctional SpecificationAmulya Ratna0% (3)
- Youtube Tips - Vanessa LauDocumento7 páginasYoutube Tips - Vanessa LauRevolutie100% (1)
- Complete Web & Mobile Design: Zero To Mastery: Logo MakersDocumento6 páginasComplete Web & Mobile Design: Zero To Mastery: Logo MakersAadarsh Kumar TiwariAinda não há avaliações
- Samir ResumeDocumento2 páginasSamir Resumesamir ansariAinda não há avaliações
- Ricoh Error CodesDocumento5 páginasRicoh Error CodesjluisteixeiraAinda não há avaliações
- SIPROTEC 7SX800 ProfileDocumento2 páginasSIPROTEC 7SX800 ProfileHaris KhanAinda não há avaliações
- Smarter Company - Issue 1 PDFDocumento60 páginasSmarter Company - Issue 1 PDFboulou750Ainda não há avaliações
- Computing & Data Analytics: Smu - Ca/mscdaDocumento4 páginasComputing & Data Analytics: Smu - Ca/mscdaShero KhanAinda não há avaliações
- Polymorphism, RelationsDocumento46 páginasPolymorphism, Relationsrohan chavan50% (2)
- Spring Framework NotesDocumento109 páginasSpring Framework NotesNeeraj MalhotraAinda não há avaliações