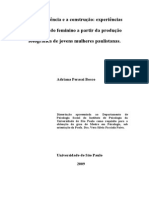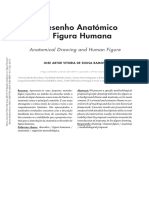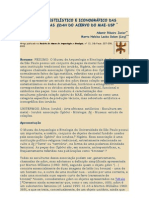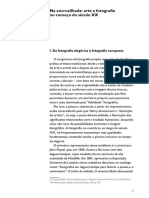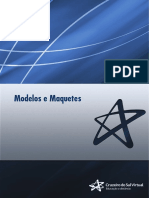Escolar Documentos
Profissional Documentos
Cultura Documentos
02 Cad Entidades I
Enviado por
Luis Alvarado AbantoTítulo original
Direitos autorais
Formatos disponíveis
Compartilhar este documento
Compartilhar ou incorporar documento
Você considera este documento útil?
Este conteúdo é inapropriado?
Denunciar este documentoDireitos autorais:
Formatos disponíveis
02 Cad Entidades I
Enviado por
Luis Alvarado AbantoDireitos autorais:
Formatos disponíveis
INGENIERIA CIVIL
DIBUJO INGENIERIA
CIVIL
SESIÓN 02
EZ
CH
TEMAS :
N
DIBUJO DE ENTIDADES - I
SA
U
Comando Layer.
A
Comando de Visualización
Comando Line.
N
Comando Polyline.
U
Comando Mirror.
A
Comando Move
ST
Comando Copy
LO
Comando Rotate.
Comando Join.
SE
Comando Region.
Comando Boundary.
O
Comando Explode.
.J
Comando Dimension Style
IP
.C
OBJETIVOS DEL TEMA
G
IN
El participante al final de la sesión estará en condiciones de:
Dominar y aplicar adecuadamente los comandos básicos en AutoCAD del Dibujo de entidades I.
PRACTICAS
Practica Dirigida 1
DIBUJO EN INGENIERIA CIVIL ING.CIP.JOSE LOSTAUNAU SANCHEZ 1
INGENIERIA CIVIL
DIBUJO INGENIERIA
CIVIL
CAPAS (LAYERS)
CAPAS
Las capas deben ser consideradas c o m o papeles
transparentes sobrepuestos entre si. AutoCAD permite
trabajar con un número ilimitado de capas, donde cada
una de ellas poseerá un nombre, un color, un tipo de
EZ
línea, un grosor y un estilo de trazado por defecto, es
decir, si no se asignan estas propiedades, las entidades
CH
que se creen en una capa tendrán las características
predefinidas por la misma.
N
La ventaja principal de trabajar con capas, es la
SA
posibilidad de visualizar aquellas que quiera el usuario,
pudiendo de esta forma, no tener que repetir elementos
que deberían aparecer en cada una de ellas.
U
A
La organización de los objetos en capas facilita el manejo
de la información en los dibujos.
N
En la barra de herramientas siempre se le informará de
U
la capa en la cual se está trabajando.
A
ST
AutoCAD, al iniciar una sesión de dibujo posee tan sólo
una capa denominada
LO
SE
O
.J
Capa “0”, la cual debemos entender
IP
como “Capa Madre”. Es decir, se nos
ofrece de alguna forma para que no
.C
tengamos que incomodarnos cuando el
G
dibujo no presenta capas adicionales.
IN
Antes de configurar las capas en
AutoCAD hay que tener una idea sobre
el tipo de trabajo que se realizará, de
acuerdo a ello se crearán los estilos de
las capas.
DIBUJO EN INGENIERIA CIVIL ING.CIP.JOSE LOSTAUNAU SANCHEZ 2
INGENIERIA CIVIL
DIBUJO INGENIERIA
CIVIL
Para configurar CAPAS (LAYERS):
1° Ir a comando:
- Cinta de Opciones: Layer…
EZ
CH
N
SA
Las capas son los grosores de las líneas en un dibujo. La creación de las capas debe ser planeado antes de
U
iniciar la elaboración de objetos. Si bien es posible crear capas en cualquier momento en Autocad, lo cierto
A
es que eso podría obligarlos a reubicar de capa los objetos ya elaborados, lo que podría resultar en más
trabajo del necesario.
N
Como funciona una capa:
U
Posee ciertas características que determinan:
A
Nombre
Color
ST
Grosor
Tipo de línea.
LO
Color de impresión (en el view port)
Color de la capa (en el modelo)
Impresión.
SE
O
.J
IP
.C
G
IN
DIBUJO EN INGENIERIA CIVIL ING.CIP.JOSE LOSTAUNAU SANCHEZ 3
INGENIERIA CIVIL
DIBUJO INGENIERIA
CIVIL
EZ
CH
N
SA
U
A
N
U
Además, con una capa podemos hacer diferentes acciones que nos facilitan la visualización y el desarrollo del
A
dibujo, para ellos contamos con las siguientes herramientas de capa:
ST
Activas/desactivar una capa
Congelar una capa
LO
Bloquear una capa
Opacidad de una capa
Aislar capa (visualizar solo una)
SE
MENU DE CAPAS (EN HOME)
O
.J
IP
.C
G
IN
DIBUJO EN INGENIERIA CIVIL ING.CIP.JOSE LOSTAUNAU SANCHEZ 4
INGENIERIA CIVIL
DIBUJO INGENIERIA
CIVIL
COLOR
Muestra una lista de colores disponible para aplicar a la capa designada actualmente.
EZ
CH
N
SA
U
Index Color: Son los colores normales usados en AutoCAD. Cada color se identifica por un
A
número ACI, un entero de 1 á 255. N
Se recomienda utilizar esta cartilla en la configuración de capas. Esta cartilla
U
muestra 255 colores separados en tres grupos.
A
Cartilla de 240 colores:
ST
LO
SE
O
Cartilla de 9 colores: Cartilla
.J
de 6 colores:
IP
True Color: Usa definiciones de color de 24 bits para desplegar más de 16 millones de colores. Al
.C
especificar colores verdaderos, puede usar un modelo de color RGB o HSL.
G
Con el modelo de color RGB se puede especificar los componentes de color:
IN
rojo, verde y azul.
DIBUJO EN INGENIERIA CIVIL ING.CIP.JOSE LOSTAUNAU SANCHEZ 5
INGENIERIA CIVIL
DIBUJO INGENIERIA
CIVIL
Con el modelo de color HSL puede especificar el color, saturación y aspectos de iluminación de
color.
EZ
CH
N
SA
Color Books: Son los talonarios de color. AutoCAD incluye varios talonarios de color Pantone
Standar.
U
A
N
U
A
ST
LO
LINETYPE
SE
Muestra los tipos de línea que se pueden aplicar a la capa designada actualmente. Para cargar
tipos de línea adicionales, hacer clic en Continuous de la capa señalada y aparecerá un cuadro
O
de diálogo en el que se mostrarán aquellos tipos de línea previamente cargados en el dibujo
actual.
.J
IP
.C
G
IN
DIBUJO EN INGENIERIA CIVIL ING.CIP.JOSE LOSTAUNAU SANCHEZ 6
INGENIERIA CIVIL
DIBUJO INGENIERIA
CIVIL
Al elegir Load…, se mostrará una lista con todos los tipos de línea que ofrece
AutoCAD.
Carga un tipo de línea cuya definición existe en un archivo de biblioteca de tipos de línea. El
archivo acad.lin contiene los tipos de línea estándar.
EZ
CH
N
SA
U
A
N
U
A
ST
LO
LINEWEIGHTS
SE
Si quiere que los objetos que se dibujen en la capa que se está editando tenga por defecto un
grosor, hacer clic en Default (predeterminado) de la capa señalada y aparecerá un cuadro
de diálogo en el que se mostrarán los grosores de línea de AutoCAD.
O
.J
IP
.C
G
IN
DIBUJO EN INGENIERIA CIVIL ING.CIP.JOSE LOSTAUNAU SANCHEZ 7
INGENIERIA CIVIL
DIBUJO INGENIERIA
CIVIL
AutoCAD muestra espesores de línea desde 0.00 mm. a 2.11 mm., incluyendo el
Default que tiene un valor por defecto de 0.25 mm.
Todos estos valores de línea han sido diseñados para expresar distintos esquemas, modelos, diseños
EZ
arquitectónicos, diseño de ingeniería, diseño industrial, y cualquier simbología que se defina
dentro de la expresión gráfica.
CH
PLOT STYLE
Si bien en versiones anteriores debíamos recurrir al empleo de colores para posteriormente controlar
N
las propiedades del trazado de una capa, gracias a las nuevas versiones a partir de AutoCAD 2000 á
SA
2010 será posible determinar el modo en que se imprimirá cada una de las capas que componen nuestro
dibujo.
PLOT
U
A
Esta celda se activa si no se quiere imprimir la capa seleccionada. Resulta de gran utilidad cuando
precisa visualizarla en pantalla, pero no quiere que quede reflejada en el papel. No obstante también
N
podrá omitir la impresión de una capa, desactivándola o inutilizándola.
U
Las capas que tengan activada esta característica se identificaran por tener una señal de prohibición
A
encima del icono de la impresora.
ST
Capa a imprimir:
LO
Capa a no imprimir:
SE
O
.J
4° Para anular una capa elegir:
Elimina la capa o capas seleccionadas, sin solicitar ningún tipo de conformidad. Las capas
IP
especiales “0” y “Defpoints” no pueden ser eliminadas, como tampoco es posible suprimir la
.C
capa actual, ni una capa utilizada en cualquier entidad de dibujo.
G
IN
5° Para actualizar una capa elegir:
Si desea establecer otra capa cono actual, deberá designar la capa elegida en la lista de capas
y posteriormente seleccionar el icono de actualizar.
El nombre de la capa es almacenado en la variable Current layer.
DIBUJO EN INGENIERIA CIVIL ING.CIP.JOSE LOSTAUNAU SANCHEZ 8
INGENIERIA CIVIL
DIBUJO INGENIERIA
CIVIL
6° Para establecer una capa como actual a partir de un objeto:
Existe la posibilidad de establecer como actual la capa en la que se haya dibujado el objeto que
se designe. Para ello bastará con señalar el primer icono de la derecha de la barra de
herramientas Layer Properties Manager.
En la ventana de mensajes se presentará la siguiente solicitud: Select
EZ
object whose layer will become current:
CH
Designe el objeto cuya capa pasará a ser actual:
N
SA
7° Para actualizar una capa anterior:
Si desea visualizar la capa anterior en la barra de herramientas Layer Properties
U
Manager.
A
N
En la ventana de mensajes se presentará el siguiente mensaje:
U
Restored previous layer status.
A
Recuperado estado de capa anterior.
ST
LO
SE
O
.J
IP
.C
G
IN
DIBUJO EN INGENIERIA CIVIL ING.CIP.JOSE LOSTAUNAU SANCHEZ 9
INGENIERIA CIVIL
DIBUJO INGENIERIA
CIVIL
EZ
CH
N
SA
U
A
N
U
A
ST
LO
SE
O
COMANDO ZOOM
.J
ZOOM es una terminología en la mayoría de los programas informáticos, y también en otros medios
IP
digitales, para controlar el nivel de acercamiento o alejamiento de un objetivo.
.C
ZOOM es un comando transparente, lo que quiere decir que se pueden activar cundo otro comando
esta en uso sin que esto cancele el funcionamiento de dicho comando.
G
El comando ZOOM presenta las siguientes opciones:
IN
Command: ZOOM (o solo digitar Z)
Specify Corner of Window, enter a scale factor (nX or nXP), or
[All/Center/Dynamic/Extents/Previous/Scale/Window/Object]<real time>: ENTER
Comando: ZOOM
Precise una esquina de ventana, Indique un factor de escala (nXo nP), o
DIBUJO EN INGENIERIA CIVIL ING.CIP.JOSE LOSTAUNAU SANCHEZ 10
[Todo/Centro/Dinámico/Alcance/Previo/Escala/Ventana/Objeto]<Tiempo Real>:
INGENIERIA CIVIL
DIBUJO INGENIERIA
CIVIL
EZ
CH
N
SA
U
A
N
U
A
ST
LO
SE
O
.J
IP
.C
G
IN
DIBUJO EN INGENIERIA CIVIL ING.CIP.JOSE LOSTAUNAU SANCHEZ 11
INGENIERIA CIVIL
DIBUJO INGENIERIA
CIVIL
Una línea es un segmento de recta comprendido entre dos puntos. En AutoCAD el comando line puede constar de
un segmento o de una serie de segmentos conectados, aunque cada uno se maneja de forma independiente.
Command: Line
EZ
Icono:
CH
Menú: Draw / Line
Alias: L
N
Tool Bar: Draw
SA
Ribbon: Home / Draw
U
A
N
U
A
ST
Command: Line
LO
LINE Specify first point: Determinar el primer punto
SE
Specify next point or [Undo]: Determinar el punto siguiente
Nota: Usando Dynamic Input, no hace falta anteponer el carácter arroba @ para determinar el siguiente punto,
O
automáticamente se activa el Tool Tip que solicita el ingreso del primer punto:
.J
IP
.C
G
IN
Después de indicar el primer punto, se ingresa el siguiente; nótese que a través del formato polar la línea queda
perfectamente definida.
Para conmutar entre los parámetros lineal y angular solo basta pulsar la tecla
DIBUJO EN INGENIERIA CIVIL ING.CIP.JOSE LOSTAUNAU SANCHEZ 12
INGENIERIA CIVIL
DIBUJO INGENIERIA
CIVIL
TAB (tabulador).
El icono del candado indica que los valores fueron ingresados manualmente y están parcialmente fijos pero con la
tecla TAB pueden modificarse.
ORTHO
EZ
Dibujando Líneas Forzando los Ángulos Ortogonales:
CH
La tecla F8 o el botón ORTHO en la línea de estado, fuerzan el cursor a reconocer solamente los ángulos 0, 90, 180
y 270 grados. La construcción de líneas a través de este método consiste en fijar las direcciones con el mouse y por
N
medio del teclado escribir la longitud del segmento que se desea dibujar.
SA
U
Polar Tracking (OTRACK) Coordenadas Polares
A
Antes de seleccionar el comando Line se pre-establecen los ángulos a usar a través de la caja de diálogo Polar
N
tracking. Esta fijará los ángulos ortogonales (0º 90º 180º y 270º) y además todos los ángulos no ortogonales que se
U
quieran predeterminar.
A
Tools / Drafting Settings / Polar Tracking:
ST
LO
SE
O
.J
IP
.C
G
IN
DIBUJO EN INGENIERIA CIVIL ING.CIP.JOSE LOSTAUNAU SANCHEZ 13
INGENIERIA CIVIL
DIBUJO INGENIERIA
CIVIL
Para cargar ángulos nuevos:
Additional Angles / New:
Escribir los ángulos en el área cuadrada de la caja de dialogo
Para trabajar con ángulos rectos solamente:
EZ
Track orthogonaly only
Para trabajar con todos los ángulos establecidos:
CH
Tracking using all polar angle settings.
N
Esta ayuda se activa rápidamente con:
SA
Polar Tracking on (F10) funciona de modo activado / desactivado
El polar Tracking funciona cuando la función Polar está activada, ésta controla el manejo de coordenadas polares
U
en el dibujo. Activarla con el botón Polar en la Barra de Estado junto a OTRACK.
A
N
U
A
ST
LO
SE
O
.J
IP
.C
G
IN
DIBUJO EN INGENIERIA CIVIL ING.CIP.JOSE LOSTAUNAU SANCHEZ 14
INGENIERIA CIVIL
DIBUJO INGENIERIA
CIVIL
EJEMPLO DE ANGULOS CON TABULADOR
1. Creando las siguientes Capas y digitando el comando: LA (ENTER)
EZ
CH
N
SA
U
2. Hacemos Clic en LINE
A
N
U
A
ST
LO
3. Hacemos una inclinación cualquiera
SE
O
.J
IP
.C
4. Digitamos 50 (NO SE PULSA ENTER)
G
IN
DIBUJO EN INGENIERIA CIVIL ING.CIP.JOSE LOSTAUNAU SANCHEZ 15
INGENIERIA CIVIL
DIBUJO INGENIERIA
CIVIL
5. Pulsamos la Tecla TAB para pasar el siguiente recuadro para poner el Angulo
EZ
CH
N
SA
U
g
A
N
6. Estamos en el otro recuadro donde es el ángulo y digitamos 45 (ENTER)
U
A
ST
LO
SE
O
.J
IP
.C
7. Movemos el cursor a la derecha que se vea el polar trakin en X y digitamos 30 (ENTER)
G
IN
DIBUJO EN INGENIERIA CIVIL ING.CIP.JOSE LOSTAUNAU SANCHEZ 16
INGENIERIA CIVIL
DIBUJO INGENIERIA
CIVIL
8. Inclinamos a cualquier lado y digitamos 50 (NO SE PULSA ENTER)
EZ
CH
N
SA
U
A
9. Pulsamos la Tecla TAB para pasar el siguiente recuadro para poner el Angulo
N
U
A
ST
LO
10. Estamos en el otro recuadro donde es el ángulo y digitamos 37 (ENTER)
SE
O
.J
IP
.C
G
IN
DIBUJO EN INGENIERIA CIVIL ING.CIP.JOSE LOSTAUNAU SANCHEZ 17
INGENIERIA CIVIL
DIBUJO INGENIERIA
CIVIL
11. Movemos el cursor a la derecha que se vea el polar trakin en X y digitamos 30 (ENTER)
EZ
CH
N
SA
U
12. Inclinamos a cualquier lado y digitamos 50 (NO SE PULSA ENTER)
A
N
U
A
ST
LO
SE
O
.J
IP
.C
13. Pulsamos la Tecla TAB para pasar el siguiente recuadro para poner el Angulo
G
IN
DIBUJO EN INGENIERIA CIVIL ING.CIP.JOSE LOSTAUNAU SANCHEZ 18
INGENIERIA CIVIL
DIBUJO INGENIERIA
CIVIL
14. Estamos en el otro recuadro donde es el ángulo y digitamos 63 (ENTER)
EZ
CH
N
SA
U
A
N
U
15. Inclinamos a cualquier lado de la izquierda y digitamos 150 (NO SE PULSA ENTER)
A
ST
LO
SE
O
.J
IP
.C
G
IN
DIBUJO EN INGENIERIA CIVIL ING.CIP.JOSE LOSTAUNAU SANCHEZ 19
INGENIERIA CIVIL
DIBUJO INGENIERIA
CIVIL
16. Pulsamos la Tecla TAB para pasar el siguiente recuadro para poner el Angulo
17. Estamos en el otro recuadro donde es el ángulo y digitamos 135 (ENTER)
EZ
CH
N
SA
U
A
N
U
A
ST
LO
SE
O
18. Cerramos haciendo clic al punto inicial de la línea como se muestra en la figura:
.J
IP
.C
G
IN
DIBUJO EN INGENIERIA CIVIL ING.CIP.JOSE LOSTAUNAU SANCHEZ 20
INGENIERIA CIVIL
DIBUJO INGENIERIA
CIVIL
EJEMPLO DE ANGULOS CON POLAR TRACKING
1. Hacemos clic derecho en Polar Tracking y escogemos el ángulo de 45°
EZ
CH
N
SA
U
A
N
U
2. Hacemos clic derecho en Polar Tracking y escogemos la opción de SETTINGS
A
ST
LO
SE
O
.J
IP
.C
G
IN
DIBUJO EN INGENIERIA CIVIL ING.CIP.JOSE LOSTAUNAU SANCHEZ 21
INGENIERIA CIVIL
DIBUJO INGENIERIA
CIVIL
3. Hacemos la siguiente configuración:
EZ
CH
N
SA
U
A
N
U
A
4. Hacemos Clic en POLYLINE
ST
LO
SE
O
.J
5. Buscamos el POLAR TRACKING DE 45 y después Digitamos 50 (ENTER)
IP
.C
G
IN
DIBUJO EN INGENIERIA CIVIL ING.CIP.JOSE LOSTAUNAU SANCHEZ 22
INGENIERIA CIVIL
DIBUJO INGENIERIA
CIVIL
6. Movemos el cursor a la derecha que se vea el polar tracking en X y digitamos 30 (ENTER)
EZ
CH
N
7. Buscamos el POLAR TRACKING DE 37 y después Digitamos 50 (ENTER)
SA
U
A
N
U
A
ST
LO
SE
O
.J
IP
8. Movemos el cursor a la derecha que se vea el polar tracking en X y digitamos 30 (ENTER)
.C
G
IN
DIBUJO EN INGENIERIA CIVIL ING.CIP.JOSE LOSTAUNAU SANCHEZ 23
INGENIERIA CIVIL
DIBUJO INGENIERIA
CIVIL
9. Buscamos el POLAR TRACKING DE 63 y después Digitamos 50 (ENTER)
EZ
CH
N
SA
U
A
N
U
A
ST
10. Buscamos el POLAR TRACKING DE 135 y después Digitamos 150 (ENTER)
LO
SE
O
.J
IP
.C
G
IN
DIBUJO EN INGENIERIA CIVIL ING.CIP.JOSE LOSTAUNAU SANCHEZ 24
INGENIERIA CIVIL
DIBUJO INGENIERIA
CIVIL
11. Para cerrar digitamos Closed: C (ENTER)
EZ
CH
N
SA
U
A
N
U
A
12. Trazamos líneas rectas a criterio donde interseccionan los ángulos
ST
LO
SE
O
.J
IP
.C
G
IN
DIBUJO EN INGENIERIA CIVIL ING.CIP.JOSE LOSTAUNAU SANCHEZ 25
INGENIERIA CIVIL
DIBUJO INGENIERIA
CIVIL
13. Para acotar los ángulos hacemos los siguientes pasos:
EZ
CH
N
SA
U
A
N
U
14. Y queda como resultado de la siguiente manera:
A
ST
LO
SE
O
.J
IP
.C
G
IN
DIBUJO EN INGENIERIA CIVIL ING.CIP.JOSE LOSTAUNAU SANCHEZ 26
INGENIERIA CIVIL
DIBUJO INGENIERIA
CIVIL
15. Acotamos líneas inclinadas de la siguiente manera:
EZ
CH
N
SA
U
A
N
U
16. Y da como resultado de la siguiente manera:
A
ST
LO
SE
O
.J
IP
.C
G
IN
DIBUJO EN INGENIERIA CIVIL ING.CIP.JOSE LOSTAUNAU SANCHEZ 27
INGENIERIA CIVIL
DIBUJO INGENIERIA
CIVIL
POLYLINE (Polilínea)
EZ
Se llama polilinea (polyline) a uno o varios segmentos de diferente longitud e inclinación que se comportan como
CH
una sola entidad, puede incluir arcos de diferente radio en su desarrollo.
N
Command: Pline
Icono:
SA
U
Menú: Draw / Polyline
Alias: Pl
A
N
Toolbar: Draw
U
Ribbon: Home / Draw
A
ST
LO
SE
O
.J
Command: PLINE
IP
Specify start point:
Precisar el primer punto
.C
Current line-width is 0.0000
G
El grosor de la línea actual es 0.000
IN
Specify next point or[Arc/Halfwidth/Length/Undo/Width]:
Precisar punto siguiente
La opción Arco permite combinar segmentos rectos con arcos
Specify endpoint of arc or [Angle/CEnter/CLose/Direction/Halfwidth/Line/Radius/Second
point/Undo/Width]:Precisar punto final del arco
DIBUJO EN INGENIERIA CIVIL ING.CIP.JOSE LOSTAUNAU SANCHEZ 28
INGENIERIA CIVIL
DIBUJO INGENIERIA
CIVIL
El comando MIRROR permite reflejar objetos existentes en el dibujo, con la opción de retener o borrar el objeto
original.
Acción Teclado Icono Cinta de Opciones Resultado
Crea un 'reflejo' de un solo
Reflejar Mirror / Mi Modify > Mirror
EZ
objeto o de un grupo de objetos.
CH
N
SA
U
Para editar con COPY
A
N
U
1° Ir a comando:
A
ST
Cinta de Opciones: MODIFY/ Mirror
Línea de comando: MI ( )
LO
SE
O
.J
IP
.C
2° Select objects:
Seleccionar objeto:
G
IN
3° Specify first point of mirror line: 1p
Precise primer punto de línea reflejo:
4° Specify second point of mirror line: 2p
Precise segundo punto de línea reflejo:
5° Delete source objects? [Yes/No] <N>:
¿Suprimir objetos de origen? [Si/No] <N>: ( )
Puede elegir [Yes/No] <N>: Y( ), si no desea quedarse con el objeto original.
DIBUJO EN INGENIERIA CIVIL ING.CIP.JOSE LOSTAUNAU SANCHEZ 29
INGENIERIA CIVIL
DIBUJO INGENIERIA
CIVIL
MOVE (MOVER)
Acción Teclado Icono Cinta de Opciones Resultado
Mover Move / M Modify > Move Mueve uno o varios objetos.
EZ
1. Haremos los sólidos respectivos de la Figura A y Figura B
CH
N
SA
U
A
N
U
A
ST
LO
SE
2. Haremos el Siguiente procedimiento:
O
Command: M ( )
.J
Select objects: Seleccionamos el Objeto (FIGURA B) ( )
IP
Specify base point or [Displacement]: En la FIGURA B nos ubicamos en el PuntoFinal(EndPoint) P
.C
Specify second point or : En la FIGURA A nos ubicamos en el PuntoFinal(EndPoint) Q
G
IN
DIBUJO EN INGENIERIA CIVIL ING.CIP.JOSE LOSTAUNAU SANCHEZ 30
INGENIERIA CIVIL
DIBUJO INGENIERIA
CIVIL
COPY (COPIAR)
Este comando es de funcionamiento similar al anterior, pero no será el de desplazar un conjunto de objetos, sino
de construir y emplazar una réplica de ellos, en uno o varios lugares designados por el usuario.
EZ
Acción Teclado Icono Cinta de Opciones Resultado
Copia objeto(s) una o varias
Copiar Copy / Co / Cp Modify > Copy
veces.
CH
N
Para editar con COPY
1° Ir a comando:
SA
Cinta de Opciones: MODIFY/Copy
Línea de comando: CO ( )
U
2° Select objects:
A
Designar objetos: N
3° Pulsar ENTER para ejecutar el comando:
U
A
4° Specify base point or displacement: 1p
Precise punto de base o de desplazamiento:
ST
5° Specify second point of displacement or <use first point as displacement>: 2p
LO
Precise segundo punto del desplazamiento o <usar primer punto como desplazamiento>
6° Specify second point of displacement: 3p
SE
Precise segundo punto del desplazamiento:
7° Specify second point of displacement: 4p
O
Precise segundo punto del desplazamiento:
.J
8° Pulsar ENTER para finalizar el comando:
IP
.C
G
IN
DIBUJO EN INGENIERIA CIVIL ING.CIP.JOSE LOSTAUNAU SANCHEZ 31
INGENIERIA CIVIL
DIBUJO INGENIERIA
CIVIL
ROTATE (ROTACION)
Mediante este comando podremos modificar la orientación de las entidades que se designen, es decir, las
giraremos. Para ello seleccionaremos el objeto y su punto base para luego especificar el ángulo de giro (+ ó -),
siendo también posible la utilización del método de referencia.
Acción Teclado Icono Cinta de Opciones Resultado
EZ
Rotación Rotate / RO Modify > Rotate Gira objetos a un ángulo dado.
CH
Para editar con ROTATE
N
SA
1° Ir a comando:
U
Barra de menú: MODIFY/Rotate
Línea de comando: RO ( )
2° Select objects:
A
N
Designar objetos:
U
A
3° Specify base point:
ST
Precise punto base:
LO
4° Specify rotation angle or [Reference]: 30d30'30"
Precise ángulo de rotación o [Referencia]:
SE
O
.J
IP
.C
G
IN
DIBUJO EN INGENIERIA CIVIL ING.CIP.JOSE LOSTAUNAU SANCHEZ 32
INGENIERIA CIVIL
DIBUJO INGENIERIA
CIVIL
ERASE (Borrar):
Elimina objetos o grupos de objetos existentes en el dibujo.
Command: ERASE
Icono:
EZ
CH
Menú: Modify / Erase
Alias: E
N
Toolbar: Modify
SA
Ribbon: Home / Modify
U
A
N
U
A
ST
JOIN (Unir)
Permite unir líneas, poli líneas, arcos, arcos de elipse, splines o hélices.
LO
Command: Join
SE
Icono:
O
Menú: Modify / Join
.J
Alias: J
IP
Toolbar: Modify
.C
G
IN
Ribbon: Home / Modify
DIBUJO EN INGENIERIA CIVIL ING.CIP.JOSE LOSTAUNAU SANCHEZ 33
INGENIERIA CIVIL
DIBUJO INGENIERIA
CIVIL
El comando Join (unir) en Autocad, es una potente herramienta para unir líneas y polilíneas en una polilínea unica.
Desde hace mucho tiempo recomiendo utilizar los programas en Ingles, por tanto, en este ejemplo usaremos JOIN
en lugar de UNIR, que es el nombre del comando en ingles, pero ambos funcionan de la misma manera.
Dependiendo del tipo de objeto se mostrará una de las siguientes solicitudes:
Líneas: Seleccionar la línea fuente, y luego la línea o líneas a unir. Las líneas deben ser colineales, es decir
estar en la misma línea infinita, pero puede haber separación entre ellas.
EZ
Poli líneas: Seleccionar el objeto fuente y luego las líneas, poli líneas o arcos, estos objetos deben estar
CH
contenidos en el mismo plano paralelo al plano XY, y no pude haber separación entre ellos.
N
Arcos: Seleccionar uno o más arcos, estos deben estar contenidos en el mismo círculo imaginario, aunque
SA
puede haber separaciones entre ellos. La opción Cerrar convierte el arco fuente en un círculo.
U
Arco Elíptico: Seleccionar uno o más arcos elípticos, estos deben estar en la misma elipse, aunque puede
haber separación entre ellos. La opción cerrar, convierte el arco en una elipse completa.
A
N
Spline y Hélices: Seleccionar una o más Splines o Hélices. Los objetos de Hélice y Spline deben ser
U
contiguos, es decir estar uno junto al otro.
A
ST
Primero vemos como hemos creado una polilínea y una línea:
LO
SE
O
Despues seleccionamos y acontinuación escribimos JOIN o UNIR (depende del idioma de nuestro programa).
.J
IP
Y tendremos una sola polilínea. Este comando se utiliza cuando quieres exportar a 3Ds Max para extruir desde
.C
un plano, o cuando quieres cerrar un perímetro para sombrear, ver áreas etc. También puedes editar una
G
polilínea con EDITPOL (Español) y PEDIT (Inglés), de esta manera puedes añadir líneas a la polilínea pero con
este comando serás más eficaz y además ganarás tiempo y rapidez.
IN
DIBUJO EN INGENIERIA CIVIL ING.CIP.JOSE LOSTAUNAU SANCHEZ 34
INGENIERIA CIVIL
DIBUJO INGENIERIA
CIVIL
Comando REGION
Permite generar un Área o Región la cual se define por varias líneas que formen una figura cerrada.
Para dibujar con REGION
EZ
CH
N
SA
1° Ir a comando:
U
- Barra de menú: DRAW/Región
- Grupo de Opciones Draw:
A
N
- Línea de comandos: REG ( )
U
2º Select objects: Specify opposite corner: 4 found
A
Seleccione objetos:
ST
3º Pulsar ENTER para finalizar
LO
1 loop extracted.
1 Region created.
SE
Comando BOUNDARY
O
Con este comando se podrá crear contornos: Polilíneas o Regiones, a partir de una serie de entidades cerradas que
.J
definen la polilínea o Región en cuestión.
IP
Para dibujar con BOUNDARY
.C
1° Ir a comando:
G
- Línea de comandos: BO ( )
IN
2° Pulsar del panel de contornos
3° Select internal point:
Designe un punto interno:
4° Pulsar ENTER para finalizar.
DIBUJO EN INGENIERIA CIVIL ING.CIP.JOSE LOSTAUNAU SANCHEZ 35
INGENIERIA CIVIL
DIBUJO INGENIERIA
CIVIL
Comando EXPLODE
Será mediante esta orden, con la que podremos desvincular un grupo de entidades que forman un objeto único,
del resto de elementos que lo definen. Por ejemplo, en el caso de un polígono, si deseamos realizar una copia de
una de las líneas, observaremos que el resultado es otro polígono. Mediante este comando y seleccionando el
objeto en cuestión, las entidades que lo componen, serán tratadas como entidades individuales, sin que su
EZ
designación afecte al resto de entidades.
CH
N
SA
U
1° Ir a comando:
A
N
U
Cinta de Opciones: MODIFY/Explode
A
ST
Línea de comandos: X ( )
LO
2° Select objects:
SE
3° ENTER para finalizar comando:
O
.J
IP
.C
G
IN
DIBUJO EN INGENIERIA CIVIL ING.CIP.JOSE LOSTAUNAU SANCHEZ 36
INGENIERIA CIVIL
DIBUJO INGENIERIA
CIVIL
El uso de textos es un complemento muy importante para nuestros dibujos en Autocad, anotacion de instrucciones,
estados del dibujo, descripcion de las partes etc... nos serviron de mucha ayuda en nuestros dibujo. En Autocad la
forma de escribir texto empieza por seleccionar en nuestra ficha de herramientas el icono de este comando..
EZ
CH
N
SA
U
A
N
U
A
ST
LO
SE
O
.J
IP
.C
G
IN
El programa nos pedira la primera esquina de un rectangulo, marcaremos la primera linea en el interior de nuestra
habitacion. Seguidamente y antes de marcar la segunda esquina del rectangulo debemos introducir en nuestra
ventana de linea de comandos la letra “a” (altura del texto, por defecto la letra es muy grande) tecleamos intro,
ahora nos pedira la nueva altura e introducimos 0,15 (0,15 cms) volvemos a teclear intro y marcamos la esquina
opuesta del rectangulo que nos determinara la anchura del parrafo que queramos.
DIBUJO EN INGENIERIA CIVIL ING.CIP.JOSE LOSTAUNAU SANCHEZ 37
INGENIERIA CIVIL
DIBUJO INGENIERIA
CIVIL
EZ
CH
N
SA
U
A
N
U
A
ST
LO
SE
O
.J
IP
.C
G
IN
DIBUJO EN INGENIERIA CIVIL ING.CIP.JOSE LOSTAUNAU SANCHEZ 38
INGENIERIA CIVIL
DIBUJO INGENIERIA
CIVIL
Una vez marcada la esquina opuesta de la ventana estaremos listos para la introduccion de nuestro texto, como
vemos aparece una barra tabuladura para editar parametros del parrafo, la dejaremos como esta. Escribimos
nuestro texto y una vez terminado, con la tecla control pulsada tecleamos intro, asi se quedara fijado el texto.
EZ
CH
N
SA
U
A
N
U
A
ST
LO
Seguramente nuestro texto no quede centrado en el centro de la habitacion o la anchura del parrafo no sea la
adecuada, para solucionar esto pinchamos sobre el texto y apareceren unas flechas y un cuadrado azul en las
esquinas. Si desplazamos las flechas cambiaremos la anchura y altura de nuestro parrafo y si seleccionamos el
SE
cuadrado azul podremos desplazar nuestro texto a su situacion idonea. Como vemos abajo nuestro texto ha
quedado centrado en la parte superior de la habitacion.
O
.J
IP
.C
G
IN
DIBUJO EN INGENIERIA CIVIL ING.CIP.JOSE LOSTAUNAU SANCHEZ 39
INGENIERIA CIVIL
DIBUJO INGENIERIA
CIVIL
ACOTACIONES
1. Hacemos Clic en Rectángulo
EZ
CH
2. Hacemos lo siguinte:
N
SA
U
A
N
U
A
ST
3. Digitamos: D (ENTER)
LO
SE
O
.J
IP
.C
G
IN
DIBUJO EN INGENIERIA CIVIL ING.CIP.JOSE LOSTAUNAU SANCHEZ 40
INGENIERIA CIVIL
DIBUJO INGENIERIA
CIVIL
4. Digitamos: COTA-1
EZ
CH
N
SA
5. Hacemos clic en TEXT
U
A
N
U
A
ST
LO
SE
O
.J
IP
.C
G
IN
DIBUJO EN INGENIERIA CIVIL ING.CIP.JOSE LOSTAUNAU SANCHEZ 41
INGENIERIA CIVIL
DIBUJO INGENIERIA
CIVIL
6. Hacemos clic en PRIMARY UNITS
EZ
CH
N
SA
7. Hacemos clic en SYMBOLS AND ARROWS
U
A
N
U
A
ST
LO
8. Hacemos clic en LINES
SE
O
.J
IP
.C
G
IN
DIBUJO EN INGENIERIA CIVIL ING.CIP.JOSE LOSTAUNAU SANCHEZ 42
INGENIERIA CIVIL
DIBUJO INGENIERIA
CIVIL
9. PARA EL RECTANGULO 5 x 5: Creando la COTA-2: Clic en COTA-1 y NEW
EZ
CH
N
SA
U
10. Digitamos COTA-2
A
N
U
A
ST
LO
11. Hacemos clic en TEXT
SE
O
.J
IP
.C
G
IN
DIBUJO EN INGENIERIA CIVIL ING.CIP.JOSE LOSTAUNAU SANCHEZ 43
INGENIERIA CIVIL
DIBUJO INGENIERIA
CIVIL
12. Hacemos Clic en SYMBOLS AND ARROWS
EZ
CH
N
SA
U
A
N
13. Hacemos clic en LINES
U
A
ST
LO
SE
O
.J
IP
.C
G
IN
DIBUJO EN INGENIERIA CIVIL ING.CIP.JOSE LOSTAUNAU SANCHEZ 44
INGENIERIA CIVIL
DIBUJO INGENIERIA
CIVIL
14. Hacemos clic en COTA-1 y CLOSE
EZ
CH
N
SA
U
A
N
U
A
15. En la ficha ANNOTATE verificamos la COTA-1 y COTA-2
ST
LO
SE
O
.J
IP
16. ACOTANDO EL CUADRADO DE 50 x 50: Clic en COTA-1
.C
G
IN
17. Clic en la CAPA COTA:
DIBUJO EN INGENIERIA CIVIL ING.CIP.JOSE LOSTAUNAU SANCHEZ 45
INGENIERIA CIVIL
DIBUJO INGENIERIA
CIVIL
18. En la Ficha ANNOTATE hacemos clic en LINEAR
EZ
CH
N
SA
U
A
N
U
19. En la Ficha ANNOTATE Y Clic en COTA-2
A
ST
LO
20. En la Ficha HOME hacemos clic en LINEAR
SE
O
.J
IP
.C
G
IN
DIBUJO EN INGENIERIA CIVIL ING.CIP.JOSE LOSTAUNAU SANCHEZ 46
INGENIERIA CIVIL
DIBUJO INGENIERIA
CIVIL
21. Realizamos la siguiente manera:
EZ
CH
N
22. Digitamos: D (Enter)
SA
U
A
N
U
A
ST
23. Clic en la Ficha TEXT:
LO
SE
O
.J
IP
.C
G
IN
DIBUJO EN INGENIERIA CIVIL ING.CIP.JOSE LOSTAUNAU SANCHEZ 47
INGENIERIA CIVIL
DIBUJO INGENIERIA
CIVIL
24. Clic en la Ficha SYMBOLS AND ARROWS:
EZ
CH
N
SA
U
25. Clic en la Ficha LINES:
A
N
U
A
ST
LO
SE
O
.J
IP
.C
G
IN
DIBUJO EN INGENIERIA CIVIL ING.CIP.JOSE LOSTAUNAU SANCHEZ 48
INGENIERIA CIVIL
DIBUJO INGENIERIA
CIVIL
26. Y se crea la COTA 3
EZ
CH
N
SA
U
A
N
U
A
27. Nos Ubicamos en la Ficha ANNOTATE para verificar la COTA 3
ST
LO
SE
O
.J
IP
.C
G
IN
DIBUJO EN INGENIERIA CIVIL ING.CIP.JOSE LOSTAUNAU SANCHEZ 49
INGENIERIA CIVIL
DIBUJO INGENIERIA
CIVIL
28. Realizamos la siguiente manera:
EZ
CH
N
SA
29. Digitamos: D (ENTER)
U
A
N
U
A
ST
LO
30. Clic en la Ficha TEXT:
SE
O
.J
IP
.C
G
IN
DIBUJO EN INGENIERIA CIVIL ING.CIP.JOSE LOSTAUNAU SANCHEZ 50
INGENIERIA CIVIL
DIBUJO INGENIERIA
CIVIL
31. Clic en la Ficha SYMBOLS AND ARROWS:
EZ
CH
N
SA
U
A
32. Clic en la Ficha LINES: N
U
A
ST
LO
SE
O
.J
IP
.C
G
IN
DIBUJO EN INGENIERIA CIVIL ING.CIP.JOSE LOSTAUNAU SANCHEZ 51
INGENIERIA CIVIL
DIBUJO INGENIERIA
CIVIL
33. Verificamos la COTA-4
EZ
CH
N
SA
U
A
N
U
A
34. Verificamos en la ficha ANNOTATE la COTA-4
ST
LO
SE
O
.J
IP
.C
G
IN
DIBUJO EN INGENIERIA CIVIL ING.CIP.JOSE LOSTAUNAU SANCHEZ 52
INGENIERIA CIVIL
DIBUJO INGENIERIA
CIVIL
PRACTICA DIRIGIDA N°1
CREANDO CAPAS ( LAYERS ) Y TEXTOS
EZ
CH
N
SA
U
A
N
U
A
ST
LO
EJERCICIO N°1
SE
O
.J
IP
.C
G
IN
DIBUJO EN INGENIERIA CIVIL ING.CIP.JOSE LOSTAUNAU SANCHEZ 53
INGENIERIA CIVIL
DIBUJO INGENIERIA
CIVIL
EJERCICIO N°2
EZ
CH
N
SA
U
A
N
U
A
ST
LO
EJERCICIO N°3
SE
O
.J
IP
.C
G
IN
DIBUJO EN INGENIERIA CIVIL ING.CIP.JOSE LOSTAUNAU SANCHEZ 54
INGENIERIA CIVIL
DIBUJO INGENIERIA
CIVIL
EJERCICIO N°4
EZ
CH
N
SA
U
A
N
U
A
ST
LO
EJERCICIO N°5
SE
O
.J
IP
.C
G
IN
DIBUJO EN INGENIERIA CIVIL ING.CIP.JOSE LOSTAUNAU SANCHEZ 55
INGENIERIA CIVIL
DIBUJO INGENIERIA
CIVIL
EJERCICIO N°6
EZ
CH
N
SA
U
A
N
U
A
ST
LO
SE
O
.J
IP
.C
G
IN
DIBUJO EN INGENIERIA CIVIL ING.CIP.JOSE LOSTAUNAU SANCHEZ 56
INGENIERIA CIVIL
DIBUJO INGENIERIA
CIVIL
EJERCICIO N°7
EZ
CH
N
SA
U
A
N
U
A
ST
LO
EJERCICIO N°8
SE
O
.J
IP
.C
G
IN
DIBUJO EN INGENIERIA CIVIL ING.CIP.JOSE LOSTAUNAU SANCHEZ 57
INGENIERIA CIVIL
DIBUJO INGENIERIA
CIVIL
EJERCICIO N°9
EZ
CH
N
SA
U
A
N
U
A
ST
EJERCICIO N°10
LO
SE
O
.J
IP
.C
G
IN
DIBUJO EN INGENIERIA CIVIL ING.CIP.JOSE LOSTAUNAU SANCHEZ 58
INGENIERIA CIVIL
DIBUJO INGENIERIA
CIVIL
EJERCICIO N°11
EZ
CH
N
SA
U
A
N
U
A
ST
LO
SE
O
.J
IP
.C
G
IN
DIBUJO EN INGENIERIA CIVIL ING.CIP.JOSE LOSTAUNAU SANCHEZ 59
INGENIERIA CIVIL
DIBUJO INGENIERIA
CIVIL
EJERCICIO N°12
EZ
CH
N
SA
U
A
N
U
A
EJERCICIO N°13
ST
LO
SE
O
.J
IP
.C
G
IN
DIBUJO EN INGENIERIA CIVIL ING.CIP.JOSE LOSTAUNAU SANCHEZ 60
INGENIERIA CIVIL
DIBUJO INGENIERIA
CIVIL
EJERCICIO N°14
EZ
CH
N
SA
U
A
N
U
A
ST
LO
SE
O
.J
IP
.C
G
IN
DIBUJO EN INGENIERIA CIVIL ING.CIP.JOSE LOSTAUNAU SANCHEZ 61
INGENIERIA CIVIL
DIBUJO INGENIERIA
CIVIL
EJERCICIO N°15
EZ
CH
N
SA
U
A
N
U
A
ST
LO
SE
O
.J
IP
.C
G
IN
DIBUJO EN INGENIERIA CIVIL ING.CIP.JOSE LOSTAUNAU SANCHEZ 62
Você também pode gostar
- Introdução ao GD&T: Tolerância de Forma e PerfilDocumento34 páginasIntrodução ao GD&T: Tolerância de Forma e PerfilRogerio Medeiros da SilvaAinda não há avaliações
- Luz e Sombra para Desenho IniciantesDocumento17 páginasLuz e Sombra para Desenho IniciantesEveraldo Gomes de OliveiraAinda não há avaliações
- A Interpretação Do Desenho InfantilDocumento11 páginasA Interpretação Do Desenho InfantilHugo Tb67% (3)
- Rugosidade e suas causasDocumento40 páginasRugosidade e suas causasGuilherme Dos Santos MoreiraAinda não há avaliações
- Aula 0 - o Desenho Ecológico, Sustentabilidade e A Teoria de Sistemas-MescladoDocumento118 páginasAula 0 - o Desenho Ecológico, Sustentabilidade e A Teoria de Sistemas-MescladoJAINNY LIMAAinda não há avaliações
- Relatório - Teste DHF IV - Elaine LeiteDocumento10 páginasRelatório - Teste DHF IV - Elaine LeiteElaine LeiteAinda não há avaliações
- Pintando Ovos da PáscoaDocumento13 páginasPintando Ovos da PáscoaLosana de SiqueiraAinda não há avaliações
- Roteiro de estudos de Arte do 8o anoDocumento2 páginasRoteiro de estudos de Arte do 8o anoNatália PimentaAinda não há avaliações
- Artista da BahiaDocumento20 páginasArtista da BahiaIsadora DallapriaAinda não há avaliações
- Especialidade Pintura - VidroDocumento3 páginasEspecialidade Pintura - VidroandersoniasiAinda não há avaliações
- Olhos Nos Olhos - Fotografias de Monteiro GilDocumento28 páginasOlhos Nos Olhos - Fotografias de Monteiro GilCentro de Estudos IbéricosAinda não há avaliações
- Evolucao Da MaquetizacaoDocumento15 páginasEvolucao Da MaquetizacaoDimittry KenettyAinda não há avaliações
- Dicas e Truques Das Principais Ferramentas de DesignDocumento25 páginasDicas e Truques Das Principais Ferramentas de DesigncaltonAinda não há avaliações
- Adriana BOSCODocumento244 páginasAdriana BOSCOTarcisio GreggioAinda não há avaliações
- EI 103 - Desenho Técnico (Apostila)Documento29 páginasEI 103 - Desenho Técnico (Apostila)Alexandre CastroAinda não há avaliações
- Ilustração Do Texto Verbal Uma Leitura InterdisciplinarDocumento10 páginasIlustração Do Texto Verbal Uma Leitura InterdisciplinarDébora FioravanteAinda não há avaliações
- Historia Das Artes VisuaisDocumento104 páginasHistoria Das Artes Visuaisleoni munizAinda não há avaliações
- Estado de SuperfícieDocumento18 páginasEstado de SuperfícieEduardo ViniciusAinda não há avaliações
- Dinâmica DesenhoDocumento4 páginasDinâmica Desenhoregiane alvesAinda não há avaliações
- Arte anos iniciaisDocumento19 páginasArte anos iniciaisNastácia FilipovnaAinda não há avaliações
- Teoria Do Design Aula 03 (Composição)Documento21 páginasTeoria Do Design Aula 03 (Composição)Léo DiazAinda não há avaliações
- Cultura e identidade na era globalDocumento32 páginasCultura e identidade na era globalSilvio OliveiraAinda não há avaliações
- Figura HumanaDocumento12 páginasFigura HumanaMaria Fernanda Pinzon DussanAinda não há avaliações
- EdanDocumento30 páginasEdanOni Sango DouglasAinda não há avaliações
- Processador de Texto - 0754Documento67 páginasProcessador de Texto - 0754jose100% (1)
- Na Encruzilhada - Arte e Fotografia No Começo Do Século XX - Annateresa FabrisDocumento56 páginasNa Encruzilhada - Arte e Fotografia No Começo Do Século XX - Annateresa FabrisYasmin Nogueira100% (1)
- Plano de Aula - Relevo e Ocupação HumanaDocumento3 páginasPlano de Aula - Relevo e Ocupação HumanaVitor Vieira Vasconcelos0% (1)
- Projeto integrador de Língua, Arte e Educação FísicaDocumento16 páginasProjeto integrador de Língua, Arte e Educação FísicaPaola Pissolato100% (1)
- Ferramentas e materiais para maquetesDocumento26 páginasFerramentas e materiais para maquetesRosiAraujo2403Ainda não há avaliações
- Arte Indígena Brasileira: Pintura Corporal e AdornosDocumento99 páginasArte Indígena Brasileira: Pintura Corporal e AdornosPaulo Holanda100% (3)