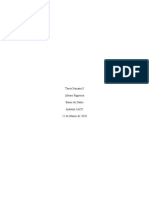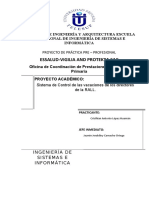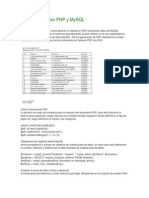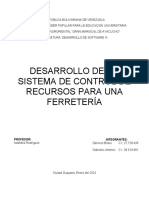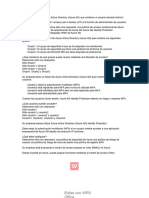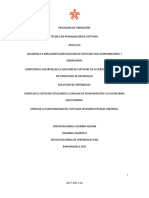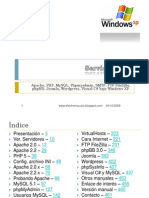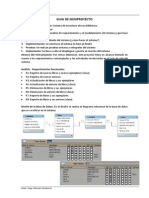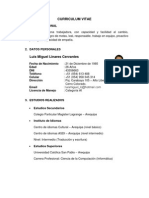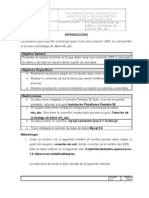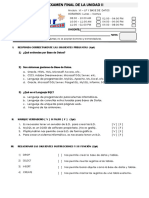Escolar Documentos
Profissional Documentos
Cultura Documentos
Cómo Instalar MySQL Server para Windows
Enviado por
Anonymous ItQlE3h00 notas0% acharam este documento útil (0 voto)
14 visualizações2 páginasSQL
Título original
Cómo Instalar MySQL Server Para Windows
Direitos autorais
© © All Rights Reserved
Formatos disponíveis
DOCX, PDF, TXT ou leia online no Scribd
Compartilhar este documento
Compartilhar ou incorporar documento
Você considera este documento útil?
Este conteúdo é inapropriado?
Denunciar este documentoSQL
Direitos autorais:
© All Rights Reserved
Formatos disponíveis
Baixe no formato DOCX, PDF, TXT ou leia online no Scribd
0 notas0% acharam este documento útil (0 voto)
14 visualizações2 páginasCómo Instalar MySQL Server para Windows
Enviado por
Anonymous ItQlE3h0SQL
Direitos autorais:
© All Rights Reserved
Formatos disponíveis
Baixe no formato DOCX, PDF, TXT ou leia online no Scribd
Você está na página 1de 2
¿Cómo instalar MySQL Server para windows?
1: Inicia sesión como administrador en tu computadora. Esto te otorgará derechos
de administrador, lo que hará menos problemática la instalación. Ten en cuenta
que, una vez instalado, no necesitas ejecutar el programa como administrador.
2: Descarga gratuitamente MySQL Server Community Edition. Asegúrate de
descargar una versión que traiga un instalador para Windows. Guarda el archivo
en tu escritorio de Windows.
Si no estás seguro de qué versión elegir, descarga MySQL Installer for Window.
3: Haz doble clic en el archivo descargado. El archivo de instalación viene en un
.zip, así que al hacer doble clic sobre él, iniciarás el proceso de descompresión, y
serás enviado a una carpeta de archivos.
4: Haz doble clic en Setup.exe. (Debería ser el único archivo en el .zip.) Esto dará
comienzo al proceso de configuración.
5: Haz clic en Siguiente. Esto comienza el proceso de configuración.
6: Haz clic en Personalizar> Siguiente. Esto te permitirá especificar dónde quieres
instalar MySQL. Si tienes Apache instalado en el servidor C:Server, te convendrá
instalar MySQL en el mismo directorio.
En la siguiente ventana, resalta MySQL Server, y luego haz clic
en Change(cambiar).
En la siguiente ventana, en el cuadro de texto Folder Name (nombre de la
carpeta), cambia el directorio a C:ServerMySQL exactamente como figura aquí, y
luego haz clic en OK (aceptar).
En la siguiente ventana, haz clic en Next (siguiente). Ahora, MySQL está listo para
instalarse.
7: Haz clic en Instalar. Espera mientras el programa se instala.
8: Haz clic en Skip Sign-Up (saltearse registro) y luego en Next (siguente). Cuando
la instalación esté completa, te aparecerá una ventana MySQL Sign-Up. Saltéate
el registro por ahora, ya que puedes hacerlo más tarde si quieres. Luego,
aparecerá un cuadro de diálogo que dice Wizard Completed (Asistente
completado).
9: Configura MySQL. Deja marcado el cuadro Configure the MySQL Server
Now(configurar servidor MySQL ahora) y haz clic en Finish (finalizar).
10: Haz clic en Siguiente. Esto dará comienzo al proceso de configuración.
11: Elige configuración estándar y luego haz clic en siguiente. Es la configuración
por defecto y es la que se recomienda para casi todos los usuarios.
12: Asegúrate de tener marcados Install As Windows Service (instalar como
servidor de windows) y Launch the MySQL Server Automatically (iniciar el servidor
MySQL automáticamente), y luego, haz clic en Siguiente.
13: Crea una contraseña para la raíz. Escribe lo que quieras que sea la
contraseña, y asegúrate de tener marcado Enable root access from remote
machines (permitir a las máquinas remotas acceso a la raíz). Asegúrate de elegir
una contraseña difícil de adivinar, y 'anótala para no olvidarla. Haz clic
en Next (siguiente).
14: Haz clic en Ejecutar. Esto iniciará el servidor MySQL. Cuando MySQL haya
hecho lo suyo, haz clic en Finish(finalizar).
15: Desde la barra de tareas de Windows, ve a Inicio > Programas > MySQL >
MySQL Server 4.x > MySQL Command line client. Esto abrirá una ventana de
comando donde te pedirá una contraseña.
16: Ingresa la contraseña de raíz y aprieta Enter. Con esto debería iniciarse el
programa.
Você também pode gostar
- Alvaro Figueroa Control8Documento18 páginasAlvaro Figueroa Control8Alvaro Figueroa100% (5)
- Informe de Practicas TelesupDocumento21 páginasInforme de Practicas Telesupkill20100% (1)
- Manual Informe Con XML y Crystal Report 2014Documento10 páginasManual Informe Con XML y Crystal Report 2014Genaro Ayala Caceres100% (1)
- Generar PDF Con PHP y MySQLDocumento2 páginasGenerar PDF Con PHP y MySQLlijuliocesarAinda não há avaliações
- Manual Slims - EsDocumento44 páginasManual Slims - EsadrianargaAinda não há avaliações
- Desarrollo de Un Sistema de Control de Recursos para Una FerreteríaDocumento10 páginasDesarrollo de Un Sistema de Control de Recursos para Una FerreteríaDenixon BravoAinda não há avaliações
- AppserverDocumento4 páginasAppserverorlando1903Ainda não há avaliações
- Programa de Formacion ICBC - GYLDocumento8 páginasPrograma de Formacion ICBC - GYLAlexander IbarraAinda não há avaliações
- Java HibernateDocumento71 páginasJava HibernateCrispo MarAinda não há avaliações
- Taller de Base de Datos 2016Documento61 páginasTaller de Base de Datos 2016Ricardo Rodriguez EspinozaAinda não há avaliações
- Preguntas Sobre La Renovación Del Az 500Documento7 páginasPreguntas Sobre La Renovación Del Az 500ScribdTranslationsAinda não há avaliações
- Monitorear Una Base de DatosDocumento6 páginasMonitorear Una Base de DatosAiram MorenoAinda não há avaliações
- Manual Básico GambasDocumento36 páginasManual Básico GambasWicho AnayaAinda não há avaliações
- Guia Didactica PHP - 5 PDFDocumento67 páginasGuia Didactica PHP - 5 PDFClara Inés Giraldo CAinda não há avaliações
- 3.3.4. Creación Del CRUD - Insertar Registros en La Base de DatosDocumento8 páginas3.3.4. Creación Del CRUD - Insertar Registros en La Base de DatosRICARDO ALBERTO LLANOS TEJERAAinda não há avaliações
- Proyecto PHP Crud Basico Con PHP y MysqlDocumento56 páginasProyecto PHP Crud Basico Con PHP y MysqlJevolutionTecnologíaAinda não há avaliações
- Práctica 3 - SQL IDocumento13 páginasPráctica 3 - SQL IManuel Pérez HidalgoAinda não há avaliações
- Servidor WebDocumento462 páginasServidor WebcornejorAinda não há avaliações
- ABD - Semana 9 - Sesión 17Documento5 páginasABD - Semana 9 - Sesión 17wilson oncoyAinda não há avaliações
- Práctica 1. Sentencias Iniciales SQL v2Documento7 páginasPráctica 1. Sentencias Iniciales SQL v2cristian camilo rico caceresAinda não há avaliações
- CV AdolfoDocumento7 páginasCV AdolfoAdolfo VillanuevaAinda não há avaliações
- Guia de Miniproyecto 3Documento9 páginasGuia de Miniproyecto 3widyson2013Ainda não há avaliações
- Proyecto de Tesis Laboratorio ClinicoDocumento86 páginasProyecto de Tesis Laboratorio ClinicoerlitaAinda não há avaliações
- PGR3 Sesion3Documento20 páginasPGR3 Sesion3wilson oncoyAinda não há avaliações
- Curriculum Vitae - Luis Miguel Linares CervantesDocumento3 páginasCurriculum Vitae - Luis Miguel Linares CervantesLuis MiguelAinda não há avaliações
- Desarrollador Full Stack - Valle Del Cauca - IndeedDocumento2 páginasDesarrollador Full Stack - Valle Del Cauca - Indeedtest testAinda não há avaliações
- Bases de Datos Open SourceDocumento9 páginasBases de Datos Open SourcelucasncolomboAinda não há avaliações
- Test Conducta de Entrada SolucionDocumento7 páginasTest Conducta de Entrada SolucionJuan de Dios Ortega RiveraAinda não há avaliações
- Guia para Crear Un JNDI A La Bodega de DatosDocumento6 páginasGuia para Crear Un JNDI A La Bodega de DatosIliana Quiñonez EscobarAinda não há avaliações
- EXAMENDocumento2 páginasEXAMENEdwinMontalvoAinda não há avaliações