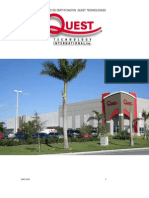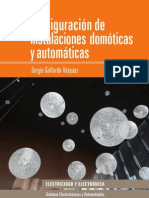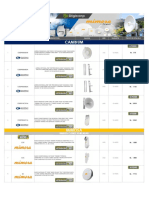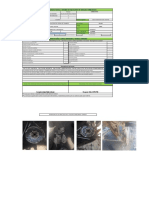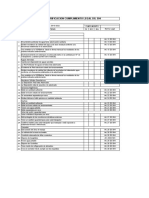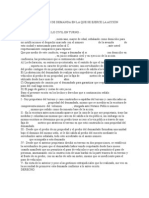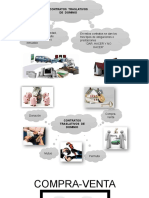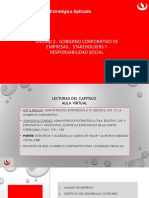Escolar Documentos
Profissional Documentos
Cultura Documentos
Audio y Video Digital
Enviado por
Marco Antonio Martinez AndradeDireitos autorais
Formatos disponíveis
Compartilhar este documento
Compartilhar ou incorporar documento
Você considera este documento útil?
Este conteúdo é inapropriado?
Denunciar este documentoDireitos autorais:
Formatos disponíveis
Audio y Video Digital
Enviado por
Marco Antonio Martinez AndradeDireitos autorais:
Formatos disponíveis
5
TEMA
AUDIO Y VÍDEO
DIGITAL
2013/2014
PEDRO J. MOLL MONREAL
PEDRO J. MOLL MONREAL TEMA 5: AUDIO Y VÍDEO DIGITAL
ÍNDICE
1.SONIDO DIGITAL 1
1.1.Captura y digitalización del sonido.....................................................................................................................................................1
1.2.Características del sonido..................................................................................................................................................................2
1.3.Características del sonido digital.......................................................................................................................................................2
1.4.Memoria requerida para almacenar un archivo de sonido................................................................................................................2
1.5.Ventajas e inconvenientes del audio digital.......................................................................................................................................3
1.6.Contenedores multimedia y códecs...................................................................................................................................................3
1.7.Formatos de audio.............................................................................................................................................................................3
2.HERRAMIENTAS DE SONIDO 5
2.1.Control de volumen............................................................................................................................................................................5
2.2.Grabador de sonidos..........................................................................................................................................................................6
2.3.Sound Juicer......................................................................................................................................................................................6
2.4.Audacity..............................................................................................................................................................................................7
3.GRABACIÓN Y EDICIÓN DE AUDIO 8
3.1.Práctica 1: Grabar sonido con el Grabador de sonido.......................................................................................................................8
3.2.Práctica 2: Extraer música de un CD con Sound Juicer (Ripear)......................................................................................................9
3.3.Práctica 3: Grabar y aplicar filtros con Audacity..............................................................................................................................10
3.4.Práctica 4: Generar ruido con Audacity............................................................................................................................................11
3.5.Práctica 5: Generar notas musicales con Audacity..........................................................................................................................11
3.6.Práctica 6: Mezclar archivos con Audacity......................................................................................................................................12
4.VÍDEO DIGITAL 13
4.1.Captura y edición de vídeo digital....................................................................................................................................................13
4.2.Ventajas del vídeo digital frente al analógico...................................................................................................................................13
4.3.Características de vídeo digital........................................................................................................................................................14
4.4.Formatos de vídeo...........................................................................................................................................................................15
5.EDICIÓN DE VÍDEO CON OPENSHOT 15
5.1.Elementos de OpenShot..................................................................................................................................................................15
5.2.Propiedades de los clips..................................................................................................................................................................17
5.3.Títulos y títulos animados................................................................................................................................................................19
5.4.Transiciones.....................................................................................................................................................................................19
6.PRÁCTICA 7:MONTAJE Y EDICIÓN DE VÍDEO 20
6.1.Preparar el proyecto.........................................................................................................................................................................20
6.2.Crear los títulos................................................................................................................................................................................20
6.3.Organizar los elementos en la línea de tiempo...............................................................................................................................21
6.4.Añadir efectos y transiciones...........................................................................................................................................................21
6.5.Guardar y exportar el proyecto........................................................................................................................................................21
Bloque 2. Multimedia 4º ESO Pág. I
PEDRO J. MOLL MONREAL TEMA 5: AUDIO Y VÍDEO DIGITAL
1. SONIDO DIGITAL
El sonido es un fenómeno vibratorio transmitido en forma de on-
das propagándose en un medio elástico determinado (habitualmente el
aire o el agua). Cuando las vibraciones se producen de forma arbitraria,
sin ninguna secuenciación rítmica, decimos que se trata de ruido.
El sonido humanamente audible consiste en ondas sonoras que
producen oscilaciones de la presión del aire, que son convertidas en on-
das mecánicas en el oído humano y percibidas por el cerebro. La propa-
gación del sonido involucra transporte de energía sin transporte de mate-
ria, en forma de ondas mecánicas que se propagan a través de la materia
sólida, líquida o gaseosa. Como las vibraciones se producen en la misma
dirección en la que se propaga el sonido, se trata de una onda longitudi-
nal.
El audio digital es la codificación digital de una señal eléctrica que Muestreo: por muestrear entendemos medir el
representa una onda sonora. Consiste en una secuencia de números binarios
valor de la señal analógica en un momento pun-
y se obtiene del muestreo y cuantificación digital de la señal analógica
tual a intervalos de tiempo constantes.
que posteriormente se puede codificar o comprimir, dando lugar a formatos
Cuantificación: a cada muestra que se toma,
más compactos (compresión de audio).
se le asigna un valor que representará la am-
El sonido es una señal analógica, es decir, una señal continua que plitud de ese sample (muestra), esa asignación
tiene infinitas muestras. Por otro lado una señal digital es una señal discreta es la cuantificación.
con un conjunto de muestras finito. Por tanto el audio digital no es una reproducción exacta del sonido original aunque
si muy aproximada.
1.1. CAPTURA Y DIGITALIZACIÓN DEL SONIDO
El problema de hacer un tratamiento digital del sonido es que los so- Podemos grabar el sonido en un solo canal (mono)
nidos naturales, los micrófonos, los altavoces y nuestro oído son analógi-
o en dos canales (estéreo). Para conseguir graba-
cos, por lo que es necesario realizar conversiones tanto para la grabación
ciones de buena calidad debemos utilizar un valor
como para la emisión. La señal sufre dos transformaciones: para su captura,
de frecuencia de muestreo que sea, como mínimo,
la conversión del sonido analógico en digital mediante el muestreo y la
el doble de la frecuencia máxima auditiva del oído
cuantificación digital de la señal eléctrica; para su reproducción la conver-
humano, es decir, 40.000 Hz. Por eso, no es de ex-
sión de la sucesión de valores binarios de la señal digital en una señal ana-
trañar que la frecuencia de muestreo estándar
lógica. Además, se necesita algún programa que se encargue de almacenar
la información obtenida y de reproducirla. para el CD se estableciese, en su momento, en
44.100 Hz.
Los sonidos digitales pueden obtenerse mediante la generación artificial de sonido (síntesis digital) o mediante la
transformación de una señal acústica (analógica) en una señal digital (sampling o muestreo).
El proceso de digitalización del sonido se podría resumir en:
Un objeto, animal o persona emite una señal que se transmite por el aire.
El micrófono recoge las vibraciones y las convierte en una señal eléctrica que
transmite a un equipo electrónico. En el caso de un ordenador sería la tarjeta
de sonido.
El equipo electrónico codifica (muestrea y cuantifica) esa señal eléctrica ana-
lógica en información binaria que puede almacenarse en cualquier soporte di-
gital (CD, DVD, disco duro, pendrive...).
Un equipo reproductor digital descodifica la información binaria y la convier-
te en una señal eléctrica que lo transmite por el cable a los auriculares o alta -
voces.
Los auriculares/altavoces vibran en función de la señal eléctrica que reciben.
La vibración llega a nuestros oídos y hace que escuchemos el sonido.
Bloque 2. Multimedia 4º ESO Pág. nº 1
PEDRO J. MOLL MONREAL TEMA 5: AUDIO Y VÍDEO DIGITAL
1.2. CARACTERÍSTICAS DEL SONIDO
Tono: magnitud de onda que nos indica el número de vibra-
ciones completas (frecuencia) que tienen lugar durante 1 s.
La unidad de medida de la frecuencia es el Hertzio (Hz). Así,
1 Hz será 1 muestra por segundo; 10Khz, 10.000 muestras
por segundo. El oído humano es capaz de percibir sonidos
con frecuencias comprendidas entre 20 y 20.000 Hz. Las on-
das de sonido inferiores al límite audible se llaman infrasó-
nicas y las superiores ultrasónicas. Un sonido agudo
(2.000-4.000 Hz) tiene mayor frecuencia que un sonido gra-
ve (125-250 Hz).
Intensidad: intensidad de un sonido depende de la magnitud
de las vibraciones (amplitud de onda) del cuerpo que las
produce. Un sonido será más fuerte cuanto mayor sea su am-
plitud. La intensidad sonora (o fisiológica) con que percibi-
mos un sonido se mide en decibelios (dB). Un susurro co-
rresponde a unos 10 dB y el ruido de las olas en la costa a
unos 40 dB. Los sonidos por encima de los 120 dB pueden
causar fuertes dolores y sorderas.
Timbre: cualidad del sonido que nos permite distinguir entre dos sonidos de la misma intensidad y tono. Una misma
nota musical producida con la misma intensidad y tono por un piano y un violín no suenan igual. Casi nunca se pue -
de producir un sonido puro, siempre se producen otros que lo acompañan. Algunos de estos se llaman armónicos. El
timbre depende de los sonidos armónicos que acompañan al principal.
1.3. CARACTERÍSTICAS DEL SONIDO DIGITAL
Frecuencia de muestreo (sample rate): el número de veces por segundo
1 bit: unidad mínima de información que se
que se toma de un sonido de la señal analógica para digitalizarla. Da una
puede representar y que puede tomar va-
idea de la calidad del sonido digital. Un sonido en calidad CD-Audio tiene
lores binarios 0 o 1.
una frecuencia de muestreo de 44.100 Hz (44.100 muestras por segundo).
1 Byte = 8 bits.
Canales: es el número de puntos desde los que se emite el sonido. Un soni-
1 KB (kilobyte o ka)= 1.024 B = 8.192 bits.
do mono tiene un solo canal, un sonido estéreo tiene 2 canales y un sonido
5.1 tiene 5 canales. 1 MB (megabyte o mega) = 1.024 KB.
Tamaño de la muestra (resolución): indica la cantidad de bits de informa- 1 GB (gigabyte o giga) = 1.024 MB.
ción que ocupa cada muestra. Una calidad estándar de CD audio tiene 16 1 TB (terabyte o tera) = 1.024 GB.
bits.
1.4. MEMORIA REQUERIDA PARA ALMACENAR UN ARCHIVO DE SONIDO
Es fácil calcular el tamaño o peso de una secuencia de Tamaño = frecuencia x tamaño de la muestra x canales x segundos
audio no comprimida conociendo la duración en segundos, la
frecuencia de muestreo, el tamaño de la muestra y el número de canales.
Cuestiones
1. ¿Qué es la digitalización de un sonido? ¿Cuáles son los elementos básicos del proceso de digitalización?
2. Calcula el tamaño en KB que ocupa un archivo de sonido sin comprimir de 5 s de duración si esta grabado en mono, con una frecuencia de mues -
treo de calidad media (20.050 Hz) y su tamaño de muestra es 8 bits.
3. Calcula el tamaño en KB que ocupará un archivo de sonido grabado sin compresión, sabiendo que dura 10 s, es estéreo, y tiene una calidad de
CD-Audio.
4. Dibuja una onda de 20 Hz durante una décima de segundo. Dibuja otra onda de 100 Hz con la misma amplitud que la anterior utilizando otro color y
superponiéndola a la primera. ¿Puedes deducir cuál de ellas tendrá un sonido más grave? ¿Cómo crees que variará la onda si se escuchara a un
volumen superior?
5. ¿Qué frecuencias son audibles por el oído humano? ¿Cuál es aproximadamente el umbral de intensidad dolorosa para las personas?
6. ¿ De qué depende la intensidad de un sonido? ¿En qué unidades se mide?
7. ¿Qué son los armónicos?
8. ¿Qué es la Amplitud de una onda sonora? ¿Cómo se manifiesta en el sonido?
9. ¿Qué características del sonido nos permite distinguir entre los diferentes instrumentos musicales de una orquesta?
Bloque 2. Multimedia 4º ESO Pág. nº 2
PEDRO J. MOLL MONREAL TEMA 5: AUDIO Y VÍDEO DIGITAL
1.5. VENTAJAS E INCONVENIENTES DEL AUDIO DIGITAL
Ventajas Inconvenientes
Gran capacidad de almacenaje de información; comparando pre- Se necesita una conversión analógica-digi-
cios, tamaño y capacidad, con el audio analógico. tal previa y una descodificación posterior,
Aumentando la frecuencia de muestreo y la resolución en bits tene- en el momento de la recepción.
mos un aumento de la calidad Hay una pérdida de información al conver-
La posibilidad de hacer copias sin perder calidad. tir la información continua en discreta lo
La perdurabilidad del original. En el caso de los CDs y otros dis- que impide que la señal digital sea exacta-
cos ópticos, ya que no hay contacto físico con el sistema lector, y mente equivalente a la analógica que la
los materiales son más resistentes al tiempo, la humedad, el calor, originó.
etc. Cada proceso que realicemos con la señal
Hay más variedad de soportes y son más cómodos que los soportes llevará más tiempo cuanto más calidad ten-
para audio analógico. ga.
La posibilidad de localización rápida y precisa de un fragmento. El aumento de calidad de la señal implica
El tamaño cada vez más reducido de los equipos. un aumento de la cantidad de memoria re-
Las infinitas ventajas de la edición no-lineal: deshacer, copiar, pe- querida para su almacenamiento.
gar, etc. La señal digital requiere mayor ancho de
Es más fácil de transmitir, almacenar o manipular. banda para ser transmitida que la analógi-
La señal digital es inmune al ruido y menos sensible que la analó- ca.
gica a las interferencias, etc. La transmisión de la señal digital requiere
Se puede tomar una muestra de sonido y cambiar cualquiera de sus una sincronización precisa entre el trans-
parámetros para generar un sonido diferente sin tener que recrearlo misor y el receptor. Un desfase, por míni-
en la realidad. mo que sea, cambia por completo la señal.
Ante la pérdida de cierta cantidad de información, la señal digital Si se utiliza compresión con pérdida, será
puede ser reconstruida. imposible reconstruir la señal original.
1.6. CONTENEDORES MULTIMEDIA Y CÓDECS
Un contenedor multimedia es un tipo de archivo informático que almacena informa-
ción encapsulada de vídeo, audio, subtítulos, capítulos, meta-datos e información de sincroni-
zación siguiendo un formato preestablecido en su especificación. Las pistas de audio y vídeo
incluidas en el contenedor suelen ir comprimidas ya que este tipo de datos provocan mucho
flujo de información. Para comprimir/descomprimir dichos flujos se utilizan diversos algorit-
mos o métodos denominados códecs (compresor-descompresor). Por ejemplo, aunque el for-
mato con el que trabajemos sea .AVI, esto no nos dice mucho en realidad, puesto que, según
la especificación del contenedor el vídeo y el audio pueden ser comprimido mediante dife-
rentes códecs (como MPEG-I, MPEG-II, DivX para el vídeo o AAC, Mp3, Wav para el au-
dio). Esto implica que el receptor del vídeo ha de tener el códec de compresión instalado para
poder descomprimir el contenido y, por lo tanto, verlo y oírlo.
1.7. FORMATOS DE AUDIO
Los datos que forman el sonido digital se pueden almacenar sin comprimir o comprimidos para reducir el tamaño
del archivo resultante. Los tipos de formato según la compresión pueden ser:
Formatos de audio sin comprimir: hay un formato principal sin comprimir, PCM, que normalmente esta archiva-
do como .WAV en Windows y .AIFF en MAC. WAV y AIFF son formatos flexibles creados para almacenar varias
combinaciones de frecuencia de muestreo o tasa de bits, esto los hacen adecuados para archivar grabaciones origina -
les.
Formatos Lossless: son formatos de audio comprimido sin perdida. Este tipo de formatos requiere más tiempo de
procesamiento que formatos sin comprimir en cambio es más eficiente en cuanto el espacio que ocupa. Codifican
tanto audio como silencio con el mismo número de bits por unidad de tiempo. Codificar un minuto de silencio en un
formato sin comprimir produce un archivo del mismo tamaño que codificar un archivo sin comprimir de un minuto
de música de orquesta. Sin embargo en un archivo lossless la música ocupa un archivo ligeramente más pequeño y
el silencio no ocupa casi nada. Formatos de compresión Lossless proporcionan un ratio de compresión de más o me-
nos 2:1.
Bloque 2. Multimedia 4º ESO Pág. nº 3
PEDRO J. MOLL MONREAL TEMA 5: AUDIO Y VÍDEO DIGITAL
Formatos Lossy: son algoritmos de compresión con perdida: comprime los datos descartando parte de ellos. El pro-
ceso intenta minimizar la cantidad de datos que mantiene el archivo reduciendo su peso y por lo tanto su calidad.
Realmente solo pierde los canales no audibles al oído humano, de tal modo que conservan gran parte de su calidad.
Formatos descriptivos: Este formato de archivos (MIDI) no es precisamente de audio digital, pero sí pertenece a
las tecnologías de la informática musical. El archivo MIDI no almacena sonido grabado, sino las indicaciones para
que un sintetizador o cualquier otro dispositivo MIDI interprete una serie de notas u otras acciones (control de un
mezclador, etc.). Es algo similar a una partitura, con los nombres de los instrumentos que hay que utilizar, las notas,
tiempos y algunas indicaciones acerca de la interpretación.
Desarrollado y propiedad de Microsoft e IBM y utilizado principalmente por Windows. Admite archivos
mono y estéreo a diversas resoluciones y velocidades de muestreo. A pesar de que es compatible con casi cual-
WAV quier códec de audio, se utiliza principalmente con el formato PCM (no comprimido) y, al no tener pérdida de
calidad, es adecuado para uso profesional. No son muy populares en Internet, ya que para almacenar archivos
de calidad de CD sin comprimir genera archivos de gran tamaño, al rededor de 10 MB por minuto.
(Audio CD Track) que es un archivo pequeño que sirve como acceso directo a parte de los datos de un CD. En
realidad no contiene datos de audio, sino la información de donde comienza y acaba la pista de un CD. En un
CDA
CD estándar, el sonido se guarda en formato WAV de 16 bits, estéreo y con una frecuencia de muestreo de
44.100 Hz.
Interface Digital para Instrumentos Musicales. Es considerado el estándar para industria de la música electró-
nica. Es muy útil para trabajar con dispositivos como sintetizadores musicales o tarjetas de Sonido. MIDI es
MID
una especie de “partitura” que contiene las instrucciones sobre el instrumento que se ha de tocar, cuándo gene-
rar cada nota de sonido y las características que debe tener.
MPEG-1 Audio Layer III o MPEG-2 Audio Layer III, más comúnmente conocido como MP3, es un formato
de compresión con pérdida patentado muy usado en Internet. Comprime los datos y emplea una serie de algo-
ritmos que eliminan parte del sonido que no es capaz de diferenciar el oído humano. Su calidad está directa-
MP3
mente relacionada con el llamado bit rate (kilobits por segundo): cuanto mayor sea el bit rate, mejor calidad de
audio pero más espacio ocupa el archivo resultante. El estándar para un resultado más que aceptable es de 128
kilobits. Para los más exigentes, el formato de 256 kilobits por segundo es aproximado a la calidad de un CD.
Windows Media Audio o WMA es un formato de compresión de audio con pérdida propiedad de Microsoft,
aunque recientemente se ha desarrollado de compresión sin pérdida. Desarrollado inicialmente para competir
WMA
con MP3, consigue mayor calidad en similares ratios de compresión y posee una infraestructura para proteger
el Copyright y así hacer más difícil el “tráfico ilegal” de música.
RealAudio es un formato de audio creado por RealNetworks, utilizado principalmente en transmisiones por
Internet en tiempo real. La reproducción se realiza mediante “paquetes” que el servidor envía al usuario. Cada
“paquete” de audio es reproducido mientras que se recibe otro que lo sustituye en una carpeta temporal. A este
RA
proceso se le llama buffering. Esto tiene la ventaja para el distribuidor de que los archivos no pueden ser co-
RM
piados ni compartidos. La desventaja para el usuario es que sólo puede escuchar la transmisión online. La cali-
dad del sonido es equivalente a MP3, aunque permite adaptarse automáticamente a la capacidad de recepción
del usuario final para que no se produzcan interrupciones.
Un archivo de formato código abierto que apoya una variedad de códecs, de los cuales el más popular es
OGG
VORBIS. Es un formato muy eficiente para la transmisión (streaming) y para la compresión de los datos con-
OGA
tenidos. Supera en calidad a los mencionados anteriormente, pero es menos popular.
Cuestiones
10. Digitalizar consiste en la transcripción de señales analógicas en se-
ñales digitales. La conversión A/D (analógica-digital) sigue los pasos
que se observan en Ilustración 1: Realiza los gráficos correspondien-
tes a la conversión D/A (digital-analógica) para un sonido que toma
los valores digitales: 10, 9, 8, 6, O, 2, 4, 4, 2, O, 6, 8, 9 y 10. Ilustración 1: Conversión analógico-digital
11. Indica cual de los siguientes formatos es un formato comprimido: WAV, OGG, MIDI
12. Indica cual de los siguientes formatos es un formato no comprimido: WAV, OGG, MP3
13. Indica cual de los siguientes formatos es un formato descriptivo: WAV, MIDI, MP3.
Bloque 2. Multimedia 4º ESO Pág. nº 4
PEDRO J. MOLL MONREAL TEMA 5: AUDIO Y VÍDEO DIGITAL
2. HERRAMIENTAS DE SONIDO
2.1. CONTROL DE VOLUMEN
La herramienta APLICACIONES ► ADMINISTRACIÓN LLIUREX ► CONFIGURACIÓN DEL SISTEMA
► SONIDO permite controlar determinadas características de sonido del sistema. Además,
el indicador de volumen del panel del sistema nos permite controlar el volumen del siste-
ma así como acceder a esta herramienta de control. En la ventana principal en la parte
superior, aparece VOLUMEN DE SALIDA, un control deslizante con el que podemos subir y ba-
jar el volumen o incluso SILENCIARLO completamente. Luego aparecen una serie de fichas:
SALIDA: selecciona el dispositivo que reproducirá los sonidos, así como el ENTRADA: gestiona volumen de captura de audio con el micrófono. En
BALANCE de cada canal estéreo (izquierdo y derecho). caso de disponer de varios micrófonos, se puede elegir con cual trabajar.
HARDWARE: podremos seleccionar entre los distintos dispositivos que EFECTOS DE SONIDO: controla el VOLUMEN DE ALERTA y el sonido asocia-
contiene el ordenador para reproducir sonido y su configuración. do a la alerta según el tema seleccionado.
Bloque 2. Multimedia 4º ESO Pág. nº 5
PEDRO J. MOLL MONREAL TEMA 5: AUDIO Y VÍDEO DIGITAL
APLICACIONES: aparece una lista de aplicaciones que están utilizando el
sistema de audio y permite silenciar de forma específica cada una de
ellas.
2.2. GRABADOR DE SONIDOS
Si necesitamos grabar audio con un micrófono, sin realizar nin-
gún otro tipo de manipulación con el audio, podemos utilizar la herra-
mienta APLICACIONES ► SONIDO Y VIDEO ► GRABADOR DE SONIDO. Esta senci-
lla herramienta permite grabar sonidos aplicando diferentes códecs
(ogg, mp3...), así como abrir archivos de audio o reproducirlos. Posee
una barra de herramientas que permite crear o abrir documentos de so-
nido, así como controlar el proceso de grabación (grabar, reproducir y
parar). Además, en el desplegable GARBAR COMO se puede seleccionar el
formato con que se guardará el archivo de sonido.
2.3. SOUND JUICER
Sound Juicer es una herramienta que permite extraer la música
de discos compactos (ripeador) y convertirla en archivos que el equipo
puede entender (formatos WAV, OGG, MP3...) y reproducir. Sound Jui-
cer también puede reproducir pistas de sonido directamente desde el
CD, permitiendo escuchar el CD antes de extraerlo. Para iniciar esta
aplicación acudimos a APLICACIONES ► SONIDO Y VIDEO ► EXTRACTOR DE
SONIDO DE CD.
Al inicar el programa, Sound Juicer examinará el CD en la uni-
dad e intentará obtener la información de las pistas del disco automáti-
camente a través del servicio gratuito MusicBrainz (http://musicbrain-
z.org/).
La parte superior de la ventana contiene los controles para el tí-
tulo, artista, año y género del disco. Debajo está la lista con las pistas
de sonido del disco. Se puede establecer el nombre de la pista y el artis-
ta para cada pista. Sound Juicer usa esta información para dar nombre a
los archivos y carpetas donde se almacenará su música. Además, la in-
formación de la pista y del álbum se codifica directamente en los archivos de sonido. Muchos reproductores de música,
incluyendo los dispositivos portátiles, usan esta información para organizar y mostrar los archivos de sonido.
Bloque 2. Multimedia 4º ESO Pág. nº 6
PEDRO J. MOLL MONREAL TEMA 5: AUDIO Y VÍDEO DIGITAL
2.4. AUDACITY
Control de
reproducción Medidor de
Mezclador niveles
Dispositivo Herramientas Velocidad de
reproducción
Línea de tiempo Edición
Canales
Panel de control
de la pista
Pista
Selección
Barras de herramientas y componentes de Audacity.
Audacity es un programa de grabación y edición de sonidos fácil de usar, multiplataforma y libre.
Puede grabar y reproducir sonidos, importar y exportar archivos WAV, AIFF, y MP3, y más. De hecho,
es uno de los programas libres de edición de sonido más fiable y avanzado que existe actualmente. No
necesita siquiera instalación. Se puede bajar directamente de la página de Source Forge (http://audacity.-
sourceforge.net/)
El programa ofrece las posibilidades básicas de cortar, copiar y pegar, pero además se puede deshacer la última
acción de forma ilimitada, trabajar con varias pistas a la vez, mezclarlas o aplicar diversos efectos a los sonidos.
Al iniciar el programa en APLICACIONES ► SONIDO Y VÍDEO ► AUDACITY, EDITOR DE SONIDO , encontramos varios compo-
nentes en la ventana:
Barra de CONTROL DE REPRODUCCIÓN: Permite reproducir y grabar sonidos. Posee los tí-
picos botones de PAUSA, REPRODUCIR, DETENER, IR AL COMIENZO, IR AL FINAL y GRABAR.
Barra de Medidor de niveles: Muestra la amplitud de niveles del audio, tanto para la re-
producción como para la grabación.
Barra de MEZCLADOR: Controla el volumen de la reproducción y grabación junto con
el MEDIDOR DE NIVELES.
Barra de HERRAMIENTAS: Posee varias herramientas que permiten SELECCIONAR (arrastrando o pulsando en el
inicio y con [MAY]+CLIC en el final), aplicar puntos de control para el volumen ( ENVOLVENTE), modificar el
valor de cada muestra (DIBUJO), ampliar o reducir el zoom (AMPLIACIÓN), mover una pista en el tiempo (DESPLAZAMIENTO),
o combinar todas las herramientas en una según la posición del puntero (MULTIHERRAMIENTA).
Bloque 2. Multimedia 4º ESO Pág. nº 7
PEDRO J. MOLL MONREAL TEMA 5: AUDIO Y VÍDEO DIGITAL
Barra de EDICIÓN: Permite realizar determinadas operaciones de edición sobre el
sonido como CORTAR (eliminar un trozo de sonido y colocarlo en el portapapeles), COPIAR (la porción seleccionada al
portapapeles), PEGAR (el contenido del portapapeles en la posición del cursor), RECORTAR (elimina todo el sonido salvo
la selección), SILENCIAR (reemplaza la selección actual por silencio), DESHACER, REHACER, Enlazar pistas (permite reali-
zar operaciones con varias pistas a la vez), AMPLIAR, REDUCIR, AJUSTAR A LA SELECCIÓN o AJUSTAR AL PROYECTO el zoom.
Barra de VELOCIDAD DE REPRODUCCIÓN : Permite reproducir el sonido y seleccionar la velocidad de repro-
ducción.
Barra de DISPOSITIVO: Selecciona controlador de audio, los disposi-
tivos de entrada y de salida y el número de canales de entrada
LÍNEA DEL TIEMPO: Muestra una regla horizontal indicando la línea de
tiempo, así como la escala a la que se está trabajando.
PISTA: Muestra las diferentes pistas del proyecto. Cada pista puede estar
formada por uno (mono) o dos canales (estéreo). Se pueden realizar di-
versas operaciones con los PANEL DE CONTROL DE LA PISTA situados en la par-
te izquierda: CERRAR (la pista y eliminarla del proyecto), realizar trans-
formaciones sobre la pista (convertir en estéreo, separar los canales en
dos pistas, mover las pistas...), SILENCIO (evitar que se oiga), SOLO (silen-
ciar todas las pistas salvo esta), controlar el volumen de la pista y el ba-
lance izquierdo y derecho, y plegar la pista. También se muestra una re-
gla vertical para mostrar la amplitud de la onda. En la parte central apa-
recen los canales sobre los que podremos utilizar las herramientas co-
mentadas anteriormente para editar y transformar el sonido, así como
aplicarles diversos efectos.
Barra de SELECCIÓN: Incluye información sobre la fre-
cuencia de muestreo del proyecto así como informa-
ción sobre la selección realizada sobre las pistas de audio (inicio, fin, posición actual...)
3. GRABACIÓN Y EDICIÓN DE AUDIO
3.1. PRÁCTICA 1: GRABAR SONIDO CON EL GRABADOR DE SONIDO
1. Vamos a comprobar la configuración 3. Comprobamos así mismo el VOLUMEN DE ENTRADA del micrófono en
del audio. Para ello pulsamos en el la ficha ENTRADA. Al hablar por el micrófono podemos observar la po-
icono de CONTROL DE VOLUMEN del tencia del sonido según se vaya iluminando el control NIVEL DE
Panel del sistema y seleccionamos ENTRADA.
CONFIGURACIÓN DE SONIDO. 4. Iniciamos el grabador de sonidos con APLICACIONES ► SONIDO Y
2. Comprobamos el volumen de los alta- VIDEO ► GRABADOR DE SONIDO.
voces con el control VOLUMEN DE 5. Seleccionamos del desplegable GRABAR COMO la opción Voz, sin pér-
SALIDA, ajustándolo si fuera necesario dida (tipo .wav).
para que no distorsione.
6. Pulsamos el botón GRABAR y decimos la siguiente frase:
“Soy nombre y apellidos y estoy haciendo prácticas de sonido.”
7. Inmediatamente, pulsamos el botón
DETENER para finalizar la grabación.
Bloque 2. Multimedia 4º ESO Pág. nº 8
PEDRO J. MOLL MONREAL TEMA 5: AUDIO Y VÍDEO DIGITAL
8. Vamos a comprobar que se ha grabado el sonido pulsando el botón 12. Pulsamos el botón NUEVO y seleccionamos del desplegable GRABAR
REPRODUCIR. Si el sonido se escucha muy débil, ajustamos nuevamen- COMO la opción Calidad de CD, MP3 (tipo .MP3).
te el volumen del micrófono y repetimos la grabación.
9. Pulsamos el botón GUARDAR y guardamos el archivo en la carpeta de 13. Repetimos los pasos del 6 al 9, guardando el archivo con el nombre
las prácticas con el nombre 01_PRESENTACION.wav. 01_PRESENTACION.mp3.
10. Pulsamos el botón NUEVO y seleccionamos del desplegable GRABAR
COMO la opción Calidad de CD, con pérdida (tipo .ogg). 14. Con Nautilus, accedemos a la carpeta de las prácticas y comprobamos
11. Repetimos los pasos del 6 al 9, guardando el archivo con el nombre el tamaño de cada fichero.
01_PRESENTACION.ogg.
3.2. PRÁCTICA 2: EXTRAER MÚSICA DE UN CD CON SOUND JUICER (RIPEAR)
1. Insertamos un CD de audio en el lector de CD/DVD.
2. Aparece una ventana para indicarnos que hemos introducido un disco
de sonido y preguntando que operación queremos realizar con él: ex-
pulsarlo, reproducirlo con varios reproductores, extraer música... Ce-
rramos este cuadro pulsando CANCELAR.
3. Iniciamos el programa Sound Juicer en APLICACIONES ► SONIDO Y 5. Cerramos la ventana pulsando en CERRAR.
VIDEO ► EXTRACTOR DE SONIDO DE CD. Aparece la ventana princi-
6. Aparece de nuevo la ventana principal del programa. Vamos a extraer
pal del programa con los datos del álbum introducido (si se encuentra sólo una pista (por cuestiones de tiempo). Desmarcamos todas salvo
en MusicBrainz) y con todas las pistas marcadas para extraerlas. la elegida.
7. Pulsamos el botón EXTRAER.
8. Comienza el proceso de extracción que puede durar varios minutos
dependiendo de la duración de la pista y del número de pistas selec-
cionadas.
4. Vamos a comprobar la configuración para realizar la extracción de so-
nido. Para ello vamos a EDITAR ► PREFERENCIAS. Aparece una ven-
tana en la que vamos a indicar los siguientes datos:
9. El archivo se ha generado dentro de una carpeta con el nombre del in-
CARPETA DE MÚSICA: la carpeta de prácticas del alumno. terprete, dentro otra carpeta con el nombre del álbum, como se indicó
FORMATO DE SALIDA: MPEG Layer 3 Audio. en las opciones de configuración vistas anteriormente.
Bloque 2. Multimedia 4º ESO Pág. nº 9
PEDRO J. MOLL MONREAL TEMA 5: AUDIO Y VÍDEO DIGITAL
3.3. PRÁCTICA 3: GRABAR Y APLICAR FILTROS CON AUDACITY
1. Iniciamos el programa en APLICACIONES ► SONIDO Y VÍDEO ►
AUDACITY, EDITOR DE SONIDO. La primera ejecución muestra una
ventana de bienvenida. Pulsamos ACEPTAR.
2. Vanos a configurar el programa en español pulsando en EDIT ►
PREFERENCES ► INTERFACE ► LANGUAGE y seleccionando Espa- 11. Podemos comprobar lo que hemos seleccionado pulsando el botón
nol. REPRODUCIR y volver a seleccionar si no se ajusta a lo que queremos.
12. Vamos a cambiar el
tono de la voz, para ello
vamos a EFECTO ►
CAMBIAR TONO e indi-
camos un PORCENTAJE
DE CAMBIO de -50.
3. Pulsamos ACEPTAR, cerramos y volvemos a abrir el programa para 13. Realiza la misma opera-
que tengan efecto los cambios. ción con la parte co-
4. Vamos a realizar una gra- rrespondiente a la pala-
bación de tu voz a modo de bra “increíble” pero uti-
presentación, indicando tu liza un valor de 80.
nombre y apellidos y la
frase “Esta es una graba- 14. Escucha el resultado y
ción increíble”. Para ello, comprueba los cambios
pulsamos el botón realizados.
GRABAR, decimos las frases anteriores y pulsamos el botón
DETENER. 15. Vamos a guardar el proyecto pulsando en ARCHIVO ►GUARDAR
5. Reproducimos la grabación y si el sonido se escucha muy débil, des- PROYECTO.
cartamos la grabación, ajustamos nuevamente el volumen del micró- 16. Aparecerá una ventana de advertencia, la leemos y pulsamos
fono y repetimos la grabación hasta que se escuche con buen volu- ACEPTAR. El proyecto debe tener el nombre O2_EFECTOS.aup y guar-
men. darse en la carpeta de las prácticas.
6. Cuando la pista se escuche bien vamos a duplicarla 17. El fichero anterior sólo sirve para Audacity, por si necesitamos volver
para trabajar con una copia. Para ello pulsamos en a modificar el sonido. Ahora vamos a exportarlo a formato mp3 selec-
EDITAR ► DUPLICAR. Ahora aparecerán dos pistas cionando ARCHIVO ► EXPORTAR.
iguales.
7. Vamos a cambiar el nombre de la primera pista pul-
sando sobre el desplegable de su PANEL DE
CONTROL y seleccionando NOMBRE. Indicamos como
nuevo nombre EFECTOS.
8. Realizamos la misma operación con la segunda pista
y la llamamos ORIGINAL.
9. Silenciamos la pista ORIGINAL pulsando en el botón
Silencio de su PANEL DE CONTROL.
10. Activamos la pista EFECTOS pulsando sobre su panel de
control y con la herramienta de selección, selecciona-
mos la parte de la onda que corresponde a las palabras
“esta es una grabación”, arrastrando sobre la pista de
sonido. 18. En la ventana que aparece indicamos como nombre O2_EFECTOS.mp3
en la carpeta de las prácticas y seleccionamos del deplegable inferior
el formato Archivos MP3. Pulsamos en GUARDAR.
Bloque 2. Multimedia 4º ESO Pág. nº 10
PEDRO J. MOLL MONREAL TEMA 5: AUDIO Y VÍDEO DIGITAL
3.4. PRÁCTICA 4: GENERAR RUIDO CON AUDACITY
1. Con Audacity creamos un nuevo proyecto ( ARCHIVO ► NUEVO) y lo 11. Aparecerá una nueva pista en blanco. Vamos llamarla MARRÓN.
guardamos (ARCHIVO ►GUARDAR PROYECTO) con el nombre 12. Ahora vamos a generar
03_RUIDO.aup en la carpeta de las prácticas. ruido en esta pista, pero
2. Haz clic en el menú GENERAR esta vez el TIPO DE RUIDO
► RUIDO. (Marrón), su AMPLITUD o
3. En la ventana que se abre indica- volumen (1) y la DURACIÓN
mos el TIPO DE RUIDO (Blanco), (1 s). Pulsamos ACEPTAR,
su AMPLITUD o volumen (1) y la 13. Vamos a escuchar solo la pista marrón silenciando la rosa.
DURACIÓN (1 s). Pulsamos 14. Ahora vamos a desplazar el sonido de las pistas para colocar la pista
ACEPTAR. rosa a continuación de la pista blanca (1 s) y la pista marrón a conti-
4. Vamos a cambiar el nombre de la nueva pista pulsan- nuación de la rosa (2 s). Para ello utilizaremos la herramienta
do sobre el desplegable de su PANEL DE CONTROL y DESPLAZAMIENTO y arrastraremos de cada pista hasta colocarla en el
seleccionando NOMBRE. Indicamos como nuevo nom- lugar deseado. Podemos utilizar la herramienta AMPLIACIÓN (con
bre BLANCO. [MAY] reduce) para ajustar el zoom del proyecto si fuera necesario.
5. Vamos a reproducir la pista para escuchar el sonido El proyecto debe quedar como se aprecia acontinuación.
generado pulsando el botón REPRODUCIR.
6. Añadimos una nueva pista con PISTAS ► AÑADIR
NUEVA ► PISTA DE AUDIO.
7. Aparecerá una nueva pista en blanco. Vamos llamarla ROSA.
8. Ahora vamos a generar
ruido en esta pista, pero
esta vez el TIPO DE RUIDO
(Rosa), su AMPLITUD o vo-
lumen (1) y la DURACIÓN (1
s). Pulsamos ACEPTAR,
9. Vamos a silenciar la pista BLANCO pulsando en SILENCIO de su PANEL
DE CONTROL. Vamos a reproducir la pista ROSA para escuchar el so- 15. Guarda el proyecto en la carpeta de prácticas con ARCHIVO ►
nido generado pulsando el botón REPRODUCIR. GUARDAR PROYECTO. Indicamos como nombre 03_RUIDO.aup.
10. Añadimos una nueva pista con PISTAS ► AÑADIR NUEVA ► PISTA 16. Exporta el proyecto a formato MP3 con el nombre 03_RUIDO.mp3 en
DE AUDIO. la carpeta de las prácticas con la opción ARCHIVO ► EXPORTAR.
3.5. PRÁCTICA 5: GENERAR NOTAS MUSICALES CON AUDACITY
1. Con Audacity creamos un nuevo 6. Añadimos una nueva pista con PISTAS ► AÑADIR NUEVA ► PISTA
proyecto (ARCHIVO ► NUEVO) DE AUDIO.
y lo guardamos (ARCHIVO 7. Aparecerá una nueva pista en blanco. La activamos.
►GUARDAR PROYECTO) con el 8. Le cambiamos el nombre pul-
nombre 04_NOTAS.aup en la sando sobre el desplegable de
carpeta de las prácticas. su PANEL DE CONTROL y se-
2. Vamos a generar la escala musi- leccionando NOMBRE. Indica-
cal. Para ello, haz clic en el menú mos como nuevo nombre RE.
GENERAR ► CHIRP. 9. Vamos a ir generando el resto
de la escala musical, teniendo
3. En la ventana que se abre indicamos la FORMA en cuenta los valores indica-
Nota Frecuencia
DE ONDA (Sinusoide), su FRECUENCIA de co- dos en la tabla. Iremos repi-
DO 261,63 Hz
mienzo y de fin (261,63), la AMPLITUD (0,8), la tiendo los pasos anteriores
RE 293,66 Hz
INTERPOLACIÓN (Lineal) y la DURACIÓN (1 s). para cada nota e indicando en
MI 329,63 Hz
Pulsamos ACEPTAR, Así hemos generado la cada pista el nombre de la nota. Desplazamos el sonido de cada pista
FA 349,23 Hz
nota DO. con la herramienta DESPLAZAMIENTO para que comience a sonar al fi-
SOL 392,00 Hz
4. Vamos a cambiar el nombre de la pista pulsan- nal de la pista anterior.
LA 440,00 Hz
do sobre el desplegable de su PANEL DE 10. Reproduce el proyecto para ver que suena correctamente.
SI 493,88 Hz
CONTROL y seleccionando NOMBRE. Indicamos 11. Guarda el proyecto en la carpeta de las prácticas con ARCHIVO ►
DO 523,25 Hz
como nuevo nombre DO. GUARDAR PROYECTO indicando como nombre 04_NOTAS.aup.
5. Reproducimos la pista para escuchar el sonido generado pulsando el 12. Exporta el proyecto a formato MP3 con el nombre 04_NOTAS.mp3 en
botón REPRODUCIR. la carpeta de las prácticas con la opción ARCHIVO ► EXPORTAR.
Bloque 2. Multimedia 4º ESO Pág. nº 11
PEDRO J. MOLL MONREAL TEMA 5: AUDIO Y VÍDEO DIGITAL
3.6. PRÁCTICA 6: MEZCLAR ARCHIVOS CON AUDACITY
1. Descarga de Internet un archivo que contenga el sonido de aplausos 10. Arrastramos el sonido de la pista VOZ con la herramienta
del público y guárdalo en la carpeta de las prácticas con el nombre DESPLAZAMIENTO para que comience a sonar a los 7 s,
APLAUSOS.mp3. cuando ya ha bajado el volumen de la pista FONDO.
2. Con Audacity creamos un nuevo proyecto ( ARCHIVO ► NUEVO) y lo 11. Reproducimos el trozo de la voz, si suena muy baja, po-
guardamos (ARCHIVO ►GUARDAR PROYECTO COMO) con el nombre demos subir el volumen con el control de volumen del
05_MEZCLA.aup en la carpeta de las prácticas. PANEL DE CONTROL comprobando que no haya distor-
3. Graba, mediante el micrófono, una pequeña narración sobre un tema sión.
(aprox. 30 segundos) y, al finalizar, como si estuvieras delante de pú- 12. Desplazamos la pista APLAUSOS con la herra-
blico, agradece su asistencia. mienta Desplazamiento para que comience a VOZ
4. Con ARCHIVO ► IMPORTAR, incluye la canción extraída con Sound sonar al final del la narración de la pista VOZ.
APLAUSOS
Juicer como música de fondo. 13. Cuando estén terminando los aplausos de la
5. Importa también el archivo APLAUSOS.mp3 descargado anteriormen- pista APLAUSOS, añadimos dos puntos de con-
te. trol en la pista FONDO con la herramienta
6. Cambia el nombre de cada pista con el desplegable de su PANEL DE ENVOLVENTE: el primero justo al final de la na-
CONTROL. Las pistas deben llamarse: VOZ, FONDO y APLAUSOS. rración y el segundo dos segundos después. El
7. Eliminamos el principio de la canción de fondo, quedándonos con la primer punto lo dejamos a la misma altura que
parte que comienza a sonar más fuerte. Para ello utilizamos la herra- el último punto de control añadido en el paso 9
mienta SELECCIONAR, arrastramos sobre la parte que queremos eli- El último punto lo desplazamos hacia la parte
minar en la pista FONDO y pulsamos la herramienta de edición exterior de la pista para subir su volumen al máximo.
CORTAR. 14. Vamos a aplicar un efecto Fade out que hace que el sonido vaya des-
8. Vamos a aplicar un efecto Fade in durante los dos primeros segundos vaneciéndose. Para ello dejamos 3 s después del último punto de con-
de la canción. Este efecto hace que el sonido comience a sonar desde trol añadido en el paso anterior y seleccionamos 2 s de la pista FONDO
cero hasta su volumen normal. Para ello seleccionamos los dos prime- con la herramienta SELECCIONAR y pulsamos EFECTO ►
ros segundos de la pista FONDO con la herramienta SELECCIONAR y DESVANECER PROGRESIVAMENTE.
pulsamos EFECTO ► APARECER PROGRESIVAMENTE.
Selección Efecto Fade in Puntos de control
Efecto Fade out
9. Ahora vamos a modificar
FONDO
la amplitud del FONDO
para bajar su volumen
durante el tiempo que APLAUSOS
dure la narración de la
pista VOZ. Para ello, con 15. Seleccionamos el resto de la música de la pista FONDO a partir del fi-
la herramienta Puntos de control nal de Fade out con la herramienta SELECCIONAR y la eliminamos con
ENVOLVENTE, pulsamos la herramienta CORTAR.
sobre la línea azul en la 16. El proyecto quedará más o menos así: dos segundos de Fade in al prin-
pista FONDO a los 5 s y cipio, tres segundos sonando la música normal, dos segundos para re-
otra vez a los 7 s. Así ducir el volumen de la música, la narración, los aplausos, dos segun-
creamos dos puntos de dos para subir el volumen de la música, tres segundo sonando la músi-
control. El punto en 5 ca y 2 segundos de Fade out.
debe tener el máximo va- 17. Guarda el proyecto con ARCHIVO ► GUARDAR PROYECTO.
lor arrastrándolo hacia VOZ 18. Exporta el proyecto a formato MP3 con el nombre 05_MEZCLA.mp3
arriba hasta el límite. en la carpeta de las prácticas con la opción ARCHIVO ► EXPORTAR.
Arrastramos del punto en
7 hacia el centro para bajar el volumen.
Bloque 2. Multimedia 4º ESO Pág. nº 12
PEDRO J. MOLL MONREAL TEMA 5: AUDIO Y VÍDEO DIGITAL
4. VÍDEO DIGITAL
Las señales de vídeo son una secuencia de imágenes (fotogramas) a una determinada frecuencia, con lo que se
consigue una sensación de movimiento. La señal de vídeo puede ser analógica o digital. Ya sabemos que la primera es
de naturaleza continua (tiene infinitos valores) y la segunda de naturaleza discreta (número concreto de valores).
4.1. CAPTURA Y EDICIÓN DE VÍDEO DIGITAL
En el vídeo digital, la grabación se realiza con una cámara digital que captura la luz a través de la lente, la trans-
forma en señales eléctricas y se almacenan en formato binario (ceros y unos). Para realizar la captura del vídeo digital
se pueden utilizar cámaras de vídeo, webcams, cámaras de dispositivos móviles, videoconsolas e incluso cámaras de fo-
tos. Dependiendo del dispositivo de captura se obtendrán grabaciones de diversa calidad. Además, al utilizar este tipo de
dispositivos que ya generan la información en formato digital, se pueden transferir las grabaciones directamente al orde -
nador sin necesidad de realizar conversiones que puedan provocar pérdidas de calidad.
Una película es una composición formada Secuencia Plano Sonido Storyboard
por diferentes elementos: clips de vídeo, imáge- Acción del
nes estáticas, sonidos, transiciones de una escena Nº Efecto Ambiente/voz en off Dibujo o imagen
personaje
a otra, efectos sobre las imágenes, títulos y subtí-
tulos, etc. organizados de forma secuencial. Aparecer desde el
Cuando el proyecto es relativamente complejo, es Título 1 Música Idella
centro
conveniente, antes de realizar el montaje de la
y Título de la película.
película, o incluso antes de rodar las secuencias,
realizar un guion o storyboard. Este documento Panorámica Desvanecerse Música Idella como fondo
permite indicar detalles sobre como organizar las 2
de Elda Zoom acercándose Información sobre Elda
secuencias y el resto de elementos del proyecto.
La edición de vídeo es un proceso que en- Panorámica Música Idella como fondo
3 Remolino
globa diversas operaciones que se realizan duran- Castillo Historia fiestas
te la producción de una película: seleccionar el
material deseado, organizarlo, añadir música, voz
en off, agregar imágenes, textos, etc. Una vez ob- Música San Antón
tenido el resultado deseado se almacena en un Traslado Fundido Sonido ambiente
4
formato de vídeo para ser posteriormente repro- San Antón Traslado del santo
ducido en un televisor, ordenador o por Internet. Narración sobre el patrono
Los programas que nos permiten realizar estas
operaciones de edición de vídeo se denominan ... ... ... ... ...
herramientas de autor.
4.2. VENTAJAS DEL VÍDEO DIGITAL FRENTE AL ANALÓGICO
Digital Analógico
La calidad de la imagen es totalmente independiente La calidad depende de diversos factores: las caracterís-
del medio donde se almacena, sólo depende del proce- ticas de la cámara, la calidad de la cinta, del reproduc-
so de su digitalización. tor...
Utiliza los tres colores primarios (RGB) y eso permite En la edición de vídeo, los colores están limitados a la
que los colores de la imagen sean más puros y exactos. hora de reproducir una imagen en los niveles de
Se pueden hacer tantas copias como se quiera sin pér- contraste y brillo.
dida de calidad. La calidad depende de factores externos, y en cada co-
Permite la edición no lineal del vídeo (sin seguir nin- pia se va degradando la imagen y el sonido.
gún orden), con lo que se pueden realizar operaciones La edición analógica permite montar fragmentos de fil-
como insertar, suprimir, aplicar efectos, sumar capas, maciones uno tras otro, acortar fragmentos o eliminar
etc. sin pérdida de calidad, aunque para ello se requie- tomas malas así como incorporar efectos de audio y ví-
re gran disponibilidad de recursos (capacidad de alma- deo pero con menos flexibilidad.
cenamiento y de proceso del equipo.
Bloque 2. Multimedia 4º ESO Pág. nº 13
PEDRO J. MOLL MONREAL TEMA 5: AUDIO Y VÍDEO DIGITAL
4.3. CARACTERÍSTICAS DE VÍDEO DIGITAL
Fotograma: también denominado frame, es el elemento más pequeño de un video y correspondería con una imagen
independiente.
Frecuencia: o frame rate indica el número de fotogra-
mas por segundo (FPS) usado para reproducir la pe-
lícula y está en función del sistema de vídeo empelado:
en la zona europea se emplea el sistema PAL (25 FPS),
excepto Francia y países del Este de Europa que utili-
zan el sistema SECAM (25 FPS); mientras que en la
zona americana y asiática se utiliza NTSC (30 FPS).
Como curiosidad, decir que en el mundo del cine se
utiliza una frecuencia de 24 FPS y en los dibujos ani-
mados 15 FPS. Una frecuencia demasiado baja provo-
cará que se aprecien tirones en el vídeo. Lógicamente,
a mayor frecuencia, más ocupará el vídeo.
Proporcionalidad: es la razón entre la anchura y la altura de la imagen y también se la conoce como relación de as -
pecto o aspect ratio. En los televisores tradicionales es de 4:3, la nueva relación llamada panorámica es de 19:6 y la
que se utiliza en cine (Cinema Scope) es de 47:20. Una película en DVD se almacena usando la relación anamórfi-
ca, que permite que el reproductor adapte la salida ajustando la proporcionalidad sin deformar la imagen.
Imagen original Imagen en un TV 4:3 VHS: En las pantallas de televisión antiguas no podían mostrar imáge-
nes panorámicas. Así pues, la industria cinematográfica ideó formas de convertir las imáge-
nes panorámicas para que pudiesen ser vistas en nuestras televisiones, perdiendo detalles
de la imagen original.
Ajuste anamórfico: Toda la película es grabada a máxima resolución pero la imagen es, lite-
ralmente, aplastada. De esta forma, no se pierde ninguno de los detalles. Un reproductor de
Leterboxin: El recuadro rojo nos muestra el tamaño de DVDs tiene una función integrada para ajustar películas anamórficas a su tamaño original
nuestra pantalla de televisión. La imagen se estira para aprovechando cualquier avance en tecnología televisiva. Si tu televisión no es panorámica,
que entre dentro de los límites de la pantalla, añadién- verás la imagen con el método de Letterbox y se seguirán manteniendo los detalles de una
dole bandas negras por encima y debajo para rellenar pantalla panorámica.
los huecos.
Resolución: o frame size determina el tamaño que tendrá cada fotograma Resolución Resolución real
Nombre comercial
(cantidad de píxeles de ancho y alto) de la captura de vídeo, e influye la ca- vertical en relación 16:9
lidad de la imagen cuando se amplia en un televisor o proyector. En ocasio- HD Ready 720px 1280x720px
nes se utiliza la resolución vertical y se deduce, según la proporcionalidad, HD Ready 1080 1080px 1920x1080px
la horizontal. Por ejemplo, los dispositivos preparados para alta definición Full HD
(HD High Definition) reciben diferentes denominaciones según sus carac- True HD
terísticas como se observa en la tabla. Las tecnologías de ultra alta defini- 4K 2160px 4096x2160px
ción (UHD Ultra High Definition) como 4K y 8K son estándares emergen- 8K 4320px 7680x4320px
tes que están todavía en fase experimental.
Bloque 2. Multimedia 4º ESO Pág. nº 14
PEDRO J. MOLL MONREAL TEMA 5: AUDIO Y VÍDEO DIGITAL
4.4. FORMATOS DE VÍDEO
Como ya se comentó en el apartado 1.6. Contenedores multimedia y Algunos códecs de uso muy frecuente
códecs, en vídeo también existen diversos formatos que contienen vídeo y
se utilizan múltiples códecs para comprimir y descomprimir el vídeo digi- DV Real Video
tal, ya que este tipo de información produce una gran cantidad de datos que MPEG-4: DivX/Xvid MOV
supera la capacidad de los sistemas de difusión actual. Tofos los contenedo- MKV Ogg Theora
res de vídeo permiten utilizar múltiples códecs para codificar tanto el audio WMV FLV
como el vídeo que contienen. Algunos contenedores muy utilizados son:
Formato originario de Windows y muy extendido. Puede utilizarse sin comprimir (30 GB por hora aproxima-
AVI
damente) o utilizando algún códec (DV, DivX, Xvid...)
Formato de compresión con pérdidas, que codifica vídeo de gran calidad en formatos muy reducidos. Se esta-
MPG
blecen diversos niveles de calidad como MPG-1 (VCD), MPG-2 (SuperVCD, alta definición, DVD),
MP4
MPEG-4 (televisión de alta calidad y 3D), etc.
Formato propietario de Microsoft para su reproductor Windows Media. Añaden información sobre el autor y
WMV
la gestión de derechos digitales con el fin de evitar la piratería.
(Quick Time) Contenedor de archivos multimedia de Apple. Permite codificar con múltiples códecs. Es multi-
MOV
plataforma (Windows, MacOs y Linux) y requiere de QuickTime Player para ser visionado.
Formato abierto que puede de pistas de vídeo, audio, imagen o pistas de subtítulos dentro de un mismo archi -
MKV
vo. Es reconocido por múltiples reproductores domésticos y se usa para realizar streaming.
Formato de vídeo de Microsoft para la distribución de vídeo bajo demanda. Principalmente emplea los códecs
ASF
WMA y WMV.
RMV Propiedad de Real Networks, creado para la difusión de vídeo y audio en tiempo real en Internet (streaming).
Es un formato empleado en animaciones y películas Flash. Debido a su buena calidad y el poco tamaño que
FLV ocupa es muy utilizado en plataformas de Internet como YouTube. Para reproducir este tipo de vídeos es ne-
cesario tener instalado el accesorio (plugin) Flash Player en nuestro navegador de Internet.
Cuestiones
14. ¿Cuántas veces por segundo, frecuencia, se renueva la imagen en el sistema PAL?
15. ¿Qué nombre recibe cada una de esas imágenes?
16. ¿Qué sistema de TV se usa en los EE.UU? ¿y en Francia?
17. Explica dos ventajas del video digital frente al analógico
18. ¿Qué dos formas existen de edición de video? ¿Cual te parece más ventajosa? ¿por qué razón?
5. EDICIÓN DE VÍDEO CON OPENSHOT
OpenShot es un editor de vídeo no lineal, libre y gratuito, que nos permite crear nuestros pro-
pios clips de vídeo a partir de uno o varios vídeos, sonidos e imágenes. Es capaz de trabajar con la ma-
yoría de formatos de audio y vídeo conocidos. Posee un buen número de efectos y transiciones para
añadir al proyecto, además de herramientas de corte, unión y redimensionamiento de los vídeos, traba-
jo con múltiples capas de vídeo, audio, títulos... Además, permite, una vez finalizado el proyecto, ex -
portarlo a multitud de formatos (DVD, Youtube, Vimeo, Xbox360...). Podemos acceder a su documen-
tación en http://www.openshotusers.com/help/1.4/es/. Este programa es una nueva característica de Lliurex desde su
versión 11.09, y lo podemos encontrar en APLICACIONES ► SONIDO Y VÍDEO ► OPENSHOT VIDEO EDITOR.
5.1. ELEMENTOS DE OPENSHOT
A primera vista, presenta una interfaz muy similar a la de otros editores, como Windows Movie Maker o Pinna -
cle Studio. Veamos los diferentes componentes de su una ventana principal que contiene la mayoría de la información,
botones y menús necesarios para editar los proyectos de vídeo:
Bloque 2. Multimedia 4º ESO Pág. nº 15
PEDRO J. MOLL MONREAL TEMA 5: AUDIO Y VÍDEO DIGITAL
Pestaña de Barra de
funciones Herramientas
Principal
Barra de
herramientas de Ventana de
Edición previsualización
Línea del
tiempo
Barra de
Ampliación
BARRA DE HERRAMIENTAS PRINCIPAL: Alberga botones para crear y guardar rápidamente su pro-
yecto (*.OSP), acciones de deshacer y rehacer, importar archivos y exportar su vídeo.
PESTAÑAS DE FUNCIONES: alterna entre ARCHIVOS DEL PROYECTO (archivos de audio, vídeo e imágenes importados al proyec-
to), TRANSICIONES (utilizadas para pasar gradualmente de un clip a otro) y EFECTOS (que manipulan determinadas carac-
terísticas del clip como su brillo, color, distorsiones...).
VENTANA DE PREVISUALIZACIÓN: controla la reproducción del proyecto de vídeo con los botones situados bajo la ventana
(IR AL PRINCIPIO, BUSCAR HACIA ATRÁS, REPRODUCIR, BUSCAR HACIA DELANTE, IR AL FINAL).
Bloque 2. Multimedia 4º ESO Pág. nº 16
PEDRO J. MOLL MONREAL TEMA 5: AUDIO Y VÍDEO DIGITAL
BARRA DE HERRAMIENTAS DE EDICIÓN: contiene los botones utilizados para editar, recor-
tar y separar clips:
AÑADIR PISTA: añade una nueva pista al comienzo de la lista.
FLECHA: permite seleccionar y mover clips.
NAVAJA/TIJERAS: la herramienta de corte le permite dividir un clip en cualquier lugar donde haga clic. Si la opción
de ajuste está activada, haciendo clic cerca del cabezal (la línea roja), el clip se dividirá exactamente en la posi -
ción del cabezal.
REDIMENSIONAR: permite sujetar los extremos de un clip y arrastrarlos para redimensionarlo (o recortarlo).
AJUSTAR: posibilita que los clips se ajusten (o salten) al clip más próximo o al cabezal (si se encuentran cercanos)
cuando los suelta. Las transiciones se ajustarán a los clips colindantes. Los clips y las transiciones también se
adaptan a la posición del cabezal.
AÑADIR MARCADOR: añade un nuevo marcador (o punto de partida), que permite rápidamente saltar de vuelta a este
punto exacto mientras se reproduce.
MARCADOR ANTERIOR: salta al marcador anterior (si lo hubiere).
MARCADOR SIGUIENTE: salta al siguiente marcador (si lo hubiere).
BARRA DE AMPLIACIÓN: ajusta el zoom de la línea de tiempo.
LÍNEA DEL TIEMPO: visualiza el proyecto (clips, transiciones, efectos, títulos...) de una manera gráfica.
REGLA: muestra la escala temporal actual de la línea del tiempo. Pulsando en cualquier lugar de la regla se salta a
ese punto de la línea de tiempo. Si se arrastra la regla, conseguiremos una forma rápida aunque tosca de previ -
sualizar el proyecto.
CABEZAL DE REPRODUCCIÓN: línea roja que representa la posición actual de reproducción de su ventana de previsuali-
zación.
CLIP: un clip representa un archivo de audio, imagen o vídeo. Cada clip se representa con un rectángulo amarillo.
Los clips de vídeo tienen unos controles que permiten activar/desactivar el sonido y el visionado del mismo.
TRANSICIONES: se utilizan para pasar gradualmente de un clip a otro. Aparecen como rectángulos grises con una fle-
cha indicando la dirección en la que se aplicará la transición.
PISTA: una pista es similar a una capa. Las pistas que están encima muestran vídeo e imágenes sobre las que están
debajo. No hay límite en el número de pistas que puede tener un proyecto. Las pistas poseen unos controles que
permiten activar/desactivar su visionado y su sonido. Cada pista se representa con un rectángulo azul.
Pistas Controles de visión Cabezal de Clip (imagen Regla
y sonido de la pista reproducción o título) Transición
Controles de visión y
Cip (vídeo) sonido del videoclip
Línea del tiempo de OpenShot.
5.2. PROPIEDADES DE LOS CLIPS
Cada clip en OpenShot tiene muchas propiedades (longitud, velocidad, volumen, ta-
maño...) que se pueden personalizar, algunas directamente sobre la línea del tiempo, pero
otras sólo desde las fichas que aparecen al pulsar con el botón derecho sobre el clip y selec-
cionar la opción PROPIEDADES. Aparecen una serie de fichas con una zona común que permite
previsualizar rápidamente lo que la nueva configuración produce pulsando en el botón
REPRODUCIR. Una vez realizadas las modificaciones pulsaremos el botón APLICAR para que ten-
gan efecto o CANCELAR para anularlas.
Bloque 2. Multimedia 4º ESO Pág. nº 17
PEDRO J. MOLL MONREAL TEMA 5: AUDIO Y VÍDEO DIGITAL
GENERAL: Permite ajustar la posición del elemento en la línea del tiempo DURACIÓN: se puede seleccionar el instante (segundo) en que comenzará
con mayor precisión además de activar/desactivar el vídeo (visualiza- a reproducirse (ENTRADA) y cuando terminará la reproducción ( SALIDA),
ción) y el audio del elemento. de esta forma se puede acortar el clip eliminando el principio o el final del
mismo. La DURACIÓN del clip se calcula sobre la base de los puntos de en-
trada y salida.
VELOCIDAD: esta ficha sólo aparece en los clips de vídeo. Con la opción DISEÑO: permite indicar el tamaño (altura y anchura), la posición del cen-
SIMPLE, permite acelerar/ralentizar la velocidad de reproducción del clip tro del clip y su nivel de transparencia. Estos valores se puede establecer
usando unos valores predefinidos así como indicar la dirección de la re- de forma separada para cada FOTOGRAMA CLAVE (el inicio y el final del
producción. El modo AVANZADO permite establecer una velocidad de alta clip). Variando los valores para los dos fotogramas clave podemos hacer
precisión con decimales. El audio no se reproduce cuando se modifica la que se vayan modificando durante su reproducción, desde el valor inicial
velocidad. hasta el final.
AUDIO: controla el nivel de volumen del clip y permite establecer atenua- VÍDEO: ajusta el tamaño, la posición, la alineación y el ángulo de giro de un
ciones al iniciar y finalizar el clip, indicando la duración de dicha atenua- clip. Además, puede aplicar efecto de fundido al principio y final de un clip
ción. y su duración.
Bloque 2. Multimedia 4º ESO Pág. nº 18
PEDRO J. MOLL MONREAL TEMA 5: AUDIO Y VÍDEO DIGITAL
EFECTOS: permite aplicar y
controlar los múltiples efectos
que se pueden aplicar a un clip.
Se puede previsualizar el clip
con los efectos pulsando el bo-
tón de REPRODUCIR. En la parte inferor aparecen unos botones para
AÑADIR, ELIMINAR o modificar el orden de aplicación de los efectos. Al
añadir un efecto, aparece una ventana con un desplegable para seleccio-
narlo. Cada efecto se puede personalizar con los controles que aparezcan
en la zona AJUSTES DE EFECTO. Si se aplican varios efectos, éstos apare-
cen en la parte derecha de la ficha, seleccionándolo de ella se pueden ac -
ceder a sus ajustes, eliminarlos o desplazarlos.
5.3. TÍTULOS Y TÍTULOS ANIMADOS
Como muchos editores de video, OpenShot tiene in-
cluido un editor de títulos con algunas funciones básicas para
ayudarte a crear títulos para el proyecto de video. Posee muchas plantillas con una edición sencilla de texto, permite
cambio de fuente y color, cambio del color de fondo, etc. Realmente, los títulos son archivos de imagen vectorial con
formato SVG por lo que se pueden modificar posteriormente con algún programa que lo soporte (Inkscape) o incluso
crearlo con este programa y luego incluirlo en el proyecto añadiéndolo como un archivo del proyecto. Para crear títulos
se utiliza la opción TÍTULO ► NUEVO TÍTULO.
También se pueden crear títulos animado utilizando la opción TÍTULO ► NUEVO TÍTULO ANIMADO. En este caso, aparece
una ventana con diversos tipos de títulos, y al seleccionar el deseado, aparecen las opciones de personalización. Real-
mente lo que crea es una secuencia de imágenes que dan la impresión de animación. El proceso puede ser bastante len-
to, dependiendo de la complejidad de la animación y de la potencia del equipo.
5.4. TRANSICIONES
Las transiciones se utilizan para pasar gradualmente de un clip a otro mezclando
dos pistas. Se pueden arrastrar de la solapa TRANSICIONES y soltar en la línea de tiempo
donde se pueden mover y redimensionar como con cualquier otro clip. Es importante
saber en qué dirección se produce la mezcla: hay una flecha indicando la dirección, de
arriba abajo o de abajo hacia arriba. En general, la transición debería ir del primer clip
al siguiente según su posición en la línea de tiempo. Se puede modificar el sentido de la
transición seleccionando CAMBIAR DIRECCIÓN de su menú contextual. Desde este menú
también se puede acceder a todas sus propiedades con PROPIEDADES, apareciendo una
ventana donde se indica su posición, duración, dirección y suavidad.
Bloque 2. Multimedia 4º ESO Pág. nº 19
PEDRO J. MOLL MONREAL TEMA 5: AUDIO Y VÍDEO DIGITAL
6. PRÁCTICA 7:MONTAJE Y EDICIÓN DE VÍDEO
6.1. PREPARAR EL PROYECTO
1. Creamos una carpeta dentro de la carpeta de ~/Documentos y la lla- 6. En la ventana que aparece localizamos la carpeta donde se encuentren
mamos openshot. los recursos a añadir al proyecto.
2. Copiamos en ella todos los archivos que vayamos a utilizar en el pro- 7. Podemos seleccionar varios utilizando las teclas [MAY] (elementos
yecto (imágenes, vídeos, sonidos...). juntos) o [CTRL] (elementos separados).
3. Iniciamos APLICACIONES ► SONIDO Y VÍDEO ► OPENSHOT VIDEO 8. Una vez finalizado pulsamos AÑADIR. Todos los elementos se incluirán
EDITOR. en la ficha ARCHIVOS DEL PROYECTO. Si por error incluimos algún fi-
4. Vamos a guardar el proyecto con ARCHIVO ► GUARDAR PROYECTO. chero no deseado, podemos seleccionar la opción QUITAR DEL
Aparece una ventana donde indicar los datos del proyecto. Indicamos PROYECTO que aparece en el menú contextual de dicho archivo.
el NOMBRE DEL PROYECTO (VIDEO), la CARPETA DEL PROYECTO (la
que creamos en el paso 1) y seleccionamos el PERFIL DEL PROYECTO 9. Vamos a crear tres carpetas para organizar los elementos del pro-
(DV/DVD Widescreen PAL). Pulsamos el botón GUARDAR PROYECTO. yecto: Imágenes, Títulos y Vídeos. Para ello pulsamos con el botón
derecho sobre la zona de ARCHIVOS DEL PROYECTO y seleccionamos
la opción CREAR CARPETA.
10. Aparece una ventana para
indicar el NOMBRE DE LA
CARPETA. Una vez escrito
pulsamos ACEPTAR.
11. Repetimos el proceso anterior hasta tener las
tres carpetas.
12. En la zona ARCHIVOS DEL PROYECTO, selecciona-
mos todos los elementos que queramos meter en
una carpeta, con el botón derecho sobre ellos pul-
5. Vamos a añadir los elementos necesarios al proyecto (imágenes, ví- samos en MOVER ARCHIVOS A LA CARPETA y se-
deos y sonidos). Pulsamos el botón IMPORTAR ARCHIVOS de la barra de leccionamos el nombre de la carpeta a la que deseemos moverlos.
herramientas PRINCIPAL.
6.2. CREAR LOS TÍTULOS
1. Vamos a crear un título inicial con el título del vídeo y el nombre del 4. Aparece una nueva ventana
alumno. Para ello pulsaremos en TÍTULO ► NUEVO TÍTULO. para indicar el texto del título.
2. En la ventana que aparece vamos a seleccionar el tipo que más nos Una vez completado, pulsamos
guste (alguno que nos permita poner los datos indicados anteriormen- el botón APLICAR.
te) del desplegable que aparece en la parte derecha, en la zona
EMPEZAR AQUÍ. 5. Tras este proceso, se activan
los botones para personalizar
el título de forma que podemos
modificar el texto que acaba-
mos de introducir pulsando en EDITAR TEXTO, cambiar el tipo de letra
con PROPIEDADES TIPOGRÁFICAS, o incluso los colores empleados
para el texto y el fondo.
6. Si deseamos personalizar completamente podemos pulsar USAR
EDITOR AVANZADO, con lo que se pondrá en marcha Inkscape para mo-
dificar el título.
7. Creamos otro nuevo título cuyo nombre sea Fin y que contenga dicha
palabra.
3. Pulsamos en CREAR 8. Podemos añadir todos los títulos y subtítulos que necesitemos para
TÍTULO NUEVO y aparecerá nuestro proyecto en cualquier momento.
una ventana solicitando el
NOMBRE del título. Indica- 9. Una vez creados los movemos a la carpeta títulos. En la zona
mos Título Inicial y pulsa- ARCHIVOS DEL PROYECTO, seleccionamos todos los títulos, con el bo-
mos ACEPTAR. tón derecho sobre ellos pulsamos en MOVER ARCHIVOS A LA CARPETA
► TÍTULOS.
Bloque 2. Multimedia 4º ESO Pág. nº 20
PEDRO J. MOLL MONREAL TEMA 5: AUDIO Y VÍDEO DIGITAL
6.3. ORGANIZAR LOS ELEMENTOS EN LA LÍNEA DE TIEMPO
1. Una vez disponemos de los diferentes elementos que vamos a emplear 6. Hay que tener en cuenta que si deseamos que
en nuestro proyecto vamos a añadirlos a la línea de tiempo. entre dos elementos se produzca una transi-
2. Para ello basta con arrastrarlos de la zona ARCHIVOS DEL PROYECTO ción, cada uno debe estar situado en una pista
sobre cualquiera de las pistas disponibles. diferente.
3. Si necesitamos más pis- 7. Se puede cambiar la posición de un elemento
tas se pueden añadir pul- arrastrándolo sobre la pista con la herramienta
sando el botón AÑADIR PISTA en la barra de herramientas de EDICIÓN. FLECHA de la barra de EDICIÓN.
4. Necesitamos al menos tres pistas: Vídeo, Fotos y Títulos. 8. Podemos cambiar la duración de un elemento
5. Con el botón derecho sobre cada pista seleccionamos RENOMBRAR arrastrando de sus bordes con la herramienta
PISTA y le asignamos a cada pista su nombre. REDIMENSIONAR de la barra de EDICIÓN.
9. También se puede cortar un elemento en dos
con la herramienta NAVAJA (Tijeras) de la barra de EDICIÓN.
6.4. AÑADIR EFECTOS Y TRANSICIONES
1. Si deseamos añadir alguna transición entre los elementos del proyec- PROPIEDADES de su menú contextual.
to podemos seleccionarla de la ficha TRANSICIONES y arrastrarla a la 5. Algunas propiedades se pueden modificar directamente sobre la línea
línea del tiempo situándola en la posición adecuada. del tiempo con las herramientas de EDICIÓN.
6. También se pueden añadir efectos a los clips utilizando la solapa
EFECTOS. Para ello se selecciona el efecto deseado y se arrastra so-
bre el clip. Aparecerá una estrella junto a los controles de audio/vídeo
del clip.
2. Al colocar una transición, aparece un rectángulo gris situado entre las
dos pistas implicadas, con el nombre de la transición y una flecha indi-
cando su dirección.
3. Es importante que las transi- 7. Si queremos aplicar el efecto sólo a una parte del clip, previamente
ciones estén bien situadas tendremos que haberlo dividido en varios trozos utilizando la herra-
para que se realicen correc- mienta NAVAJA de la barra de EDICIÓN.
tamente y que su duración y 8. Para modificar sus propiedades podemos acceder a PROPIEDADES del
dirección sean las adecua- su menú contextual del clip. Desde estas fichas podemos controlar el
das. audio y visualización del clip, su duración, su tamaño y posición, el vo-
4. Para modificar sus propieda- lumen y efectos de atenuación sobre él, las características de visuali-
des podemos acceder a zación del vídeo y los efectos y sus propiedades.
6.5. GUARDAR Y EXPORTAR EL PROYECTO
1. Una vez terminado el montaje y edición del proyecto lo guardamos con 7. La opción PERFIL
ARCHIVO ► GUARDAR PROYECTO. permite seleccionar
2. El proyecto sólo lo entiende OpenShot, por lo que si deseamos generar algunas característi-
un archivo para poderlo reproducir en diferentes medios debemos ex- cas predefinidas de-
portarlo. Para ello vamos a ARCHIVO ► EXPORTAR VÍDEO. El proceso pendiendo de la fina-
de exportación puede ser muy largo, dependiendo de la duración y lidad del vídeo (Blu-
complejidad del proyecto y de la potencia de nuestro equipo. ray, DVD, WEB...). Si
3. Aparece una ventana donde indicar los datos del vídeo resultante. Indi- deseamos personali-
camos el NOMBRE DEL ARCHIVO a generar. zar estos ajustes po-
4. Seleccionamos el tipo de exportación. Básicamente hay dos opciones: demos modificar el
5. Generar un archivo para reproducirlo en local (ordenador, repro- resto de opciones.
ductor doméstico...). Para ello seleccionamos la opción EXPORTAR A 8. Una vez establecidas
CARPETA del desplegable e indicamos la carpeta en la que se generará todas las propieda-
el vídeo del desplegable que hay justo al lado. des del vídeo a gene-
6. En las fichas inferiores podemos indicar diversas características del rar pulsamos
archivo a generar. EXPORTAR VÍDEO.
Bloque 2. Multimedia 4º ESO Pág. nº 21
PEDRO J. MOLL MONREAL TEMA 5: AUDIO Y VÍDEO DIGITAL
9. Generar un archivo para subirlo a la web (youtube, vimeo...). Para 12. Tras realizar la exportación aparecerá una ventana para indicar los
ello seleccionamos la opción SUBIR A LA WEB del desplegable e indi- datos de conexión con el servidor (Youtube o Vimeo). Para poder subir
camos el servicio al que deseamos subir el vídeo (Youtube o Vimeo) un vídeo necesitamos tener una cuenta en Google o en Vimeo.
del desplegable que hay justo al lado.
10. En las fichas in-
feriores pode-
mos indicar di-
versas carac-
terísticas del 13. Indicamos los datos que
archivo a gene- nos solicite y pulsamos
rar. La opción SUBIR VÍDEO. Dependiendo
PERFIL permite de la velocidad de conexión
seleccionar al- y el tamaño del vídeo el
gunas caracte- proceso puede ser más o
rísticas prede- menos largo.
finidas depen-
diendo de la fi-
nalidad del ví-
deo (Bluray,
DVD, WEB...). Si
deseamos personalizar estos ajustes podemos modificar el resto de 14. Al finalizar el proceso, si
opciones. todo hay ido bien, nos indi-
11. Una vez establecidas todas las propiedades del vídeo a generar pulsa- cará que el vídeo se ha subido correctamente.
mos EXPORTAR VÍDEO.
Bloque 2. Multimedia 4º ESO Pág. nº 22
Você também pode gostar
- SatelitesDocumento152 páginasSatelitesGavino José Flores ChipanaAinda não há avaliações
- Arquitecturas Redes CatvDocumento54 páginasArquitecturas Redes Catvapi-27535945100% (3)
- Matematicas para Catv Mod 1Documento52 páginasMatematicas para Catv Mod 1Jesus Leos Vargas100% (1)
- Tratamientos Termicos de Los MetalesDocumento128 páginasTratamientos Termicos de Los MetalesAndrés Moreno100% (20)
- Cursocompleto ASTERISK VoIP 1 PDFDocumento188 páginasCursocompleto ASTERISK VoIP 1 PDFciro.luisAinda não há avaliações
- Anatomia y Fisiologia Del Sistema NerviosoDocumento370 páginasAnatomia y Fisiologia Del Sistema NerviosoMarco Antonio Martinez AndradeAinda não há avaliações
- Analisis Del Servicio de Streming de Video de YoutubeDocumento160 páginasAnalisis Del Servicio de Streming de Video de YoutubeMarco Antonio Martinez AndradeAinda não há avaliações
- Antenas TVDocumento131 páginasAntenas TVMarco Antonio Martinez AndradeAinda não há avaliações
- Mikrotik Lte y Sus AplicacionesDocumento21 páginasMikrotik Lte y Sus AplicacioneshackermasboAinda não há avaliações
- Calidad de Servicio MikrotikDocumento96 páginasCalidad de Servicio MikrotikCarlos QuirozAinda não há avaliações
- Antenas Elementos Indispensables de Las Telecomunicaciones - Anguera Andujar-5Documento42 páginasAntenas Elementos Indispensables de Las Telecomunicaciones - Anguera Andujar-5Marco Antonio Martinez AndradeAinda não há avaliações
- Seguridad de Perímetro Con MikroTikDocumento50 páginasSeguridad de Perímetro Con MikroTikRonald Raúl Pérez LópezAinda não há avaliações
- Layer 7Documento27 páginasLayer 7Marco MosqueraAinda não há avaliações
- Curso de Cableado Estructurado y Fibra OpticaDocumento55 páginasCurso de Cableado Estructurado y Fibra OpticaWilmer Huaman Pasapera100% (5)
- Estudio, Análisis y Desarrollo de Una Red de Distribución de Contenido y Su Algoritmo de Redirección de Usuarios para Servicios Web y StreamingDocumento423 páginasEstudio, Análisis y Desarrollo de Una Red de Distribución de Contenido y Su Algoritmo de Redirección de Usuarios para Servicios Web y StreamingAlex MateoAinda não há avaliações
- Antenas TVDocumento131 páginasAntenas TVMarco Antonio Martinez AndradeAinda não há avaliações
- Wndw2 Es PrintDocumento346 páginasWndw2 Es PrintLuis100% (5)
- Armado y Reparacion de Circuitos ElectronicosDocumento127 páginasArmado y Reparacion de Circuitos ElectronicosRaúl Fernández100% (1)
- Tratamientos Termicos de Los MetalesDocumento128 páginasTratamientos Termicos de Los MetalesAndrés Moreno100% (20)
- Presentacion Telefonia y Mensajeria Movil WifiDocumento115 páginasPresentacion Telefonia y Mensajeria Movil WifiMarco Antonio Martinez AndradeAinda não há avaliações
- Configuracion de Sistemas DomoticosDocumento245 páginasConfiguracion de Sistemas DomoticosJose David Quiroz Rojas20% (10)
- Implementacindeantenasytiposdeantenas 130709004441 Phpapp01Documento22 páginasImplementacindeantenasytiposdeantenas 130709004441 Phpapp01Eduardo SotoAinda não há avaliações
- 34 Proyectos Sencillos de ElectronicaDocumento156 páginas34 Proyectos Sencillos de ElectronicaPablo Andrés83% (153)
- Tratamientos Termicos de Los MetalesDocumento128 páginasTratamientos Termicos de Los MetalesAndrés Moreno100% (20)
- Buenas Practicas para La Implementacion de Enlaces Inalambricos PDFDocumento56 páginasBuenas Practicas para La Implementacion de Enlaces Inalambricos PDFJorge Alejandro Silva VasquezAinda não há avaliações
- 6 Torres Metalicas de Gran Altura Atirantadas para AntenasDocumento167 páginas6 Torres Metalicas de Gran Altura Atirantadas para AntenasMarco Antonio Martinez AndradeAinda não há avaliações
- Lista de Precio Febrero 2021 RedesDocumento45 páginasLista de Precio Febrero 2021 RedesRoger Horna EguezAinda não há avaliações
- Historia en El CineDocumento45 páginasHistoria en El CineDavid MontillaAinda não há avaliações
- Clarificación de vinosDocumento16 páginasClarificación de vinosGustavo Andres Vega RamirezAinda não há avaliações
- Actividad #4Documento7 páginasActividad #4silviaAinda não há avaliações
- Conceptos de Camaras Termograficas Fluke - WebexDocumento67 páginasConceptos de Camaras Termograficas Fluke - WebexMiguel Cervantes RojasAinda não há avaliações
- Informe ChiccheDocumento40 páginasInforme ChiccheDennis Minchán ChAinda não há avaliações
- Informe Mantenimiento EléctricoDocumento8 páginasInforme Mantenimiento EléctricoErick Lopez100% (1)
- Homologacion CIIUDocumento24 páginasHomologacion CIIUALEJANDRA PALACIOAinda não há avaliações
- Acceso No Autorizado A Sistemas de InformaciónDocumento5 páginasAcceso No Autorizado A Sistemas de InformaciónRonaldo SantiagoAinda não há avaliações
- Formato de Certificado de Origen TlcanDocumento3 páginasFormato de Certificado de Origen TlcanazullomelyAinda não há avaliações
- WEG Manual MMW02 EsDocumento80 páginasWEG Manual MMW02 EsMajo MolinaAinda não há avaliações
- Informe de Averias (Garcia)Documento2 páginasInforme de Averias (Garcia)Zumel Garcia SebastiánAinda não há avaliações
- 19 Inspeccion 594Documento3 páginas19 Inspeccion 594Susana EspinozaAinda não há avaliações
- E-AC-06-GS-H Criterio de Evaluacion Galicia Seguros HOGAR Rev08-1Documento15 páginasE-AC-06-GS-H Criterio de Evaluacion Galicia Seguros HOGAR Rev08-1Emi BrainAinda não há avaliações
- Antecedentes NacionalesDocumento3 páginasAntecedentes NacionalesJHEYSON MORALES VASQUEZAinda não há avaliações
- Distribucion de PlantaDocumento1 páginaDistribucion de PlantaChelsea MedellinAinda não há avaliações
- Programación Multiobjetivos-3Documento46 páginasProgramación Multiobjetivos-3Bel CoroAinda não há avaliações
- Pregunta 1 ( (6) Puntos) : Curso: Disposicion de Planta Practica #2 Docente: Ing. Ruth Rojas MendozaDocumento2 páginasPregunta 1 ( (6) Puntos) : Curso: Disposicion de Planta Practica #2 Docente: Ing. Ruth Rojas MendozaDaniel HerreraAinda não há avaliações
- IDENTIFICACIÓN DE PELIGROS Y VALORACIÓN DE RIESGOS EN LOS TALLERES DE FUNDICIÓN, MOTORES Y METALISTERÍA DE LA ESCUELA TECNOLÓGICA INSTITUTO TÉCNICO CENTRAL CON ESTIMACIÓN DE MEDIDAS, PROCEDIMIENTOS Y PROTOCOLOS DE SEGURIDAD.Documento96 páginasIDENTIFICACIÓN DE PELIGROS Y VALORACIÓN DE RIESGOS EN LOS TALLERES DE FUNDICIÓN, MOTORES Y METALISTERÍA DE LA ESCUELA TECNOLÓGICA INSTITUTO TÉCNICO CENTRAL CON ESTIMACIÓN DE MEDIDAS, PROCEDIMIENTOS Y PROTOCOLOS DE SEGURIDAD.ameli_cristelAinda não há avaliações
- Modelo de Escrito de Demanda en La Que Se Ejerce La Acción CoDocumento2 páginasModelo de Escrito de Demanda en La Que Se Ejerce La Acción Cochacovatolaw100% (4)
- Carta de Poder Menor UsaDocumento2 páginasCarta de Poder Menor UsaGaspar ChiyalAinda não há avaliações
- Justificante Recogida Mercancía para Abono: Ì0UW6KM1NLICT3V3WI60FH43FÎDocumento3 páginasJustificante Recogida Mercancía para Abono: Ì0UW6KM1NLICT3V3WI60FH43FÎAsterix el GaloAinda não há avaliações
- Crucetas GMB HDDocumento6 páginasCrucetas GMB HDIsaac Giron50% (2)
- Ensayo ArgumentativoDocumento8 páginasEnsayo ArgumentativoDanna ValeeryAinda não há avaliações
- Puertos de PanamaDocumento2 páginasPuertos de PanamaMahislym Sands AtencioAinda não há avaliações
- Hoja de Vida JavierDocumento2 páginasHoja de Vida JavierSilvia FigueroaAinda não há avaliações
- Paso 2 - Grupo - 101047159 - 28Documento24 páginasPaso 2 - Grupo - 101047159 - 28steveduff1983Ainda não há avaliações
- Asociacion Civil de Transportes Conductores Unidos Las MorochasDocumento11 páginasAsociacion Civil de Transportes Conductores Unidos Las MorochasMaximino MachadoAinda não há avaliações
- Ley 860 de 2003 Reforma Sistema General de PensionesDocumento8 páginasLey 860 de 2003 Reforma Sistema General de PensionesYolanda MartinezAinda não há avaliações
- Vasquez Yessenia A9Documento2 páginasVasquez Yessenia A9Yessenia VasquezAinda não há avaliações
- Contratos Traslativos de DominioDocumento101 páginasContratos Traslativos de DominioGalilea GrothAinda não há avaliações
- Cómo Reducir Los Costos de La Seguridad en La ObraDocumento3 páginasCómo Reducir Los Costos de La Seguridad en La ObraJosé Antonio Esparza BlancoAinda não há avaliações
- Gobernanza empresarial, stakeholders y RSEDocumento50 páginasGobernanza empresarial, stakeholders y RSEAlexandra Camacho CandiaAinda não há avaliações