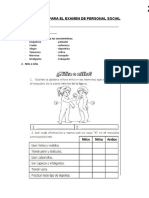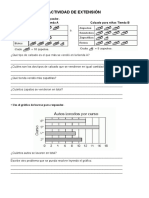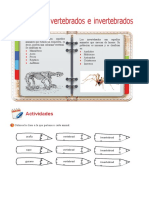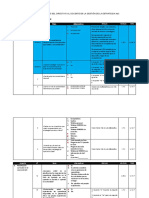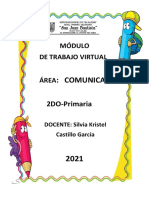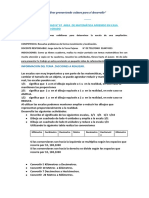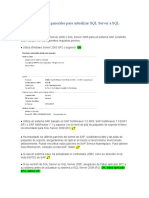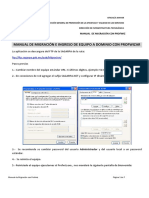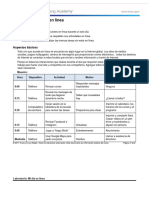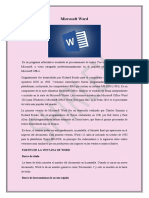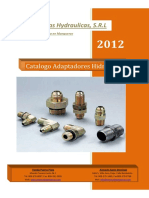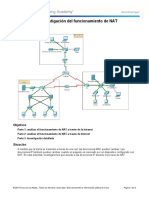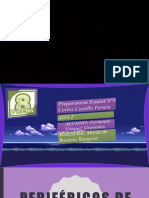Escolar Documentos
Profissional Documentos
Cultura Documentos
Modulo1 NIEPOS
Enviado por
Eduardo CernaDireitos autorais
Formatos disponíveis
Compartilhar este documento
Compartilhar ou incorporar documento
Você considera este documento útil?
Este conteúdo é inapropriado?
Denunciar este documentoDireitos autorais:
Formatos disponíveis
Modulo1 NIEPOS
Enviado por
Eduardo CernaDireitos autorais:
Formatos disponíveis
INSTITUTO DE EDUCACION SUPERIOR TECNOLOGICO
PRIVADO “OYOTÚN”
R.M. Nº 130 – 98 – ED - D.S. Nº 050 – 02 – ED – R.G.R. No. 498 – 2018 – G.R.
OYOTÚN
1.- Los elementos básicos del Computador
Es importante que distingas perfectamente dos conceptos básicos que están
íntimamente relacionados: Hardware y Software.
Hardware es el conjunto de dispositivos físicos, conectados entre sí, que
componen el ordenador (unidad central, monitor, teclado, ratón,
impresora, etc...).
Dentro de los componentes Hardware de un ordenador, debemos distinguir
fundamentalmente entre:
o Unidad central: Controla el funcionamiento de todos los
dispositivos y en ella se procesa la información.
o Dispositivos de entrada: Permiten al usuario comunicarse con el
ordenador. Por ejemplo, el teclado.
o Dispositivos de salida: con ellos el ordenador se comunica con el
usuario. Por ejemplo, la pantalla.
Software es el conjunto de programas y aplicaciones que permiten
utilizar el hardware. Cada programa hace que el ordenador trabaje de una
manera predeterminada, para conseguir los fines que el usuario desea. A
su vez, podemos distinguir dos clases principales de software:
o Sistemas operativos: También denominado software básico. Son
los programas principales para que el ordenador pueda funcionar.
Son los encargados de controlar el funcionamiento del hardware, la
información del usuario, etc. Hay varios sistemas operativos, como
las versiones de Windows o Linux.
o Programas de aplicación: Son los programas que permiten al
usuario realizar tareas con el ordenador, pero necesitan tener como
base un sistema operativo; ellos, por sí solos, no podrían funcionar.
Hay de varias clases y realizan tareas muy diversas (edición de
textos, diseño gráfico, gestión de empresas, Internet...).
Si analizamos un puesto de trabajo, lo que nos encontraremos será algo muy
similar a esto:
De momento no pulses ningún botón
Identifica en el ordenador cada uno de los elementos que se han
descrito.
Prof. Eduardo Cerna Serrano Computación e Informática
INSTITUTO DE EDUCACION SUPERIOR TECNOLOGICO
PRIVADO “OYOTÚN”
R.M. Nº 130 – 98 – ED - D.S. Nº 050 – 02 – ED – R.G.R. No. 498 – 2018 – G.R.
OYOTÚN
Unidad
Central
Pantalla
Teclado
Ratón
Vamos a estudiar ahora cada uno de estos componentes básicos con más
detenimiento.
1.1.- La unidad Central
Se trata de la parte principal o “cerebro” del ordenador. Además de controlar y
coordinar el funcionamiento de todos los elementos conectados al equipo,
interpreta, elabora y ejecuta las instrucciones que recibe de otros dispositivos.
Comúnmente es la llamada CPU (Unidad Central de Proceso).
Al estudiar esta parte del ordenador, vamos a distinguir entre aquellos
dispositivos que veremos a simple vista, por estar situados en el exterior, de los
que no vemos, porque están situados en el interior de la carcasa metálica.
1.1.1.- Dispositivos situados en el exterior.
Habitualmente en la unidad central existen dos botones:
Power: Si lo pulsamos una vez, se encenderá el ordenador.
Reset: Este botón puede no estar disponible en modelos recientes. Si lo
pulsamos una sola vez, cuando el ordenador está encendido, hace que el
equipo se apague y se vuelva a encender. Este botón se utiliza
solamente para desbloquear el aparato, cuando éste no responde por
procedimientos "normales". Actualmente, y para realizar la misma
operación, se presiona, sujetando unos segundos, el botón de Power.
Prof. Eduardo Cerna Serrano Computación e Informática
INSTITUTO DE EDUCACION SUPERIOR TECNOLOGICO
PRIVADO “OYOTÚN”
R.M. Nº 130 – 98 – ED - D.S. Nº 050 – 02 – ED – R.G.R. No. 498 – 2018 – G.R.
OYOTÚN
Unidad de
disco DVD
Botón Power
Conexiones frontales
Botón Reset
La Unidad de disco DVD: Se trata de un dispositivo que puede realizar
varios trabajos distintos:
o Unidad lectora y grabadora de Cd-Rom: Puede leer y grabar
información en un Cd-Rom.
o Unidad de disco DVD: Puede leer y grabar información en un disco
DVD (Digital Versatile Disc o Digital Video Disc).
Los discos DVD Blu-ray son DVD de alta capacidad: en lugar de 4,7 GB
pueden almacenar 25 GB y podrían llegar a los 33,4 GB, pero requieren
unidades DVD específicas, ya que no se pueden leer en las unidades
normales; sin embargo, sí es posible leer DVD y CD normales en unidades
DVD Blu-ray.
Conexiones y puertos. Si observas tu Unidad Central por la parte de
atrás, podrás observar que cuenta con distintas conexiones (algunas
también por el frontal), en las cuales podremos conectar al ordenador
diferentes dispositivos, por ejemplo el teclado o el ratón. También hay
conexiones de entrada/salida, como puertos de vídeo, de sonido y USB. Es
lo que se denomina puertos de comunicación. Es importante que sepas
que no sólo basta con que los conectemos algunos de estos dispositivos;
para que funcionen correctamente, pueden necesitar un programa
específico denominado programa controlador o driver, que deberemos
instalar en el ordenador.
1.1.2.- Dispositivos situados en el interior
Dentro de la carcasa metálica de nuestra CPU encontramos una serie de
elementos que son los que hacen funcionar el ordenador. Sin tratar de dar una
explicación exhaustiva de todos ellos, sí vamos a mencionarlos para que los
conozcas.
La Placa Base: Si abrimos la caja del ordenador, cosa que de momento te
recomendamos que no hagas, podemos comprobar que todos los
elementos electrónicos de su interior se encuentran conectados a una
Prof. Eduardo Cerna Serrano Computación e Informática
INSTITUTO DE EDUCACION SUPERIOR TECNOLOGICO
PRIVADO “OYOTÚN”
R.M. Nº 130 – 98 – ED - D.S. Nº 050 – 02 – ED – R.G.R. No. 498 – 2018 – G.R.
OYOTÚN
plancha rectangular. Es lo que denominamos placa base. Todos los
componentes del ordenador se relacionan por medio de esta placa, por la
que circulan los datos procedentes de los distintos dispositivos y la
corriente necesaria para que el sistema funcione. Su pieza fundamental se
denomina microprocesador y la velocidad a la que es capaz de elaborar
información, a partir de los datos que recibe, se mide en Gigahercios
(GHz).
La memoria principal o memoria RAM: Es el componente electrónico
donde se almacena la información de forma temporal. En ella se
almacenan las instrucciones de los programas que se están ejecutando y
los datos o la información que se reciben a través de distintos dispositivos
(teclado, ratón,....). La capacidad de la memoria se mide en Gigabytes
(GB). Su característica principal es que se trata de una memoria
temporal, lo que quiere decir que, cuando se apaga el ordenador, se borra
todo su contenido.
El disco duro: Es el encargado de almacenar los programas y nuestros
datos, pero esta vez de forma permanente. Podemos almacenar todo tipo
de información: programas, documentos, imágenes… Actualmente su
capacidad se mide en Gigabytes (GB) y hasta en Terabytes (TB).
La tarjeta gráfica y la de sonido: Son las encargadas de proporcionar la
imagen y el sonido. También requieren cierta capacidad de memoria, que
se mide en Megabytes (Mb).
1.1.3.- Configuración básica del equipo
Es importante que todos los que utilizamos el ordenador como herramienta de
trabajo conozcamos las características de su equipo, con vistas a su
mantenimiento, rendimiento y adquisición de material informático nuevo. El
conjunto de estas características constituye lo que se llama configuración del
ordenador.
Al igual que antes, no se trata de hacer una descripción intensiva de
características técnicas, esto sería muy aburrido para quienes empezáis, pero sí
es importante que podáis distinguir entre unas características y otras y así
tengáis nuestro propio punto de vista.
1.2.- El monitor
Los monitores muestran tanto la información que aportamos, como la que el
ordenador nos comunica. Por lo tanto, se trata de un dispositivo de salida que
permite al ordenador comunicarse con el usuario.
Prof. Eduardo Cerna Serrano Computación e Informática
INSTITUTO DE EDUCACION SUPERIOR TECNOLOGICO
PRIVADO “OYOTÚN”
R.M. Nº 130 – 98 – ED - D.S. Nº 050 – 02 – ED – R.G.R. No. 498 – 2018 – G.R.
OYOTÚN
Monitor TFT
Monitor CRT
Siguiendo la dinámica que emprendimos, no trataremos de aburriros con todas
las posibilidades técnicas de estos dispositivos, sino simplemente daros a conocer
las posibilidades que podéis encontrar en el mercado.
Básicamente encontraremos dos posibilidades:
Monitores CRT (tubo de rayos catódicos). Son muy similares a las
televisiones convencionales. Su principal inconveniente podríamos decir
que es su tamaño y, por lo tanto, el espacio que ocupan. Están quedando
ya en desuso.
Monitores TFT (matriz activa de puntos). Justo al revés que los monitores
tradicionales, presentan como ventaja principal el poco espacio que
ocupan.
Las características fundamentales que debes tener en cuenta a la hora de elegir
un monitor, son las siguientes:
Tamaño: Son las dimensiones de la diagonal de la pantalla. Esta
dimensión se mide en pulgadas. Los monitores más habituales son de 17,
19, 21, 22 ó más pulgadas. Actualmente se instalan principalmente
monitores de 19 pulgadas, aunque cada vez más se instalan de 21, 22 ó
más pulgadas.
Relación de aspecto: Es la relación entre el alto y el ancho de la pantalla;
la clásica es 4:3, es decir, cuatro unidades de base por tres de altura, pero
cada vez está más extendida la panorámica, con una relación de aspecto
de 16:9.
Resolución: Un píxel es la unidad mínima de información gráfica que se
puede mostrar en pantalla. Cuantos más píxeles pueda mostrar el monitor,
de más resolución dispondremos y, por lo tanto, mayor nitidez y calidad de
la imagen.
1.3.- El teclado
El teclado es un dispositivo de entrada, a través del cual podemos comunicarnos
con el ordenador. Nos permite transmitir al ordenador caracteres, letras, números
Prof. Eduardo Cerna Serrano Computación e Informática
INSTITUTO DE EDUCACION SUPERIOR TECNOLOGICO
PRIVADO “OYOTÚN”
R.M. Nº 130 – 98 – ED - D.S. Nº 050 – 02 – ED – R.G.R. No. 498 – 2018 – G.R.
y comandos. Aunque hay muchos tiposOYOTÚN
de teclados, el más habitual es el llamado
teclado expandido, en el que se pueden distinguir varias partes.
Observa detenidamente el teclado de tu ordenador
Teclas de Función Teclado numérico
Teclado Alfanumérico
Teclas de movimiento del cursor
Teclado Alfanumérico: cómo ves, contiene letras, números y símbolos
especiales.
Teclado numérico: solamente contiene números y su función es
aumentar la velocidad de capturar datos, cuando éstos son todos
numéricos.
Teclas de Función: tienen asignadas funciones diferentes, dependiendo
del programa que estemos utilizando en cada momento.
Teclado de movimiento del cursor: para mover el cursor más rápida y
cómodamente.
El funcionamiento exhaustivo del teclado lo estudiaremos en el
capítulo 3
1.4.- El ratón
Se trata del otro dispositivo de entrada más importante, junto con el teclado. Se
convierte en una herramienta imprescindible en cualquier entorno gráfico. Por
medio de él, damos órdenes de forma sencilla. En la pantalla del ordenador se
representa como un puntero que habitualmente tiene forma de flecha.
Prof. Eduardo Cerna Serrano Computación e Informática
INSTITUTO DE EDUCACION SUPERIOR TECNOLOGICO
PRIVADO “OYOTÚN”
R.M. Nº 130 – 98 – ED - D.S. Nº 050 – 02 – ED – R.G.R. No. 498 – 2018 – G.R.
OYOTÚN
Exteriormente es una carcasa de plástico, que se adapta a la mano y que posee
dos botones en la parte superior (izquierdo y derecho o principal y secundario),
aunque puede haber más. Se trata de un dispositivo configurable y por lo tanto
podremos adaptarlo tanto a personas diestras como zurdas. Su configuración
básica, y la que nosotros utilizaremos, es para personas diestras. En este caso, el
botón principal es el izquierdo y el botón secundario el derecho.
La mayoría de modelos incorporan además una rueda (scroll) para facilitar el
movimiento vertical por la pantalla.
El ratón, también conocido por su nombre inglés mouse, lo cogeremos tal y como
se ve en el siguiente dibujo:
Al desplazar el ratón sobre una
superficie, el cursor se mueve por la
pantalla en la misma dirección y
sentido que movamos nuestra mano.
Las operaciones básicas que
podemos realizar con el ratón son las
siguientes:
Seleccionar: También se denomina hacer clic. Consiste en colocar el cursor del
ratón sobre un objeto y pulsar su botón izquierdo. Al hacerlo oímos un “clic”. Al
seleccionar un icono, tanto éste como su nombre cambian de color. Es el paso
previo para otras operaciones que deseemos hacer, por ejemplo borrarlo.
Ejecutar: Se conoce también como hacer doble clic y consiste en pulsar
rápidamente dos veces seguidas el botón izquierdo, sobre un icono o el nombre
de un programa, por ejemplo, o sobre una carpeta o un archivo para abrirlos.
Arrastrar: Esta operación consistirá en mover iconos de un lugar a otro. Para
ello deberemos situar el cursor del ratón sobre el icono, hacer un clic y sin soltar
el botón izquierdo, mover el icono hasta donde deseemos. Una vez en el lugar
elegido, soltaremos el botón.
El funcionamiento exhaustivo del ratón lo estudiaremos en el
siguiente capítulo
2.- El Sistema Operativo
Para que un ordenador sea utilizable por el usuario, debe disponer de un software
básico que se denomina Sistema Operativo.
Si ponemos en marcha un equipo que no tiene sistema operativo, lo más que
conseguiremos será ver un mensaje en inglés en la pantalla del tipo "no se
encuentra el disco del sistema" o "introduzca el disco de arranque". En estas
Prof. Eduardo Cerna Serrano Computación e Informática
INSTITUTO DE EDUCACION SUPERIOR TECNOLOGICO
PRIVADO “OYOTÚN”
R.M. Nº 130 – 98 – ED - D.S. Nº 050 – 02 – ED – R.G.R. No. 498 – 2018 – G.R.
OYOTÚN
condiciones el equipo no sirve para nada.
Por lo tanto, el Sistema Operativo será el que nos permita comunicarnos con el
ordenador y viceversa. Luego, necesitaremos otro tipo de programas,
dependiendo de las tareas que deseemos realizar, pero estos programas
funcionarán, si disponen de un Sistema Operativo en el que apoyarse.
Podemos encontrar en el mercado diferente Sistemas Operativos, como Windows
de Microsoft, que es de pago, o Linux, que tiene la ventaja de ser de libre
distribución y que se está extendiendo rápidamente. Linux es un sistema open
source, esto quiere decir que es gratuito y de código abierto.
De momento, el Sistema Operativo más extendido es Windows, en cualquiera de
sus versiones. Nosotros nos vamos a centrar en Windows 7, ya que las versiones
antiguas, 95, 98 o 2000, apenas se encuentran instaladas y la anterior, Vista, ha
sido ya sustituida, aunque es muy similar.
Todos los sistemas Windows presentan una serie de características comunes;
entre ellas podemos destacar:
Es gráfico: Las operaciones se realizan con diferentes objetos tales como
iconos, ventanas, botones,.....
Incorpora un conjunto de herramientas y aplicaciones que permiten
realizar operaciones básicas, por ejemplo realizar un dibujo o escribir un
texto. Además permite aprovechar al máximo todas las posibilidades que
el ordenador nos ofrece en tareas multimedia (integración de imagen y
sonido) y de comunicaciones.
Soporta la tecnología Plug&Play: Se trata de una tecnología que cuando
conectamos al ordenador un nuevo dispositivo, el sistema operativo lo
reconoce y ayudará al usuario a configurarlo automáticamente.
3.- Puesta en marcha y apagado del equipo
Conectado el ordenador, se pulsa el botón POWER de la unidad central, se
Prof. Eduardo Cerna Serrano Computación e Informática
INSTITUTO DE EDUCACION SUPERIOR TECNOLOGICO
PRIVADO “OYOTÚN”
R.M. Nº 130 – 98 – ED - D.S. Nº 050 – 02 – ED – R.G.R. No. 498 – 2018 – G.R.
OYOTÚN
enciende un led de color verde y se pone en marcha la unidad central.
Iniciar el ordenador
Si tras poner en marcha la unidad central, el monitor permanece apagado,
pulsaremos su interruptor de encendido (y se encenderá el led correspondiente
en el monitor).
3.1.- Iniciar el ordenador con Windows 7
Cuando arrancas un ordenador con Windows 7, lo primero que aparece es la
pantalla de identificación de usuarios. Los usuarios dados de alta en un equipo
podrán tener una contraseña optativa y sólo podrá acceder quien la conozca.
La pantalla inicial más habitual tiene una apariencia como ésta:
Aparecen una serie de Iconos con el
nombre de cada uno de los usuarios
que han sido dados de alta en el
ordenador.
Prof. Eduardo Cerna Serrano Computación e Informática
INSTITUTO DE EDUCACION SUPERIOR TECNOLOGICO
PRIVADO “OYOTÚN”
R.M. Nº 130 – 98 – ED - D.S. Nº 050 – 02 – ED – R.G.R. No. 498 – 2018 – G.R.
OYOTÚN
Puedes seleccionar los usuarios de los que conoces su contraseña o aquellos que
no la tengan.
Importante
En Windows 7 hay un usuario que es el que tiene posibilidad de hacer cualquier
operación con el ordenador. Para entendernos, es como si fuese un “súper
usuario”. Es lo que se denomina “Administrador”.
Si estás utilizando un ordenador del centro de trabajo, podría ser que todos los
usuarios tengan su acceso protegido con contraseñas, de forma que, si deseas
utilizar ese ordenador, tendrás que hablar con la persona que tenga la cuenta de
Administrador, para que te dé de alta como usuario de ese ordenador. De lo
contrario NO podrás trabajar en él.
Una vez que te has identificado como usuario, y tras unas breves operaciones, el
ordenador te mostrará una pantalla similar a ésta:
Iconos: para
acceder rápidamente Escritorio: Sobre él
a un programa o a podemos ir colocando
un documento. nuestros propios iconos.
Botón Inicio: Al situar En la barra de tareas
el cursor del ratón también pueden aparecer
sobre él y pulsar el diferentes iconos.
botón derecho, se Barra de tareas: En
despliega un menú con ella aparecerá un
distintas opciones. "botón" por cada una de
Permitirá acceder a los las tareas que
distintos programas. tengamos en marcha o
acceso a programas que
hayamos “anclado”.
PRÁCTICA
Enciende tu ordenador, si aún no lo has hecho, e identifica en la pantalla cada
uno de los elementos que te hemos mencionado. Además, toma contacto con el
ratón y observa cómo se mueve el puntero por la pantalla.
Prof. Eduardo Cerna Serrano Computación e Informática
INSTITUTO DE EDUCACION SUPERIOR TECNOLOGICO
PRIVADO “OYOTÚN”
R.M. Nº 130 – 98 – ED - D.S. Nº 050 – 02 – ED – R.G.R. No. 498 – 2018 – G.R.
OYOTÚN
3.2.- Apagar el ordenador con Windows 7
Para proceder a apagar el ordenador, coloca el cursor sobre el botón de inicio y
pulsa el botón izquierdo del ratón. A continuación haz lo mismo sobre el botón
“Apagar”.
Aparece una pantalla como ésta:
Sitúa sobre “inicio” el
cursor del ratón y pulsa
el botón izquierdo.
Ahora selecciona
del mismo modo
“Apagar”.
Al pulsar el botón de Apagar, el sistema cierra todos los programas abiertos,
cierra Windows y, después, apaga el equipo. Esta opción dejará el ordenador
apagado y, para volver a utilizarlo, deberemos pulsar de nuevo la tecla “Power”.
También puedes seleccionar otras operaciones abriendo el menú de Apagar:
Cambiar de usuario, Cerrar sesión, Bloquear, Reiniciar o Suspender.
Otras
opciones
Prof. Eduardo Cerna Serrano Computación e Informática
INSTITUTO DE EDUCACION SUPERIOR TECNOLOGICO
PRIVADO “OYOTÚN”
R.M. Nº 130 – 98 – ED - D.S. Nº 050 – 02 – ED – R.G.R. No. 498 – 2018 – G.R.
OYOTÚN
Cambiar de usuario: sin cerrar la sesión, dejando en funcionamiento los
programas con los que se está trabajando y habilitando otra sesión,
simultáneamente a la que se tiene abierta y a la que se puede volver en
cualquier momento por el mismo procedimiento.
Cerrar sesión: Cierra la sesión del usuario, dejándolo encendido para que
otro usuario inicie su sesión de trabajo.
Bloquear: Mantiene la sesión iniciada, dejando en funcionamiento los
programas con los que se está trabajando, pero sin acceso, a no ser que
volvamos a introducir la contraseña para continuar la sesión. Es lo mismo
que ocurre cuando “salta” el salvapantallas o se apaga la pantalla.
Reiniciar: Apaga el ordenador y vuelve a encenderlo automáticamente. Es
un proceso muy habitual que tendremos que realizar alguna veces, cuando
cambiemos algo en la configuración, o bien por haber instalado un
programa o añadido algún nuevo dispositivo.
Suspender: Dejará el ordenador encendido, pero no operativo. Es decir, lo
deja con un consumo de electricidad mínimo y como si estuviese apagado,
pero, en cuanto pulsemos una tecla, el equipo se iniciará rápidamente.
4.- Cómo poner en marcha y detener un programa
guardando el trabajo.
Para poner en marcha un programa, siempre vas a contar con dos posibilidades:
Posibilidad 1: Utilizando un icono de acceso directo al programa, si
existe, ya que no siempre tendremos disponible un icono de acceso directo.
Posibilidad 2: Utilizando el botón de “Inicio” y accediendo al programa.
4.1.- Poner en marcha y detener un programa con
Windows 7
Posibilidad 1: Utilizar un icono de acceso directo (recuerda que no todos los
programas de tu ordenador tienen un icono de acceso directo en el escritorio).
Observa detenidamente esta pantalla:
Prof. Eduardo Cerna Serrano Computación e Informática
INSTITUTO DE EDUCACION SUPERIOR TECNOLOGICO
PRIVADO “OYOTÚN”
R.M. Nº 130 – 98 – ED - D.S. Nº 050 – 02 – ED – R.G.R. No. 498 – 2018 – G.R.
OYOTÚN
Fíjate en estos iconos y observa que en su
parte inferior izquierda tienen una flecha.
Este símbolo nos indica que esos iconos
son un acceso directo para poner en
funcionamiento esos programas.
Si situamos el cursor del ratón sobre un acceso directo y hacemos doble clic
sobre él, ejecutaremos ese programa, o lo que es lo mismo, pondremos el
programa en funcionamiento.
Posibilidad 2: Utilizar el menú de Inicio. Siguiendo estos pasos:
Paso 1: Haz clic en el botón Inicio y después en el apartado "Todos los
programas” como se indica en la siguiente imagen. Antes comprueba si el
programa que deseas iniciar se encuentra en la columna de la izquierda, en
la que Windows presenta los más utilizados.
Prof. Eduardo Cerna Serrano Computación e Informática
INSTITUTO DE EDUCACION SUPERIOR TECNOLOGICO
PRIVADO “OYOTÚN”
R.M. Nº 130 – 98 – ED - D.S. Nº 050 – 02 – ED – R.G.R. No. 498 – 2018 – G.R.
OYOTÚN
Haz clic aquí
para acceder al
menú.
Después haz clic aquí.
Prof. Eduardo Cerna Serrano Computación e Informática
INSTITUTO DE EDUCACION SUPERIOR TECNOLOGICO
PRIVADO “OYOTÚN”
R.M. Nº 130 – 98 – ED - D.S. Nº 050 – 02 – ED – R.G.R. No. 498 – 2018 – G.R.
OYOTÚN
Paso 2: Se despliega un menú con todos los programas disponibles en el
ordenador y se busca en los menús con el ratón, haciendo clic en el que
interese. Se muestra una pantalla como ésta:
Observa cómo cambia
de color a medida
que pasas el cursor
del ratón por encima.
Cuando localices el
programa, haz clic sobre
él con el botón izquierdo
y el programa se iniciará.
Este otro cambio de color indica
que se trata de programas
recién instalados y que aún no
han sido utilizados.
Prof. Eduardo Cerna Serrano Computación e Informática
INSTITUTO DE EDUCACION SUPERIOR TECNOLOGICO
PRIVADO “OYOTÚN”
R.M. Nº 130 – 98 – ED - D.S. Nº 050 – 02 – ED – R.G.R. No. 498 – 2018 – G.R.
OYOTÚN
Si has seleccionado el programa “Copias de seguridad y restauración”, se
muestra una pantalla como ésta:
Ventana del
programa que
hemos abierto.
Icono correspondiente
al programa.
Paso 3: Ahora sólo nos quedaría cerrar el programa que hemos abierto.
Coloca el cursor sobre el botón cerrar en la parte superior derecha de la
ventana y pulsa el botón izquierdo del ratón. El programa se cerrarrá
automáticamente.
Prof. Eduardo Cerna Serrano Computación e Informática
INSTITUTO DE EDUCACION SUPERIOR TECNOLOGICO
PRIVADO “OYOTÚN”
R.M. Nº 130 – 98 – ED - D.S. Nº 050 – 02 – ED – R.G.R. No. 498 – 2018 – G.R.
OYOTÚN
Haz clic aquí
para cerrar
el programa.
Prof. Eduardo Cerna Serrano Computación e Informática
INSTITUTO DE EDUCACION SUPERIOR TECNOLOGICO
PRIVADO “OYOTÚN”
R.M. Nº 130 – 98 – ED - D.S. Nº 050 – 02 – ED – R.G.R. No. 498 – 2018 – G.R.
OYOTÚN
Al cerrar la ventana de un programa, podría ser (no siempre sucede) que
nos aparezca un cuadro de diálogo similar a éste:
Haz clic aquí
para cerrar.
Importante
Este aviso es una medida de seguridad. El sistema nos avisa, porque hemos
podido hacer cambios que, si no los guardamos, los perderíamos. Como todavía
no los hemos hecho, elige “No guardar” para cerrarlo. Más adelante estudiaremos
detenidamente esta opción, así como el manejo de las ventanas.
PRÁCTICA
Pon en marcha el programa Calculadora. Para ello:
1.- Pulsa el botón de inicio.
2.- Elige Todos los programas.
3.- Elige Accesorios.
4.- Selecciona Calculadora.
Cierra la ventana del programa.
PRÁCTICA DEL MÓDULO 1
1.- Pon en marcha tu ordenador.
2.- Haz clic una sola vez sobre alguno de los iconos del escritorio. Observa cómo
quedan seleccionados y cambian de color.
3.- Cuando desees eliminar una selección, haz clic sobre cualquier parte del
Escritorio que no tenga ningún icono.
4.- Selecciona cualquier icono del Escritorio y cámbialo de lugar.
5.- Abre Equipo haciendo doble clic sobre su icono.
6.- Cierra Equipo.
7.- Apaga el ordenador.
Prof. Eduardo Cerna Serrano Computación e Informática
INSTITUTO DE EDUCACION SUPERIOR TECNOLOGICO
PRIVADO “OYOTÚN”
R.M. Nº 130 – 98 – ED - D.S. Nº 050 – 02 – ED – R.G.R. No. 498 – 2018 – G.R.
OYOTÚN
Ejercicios de Aplicación
1.- Indica cuál es el nombre de cada uno de los componentes del equipo:
2.- Indica qué sucede al pulsar cada uno de los botones de la unidad central en
las circunstancias que se indican:
Con el equipo apagado Con el equipo encendido
POWER
RESET
(O sujetar unos
segundos Power)
3.- Empareja adecuadamente los elementos de ambas columnas
ACCIÓN RESULTADO
Arrastrar un icono con el ratón. Se pone en marcha el programa
correspondiente.
Hacer clic en un icono. El icono cambia de lugar en el escritorio.
Hacer doble clic sobre un icono. Queda seleccionado para una operación
posterior.
4.- Haz doble clic sobre el icono de Papelera de reciclaje; una vez que se haya
abierto su ventana, ciérrala de nuevo.
5.- Cambia de lugar el icono de Equipo.
6.- Selecciona un grupo de iconos (manteniendo pulsada la tecla Ctrl.) y
cámbialos de lugar a todos simultáneamente.
Prof. Eduardo Cerna Serrano Computación e Informática
INSTITUTO DE EDUCACION SUPERIOR TECNOLOGICO
PRIVADO “OYOTÚN”
R.M. Nº 130 – 98 – ED - D.S. Nº 050 – 02 – ED – R.G.R. No. 498 – 2018 – G.R.
OYOTÚN
Prof. Eduardo Cerna Serrano Computación e Informática
Você também pode gostar
- Registro de AsistenciaDocumento5 páginasRegistro de AsistenciaEduardo CernaAinda não há avaliações
- Refuerzo para El Examen de Personal SocialDocumento5 páginasRefuerzo para El Examen de Personal SocialEduardo CernaAinda não há avaliações
- Arrozconpatoalachiclayana 141009191134 Conversion Gate01Documento1 páginaArrozconpatoalachiclayana 141009191134 Conversion Gate01Eduardo CernaAinda não há avaliações
- ACTIVIDAD DE EXTENSIÓN Matemática 23 Setiembre.Documento4 páginasACTIVIDAD DE EXTENSIÓN Matemática 23 Setiembre.Eduardo CernaAinda não há avaliações
- Cadena Alimenticia 2°Documento5 páginasCadena Alimenticia 2°Eduardo CernaAinda não há avaliações
- BIOSDocumento20 páginasBIOSmejiaff100% (29)
- Reconociendo los derechos de los niños y la igualdad de oportunidadesDocumento5 páginasReconociendo los derechos de los niños y la igualdad de oportunidadesEduardo CernaAinda não há avaliações
- Analogías Primer GradoDocumento4 páginasAnalogías Primer GradoEduardo CernaAinda não há avaliações
- Utilidad de Las Plantas 2°Documento2 páginasUtilidad de Las Plantas 2°Eduardo CernaAinda não há avaliações
- Animales Vertebrados e Invertebrados 1°Documento6 páginasAnimales Vertebrados e Invertebrados 1°Eduardo Cerna100% (2)
- Animales Vertebrados e Invertebrados 1°Documento6 páginasAnimales Vertebrados e Invertebrados 1°Eduardo Cerna100% (2)
- Ficha de Monitoreo Al Docente Sobre La Estrategia Aec (VF)Documento19 páginasFicha de Monitoreo Al Docente Sobre La Estrategia Aec (VF)Eduardo CernaAinda não há avaliações
- Ficha de Monitoreo Al Docente Sobre La Estrategia Aec (VF)Documento19 páginasFicha de Monitoreo Al Docente Sobre La Estrategia Aec (VF)Eduardo CernaAinda não há avaliações
- Exp6 Secundaria 3y4 Activity1eco Friendlyroutinea1Documento5 páginasExp6 Secundaria 3y4 Activity1eco Friendlyroutinea1Jmn Rosita JmnAinda não há avaliações
- Comunicacion - Texto DescriptivoDocumento2 páginasComunicacion - Texto DescriptivoEduardo CernaAinda não há avaliações
- Carta de AceptacionDocumento1 páginaCarta de AceptacionEduardo CernaAinda não há avaliações
- Cómo Debería Combinar Los Alimentos para Estar Sano 14 SetiembreDocumento7 páginasCómo Debería Combinar Los Alimentos para Estar Sano 14 SetiembreEduardo CernaAinda não há avaliações
- ACTIVIDAD 1 - 3,4y5Documento3 páginasACTIVIDAD 1 - 3,4y5Eduardo CernaAinda não há avaliações
- Restas Prestando para Primer Grado de PrimariaDocumento6 páginasRestas Prestando para Primer Grado de PrimariaAbel Rueda100% (3)
- Ficha de Monitoreo Al Docente Sobre La Estrategia Aec (VF)Documento19 páginasFicha de Monitoreo Al Docente Sobre La Estrategia Aec (VF)Eduardo CernaAinda não há avaliações
- El milagro del ciegoDocumento62 páginasEl milagro del ciegoEduardo CernaAinda não há avaliações
- Ficha de Monitoreo Al Docente Sobre La Estrategia Aec (VF)Documento19 páginasFicha de Monitoreo Al Docente Sobre La Estrategia Aec (VF)Eduardo CernaAinda não há avaliações
- Reportaje San Juan BautistaDocumento2 páginasReportaje San Juan BautistaEduardo CernaAinda não há avaliações
- Modulo Ingles PDFDocumento88 páginasModulo Ingles PDFBrenda Lara RuizAinda não há avaliações
- Dietas PaisesDocumento1 páginaDietas PaisesEduardo CernaAinda não há avaliações
- Arroz Con Pato AlbumDocumento1 páginaArroz Con Pato AlbumEduardo CernaAinda não há avaliações
- Exp1 Primaria 3y4 Seguimosapren Educacionfisica Actividad1reconocemosnuestrafrecuenciacardiacayrespiratoriaaljugarenfamiliaDocumento5 páginasExp1 Primaria 3y4 Seguimosapren Educacionfisica Actividad1reconocemosnuestrafrecuenciacardiacayrespiratoriaaljugarenfamiliaCarbone LuisAinda não há avaliações
- Queja de Derecho. Conaminacion - Arturo Ugaz.Documento4 páginasQueja de Derecho. Conaminacion - Arturo Ugaz.Eduardo Cerna100% (2)
- Formato Actividad Matematica 07Documento2 páginasFormato Actividad Matematica 07Eduardo CernaAinda não há avaliações
- Ejercicios en casa para mejorar tu saludDocumento18 páginasEjercicios en casa para mejorar tu saludEduardo Cerna100% (4)
- Bluetel TV!: Inter Satelital. Dahua Technology. Equipos Tup4K. Accesorios de TelecomunicacionesDocumento2 páginasBluetel TV!: Inter Satelital. Dahua Technology. Equipos Tup4K. Accesorios de TelecomunicacionesDev XfailAinda não há avaliações
- Requisitos Previos Generales para Actualizar SQL Server A SQL Server 2008Documento4 páginasRequisitos Previos Generales para Actualizar SQL Server A SQL Server 2008Miguel HernándezAinda não há avaliações
- Guia Segunda Prueba O2022Documento4 páginasGuia Segunda Prueba O2022yasni elguetaAinda não há avaliações
- Remasterizar El Live CD de UbuntuDocumento4 páginasRemasterizar El Live CD de UbuntuerpupuAinda não há avaliações
- Manual de Migración Con ProfwizDocumento7 páginasManual de Migración Con Profwizclaudio_sorianoAinda não há avaliações
- Por Cierto Yo Utlizo El Wilcom en Windows 7 Ultimate 32 BitsDocumento1 páginaPor Cierto Yo Utlizo El Wilcom en Windows 7 Ultimate 32 BitsJuan Jose Chalo DuarteAinda não há avaliações
- Administración y Configuración de CmsDocumento30 páginasAdministración y Configuración de Cmsdiegopmm22Ainda não há avaliações
- Inscripcion Posgrados IIPA2023Documento1 páginaInscripcion Posgrados IIPA2023Consultoria InmobiliariaAinda não há avaliações
- VirtualizaciónDocumento2 páginasVirtualizaciónMarcelo LeonAinda não há avaliações
- Intermedio: (Herramientas de Solución de Problemas)Documento18 páginasIntermedio: (Herramientas de Solución de Problemas)Alberto SanchezAinda não há avaliações
- Cómo grabar y editar podcasts con AudacityDocumento12 páginasCómo grabar y editar podcasts con AudacitydunareaalbastraAinda não há avaliações
- Sistema OperativoDocumento2 páginasSistema OperativoWALTER SUEL ARROYOAinda não há avaliações
- Manual Office 365Documento4 páginasManual Office 365Diego PalaciosAinda não há avaliações
- 1.1.1.2 Lab - My Online Day 1Documento2 páginas1.1.1.2 Lab - My Online Day 1roberto23dx098Ainda não há avaliações
- Tema de Adobe AuditionDocumento30 páginasTema de Adobe AuditionIsmari Ramos100% (2)
- Manual programador SUNAT envío documentos electrónicosDocumento47 páginasManual programador SUNAT envío documentos electrónicosFreddy Bendezu FigueroaAinda não há avaliações
- Instructivo TelegramDocumento4 páginasInstructivo TelegramWilliam Mateo PerezAinda não há avaliações
- Iit#3 Multimedia Yadisbel MarleniDocumento10 páginasIit#3 Multimedia Yadisbel MarleniOliver DiazAinda não há avaliações
- Actividad 2 Formatos de ImagenDocumento6 páginasActividad 2 Formatos de ImagenJuan TorresAinda não há avaliações
- Microsoft WordDocumento3 páginasMicrosoft WordShirley QuiñónezAinda não há avaliações
- Practica FinalDocumento25 páginasPractica FinalfernandomichelleAinda não há avaliações
- LABORATORIOS 2 3 4 5 Y 6 LINUX Sistemas OperativosssssssssDocumento37 páginasLABORATORIOS 2 3 4 5 Y 6 LINUX Sistemas OperativosssssssssGisell OrtizAinda não há avaliações
- Actividad 2 Almacenamiento VirtualDocumento10 páginasActividad 2 Almacenamiento VirtualGamaliel Armas HernándezAinda não há avaliações
- SOA Laboratorio programación scripts LinuxDocumento4 páginasSOA Laboratorio programación scripts LinuxGerman Leonardo Ramirez DiazAinda não há avaliações
- Adaptadores NPT JIC BSPDocumento8 páginasAdaptadores NPT JIC BSPPedroAinda não há avaliações
- 5.1.2.6 Packet Tracer - Investigating NAT Operation InstructionsDocumento4 páginas5.1.2.6 Packet Tracer - Investigating NAT Operation Instructionsjajajaja1924Ainda não há avaliações
- Cuaderno de Trabajo HTMLDocumento132 páginasCuaderno de Trabajo HTMLSergio Sanchez83% (6)
- Autenticación Basada en Formularios IISDocumento7 páginasAutenticación Basada en Formularios IISMarco Antonio Monzón LazcanoAinda não há avaliações
- Cuadro ComparativoDocumento7 páginasCuadro Comparativoitzel esmeralda velazquez villanuevaAinda não há avaliações
- PeriféricosDocumento14 páginasPeriféricosFernando Vázquez GranadosAinda não há avaliações