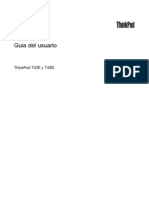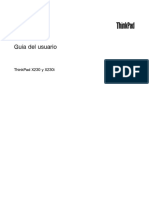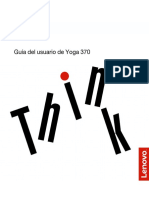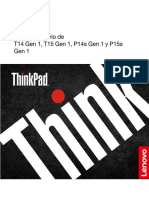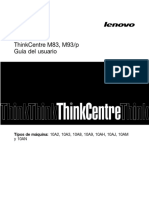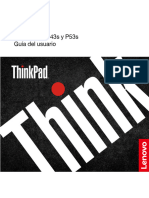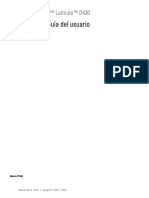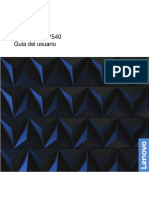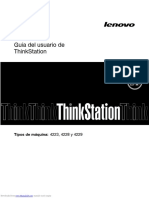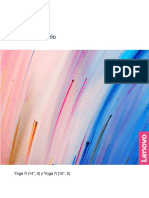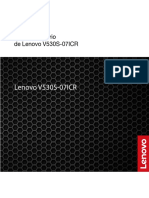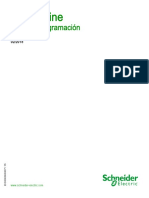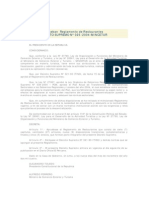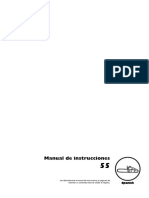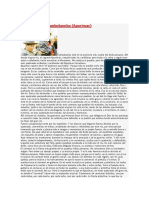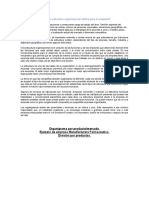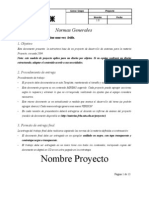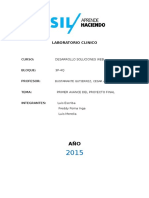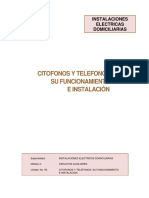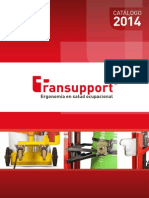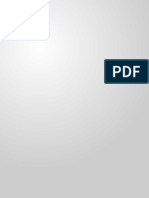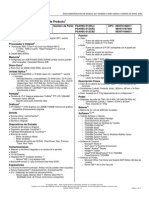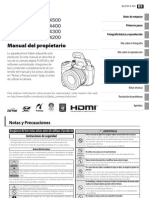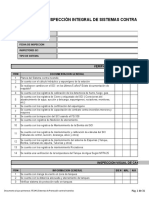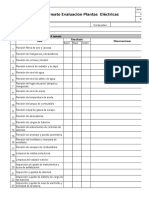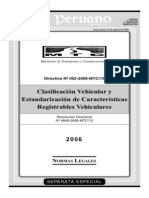Escolar Documentos
Profissional Documentos
Cultura Documentos
Lenovo Thinkpad t420 PDF
Enviado por
Freddy Poma IngaTítulo original
Direitos autorais
Formatos disponíveis
Compartilhar este documento
Compartilhar ou incorporar documento
Você considera este documento útil?
Este conteúdo é inapropriado?
Denunciar este documentoDireitos autorais:
Formatos disponíveis
Lenovo Thinkpad t420 PDF
Enviado por
Freddy Poma IngaDireitos autorais:
Formatos disponíveis
Guía del usuario
ThinkPad T420 y T420i
Downloaded from www.Manualslib.com manuals search engine
Notas: Antes de utilizar esta información y el producto al que da soporte, asegúrese de leer lo siguiente:
• Guía de seguridad y garantía
• Regulatory Notice
• “Información de seguridad importante” en la página vi
• Apéndice C “Avisos” en la página 259
La Guía de seguridad y garantía y el Regulatory Notice se han subido al sitio web. Para consultarlos, vaya a
http://www.lenovo.com/support y luego pulse User guides & manuals.
Segunda edición (Octubre 2011)
© Copyright Lenovo 2011.
AVISO DE DERECHOS LIMITADOS Y RESTRINGIDOS: si los productos o software se suministran según el contrato
“GSA” (General Services Administration), la utilización, reproducción o divulgación están sujetas a las restricciones
establecidas en el Contrato Núm. GS-35F-05925.
Downloaded from www.Manualslib.com manuals search engine
Contenido
Lea esto primero . . . . . . . . . . . . v Teclas y botones especiales . . . . . . . . . 29
Información de seguridad importante . . . . . . . vi Botón ThinkVantage. . . . . . . . . . . 29
Condiciones que requieren acción inmediata . vii Teclado numérico. . . . . . . . . . . . 29
Directrices de seguridad . . . . . . . . . vii Combinaciones de teclas de función . . . . 30
Botones de volumen y de silencio . . . . . 34
Capítulo 1. Visión general del Tecla Windows y tecla de aplicación . . . . 35
producto. . . . . . . . . . . . . . . . . 1 Utilización del dispositivo de puntero de
Ubicación de controles, conectores e indicadores UltraNav . . . . . . . . . . . . . . . . . 36
del sistema . . . . . . . . . . . . . . . . . 1 Utilización del dispositivo de puntero de
Vista frontal . . . . . . . . . . . . . . . 2 TrackPoint. . . . . . . . . . . . . . . 36
Vista lateral derecha. . . . . . . . . . . . 5 Utilización del área táctil . . . . . . . . . 38
Vista del lateral izquierdo . . . . . . . . . . 7 Comportamiento del UltraNav y de un ratón
Vista inferior . . . . . . . . . . . . . . . 8 externo . . . . . . . . . . . . . . . . 39
Vista posterior . . . . . . . . . . . . . 10 Adición del icono del UltraNav a la bandeja
del sistema . . . . . . . . . . . . . . 39
Indicadores de estado . . . . . . . . . . 11
Gestión de energía . . . . . . . . . . . . . 40
Ubicación de información importante de
producto . . . . . . . . . . . . . . . . . 13 Comprobación del estado de la batería . . . 40
Etiqueta de tipo y modelo de la máquina . . 13 Utilización del adaptador de alimentación de
CA . . . . . . . . . . . . . . . . . 40
Etiqueta de número de Certificación IC e ID de
FCC . . . . . . . . . . . . . . . . . 14 Carga de la batería . . . . . . . . . . . 41
Etiqueta de Certificado de autenticidad . . . 15 Maximización de la vida de la batería . . . . 41
Características. . . . . . . . . . . . . . . 16 Gestión de la energía de la batería . . . . . 41
Especificaciones . . . . . . . . . . . . . . 17 Modalidades de ahorro de energía . . . . . 42
Entorno operativo . . . . . . . . . . . . . 18 Manejo de la batería. . . . . . . . . . . 43
Software y tecnologías ThinkVantage . . . . . . 18 Conexión a la red . . . . . . . . . . . . . 45
Acceso a aplicaciones en Windows 7 . . . . 19 Conexiones Ethernet . . . . . . . . . . 45
Access Connections . . . . . . . . . . 21 Conexiones inalámbricas . . . . . . . . . 45
Active Protection System . . . . . . . . . 21 Utilización del módem incorporado . . . . . 53
Client Security Solution . . . . . . . . . 21 Utilización de un proyector o de una pantalla
externa . . . . . . . . . . . . . . . . . 74
Fingerprint Software. . . . . . . . . . . 22
Modificación de los valores de pantalla . . . 74
Lenovo Solution Center . . . . . . . . . 22
Conexión de un proyector o de una pantalla
Lenovo ThinkVantage Tools . . . . . . . . 22 externa . . . . . . . . . . . . . . . . 75
Lenovo ThinkVantage Toolbox . . . . . . . 22 Preparación de una presentación . . . . . 79
Message Center Plus . . . . . . . . . . 23 Utilización de pantallas dobles . . . . . . 80
Password Manager . . . . . . . . . . . 23 Utilización de la característica NVIDIA Optimus
Power Manager . . . . . . . . . . . . 23 Graphics . . . . . . . . . . . . . . . . . 82
Presentation Director . . . . . . . . . . 23 Utilización de características de audio . . . . . 82
Product Recovery . . . . . . . . . . . 24 Utilización de una cámara integrada . . . . . . 83
Rescue and Recovery . . . . . . . . . . 24 Utilización de la característica ThinkLight . . . . 84
SimpleTap . . . . . . . . . . . . . . 24 Utilización de la unidad óptica . . . . . . . . 84
System Update . . . . . . . . . . . . 24 Utilización del lector de tarjetas de soporte . . . 84
ThinkVantage GPS . . . . . . . . . . . 25 Inserción de una ExpressCard, una tarjeta
ThinkVantage Productivity Center . . . . . 25 Flash o una tarjeta inteligente . . . . . . . 85
Retiro de una ExpressCard, una tarjeta Flash
Capítulo 2. Utilización del sistema . . 27 o una tarjeta inteligente . . . . . . . . . 86
Cómo registrar su sistema . . . . . . . . . . 27
Preguntas frecuentes . . . . . . . . . . . . 27
Capítulo 3. Usted y su sistema . . . . 87
Accesibilidad y comodidad . . . . . . . . . . 87
© Copyright Lenovo 2011 i
Downloaded from www.Manualslib.com manuals search engine
Información de ergonomía . . . . . . . . 87 Instalación y sustitución de la unidad de disco
Ajuste del sistema a sus necesidades . . . . 88 sólido mSATA . . . . . . . . . . . . . . . 131
Información sobre accesibilidad . . . . . . 89 Instalación y sustitución de la Mini-Tarjeta
PCI Express para conexión de LAN
Función de ampliación a pantalla completa . 90 inalámbrica/WiMAX . . . . . . . . . . . . . 135
Cómo viajar con el sistema . . . . . . . . . . 90 Instalación y sustitución de la Mini-Tarjeta PCI
Consejos para viajar. . . . . . . . . . . 90 Express para WAN inalámbrica . . . . . . . . 143
Accesorios de viaje . . . . . . . . . . . 90 Sustitución de la tarjeta SIM . . . . . . . . . 147
Sustitución de la unidad de estado sólido . . . . 149
Capítulo 4. Seguridad . . . . . . . . . 93
Conexión de un candado . . . . . . . . . . 93 Capítulo 7. Cómo mejorar el
Utilización de contraseñas . . . . . . . . . . 93 sistema . . . . . . . . . . . . . . . 153
Contraseñas y modalidad de suspensión Búsqueda de opciones de ThinkPad . . . . . . 153
(espera). . . . . . . . . . . . . . . . 94 Utilización de Serial Ultrabay Enhanced . . . . . 153
Especificación de contraseñas . . . . . . 94 Sustitución del dispositivo . . . . . . . . 153
Contraseña de encendido . . . . . . . . 94 Realización de un intercambio en caliente . . 154
Contraseñas de disco duro . . . . . . . . 95 Realización de un intercambio en templado . . 155
Contraseña de supervisor . . . . . . . . 97 Inserción de la unidad de disco duro en el
Seguridad del disco duro . . . . . . . . . . 99 adaptador. . . . . . . . . . . . . . . 157
Establecimiento del chip de seguridad . . . . . 100 Inserción del adaptador de la unidad de disco
Utilización del lector de huellas dactilares . . . . 101 duro en la bahía . . . . . . . . . . . . 159
Aviso sobre la supresión de datos de la unidad de ThinkPad Port Replicator Series 3, ThinkPad Mini
disco duro o de la unidad de estado sólido . . . 105 Dock Series 3, ThinkPad Mini Dock Plus Series 3 y
ThinkPad Mini Dock Plus Series 3 (170 W) . . . . 160
Uso y entendimiento de cortafuegos . . . . . . 105
Vista frontal . . . . . . . . . . . . . . 161
Protección de datos contra virus . . . . . . . 106
Vista posterior . . . . . . . . . . . . . 163
Capítulo 5. Visión general de la Conexión de una unidad ThinkPad Port
Replicator Series 3, ThinkPad Mini Dock
recuperación . . . . . . . . . . . . 107 Series 3, ThinkPad Mini Dock Plus Series 3 o
Creación y utilización de soportes de ThinkPad Mini Dock Plus Series 3 (170 W) . . 166
recuperación . . . . . . . . . . . . . . . 107
Desconexión de una unidad ThinkPad Port
Creación de soportes de recuperación . . . 108 Replicator Series 3, ThinkPad Mini Dock
Utilización de soportes de recuperación . . . 108 Series 3, ThinkPad Mini Dock Plus Series 3 o
Realización de operaciones de copia de seguridad ThinkPad Mini Dock Plus Series 3 (170 W) . . 168
y recuperación. . . . . . . . . . . . . . . 109 Dispositivo de seguridad . . . . . . . . . 170
Realización de una operación de copia de Utilización de la llave de bloqueo del
seguridad . . . . . . . . . . . . . . . 109 sistema . . . . . . . . . . . . . . . . 172
Realización de una operación de
recuperación . . . . . . . . . . . . . 110 Capítulo 8. Configuración
Utilización del espacio de trabajo de Rescue and avanzada . . . . . . . . . . . . . . 173
Recovery . . . . . . . . . . . . . . . . . 110 Instalación de un nuevo sistema operativo . . . . 173
Creación y uso de un soporte de rescate . . . . 111 Antes de comenzar . . . . . . . . . . . 173
Creación de un soporte de rescate . . . . . 112 Instalación de Windows 7 . . . . . . . . 174
Uso de un soporte de recuperación . . . . 112 Instalación de Windows Vista . . . . . . . 175
Reinstalación de aplicaciones y controladores de Instalación de Windows XP . . . . . . . . 177
dispositivo preinstalados. . . . . . . . . . . 113
Instalación de controladores de dispositivo . . . 179
Resolución de problemas de recuperación. . . . 114
Instalación del controlador para el lector de
tarjetas de soporte 4 en 1 . . . . . . . . 179
Capítulo 6. Sustitución de Instalación del archivo de Monitor de ThinkPad
dispositivos . . . . . . . . . . . . . 115 para Windows 2000/XP/Vista/7 . . . . . . 179
Prevención de la electricidad estática. . . . . . 115 ThinkPad Setup . . . . . . . . . . . . . . 181
Sustitución de la batería . . . . . . . . . . . 115 Menú Config. . . . . . . . . . . . . . 182
Sustitución de la unidad de disco duro . . . . . 119 Menú Date/time . . . . . . . . . . . . 183
Sustitución del teclado . . . . . . . . . . . 123 Menú Security . . . . . . . . . . . . . 183
Sustitución de la memoria . . . . . . . . . . 127
ii Guía del usuario
Downloaded from www.Manualslib.com manuals search engine
Menú Startup . . . . . . . . . . . . . 184 Obtención de ayuda y servicio . . . . . . . . 244
Menú Restart . . . . . . . . . . . . . 186 Utilización de los programas de
Elementos de ThinkPad Setup. . . . . . . 186 diagnóstico . . . . . . . . . . . . . . 244
Actualización del sistema UEFI BIOS . . . . 198 Sitio web de soporte de Lenovo . . . . . . 244
Utilización de la gestión del sistema . . . . . . 198 Cómo llamar a Lenovo . . . . . . . . . . 245
Gestión del sistema . . . . . . . . . . . 198 Adquisición de servicios adicionales . . . . . . 246
Establecimiento de características de
gestión . . . . . . . . . . . . . . . . 200 Apéndice A. Aviso de información de
regulación . . . . . . . . . . . . . . 247
Capítulo 9. Prevención de Información relacionada con las conexiones
problemas . . . . . . . . . . . . . . 203 inalámbricas . . . . . . . . . . . . . . . 247
Consejos generales para evitar problemas . . . . 203 Ubicación de las antenas UltraConnect de
conexión inalámbrica . . . . . . . . . . 248
Cómo asegurarse de que los controladores de
dispositivo están actualizados . . . . . . . . 204 Ubicación de avisos de normas
inalámbricas . . . . . . . . . . . . . . 250
Obtención de los últimos controladores desde
el sitio Web . . . . . . . . . . . . . . 204 Aviso de clasificación de exportación . . . . . . 251
Obtención de los últimos controladores Avisos de emisiones electrónicas . . . . . . . 251
mediante la System Update. . . . . . . . 204 Declaración de conformidad con la Comisión
Cuidado del sistema . . . . . . . . . . . . 205 federal de comunicaciones . . . . . . . . 251
Limpieza de la cubierta del sistema. . . . . 207 Declaración de conformidad de las emisiones
de Clase B de la industria de Canadá . . . . 251
Capítulo 10. Resolución de problemas Unión Europea - Conformidad con la directriz
de Compatibilidad electromagnética . . . . 252
de sistema. . . . . . . . . . . . . . 209
Declaración de conformidad de Clase B en
Diagnóstico de problemas . . . . . . . . . . 209 alemán . . . . . . . . . . . . . . . . 252
Resolución de problemas . . . . . . . . . . 210 Declaración de conformidad de Clase B en
El sistema no responde . . . . . . . . . 210 Corea . . . . . . . . . . . . . . . . 252
Derramamiento de líquidos en el teclado . . 211 Declaración de Clase B de VCCI para
Mensajes de error . . . . . . . . . . . 211 japonés. . . . . . . . . . . . . . . . 253
Errores sin mensajes . . . . . . . . . . 214 Declaración de conformidad en Japón para
productos que se conectan a alimentación
Errores de pitido . . . . . . . . . . . . 215
con corriente nominal inferior o igual a 20 A
Problemas de memoria . . . . . . . . . 215 por fase . . . . . . . . . . . . . . . 253
Módem y conexiones de red . . . . . . . 215 Información de servicio de producto Lenovo
El teclado y otros punteros . . . . . . . . 223 para Taiwán . . . . . . . . . . . . . . 253
Pantallas y dispositivos multimedia . . . . . 224 Información adicional sobre regulación . . . . . 253
Problemas del lector de huellas dactilares . . 235
Batería y alimentación . . . . . . . . . . 235 Apéndice B. Declaraciones de WEEE
Unidades y otros dispositivos de y reciclaje . . . . . . . . . . . . . . 255
almacenamiento . . . . . . . . . . . . 239 Declaraciones de WEEE de la UE . . . . . . . 255
Problemas de software . . . . . . . . . 241 Información de reciclaje de baterías para Japón . . 255
Puertos y conectores . . . . . . . . . . 242 Información de reciclaje de baterías para Brasil . . 256
Problemas del bus serie universal (USB) . . . 242 Información de reciclaje de baterías para
Problema de la estación de acoplamiento o Taiwán . . . . . . . . . . . . . . . . . . 256
del duplicador de puertos . . . . . . . . 242 Información de reciclaje de baterías para la Unión
Europea y Noruega . . . . . . . . . . . . . 257
Capítulo 11. Obtención de soporte . 243 La información de reciclaje de baterías es sólo
Antes de ponerse en contacto con Lenovo . . . 243 para EE. UU. y Canadá . . . . . . . . . . . 257
Cómo registrar su sistema . . . . . . . . 243
Apéndice C. Avisos . . . . . . . . . 259
Descarga de actualizaciones del sistema . . 243
Marcas registradas . . . . . . . . . . . . . 260
Registro de información . . . . . . . . . 243
© Copyright Lenovo 2011 iii
Downloaded from www.Manualslib.com manuals search engine
iv Guía del usuario
Downloaded from www.Manualslib.com manuals search engine
Lea esto primero
Asegúrese de seguir estos consejos importantes para continuar disfrutando el sistema sacándole el máximo
provecho. Si no los sigue, esto podría producir incomodidades o daños, o hacer que el sistema dejara de
funcionar.
Protéjase del calor que genera el sistema.
Cuando el sistema está encendido o la batería se está cargando, la base,
el reposamanos y alguna otra parte del sistema pueden calentarse. La
temperatura que alcanzan depende de la cantidad de actividad del sistema y
del nivel de carga de la batería.
El contacto prolongado con su cuerpo, incluso a través de la ropa, puede
producir molestias o incluso, a la larga, quemaduras.
• Evite que alguna sección caliente del sistema entre en contacto con las
manos, el regazo o cualquier otra parte de su cuerpo durante un período
amplio de tiempo.
• Interrumpa periódicamente la utilización del teclado levantando las manos
del reposamanos.
Protéjase del calor generado por el adaptador de alimentación de CA.
Cuando el adaptador de alimentación de CA está conectado a una toma
eléctrica y al sistema, genera calor.
El contacto prolongado con su cuerpo, incluso a través de la ropa, puede
producir quemaduras en la piel.
• No coloque el adaptador de alimentación de CA en contacto con ninguna
parte de su cuerpo mientras lo esté utilizando.
• No utilice nunca el adaptador de CA para calentarse el cuerpo.
Evite que el sistema se moje.
• Para evitar derrames y el peligro de descarga eléctrica, mantenga el sistema
alejado de líquidos.
Proteja los cables para evitar que se dañen.
Si aplica mucha fuerza sobre los cables se pueden producir daños o la rotura de
los mismos.
• Oriente los cables de un adaptador de alimentación de CA, un ratón, un
teclado, una impresora o cualquier otro dispositivo electrónico de forma que
no queden pinzados por la máquina o por otros objetos, se pueda pisar
sobre ellos, tropezar con ellos o de cualquier otra forma estén sujetos a un
trato que pudiera perturbar el funcionamiento del sistema.
© Copyright Lenovo 2011 v
Downloaded from www.Manualslib.com manuals search engine
Proteja el sistema y los datos cuando lo traslade.
Antes de trasladar un sistema equipado con una unidad de disco duro, realice
una de las acciones siguientes, y asegúrese de que el interruptor de alimentación
esté apagado o parpadeando:
• Apagar el sistema.
• Pulsar Fn+F4 para ponerlo en modalidad de suspensión (espera)
• Pulsar Fn+F12 para ponerlo en modalidad de hibernación.
Esto evitará que se dañe el sistema y una posible pérdida de datos.
Maneje el sistema con cuidado.
• No deje caer, aporree, rasque, tuerza, golpee, haga vibrar, empuje el sistema,
la pantalla o los dispositivos externos ni coloque objetos pesados sobre los
mismos.
Transporte el sistema cuidadosamente.
• Utilice un maletín de transporte de calidad que proporcione el acolchado y la
protección adecuados.
• No empaquete el sistema en una maleta o bolsa que esté muy llena.
• Antes de colocar el sistema en una bolsa de transporte, asegúrese de que
esté apagado, en modalidad de suspensión (espera) (Fn+F4) o en modalidad
de hibernación (Fn+F12). No coloque el sistema en una bolsa de transporte
mientras esté encendido.
Información de seguridad importante
Nota: Lea en primer lugar la información importante de seguridad.
Esta información puede ayudarle a utilizar de forma seguridad el sistema portátil. Siga y guarde toda la
información que se incluye en el sistema. La información de este documento no altera los términos del
acuerdo de compra ni la Garantía limitada de Lenovo. Para obtener más información, consulte la Guía de
seguridad y garantía que se incluye con el sistema.
La seguridad del cliente es importante. Nuestros productos se desarrollan para que sean seguros y
efectivos. Sin embargo, los sistemas personales son dispositivos electrónicos. Los cables de alimentación,
adaptadores de alimentación y otras características pueden ocasionar riesgos de seguridad potenciales que
pueden producir daños físicos o daños a la propiedad, especialmente si no se utilizan correctamente. Para
reducir estos riesgos, siga las instrucciones incluidas con el producto, observe todos los avisos sobre el
producto y las instrucciones de operación y revise la información incluida con este documento con cuidado.
Si sigue cuidadosamente la información contenida en este documento y proporcionada con el producto,
podrá ayudarse a protegerse contra riesgos y crear un entorno de trabajo del sistema más seguro.
Nota: Esta información incluye referencias a baterías y adaptadores de alimentación. Además de sistemas
personales portátiles, algunos productos (como por ejemplo altavoces y monitores) se proporcionan con
adaptadores de alimentación externos. Si tiene alguno de estos productos, esta información se aplica al
producto. Además, los sistemas contienen una batería interna del tamaño de una moneda que proporciona
vi Guía del usuario
Downloaded from www.Manualslib.com manuals search engine
energía al reloj del sistema incluso cuando el sistema está desconectado, de forma que la información de
seguridad de la batería se aplica a todos los sistemas.
Condiciones que requieren acción inmediata
Los productos pueden dañarse debido a mal uso o negligencia. Algunos daños son lo suficientemente
serios para que el producto no deba utilizarse otra vez hasta que haya sido inspeccionado y, si es
necesario, reparado por un proveedor de servicio autorizado.
Como con cualquier dispositivo electrónico, preste gran atención cuando se encienda el producto.
En muy esporádicas ocasiones, podría notar cierto mal olor o ver que el producto emite humo o
chispas. O podría oír sonidos parecidos a chasquidos, estallidos o silbidos. Estas condiciones
podrían meramente indicar que un componente electrónico interno ha fallado de una manera segura y
controlada. O bien podrían indicar un problema potencial de seguridad. Sin embargo, no se arriesgue
ni intente diagnosticar la situación usted mismo. Póngase en contacto con el Centro de soporte al
cliente para obtener más asistencia. Para ver una lista de los números de teléfono de Servicio y
soporte, consulte el siguiente sitio web: http://www.lenovo.com/support/phone.
Inspeccione con frecuencia el sistema y sus componentes para comprobar que no existen daños,
desgaste o indicios de peligro. Si tiene alguna pregunta acerca de la condición de un componente,
no utilice el producto. Póngase en contacto con el Centro de soporte al cliente o con el fabricante
del producto para obtener instrucciones acerca de cómo inspeccionar el producto y hacer lo que
reparen, si es necesario.
En el caso improbable de que perciba alguna de las condiciones siguientes o si tiene preocupaciones
de seguridad acerca del producto, deje de utilizarlo y desconéctelo de la fuente de alimentación y
de las líneas de telecomunicaciones hasta que pueda hablar con el Centro de soporte al cliente y
le proporcionen más indicaciones.
• Cables de alimentación, enchufes, adaptadores de alimentación, alargadores, protectores contra
sobrecargas o fuentes de alimentación que estén agrietados, rotos o dañados.
• Señales de sobrecalentamiento, humo, chispas o fuego.
• Daños en una batería (como griegas, abolladuras o pliegues), descarga de una batería o una acumulación
de substancias extrañas en la batería.
• Un sonido de chasquido, resquebrajamiento o silbido, o fuerte olor proveniente del producto.
• Señales de que el líquido se ha derramado o que ha caído un objeto sobre el sistema, el cable de
alimentación o el adaptador de alimentación.
• El sistema, cable de alimentación o adaptador de alimentación han estado expuestos al agua.
• El producto se ha dejado caer o se ha dañado de alguna forma.
• El producto no funciona normalmente cuando se siguen las instrucciones de funcionamiento.
Nota: si nota estas condiciones con un producto no fabricado para o por Lenovo (como un alargador), deje
de utilizar ese producto hasta que contacte con el fabricante del mismo para obtener más instrucciones o
hasta que consiga el recambio adecuado.
Directrices de seguridad
Tenga en cuenta siempre las precauciones siguientes con el fin de reducir el riesgo de que se produzcan
lesiones o daños en la propiedad.
Para obtener más información, consulte la Guía de seguridad y garantía que se incluye con el sistema.
© Copyright Lenovo 2011 vii
Downloaded from www.Manualslib.com manuals search engine
Servicio y actualizaciones
No intente arreglar un producto por su cuenta a menos que así esté indicado en la documentación o se lo
indique el Centro de Soporte al Cliente. Trabaje sólo con un proveedor de servicios que esté autorizado
para reparar el producto.
Nota: Algunas piezas del sistema pueden ser actualizadas o sustituidas por el cliente. Normalmente se hace
referencia a las actualizaciones como opciones. Las piezas de repuesto aprobadas para la instalación del
cliente se denominan Unidades sustituibles por el cliente, o CRU. Lenovo proporciona documentación con
instrucciones, cuando resulta adecuado que los clientes instalen opciones o sustituyan CRU. Debe seguir
exactamente todas las instrucciones al instalar o sustituir piezas. El estado desactivado de un indicador de
alimentación no significa necesariamente que los niveles de voltaje de un producto sean iguales a cero.
Antes de extraer las cubiertas de un producto equipado con un cable de alimentación, asegúrese siempre de
que la alimentación está apagada y que el producto está desenchufado de cualquier fuente de alimentación.
Si tiene alguna duda, póngase en contacto con el Centro de soporte al cliente.
El sistema no tiene ninguna pieza móvil una vez que se ha desconectado el cable de alimentación; no
obstante, los avisos siguientes son necesarios para su seguridad.
PRECAUCIÓN:
Riesgo de piezas móviles. Mantenga alejados los dedos y otras partes del cuerpo.
PRECAUCIÓN:
Antes de sustituir cualquier CRU, apague el sistema y espere entre tres y cinco minutos para que
el sistema se enfríe antes de abrir la cubierta.
viii Guía del usuario
Downloaded from www.Manualslib.com manuals search engine
Cables y adaptadores de alimentación
PELIGRO
Sólo utilice los cables de alimentación y los adaptadores de alimentación que el fabricante del
producto suministra.
Los cables de alimentación deben estar oficialmente aprobados. En Alemania, debe ser el H05VV-F,
3G, 0,75 mm2 o uno mejor. En otros países, se utilizarán los tipos adecuados.
Nunca enrolle un cable de alimentación alrededor de un adaptador de alimentación u otro objeto.
Hacer esto puede forzar el cable de forma que el cable se deshilache, agriete o rice. Esto puede
dar lugar a riesgos en la seguridad.
Siempre disponga los cables de alimentación de forma que ningún objeto pueda pisarlos, agarrarse
o tropezarse con ellos.
Proteja el cable de alimentación y los adaptadores de alimentación de los líquidos. Por ejemplo, no
deje el cable de alimentación ni los adaptadores de alimentación cerca de fregaderos, bañeras,
cuartos de baño o suelos que se limpien con productos líquidos. Los líquidos pueden provocar un
pequeño cortocircuito, especialmente si el cable de alimentación o el adaptador de alimentación
está dañado por un uso indebido. Los líquidos también pueden corroer gradualmente los terminales
del cable de alimentación y/o los terminales del conector en un adaptador de alimentación, que con
el tiempo puede provocar sobrecalentamiento.
Conecte siempre los cables de alimentación en el orden correcto y asegúrese de que todos
los conectores del cable de alimentación estén enchufados completa y firmemente en sus
receptáculos.
No utilice ningún adaptador de alimentación que muestre corrosión en las clavijas de entrada de
corriente alterna ni que muestre indicios de sobrecalentamiento (por ejemplo, plástico deformado)
en la entrada de corriente alterna o en otra parte del adaptador.
No utilice cables de alimentación en que los contactos eléctricos de cualquiera de los extremos
muestren indicios de corrosión o sobrecalentamiento, o si el cable de alimentación tiene daños de
cualquier tipo.
Alargadores y dispositivos relacionados
Asegúrese de que los alargadores, los protectores contra sobrecargas, las fuentes de alimentación
ininterrumpida y las regletas protectoras contra picos de corriente que utilice estén calificados para satisfacer
los requisitos del producto. No sobrecargue nunca estos dispositivos. Si se utilizan regletas protectoras
contra picos de corriente, la carga no debe exceder de los valores de entrada de la regleta protectora contra
picos de corriente. Póngase en contacto con un electricista para obtener más información si tiene preguntas
acerca de cargas de alimentación, requisitos de alimentación y valores de entrada.
© Copyright Lenovo 2011 ix
Downloaded from www.Manualslib.com manuals search engine
Enchufes y tomas de corriente
PELIGRO
Si un receptáculo (toma de alimentación) que intenta utilizar con el sistema presenta daños o
corrosión, no utilice la toma hasta que la sustituya un electricista calificado.
No doble ni modifique el enchufe. Si el enchufe está dañado, póngase en contacto con el fabricante
para obtener un repuesto.
No comparta ninguna toma de alimentación eléctrica con otros dispositivos domésticos o
comerciales que consuman grandes cantidades de electricidad; de lo contrario, el voltaje inestable
podría dañar el sistema, los datos o los dispositivos conectados.
Algunos productos vienen equipados con un enchufe de tres clavijas. Este enchufe sólo es
adecuado para una toma de alimentación con conexión a tierra. Es una característica de seguridad.
No anule esta característica de seguridad intentando insertarla en una toma de alimentación sin
conexión a tierra. Si no puede insertar el enchufe en la toma de alimentación, contacte con un
electricista para obtener un adaptador homologado para la toma de alimentación o para sustituirlo
por uno que permita utilizar esta característica de seguridad. Nunca sobrecargue una toma de
alimentación eléctrica. La carga global del sistema no debería superar el 80 por ciento de la
potencia nominal del circuito derivado. Consulte a un electricista para obtener más información si
tiene dudas sobre las cargas de potencia y la potencia nominal de los circuitos derivados.
Asegúrese de que la toma de alimentación que está utilizando tenga el cableado adecuado, sea de
fácil acceso y se encuentre cerca del equipo. No fuerce los cables de alimentación al extenderlos.
Asegúrese de que la toma de alimentación eléctrica proporcione el voltaje correcto y corriente
para el producto que vaya a instalar.
Conecte y desconecte el equipo con precaución de la toma de alimentación eléctrica.
Declaración sobre la fuente de alimentación
PELIGRO
Nunca saque la cubierta de una fuente de alimentación, o cualquier otra pieza, que tenga la
siguiente etiqueta.
Hay niveles peligrosos de voltaje, corriente y energía al interior de cualquier componente que
tenga esta etiqueta. Al interior de estos componentes no hay piezas que requieran ningún tipo
de mantenimiento. Si sospecha que alguna de estas piezas presenta problemas, comuníquese
con un técnico de servicio.
x Guía del usuario
Downloaded from www.Manualslib.com manuals search engine
Dispositivos externos
PRECAUCIÓN:
No conecte ni desconecte ningún cable de un dispositivo externo, a menos que sean cables USB
(Universal Serial Bus) y 1394, mientras el sistema esté enchufado; de lo contrario, podría dañar el
sistema. Para evitar posibles daños en los dispositivos conectados, espere al menos cinco segundos
después de apagar el sistema para desconectar los dispositivos externos.
Baterías
PELIGRO
Todos los sistemas personales fabricados por Lenovo contienen una batería de tipo moneda para
proporcionar alimentación al reloj del sistema. Además, muchos productos portátiles, como por
ejemplo los PC portátiles, utilizan una batería recargable para proporcionar alimentación al sistema
cuando esté en modalidad transportable. La compatibilidad de las baterías proporcionadas por
Lenovo para este producto ha sido probadas y sólo se deben sustituir por componentes aprobados.
Este sistema no es compatible con baterías no fabricadas o no autorizadas por Lenovo. El sistema
arrancará, pero puede que no cargue baterías no autorizadas. Atención: Lenovo no se hace
responsable del rendimiento ni de la seguridad de las baterías no autorizadas, ni tampoco otorga
ninguna garantía por las anomalías o los daños derivados de su uso.
No intente nunca abrir o revisar una batería. No aplaste, pinche ni incinere la batería ni cortocircuite
los contactos metálicos. No exponga la batería a agua ni a otros líquidos. Sólo recargue la batería
estrictamente según las instrucciones incluidas en la documentación del producto.
El trato o uso incorrecto de las baterías puede provocar su sobrecalentamiento, que a su vez
puede causar la “expulsión” de gases o llamas del paquete de baterías o de la pila tipo botón. Si
la batería está dañada o si observa alguna descarga de la batería o la creación de materiales
extraños en los contactos de plomo de la batería, deje de utilizarla y busque un recambio del
fabricante de la batería.
Las baterías se pueden degradar cuando se dejan de utilizar durante largos periodos de tiempo.
Para algunas baterías recargables (especialmente baterías de iones de litio), dejar una batería
inutilizada en un estado descargado podría aumentar el riesgo de un cortocircuito de la batería, lo
que podría acortar la vida de la batería y también puede suponer un riesgo para la seguridad. No
permita que las baterías de iones de litio recargables se descarguen completamente ni almacene
estas baterías en un estado descargado.
© Copyright Lenovo 2011 xi
Downloaded from www.Manualslib.com manuals search engine
Aviso sobre la batería recargable
PELIGRO
No intente desmontar o modificar la batería. Si intenta hacerlo, puede causar una explosión o
pérdida de líquido de la batería. La garantía no cubre ninguna batería que no sea la especificada
por Lenovo, ni tampoco ninguna batería desmontada o modificada.
Si se sustituye de forma incorrecta la batería recargable, existe peligro de explosión. La batería
contiene una pequeña cantidad de sustancias dañinas. Para evitar posibles daños:
• Sustitúyala sólo por una batería del tipo recomendado por Lenovo.
• Mantenga la batería alejada del fuego.
• No la exponga al agua ni a la lluvia.
• No intente desmontarla.
• No la cortocircuite.
• Manténgala lejos del alcance de los niños.
• No deje caer la batería.
No ponga la batería en un contenedor de basura para su evacuación en un vertedero. Cuando
deseche la batería, cumpla con las ordenanzas o las disposiciones locales.
La batería se debe almacenar a temperatura ambiente, cargada aproximadamente del 30 al 50% de
su capacidad. Recomendamos que la batería se cargue una vez al año para evitar descargas.
Aviso sobre la batería de celda de moneda de litio
PELIGRO
Existe riesgo de explosión si la batería no se sustituye correctamente.
Al sustituir la batería de litio de tipo botón, utilice sólo el mismo tipo o un tipo equivalente al
recomendado por el fabricante. La batería contiene litio y puede explotar si no se utiliza, maneja
o desecha correctamente.
No haga ninguna de las acciones siguientes:
• Tirarla o sumergirla en agua
• Exponerla a calor de más de 100°C (212°F)
• Repararla ni desmontarla
Deseche la batería de acuerdo con las ordenanzas o disposiciones locales.
La siguiente declaración se aplica a los usuarios del estado de California, EE.UU.
Información sobre perclorato de California:
Los productos que contienen baterías de celda de moneda de litio con CR (dióxido de manganeso)
pueden contener perclorato.
Es posible que se aplique el manejo especial del material con perclorato. Consulte
http://www.dtsc.ca.gov/hazardouswaste/perchlorate.
xii Guía del usuario
Downloaded from www.Manualslib.com manuals search engine
Calor y ventilación del producto
PELIGRO
Los equipos informáticos, los adaptadores de corriente CA y otros muchos accesorios pueden
generar calor cuando se encienden y cuando se cargan las baterías. Las computadoras portátiles
pueden generar bastante calor debido a su tamaño compacto. Siga siempre estas precauciones
básicas:
• Cuando el sistema está encendido o la batería se está cargando, la base, el reposamanos y
alguna otra parte del sistema pueden calentarse. Evite que alguna sección caliente del sistema
entre en contacto con las manos, el regazo o cualquier otra parte de su cuerpo durante un
período amplio de tiempo. Cuando utilice el teclado, evite dejar las manos en el reposa manos
durante un periodo prolongado de tiempo. El sistema genera calor durante el funcionamiento
normal. La cantidad de calor depende de la cantidad de actividad del sistema y del nivel de
carga de la batería. El contacto prolongado con su cuerpo, incluso a través de la ropa, puede
producir molestias o incluso, a la larga, quemaduras. Interrumpa periódicamente la utilización
del teclado levantando las manos del reposa manos y tenga cuidado de no utilizar el teclado
durante un periodo amplio de tiempo.
• No utilice el sistema ni cargue la batería cerca de materiales inflamables o en entornos
explosivos.
• Con el producto se proporcionan ranuras de ventilación, ventiladores y disipadores, que
ofrecen seguridad, comodidad y fiabilidad de operación. Estos dispositivos pueden bloquearse
inadvertidamente al dejar el producto sobre una cama, sofá, alfombra o cualquier otra superficie
flexible. No bloquee, tape ni inhabilite nunca estos dispositivos.
• Cuando el adaptador de alimentación de CA está conectado a una toma eléctrica y al sistema,
genera calor. No coloque el adaptador en contacto con ninguna parte de su cuerpo mientras lo
esté utilizando. No utilice nunca el adaptador de alimentación de CA para calentarse el cuerpo.
El contacto prolongado con su cuerpo, incluso a través de la ropa, puede producir quemaduras
en la piel.
Para su seguridad, siga siempre estas precauciones básicas de seguridad con el sistema:
• Mantenga la cubierta cerrada cuando el sistema esté conectado.
• Compruebe regularmente si hay acumulación de polvo en el exterior del sistema.
• Extraiga el polvo de los orificios de ventilación y de las perforaciones del bisel. Será necesario
realizar con más frecuencia la limpieza de sistemas que se encuentren en áreas polvorientas
o de mucho tráfico.
• No restrinja ni bloquee las aperturas de ventilación.
• No haga funcionar el sistema dentro de un mueble, dado que esto podría aumentar el riesgo de
sobrecalentamiento.
• Las temperaturas del flujo de aire en el sistema no deben superar los 35° C (95° F).
© Copyright Lenovo 2011 xiii
Downloaded from www.Manualslib.com manuals search engine
Información de seguridad sobre la corriente eléctrica
PELIGRO
La corriente eléctrica de cables de alimentación, cables telefónicos y cables de comunicaciones es
peligrosa.
Para evitar el peligro de una descarga eléctrica:
• No utilice el sistema durante una tormenta eléctrica.
• No conecte o desconecte cables o realice instalación, mantenimiento o reconfiguración de
este producto durante una tormenta eléctrica.
• Conecte todos los cables de alimentación a una toma eléctrica correctamente cableada y con
toma de tierra.
• Conecte cualquier equipo que se vaya a conectar a este producto a tomas de alimentación
correctamente cableadas.
• Siempre que sea posible, utilice sólo una mano para conectar o desconectar los cables de señal.
• No encienda nunca el equipo cuando haya muestras de fuego, agua o daño estructural.
• Desconecte los cables de alimentación conectados, la batería y todos los cables antes de abrir
las cubiertas del dispositivo, a menos que en los procedimientos de instalación y configuración
se indique lo contrario.
• No use le sistema hasta que todos los alojamientos de las piezas internas estén en su lugar.
Nunca use el sistema cuando las piezas internas y los circuitos estén expuestos.
PELIGRO
• Conecte y desconecte los cables tal como se describe en los procedimientos siguientes al
instalar, mover o abrir las cubiertas de este producto o de los dispositivos conectados.
Para conectar: Para desconectar:
1. Apáguelo todo. 1. Apáguelo todo.
2. En primer lugar, conecte todos los cables a los 2. En primer lugar, extraiga los cables de
dispositivos. alimentación de las tomas.
3. Conecte los cables de señal a los conectores. 3. Extraiga los cables de señal de los conectores.
4. Conecte los cables de alimentación a las tomas 4. Extraiga todos los cables de los dispositivos.
de alimentación.
5. Encienda los dispositivos.
Se debe desconectar el cable de alimentación de la toma eléctrica o receptáculo de la pared antes
de instalar todos los demás cables eléctricos conectados al sistema.
Se puede volver a conectar el cable de alimentación a la toma eléctrica o receptáculo de la pared
sólo después de que se hayan conectado todos los demás cables eléctricos al sistema.
xiv Guía del usuario
Downloaded from www.Manualslib.com manuals search engine
Información sobre la seguridad del módem
PELIGRO
Para Tipo de América del Norte:
PRECAUCIÓN:
Para reducir el riesgo de incendios, utilice el cable N° 26 AWG o un cable de comunicaciones
mayor (por ejemplo, N° 24 AWG) homologado por los Underwriters Laboratories (UL) o certificado
por la Canadian Standards Association (CSA).
Para reducir el riesgo de incendio, descargas eléctricas o daños personales al utilizar el equipo de
teléfono, siga siempre unas precauciones básicas de seguridad, como por ejemplo:
• No conecte el cable ni lo desconecte de la toma de teléfono de la pared durante una tormenta
eléctrica.
• No instale conectores de teléfono en ubicaciones húmedas. No utilice el sistema cerca del agua.
• No toque terminales o cables de teléfono que no estén aislados a menos que la línea de teléfono
esté desconectada de la interfaz de red.
• Tenga cuidado al instalar o modificar líneas telefónicas.
• No utilice el sistema con la conexión de cable telefónico durante una tormenta eléctrica. Existe
un riesgo remoto de que se produzca una descarga eléctrica.
• No utilice una teléfono (que no sea del tipo inalámbrico) durante una tormenta eléctrica.
• No utilice el teléfono para notificar un escape de gas cerca de dicho escape.
• No conecte el cable del teléfono al conector Ethernet.
Declaración de conformidad para rayos láser
PRECAUCIÓN:
Cuando haya instalados productos láser (por ejemplo, unidades de CD-ROM, unidades de DVD,
dispositivos de fibra óptica o transmisores), tenga en cuenta lo siguiente:
• No extraiga las cubiertas. La extracción de las cubiertas del producto láser podría producir una
exposición a radiación láser peligrosa. No hay ninguna pieza dentro del dispositivo que pueda
reparar.
• La utilización de controles, ajustes o la realización de procedimientos diferentes a los
especificados puede dar como resultado una exposición peligrosa a radiaciones.
PELIGRO
Algunos productos láser contienen un diodo láser de Clase 3A o Clase 3B incorporado. Tenga en
cuenta lo siguiente.
Emite radiación láser cuando está abierto. No fije la vista en el rayo, no lo mire directamente con
instrumentos ópticos y evite la exposición directa al rayo.
Aviso sobre la pantalla de cristal líquido (LCD)
PRECAUCIÓN:
Para productos con lámparas fluorescentes que contienen mercurio (es decir, que no son LED)
• La lámpara fluorescente de la pantalla de cristal líquido (LCD) contiene mercurio; deséchela según
la legislación, local, estatal o federal.
© Copyright Lenovo 2011 xv
Downloaded from www.Manualslib.com manuals search engine
• La pantalla LCD es de cristal y puede romperse si el sistema se maneja de forma brusca o se
deja caer. Si se rompe la LCD y el fluido interno le cae en los ojos o sobre las manos, lávese
inmediatamente las partes afectadas con agua durante 15 minutos como mínimo; si existe algún
signo anómalo después del lavado, solicite asistencia médica.
Utilización de auriculares
Si el sistema tiene un conector para auriculares y un conector de salida de audio, utilice siempre el conector
de auriculares para los auriculares.
PRECAUCIÓN:
Los niveles de presión de sonido excesivos de los auriculares pueden causar pérdida de audición.
El ajuste del ecualizador al máximo aumenta el voltaje de salida de los auriculares y, por tanto, el
nivel de presión de sonido.
Un uso excesivo de auriculares o cascos durante un largo periodo de tiempo a un volumen alto puede
resultar peligroso, si la salida de los conectores de los auriculares o cascos no cumple las especificaciones
de EN 50332-2. El conector de la salida de los auriculares del sistema cumple la especificación EN 50332-2
Subcláusula 7. Esta especificación limita el voltaje de salida RMS real de banda ancha máximo del sistema
a 150 mV. Para protegerse de la pérdida de audición, asegúrese de que los auriculares o cascos que
utilice cumplan siempre con la especificación EN 50332-2 (Límites de la Cláusula 7) para un voltaje de
característica de banda ancha de 75 mV. El uso de auriculares que no cumplen la especificación EN 50332-2
puede ser peligroso debido a niveles de presión de sonido excesivos.
Si el sistema Lenovo se entregó con auriculares o cascos en el paquete, como un conjunto, la combinación
de los auriculares y el sistema ya cumple las especificaciones de EN 50332-1. Si se utilizan unos auriculares
o cascos diferentes, asegúrese de que éstos cumplen la especificación EN 50332-1 (la cláusula 6.5 Valores
de limitación). El uso de auriculares que no cumplen la especificación EN 50332-1 puede ser peligroso
debido a niveles de presión de sonido excesivos.
Información sobre seguridad adicional
PELIGRO
Las bolsas de plástico pueden ser peligrosas. Mantenga las bolsas de plástico lejos de los bebés y
los niños para evitar el peligro de asfixia.
Aviso para usuarios de tablet PC
Aviso de seguridad para usuarios de Australia:
PELIGRO
No conecte la línea telefónica mientras utilice la modalidad de tablero.
Aviso para usuarios de EE. UU.
Muchos productos y accesorios de PC contienen cables, tales como cables de alimentación o cables para
conectar el accesorio a un PC. Si este producto tiene un cable de este tipo, se aplica el aviso siguiente:
AVISO
El manejo del cable en este producto o de los cables asociados con los accesorios vendidos con este
producto expondrá al usuario a plomo, una sustancia química conocida en el Estado de California como
causante de cáncer, defectos de nacimiento y otros daños en la reproducción. Lávese las manos antes de
su manejo.
xvi Guía del usuario
Downloaded from www.Manualslib.com manuals search engine
Guarde estas instrucciones.
© Copyright Lenovo 2011 xvii
Downloaded from www.Manualslib.com manuals search engine
xviii Guía del usuario
Downloaded from www.Manualslib.com manuals search engine
Capítulo 1. Visión general del producto
En este capítulo se proporciona información sobre las ubicaciones de los conectores, información
importante del producto, características del sistema, especificaciones, entorno operativo y programas de
software previamente instalados.
Este capítulo contiene los siguientes temas:
• “Ubicación de controles, conectores e indicadores del sistema” en la página 1
• “Ubicación de información importante de producto” en la página 13
• “Características” en la página 16
• “Especificaciones” en la página 17
• “Entorno operativo” en la página 18
• “Software y tecnologías ThinkVantage” en la página 18
Ubicación de controles, conectores e indicadores del sistema
Este apartado presenta las características de hardware del sistema y, a continuación, proporciona la
información básica que necesitará para empezar a beneficiarse de sus funciones.
• “Vista frontal” en la página 2
• “Vista lateral derecha” en la página 5
• “Vista del lateral izquierdo” en la página 7
• “Vista posterior” en la página 10
• “Vista inferior” en la página 8
• “Indicadores de estado” en la página 11
© Copyright Lenovo 2011 1
Downloaded from www.Manualslib.com manuals search engine
Vista frontal
Figura 1. Vista frontal del sistema ThinkPad T420/T420i
1 Pantalla del sistema 2 Interruptor de alimentación
3 Lector de huellas dactilares 4 Botones del TrackPoint
5 Pivote del TrackPoint 6 Botón ThinkVantage
7 Indicadores de estado del sistema y de energía 8 Antenas inalámbricas UltraConnect (izquierda)
9 Micrófono incorporado (izquierda) 10 Cámara integrada
11 ThinkLight 12 Micrófono incorporado (derecha)
13 Antenas inalámbricas UltraConnect (derecha) 14 Altavoz estéreo incorporado (izquierdo)
15 Teclas de avance y retroceso 16 Antena Bluetooth
17 Área táctil 18 Botones del área táctil
19 Tecla Fn 20 Indicador/Tecla de CapsLock
21 Altavoz estéreo incorporado (izquierdo) 22 Botones de control de volumen
1 Pantalla del sistema
La pantalla de alta resolución de transistor de película fina (TFT) proporciona texto y gráficos claros y
brillantes.
Para obtener detalles, consulte las instrucciones del apartado “Modificación de los valores de pantalla”
en la página 74.
2 Interruptor de alimentación
Utilice el interruptor de encendido para encender el sistema. Para apagar el sistema, utilice las opciones de
cierre del menú Inicio.
2 Guía del usuario
Downloaded from www.Manualslib.com manuals search engine
Si no puede apagar el sistema mediante este método, pulse y mantenga pulsado el interruptor de encendido
durante 2 segundos.
Si el sistema no responde y no lo puede apagar, pulse y mantenga pulsado el interruptor de alimentación
durante 4 segundos o más. Si el sistema sigue sin restablecerse, saque el adaptador de alimentación
de CA y la batería.
3 Lector de huellas dactilares
Algunos modelos tienen un Lector de huellas dactilares. La tecnología de autentificación dactilar le permite
utilizar sus huellas dactilares para iniciar el sistema y entrar a ThinkPad Setup.
Para obtener detalles, consulte las instrucciones del apartado “Utilización del lector de huellas dactilares”
en la página 101.
UltraNav®
4 Botones del TrackPoint
5 Pivote del TrackPoint
17 Área táctil
18 Botones del área táctil
El teclado contiene un puntero exclusivo, el TrackPoint®. Las operaciones de apuntar, seleccionar y arrastrar
forman parte todas ellas de un solo proceso que se puede realizar sin mover los dedos de la posición
de tecleo.
Para mover el puntero, pase el dedo por encima del área táctil del UltraNav.
Los botones del TrackPoint y del área táctil ofrecen funciones similares a las de un ratón y los botones
del mismo.
6 Botón ThinkVantage
Pulse el botón ThinkVantage para iniciar el programa SimpleTap (para Windows® 7) o el programa
ThinkVantage Productivity Center (para Windows XP y Windows Vista®).
Nota: En función de la fecha de fabricación del sistema, es posible que tenga el programa Lenovo
ThinkVantage Toolbox preinstalado en lugar del programa SimpleTap o el programa ThinkVantage
Productivity Center.
Además, puede utilizar el botón ThinkVantage para interrumpir la secuencia de arranque del sistema e
iniciar el espacio de trabajo de Rescue and Recovery®. Para obtener más información, consulte “Botón
ThinkVantage” en la página 29.
7 Indicadores de estado del sistema y de energía
El sistema tiene los indicadores de estado del sistema y los indicadores de estado de energía. Para obtener
información detallada sobre la ubicación y el significado de cada indicador, consulte “Indicadores de estado
del sistema” en la página 11 y “Indicadores de estado de energía” en la página 12.
8 Antenas inalámbricas™ UltraConnect (izquierda)
13 Antenas inalámbricas de UltraConnect (derecha)
Las antenas incorporadas para la comunicación inalámbrica están ubicadas en la parte superior izquierda y
en la parte superior derecha de la pantalla del sistema.
Para ver las ubicaciones específicas de cada antena, consulte el apartado “Ubicación de las antenas
UltraConnect de conexión inalámbrica” en la página 248.
Capítulo 1. Visión general del producto 3
Downloaded from www.Manualslib.com manuals search engine
9 Micrófono incorporado (izquierda)
12 Micrófono incorporado (derecha)
El micrófono incorporado captura sonido y voz cuando se utiliza con un programa de aplicación capaz
de manejar audio.
10 Cámara integrada
Algunos modelos tienen una cámara integrada. Utilizando esta cámara, puede realizar fotografías o realizar
una vídeoconferencia.
Para obtener más información acerca de cómo usar la cámara, consulte “Utilización de una cámara
integrada” en la página 83.
11 ThinkLight
Puede utilizar el sistema cuando las condiciones de iluminación sean poco óptimas.
Para iluminar el teclado, encienda ThinkLight® pulsando Fn+RePág. Para desactivarlo, pulse de nuevo
Fn+ Re Pág.
14 Altavoz estéreo incorporado (derecha)
21 Altavoz estéreo incorporado (izquierda)
Los altavoces estéreo están incorporados en el sistema.
Para obtener detalles, consulte las instrucciones del apartado “Botones de volumen y de silencio” en la
página 34.
15 Teclas de avance y retroceso
Las teclas de avance y retroceso del teclado situadas cerca de las teclas de control del cursor se utilizan
con el navegador de Internet, por ejemplo Internet Explorer®. Funcionan como las flechas hacia delante
y atrás del navegador que desplazan al usuario hacia delante y hacia atrás hasta las páginas que ha
visualizado en el orden en que las abrió.
16 Antena Bluetooth
Si el sistema tiene las características de Bluetooth integrado, consulte el apartado “Utilización de Bluetooth”
en la página 47 para obtener más información.
19 Tecla Fn
Utilice la tecla Fn para beneficiarse de las funciones del ThinkPad®, como por ejemplo encender la
ThinkLight. Para utilizar las funciones del ThinkPad, pulse Fn + la tecla de función necesaria marcada en azul.
20 Indicador/Tecla de CapsLock
El indicador de CapsLock se ubica en la tecla de CapsLock.
Para obtener más información sobre el indicador de CapsLock, consulte “Indicadores de estado del
sistema” en la página 11.
22 Botones de control de volumen
Los botones de volumen incorporados le permiten ajustar rápidamente el volumen o silenciar el sonido
del sistema.
Para obtener detalles, consulte las instrucciones del apartado “Botones de volumen y de silencio” en la
página 34.
4 Guía del usuario
Downloaded from www.Manualslib.com manuals search engine
Vista lateral derecha
Figura 2. Vista lateral derecha de ThinkPad T420/T420i
1 Cerradura de seguridad 2 Conector USB
3 Conector combinado eSATA/USB 4 Ranura ExpressCard
5 Ranura de lector de tarjetas de soporte 6 Conmutador de radio inalámbrica
7 Serial Ultrabay Enhanced 8 Conector de audio combinado
1 Cerradura de seguridad
El sistema se proporciona con una cerradura de seguridad. Puede adquirir un cable y candado de seguridad
que se adecuen a esta cerradura.
2 Conector USB
El conector Universal Serial Bus se utiliza para conectar dispositivos compatibles con la interfaz USB, como
por ejemplo una impresora o una cámara digital.
Nota: el sistema es compatible con USB 1.1 y 2.0.
3 Conector combinado eSATA/USB
Los conectores Universal Serial Bus se utilizan para conectar dispositivos compatibles con la interfaz USB,
como por ejemplo una impresora o una cámara digital.
Nota: el sistema es compatible con USB 1.1 y 2.0.
También puede conectar un dispositivo SATA externo, como por ejemplo una unidad de disco duro externo,
a este conector en algunos modelos.
Nota: Para evitar dañar el conector, tenga cuidado cuando conecte un cable del dispositivo SATA externo
al conector.
4 Ranura ExpressCard
El sistema tiene la ranura de ExpressCard para una tarjeta de 34 mm de ancho.
Capítulo 1. Visión general del producto 5
Downloaded from www.Manualslib.com manuals search engine
Para obtener detalles, consulte las instrucciones del apartado “Utilización del lector de tarjetas de soporte”
en la página 84.
5 Ranura de lector de tarjetas de soporte
En función del modelo, el sistema puede tener una ranura de lector de tarjetas de soporte. El lector de
tarjetas de medios es compatible con las siguientes tarjetas:
• Tarjeta SD
• Tarjeta SDHC
• Tarjeta SDXC
• MultiMediaCard
Nota: El sistema no es compatible con la característica CPRM para la tarjeta SD.
Para obtener detalles, consulte las instrucciones del apartado “Utilización del lector de tarjetas de soporte”
en la página 84.
6 Conmutador de radio inalámbrica
Puede activar y desactivar rápidamente las características inalámbricas del sistema utilizando este
conmutador.
7 Serial Ultrabay Enhanced
El sistema tiene una bahía para dispositivos Serial Ultrabay™ Enhanced. Hay una unidad óptica instalada
en la bahía.
Nota: Puede instalar un dispositivo Serial Ultrabay Slim de 9,5 mm de ancho o un dispositivo Serial Ultrabay
Enhanced de 12,7 mm de ancho en Serial Ultrabay Enhanced.
8 Conector de audio combinado
Para escuchar sonido del sistema, conecte unos auriculares, que tengan un conector de 3,5 mm de 4
polos, al conector de audio combinado.
Notas:
• si utiliza unos auriculares con un conmutador de función, por ejemplo, unos auriculares para un
dispositivo móvil digital iPhone®, no pulse este conmutador cuando esté utilizando los auriculares. Si lo
pulsa, se inhabilitará el micrófono y en su lugar se habilitará el micrófono interno.
• el conector de audio combinado no es compatible con micrófonos convencionales. Para obtener más
información sobre los dispositivos soportados por el conector de audio combinado del sistema y los
conectores de audio de las unidades ThinkPad Mini Dock Series 3, ThinkPad Mini Dock Plus Series 3
y ThinkPad Mini Dock Plus Series 3 (170 W), consulte “Utilización de características de audio” en la
página 82.
6 Guía del usuario
Downloaded from www.Manualslib.com manuals search engine
Vista del lateral izquierdo
Figura 3. Vista lateral izquierda de ThinkPad T420/T420i
1 Rejillas de ventilación (izquierda) 2 Conector de monitor
3 Conector Ethernet 4 Conector DisplayPort
5 Conector USB (izquierda) 6 Ranura de la tarjeta inteligente
1 Rejillas de ventilación (izquierda)
El ventilador interno y las rejillas permiten que el aire circule por el sistema y refrigere el procesador central.
Nota: para evitar obstruir la entrada o salida de aire, no coloque ningún obstáculo delante del ventilador.
2 Conector de monitor
Puede conectar un monitor externo o un proyector al sistema ThinkPad para visualizar la información
del sistema.
Nota: si conecta el sistema a la unidad ThinkPad Port Replicator Series 3, ThinkPad Mini Dock Series 3,
ThinkPad Mini Dock Plus Series 3 y ThinkPad Mini Dock Plus Series 3 (170 W) y utiliza un conector de
monitor, utilice el conector de monitor en la unidad ThinkPad Port Replicator Series 3, ThinkPad Mini Dock
Series 3, ThinkPad Mini Dock Plus Series 3 y ThinkPad Mini Dock Plus Series 3 (170 W), y no el del sistema.
Para obtener detalles, consulte las instrucciones del apartado “Conexión de un monitor externo” en la
página 75.
3 Conector Ethernet
Conecte el sistema a una LAN con el conector Ethernet.
PELIGRO
Para evitar el riesgo de descargas eléctricas, no conecte el cable telefónico al conector Ethernet.
Conecte solamente un cable Ethernet a este conector.
Capítulo 1. Visión general del producto 7
Downloaded from www.Manualslib.com manuals search engine
Dos indicadores, en la parte inferior derecha e izquierda del conector, muestran el estado de la conexión de
red. Cuando el sistema se conecta a una LAN y existe una sesión con la red, el indicador inferior derecho se
ilumina permanentemente en verde. Mientras se transmiten datos, el indicador inferior izquierdo parpadea
en color amarillo.
Para obtener detalles, consulte las instrucciones del apartado “Access Connections” en la página 21.
Nota: si conecta el sistema a la unidad ThinkPad Port Replicator Series 3, ThinkPad Mini Dock Series 3,
ThinkPad Mini Dock Plus Series 3 y ThinkPad Mini Dock Plus Series 3 (170 W) y utiliza un conector Ethernet,
utilice el conector Ethernet en la unidad ThinkPad Port Replicator Series 3, ThinkPad Mini Dock Series 3,
ThinkPad Mini Dock Plus Series 3 y ThinkPad Mini Dock Plus Series 3 (170 W), y no el del sistema.
4 Conector DisplayPort
El sistema es compatible con DisplayPort, una interfaz de pantalla digital de siguiente generación que
conecta un proyector, monitor externo o HDTV compatible al sistema.
5 Conector USB (izquierda)
Los conectores Universal Serial Bus se utilizan para conectar dispositivos compatibles con la interfaz USB,
como por ejemplo una impresora o una cámara digital.
Nota: el sistema es compatible con USB 1.1 y 2.0.
6 Ranura de la tarjeta inteligente
El sistema tiene ranura de tarjeta inteligente.
Para obtener detalles, consulte las instrucciones del apartado “Utilización del lector de tarjetas de soporte”
en la página 84.
Vista inferior
Figura 4. Vista inferior del sistema ThinkPad T420/T420i
8 Guía del usuario
Downloaded from www.Manualslib.com manuals search engine
1 Ranura de tarjeta SIM 2 Batería
3 Conector de acoplamiento 4 Ranura de ampliación de memoria
5 Unidad de disco duro o unidad de estado sólido 6 Ranura de Mini-Tarjeta PCI Express para tarjeta de
WAN inalámbrica o unidad de estado sólido mSATA
1 Ranura de tarjeta SIM
Si el sistema tiene una característica de WAN inalámbrica, es posible que requiera una tarjeta SIM (Módulo
de identificación de suscriptor) para establecer conexiones de WAN (red de área amplia) inalámbrica. En
función del país de entrega, es posible que la tarjeta SIM ya esté instalada en la ranura de tarjeta SIM.
2 Batería
Utilice el sistema con energía de la batería siempre que la alimentación de CA no esté disponible.
Instalando una segunda batería, disponible como opción, en la Serial Ultrabay Slim, puede ampliar el
tiempo de funcionamiento del sistema. También puede utilizar Power Manager para ajustar los valores de
energía según sea necesario.
Para obtener detalles, consulte las instrucciones del apartado “Power Manager” en la página 23.
3 Conector de acoplamiento
Con una unidad ThinkPad Port Replicator Series 3, ThinkPad Mini Dock Series 3 o ThinkPad Mini Dock Plus
Series 3 y ThinkPad Mini Dock Plus Series 3 (170 W), puede ampliar las capacidades del sistema cuando
esté en la oficina o en casa.
4 Ranura de ampliación de memoria
Puede ampliar la cantidad de memoria del sistema instalando un módulo de memoria en la bahía de
memoria. Los módulos de memoria están disponibles como opción.
5 Unidad de disco duro o unidad de estado sólido
El sistema puede tener una unidad de disco duro ampliable por el cliente, de gran capacidad, que puede
satisfacer una gran variedad de necesidades de almacenamiento. Para garantizar la seguridad de la unidad,
Active Protection System™ está instalado en el sistema. Para obtener detalles, consulte “Active Protection
System” en la página 21.
Si lo desea, puede adquirir otra unidad de disco duro e instalarla en la Serial Ultrabay Slim.
Con los avances de las tecnologías Lenovo® para proporcionarle los sistemas con la mejor ingeniería,
algunos modelos están equipados con una unidad de estado sólido para el almacenamiento de datos. Esta
tecnología de vanguardia permite que los sistemas portátiles sean más ligeros, más pequeños y más rápidos.
Nota: La partición de servicio oculta es la razón por la cual hay menos espacio libre que el previsto en la
unidad de disco duro o en la unidad de estado sólido. Esta reducción se nota más en el caso de la unidad
de estado sólido debido a su menor capacidad.
6 Ranura de Mini-Tarjeta PCI Express para tarjeta de WAN inalámbrica o unidad de estado sólido
mSATA
Es posible que el sistema incluya una Mini-Tarjeta PCI Express en la ranura de Mini-Tarjeta PCI Express que
permita las comunicaciones de WAN inalámbrica.
Con los avances de las tecnologías Lenovo para proporcionarle los sistemas con la mejor ingeniería, algunos
modelos están equipados con una unidad de estado sólido mSATA para el almacenamiento de datos.
Capítulo 1. Visión general del producto 9
Downloaded from www.Manualslib.com manuals search engine
Vista posterior
Figura 5. Vista posterior del sistema ThinkPad T420/T420i.
1 Conector de módem o IEEE 1394 2 Conector Always On USB (posterior)
3 Conector de alimentación 4 Rejillas de ventilación (posterior)
1 Conector de módem o IEEE 1394
• Si el sistema tiene un conector de módem, conecte el sistema a una línea telefónica con el conector
de módem. Para obtener detalles, consulte las instrucciones del apartado “Conexiones de acceso
telefónico” en la página 73.
• Si el sistema tiene una conector IEEE 1394, que se utiliza para conectar dispositivos compatibles con la
interfaz IEEE 1394, como por ejemplo cámaras de vídeo digitales y unidades de disco duro externas.
Nota: En función del modelo, es posible que el sistema no cuente con conector de módem ni conector
IEEE 1394.
2 Conector Always On USB (posterior)
El conector Always On Universal Serial Bus se utiliza para conectar dispositivos compatibles con la interfaz
USB, como por ejemplo una impresora o una cámara digital.
De manera predeterminada, si el sistema está en modo de suspensión (espera), el conector Always On USB
le sigue permitiendo cargar algunos dispositivos, como teléfono inteligentes iPod®, iPhone y BlackBerry®,
conectando los dispositivos al conector.
Sin embargo, con el adaptador de alimentación de CA conectado, si desea cargar estos dispositivos cuando
el sistema esté en modo de hibernación o apagado, deberá abrir el programa Power Manager y configurar
los valores correspondientes para habilitar la función del conector Always On USB. Para conocer detalles
sobre cómo habilitar la función del conector Always On USB, consulte la ayuda en línea del programa
Power Manager.
Nota: el sistema es compatible con USB 1.1 y 2.0.
10 Guía del usuario
Downloaded from www.Manualslib.com manuals search engine
3 Conector de alimentación
El cable del adaptador de alimentación de CA se conecta al conector de alimentación del sistema para
proporcionar alimentación al sistema y cargar la batería.
4 Rejillas de ventilación (posterior)
El ventilador interno y las rejillas permiten que el aire circule por el sistema y refrigere el procesador central.
Nota: para evitar obstruir la entrada o salida de aire, no coloque ningún obstáculo delante del ventilador.
Indicadores de estado
Los indicadores de estado muestran el estado actual del sistema.
Indicadores de estado del sistema
1 Acceso al dispositivo
Se está utilizando una unidad de disco duro, o una unidad opcional, como por ejemplo una unidad en
Ultrabay, para leer o grabar datos. Cuando este indicador esté parpadeando, no ponga el sistema en
modalidad de suspensión (espera), extraiga el dispositivo de la bahía o apague el sistema.
2 Encendido
El interruptor de alimentación permanece encendido cuando el sistema está encendido, parpadea cuando el
sistema está en modalidad de suspensión (espera), y está apagado cuando el sistema está apagado.
3 Caps Lock
La modalidad de bloqueo de mayúsculas está habilitada. Puede escribir todos los caracteres alfanuméricos
(A-Z) en mayúscula sin pulsar la tecla Mayús.
4 Bloqueo numérico
Capítulo 1. Visión general del producto 11
Downloaded from www.Manualslib.com manuals search engine
De manera predeterminada, cuando el bloqueo numérico esté activado, el indicador de bloqueo numérico
se visualizará en la pantalla. Para cambiar los valores del indicador de bloqueo numérico, consulte
“Modificación de los valores de pantalla” en la página 74.
Nota: otra modalidad que está disponible para el sistema, aunque no hay ningún indicador para ella,
es la modalidad de Scroll Lock. Cuando esta modalidad está habilitada, las teclas de flecha se pueden
utilizar como teclas de función para el desplazamiento por la pantalla, pero no para mover el puntero.
Para habilitar o inhabilitar esta modalidad, pulse Bloq Despl. No todos los programas de aplicación dan
soporte a esta función.
Indicadores de estado de energía
El sistema tiene indicadores de estado que muestran la modalidad (suspensión/espera, hibernación o
normal), el estado de alimentación de CA y el estado de la batería. A continuación, se ilustra la ubicación de
los indicadores y su significado:
1 Estado de suspensión (espera en Windows XP)
• Verde: el sistema está en modalidad de suspensión (espera).
• Verde intermitente: el sistema está entrando en modalidad de suspensión (espera) o hibernación, o está
reanudando el funcionamiento normal.
2 Estado de la batería
• Verde: la carga de la batería es superior al 20%.
• Naranja: la carga de la batería está entre el 5% y el 20%
• Parpadeo rápido en naranja: la carga de la batería es inferior al 5%.
Nota: es posible que la batería se esté cargando.
• Naranja parpadeando lentamente: la batería se está cargando. Cuando alcanza el 20%, el color
parpadeante cambia a verde.
• Verde parpadeando lentamente: la carga de la batería está entre el 20% y el 80%, y la carga continúa.
Cuando la carga de la batería alcanza el 80%, el parpadeo se detiene, pero es posible que la carga
continúe hasta que la carga de la batería esté al 100%.
Nota: si el sistema está funcionando con energía de la batería, el indicador de estado de la batería no
funciona mientras el sistema está apagado, en modalidad de suspensión (espera) o de hibernación.
• Naranja parpadeando rápidamente: ha ocurrido un error en la batería.
12 Guía del usuario
Downloaded from www.Manualslib.com manuals search engine
• El indicador de estado de la batería parpadea tres veces: el adaptador de alimentación de CA está
conectado al sistema.
• El indicador de estado de la batería está apagado: la batería se ha cargado completamente o la
batería está desconectada.
Si el sistema incluye una función Bluetooth, una función de LAN inalámbrica, una función de WAN
inalámbrica y deWiMAX, puede utilizar los indicadores siguientes:
3 Estado Bluetooth
• Verde: la función está activa y el enlace de radio está preparado para su uso, o los datos se están
transmitiendo.
• Apagado: la función Bluetooth está desactivada.
4 Estado de LAN/WAN inalámbrica/WiMAX
• Verde: la función de LAN inalámbrica (el estándar 802.11b/g, el borrador 2.0 de 802.11a/b/g o 802.11n,
la función de WAN inalámbrica o WiMAX está activada y el enlace de radio está listo para utilizarse, o
bien se están transmitiendo los datos.
• Apagado: los dispositivos de red inalámbrica están inhabilitados o la radio está apagada.
Ubicación de información importante de producto
Esta sección ofrece información para que pueda ubicar el tipo de máquina y la etiqueta de modelo, ID de
FCC y etiqueta IC Certification, y la etiqueta Microsoft® Certificate of Authenticity (COA).
Etiqueta de tipo y modelo de la máquina
La etiqueta de tipo y modelo de la máquina identifica al sistema. Si se pone en contacto con Lenovo para
obtener ayuda, el tipo y número de modelo de la máquina permitirán a los técnicos de soporte identificar el
sistema y proporcionar el más alto nivel de servicio.
Capítulo 1. Visión general del producto 13
Downloaded from www.Manualslib.com manuals search engine
Puede ver el tipo y modelo de la máquina del sistema en la etiqueta como se muestra a continuación:
Etiqueta de número de Certificación IC e ID de FCC
No hay ningún número de certificación de IC o ID de FCC para la Mini-Tarjeta PCI Express que se muestra
en el alojamiento del sistema. La etiqueta del número de certificación de IC e ID de FDD está pegada a la
tarjeta instalada en la ranura de Tarjeta Mini PCI del sistema.
14 Guía del usuario
Downloaded from www.Manualslib.com manuals search engine
Si no se ha preinstalado ninguna Mini-Tarjeta PCI Express de conexiones inalámbricas integrada en el
sistema, puede instalar una. Para hacerlo, siga el procedimiento que se expone en “Instalación y sustitución
de la Mini-Tarjeta PCI Express para conexión de LAN inalámbrica/WiMAX” en la página 135 or “Instalación y
sustitución de la Mini-Tarjeta PCI Express para WAN inalámbrica” en la página 143.
Etiqueta de Certificado de autenticidad
Se incluye la etiqueta de Certificado de autenticidad de Microsoft para el sistema operativo preinstalado.
En esta etiqueta está impreso el ID del producto e información clave del producto para el sistema. Anote
esta información y guárdela en un lugar seguro. Es posible que necesite estos números para iniciar el
sistema o para volver a instalar el sistema operativo.
Capítulo 1. Visión general del producto 15
Downloaded from www.Manualslib.com manuals search engine
El Certificado de autenticidad del sistema se muestra de la siguiente manera.
Características
Procesador
• Para ver las propiedad de su sistema, pulse Inicio, pulse con el botón derecho del ratón en PC (en
Windows XP, Mi PC) y, a continuación, en el menú desplegable seleccione Propiedades.
Memoria
• Memoria de acceso aleatorio dinámico asíncrono de doble velocidad de datos 3 (DDR3)
Dispositivo de almacenamiento
• Unidad de estado sólido de 2,5 pulgadas (7 mm de altura) o unidad de disco duro de 2,5 pulgadas (7
mm o 9,5 mm de altura)
• Unidad de estado sólido mSATA (en algunos modelos)
Pantalla
La pantalla de color utiliza tecnología TFT:
• Tamaño: 14,0 pulgadas (355.6 mm)
• Resolución:
– LCD: hasta 1600 por 900, en función del modelo
– Monitor analógico externo: hasta 2048 por 1536, en función del modelo
– Monitor digital externo: hasta 2536 por 1600, en función del modelo
• Control de brillo
• ThinkLight
• Cámara integrada (en algunos modelos)
• Micrófonos incorporados (en algunos modelos)
Teclado
• De 89 teclas, 90 teclas o 94 teclas
• UltraNav (TrackPoint y área multitáctil)
• Función de tecla Fn
• Botón ThinkVantage
16 Guía del usuario
Downloaded from www.Manualslib.com manuals search engine
• Botones de control de volumen
• Botón de silencio del altavoz
• Botón de silencio del micrófono
Interfaz
• Conectores de monitor externo (VGA y DisplayPort)
• Conector de audio combinado (auriculares estéreo o auriculares)
• 2 conectores USB (Universal Serial Bus)
• 1 Conector Always On USB
• 1 conector sSATA/Universal Serial Bus (USB) (en algunos modelos)
• Conector IEEE 1394 (en algunos modelos)
• Conector de módem RJ11 (en algunos modelos)
• RJ45 Conector Ethernet
• Serial Ultrabay Enhanced
• Ranura ExpressCard
• Lector de tarjeta de soporte digital 4 en 1 (SD/SDHC/SDXC/MMC)
• Lector de tarjetas inteligentes (en algunos modelos)
• Conector de acoplamiento
Unidad óptica
• Unidad multigrabadora
Características de conexión inalámbrica
• LAN inalámbrica integrada
• Bluetooth integrado (en algunos modelos)
• WAN inalámbrica integrada (en algunos modelos)
• WiMAX integrado (en algunos modelos)
Características de seguridad
• Lector de huellas dactilares (en algunos modelos)
Especificaciones
Tamaño
• Anchura: 340,5 mm (13.4 pulgadas)
• Profundidad: 233 mm (9.05 pulgadas)
• Altura: de 30,1 a 30,5 mm (1,18 a 1,20 pulgadas)
Emisión de calor
• Máximo de 65 W (222 Btu/hr), 90 W (307 Btu/hr) máximo, 135 W (460 Btu/hr) máximo o 170 W (580
Btu/hr) máximo (dependiendo del modelo)
Fuente de alimentación (adaptador de CA)
• Entrada sinusoidal de 50 a 60 Hz
Capítulo 1. Visión general del producto 17
Downloaded from www.Manualslib.com manuals search engine
• Valor de entrada del adaptador de CA: de 100 a 240 V de CA, de 50 a 60 Hz
Batería
• Batería de iones de litio (Li-Ion)
Vida de la batería
• Para obtener el porcentaje de energía de batería restante, consulte el Indicador de batería de Power
Manager en la barra de tareas.
• Power Manager también visualiza una indicación verde, amarilla y roja. Una batería en garantía con una
indicación roja es apta para una sustitución de garantía.
Entorno operativo
En este apartado se proporciona información acerca del entorno operativo del sistema.
Entorno:
• Altitud máxima sin presurización: 3048 m (10.000 pies)
• Temperatura
– En altitudes hasta 2438 m (8000 pies)
– En funcionamiento: 5,0ºC a 35,0ºC (41ºF a 95ºF)
– Almacenamiento: 5,0°C a 43,0°C (41°F a 109°F)
– En altitudes superiores a 2438 m (8000 pies) Temperatura máxima cuando opera en condiciones no
presurizadas: 31,3°C (88°F)
Nota: Cuando cargue la batería, la temperatura de ésta deberá ser de 10°C (50°F) como mínimo.
• Humedad relativa:
– En funcionamiento: 8% a 80%
– Almacenamiento: 5% a 95%
Si es posible, coloque el sistema en un lugar seco y bien ventilado sin exposición directa a la luz solar.
Mantenga los dispositivos eléctricos como, por ejemplo, un ventilador eléctrico, una radio, altavoces de
alta potencia, aire acondicionado y un microondas, alejados del sistema, porque los fuertes campos
magnéticos generados por estos dispositivos pueden dañar la pantalla y los datos de la unidad de disco
duro o la unidad de estado sólido.
No deposite ninguna bebida encima o al lado del sistema no de otros dispositivos conectados. Si se
derrama líquido en el sistema o en un dispositivo conectado, se podría producir un cortocircuito u otro daño.
No coma o fume encima del teclado. Las partículas que caen dentro del teclado pueden causar daños.
Software y tecnologías ThinkVantage
Lenovo preinstala en el PC aplicaciones de software útiles para ayudarle a empezar a utilizar el sistema, para
que siga siendo productivo mientras viaja y para mantener el sistema en funcionamiento. Lenovo ofrece
para el sistema soluciones de seguridad mejorada, conexión inalámbrica, migración de datos y otras.
18 Guía del usuario
Downloaded from www.Manualslib.com manuals search engine
Los siguientes apartados ofrecen información sobre las tecnologías ThinkVantage y otras soluciones de
sistemas ofrecidas por Lenovo.
• “Acceso a aplicaciones en Windows 7” en la página 19
• “Access Connections” en la página 21
• “Active Protection System” en la página 21
• “Client Security Solution” en la página 21
• “Fingerprint Software” en la página 22
• “Lenovo ThinkVantage Tools” en la página 22
• “Lenovo ThinkVantage Toolbox” en la página 22
• “Message Center Plus” en la página 23
• “Password Manager” en la página 23
• “Power Manager” en la página 23
• “Presentation Director” en la página 23
• “Product Recovery” en la página 24
• “Rescue and Recovery” en la página 24
• “System Update” en la página 24
• “ThinkVantage GPS” en la página 25
Nota: Para saber más de las tecnologías ThinkVantage y otras soluciones de sistemas que ofrece Lenovo,
vaya a:
http://www.lenovo.com/support
Acceso a aplicaciones en Windows 7
Si está usando el sistema operativo Windows 7, puede acceder a aplicaciones siguiendo uno de los
siguientes métodos:
• Puede obtener las aplicaciones desde Lenovo ThinkVantage Tools.
Pulse Inicio ➙ Todos los programas ➙ Lenovo ThinkVantage Tools. Luego, dependiendo de la
aplicación a la que desee acceder, pulse dos veces el icono correspondiente.
Nota: Si un icono de aplicación de la ventana de navegación de aplicaciones de Lenovo ThinkVantage
Tools está atenuado, indica que debe instalar la aplicación manualmente. Para instalar la aplicación
manualmente, efectúe una doble pulsación en el icono de la aplicación. A continuación, siga las
instrucciones de la pantalla. Cuando finaliza el proceso de instalación, se activará el icono de la aplicación.
Tabla 1. Aplicaciones en Lenovo ThinkVantage Tools
Aplicación Nombre de icono
Access Connections Conexión a Internet
Active Protection System Protección airbag
Fingerprint Software Fingerprint Reader
Lenovo ThinkVantage Toolbox Estado del sistema y diagnósticos
o
Lenovo Solution Center
Mobile Broadband Activate Banda ancha móvil 3G
Password Manager Depósito de contraseñas
Power Manager Controles de energía
Capítulo 1. Visión general del producto 19
Downloaded from www.Manualslib.com manuals search engine
Tabla 1. Aplicaciones en Lenovo ThinkVantage Tools (continuación)
Aplicación Nombre de icono
Recovery Media Discos de Factory Recovery
Rescue and Recovery Mejoras en copia de seguridad y restauración
SimpleTap SimpleTap
System Update Actualización y controladores
ThinkVantage GPS GPS
• También puede obtener las aplicaciones desde el Panel de control.
Pulse Inicio ➙ Panel de control. Dependiendo de la aplicación a la que desee acceder, pulse la sección
correspondiente y luego el texto de color verde correspondiente.
Nota: Si no encuentra la aplicación que necesita en el Panel de control, abra la ventana de navegación
de aplicaciones de Lenovo ThinkVantage Tools y efectúe una doble pulsación en el icono atenuado
para instalar la aplicación que necesita. A continuación, siga las instrucciones de la pantalla. Cuando
finaliza el proceso de instalación, se activará el icono de la aplicación y podrá encontrar la aplicación
en el Panel de control.
Las secciones del Panel de control, los textos en verde y las aplicaciones se incluyen en la tabla siguiente.
Tabla 2. Aplicaciones del Panel de control
Aplicación Sección del Panel de control Texto en verde del Panel de control
Access Connections Red e Internet Lenovo - Conexión a Internet
Active Protection System Sistema y seguridad Lenovo - Protección airbag
Hardware y sonido
Communications Utility Hardware y sonido Lenovo - Communications Utility
Fingerprint Software Sistema y seguridad Lenovo - Lector de huellas
Hardware y sonido dactilares
o
Lenovo - Lector de huellas
dactilares para sistemas
portátiles
Lenovo ThinkVantage Toolbox Sistema y seguridad Lenovo - Estado del sistema y
o diagnósticos
Lenovo Solution Center
Mobile Broadband Activate Red e Internet Lenovo - Banda ancha portátil
de 3G
Password Manager Sistema y seguridad Lenovo - Depósito de
Cuentas de usuario y protección contraseñas
infantil
Power Manager Hardware y sonido Lenovo - Controles de energía
Sistema y seguridad
Recovery Media Sistema y seguridad Lenovo - Discos de recuperación
de los valores de fábrica
Rescue and Recovery Sistema y seguridad Lenovo - Mejoras en copia de
seguridad y restauración
SimpleTap Programas SimpleTap de Lenovo
20 Guía del usuario
Downloaded from www.Manualslib.com manuals search engine
Tabla 2. Aplicaciones del Panel de control (continuación)
Aplicación Sección del Panel de control Texto en verde del Panel de control
System Update Sistema y seguridad Lenovo - Actualización y
controladores
ThinkVantage GPS Red e Internet Lenovo - GPS
Sistema y seguridad
Access Connections
Access Connections™ es un programa de asistencia de conectividad para crear y gestionar perfiles de
ubicación. Cada perfil de ubicación almacena todos los valores de configuración de red y de Internet
necesarios para conectarse a una infraestructura de red desde una ubicación específica como, por ejemplo,
desde su casa o desde la oficina.
Mediante la conmutación entre los perfiles de ubicación a medida que traslada el sistema de un lugar a
otro, puede conectarse de forma rápida y fácil a una red sin necesidad de volver a configurar los valores
manualmente ni de reiniciar el sistema cada vez.
Para abrir el programa Access Connections, realice lo siguiente:
• Para Windows 7: consulte “Acceso a aplicaciones en Windows 7” en la página 19.
• Para Windows Vista® y Windows XP: pulse Inicio ➙ Todos los programas ➙ ThinkVantage ➙ Access
Connections.
Active Protection System
Active Protection System protege la unidad de disco duro cuando el sensor de golpes ubicado dentro del
sistema detecta una situación que podría dañar la unidad, como por ejemplo la inclinación del sistema,
vibración excesiva o golpes. La unidad de disco duro es menos vulnerable a daños cuando no está
funcionando; de forma que el sistema impide que gire el disco duro y también puede mover los cabezales
de lectura/grabación de la unidad de disco duro a áreas que no contengan datos. Tan pronto como el
sensor de golpes percibe que el entorno es estable de nuevo (mínimo cambio en la inclinación del sistema,
vibraciones o golpes), activa de nuevo la unidad de disco duro.
Para abrir Active Protection System, realice lo siguiente:
• Para Windows 7: consulte “Acceso a aplicaciones en Windows 7” en la página 19.
• Para Windows Vista y Windows XP: pulse Inicio ➙ Todos los programas ➙ ThinkVantage ➙ Active
Protection System.
Client Security Solution
Client Security Solution le ayuda a proteger el sistema y la información personal de forma que sabe que
sus datos importantes están seguros. También le ayuda a gestionar las contraseñas, a recuperar una
contraseña olvidada o a supervisar los valores de seguridad del sistema, y le sugiere cómo mejorar la
seguridad del sistema.
Estas cómodas características son aún más seguras gracias a un chip de seguridad incorporado, un potente
chip de seguridad dedicado a las funciones de seguridad del sistema.
Para iniciar Client Security Solution, pulse Inicio ➙ Todos los programas ➙ ThinkVantage ➙ Client
Security Solution.
Para obtener más detalles, consulte la Ayuda para el programa.
Capítulo 1. Visión general del producto 21
Downloaded from www.Manualslib.com manuals search engine
Puede descargar la versión más reciente de Client Security Solution desde el sitio web siguiente:
http://www.lenovo.com/support
Nota: Si su sistema es un modelo Windows 7, no tendrá preinstalada Client Security Solution.
Fingerprint Software
Si el sistema incluye un lector de huellas dactilares, el programa Fingerprint Software le permite registrar su
huella dactilar y asociarla a la contraseña de Windows. De esta forma, la autenticación de la huella dactilar
puede sustituir a las contraseñas y facilita un acceso de usuario seguro y sencillo.
Para abrir el software de huella dactilar, haga lo siguiente:
• Para Windows 7: consulte “Acceso a aplicaciones en Windows 7” en la página 19.
• Para Windows Vista y Windows XP: pulse Inicio ➙ Todos los programas ➙ ThinkVantage ➙
ThinkVantage Fingerprint Software.
Lenovo Solution Center
Nota: En función de la fecha de fabricación del sistema, este llevará instalado el programa Lenovo
Solution Center o el programa Lenovo ThinkVantage Toolbox para diagnósticos. Para obtener información
adicional sobre el programa Lenovo ThinkVantage Toolbox, consulte “Ubicación de controles, conectores e
indicadores del sistema” en la página 1.
El programa Lenovo Solution Center le permite solucionar problemas y resolver problemas del sistema.
Combina pruebas de diagnóstico, recolección de información del sistema, estado de seguridad e
información de soporte, junto con recomendaciones y sugerencias para un máximo rendimiento del sistema.
Para obtener información detallada, consulte “Diagnóstico de problemas” en la página 209.
Para iniciar el programa Lenovo Solution Center,en Windows 7, consulte “Acceso a aplicaciones en
Windows 7” en la página 19.
Lenovo ThinkVantage Tools
El programa Lenovo ThinkVantage Tools le ayuda a trabajar de manera más fácil y segura ya que proporciona
fácil acceso a diversas tecnologías, como por ejemplo:
• Lenovo Solution Center o Lenovo ThinkVantage Toolbox (en función de la fecha de fabricación)
• Power Manager
• Rescue and Recovery
• System Update
Para acceder al programa Lenovo ThinkVantage Tools, pulse Inicio ➙ Todos los programas ➙ Lenovo
ThinkVantage Tools.
Nota: Lenovo ThinkVantage Tools sólo está disponible en los modelos con el sistema operativo Windows 7.
Si su modelo Windows 7 no tiene preinstalado el programa, puede descargarlo de http://support.lenovo.com.
Lenovo ThinkVantage Toolbox
Nota: En función de la fecha de fabricación del sistema, este llevará instalado el programa Lenovo Solution
Center o el programa Lenovo ThinkVantage Toolbox para diagnósticos. Para obtener información adicional
sobre el programa Lenovo Solution Center, consulte “Lenovo Solution Center” en la página 22.
22 Guía del usuario
Downloaded from www.Manualslib.com manuals search engine
El programa Lenovo ThinkVantage Toolbox permite ver síntomas de problemas del sistema y soluciones para
éstos. También incluye notificación automática cuando se requieren acciones, asistencia computacional,
diagnóstico avanzado e historial de diagnósticos.
Para iniciar el programa Lenovo ThinkVantage Toolbox, realice lo siguiente:
• Para Windows 7: consulte “Acceso a aplicaciones en Windows 7” en la página 19.
• Para Windows Vista y Windows XP: pulse Inicio ➙ Todos los programas ➙ ThinkVantage ➙ Lenovo
ThinkVantage Toolbox.
Si desea información adicional sobre la ejecución del programa Lenovo ThinkVantage Toolbox, consulte el
sistema de información de ayuda de dicho programa.
Message Center Plus
Message Center Plus muestra mensajes para informarle acerca de software útil que se ha preinstalado en
el sistema. El software le permite gestionar conexiones por cable e inalámbricas, proteger los datos en el
caso de un problema y diagnosticar y resolver automáticamente potenciales problemas con el sistema.
Message Center Plus también puede proporcionar mensajes sobre actualizaciones disponibles para
mantener el sistema al día.
Password Manager
El programa Password Manager permite a los usuarios gestionar y recordar toda la información de inicio de
sesión de la aplicación o del sitio Web importante y que se puede olvidar fácilmente, como por ejemplo ID
de usuario, contraseñas y otra información personal.
Para abrir Password Manager, realice lo siguiente:
• Para Windows 7: consulte “Acceso a aplicaciones en Windows 7” en la página 19.
• Para Windows Vista y Windows XP: pulse Inicio ➙ Todos los programas ➙ ThinkVantage ➙ Password
Manager.
Power Manager
El programa Power Manager permite gestionar la energía del sistema de forma cómoda, flexible y completa.
Mediante Power Manager, puede ajustar los valores relacionados con la energía para obtener el equilibrio
perfecto entre el rendimiento y el ahorro de energía.
Para abrir Power Manager, realice lo siguiente:
• Para Windows 7: consulte “Acceso a aplicaciones en Windows 7” en la página 19.
• Para Windows Vista y Windows XP: pulse Inicio ➙ Todos los programas ➙ ThinkVantage ➙ Power
Manager.
Presentation Director
Presentation Director es un programa de utilidad de configuración de pantalla que le permite hacer
presentaciones cómodamente. También le permite crear y gestionar los esquemas de pantalla. Sin embargo,
de manera predeterminada, Presentation Director tiene algunas planificaciones de presentación predefinidas.
Puede aplicarlas a la presentación sin necesidad de establecer una nueva planificación. Para aplicar una
planificación de presentación, también puede utilizar “Combinaciones de teclas de función” en la página 30.
Para abrir Presentation Director, pulse Inicio ➙ Todos los programas ➙ ThinkVantage ➙ Presentation
Director.
Capítulo 1. Visión general del producto 23
Downloaded from www.Manualslib.com manuals search engine
Nota: Si el sistema es un modelo Windows 7, no podrá utilizar Presentation Director, porque el sistema
operativo Windows 7 utiliza las pantallas externas.
Product Recovery
Este programa de creación de soportes de recuperación permite crear soportes de recuperación para
restaurar el contenido de la unidad de sistema o unidad de disco duro al mismo estado original en el que
se envió el sistema de fábrica.
Para obtener más información acerca de cómo abrir y usar este programa, consulte “Creación y utilización
de soportes de recuperación” en la página 107.
Rescue and Recovery
El programa Rescue and Recovery es una solución de recuperación y restauración de un botón que incluye
un conjunto de herramientas de recuperación automática para ayudar a diagnosticar problemas del sistema,
obtener ayuda y recuperarse de anomalías del sistema, aún cuando no pueda iniciar el sistema operativo
Windows.
• Para Windows 7: consulte “Acceso a aplicaciones en Windows 7” en la página 19.
• Para Windows Vista y Windows XP: pulse Inicio ➙ Todos los programas ➙ ThinkVantage ➙ Rescue
and Recovery.
SimpleTap
El programa SimpleTap proporciona una forma rápida de personalizar algunos valores básicos del sistema
como silenciar los altavoces, ajustar el volumen, bloquear el sistema operativo del sistema, iniciar un
programa, abrir una página Web, abrir un archivo, etc.
Para iniciar el programa SimpleTap, realice una de estas opciones:
• Pulse el icono SimpleTap en el escritorio.
• Toque dos veces en el área táctil con dos dedos.
• Pulse el botón azul ThinkVantage.
Nota: El programa SimpleTap sólo está disponible en algunos modelos con el sistema operativo Windows 7
preinstalado. Si su modelo Windows 7 no tiene preinstalado el programa SimpleTap, puede descargarlo
de http://support.lenovo.com.
System Update
El programa System Update le ayuda a mantener el software del sistema actualizado, descargando e
instalando paquetes de software (aplicaciones ThinkVantage, controladores de dispositivo, actualizaciones
UEFI BIOS y otras actualizaciones de terceros). Algunos ejemplos de software que debería mantener
actualizado son los programas proporcionados por Lenovo, como el programa Rescue and Recovery.
Para abrir System Update, realice lo siguiente:
• Para Windows 7: consulte “Acceso a aplicaciones en Windows 7” en la página 19.
• Para Windows Vista y Windows XP: pulse Inicio ➙ Todos los programas ➙ ThinkVantage ➙ System
Update.
24 Guía del usuario
Downloaded from www.Manualslib.com manuals search engine
ThinkVantage GPS
Si la Tarjeta Mini PCI Express instalada en el sistema da soporte a GPS, el sistema puede recibir señales de
satélites de GPS y determinar su ubicación. Si el sistema está conectado a Internet, puede encontrar la
ubicación en un mapa en tiempo real proporcionado por Google Maps o Microsoft Bing™ Maps.
Para abrir ThinkVantage GPS, realice lo siguiente:
• Para Windows 7: consulte “Acceso a aplicaciones en Windows 7” en la página 19.
• Para Windows Vista y Windows XP: pulse Inicio ➙ Todos los programas ➙ ThinkVantage ➙
ThinkVantage GPS.
ThinkVantage Productivity Center
El programa ThinkVantage Productivity Center proporciona una interfaz de usuario integrada que ayuda
a configurar, comprender y mejorar el sistema. Permite acceder a otras tecnologías ThinkVantage, ver
mensajes desde Lenovo y realizar las tareas que utilice con más frecuencia como la configuración del
dispositivo, la configuración de la conexión inalámbrica y la administración y mantenimiento de sistema.
Para abrir el programa ThinkVantage Productivity Center en Windows XP o Windows Vista, pulse el botón
azul ThinkVantage.
Nota: El programa ThinkVantage Productivity Center sólo está disponible en modelos con el sistema
operativo Windows XP o Windows Vista preinstalado.
Capítulo 1. Visión general del producto 25
Downloaded from www.Manualslib.com manuals search engine
26 Guía del usuario
Downloaded from www.Manualslib.com manuals search engine
Capítulo 2. Utilización del sistema
El sistema es un sistema potente y está equipado con funciones y aplicaciones. Puede utilizarlo para realizar
cualquier tarea, a diario y en cualquier momento.
• “Cómo registrar su sistema” en la página 27
• “Preguntas frecuentes” en la página 27
• “Teclas y botones especiales” en la página 29
• “Utilización del dispositivo de puntero de UltraNav” en la página 36
• “Gestión de energía” en la página 40
• “Conexión a la red” en la página 45 “Utilización de un proyector o de una pantalla externa ” en la página 74
• “Utilización de la característica NVIDIA Optimus Graphics” en la página 82
• “Utilización de características de audio” en la página 82
• “Utilización de una cámara integrada” en la página 83
• “Utilización de la característica ThinkLight” en la página 84
• “Utilización de la unidad óptica” en la página 84
• “Utilización del lector de tarjetas de soporte” en la página 84
Cómo registrar su sistema
Al registrar el sistema, la información se ingresa en una base de datos que permite a Lenovo ponerse en
contacto con usted en el caso de que se produzca un problema de recuperación u otro problema grave.
Asimismo, determinadas ubicaciones ofrecen más servicios y privilegios a los usuarios registrados.
Cuando registre el sistema con Lenovo, obtendrá también las ventajas siguientes:
• Un servicio más rápido cuando llame a Lenovo para obtener ayuda
• Notificación automática de software gratuito y de ofertas de promoción especiales
Nota: Cuando vaya a registrarse mediante el módem, necesitará una conexión telefónica para el sistema y
acceder a la World Wide Web.
Para registrar el sistema con Lenovo, vaya a http://www.lenovo.com/register. A continuación, siga las
instrucciones de la pantalla.
Preguntas frecuentes
A continuación se listan algunos consejos para ayudarle a optimizar la utilización del sistema portátil
ThinkPad.
Para obtener el máximo rendimiento del sistema, consulte la siguiente página web, donde encontrará
información útil, como soluciones a problemas y respuestas a preguntas frecuentes:
http://www.lenovo.com/support/faq
¿Puedo obtener mi guía del usuario en otro idioma?
• Para descargar la guía del usuario en otro idioma, vaya a http://www.lenovo.com/support. A continuación,
siga las instrucciones de la pantalla.
© Copyright Lenovo 2011 27
Downloaded from www.Manualslib.com manuals search engine
¿Cuando está de viaje necesita utilizar la energía de la batería de forma más efectiva?
• Para conservar energía o para suspender el funcionamiento sin salir de las aplicación o sin guardar los
archivos, consulte la explicación sobre “modalidades de ahorro de energía” en la página 42.
• Para conseguir el mejor equilibrio entre el rendimiento y el ahorro de energía, cree y aplique planes de
energía (en Windows XP, combinaciones de energía) mediante “Power Manager” en la página 23.
• Si el sistema va a estar apagado durante un largo periodo de tiempo, puede evitar que se desgaste la
energía de la batería extrayendo la batería. Para obtener más información sobre la utilización de la
batería, consulte el apartado “Gestión de energía” en la página 40.
¿Está preocupado sobre la seguridad o necesita deshacerse de los datos almacenados en el disco
duro o en la unidad de estado sólido?
• Consulte Capítulo 4 “Seguridad” en la página 93 para obtener más información sobre cómo proteger el
sistema ante posibles robos y un uso no autorizado.
• El programa “Client Security Solution” en la página 21 preinstalado en el sistema realiza muchas de las
tareas de seguridad que le ayudan a protegerlo. Si ejecuta el asistente de configuración, asegúrese de
configurar el programa Client Security Solution.
Nota: Si su sistema es un modelo Windows 7, no tendrá preinstalada Client Security Solution.
• Antes de deshacerse de los datos de la unidad de disco duro o la unidad de estado sólido, asegúrese
de leer el apartado “Aviso sobre la supresión de datos de la unidad del disco duro o de la unidad de
estado sólido” en la página 105.
¿Le supone un reto conectarse en distintas ubicaciones?
• Para resolver un problema de redes inalámbricas, consulte http://www.lenovo.com/support/faq.
• Benefíciese de las características de red mediante “Access Connections” en la página 21.
• Para saber más sobre la utilización de las características de conexión inalámbrica del sistema, consulte el
apartado “Conexiones inalámbricas” en la página 45.
• Si el sistema tiene un módem, consulte el apartado “Utilización del módem incorporado” en la página 53.
• Para viajar con más confianza, asegúrese de comprobar los consejos del apartado “Cómo viajar con
el sistema” en la página 90.
• Pulse “Fn+F5” en la página 32 o utilice el conmutador de radio inalámbrica para habilitar o inhabilitar las
características de conexión inalámbrica.
¿Necesita realizar presentaciones o conectar un monitor externo con frecuencia?
• Utilice el “Director de presentaciones” en la página 23 para “configurar una presentación” en la página 79.
Nota: Si el sistema es un modelo Windows 7, no da soporte al Director de presentaciones, sin embargo
se puede utilizar la combinación de teclas “Fn+F7” en la página 32 para conmutar la ubicación de
salida de pantalla.
• Asegúrese de seguir el procedimiento del apartado “Conexión de un monitor externo” en la página 75.
• Con la “función Extender escritorio” en la página 80, puede visualizar la salida en la pantalla del sistema y
en un monitor externo.
¿Necesita conectar o sustituir un dispositivo?
• Consulte el apartado Capítulo 6 “Sustitución de dispositivos” en la página 115 para obtener más
información sobre la sustitución de dispositivos del sistema.
• Consulte el apartado Capítulo 7 “Cómo mejorar el sistema” en la página 153 para obtener más
información sobre la mejora de las características del sistema.
28 Guía del usuario
Downloaded from www.Manualslib.com manuals search engine
¿Ha estado utilizando el sistema durante cierto tiempo y se está ralentizando su funcionamiento?
• Siga los “Consejos generales para la prevención de problemas” en la página 203.
• Puede diagnosticar el problema usted mismo utilizando el software preinstalado. Consulte “Diagnóstico
de problemas” en la página 209.
• También se proporciona la herramienta de Recuperación en la unidad de disco duro o en la unidad de
estado sólido del sistema. Para obtener más información, consulte Capítulo 5 “Visión general de la
recuperación” en la página 107.
Imprima las secciones siguientes y guárdelas con el sistema por si se diera el caso de que no pudiera
acceder a esta ayuda en línea cuando lo necesitara.
• “Instalación de un nuevo sistema operativo” en la página 173.
• “El sistema no responde” en la página 210.
• “Problemas de alimentación” en la página 236.
Teclas y botones especiales
El sistema dispone de algunos botones y algunas teclas especiales.
Botón ThinkVantage
El botón azul ThinkVantage puede ayudarle en muchas situaciones cuando el sistema está funcionando
normalmente, e incluso cuando no lo está.
Cuando el sistema esté funcionando normalmente, pulse el botón azul ThinkVantage para iniciar el programa
SimpleTap (para Windows 7) o el programa ThinkVantage Productivity Center (para Windows XP y Windows
Vista).
Nota: En función de la fecha de fabricación del sistema, es posible que tenga el programa Lenovo
ThinkVantage Toolbox preinstalado en lugar del programa SimpleTap o el programa ThinkVantage
Productivity Center.
También puede utilizar el botón ThinkVantage para interrumpir la secuencia de inicio del sistema e iniciar el
espacio de trabajo de Rescue and Recovery, que se ejecuta independientemente del sistema operativo
Windows y que queda oculto al mismo. Si el sistema operativo Windows no funciona correctamente, el
espacio de trabajo Rescue and Recovery puede ayudarle a hacer lo siguiente:
• Obtener la información más reciente del sistema.
• Rescatar un archivo del entorno de Windows o restaurar archivos de copia de seguridad, siempre que
haya realizado copias de seguridad mediante el programa Rescue and Recovery.
• Configurar el sistema o iniciar ThinkPad Setup.
Para acceder al espacio de trabajo de Rescue and Recovery, encienda el sistema y, a continuación,
mientras se visualiza el mensaje “To interrupt normal startup, press the blue ThinkVantage button” en la
esquina inferior izquierda de la pantalla, pulse el botón ThinkVantage. Se abrirá la pantalla Rescue and
Recovery. Para obtener información adicional, consulte “Utilización del espacio de trabajo de Rescue and
Recovery” en la página 110.
Teclado numérico
El teclado tiene teclas que, cuando se habilitan, funcionan como un teclado numérico de 10 teclas.
Para habilitar o inhabilitar el teclado numérico, pulse y mantenga pulsada la tecla Mayús o Fn y pulse
Bloq Núm (Bloq Despl.).
Capítulo 2. Utilización del sistema 29
Downloaded from www.Manualslib.com manuals search engine
Nota: La siguiente imagen muestra las ubicaciones de las teclas que sirven como el teclado numérico de 10
teclas. Las ubicaciones de estas teclas son las mismas en cada teclado, aunque en sistemas que utilicen
idiomas distintos las teclas corresponderán a distintos caracteres.
Si se ha habilitado el teclado numérico, mantenga pulsada la tecla Despl para utilizar temporalmente las
teclas de control de cursor y de pantalla.
Nota: Las funciones de las teclas de control de cursor y de pantalla no aparecen impresas en las teclas.
Combinaciones de teclas de función
Si establece las teclas de función, podrá cambiar las características de funcionamiento de forma inmediata.
Para utilizar esta función, mantenga pulsada la tecla Fn (1) y, a continuación, pulse una de las teclas de
función (2).
30 Guía del usuario
Downloaded from www.Manualslib.com manuals search engine
Ahorro de energía
• Fn+F3
Seleccione un plan de energía (en Windows XP, esquema de energía) creado por Power Manager, o
ajuste el nivel de energía utilizando el control deslizante. Cuando pulse esta combinación de botones,
aparecerá un panel donde seleccionar un plan de energía (en Windows XP, una combinación de energía)
o ajustar el nivel de energía.
Nota: si ha iniciado sesión con un ID de usuario de administrador en Windows XP y pulsa Fn+F3,
aparecerá el panel para seleccionar una combinación de energía. Si ha iniciado sesión con otro ID de
usuario en Windows XP y pulsa Fn+F3, el panel no aparecerá.
• Fn+F4
Ponga el sistema en modalidad de suspensión (espera). Para volver al funcionamiento normal, pulse la
tecla Fn solamente, sin pulsar una tecla de función.
Nota: Si desea utilizar la combinación para poner el sistema en modalidad de hibernación o en modalidad
de no hacer nada (en Windows XP, para concluir el sistema o mostrar el panel para apagar el sistema),
cambie los valores de Power Manager.
• Fn+F12
Ponga el sistema en modalidad de hibernación. Para volver al funcionamiento normal, pulse el botón de
encendido durante un máximo de cuatro segundos.
Notas:
– aunque la pantalla se oscurece inmediatamente después de pulsar Fn+F12, el sistema no entra en
modalidad de hibernación de forma inmediata. No traslade el sistema hasta que el “indicador de
estado de suspensión (espera)” en la página 12 deje de parpadear. El traslado del sistema mientras
está entrando en hibernación puede causar daños en la unidad de disco duro.
– para utilizar las combinaciones de teclas Fn+F3, Fn+F4 y Fn+F12, debe tener instalado en el sistema el
controlador de dispositivo de ThinkPad Power Manager.
Para obtener información sobre la función de administración de energía, consulte “Gestión de energía”
en la página 40.
Capítulo 2. Utilización del sistema 31
Downloaded from www.Manualslib.com manuals search engine
Aplicación de una planificación de presentación
• Fn+F7
Aplica una planificación de presentación directamente, sin necesidad de iniciar Presentation Director.
Para inhabilitar esta función y utilizar la combinación de teclas Fn+F7 para conmutar una ubicación de
salida de pantalla, inicie el Presentation Director y cambie los valores.
Pulse Inicio ➙ Todos los programas ➙ ThinkVantage ➙ Presentation Director.
Nota: si el sistema es un modelo Windows 7, no es compatible con las planificaciones de presentación;
sin embargo, la combinación de teclas Fn+F7 todavía se podría utilizar para conmutar la ubicación
de salida de pantalla.
Conmutación de una ubicación de salida de pantalla
• Fn+F7
Para Windows 7:
Conmuta entre la pantalla del sistema y un motor externo. Las pantallas sólo mostrarán las opciones
de visualización siguientes:
– Sólo pantalla del sistema (LCD) (LCD)
– Pantalla del sistema y monitor externo (misma imagen)
– Pantalla del sistema y monitor externo (función de escritorio ampliado)
– Sólo monitor externo
Nota: para alternar entre la pantalla del sistema y un monitor externo, la combinación de teclas Win+P
también está disponible.
Para Windows Vista y Windows XP:
Conmuta entre la pantalla del sistema y un motor externo. Si un monitor externo está conectado, la salida
del sistema se visualiza por turnos de las tres maneras siguientes:
– Monitor externo
– Pantalla del sistema y monitor externo
– Pantalla del sistema
Notas:
– Esta función no es compatible cuando se visualizan imágenes de escritorio diferentes en la pantalla del
sistema y en el monitor externo (la función Extender escritorio).
– esta función no funciona mientras se está reproduciendo un videoclip o una película de DVD.
Para habilitar esta función, inicie Presentation Director, y cambie los valores. Pulse Inicio ➙ Todos los
programas ➙ ThinkVantage ➙ Presentation Director, y cambie los valores de Fn+F7.
Nota: varios usuarios pueden iniciar la sesión en un único sistema operativo utilizando diferentes ID de
usuario. Cada usuario necesita realizar lo siguiente:
Habilitación o inhabilitación de las características de conexión inalámbrica
• Fn+F5
Habilita o inhabilita las características de red inalámbrica incorporadas. Si pulsa Fn+F5, se visualizará
una lista de características de conexión inalámbrica. Puede cambiar fácilmente el estado de energía de
cada característica de la lista.
Nota: si desea utilizar Fn+F5 para habilitar o inhabilitar las características de conexión inalámbrica, se
deben instalar previamente en el sistema los siguientes controladores de dispositivo:
32 Guía del usuario
Downloaded from www.Manualslib.com manuals search engine
– Controlador de Gestión de energía
– Programa de utilidad de Visualización en pantalla
– Controladores de dispositivo de conexiones inalámbricas
Para obtener información sobre las características inalámbricas, consulte “Conexiones inalámbricas”
en la página 45.
Inicio de la configuración de cámara y audio
• Fn+F6
Si pulsa Fn+F6, se abrirá la ventana de configuración de cámara y audio y se activará la vista previa de
la cámara.
Desde esta ventana, puede cambiar la configuración de cámara y audio.
Nota: la configuración del área de cámara sólo aparece si el sistema tiene una cámara integrada. Para
obtener más información, consulte “Utilización de una cámara integrada” en la página 83.
Otras funciones
• Fn+Re Pág: enciende ThinkLight on. Para desactivarlo, pulse de nuevo Fn+Re Pág.
Nota: esta función sólo es compatible en sistemas portátiles ThinkPad con ThinkLight. El estado de
encendido y apagado de ThinkLight se muestra en la pantalla durante unos segundos al pulsar Fn+RePág.
• Fn+Inicio: aumenta el brillo de la pantalla el sistema.
El propósito de este método es cambiar el nivel de brillo temporalmente. En Windows Vista, después de la
suspensión (espera), hibernación, rearranque o desconexión o conexión de un adaptador de alimentación
de CA, se carga el nivel de brillo predeterminado. Para cambiar el nivel de brillo predeterminado, cambie
los valores de la Opción de energía en el Panel de control o utilice “Power Manager” en la página 23.
• Fn+Fin: se oscurece la pantalla del sistema.
El propósito de este método es cambiar el nivel de brillo temporalmente. En Windows Vista, después de la
suspensión (espera), hibernación, rearranque o desconexión o conexión de un adaptador de alimentación
de CA, se carga el nivel de brillo predeterminado. Para cambiar el nivel de brillo predeterminado, cambie
los valores de la Opción de energía en el Panel de control o utilice “Power Manager” en la página 23.
• Fn+Barra espaciadora: habilita la función de ampliación a pantalla completa.
• Fn+F2: bloquea el sistema.
• Fn+F8: cambia los valores del dispositivo de puntero UltraNav.
• Fn+ImprPa: tiene la misma función que la tecla PetSis.
• Fn+BlqDespl: habilita o inhabilita el teclado numérico. El indicador de bloqueo numérico se visualiza en
la pantalla.
• Fn+Pausa: tiene la misma función que la tecla Interr.
• Fn+teclas de cursor: estas combinaciones de teclas funcionan con Windows Media Player. Tienen las
funciones siguientes:
– Fn + tecla de flecha hacia abajo: Reproducir o Poner en pausa
– Fn + tecla de flecha hacia arriba: Detener
– Fn + tecla de flecha hacia la derecha: Pista siguiente
– Fn + tecla de flecha hacia la izquierda: Pista anterior
Capítulo 2. Utilización del sistema 33
Downloaded from www.Manualslib.com manuals search engine
Botones de volumen y de silencio
Puede ajustar el nivel de sonido de los altavoces incorporados mediante la utilización de los tres botones
siguientes:
1 Botón de silencio de altavoz
2 Botón de control de volumen
3 Silencio del micrófono
Si quita el sonido y, a continuación, apaga el sistema, el sonido permanecerá en silencio cuando vuelva a
encender el sistema. Para activar el sonido, pulse el botón del signo de suma (+) o de resta (-).
Establecimiento del volumen
Cada dispositivo tiene controles de volumen, que el usuario puede establecer.
Para abrir la ventana para ajustar el volumen de salida o el volumen de grabación, haga lo siguiente:
Para Windows 7 y Windows Vista:
1. Pulse Inicio ➙ Panel de control ➙ Hardware y sonido ➙ Sonido. Aparecerá la ventana Sonido.
2. Pulse la pestaña Reproducción o Grabación, y luego pulse el dispositivo que desea personalizar.
3. Pulse el botón Propiedades.
4. Pulse la pestaña Niveles y, a continuación, cambie el volumen moviendo el graduador.
Para Windows XP:
1. Haga clic en Inicio ➙ Panel de control ➙ Dispositivos de sonido, habla y audio ➙ Dispositivo de
sonido y audio. Se abrirá la ventana Propiedades de Dispositivos de sonido y audio.
2. Pulse la pestaña Audio y, a continuación, el botón Volumen en Reproducción de sonido o Grabación
de sonido.
Notas:
34 Guía del usuario
Downloaded from www.Manualslib.com manuals search engine
• También puede acceder al control de volumen del escritorio utilizando el icono de volumen de la barra
de tareas en la esquina inferior derecha de la pantalla. Para abrir la ventana Control de volumen, pulse
el icono de volumen. Para controlar el volumen, mueva el graduador del control de volumen hacia
arriba o hacia abajo. Para desactivar el sonido, seleccione Silenciar altavoces (en Windows Vista y
Windows XP, Silencio).
• Los nombres de las ventanas o los campos serán ligeramente diferentes en función del sistema operativo
que utilice.
• Para obtener información más detallada acerca de cómo controlar el volumen, consulte la ayuda en
línea de Windows.
Establecimiento del botón de silencio del micrófono en Windows 7 y Windows Vista
De manera predeterminada, puede alternar todos los dispositivos de grabación entre el estado de silencio y
el estado activado pulsando el botón de silencio del micrófono.
Si desea cambiar uno de los dispositivos de grabación entre el estado de silencio y el estado activado,
realice lo siguiente:
1. Pulse Fn+F6. Se abre la ventana Configuraciones de comunicación.
2. Pulse el botón Gestionar valores. Se abre la ventana Communication Utility.
3. En la pestaña Valores de llamada VoIP, haga clic en Valores del botón de silenciar micrófono. Se
abre la ventana Configuración para silencio de micrófono.
4. Seleccione Sólo el dispositivo de grabación seleccionado más abajo:. Luego, seleccione el
dispositivo de grabación desde el recuadro de la lista desplegable.
5. Pulse Aceptar.
Tecla Windows y tecla de aplicación
Las dos teclas siguientes se encuentran en el teclado del sistema:
1 Tecla Windows
Capítulo 2. Utilización del sistema 35
Downloaded from www.Manualslib.com manuals search engine
Si pulsa esta tecla, se visualiza u oculta el menú Inicio de Windows.
Si pulsa esta tecla y otra tecla al mismo tiempo, se visualiza la ventana Propiedades del sistema o la ventana
PC (en Windows XP, Mi PC). Para obtener detalles, consulte la Ayuda del sistema operativo Windows.
2 Tecla de aplicación
Para visualizar el menú de atajos para un objeto, seleccione el objeto en el escritorio o dentro de una
aplicación y, a continuación, pulse esta tecla.
Utilización del dispositivo de puntero de UltraNav
El sistema se puede suministrar con el dispositivo de puntero del UltraNav. El UltraNav consta del TrackPoint
y del área táctil, cada uno de los cuales es en sí mismo un dispositivo de puntero con funciones básicas y
funciones ampliadas. Puede configurar ambos dispositivos seleccionando los valores que prefiera, de la
forma siguiente:
• Establezca tanto el TrackPoint como el área táctil como dispositivos de puntero.
Este valor permite utilizar todas las funciones básicas y ampliadas del TrackPoint y del área táctil.
• Establezca el TrackPoint como el dispositivo de puntero principal y el área táctil sólo para las
funciones ampliadas.
Este valor le permite utilizar todas las funciones básicas y ampliadas con el TrackPoint al mismo tiempo
que limita la utilización del área táctil a las funciones de desplazamiento, pulsación en zonas y puntero
de movimiento lento.
• Establezca el área táctil como el dispositivo de puntero principal y el TrackPoint sólo para las
funciones ampliadas.
Este valor le permite utilizar todas las funciones básicas y ampliadas con el área táctil al mismo tiempo
que limita la utilización del TrackPoint a las funciones de desplazamiento y lupa.
• Establezca el TrackPoint como el dispositivo de puntero principal e inhabilite el área táctil.
• Establezca el área táctil como el dispositivo de puntero principal e inhabilite el TrackPoint.
Cambio de los valores del UltraNav
Puede cambiar los valores del UltraNav en la pestaña UltraNav de la ventana Propiedades del Mouse.
para abrirla, utilice uno de los métodos siguientes:
• Pulse Fn+F8 y se visualizará la ventana Valores del dispositivo UltraNav. En esta ventana, pulse Gestionar
valores. Se visualizará la ventana Propiedades del Mouse. Pulse la pestaña UltraNav.
• Utilice el menú Inicio del sistema de la forma siguiente:
– Para Windows 7 y Windows Vista: pulse Inicio ➙ Panel de control ➙ Hardware y sonido ➙ Mouse
➙ pestaña UltraNav.
– Para Windows XP: pulse Inicio ➙ Panel de control ➙ Impresoras y otro hardware ➙ Mouse ➙
pestaña UltraNav.
También puede cambiar los valores del UltraNav pulsando el icono del UltraNav de la bandeja del sistema.
Para visualizar el icono del UltraNav en la bandeja del sistema, consulte “Adición del icono del UltraNav a la
bandeja del sistema” en la página 39.
Utilización del dispositivo de puntero de TrackPoint
El dispositivo de puntero del TrackPoint consta de un pivote (1) en el teclado y tres botones de selección
situados en la parte inferior del teclado. Para mover el puntero (5) por la pantalla, se aplica presión en el
capuchón no deslizante del pivote en cualquier dirección paralela al teclado; el pivote en sí no se mueve. La
36 Guía del usuario
Downloaded from www.Manualslib.com manuals search engine
velocidad a la que se mueve el puntero depende de la presión que se aplica al pivote. Las funciones de los
botones de selección izquierdo (4) y derecho (2) corresponden a las de los botones izquierdo y derecho de
un ratón convencional. El botón central del TrackPoint (3), denominado barra de desplazamiento, le permite
recorrer páginas web o documentos en cualquier dirección sin necesidad de utilizar las barras gráficas de
desplazamiento situadas en el lado de la ventana.
Si no está familiarizado con el TrackPoint, estas instrucciones le ayudarán a comenzar a utilizarlo:
1. Coloque las manos en la posición de tecleo y pulse suavemente el pivote con cualquiera de los dedos
índices en la dirección en que desee mover el puntero.
Para mover el puntero, pulse el pivote, alejándolo de usted para moverlo hacia arriba, hacia usted para
moverlo hacia abajo, a un lado o al otro para moverlo hacia los lados.
Nota: El puntero puede desplazarse sin control. No se trata de un defecto. Deje de utilizar el TrackPoint
durante unos segundos; el puntero dejará de moverse.
2. Para seleccionar y arrastrar según lo requiera el software, pulse los botones de selección izquierdo y
derecho con cualquier dedo pulgar y mueva el puntero del TrackPoint.
Si habilita Pulsar para Seleccionar, la función del pivote del TrackPoint será la misma que la del botón de
selección izquierdo o derecho.
Personalización del TrackPoint
Puede personalizar el dispositivo de puntero del TrackPoint y sus botones de la siguiente manera:
• Para conmutar las funciones de los botones izquierdo y derecho.
• Para cambiar la sensibilidad del TrackPoint.
• Para habilitar la función Pulsar para seleccionar.
• Para habilitar la Lupa.
• Para habilitar la función de desplazamiento del TrackPoint.
• Para habilitar los Consejos de desplazamiento del TrackPoint.
Para personalizar el TrackPoint, haga lo siguiente:
1. Pulse Fn+F8. Aparecerá un panel para los valores del dispositivo UltraNav.
2. Pulse Gestionar valores para abrir la ventana Propiedades del Mouse.
3. Pulse la pestaña UltraNav. En TrackPoint, continúe cambiando los valores.
Para obtener detalles, consulte la Ayuda del programa de utilidad.
Capítulo 2. Utilización del sistema 37
Downloaded from www.Manualslib.com manuals search engine
Cambio del capuchón
El capuchón (1)situado en el extremo del pivote es extraíble. Puede sustituirlo tal como se muestra en el
dibujo.
Nota: Si sustituye el teclado, el nuevo teclado se proporcionará sólo con el capuchón predeterminado. Si lo
desea, puede conservar el capuchón del teclado viejo y utilizarlo con el nuevo.
Utilización del área táctil
El área táctil consta de un área (1) y dos botones de pulsación situados debajo de los botones del
TrackPoint® en la parte inferior del teclado. Para mover el puntero (4) por la pantalla, deslice la yema
del dedo sobre el área en la dirección en la que desee mover el puntero. Las funciones de los botones de
selección izquierdo (3) y derecho (2) corresponden a las de los botones izquierdo y derecho de un ratón
convencional.
Utilización del área táctil multitáctil
El área táctil del sistema da soporte a una característica multitáctil con la que puede ampliar o reducir el
tamaño de la pantalla, desplazarse por ella o girarla, mientras navega por Internet o lee o edita un documento.
Para obtener detalles, consulte la Ayuda del UltraNav.
38 Guía del usuario
Downloaded from www.Manualslib.com manuals search engine
Personalización del área táctil
Para personalizar el área táctil, haga lo siguiente:
1. Pulse Fn+F8. Aparecerá un panel para los valores del dispositivo UltraNav.
2. Pulse Gestionar valores para abrir la ventana Propiedades del Mouse.
3. Pulse la pestaña UltraNav y continúe con la personalización del área táctil.
Para obtener detalles, consulte la Ayuda del programa de utilidad.
Comportamiento del UltraNav y de un ratón externo
De forma predeterminada, el TrackPoint y el área táctil están establecidos en Enabled.
Nota: Si desea conectar un ratón externo a un conector USB, seleccione “Disabled.”
Inhabilitación del TrackPoint o del área táctil
Si desea inhabilitar el TrackPoint o el área táctil, haga una de las acciones siguientes:
Utilice la combinación de teclas Fn+F8:
1. Pulse Fn+F8. Aparecerá un panel para los valores del dispositivo UltraNav.
2. Para inhabilitar el TrackPoint, seleccione Habilitar el área táctil solamente (inhabilitar TrackPoint).
Para inhabilitar el área táctil, seleccione Habilitar sólo el TrackPoint (inhabilitar el área táctil).
3. Pulse Cerrar.
Configure los valores en la ventana de propiedades del UltraNav:
Para Windows 7 y Windows Vista
1. Pulse Inicio ➙ Panel de control ➙ Hardware y sonido ➙ Mouse.
2. Pulse la pestaña UltraNav.
3. Para inhabilitar el TrackPoint, deseleccione el recuadro de selección Habilitar TrackPoint.
Para inhabilitar el área táctil, deseleccione el recuadro de selección Habilitar área táctil.
4. Pulse Aceptar.
Para Windows XP
1. Pulse Inicio ➙ Panel de control ➙ Impresoras y otros hardware ➙ Mouse.
2. Pulse la pestaña UltraNav.
3. Para inhabilitar el TrackPoint, deseleccione el recuadro de selección Habilitar TrackPoint.
Para inhabilitar el área táctil, deseleccione el recuadro de selección Habilitar área táctil.
4. Pulse Aceptar.
Nota: También puede abrir la ventana de propiedades del UltraNav pulsando el icono del UltraNav en la
barra de tareas. Para obtener detalles, consulte las instrucciones del apartado “Adición del icono del
UltraNav a la bandeja del sistema” en la página 39.
Adición del icono del UltraNav a la bandeja del sistema
Para acceder fácilmente a las propiedades del UltraNav, puede agregar el icono del UltraNav en la bandeja
del sistema.
Para habilitar la visualización del icono del UltraNav en la bandeja del sistema, haga lo siguiente:
Capítulo 2. Utilización del sistema 39
Downloaded from www.Manualslib.com manuals search engine
1. Pulse Fn+F8. Aparecerá un panel para los valores del dispositivo UltraNav.
2. Pulse Gestionar valores para abrir la ventana Propiedades del Mouse.
3. Pulse la pestaña UltraNav.
4. Seleccione el recuadro de selección Mostrar icono del UltraNav en la bandeja del sistema.
5. Pulse Aceptar o Aplicar.
6. Si el sistema es un modelo Windows 7, pulse Mostrar iconos ocultos en la barra de tareas. Se visualiza
el icono del UltraNav. Para añadirlo a la barra de tareas de forma permanente, pulse Personalizar y, a
continuación, personalice los valores.
Ahora puede cambiar las propiedades de UltraNav pulsando el icono del UltraNav en la bandeja del sistema.
Gestión de energía
Cuando necesite utilizar el sistema lejos de tomas eléctricas, dependerá de la energía de la batería para
que el sistema siga funcionando. Los distintos componentes del sistema consumen energía a velocidades
diferentes. Cuanto más utilice los componentes que gastan más energía, más rápidamente se consumirá
la energía de la batería.
Haga más, ahorre más y pase más tiempo desenchufado con las baterías de ThinkPad. La movilidad ha
revolucionado los negocios permitiéndole llevar su trabajo a dondequiera que vaya. Con las baterías de
ThinkPad, podrá trabajar durante más tiempo sin tener que estar ligado a una toma eléctrica.
Comprobación del estado de la batería
El Indicador de batería de Power Manager de la bandeja de tareas muestra el porcentaje de energía de
batería restante.
La frecuencia con la que utilice la energía de la batería determinará la duración de la batería del sistema
entre cargas. Como cada usuario del sistema tiene diferentes hábitos y necesidades, es difícil prever cuánto
tiempo durará la carga de la batería. Existen dos factores principales:
• La cantidad de energía almacenada en la batería cuando empieza a trabajar.
• El modo en que utiliza el sistema: la frecuencia con la que accede a la unidad de estado sólido, el nivel de
brillo que establece en la pantalla del sistema.
Utilización del adaptador de alimentación de CA
La alimentación para ejecutar el sistema puede venir de la batería de iones de litio (Li-ion) proporcionada con
el mismo o del cable de CA mediante el adaptador de alimentación de CA. Mientras utilice alimentación de
CA, la batería se cargará automáticamente.
El adaptador de alimentación de CA que se suministra con el sistema consta de dos componentes básicos:
1. El transformador que convierte el adaptador de alimentación de CA para utilizarla con el sistema.
2. El cable de alimentación que se conecta a la toma de CA y al transformador.
Atención: El uso de un cable de alimentación inadecuado puede dañar gravemente el sistema.
Para utilizar el adaptador de alimentación de CA, efectúe las acciones siguientes. Asegúrese de realizar
estos pasos en el orden en el que se proporcionan aquí.
1. Conecte el adaptador de alimentación de CA al conector de alimentación del sistema.
2. Conecte el cable de alimentación al transformador.
3. Enchufe el cable de alimentación a una toma eléctrica.
40 Guía del usuario
Downloaded from www.Manualslib.com manuals search engine
Puede comprobar el estado de la batería mirando el medidor de la batería situado en la parte inferior de
la pantalla.
Notas:
• Cuando no utilice el adaptador de alimentación de CA, desconéctelo de la toma eléctrica.
• No apriete demasiado el cable de alimentación alrededor del transformador de alimentación de CA
cuando éste esté conectado al transformador.
• Puede cargar la batería cuando el adaptador de alimentación de CA está conectado al sistema y la batería
está instalada. Es necesario cargarla en cualquiera de las condiciones siguientes:
– Al comprar una batería nueva
– Cuando el indicador del estado de la batería empieza a parpadear
– Si la batería no se ha utilizado durante un largo período de tiempo
Antes de cargar la batería, asegúrese de que la temperatura de la misma sea de, como mínimo, 10°C
(50°F).
Carga de la batería
Cuando compruebe el estado de la batería y observe que el porcentaje de energía restante está bajo o
cuando las alertas de alarma de energía le alerten de que queda poca energía, necesitará cargar la batería
o sustituirla por una batería cargada.
Si dispone de una toma de alimentación de CA, enchufe el adaptador de alimentación de CA en dicha toma
y, a continuación, inserte el conector en el sistema. La batería se cargará de 3 a 6 horas aproximadamente.
Esto resulta afectado por el tamaño de la batería y el entorno físico. El indicador de estado de la batería
le permitirá saber que la batería se está cargando y también le avisará cuando la batería esté totalmente
cargada.
Nota: Para prolongar la vida de la batería, el sistema no empieza a recargar la batería si la alimentación
restante es superior a un 95%.
Maximización de la vida de la batería
Para maximizar la vida de la batería, haga lo siguiente:
• Utilice la batería hasta que la carga se haya agotado completamente hasta que el indicador de estado de
la batería empiece a emitir un destello naranja intermitente.
• Recargue la batería por completo antes de utilizarla. La batería está completamente cargada si el
indicador de la batería se muestra de color verde cuando se enchufa el adaptador de alimentación de CA.
• Para una batería nueva que no haya utilizado recientemente, efectúe una de las acciones siguientes:
1. Recargue la batería por completo antes de utilizarla. La batería está completamente cargada cuando
se conecta el adaptador de alimentación de CA y el indicador de la batería se muestra de color verde.
2. Utilice la batería hasta que la carga se haya agotado completamente hasta que el indicador de
estado de la batería empiece a emitir un destello naranja intermitente.
• Utilice siempre las características de la gestión de energía como, por ejemplo, las modalidades de
energía, pantalla en blanco, suspensión (espera) e hibernación.
Gestión de la energía de la batería
Con el Power Manager puede ajustar los valores de energía para obtener el mejor equilibrio entre rendimiento
y ahorro de energía.
Para iniciar el programa de utilidad, realice lo siguiente:
Capítulo 2. Utilización del sistema 41
Downloaded from www.Manualslib.com manuals search engine
• Para Windows 7: consulte “Acceso a aplicaciones en Windows 7” en la página 19.
• Para Windows Vista y Windows XP: pulse Inicio ➙ Todos los programas ➙ ThinkVantage ➙ Power
Manager.
Para obtener más información sobre el programa Power Manager, consulte la ayuda en línea del programa.
Modalidades de ahorro de energía
Existen varias modalidades que puede utilizar en todo momento para ahorrar energía. En esta sección se
presenta cada modalidad y se proporcionan consejos para utilizar de forma efectiva la energía de la batería.
Introducción a las modalidades de ahorro de energía
• La pantalla está en blanco. La pantalla del sistema necesita una cantidad considerable de energía de
batería. Para apagar la pantalla, haga lo siguiente:
1. Pulse Fn+F3. Aparecerá un panel donde seleccionar un plan de energía (en Windows XP, una
combinación de energía).
2. Seleccione Apagar pantalla (mantener plan de energía actual)(en Windows XP, mantener
combinación de energía actual).
Notas: también puede apagar la pantalla del sistema de la forma siguiente:
1. Pulse Fn+F3. Aparecerá un panel donde seleccionar un plan de energía (en Windows XP, una
combinación de energía).
2. Seleccione Valores de Fn+F3.
3. Seleccione Apagar pantalla.
4. Pulse Aceptar. La próxima vez que pulse Fn+F3, podrá apagar la pantalla del sistema.
• Suspensión (espera en Windows XP). En modalidad de suspensión (espera), el trabajo se guarda en la
memoria y, a continuación, se apagan la unidad de estado sólido o la unidad de disco duro y la pantalla
del sistema. Cuando el sistema se activa, el trabajo se restaura transcurridos unos segundos.
Para poner el sistema en modalidad de suspensión (espera), pulse Fn+F4. Para volver de la modalidad de
suspensión (espera), pulse la tecla Fn.
• Hibernación. Si utiliza esta modalidad, puede apagar el sistema completamente sin guardar los archivos
ni salir de las aplicaciones que esté ejecutando. Cuando se entra en hibernación, todas las aplicaciones,
las carpetas y los archivos abiertos se guardan en el disco duro y, a continuación, se apaga el sistema.
Para entrar en hibernación, pulse Fn + F12. Para reanudar la sesión, pulse el botón de encendido durante
un máximo de 4 segundos.
Cuando no utilice las características de conexión inalámbrica, como por ejemplo Bluetooth o LAN
inalámbrica, desactívelas. Esto contribuirá al ahorro de energía. Para desactivar las características
inalámbricas, pulse Fn+F5.
Habilitación de la función de reactivación
Si pone el sistema en modalidad de hibernación y se ha inhabilitado la función de reactivación (el valor
predeterminado), el sistema no consumirá energía alguna. Si la función de reactivación está habilitada,
consumirá una pequeña cantidad de energía. Para habilitar esta función, realice lo siguiente:
Para Windows 7 y Windows Vista:
1. Haga clic en Inicio ➙ Panel de control ➙ Sistema y seguridad (en Windows Vista, Sistema y
mantenimiento).
2. Pulse Herramientas administrativas.
42 Guía del usuario
Downloaded from www.Manualslib.com manuals search engine
3. Pulse Planificador de tareas. Si se le solicita una contraseña de administrador o confirmación,
especifique la contraseña o proporcione la confirmación.
4. En el panel izquierdo, seleccione la carpeta de tareas para la que desee habilitar la función de
reactivación. Aparecerán las tareas planificadas.
5. Pulse una tarea planificada y, a continuación, pulse la pestaña Condiciones.
6. En Energía, seleccione el recuadro de selección Activar el equipo para realizar esta tarea.
Para Windows XP:
1. Pulse Inicio ➙ Panel de control ➙ Rendimiento y mantenimiento.
2. Pulse Tareas programadas. Aparecerán las tareas planificadas.
3. Pulse con el botón derecho del ratón sobre una tarea planificada.
4. Pulse Propiedades.
5. Pulse la pestaña Configuración.
6. En Gestión de energía, seleccione el recuadro de selección Activar el equipo para realizar esta tarea.
Habilitación de la alarma de la batería
Puede programar el sistema de forma que cuando la energía de la batería pase a estar por debajo de un
nivel determinado, se produzcan tres sucesos: se active la alarma, se visualice un mensaje y se apague la
LCD. Haga lo siguiente:
1. Inicie Power Manager.
2. Pulse la pestaña Valores globales de energía.
3. Para Alarma de batería baja o Alarma de batería agotada, establezca el porcentaje del nivel de
energía y establezca la acción.
Nota: si el sistema entra en modalidad de suspensión (espera) o de hibernación cuando la batería está baja,
pero el mensaje de alarma aún no ha aparecido, aparecerá el mensaje cuando se reanude el sistema. Para
reanudar el funcionamiento normal, pulse Aceptar.
Manejo de la batería
PELIGRO
No intente desmontar o modificar la batería.
Si intenta hacerlo, puede causar una explosión o pérdida de líquido de la batería.
La garantía no cubre ninguna batería que no sea la especificada por Lenovo, ni tampoco ninguna
batería desmontada o modificada.
Capítulo 2. Utilización del sistema 43
Downloaded from www.Manualslib.com manuals search engine
PELIGRO
Si se sustituye de forma incorrecta la batería recargable, existe peligro de explosión. La batería
contiene una pequeña cantidad de sustancias dañinas. Para evitar posibles daños:
• Sustitúyala sólo por una batería del tipo recomendado por Lenovo.
• Mantenga la batería alejada del fuego.
• No la exponga a excesivo calor.
• No la exponga al agua ni a la lluvia.
• No la cortocircuite.
• Guárdela en un lugar seco y fresco.
• Manténgala lejos del alcance de los niños.
La batería es un suministro consumible.
Si la batería empieza a descargarse con demasiada rapidez, sustituya la batería por una nueva del tipo
recomendado por Lenovo. Para obtener más información sobre la sustitución de la batería, póngase en
contacto con el Centro de soporte al cliente.
PELIGRO
No la deje caer, aplaste, pinche o la someta a fuertes golpes. El trato o uso incorrecto de las
baterías puede provocar su sobrecalentamiento, que a su vez puede causar la “expulsión” de gases
o llamas del paquete de baterías o de la pila tipo botón. Si la batería está dañada o si observa
alguna descarga de la batería o la creación de materiales extraños en los contactos de plomo de la
batería, deje de utilizarla y busque un recambio del fabricante de la batería.
PELIGRO
Sólo recargue la batería estrictamente según las instrucciones incluidas en la documentación del
producto.
PELIGRO
No ponga la batería en un contenedor de basura para su evacuación en un vertedero. Cuando
deseche la batería, cumpla con la normativa o las ordenanzas locales y con los procedimientos de
seguridad de su empresa.
PELIGRO
Si la batería de respaldo no está colocada correctamente, existe peligro de explosión. La batería de
litio contiene litio y puede explotar si no se maneja o se desecha correctamente. Sustitúyala sólo
por una batería del mismo tipo. Para evitar posibles lesiones o la muerte, no: (1) tire ni sumerja la
batería en agua, (2) permita que se caliente por encima de 100°C (212°F), ni (3) intente repararla o
desmontarla. Deséchela de acuerdo con las ordenanzas o disposiciones locales y las normas de
seguridad de su empresa.
Este sistema no es compatible con baterías no fabricadas o no autorizadas por Lenovo. El sistema
arrancará, pero puede que no cargue baterías no autorizadas.
44 Guía del usuario
Downloaded from www.Manualslib.com manuals search engine
Atención: Lenovo no se hace responsable del rendimiento ni de la seguridad de las baterías no autorizadas,
ni tampoco otorga ninguna garantía por las anomalías o los daños derivados de su uso.
Conexión a la red
El sistema tiene uno o más adaptadores de red para conectarse a Internet y a la red de LAN inalámbrica o
LAN cableada de la empresa.
El módem permite conectarse a la red o a Internet desde prácticamente cualquier lugar. Si su red tiene
una línea o líneas telefónicas dedicadas para conectarse con los clientes, puede utilizar un módem para
establecer una conexión a la LAN. Si su red no dispone de la función de conexión telefónica (y muchas redes
carecen de ella), puede que consiga acceder a cierta información y al correo electrónico a través de Internet.
Nota: Algunos modelos se proporcionan con una tarjeta de WAN inalámbrica incorporada que le permite
establecer conexiones inalámbricas a través de redes públicas o privadas remotas.
Access Connections es un programa de asistencia de conectividad para crear y gestionar perfiles de
ubicación. Cada perfil de ubicación almacena todos los valores de configuración de red y de Internet
necesarios para conectarse a una infraestructura de red desde una ubicación específica como, por ejemplo,
desde su casa o desde la oficina.
Conexiones Ethernet
Puede conectarse a la red o a una conexión de banda ancha, tal como DSL o CATV, mediante la
característica de Ethernet incorporada en el sistema. Esta característica le permite realizar transmisiones de
datos dúplex y semidúplex de 1 Gbps.
Para conectarse a la red mediante Ethernet, puede utilizar “Access Connections” en la página 21.
Nota: Es posible que el sistema tenga un conector de módem y un conector Ethernet. Asegúrese de
conectar el cable al conector correcto.
Conexiones inalámbricas
Una conexión inalámbrica es la transferencia de datos sin la utilización de cables y solamente mediante
ondas de radio.
Según la frecuencia utilizada para la transmisión de datos, el área que se cubre o el tipo de dispositivo
utilizado para la transferencia de datos, es posible que tenga disponibles las siguientes categorías de
redes inalámbricas:
LAN inalámbrica
Una red de área local inalámbrica cubre un área geográfica relativamente pequeña, tal como un edificio de
oficinas o una casa. Se pueden conectar a esta red los dispositivos que se basan en los estándares 802.11.
WAN inalámbrica
Una red de área ancha inalámbrica cubre un área geográfica más amplia. Las redes celulares se utilizan para
la transmisión de datos y se proporciona acceso mediante una portadora de servicio inalámbrico.
Bluetooth
Una de una serie de tecnologías utilizadas para crear una red de área personal inalámbrica. Bluetooth
puede conectar dispositivos situados a poca distancia entre ellos y se utiliza habitualmente para conectar
dispositivos periféricos a un sistema, transfiriendo datos entre los dispositivos portátiles y el PC, o
controlando y comunicándose de forma remota con dispositivos como por ejemplo teléfonos móviles.
Capítulo 2. Utilización del sistema 45
Downloaded from www.Manualslib.com manuals search engine
WiMAX (Worldwide Interoperability for Microwave Access)
Esta tecnología de transmisión de datos inalámbrica de largo alcance basada en el estándar 802.16
proporciona al usuario una conectividad de banda ancha de “última milla” similar a la ofrecida por cable o
ADSL, sin la necesidad de conectar físicamente un cable al PC.
Realización de conexiones de LAN inalámbrica
El sistema se proporciona con una tarjeta de red inalámbrica incorporada y un programa de utilidad de
configuración para ayudarle a realizar conexiones inalámbricas y a supervisar el estado de la conexión, de
forma que pueda permanecer conectado a la red mientras está en la oficina, en una sala de reuniones o en
su domicilio, sin necesidad de una conexión por cable.
Atención:
• Si transporta el sistema con la característica de LAN inalámbrica en un avión, compruebe los servicios de
la compañía aérea antes de embarcar.
• Si existen restricciones en la utilización de sistemas en un avión con la característica inalámbrica, debe
inhabilitarla antes de embarcar. Para deshabilitarlo, consulte las instrucciones en “Habilitar/inhabilitar la
característica inalámbrica” en la página 53.
Nota: Puede adquirir una tarjeta de red inalámbrica como opción. Para obtener más información, consulte
el apartado “Búsqueda de opciones de ThinkPad” en la página 153.
Consejos para la utilización de la característica de LAN inalámbrica
• Coloque el sistema de forma que haya el menor número posible de obstáculos entre el punto de acceso a
la LAN inalámbrica y el sistema.
• Para obtener la mejor conexión de la característica de LAN inalámbrica, abra la pantalla del sistema en
un ángulo ligeramente superior a los 90 grados.
• Si utiliza la característica inalámbrica (el estándar 802.11) del sistema simultáneamente con una opción
Bluetooth puede que disminuya la velocidad de transmisión de datos y que el rendimiento de la
característica de conexión inalámbrica se degrade.
Configuración de redes inalámbricas
Para utilizar la tarjeta de red inalámbrica incorporada (el estándar 802.11) para comunicarse, inicie Access
Connections.
Nota: Antes de empezar a configurar las conexiones de redes inalámbricas mediante Access Connections,
obtenga un Nombre de red (SSID) y la información de cifrado del administrador de red.
Access Connections, un programa asistente para la conectividad, puede fácilmente habilitar un adaptador
de red e inhabilitar los otros adaptadores bajo demanda. Tras configurar la conexión de redes inalámbricas,
puede utilizar el programa para conmutar fácilmente los valores de la red.
Modelos de ThinkPad actualizables para conexiones inalámbricas
El sistema puede ser actualizable para conexiones inalámbricas. Esto significa que el sistema tiene una
antena que puede soportar el acceso a LAN inalámbrica cuando haya disponibles puntos de acceso a LAN
inalámbrica. Los dispositivos inalámbricos están disponibles en Lenovo. Para obtener más información,
consulte “Búsqueda de opciones de ThinkPad” en la página 153.
Utilización de conexiones de WAN inalámbrica
La red de área amplia inalámbrica (WAN inalámbrica) le permite establecer conexiones inalámbricas a través
de redes publicas o privadas remotas. Estas conexiones se pueden mantener en un área geográfica grande,
por ejemplo, una ciudad o todo un país, mediante la utilización de sitios de múltiples antenas o sistemas de
satélite mantenidos por proveedores de servicio inalámbrico.
46 Guía del usuario
Downloaded from www.Manualslib.com manuals search engine
Algunos sistemas portátiles ThinkPad se proporcionan con una tarjeta de WAN inalámbrica incorporada que
integra algunas tecnologías de WAN inalámbrica, como por ejemplo 1xEV-DO, HSPA, 3G o GPRS. Se puede
conectar a Internet o a la red de su empresa con la tarjeta de WAN inalámbrica incorporada y el programa de
utilidad de configuración para realizar una conexión de WAN inalámbrica y supervisar su estado.
Nota: Los proveedores de servicio autorizado proporcionan en algunos países el servicio de WAN
inalámbrica.
Para encontrar la ubicación de la antena de WAN inalámbrica en el sistema, consulte “Ubicación de las
antenas UltraConnect de conexión inalámbrica” en la página 248.
Para utilizar la característica de WAN inalámbrica, inicie Access Connections.
Utilización de Bluetooth
Para Windows 7 y Windows Vista
Si el sistema está equipado con las características de Bluetooth integrado, puede habilitar o inhabilitar las
características pulsando Fn+F5. Si pulsa Fn+F5, se visualizará una lista de características de conexión
inalámbrica. Puede habilitar o inhabilitar las características de Bluetooth con una sola pulsación.
Para configurar un dispositivo Bluetooth o para gestionar los valores de conexión, puede utilizar también
Dispositivos Bluetooth en el Panel de control.
1. Pulse Inicio ➙ Panel de control.
2. Haga clic en Hardware y sonido.
3. Pulse Dispositivos e impresoras (en Windows Vista, Dispositivos Bluetooth).
Para enviar datos a un dispositivo habilitado para Bluetooth, haga lo siguiente:
1. Pulse con el botón derecho en los datos que desea enviar.
2. Seleccione Enviar a ➙ Dispositivos Bluetooth.
Para obtener más detalles, consulte la ayuda en línea de Windows.
Nota: Si utiliza la característica inalámbrica (el estándar 802.11) del sistema simultáneamente con una
opción Bluetooth puede que disminuya la velocidad de transmisión de datos y que el rendimiento de la
característica de conexión inalámbrica se degrade.
Para Windows XP
Si el sistema está equipado con las características de Bluetooth integrado, puede habilitar o inhabilitar las
características pulsando Fn+F5.
Si pulsa Fn+F5, se visualizará una lista de características de conexión inalámbrica. Puede habilitar o
inhabilitar las características de Bluetooth con una sola pulsación.
En Windows XP, puede utilizar el software de Bluetooth con velocidad de datos mejorada de ThinkPad, o el
software de Bluetooth de Microsoft. De manera predeterminada, el software de ThinkPad Bluetoothcon
velocidad de datos mejorada está instalado en el sistema.
Utilización de Bluetooth por primera vez en el sistema
Si es la primera vez que se ha utilizado Bluetooth en el sistema, siga uno de los procedimientos siguientes:
Capítulo 2. Utilización del sistema 47
Downloaded from www.Manualslib.com manuals search engine
1. Efectúe una doble pulsación en el icono Mis sitios Bluetooth en el escritorio o en el icono Bluetooth
en la barra de tareas. Se abre la ventana Empezar a utilizar Bluetooth y algunos controladores de
dispositivos virtuales se instalan automáticamente.
2. Espere hasta que se haya completado la instalación de los controladores.
O BIEN
1. Pulse con el botón derecho el icono Mis sitios Bluetooth en el escritorio, o el icono Bluetooth de la
barra de herramientas.
2. Seleccione Empezar a utilizar Bluetooth. Se abre la ventana Empezar a utilizar Bluetooth y algunos
controladores de dispositivos virtuales se instalan automáticamente.
3. Espere hasta que se haya completado la instalación de los controladores.
Se instalarán algunos otros controladores de dispositivos virtuales bajo demanda cuando utilice algunos
perfiles Bluetooth por primera vez.
Utilización del software de Bluetooth de Microsoft
Si está usando Windows XP y desea usar las características Bluetooth estándares de Microsoft, instale el
software siguiendo las instrucciones en “Instalación de software Bluetooth de Microsoft en Windows XP”
en la página 49.
Para obtener información acerca de cómo utilizar la función de Bluetooth, haga lo siguiente:
1. Pulse Fn+F5 para activar Bluetooth.
2. Pulse Inicio ➙ Panel de control.
3. Pulse Impresoras y otro hardware.
4. Pulse Dispositivos Bluetooth.
5. Pulse la pestaña Opciones.
6. Pulse Saber más sobre los valores de Bluetooth.
Utilización del software de ThinkPad Bluetooth con velocidad de datos mejorada
Si el software de ThinkPad Bluetooth con velocidad de datos mejorada está instalado en el sistema, se
visualizarán dos iconos en la pantalla:
• Mis sitios Bluetooth en el escritorio
• Configuración de Bluetooth en la bandeja del sistema de la barra de tareas
Para utilizar las características de Bluetooth, haga lo siguiente:
1. Pulse dos veces el icono Mis sitios Bluetooth en el escritorio.
2. Para Windows XP, vaya a Tareas de Bluetooth y pulse dos veces Ver dispositivos en rango. Aparece
una lista de dispositivos en la que Bluetooth se ha habilitado.
3. Pulse en el dispositivo al que desee acceder. Aparecerá una lista de los servicios disponibles en
dicho dispositivo, de la forma siguiente:
• Teclado y ratón Bluetooth (dispositivos de interfaz de usuario)
• Impresora (HCRP)
• Pasarela de audio
• Auriculares
• Sincronización PIM
48 Guía del usuario
Downloaded from www.Manualslib.com manuals search engine
• Fax
• Transferencia de archivos
• Transferencia de elementos PIM
• Conexiones de red de acceso telefónico
• Acceso de red
• Puerto serie Bluetooth
• Imágenes Bluetooth
• Manos libres
• Perfil AV
4. Pulse el servicio que desee.
Para obtener más información, pulse la tecla F1 para abrir la ayuda en línea de Bluetooth.
Configuración Bluetooth
Para utilizar las características de configuración de Bluetooth, pulse con el botón derecho en el icono.
Aparecerá un menú emergente. Seleccione Asistente de configuración para Bluetooth o Configuración
avanzada.
El Asistente de configuración para Bluetooth tiene las capacidades siguientes:
• Búsqueda de dispositivos habilitados para Bluetooth que pueden proporcionar servicios
• Búsqueda de un dispositivo específico habilitado para Bluetooth que desee utilizar, y configuración
de los servicios en dicho dispositivo
• Configuración de los servicios habilitados para Bluetooth en el sistema que se proporcionan para
dispositivos remotos
• Configuración del nombre y tipo de dispositivo del sistema
La Configuración avanzada tiene las funciones siguientes:
• Configuración del nombre y tipo de dispositivo del sistema
• Configuración de los valores del sistema de forma que los dispositivos remotos habilitados para Bluetooth
puedan encontrar el sistema
• Configuración de los valores del sistema de forma que el sistema pueda encontrar los dispositivos
remotos habilitados para Bluetooth
• Configuración, en el sistema, de los servicios habilitados para Bluetoothproporcionados para dispositivos
remotos
• Configuración de los servicios en dispositivos remotos habilitados para Bluetooth
• Visualización de la información acerca del hardware de Bluetooth
Para obtener información más detallada, consulte la Ayuda de Bluetooth. Para ver la ayuda, efectúe una
doble pulsación en Mis sitios Bluetooth y pulse Ayuda y luego Ayuda de Bluetooth. Otra forma de iniciar
la ayuda es pulsar con el botón derecho del ratón en Configuración de Bluetooth en la bandeja del sistema
de la barra de tareas y pulsar Configuración avanzada y luego Ayuda.
Instalación de software Bluetooth de Microsoft en Windows XP
Si desea utilizar el software de Bluetooth de Microsoft, efectúe lo siguiente:
Desinstale primero el software de ThinkPad Bluetooth con velocidad de datos mejorada.
1. Apague Bluetooth.
Capítulo 2. Utilización del sistema 49
Downloaded from www.Manualslib.com manuals search engine
2. Pulse Inicio ➙ Panel de control.
3. Pulse Añadir o quitar programas.
4. Seleccione ThinkPad Bluetooth con el software Velocidad de datos mejorada; luego pulse
Cambiar/Eliminar para desinstalar el software.
5. Siga las instrucciones que aparecen en pantalla.
A continuación, instale el software de Bluetooth de Microsoft, de la forma siguiente:
1. Encienda Bluetooth. El software de Bluetooth de Microsoft se carga automáticamente.
2. Si aparece la ventana Asistente de nuevo hardware encontrado, efectúe lo siguiente:
a. Seleccione No, no esta vez y luego pulse Siguiente.
b. Seleccione IInstalar desde una lista o una ubicación específica (Avanzado) y luego pulse
Siguiente.
c. Seleccione Buscar el mejor controlador en estas ubicaciones.
d. Seleccione Incluir esta ubicación en la búsqueda: y escriba C:\SWTOOLS\Drivers\MSBTooth, o
especifique la ubicación en la que ha colocado el archivo INF extraído. Después pulse Siguiente.
3. Pulse Finalizar.
Instalación del software de ThinkPad Bluetooth con velocidad de datos mejorada en Windows XP
Si está utilizando el software de Microsoft Bluetooth y desea utilizar el software de ThinkPad Bluetooth
con velocidad de datos mejorada en su lugar, sustituya el software de Microsoft Bluetooth por ThinkPad
Bluetooth con velocidad de datos mejorada de la forma siguiente:
1. Pulse Fn+F5 para encender Bluetooth.
2. Pulse Inicio ➙ Ejecutar.
3. Escriba C:\SWTOOLS\Drivers\TPBTooth\Setup.exe (o especifique la ruta completa para el archivo
setup.exe que descargó desde http://www.lenovo.com/support); luego, pulse Aceptar.
4. Pulse Siguiente.
5. Seleccione Acepto los términos del acuerdo de licencia; luego pulse Siguiente.
6. Pulse Siguiente para seleccionar la carpeta de destino predeterminada.
Si necesita cambiar la carpeta de destino, pulse Cambiar, seleccione o escriba el nombre de la carpeta
de destino en la ventana Cambiar carpeta de destino actual y pulse Aceptar.
7. Pulse Instalar para comenzar la instalación.
8. Pulse Aceptar para aceptar la firma del controlador.
9. Pulse Finalizar.
10. Si es necesario, reinicie el sistema.
Si no ha encendido Bluetooth antes de instalar el software de ThinkPad Bluetooth con velocidad de datos
mejorada, es decir, si ha omitido el paso 1, sustituya el controlador Bluetooth de la forma siguiente:
1. Pulse Inicio ➙ Panel de control.
2. Pulse Rendimiento y mantenimiento y luego pulse Sistema.
3. Pulse la pestaña Hardware y, a continuación, pulse Administrador de dispositivos.
4. Pulse dos veces Radios Bluetooth para extraer el árbol de dispositivos de Radios Bluetooth.
5. Pulse dos veces el icono ThinkPad Bluetooth con velocidad de datos mejorada para abrir la
ventana Propiedades.
6. Pulse la pestaña Controlador y, a continuación, pulse Actualizar controlador.
50 Guía del usuario
Downloaded from www.Manualslib.com manuals search engine
7. Pulse No, no esta vez y luego pulse Siguiente.
8. Seleccione Instalar desde una lista o una ubicación específica (Avanzado) y luego pulse Siguiente.
9. Seleccione No buscar. Seleccionaré el controlador que se va a instalar; luego pulse Siguiente.
10. Seleccione el controlador que no tiene un icono “Firmado digitalmente” y, a continuación, pulse
Siguiente.
11. Pulse Finalizar.
Nota: Si utiliza la característica inalámbrica (el estándar 802.11) del sistema simultáneamente con una
opción Bluetooth puede que disminuya la velocidad de transmisión de datos y que el rendimiento de la
característica de conexión inalámbrica se degrade.
Utilización de WiMAX
Algunos sistemas portátiles ThinkPad se proporcionan con una tarjeta de LAN inalámbrica incorporada
que integra tecnología WiMAX.
WiMAX, tecnología de transmisión de datos inalámbrica de largo alcance basada en el estándar 802.16,
proporciona una conectividad de banda ancha de “última milla” similar a la ofrecida por cable o ADSL, sin la
necesidad de conectar físicamente un cable al PC.
Para utilizar la característica de WiMAX, inicie Access Connections.
Para Windows 7: para iniciar el asistente de Access Connections, consulte el apartado “Acceso a
aplicaciones en Windows 7” en la página 19, y siga las instrucciones en pantalla.
Para Windows Vista y Windows XP: para iniciar el asistente de Access Connections, pulse Inicio ➙ Todos los
programas ➙ ThinkVantage ➙ Access Connections. A continuación, siga las instrucciones de la pantalla.
Comprobación del estado de conexión inalámbrica
Indicador de Access Connections (Windows 7)
Si el sistema está ejecutando Windows 7, el indicador de Access Connections en la barra de tareas muestra
la potencia de la señal y el estado de la conexión inalámbrica.
Nota: Para visualizar el Indicador de Access Connections en la barra de tareas, consulte la Ayuda de
Access Connections.
Puede encontrar información más detallada sobre la potencia y el estado de la señal de la conexión
inalámbrica abriendo Access Connections o pulsando con el botón derecho del ratón en el indicador de
Access Connections en la barra de tareas y seleccionando Ver el estado de la conexión inalámbrica.
• Estados del indicador de Access Connections: LAN inalámbrica
– La alimentación de la radio inalámbrica está desactivada o no hay señal.
– La alimentación de la radio inalámbrica está activada. La potencia de la señal de la conexión
inalámbrica es baja. Para mejorar la potencia de la señal, acerque su sistema al punto de acceso
inalámbrico.
– La alimentación de la radio inalámbrica está activada. La potencia de la señal de
la conexión inalámbrica es marginal.
– La alimentación de la radio inalámbrica está activada. La potencia de la señal de la
conexión inalámbrica es excelente.
• Estados del indicador de Access Connections: WAN inalámbrica
Capítulo 2. Utilización del sistema 51
Downloaded from www.Manualslib.com manuals search engine
– No hay señal
– Nivel de señal 1
– Nivel de señal 2
– Nivel de señal 3
Nota: Para obtener más información sobre el Indicador de Access Connections, consulte la Ayuda en
Access Connections.
Icono de Access Connections e icono del estado inalámbrico
El icono de Access Connections visualiza el estado de conexión general.
El icono de estado inalámbrico muestra el estado y la potencia de la señal de la conexión inalámbrica.
Puede encontrar información más detallada sobre la potencia y el estado de la señal de la conexión
inalámbrica abriendo Access Connections o efectuando una doble pulsación en el icono de estado de
conexión de Access Connections en la barra de herramientas.
Nota: Si el sistema es un modelo Windows 7, para visualizar el icono de Access Connections y el icono de
estado inalámbrico en la bandeja del sistema, consulte la ayuda en línea de Access Connections.
• Estados del icono de Access Connections
– No hay ningún perfil de ubicación activo o no existe ninguno.
– El perfil de ubicación actual está desconectado.
– El perfil de ubicación actual está conectado.
• Estados del icono del estado inalámbrico: LAN inalámbrica
– La alimentación a la radio inalámbrica está desactivada.
– La alimentación de la radio inalámbrica está activada. Ninguna asociación.
– La alimentación de la radio inalámbrica está activada. Ninguna señal.
– La alimentación de la radio inalámbrica está activada. La potencia de la señal de la conexión
inalámbrica es excelente.
– La alimentación de la radio inalámbrica está activada. La potencia de la señal de la conexión
inalámbrica es marginal.
– La alimentación de la radio inalámbrica está activada. La potencia de la señal de la conexión
inalámbrica es baja. Para mejorar la potencia de la señal, acerque su sistema al punto de acceso
inalámbrico.
• Estados del icono del estado inalámbrico: WAN inalámbrica
– La radio WAN está desactivada.
– Ninguna asociación
– No hay señal
– Nivel de señal 1
– Nivel de señal 2
– Nivel de señal 3
Nota: si tiene algún problema al efectuar una conexión, intente acercar el sistema al punto de acceso
inalámbrico.
52 Guía del usuario
Downloaded from www.Manualslib.com manuals search engine
Habilitar/inhabilitar la característica inalámbrica
Para habilitar o inhabilitar la característica inalámbrica, pulse Fn+F5. Aparecerá una lista de características
inalámbricas. Puede activar y desactivar la característica con una única pulsación.
También puede habilitar o inhabilitar la característica mediante los procedimientos siguientes.
Para habilitar la característica de conexión inalámbrica, haga lo siguiente:
1. Pulse el icono de estado de conexión inalámbrica de Access Connections en la bandeja del sistema.
2. Pulse Power On Wireless Radio.
Para inhabilitar la característica inalámbrica, haga lo siguiente:
• Pulse el icono de estado de conexión inalámbrica de Access Connections en la bandeja del sistema.
• Pulse Power Off Wireless Radio.
Notas:
• Puede utilizar la radio inalámbrica para inhabilitar la radio inalámbrica de todos los dispositivos
inalámbricos del sistema.
• Si el sistema es un modelo Windows 7, para visualizar el icono de Access Connections y el icono de
estado inalámbrico en la bandeja del sistema, consulte la ayuda en línea de Access Connections.
Utilización del módem incorporado
Si el sistema tiene una función de módem, puede enviar o recibir datos y faxes por una línea telefónica.
Este módem utiliza un procesador de señales digitales (DSP) y el software puede actualizarse, permitiendo
una mayor flexibilidad.
Puede utilizar el módem sólo en una red telefónica pública conmutada (PSTN). No puede utilizar una central
telefónica privada (PBX) ni ningún otro tipo de línea de extensión telefónica digital. Si conecta el módem
a una línea que no sea de una red telefónica pública conmutada, aparece un mensaje que le impide
utilizar la línea. Si no está seguro de que tipo de línea telefónica está utilizando, póngase en contacto
con su compañía telefónica.
PELIGRO
Para evitar descargas eléctricas, no conecte el cable ni lo desconecte de la toma telefónica de la
pared durante las tormentas eléctricas.
Nota: El sistema puede tener el conector de módem y el conector Ethernet. Asegúrese de conectar
el cable al conector correcto.
Características de telefonía
El módem incorporado tiene las características de telefonía siguientes:
Soporte de módem estándar de la industria de hasta 56 Kbps:
Protocolos de datos
• Bell 103 (300 bps)
• Bell 212A (1200 bps)
• V.21 (300 bps)
• V.22bis (2400 bps)
Capítulo 2. Utilización del sistema 53
Downloaded from www.Manualslib.com manuals search engine
• V.34bis (33600, 31200 bps)
• V.34 (28800, 26400, 24000, 21600, 19200, 16800, 14400, 12000, 9600, 7200, 4800 bps)
• V.90 (56000 bps sólo en sentido descendente)
Protocolos de corrección de errores/compresión de datos
• MNP2-4 (corrección de errores Microcom)
• V.42 (procedimientos de corrección de errores para DCE utilizando control y marcado automático
asíncrono)
Protocolos de compresión de datos
• V.42bis (compresión de datos DCE)
• V.44
• MNP5 (compresión de datos Microcom)
Protocolos diversos
• V.8 (secuencia de arranque)
• V.80 (videoteléfono)
• Fast Connect
Nota: Esta función sólo puede funcionar si la línea telefónica y el equipo de servidor del punto de acceso
del ISP (Proveedor de servicios de Internet) son compatibles con ella. Compruébelo consultando con la
compañía telefónica y el ISP.
• Módem en espera
Nota: Esta función sólo se puede utilizar en determinados países o regiones, porque se basa en las
especificaciones de la función de llamada en espera y de la función de ID de la persona que realiza la
llamada, que cada país o región establece de forma independiente. Se ha probado y demostrado que
funciona en los Estados Unidos y Canadá. Además, la función sólo puede funcionar si es compatible con
el equipo servidor que utilice el ISP.
Soporte de fax estándar de la industria de hasta 14,4 Kbps:
Protocolos de fax
• V.21 Ch 2 (fax de 300 bps)
• V.17 (fax de hasta 14,4 Kbps)
• V.29 (fax de 9600 bps)
• V.27ter (fax de 4800 bps)
Soporte de funciones de telefonía del sistema:
• DTMF y marcado por pulsos
• Detección de dígitos DTMF recibidos de la línea telefónica
• Supervisión de progreso de llamadas
• Característica de marcado automático
• API de telefonía (TAPI)
Mandatos de módem
Este apartado proporciona información sobre los mandatos AT del módem, en caso de que necesite utilizar
el módem desde el software de terminal.
54 Guía del usuario
Downloaded from www.Manualslib.com manuals search engine
Ejecución de mandatos
El módem está en la modalidad de mandatos cuando se enciende y está preparado para recibir y ejecutar
mandatos AT. Permanece en la modalidad de mandatos hasta que se conecta con un módem remoto.
Puede enviar mandatos al módem desde un terminal o un PC conectado que ejecute un programa de
comunicaciones.
El módem está diseñado para funcionar a velocidades de DTE normales en el rango de 115,2 Kbps (o
57,6 Kbps) a 300 Kbps. Todos los mandatos y los datos deben emitirse al módem utilizando una de las
velocidades de DTE válidas.
Formato de mandatos
Todos los mandatos, excepto A/ A/, deben empezar por el prefijo AT, seguido por la letra del mandato y
deben finalizar con la tecla Intro. Los espacios están permitidos en la serie del mandato para facilitar su
lectura, pero el módem los ignora durante la ejecución del mandato. Todos los mandatos pueden escribirse
en mayúsculas o en minúsculas, pero no alternando mayúsculas y minúsculas. Cuando un mandato se
emite sin ningún parámetro se considera que tiene el parámetro “0”.
Ejemplos: ATL[Intr o]
Este mandato hace que el módem baje el volumen de su altavoz.
Consulte las tablas siguientes de mandatos AT y mandatos AT ampliados.
Tabla 3. Lista de mandatos de módem
Mandato descripción Sintaxis Valores
Z Restablecer a Z
configuración
predeterminada
+FCLASS Seleccionar Clase de +FCL
+FCLAS
CLASS
ASS=<Mode> <Mode>
servicio activo
0: Selecciona modalidad de
datos
1: Selecciona modalidad
Facsimile Class 1
1.0: Selecciona modalidad
Facsimile Class 1.0
8: Selecciona modalidad de voz
+VCID ID de la persona que +VCID
+VCID=<pmode>
ID <pmode>
llama
0: Inhabilita informes de ID de
persona que llama
1: Habilita ID de la persona
que llama con presentación con
formato al DTE.
2: Habilita ID de la persona
que llama con presentación sin
formato en el DTE.
Capítulo 2. Utilización del sistema 55
Downloaded from www.Manualslib.com manuals search engine
Tabla 3. Lista de mandatos de módem (continuación)
+VRID Visualización del ID +VRID=<pmode>
+VRID <pmode>
de persona que llama
0: Visualiza el ID de la persona
recuperada
que llama con presentación con
formato en el DTE.
1: Visualiza el ID de la persona
que llama con presentación sin
formato en el DTE.
\N Modalidad de \N<mode>
\N <mode>
funcionamiento
0: Selecciona la modalidad de
almacenamiento intermedio de
velocidad normal (inhabilita la
modalidad de corrección de
errores) y fuerza &Q6 (selecciona
el funcionamiento asíncrono en
modalidad normal).
1: Igual que 0.
2: Selecciona la modalidad
fiable (corrección de errores)
y fuerza &Q5 (el módem
intentará negociar un enlace
con corrección de errores).
El módem intentará primero
una conexión LAPM y, a
continuación, una conexión
MNP. En caso de no poder
establecer una conexión fiable
el módem colgará.
3: Selecciona modalidad fiable
automática y fuerza &Q5 (el
módem intentará negociar
un enlace con corrección de
errores). Funciona de la misma
manera que \N2 excepto en que
en caso de no poder establecer
una conexión fiable el módem
se retrotraerá a la modalidad de
almacenamiento intermedio de
velocidad normal.
4: Selecciona la modalidad
de corrección de errores
LAPM y fuerza &Q5 (el módem
intentará negociar un enlace
con corrección de errores). En
caso no de no poder establecer
una conexión con corrección de
errores LAPM el módem colgará.
5: Selecciona la modalidad
de corrección de errores
MNP y fuerza &Q5 (el módem
intentará negociar un enlace
con corrección de errores). En
caso de no poder establecerse
una conexión con corrección de
errores MNP el módem colgará.
56 Guía del usuario
Downloaded from www.Manualslib.com manuals search engine
Tabla 3. Lista de mandatos de módem (continuación)
&F Establecido en la &F
configuración definida
por fábrica
&T Prueba de bucle &T[<value>]
&T <value>
analógico local
0: Finaliza la prueba en curso.
1: Inicia el bucle analógico
local, V54 Loop 3. Si existe una
conexión al emitir este mandato,
el módem colgará. El mensaje
CONNECT XXXX aparecerá
durante el inicio de la prueba.
I Solicitar información de I[<value>] <value>
identificación
0: Visualiza el código de
producto.
1: Visualiza el último byte
significativo de la comprobación
de suma almacenada en
decimal.
2: Visualiza OK.
3: Visualiza los códigos de
identificación.
4: Visualiza la descripción del
producto partiendo del archivo
.INF.
5: Visualiza el parámetro Código
de país.
6: Visualiza el modelo de bomba
de datos del módem y la revisión
del código interno.
7: Visualiza el modelo de bomba
de datos del módem y la revisión
del código interno.
8: Visualiza la fecha y la hora de
la creación del controlador del
módem.
9: Visualiza el País.
+GMI Solicitar información del +GMI
fabricante
+GMM Solicitar información del +GMM
modelo
+GMR Solicitar información de +GMR
revisión
+GSN Solicitar identificación +GSN
del número serie del
producto
+GOI Solicitar identificación de +GOII
+GO
objeto global
+GCAP
+GC AP Solicitar lista completa de +GCAP
posibilidades
Capítulo 2. Utilización del sistema 57
Downloaded from www.Manualslib.com manuals search engine
Tabla 3. Lista de mandatos de módem (continuación)
+GCI País de instalación +GCII=<country_code>
+GC <country_code>
Código de país de 8 bits. El
valor es el hexadecimal.
E Mandato Echo E[<value>] <value>
0: Inhabilita el mandato echo.
1: Habilita el mandato echo.
Q Control de códigos de Q[<value>] <value>
resultados lacónicos
0: Habilita los códigos de
resultados del DTE.
1: Inhabilita los códigos de
resultados del DTE.
V Formato de códigos de V[<value>] <value>
resultado
0: Habilita los códigos de
resultados en formato corto.
1: Habilita los códigos de
resultados en formato largo.
W Control de mensajes de W[<value>] <value>
conexión
0: Al conectarse, el módem
sólo informará acerca de la
velocidad DTE. Se inhabilitan las
respuestas siguientes.
1: Al conectarse, el módem
informa acerca de la velocidad
de la línea, el protocolo
de corrección de errores y la
velocidad DTE, respectivamente.
Se inhabilitan las respuestas
siguientes.
2: Al conectarse, el módem
informará acerca de la velocidad
DCE. Se inhabilitan las
respuestas siguientes.
3: Al conectarse, el módem
informa acerca de la velocidad
DCE y sobre el protocolo de
corrección de errores.
X Códigos de resultados X<value> <value>
ampliados
0: El código de resultado
CONNECT se proporciona al
entrar en estado de datos en
línea. Se inhabilitan el informe
de tono de marcado y de
detección de línea ocupada.
1: Se proporciona el código de
resultado CONNECT <text> al
entrar en estado de datos en
línea. Se inhabilitan el informe
de tono de marcado y de
detección de línea ocupada.
58 Guía del usuario
Downloaded from www.Manualslib.com manuals search engine
Tabla 3. Lista de mandatos de módem (continuación)
2: Se proporciona el código de
resultado CONNECT <text> al
entrar en estado de datos en
línea. Se habilita el informe de
detección de tono de marcado
y se inhabilita el informe de
detección de línea ocupada.
3: Se proporciona el código de
resultado CONNECT <text> al
entrar en estado de datos en
línea. Se inhabilita el informe de
detección de tono de marcado
y se habilita el informe de
detección de línea ocupada.
4: Se proporciona el código de
resultado CONNECT <text> al
entrar en estado de datos en
línea. Se habilita el informe de
tono de marcado y de detección
de línea ocupada.
&C Comportamiento RLSD &C[<value>]
&C <value>
0: RLSD siempre está ON
(activo).
1: RLSD sigue el estado de la
portadora.
&D Comportamiento DTR &D[<value>]
&D <value>
0: El módem ignora la DTR.
1: Al producirse una transición
de conectado a desconectado
de la DTR, el módem entra en
estado de mandatos en línea y
emite un código de resultado
OK; la llamada permanece
conectada.
2: Al producirse una transición
de conectado a desconectado
de la DTR, el módem ordena
al módem subyacente que
realice una limpieza correcta
de la llamada. La disposición
de cualquier dato en el módem
pendiente de transmisión al
módem remoto está controlada
por el parámetro +ETBM; en
caso contrario, estos datos
se envían antes de limpiar
la llamada a no ser que el
módem remoto limpie la llamada
primero (en cuyo caso los datos
pendientes se descartan). El
módem se desconecta de la
línea. La respuesta automática
se inhabilita mientras la DTR
permanece desconectada.
Capítulo 2. Utilización del sistema 59
Downloaded from www.Manualslib.com manuals search engine
Tabla 3. Lista de mandatos de módem (continuación)
&K Control de flujo &K[<value>]
&K <value>
0: Inhabilita el control de flujo.
3: Habilita el control de flujo
RTS o CTS.
4: Habilita el control de flujo
XON o XOFF.
5: Incluido sólo por
compatibilidad sin más efecto
que devolver un código de
resultado OK.
6: Incluido sólo por
compatibilidad sin más efecto
que devolver un código de
resultado OK.
&M Selección de modalidad &M[<value>]
&M <value>
asíncrona o síncrona
0 to 3: Incluido sólo por
compatibilidad sin más efecto
que devolver un código de
resultado OK.
&Q Modalidad Sínc o Asín &Q[<value>]
&Q <mode>
0 - 3, 6: Selecciona
funcionamiento asíncrono en
modalidad normal. (velocidad
por almacenamiento intermedio)
5: Selecciona funcionamiento
asíncrono en corrección de
errores.
+IPR Velocidad DTE fija +IPR=<rate>
+IPR <rate>
0 (autodetectar), 2400, 4800,
9600, 19200, 38400, 57600,
115200
+IFC Control de flujo local +IFCC=[<modem_by_DTE>
+IF <modem_by_DTE>
DTE-módem [,<DTE_by_modem>]]
0: Ninguno.
1: XON o XOFF en datos
transmitidos; no pasar
caracteres XON o XOFF al
módem remoto.
2: Circuito 133.
< DTE_by_modem>
0: Ninguno.
1: XON o XOFF en los datos
recibidos.
2: CTS o RTS.
+ILRR Informe de velocidad +ILRR=<value>
+ILRR <value>
local DTE-Módem
0: Inhabilita informe sobre la
velocidad del puerto local.
1: Habilita informe sobre la
velocidad del puerto local.
60 Guía del usuario
Downloaded from www.Manualslib.com manuals search engine
Tabla 3. Lista de mandatos de módem (continuación)
D Marcar D<modifier> <modifier>
0 - 9: Dígitos DTMF 0 a 9.
A - D: Dígitos DTMF A a D.
L: Vuelve a marcar el último
número.
P: Selecciona marcado por
pulsos.
T: Selecciona marcado por
tonos.
W: Espera tono de marcado.
*: El dígito “asterisco”.
# : El dígito “almohadilla”.
!: Descuelga.
@: Espera silencio.
$: Espera el tono de marcado
de tarjeta de crédito antes
de continuar con la serie de
marcado.
&: Espera el tono de marcado
de tarjeta de crédito antes
de continuar con la serie de
marcado.
,: Pausa en el marcado.
;: Regresa al estado de
mandatos.
^: Conmuta el tono de llamadas
habilitado o inhabilitado.
(), -, <space>: Ignorado.
T Establecer valor T
predeterminado de
marcado por tonos
P Establecer valor P
predeterminado de
marcado por pulsos
A Responder A
H Desconectar (colgar) H[<value>] <value>
0: El módem liberará la línea si
el módem si el módem está en
línea en ese momento.
1: Si se encuentra en línea,
el módem se descolgará y
permanecerá en estado de
mandatos.
Capítulo 2. Utilización del sistema 61
Downloaded from www.Manualslib.com manuals search engine
Tabla 3. Lista de mandatos de módem (continuación)
O Regresar a la modalidad O[<value>] <value>
de datos en línea
0: Entra en la modalidad
de datos en línea desde la
modalidad de mandatos sin
reciclarse.
1: Realiza un reciclado y entra
en modalidad de datos en
línea desde la modalidad de
mandatos en línea.
L Volumen del altavoz L[<value>] <value>
0: Desconectado
1: Volumen bajo
2: Volumen medio
3: Volumen alto
M Control del altavoz M[<value>] <value>
0: Altavoz desconectado.
1: Altavoz activado durante el
establecimiento de llamada,
pero desconectado al recibir la
portadora.
2: Altavoz conectado.
3: Altavoz desconectado al
recibir la portadora y durante el
marcado, pero activado durante
la respuesta.
&G Seleccionar tono de &G[<value>]
&G <value>
guardia
0 to 2: Incluido sólo por
compatibilidad sin más efecto
que devolver un código de
resultado OK.
&P Seleccionar proporción &P[<value>]
&P <value>
de realizar o interrumpir
0: Selecciona una proporción
del marcado por pulsos
39%-61% de realizar o
interrumpir a 10 pps.
1: Selecciona una proporción
33%-67% de realizar o
interrumpir a 10 pps.
2: Selecciona una proporción
39%-61% de realizar o
interrumpir a 20 pps.
3: Selecciona una proporción
33% o 67% de realizar o
interrumpir a 20 pps.
&V Visualizar configuración &V
actual y perfil almacenado
&W Almacenar configuración &W
actual
*B Visualizar números en *B
lista negra
62 Guía del usuario
Downloaded from www.Manualslib.com manuals search engine
Tabla 3. Lista de mandatos de módem (continuación)
*D Visualizar números *D
retardados
#UD Informe de estado de #UD
última llamada
+PCW Habilitar llamada en +PCW
+PCW=<value>
CW <value>
espera
0: Solicita que el módem entre
en espera si se habilita mediante
+PMH y recopila la información
del ID de la persona que llama
si se habilita mediante +VRID.
Conmuta el circuito 125 V.24.
1: Cuelga.
2: Ignora llamada en espera.
+PMH Módem en espera +PMH=<value>
+PMH <value>
habilitado.
0: Módem en espera habilitado.
1: Módem en espera
inhabilitado.
+PMHT Temporizador de módem +PMHT=<value>
+PMHT <value>
en espera
0: Deniega solicitud de módem
en espera.
1: Garantiza a MOH 10 seg. de
tiempo de espera.
2: Garantiza a MOH 20 seg. de
tiempo de espera.
3: Garantiza a MOH 30 seg. de
tiempo de espera.
4: Garantiza a MOH 40 seg. de
tiempo de espera.
5: Garantiza a MOH 1 min. de
tiempo de espera.
6: Garantiza a MOH 2 min. de
tiempo de espera.
7: Garantiza a MOH 3 min. de
tiempo de espera.
8: Garantiza a MOH 4 min. de
tiempo de espera.
9: Garantiza a MOH 6 min. de
tiempo de espera.
10: Garantiza a MOH 8 min. de
tiempo de espera.
11: Garantiza a MOH 12 min. de
tiempo de espera.
12: Garantiza a MOH 16 min. de
tiempo de espera.
13: Garantiza a MOH un tiempo
indefinido de espera.
+PMHR Iniciar módem en espera +PMHR
Capítulo 2. Utilización del sistema 63
Downloaded from www.Manualslib.com manuals search engine
Tabla 3. Lista de mandatos de módem (continuación)
+PMHF Conexión instantánea de +PMHF
módem en espera
+PQC Control 1/2 de fase +PQC
+PQC=<value>
QC <value>
abreviada
0: Habilita fase abreviada 1 y
fase abreviada 2.
1: Habilita sólo fase abreviada 1.
2: No soportado.
3: Inhabilita fase abreviada 1 y
fase abreviada 2.
+PSS Utilizar secuencia +PSSS=<value>
+P <value>
abreviada
0: El módem decide si utilizar
o no los procedimientos
abreviados de arranque.
1: Reservado.
2: Fuerza el uso de los
procedimientos completos
de arranque en la siguientes
y posteriores conexiones
independientemente del valor
del mandato +PQC.
-QCPC Forzar procedimiento -QCPCC
-QCP
completo de arranque en
la siguiente conexión
-QCPS Habilitar guardado rápido -QCPSS=<value>
-QCP <value>
de perfiles de conexión
0: No permite el guardado
rápido del perfil de conexión.
1: Permite el guardado rápido
del perfil de conexión.
Códigos de resultado del módem
La tabla siguiente lista los códigos básicos que el módem envía al sistema en respuesta a los mandatos
que se entren. Se llaman códigos de resultado.
Tabla 4. Códigos de resultado del módem
Número Código de resultados descripción
+F4 +FCERROR Se esperaban datos de fax de alta velocidad (V.27, V.29, V.33 o V.17)
pero se ha recibido una señal V.21.
0 Aceptar Se ha ejecutado una línea de mandatos.
1 CONNECT Para X valores de mandatos que especifican que no se informe
sobre la velocidad, el módem se ha conectado a la línea y o bien
la velocidad de la línea es 300 bps y la velocidad de la línea está
habilitada, o bien la velocidad DTE es 300 bps y se ha habilitado el
informe sobre la velocidad DTE.
2 RING Se ha detectado una señal de llamada en la línea. Lo que la convierte
en una señal de llamada depende de los parámetros específicos del
país, que se pueden modificar mediante ConfigurACE. Cuando se
selecciona la interfaz celular, RING indica que el teléfono celular está
recibiendo una llamada entrante.
64 Guía del usuario
Downloaded from www.Manualslib.com manuals search engine
Tabla 4. Códigos de resultado del módem (continuación)
3 SIN PORTADORA Se envía al intentar establecer una llamada si: se detecta la señal
de llamada y posteriormente ésta cesa pero no se detecta ninguna
portadora en el período de tiempo determinado por el registro S7,
o bien
1. No se ha detectado señal de llamada durante el período de
tiempo determinado por el registro S7.
2. También se envía cuando el módem se desconecta
automáticamente debido a una pérdida de la portadora.
Para X0, enviado para las siguientes condiciones:
1. Si se ha activado la detección de tono de línea ocupada, se ha
detectado dicha línea o circuito ocupado.
2. Si se ha activado o seleccionado la detección de tono de
marcado, no se ha detectado dicho tono de marcado.
4 ERROR Se envía durante un intento de ejecutar una línea de mandatos si se
produce alguna de las siguientes condiciones:
1. La línea de mandatos contiene un error de sintaxis.
2. El módem no puede ejecutar un mandato contenido en la línea
de mandatos, por ej., el mandato no existe o no está soportado.
3. Un parámetro en la línea de mandatos está fuera del rango
permitido.
Para X0, X1, X2 y X3, se envía este mensaje en lugar de DELAYED
y BLACKLISTED.
5 CONNECT 1200 El módem se ha conectado a la línea y o bien la velocidad de la línea
es de 1200 bps y se ha habilitado el informe sobre velocidad DCE
o la velocidad DTE es de 1200 bps y se ha habilitado el informe
sobre velocidad DTE.
6 SIN TONO DE MARCADO En X2 y X4, se ha ordenado al módem que espere el tono de
marcado durante el marcado pero no se ha recibido ninguno.
Cuando se selecciona la interfaz celular, indica el que el servicio no
está disponible en ese momento.
7 OCUPADO En X3 y X4, si se ha activado la detección de tono ocupado, la
señal de ocupado se detectará en la línea cuando el módem esté
intentando realizar una llamada.
8 NINGUNA RESPUESTA El módem está intentando realizar una llamada si se detecta una
señal de llamada continua en le línea hasta la caducidad contenida
en el temporizador S7.
9 CONNECT 600 El módem se ha conectado a la línea, la velocidad DTE es de 600
bps y se ha habilitado el informe sobre velocidad DTE.
10 CONNECT 2400 El módem se ha conectado a la línea y o bien la velocidad de la línea
es de 2400 bps y se ha habilitado el informe sobre velocidad DCE,
o bien la velocidad DTE es 2400 bps y se ha habilitado el informe
sobre velocidad DTE.
11 CONNECT 4800 El módem se ha conectado a la línea y, o bien la velocidad de la
línea es de 4800 bps y se ha habilitado el informe sobre velocidad
DCE, o bien la velocidad DTE es 4800 bps y se ha habilitado el
informe sobre velocidad DTE.
12 CONNECT 9600 El módem se ha conectado a la línea y o bien la velocidad de la línea
es de 9600 bps y se ha habilitado el informe sobre velocidad DCE,
o bien la velocidad DTE es 9600 bps y se ha habilitado el informe
sobre velocidad DTE.
Capítulo 2. Utilización del sistema 65
Downloaded from www.Manualslib.com manuals search engine
Tabla 4. Códigos de resultado del módem (continuación)
13 CONNECT 7200 El módem se ha conectado a la línea a 7200 bps y se ha habilitado
el informe sobre velocidad DCE.
14 CONNECT 12000 El módem se ha conectado a la línea a 12000 bps y se ha habilitado
el informe sobre velocidad DCE.
15 CONNECT 14400 El módem se ha conectado a la línea a 14400 bps y se ha habilitado
el informe sobre velocidad DCE.
16 CONNECT 19200 El módem se ha conectado a la línea y, o bien la velocidad de la
línea es de 19200 bps y se ha habilitado el informe sobre velocidad
DCE, o bien la velocidad DTE es 19200 bps y se ha habilitado el
informe sobre velocidad DTE.
17 CONNECT 38400 El módem se ha conectado a la línea, la velocidad DTE es de 38400
bps y se ha habilitado el informe sobre velocidad DTE.
18 CONNECT 57600 El módem se ha conectado a la línea, la velocidad DTE es de 57600
bps y se ha habilitado el informe sobre velocidad DTE.
19 CONNECT 115200 El módem se ha conectado a la línea, la velocidad DTE es de 115200
bps y se ha habilitado el informe sobre velocidad DTE.
22 CONNECT 75TX/1200RX El módem ha establecido una conexión de origen V.23 y se ha
habilitado el informe sobre velocidad.
23 CONNECT 1200TX/75RX El módem ha establecido una conexión de respuesta V.23 y se ha
habilitado el informe sobre velocidad.
24 RETRASADO Para X4, se envía cuando una llamada no puede conectarse y el
número marcado se considera “retardado” debido a los requisitos
de colocación en lista negra específicos del país.
32 EN LISTA NEGRA Para X4, se envía cuando una llamada no puede conectarse y el
número marcado se considera que está “en la lista negra.”
33 FAX Se ha establecido una conexión de módem de fax en modalidad
de facsímil.
35 DATA Se ha establecido una conexión de módem de datos en modalidad
facsímil.
40 +MRR: 300 El módem se ha conectado a la línea a 300 bps y se ha habilitado el
informe sobre portadora. (Consulte S95 y Xn).
44 +MRR: 1200/75 Se ha detectado la portadora del canal anterior V.23 y se ha
habilitado el informe sobre la portadora. (Consulte S95 y Xn).
45 +MRR: 75/1200 Se ha detectado la portadora del canal posterior V.23 y se ha
habilitado el informe sobre la portadora. (Consulte S95 y Xn).
46 +MRR: 1200 El módem se ha conectado a la línea a 1200 bps y se ha habilitado
el informe sobre portadora. (Consulte S95 y Xn).
47 +MRR: 2400 El módem se ha conectado a la línea a 2400 bps y se ha habilitado
el informe sobre portadora. (Consulte S95 y Xn).
48 +MRR: 4800 El módem se ha conectado a la línea a 4800 bps y se ha habilitado
el informe sobre portadora. (Consulte S95 y Xn).
49 +MRR: 7200 El módem se ha conectado a la línea a 7200 bps y se ha habilitado
el informe sobre portadora. (Consulte S95 y Xn).
50 +MRR: 9600 El módem se ha conectado a la línea a 9600 bps y se ha habilitado
el informe sobre portadora. (Consulte S95 y Xn).
51 +MRR: 12000 El módem se ha conectado a la línea a 12000 bps y se ha habilitado
el informe sobre portadora. (Consulte S95 y Xn).
66 Guía del usuario
Downloaded from www.Manualslib.com manuals search engine
Tabla 4. Códigos de resultado del módem (continuación)
52 +MRR: 14400 El módem se ha conectado a la línea a 14400 bps y se ha habilitado
el informe sobre portadora. (Consulte S95 y Xn).
53 +MRR: 16800 El módem se ha conectado a la línea a 16800 bps y se ha habilitado
el informe sobre portadora. (Consulte S95 y Xn).
54 +MRR: 19200 El módem se ha conectado a la línea a 19200 bps y se ha habilitado
el informe sobre portadora. (Consulte S95 y Xn).
55 +MRR: 21600 El módem se ha conectado a la línea a 21600 bps y se ha habilitado
el informe sobre portadora. (Consulte S95 y Xn).
56 +MRR: 24000 El módem se ha conectado a la línea a 24000 bps y se ha habilitado
el informe sobre portadora. (Consulte S95 y Xn).
57 +MRR: 26400 El módem se ha conectado a la línea a 26400 bps y se ha habilitado
el informe sobre portadora. (Consulte S95 y Xn).
58 +MRR: 28800 El módem se ha conectado a la línea a 28800 bps y se ha habilitado
el informe sobre portadora. (Consulte S95 y Xn).
59 CONNECT 16800 El módem se ha conectado a la línea, la velocidad DTE es 16800 bps
y se ha habilitado el informe sobre velocidad DTE.
61 CONNECT 21600 El módem se ha conectado a la línea, la velocidad DTE es 21600 bps
y se ha habilitado el informe sobre velocidad DTE.
62 CONNECT 24000 El módem se ha conectado a la línea, la velocidad DTE es 24000 bps
y se ha habilitado el informe sobre velocidad DTE.
63 CONNECT 26400 El módem se ha conectado a la línea, la velocidad DTE es 26400 bps
y se ha habilitado el informe sobre velocidad DTE.
64 CONNECT 28800 El módem se ha conectado a la línea y o bien la velocidad de la línea
es de 28800 bps y se ha habilitado el informe sobre velocidad DCE,
o bien la velocidad DTE es 28800 bps y se ha habilitado el informe
sobre velocidad DTE.
66 +DR: ALT El módem se ha conectado a la línea en MNP Class 5 y se ha
habilitado el informe de mensajes +DR:. (Consulte S95, Wn y Xn).
67 +DR: V.42B El módem se ha conectado a la línea en V.42 bis y se ha habilitado el
informe de mensajes +DR:. (Consulte S95, Wn y Xn).
69 +DR: NONE El módem se ha conectado a la línea sin compresión de datos y se
ha habilitado el informe de mensajes +DR:. (Consulte S95, Wn y Xn).
70 +ER: NONE El módem se ha conectado a la línea sin ningún tipo de corrección
de errores y se ha habilitado el informe de mensajes +ER:. (Consulte
S95, Wn y Xn).
77 +ER: LAPM El módem se ha conectado a la línea en modalidad V.42 LAPM de
corrección de errores y se ha habilitado el informe de mensajes
+ER:. (Consulte S95, Wn y Xn).
78 +MRR: 31200 El módem se ha conectado a la línea a 31200 bps y se ha habilitado
el informe sobre portadora. (Consulte S95 y Xn).
79 +MRR: 33600 El módem se ha conectado a la línea a 33600 bps y se ha habilitado
el informe sobre portadora. (Consulte S95 y Xn).
80 +ER: ALT Se envía cuando el módem se ha conectado en modalidad MNP
de corrección de errores y se ha habilitado el informe de mensajes
+ER:. (Consulte S95, Wn y Xn).
83 LINE IN USE El módem ha intentado descolgar cuando una extensión ya estaba
ocupando la línea.
Capítulo 2. Utilización del sistema 67
Downloaded from www.Manualslib.com manuals search engine
Tabla 4. Códigos de resultado del módem (continuación)
84 CONNECT 33600 El módem se ha conectado a la línea, la velocidad DTE es 33600 bps
y se ha habilitado el informe sobre velocidad DTE.
91 CONNECT 31200 El módem se ha conectado a la línea, la velocidad DTE es 31200 bps
y el módem informará sobre la velocidad DTE durante la conexión.
134 +MCR: B103 El módem se ha conectado a la línea con una modulación Bell 103
y se ha habilitado el informe sobre modulación. (Consulte +MR,
S95 y Xn.)
135 +MCR: B212 El módem se ha conectado a la línea con una modulación Bell 212
y se ha habilitado el informe sobre modulación. (Consulte +MR,
S95 y Xn.)
136 +MCR: V21 El módem se ha conectado a la línea con una modulación ITU-T V.21
y se ha habilitado el informe sobre modulación. (Consulte +MR,
S95 y Xn.)
137 +MCR: V22 El módem se ha conectado a la línea con una modulación ITU-T V.22
y se ha habilitado el informe sobre modulación. (Consulte +MR,
S95 y Xn.)
138 +MCR: V22B El módem se ha conectado a la línea con una modulación ITU-T
V.22 bis y se ha habilitado el informe sobre modulación. (Consulte
+MR, S95 y Xn.)
139 +MCR: V23 El módem se ha conectado a la línea con una modulación ITU-T V.23
y se ha habilitado el informe sobre modulación. (Consulte +MR,
S95 y Xn.)
140 +MCR: V32 El módem se ha conectado a la línea con una modulación ITU-T V.32
y se ha habilitado el informe sobre modulación. (Consulte +MR,
S95 y Xn.)
141 +MCR: V32B El módem se ha conectado a la línea con una modulación ITU-T
V.32 bis y se ha habilitado el informe sobre modulación. (Consulte
+MR, S95 y Xn.)
142 +MCR: V34 El módem se ha conectado a la línea con una modulación ITU-T V.34
y se ha habilitado el informe sobre modulación. (Consulte +MR,
S95 y Xn.)
145 +MCR: V90 El módem se ha conectado a la línea con una modulación ITU-T V.90
y se ha habilitado el informe sobre modulación. (Consulte +MR,
S95 y Xn.)
150 +MRR: 32000 El módem se ha conectado a la línea a 32000 bps y se ha habilitado
el informe sobre portadora. (Consulte S95 y Xn).
151 +MRR: 34000 El módem se ha conectado a la línea a 34000 bps y se ha habilitado
el informe sobre portadora. (Consulte S95 y Xn).
152 +MRR: 36000 El módem se ha conectado a la línea a 36000 bps y se ha habilitado
el informe sobre portadora. (Consulte S95 y Xn).
153 +MRR: 38000 El módem se ha conectado a la línea a 38000 bps y se ha habilitado
el informe sobre portadora. (Consulte S95 y Xn).
154 +MRR: 40000 El módem se ha conectado a la línea a 40000 bps y se ha habilitado
el informe sobre portadora. (Consulte S95 y Xn).
155 +MRR: 42000 El módem se ha conectado a la línea a 42000 bps y se ha habilitado
el informe sobre portadora. (Consulte S95 y Xn).
156 +MRR: 44000 El módem se ha conectado a la línea a 44000 bps y se ha habilitado
el informe sobre portadora. (Consulte S95 y Xn).
68 Guía del usuario
Downloaded from www.Manualslib.com manuals search engine
Tabla 4. Códigos de resultado del módem (continuación)
157 +MRR: 46000 El módem se ha conectado a la línea a 46000 bps y se ha habilitado
el informe sobre portadora. (Consulte S95 y Xn).
158 +MRR: 48000 El módem se ha conectado a la línea a 48000 bps y se ha habilitado
el informe sobre portadora. (Consulte S95 y Xn).
159 +MRR: 50000 El módem se ha conectado a la línea a 50000 bps y se ha habilitado
el informe sobre portadora. (Consulte S95 y Xn).
160 +MRR: 52000 El módem se ha conectado a la línea a 52000 bps y se ha habilitado
el informe sobre portadora. (Consulte S95 y Xn).
161 +MRR: 54000 El módem se ha conectado a la línea a 54000 bps y se ha habilitado
el informe sobre portadora. (Consulte S95 y Xn).
162 +MRR: 56000 El módem se ha conectado a la línea a 56000 bps y se ha habilitado
el informe sobre portadora. (Consulte S95 y Xn).
165 CONNECT 32000 El módem se ha conectado a la línea a 32000 bps y se ha habilitado
el informe sobre velocidad DCE.
166 CONNECT 34000 El módem se ha conectado a la línea a 34000 bps y se ha habilitado
el informe sobre velocidad DCE.
167 CONNECT 36000 El módem se ha conectado a la línea a 36000 bps y se ha habilitado
el informe sobre velocidad DCE.
168 CONNECT 38000 El módem se ha conectado a la línea a 38000 bps y se ha habilitado
el informe sobre velocidad DCE.
169 CONNECT 40000 El módem se ha conectado a la línea a 40000 bps y se ha habilitado
el informe sobre velocidad DCE.
170 CONNECT 42000 El módem se ha conectado a la línea a 42000 bps y se ha habilitado
el informe sobre velocidad DCE.
171 CONNECT 44000 El módem se ha conectado a la línea a 44000 bps y se ha habilitado
el informe sobre velocidad DCE.
172 CONNECT 46000 El módem se ha conectado a la línea a 46000 bps y se ha habilitado
el informe sobre velocidad DCE.
173 CONNECT 48000 El módem se ha conectado a la línea a 48000 bps y se ha habilitado
el informe sobre velocidad DCE.
174 CONNECT 50000 El módem se ha conectado a la línea a 50000 bps y se ha habilitado
el informe sobre velocidad DCE.
175 CONNECT 52000 El módem se ha conectado a la línea a 52000 bps y se ha habilitado
el informe sobre velocidad DCE.
176 CONNECT 54000 El módem se ha conectado a la línea a 54000 bps y se ha habilitado
el informe sobre velocidad DCE.
177 CONNECT 56000 El módem se ha conectado a la línea a 56000 bps y se ha habilitado
el informe sobre velocidad DCE.
178 CONNECT 230400 El módem se ha conectado a la línea, la velocidad DTE es de 230400
bps y se ha habilitado el informe sobre velocidad DTE.
180 CONNECT 28000 El módem se ha conectado a la línea a 28000 bps y se ha habilitado
el informe sobre velocidad DCE.
181 CONNECT 29333 El módem se ha conectado a la línea a 29333 bps y se ha habilitado
el informe sobre velocidad DCE.
182 CONNECT 30667 El módem se ha conectado a la línea a 30667 bps y se ha habilitado
el informe sobre velocidad DCE.
Capítulo 2. Utilización del sistema 69
Downloaded from www.Manualslib.com manuals search engine
Tabla 4. Códigos de resultado del módem (continuación)
183 CONNECT 33333 El módem se ha conectado a la línea a 33333 bps y se ha habilitado
el informe sobre velocidad DCE.
184 CONNECT 34667 El módem se ha conectado a la línea a 34667 bps y se ha habilitado
el informe sobre velocidad DCE.
185 CONNECT 37333 El módem se ha conectado a la línea a 37333 bps y se ha habilitado
el informe sobre velocidad DCE.
186 CONNECT 38667 El módem se ha conectado a la línea a 38667 bps y se ha habilitado
el informe sobre velocidad DCE.
187 CONNECT 41333 El módem se ha conectado a la línea a 41333 bps y se ha habilitado
el informe sobre velocidad DCE.
188 CONNECT 42667 El módem se ha conectado a la línea a 42667 bps y se ha habilitado
el informe sobre velocidad DCE.
189 CONNECT 45333 El módem se ha conectado a la línea a 45333 bps y se ha habilitado
el informe sobre velocidad DCE.
190 CONNECT 46667 El módem se ha conectado a la línea a 46667 bps y se ha habilitado
el informe sobre velocidad DCE.
191 CONNECT 49333 El módem se ha conectado a la línea a 49333 bps y se ha habilitado
el informe sobre velocidad DCE.
192 CONNECT 50667 El módem se ha conectado a la línea a 50667 bps y se ha habilitado
el informe sobre velocidad DCE.
193 CONNECT 53333 El módem se ha conectado a la línea a 53333 bps y se ha habilitado
el informe sobre velocidad DCE.
194 CONNECT 54667 El módem se ha conectado a la línea a 54667 bps y se ha habilitado
el informe sobre velocidad DCE.
195 +MRR: 28000* El módem se ha conectado a la línea a 28000 bps y se ha habilitado
el informe sobre portadora. (Consulte S95 y Xn).
196 +MRR: 29333* El módem se ha conectado a la línea a 29333 bps y se ha habilitado
el informe sobre portadora. (Consulte S95 y Xn).
197 +MRR: 30667* El módem se ha conectado a la línea a 30667 bps y se ha habilitado
el informe sobre portadora. (Consulte S95 y Xn).
198 +MRR: 33333* El módem se ha conectado a la línea a 33333 bps y se ha habilitado
el informe sobre portadora. (Consulte S95 y Xn).
199 +MRR: 34667* El módem se ha conectado a la línea a 34667 bps y se ha habilitado
el informe sobre portadora. (Consulte S95 y Xn).
200 +MRR: 37333* El módem se ha conectado a la línea a 37333 bps y se ha habilitado
el informe sobre portadora. (Consulte S95 y Xn).
201 +MRR: 38667* El módem se ha conectado a la línea a 38667 bps y se ha habilitado
el informe sobre portadora. (Consulte S95 y Xn).
202 +MRR: 41333* El módem se ha conectado a la línea a 41333 bps y se ha habilitado
el informe sobre portadora. (Consulte S95 y Xn).
203 +MRR: 42667* El módem se ha conectado a la línea a 42667 bps y se ha habilitado
el informe sobre portadora. (Consulte S95 y Xn).
204 +MRR: 45333* El módem se ha conectado a la línea a 45333 bps y se ha habilitado
el informe sobre portadora. (Consulte S95 y Xn).
205 +MRR: 46667* El módem se ha conectado a la línea a 46667 bps y se ha habilitado
el informe sobre portadora. (Consulte S95 y Xn).
70 Guía del usuario
Downloaded from www.Manualslib.com manuals search engine
Tabla 4. Códigos de resultado del módem (continuación)
206 +MRR: 49333* El módem se ha conectado a la línea a 49333 bps y se ha habilitado
el informe sobre portadora. (Consulte S95 y Xn).
207 +MRR: 50667* El módem se ha conectado a la línea a 50667 bps y se ha habilitado
el informe sobre portadora. (Consulte S95 y Xn).
208 +MRR: 53333* El módem se ha conectado a la línea a 53333 bps y se ha habilitado
el informe sobre portadora. (Consulte S95 y Xn).
209 +MRR: 54667* El módem se ha conectado a la línea a 54667 bps y se ha habilitado
el informe sobre portadora. (Consulte S95 y Xn).
Notas:
1. Consulte Vn para obtener información sobre la selección de códigos de resultado, por ej., en formato
corto (código de resultado) o en formato verboso/extendido (mensaje de resultado).
2. Consulte Wn para obtener información sobre el control de mensajes de conexión ampliado.
3. Consulte S95 para obtener información sobre las opciones de habilitación de códigos de resultados
ampliados (que alteran temporalmente algunos mandatos Wn).
4. Consulte Xn para obtener información acerca de las opciones de habilitación del subconjunto de
códigos de resultados ampliados.
5. Consulte +MR para obtener más información acerca del control de informe de modulación.
Registros S
Los registros S son áreas de almacenamiento de información dentro del módem. El conjunto de
mandatos AT utiliza los registros S para configurar las opciones del módem. Algunos registros S tienen
valores predeterminados. Éstos son normalmente adecuados para operaciones normales de módem. En
circunstancias especiales, sin embargo, es posible que necesite cambiar algunos valores predeterminados.
Para leer o cambiar el valor de un registro S, empiece el mandato con las letras AT.
Para leer el valor de un registro S, utilice el mandato ATSr? donde r es un número de registro del 0 al 110.
Por ejemplo, para leer el valor del registro S 0, escriba ATS0? y pulse Intro.
Para cambiar el valor de un registro S, utilice el mandato ATSr=n donde r es un número de registro del 0
al 110, y n es un nuevo valor que desea asignar. Por ejemplo, para cambiar el valor de registro S0 a 20
llamadas, escriba ATS0=20 y pulse Intro.
Consulte la tabla siguiente para ver los registros S:
Tabla 5. Registros S
Registro descripción Rango Unidades
S0 Número de llamadas para 0-255 Llamadas
respuesta automática.
S1 Contador de llamadas 0-255 Llamadas
S2 Carácter de escape Decimal ASCII de 0 a 255 ASCII
S3 Carácter de terminación de Decimal ASCII de 0 a 127 ASCII
línea
S4 Carácter de formato de Decimal ASCII de 0 a 127 ASCII
respuesta
S5 Carácter de edición de línea Decimal ASCII de 0 a 32 ASCII
de mandatos
Capítulo 2. Utilización del sistema 71
Downloaded from www.Manualslib.com manuals search engine
Tabla 5. Registros S (continuación)
Registro descripción Rango Unidades
S6 Tiempo de espera para 2-255 s
tono de marcado antes de
marcado a ciegas o después
del modificador de marcado
“W”
S7 Tiempo de espera para 1-255 s
portadora después de
marcado, para silencio o para
tono de marcado después del
modificador “W”
S8 Tiempo de pausa para 0-255 s
modificador de retardo de
marcado (,)
S10 Tiempo de desconexión de 1-255 0.1s
pérdida de portadora
S11 Duración de tono DTMF 50-255 0.001s
S12 Retardo de solicitud de 0-255 0.02s
escape
S18 Temporizador de prueba 0-255 s
S29 Tiempo del modificador de 0-255 10ms
marcado instantáneo (!)
S30 Desconectar temporizador de 0-255 10s
inactividad
S46 Control de compresión de 136 (sin compresión) o 138
datos (compresión)
S95 Control de mensajes de
códigos de resultados:
Bit 0 código de resultado
CONNECT indica
velocidad DCE en lugar de
velocidad DTE.
Bit 1 Reservado.
Bit 2 código de resultado
Habilitar +MCR:XXXX
(XXXX=modulación)
y código de
resultado +MRR:XXXX
(XXXX=velocidad).
(Consulte +ER.).
Bit 3 código de resultado
Habilitar +ER:XXXX
(XXXX=identificador de
protocolo). (Consulte
+ER.).
Bit 4 Reservado.
Bit 5 código de resultado
Habilitar +DR (XXXX=tipo
de compresión). (Consulte
+DR.).
Bits 6-7 Reservado.
72 Guía del usuario
Downloaded from www.Manualslib.com manuals search engine
Utilizacion de una conexión de acceso telefónico
Si a veces tiene que marcar en una o más redes desde sitios remotos, como por ejemplo hoteles u oficinas,
deberá empezar configurando en el sistema un perfil para cada sitio desde el que marca y un perfil para
cada red a la que marca. Para obtener detalles sobre la configuración de las conexiones de red y de acceso
telefónico, consulte la ayuda en línea de Windows.
Conexiones de acceso telefónico
Para utilizar el módem incorporado, inicie Access Connections.
Para Windows 7: para iniciar el asistente de Access Connections, consulte el apartado “Acceso a
aplicaciones en Windows 7” en la página 19 y siga las instrucciones de la pantalla.
Para Windows Vista y Windows XP: para iniciar el asistente de Access Connections, pulse Inicio ➙ Todos
los programas ➙ ThinkVantage ➙ Access Connections y siga las instrucciones de la pantalla.
Notas: Antes de empezar a configurar las conexiones telefónicas utilizando Access Connections, obtenga
uno de los siguientes elementos de su proveedor de servicio de Internet (ISP) o administrador de red.
• Programa de marcación proporcionado por el ISP
O BIEN
• Número de teléfono al punto de acceso
• Nombre de usuario y contraseña
Access Connections, un programa asistente para la conectividad, puede fácilmente habilitar un adaptador
de red e inhabilitar los otros adaptadores bajo demanda. Tras configurar la conexión telefónica, puede
utilizar el programa para conmutar fácilmente los valores de red.
Acceso telefónico manual
Si es sistema no puede conectarse repetidamente con el ISP o la LAN, es más fácil marcar un número de
acceso manualmente. Para obtener más detalles, consulte la ayuda en línea de Windows.
Nota: Necesita tener un conector dual en la misma línea telefónica o una caja de derivación en “Y” para la
línea telefónica a fin de que el sistema y el teléfono puedan compartir una línea.
Utilización del módem en el extranjero
Diferentes países y regiones siguen diferentes procedimientos y normativas para la utilización de módems.
No olvide consultar en la recepción del hotel o a la compañía telefónica local el procedimiento adecuado
para enchufar y desenchufar el módem y el cable de alimentación.
PELIGRO
Para evitar descargas eléctricas, no conecte el cable ni lo desconecte de la toma telefónica de la
pared durante las tormentas eléctricas.
En el mundo hay docenas de enchufes y conectores para conexiones telefónicas. Por lo general, puede
adquirir un adaptador en el país de destino, pero los kits del adaptador están disponibles en su propio
país antes de partir de viaje.
Algunos países soportan el marcado por pulsos en vez del marcado por tonos. Para cambiar los métodos
de marcado, consulte la ayuda en línea de Windows.
Nota: En muchas partes del mundo, no podrá utilizar la función de módem incorporada hasta Lenovo haya
recibido el permiso de las autoridades correspondientes.
Capítulo 2. Utilización del sistema 73
Downloaded from www.Manualslib.com manuals search engine
El módem incorporado es un módem a escala mundial y puede utilizarse en cualquier región en la que se
haya obtenido una aprobación de tipo PTT (Postal Telegraph and Telephone). Puede cambiar el valor del
módem, según sea necesario, en función de la región donde utiliza el módem.
Para obtener más información sobre el uso del módem incorporado en una región específica, póngase en
contacto con el Centro de soporte al cliente en dicha región.
Utilización de un proyector o de una pantalla externa
El sistema se suministra con muchas funciones para disfrutar mejor del sistema y ayudarle a realizar
presentaciones con confianza.
Modificación de los valores de pantalla
Puede cambiar los valores de pantalla, como por ejemplo el tamaño de font, la modalidad de color o el
bloqueo numérico.
Tamaño de font
Para aumentar el tamaño de font, efectúe lo siguiente:
Para Windows 7:
1. Pulse con el botón derecho del ratón en el escritorio y pulse Personalizar.
2. Pulse Pantalla a la izquierda.
3. Seleccione el botón de selección Medio o Mayor.
4. Pulse Aplicar. El cambio tendrá lugar después de cerrar la sesión.
Para Windows Vista:
1. Pulse con el botón derecho del ratón en el escritorio y pulse Personalizar.
2. Pulse Ajustar tamaño de font (DPI) en Tareas a la izquierda. Si se le solicita una contraseña de
administrador o confirmación, especifique la contraseña o proporcione la confirmación.
3. Seleccione el recuadro de selección Escala mayor (120DPI) - hacer texto más legible.
4. Pulse Aceptar. El cambio tendrá lugar una vez que se reinicie el sistema. Se le solicitará que reinicie el
sistema después de pulsar Aceptar o Aplicar.
Para Windows XP:
1. Pulse con el botón derecho en el escritorio y pulse Propiedades. Se abre la ventana Propiedades
de Pantalla.
2. Pulse la pestaña Aspecto.
3. En Tamaño de fuente, pulse Fuentes grandes o Fuentes muy grandes.
4. Pulse Aplicar para aplicar la configuración.
5. Pulse Aceptar. Si se le solicita que reinicie el sistema después de pulsar Aceptar o Aplicar, el cambio
entrará en vigor después de reiniciar el sistema.
Bloqueo numérico
Para cambiar los valores del bloqueo numérico, haga lo siguiente:
Para Windows 7:
1. Pulse con el botón derecho del ratón en el escritorio y pulse Personalizar.
2. Pulse Pantalla a la izquierda.
74 Guía del usuario
Downloaded from www.Manualslib.com manuals search engine
3. Pulse Cambiar valores de pantalla.
4. Pulse Opciones avanzadas, seleccione la pestaña Visualización en pantalla y luego pulse Valores
de Num Lock.
5. Se abrirá la ventana de configuración.
6. Siga las instrucciones que aparecen en pantalla.
Para Windows Vista:
1. Pulse con el botón derecho del ratón en el escritorio y pulse Personalizar.
2. Pulse Configuración de pantalla.
3. Pulse Opciones avanzadas, seleccione la pestaña Visualización en pantalla y luego pulse Valores
de Num Lock.
4. Se abrirá la ventana de configuración.
5. Siga las instrucciones que aparecen en pantalla.
Para Windows XP:
1. Pulse con el botón derecho en el escritorio y pulse Propiedades. Se abre la ventana Propiedades
de Pantalla.
2. Pulse la pestaña Configuración.
3. Pulse Opciones avanzadas, seleccione la pestaña Visualización en pantalla y luego pulse Valores
de Num Lock.
4. Se abrirá la ventana de configuración.
5. Siga las instrucciones que aparecen en pantalla.
Conexión de un proyector o de una pantalla externa
Conexión de un monitor externo
El sistema es compatible con una resolución máxima de vídeo de 2048x1536, (con un monitor externo
conectado al conector CRT) o de hasta 2560x1600 (con un monitor externo conectado al conector
DisplayPort), siempre que el monitor externo también sea compatible con esa resolución. Para obtener más
detalles, consulte los manuales que se proporcionan con el monitor.
Puede establecer cualquier resolución para la pantalla del sistema o el monitor externo. Si las utiliza
al mismo tiempo, la resolución es la misma. Si establece una resolución superior para la pantalla del
sistema, sólo podrá ver parte de la pantalla cada vez. Podrá ver las demás partes moviendo la imagen
con el TrackPoint u otro dispositivo de puntero.
Puede mover la salida de pantalla a la pantalla del sistema, al monitor externo o a ambos en la ventana
Configuración de pantalla (en Windows XP, ventana Propiedades de Pantalla).
Conexión de un monitor externo
Para conectar un monitor externo, haga lo siguiente:
Para Windows 7:
1. Conecte el monitor externo al conector de monitor externo y, a continuación, conecte el monitor a una
toma de alimentación eléctrica
2. Encienda el monitor externo.
3. Cambie la ubicación de salida de pantalla pulsando “Fn+F7” en la página 30. Esto le permite conmutar
entre la salida de visualización en la pantalla externa, la pantalla del sistema o ambas pantallas.
Capítulo 2. Utilización del sistema 75
Downloaded from www.Manualslib.com manuals search engine
Nota: Si el sistema no detecta el monitor externo, pulse con el botón derecho del ratón en el escritorio y, a
continuación, seleccione Resolución de pantalla. Pulse el botón Detectar.
Para Windows Vista:
1. Conecte el monitor externo al conector de monitor externo y, a continuación, conecte el monitor a
una toma de alimentación eléctrica.
2. Encienda el monitor externo.
3. Si es la primera vez que se ha conectado el monitor externo, se abrirá el recuadro de diálogo Nueva
pantalla detectada. Seleccione una de las opciones siguientes y, a continuación, pulse Aceptar.
• Duplicar mi escritorio en todas las pantallas (replicado)
• Mostrar distintas partes de mi escritorio en cada pantalla (extendido)
• Mostrar sólo mi escritorio y el monitor externo
Nota: Si el sistema no detecta el monitor externo, el recuadro de diálogo Nueva pantalla detectada no
se abre. Para obtener más detalles, consulte la ayuda en línea de Windows.
Para Windows XP:
1. Apague el sistema.
2. Conecte el monitor externo al conector de monitor externo y, a continuación, conecte el monitor a
una toma de alimentación eléctrica.
3. Encienda el monitor externo y el sistema.
4. Cambie la ubicación de salida de pantalla pulsando “Fn+F7” en la página 30. Esto le permite conmutar
entre la salida de visualización en la pantalla externa, la pantalla del sistema o ambas pantallas.
Notas:
• No cambie la ubicación de salida de pantalla mientras se dibuja una imagen en movimiento; por ejemplo,
mientras se reproduce una película o un juego, o mientras se visualiza una presentación empresarial.
Cierre la aplicación antes de cambiar la ubicación de salida de pantalla o cambie la modalidad de
visualización antes de abrir un archivo MPEG que se va a reproducir.
• Si está conectando un monitor externo que sólo soporta la modalidad VGA (resolución 640x480) no
visualice la salida en la pantalla del sistema y el monitor externo. Hacer esto causaría que la pantalla del
monitor externo apareciera borrosa y que no se visualizara la salida; además, podría causar daños a la
pantalla. Utilice sólo el monitor externo.
• Si el monitor TFT externo que conecta tiene una interfaz analógica, es posible que aparezcan en la
pantalla parpadeos y ondas, como en la pantalla de cierre de Windows. Esto está causado por el monitor
TFT externo y no se puede arreglar ajustando el monitor TFT externo ni los valores laterales del sistema.
Establecimiento de los tipos de monitor
Para establecer el tipo de monitor, haga lo siguiente:
Para Windows 7:
1. Conecte el monitor externo al conector de monitor y, a continuación, conecte el monitor a una toma de
alimentación eléctrica.
2. Encienda el monitor externo.
3. Pulse con el botón derecho del ratón en el escritorio y pulse Resolución de pantalla.
Nota: Si el sistema no detecta el monitor externo, pulse el botón Detectar.
4. Establezca la Resolución.
5. Pulse Opciones avanzadas.
76 Guía del usuario
Downloaded from www.Manualslib.com manuals search engine
6. Pulse la pestaña Monitor. Consulte la ventana de información del monitor para asegurarse de que el tipo
de monitor es correcto. Si lo es, pulse Aceptar para cerrar la ventana; de lo contrario, haga lo siguiente.
7. Si se visualizan más de dos tipos de supervisor, seleccione Monitor PnP genérico o Monitor no
PnP genérico.
8. Pulse Propiedades. Si se le solicita una contraseña de administrador o confirmación, especifique la
contraseña o proporcione la confirmación.
9. Pulse la pestaña Controlador.
10. Pulse Actualizar controlador.
11. Pulse Buscar en mi sistema software de controlador y, a continuación, pulse Permitirme
seleccionar de una lista de controladores de dispositivo en mi sistema.
12. Deseleccione el recuadro Mostrar hardware compatible.
13. Seleccione Fabricante y Modelo para el monitor. Si no puede encontrar el monitor en la lista, detenga
la instalación de este controlador y utilice el controlador proporcionado con el monitor.
14. Después de actualizar el controlador, pulse Cerrar.
15. Pulse Aceptar.
Nota: Para cambiar los valores del color, pulse con el botón derecho del ratón en el escritorio y pulse
Resolución de pantalla. Pulse Opciones avanzadas, seleccione la pestaña Monitor y, a continuación,
establezca los Colores.
Para Windows Vista:
Nota: Si selecciona Mostrar distintas partes de mi escritorio en cada pantalla (extendida), consulte
“Utilización de la función Extender escritorio” en la página 80.
1. Conecte el monitor externo al conector de monitor y, a continuación, conecte el monitor a una toma de
alimentación eléctrica.
2. Encienda el monitor externo.
3. Pulse Fn+F7 para cambiar la ubicación de salida de pantalla al monitor externo.
4. Pulse con el botón derecho del ratón en el escritorio y pulse Personalizar.
5. Pulse Configuración de pantalla. Se abre la ventana Configuración de pantalla.
6. Pulse Opciones avanzadas.
7. Pulse la pestaña Monitor. Consulte la ventana de información del monitor para asegurarse de que el tipo
de monitor es correcto. Si lo es, pulse Aceptar para cerrar la ventana; de lo contrario, haga lo siguiente.
8. Si se visualizan más de dos tipos de supervisor, seleccione Monitor PnP genérico o Monitor no
PnP genérico.
9. Pulse Propiedades. Si se le solicita una contraseña de administrador o confirmación, especifique la
contraseña o proporcione la confirmación.
10. Pulse la pestaña Controlador.
11. Pulse Actualizar controlador.
12. Pulse Buscar en mi sistema software de controlador y, a continuación, pulse Permitirme
seleccionar de una lista de controladores de dispositivo en mi sistema.
13. Deseleccione el recuadro Mostrar hardware compatible.
14. Seleccione Fabricante y Modelo para el monitor. Si no puede encontrar el monitor en la lista, detenga
la instalación de este controlador y utilice el controlador proporcionado con el monitor.
15. Después de actualizar el controlador, pulse Cerrar.
16. Establezca la Resolución y los Colores en la ventana Propiedades de Pantalla.
Capítulo 2. Utilización del sistema 77
Downloaded from www.Manualslib.com manuals search engine
17. Pulse Aceptar.
Para Windows XP:
1. Conecte el monitor externo al conector de monitor y, a continuación, conecte el monitor a una toma de
alimentación eléctrica.
2. Encienda el monitor externo y el sistema.
3. Pulse Fn+F7 para cambiar la ubicación de salida de pantalla al monitor externo.
4. Pulse con el botón derecho del ratón en el escritorio y pulse Propiedades para abrir la ventana
Propiedades de Pantalla.
5. Pulse la pestaña Configuración.
6. Pulse Opciones avanzadas.
7. Pulse la pestaña Monitor. Consulte la ventana de información del monitor para asegurarse de que el tipo
de monitor es correcto. Si lo es, pulse Aceptar para cerrar la ventana; de lo contrario, haga lo siguiente.
8. Si se muestran más de dos tipos de monitores, seleccione Monitor predeterminado.
9. Pulse Propiedades.
10. Pulse la pestaña Controlador.
11. Pulse Actualizar controlador. Aparece el Asistente para actualización de hardware.
12. Pulse No, no esta vez y luego pulse Siguiente.
13. Seleccione Instalar desde una lista o una ubicación específica (Avanzado) y luego pulse Siguiente.
14. Seleccione No buscar. Elegiré el controlador a instalar y luego, a continuación, pulse Siguiente.
15. Deseleccione el recuadro Mostrar hardware compatible.
16. Seleccione Fabricante y Modelo para el monitor. Si no puede encontrar el monitor en la lista, detenga
la instalación de este controlador y utilice el controlador proporcionado con el monitor.
17. Después de actualizar el controlador, pulse Aceptar para cerrar la ventana Propiedades.
18. Establezca los Colores y el Área de la pantalla en la ventana Propiedades de Pantalla.
19. Pulse Aceptar.
Consideraciones para conectar un monitor externo
• Cuando instale un sistema operativo, debe instalar el controlador de pantalla para el monitor que se
proporciona con el sistema y el archivo INF del monitor que se proporciona con el monitor externo.
• Si establece una resolución superior a la resolución que está utilizando en el panel y utiliza un panel que
no soporta dicha resolución, haga uso de la función de la pantalla virtual, que sólo permite visualizar una
parte de la imagen de pantalla de alta resolución que el sistema genera. Podrá ver las otras partes de la
imagen moviendo la pantalla con el TrackPoint u otro dispositivo de puntero.
• Si está utilizando un monitor externo antiguo, puede que la resolución y la velocidad de renovación
estén limitadas.
Utilización del monitor DVI
Si el sistema tiene una de las unidades de expansión opcionales, una ThinkPad Mini Dock Plus Series 3, una
ThinkPad Mini Dock Series 3 o una ThinkPad Mini Dock Plus Series 3 (170 W), puede utilizar el monitor
Digital Visual Interface (DVI) mediante el conector DVI de dicha unidad.
Notas:
• La modalidad de pantalla que se puede utilizar depende de las especificaciones del monitor DVI.
• Antes de conectar el monitor DVI, asegúrese de que el sistema esté conectado a la unidad de expansión
y de que el sistema funcione correctamente.
Para conectar el conector DVI, haga lo siguiente:
78 Guía del usuario
Downloaded from www.Manualslib.com manuals search engine
1. Apague el sistema.
2. Conecte el monitor DVI al conector DVI de la unidad de expansión y, a continuación, conecte el monitor
a una toma de alimentación eléctrica.
3. Encienda el monitor DVI y el sistema. Se iniciará el sistema.
Si la salida del sistema no aparece en el monitor DVI, haga lo siguiente:
Para un sistema que admita NVIDIA Optimus Graphics:
1. Cambie la unidad de proceso de gráficos (GPU) a Gráficos de alto rendimiento.
Nota: Si el sistema ejecuta Windows XP, no puede cambiar de GPU.
2. Pulse con el botón derecho en el escritorio y seleccione NVIDIA Control Panel. Se abrirá NVIDIA
Control Panel.
3. En el panel de navegación Select a Task (Seleccionar una tarea) a la izquierda, debajo de Display
(Pantalla) pulse Set up multiple displays (Configurar varias pantallas).
4. En Windows 7 y Windows Vista, pulse con el botón derecho en Verificar la configuración de pantalla
y, a continuación, seleccione Clone Mode (Modalidad de clonación) o Primary (Primaria). En Windows
XP, seleccione una modalidad de varias pantallas.
5. Pulse Aceptar.
Para un sistema que tenga el adaptador de pantalla Intel:
1. Pulse Ctrl+Alt+F12. Aparecerá la ventana Controlador Intel Graphics Media Accelerator para portátil.
2. Seleccione Pantalla digital, Intel Dual Display Clone o Escritorio ampliado. Si selecciona Pantalla
dual, la salida del sistema aparecerá sólo en el monitor DVI. Si selecciona Intel Dual Display Clone o
Escritorio extendido, la salida aparece tanto en la pantalla del sistema como en el monitor DVI.
3. Pulse Aceptar.
Consideraciones para conectar un monitor DVI
Conecte el monitor DVI a la unidad de expansión y enciéndalo antes de encender el sistema. En caso
contrario, el sistema no podrá reconocer que el monitor está conectado. Si en la ventana Propiedades de
Pantalla no aparece la opción para habilitar el monitor DVI, intente cerrar la ventana y abrirla de nuevo. Si
sigue sin aparecer la opción, asegúrese de que el conector del monitor esté bien conectado y repita el
procedimiento para conectar el monitor.
Utilización del conector DisplayPort
El sistema tiene un conector DisplayPort, la interfaz de pantalla digital más moderna para conectar varios
dispositivos externos, como monitores CRT, proyectores o incluso HDTV. Este conector compacto habilita la
configuración Conectar y listo y da soporte a adaptadores que pueden conectarse a puertos DVI, VGA o
HDMI.
El conector DisplayPort del sistema admite transmisión por secuencias de audio y de vídeo.
Preparación de una presentación
Nota: Si el sistema es un modelo Windows 7, no da soporte al Director de presentaciones, sin embargo la
combinación de teclas Fn+F7 o Win+P todavía se puede utilizar para conmutar la salida de pantalla a un
proyector conectado.
Presentation Director proporciona una manera fácil de configurar el sistema para ayudarle a realizar
presentaciones con confianza, aunque se encuentre fuera de la oficina.
Utilice Presentation Director para ajustar los valores de resolución e inhabilitar temporalmente los
temporizadores de gestión de energía para asegurar una presentación ininterrumpida.
Capítulo 2. Utilización del sistema 79
Downloaded from www.Manualslib.com manuals search engine
Presentation Director tiene algunas planificaciones de presentación predefinidas. Para aplicar una
planificación de presentación, puede utilizar la combinación de teclas Fn + F7.
Para iniciar el asistente del Director de presentaciones, pulse Inicio ➙ Todos los programas ➙
ThinkVantage ➙ Director de presentaciones, y siga las instrucciones en pantalla.
Proyección de vídeo
Para visualizar información y realizar presentaciones, puede conectar un proyector de datos al sistema.
Conecte el proyector de datos al conector de monitor de su sistema.
Nota: pueden pasar unos segundos antes de que el proyector muestre la imagen. Si no ve el escritorio
transcurridos 60 segundos, intente pulsar Fn+F7 para conmutar entre distintas ubicaciones de salida
de pantalla.
Puede crear una planificación de presentación siguiendo las instrucciones del Director de presentaciones,
con el proyector conectado al sistema. Puede guardar la planificación para una presentación futura con
el mismo equipo.
Reproducción de sonido
El proyector puede tener uno o más conectores de entrada de audio. Para proyectar sonido, tendrá
que conectar el conector audio combinado del sistema a estos conectores mediante un cable de audio
(comercialmente disponible).
Utilización de pantallas dobles
Utilización de la función Extender escritorio
El sistema soporta una función denominada Extender escritorio. Con la función Extender escritorio, puede
visualizar la salida en la pantalla del sistema y en un monitor externo. También puede visualizar imágenes de
escritorio diferentes en cada monitor.
Puede utilizar la función de extender el escritorio sin cambiar ningún valor. Si la función no funciona,
consulte “Habilitación de la función Extender el escritorio” en la página 80 para habilitarla.
Consideraciones sobre la utilización de la función Extender escritorio
• Si desea mostrar la pantalla completa del DOS mientras está en modalidad de Extender escritorio, sólo la
pantalla primaria se convertirá en pantalla del DOS y la otra pantalla se oscurecerá.
Si el sistema tiene el adaptador de pantalla Intel, puede designar la otra pantalla como la pantalla primaria
haciendo lo siguiente:
1. Pulse Ctrl+Alt+F12. Se abrirá la ventana Intel CUI.
2. Seleccione Escritorio ampliado.
3. Cambie los valores para designar la pantalla primaria.
• Cuando una aplicación se reproduce en modalidad de pantalla completa utilizando DirectDraw o
Direct3D, sólo se muestra en la pantalla primaria.
• No puede utilizar la función de conmutación de pantalla cuando está en modalidad de Extender escritorio.
Habilitación de la función Extender escritorio
Para habilitar la función Extender escritorio, haga lo siguiente:
Para Windows 7:
80 Guía del usuario
Downloaded from www.Manualslib.com manuals search engine
1. Conecte el monitor externo al conector de monitor externo y, a continuación, conecte el monitor a
una toma de alimentación eléctrica.
2. Encienda el monitor externo.
3. Pulse “Fn+F7” en la página 30 y seleccione Extender.
Para cambiar la resolución para cada monitor, haga lo siguiente:
1. Pulse con el botón derecho del ratón en el escritorio y pulse Resolución de pantalla.
2. Pulse el icono Monitor-1 (para la pantalla primaria, que es la pantalla del sistema).
3. Seleccione la Resolución de la pantalla primaria.
4. Pulse el icono Monitor-2 (para la pantalla secundaria, que es la pantalla externa).
5. Seleccione la Resolución de la pantalla secundaria.
6. Coloque los iconos para los monitores de forma que se toquen.
Nota: Puede situar los monitores en cualquier posición relativa, pero los iconos deben estar en contacto.
7. Pulse Aceptar para aplicar los cambios.
Nota: Para cambiar los valores del color, pulse con el botón derecho del ratón en el escritorio y pulse
Resolución de pantalla. Pulse Opciones avanzadas, seleccione la pestaña Monitor y, a continuación,
establezca los Colores
Para Windows Vista:
1. Conecte el monitor externo al conector de monitor externo y, a continuación, conecte el monitor a
una toma de alimentación eléctrica.
2. Encienda el monitor externo.
3. Si es la primera vez que se ha conectado el monitor externo, se abrirá el recuadro de diálogo
Nueva pantalla detectada. Seleccione Mostrar distintas partes de mi escritorio en cada pantalla
(extendida)y, a continuación, pulse Aceptar.
Para cambiar la resolución para cada monitor, haga lo siguiente:
1. Pulse con el botón derecho del ratón en el escritorio y pulse Personalizar.
2. Pulse Configuración de pantalla. Se abre la ventana Configuración de pantalla.
3. Pulse el icono Monitor-1 (para la pantalla primaria, que es la pantalla del sistema).
4. Seleccione la Resolución y los Colores de la pantalla primaria.
5. Pulse el icono Monitor-2 (para la pantalla secundaria, que es la pantalla externa).
6. Seleccione la Resolución y los Colores de la pantalla secundaria.
7. Coloque los iconos para los monitores de forma que se toquen.
Nota: Puede situar los monitores en cualquier posición relativa, pero los iconos deben estar en contacto.
8. Pulse Aceptar para aplicar los cambios.
Para Windows XP:
1. Apague el sistema.
2. Conecte el monitor externo al conector de monitor externo y, a continuación, conecte el monitor a
una toma de alimentación eléctrica.
3. Encienda el monitor externo y el sistema.
4. Pulse con el botón derecho del ratón en el escritorio y pulse Propiedades para abrir la ventana
Propiedades de Pantalla.
Capítulo 2. Utilización del sistema 81
Downloaded from www.Manualslib.com manuals search engine
5. Pulse la pestaña Configuración y pulse el icono Monitor-2.
6. Seleccione el recuadro de selección Extender mi escritorio de Windows en este monitor y pulse
Aplicar. (Si se abre la ventana Configuración de Monitor, pulse Sí).
Para cambiar la resolución para cada monitor, haga lo siguiente:
1. Pulse el icono Monitor-1 (para la pantalla primaria, que es la pantalla del sistema).
2. Seleccione la calidad de color y la resolución de pantalla de la pantalla primaria.
3. Pulse el icono Monitor-2 (para la pantalla secundaria, que es la pantalla externa).
4. Seleccione la calidad de color y la resolución de pantalla de la pantalla secundaria.
5. Coloque los iconos para los monitores de forma que se toquen.
Nota: Puede situar los monitores en cualquier posición relativa, pero los iconos deben estar en contacto.
6. Pulse Aceptar para aplicar los cambios.
Utilización de la característica NVIDIA Optimus Graphics
Algunos sistemas portátiles ThinkPad dan soporte a NVIDIA Optimus Graphics.
NVIDIA Optimus Graphics permite una conmutación dinámica, es decir, un conmutación sin necesidad de
reiniciar el sistema, entre Gráficos de alto rendimiento y Gráficos de ahorro de energía.
Nota: Para utilizar la característica DisplayPort o el monitor DVI en la estación de acoplamiento, debe
seleccionar cambiar a Gráficos de alto rendimiento.
Conmutación de la unidad de proceso de gráficos
Si el sistema admite NVIDIA Optimus Graphics, la unidad de proceso de gráficos se cambia automáticamente
en función de la configuración del plan de energía que utiliza.
Nota: Si el sistema ejecuta Windows XP, no puede cambiar de GPU.
Utilización de características de audio
El sistema está equipado con los elementos siguientes:
• Conector de audio combinado, de 3,5 mm (1/8 de pulgada) de diámetro.
• Altavoces estéreo incorporados
• Micrófono digital de matriz dual incorporado
El sistema también tiene un chip de audio que le permite disfrutar de varias características de audio
multimedia:
• Compatible con audio de alta definición de Intel.
• Grabación y reproducción de archivos PCM y WAV en formato de 16 bits o de 24 bits.
• Reproducción de un archivo WAV a una velocidad de muestreo de 44,1 KHz a 192 KHz.
• Reproducción de archivos MIDI a través de un sintetizador de tabla de ondas en sistemas operativos
Microsoft Windows.
• Reproducción de archivos MP3 mediante el Reproductor multimedia de Windows o un reproductor
de software MP3.
• La grabación desde varias fuentes de sonido, tales como un micrófono conectado al conector de audio
combinado del sistema o al conector de micrófono de la unidad ThinkPad Mini Dock Series 3, ThinkPad
Mini Dock Plus Series 3 o ThinkPad Mini Dock Plus Series 3 (170 W).
82 Guía del usuario
Downloaded from www.Manualslib.com manuals search engine
Nota: el conector de audio combinado no es compatible con micrófonos convencionales.
La tabla siguiente muestra las funciones compatibles de los dispositivos de audio conectados a los
conectores del sistema o de la estación de acoplamiento.
Tabla 6. Lista de características de audio
Auriculares con un conector Auricular convencional Micrófono convencional
de 3,5 mm de 4 polos
Conector de audio Funciones de auricular y Función de auricular No soportada
combinado micrófono soportadas soportada
Conector de auricular de la Sólo función de auricular Función de auricular No soportada
estación de acoplamiento soportada soportada
Función de micrófono no
soportada
Conector de micrófono de No soportada No soportada Función de micrófono
la estación de acoplamiento soportada
Característica de formación de haces
En la parte superior de la pantalla hay montado un micrófono digital de matriz dual incorporado. Mientras
que un micrófono convencional de elemento único captura todos los sonidos circundantes, el micrófono
digital incorporado de matriz dual ha sido diseñado para capturar el sonido desde un ángulo muy limitado,
gracias a la combinación de una matriz de micrófono especializada con la posibilidad del proceso de
señales digitales. Por lo tanto, el micrófono captura con claridad los sonidos del área que se encuentra
delante del sistema, pero bloquea casi todos los sonidos que se encuentran fuera del ámbito de captura.
Así, la voz del usuario sentado delante del sistema entra sin interferencias provocadas por ruidos de las
zonas colindantes. Para registrar su voz con claridad, debe hablar directamente frente al sistema.
Configuración de la grabación de sonido
Para configurar el micrófono para la grabación de sonido optimizada, abra la ventana SmartAudio de la
forma siguiente:
Para Windows 7 y Windows Vista: pulse Inicio ➙ Panel de control ➙ Hardware y sonido ➙ SmartAudio.
Se abre la ventana SmartAudio.
Para Windows XP: pulse Inicio ➙ Panel de control. Cambie a la vista clásica y pulse SmartAudio. Se
abre la ventana SmartAudio.
Utilización de una cámara integrada
Si el sistema tiene una cámara integrada, cuando pulse Fn+F6 para abrir la ventana Configuraciones de
comunicación, la cámara se iniciará y el indicador verde que refleja la actividad se encenderá. En la ventana
Configuraciones de comunicación, puede acceder a una vista previa de la imagen de video y tomar una
instantánea de la imagen actual.
También puede usar la cámara integrada con otros programas que ofrecen funciones como fotografía,
captura de video y videoconferencia. Para usar la cámara integrada con otros programas, abra uno de los
programa e inicie la función de fotografía, captura de video o videoconferencia. Luego, la cámara se iniciará
automáticamente y se encenderá el indicador de uso de color verde. Para obtener más información sobre el
uso de la cámara con un programa, consulte la documentación que se incluye con el programa.
Capítulo 2. Utilización del sistema 83
Downloaded from www.Manualslib.com manuals search engine
Si no desea que la cámara se inicie automáticamente cuando pulse Fn+F6 o cuando use un programa,
pulse Fn+F6 para abrir la ventana Configuraciones de comunicación y pulse el botón Ocultar mi imagen
de cámara para desactivar la cámara.
Configuración de los valores de cámara
Puede configurar los valores de cámara de acuerdo a sus necesidades, como ajustar la calidad de la
salida de vídeo.
Para configurar los valores de la cámara, realice lo siguiente:
1. Pulse Fn+F6. Se abre la ventana Configuraciones de comunicación.
2. Pulse el botón Gestionar valores. Se abre la ventana Communications Utility.
3. En la ventana Communications Utility, configure los valores de cámara dependiendo de sus
necesidades.
Utilización de la característica ThinkLight
Gracias a que puede viajar con su sistema, es posible que deba utilizarlo en condiciones de iluminación
poco idóneas. Para iluminar el teclado encendiendo la Thinklight, pulse Fn+RePág.
Nota: Evite utilizar el sistema en condiciones de oscuridad durante periodos prolongados. Resulta nocivo
para la vista.
Utilización de la unidad óptica
Nota: El sistema sólo soporta la unidad de grabación múltiple.
Unidad de grabación múltiple
Esta unidad puede leer discos DVD-ROM, discos DVD-R, discos DVD-RAM, discos DVD-RW y todos los
tipos de CD, como por ejemplo discos CD-ROM, discos CD-RW, discos CD-R y CD de audio. Además,
puede grabar en discos DVD-R, discos DVD-RW, discos DVD-RAM de tipo II, discos CD-RW de velocidad
alta y estándar y discos CD-R.
Utilización del lector de tarjetas de soporte
En función del modelo, el sistema puede tener una ranura de ExpressCard para una tarjeta de 34 mm de
ancho, una ranura de lector de tarjeta de soporte o una ranura de lector de tarjetas inteligentes.
Si el sistema tiene una ranura de lector de tarjetas de soporte, es compatible con las tarjetas siguientes:
• Tarjeta SD
• Tarjeta SDHC
• Tarjeta SDXC
• Tarjeta MultiMedia (MMC)
Notas:
• El sistema no da soporte a la característica CPRM para la tarjeta SD.
84 Guía del usuario
Downloaded from www.Manualslib.com manuals search engine
• Al transferir datos a/de una tarjeta Flash, como por ejemplo un tarjeta SD, no ponga el sistema en
modalidad de suspensión (espera) o hibernación antes de que se complete la transferencia de datos.
Si lo hace, es posible que se dañen los datos.
Para obtener más información sobre ExpressCards, tarjetas inteligentes y tarjetas Flash, consulte uno
de los temas siguientes:
• “Inserción de una ExpressCard, una tarjeta Flash o una tarjeta inteligente” en la página 85
• “Retiro de una ExpressCard, una tarjeta Flash o una tarjeta inteligente” en la página 86
Inserción de una ExpressCard, una tarjeta Flash o una tarjeta inteligente
Atención:
• No inserte una ExpressCard mientras el sistema está en modalidad de suspensión (espera) o en modalidad
de hibernación. Si lo hace, es posible que el sistema no responda cuando intente seguir utilizándolo.
• Antes de empezar a instalar alguna de las siguientes tarjetas, toque una mesa metálica o un objeto
metálico en contacto con el suelo. Esta acción reduce la electricidad estática de su cuerpo. La
electricidad estática podría dañar la tarjeta.
– ExpressCard de 34 mm de ancho
– Tarjeta Flash, como una tarjeta SD, una tarjeta SDHC, una tarjeta SDXC y una Tarjeta MultiMedia
– Tarjeta inteligente
Para obtener información sobre la ubicación de la ranura ExpressCard, ranura de lector de tarjetas Flash y
ranura de tarjeta inteligente, consulte “Ubicación de controles, conectores e indicadores del sistema” en
la página 1.
Para insertar una ExpressCard de 34 mm de ancho en la ranura ExpressCard, haga lo siguiente:
• Asegúrese de que la tarjeta esté correctamente orientada.
• Empuje la cubierta de la ranura e inserte la tarjeta en la ranura con el borde con muescas hacia arriba. A
continuación, presione firmemente la tarjeta hacia dentro del conector.
Para insertar una tarjeta Flash en la ranura del lector de tarjetas de soporte 4 en 1, haga lo siguiente:
• Asegúrese de que la tarjeta esté correctamente orientada.
• Inserte la tarjeta firmemente en la ranura del lector de tarjetas de soporte 4 en 1. Es posible que la tarjeta
se detenga antes de que esté completamente instalada en la ranura.
Para insertar una tarjeta inteligente en la ranura de tarjeta inteligente, haga lo siguiente:
• Asegúrese de que la tarjeta esté correctamente orientada.
• Inserte la tarjeta de forma que el contacto metálico esté orientado hacia arriba y que entre en primer
lugar. Inserte la tarjeta firmemente en la ranura.
Si la ExpressCard, tarjeta Flash o tarjeta inteligente no es del tipo Conectar y listo, haga lo siguiente:
• Para Windows 7:
1. Abra el Panel de control.
2. Haga clic en Hardware y sonido.
3. Haga clic en Administrador de dispositivos. Si se le solicita una contraseña de administrador o
confirmación, especifique la contraseña o proporcione la confirmación.
4. En el menú Acción, seleccione Agregar hardware heredado. Se iniciará el Asistente para agregar
hardware.
Capítulo 2. Utilización del sistema 85
Downloaded from www.Manualslib.com manuals search engine
5. Siga las instrucciones que aparecen en pantalla.
• Para Windows Vista y Windows XP:
– Abra el Panel de control y cambie a la vista clásica.
– Efectúe una doble pulsación en el icono Agregar hardware. Se iniciará el Asistente para agregar
hardware.
– Siga las instrucciones que aparecen en pantalla.
Retiro de una ExpressCard, una tarjeta Flash o una tarjeta inteligente
Atención:
• Antes de extraer una tarjeta ExpressCard de almacenamiento, como por ejemplo una tarjeta ExpressCard
de memoria Flash, una tarjeta ExpressCard de estado sólido o una tarjeta ExpressCard de lector de
tarjetas de memoria, de una ranura de ExpressCard, debe detener la ExpressCard. De lo contrario,
puede que los datos de la Tarjeta ExpressCard se dañen o se pierdan.
• No extraiga una ExpressCard mientras el sistema está en modalidad de suspensión (espera) o en
modalidad de hibernación. Si lo hace, el sistema no responderá al intentar reanudar la operación.
Para obtener información sobre la ubicación de la ranura ExpressCard, ranura de lector de tarjetas Flash y
ranura de tarjeta inteligente, consulte “Ubicación de controles, conectores e indicadores del sistema” en
la página 1.
Para retirar una ExpressCard, una tarjeta Flash o una tarjeta inteligente, haga lo siguiente:
Para Windows 7:
• Pulse Mostrar iconos ocultos en la barra de tareas.
• Pulse con el botón derecho del ratón en el icono Quitar hardware con seguridad y expulsar soporte.
• Seleccione el elemento correspondiente para expulsar la tarjeta del sistema operativo Windows.
• Presione la tarjeta para expulsarla del sistema.
• Extraiga la tarjeta del sistema y almacénela en un lugar seguro para su futura utilización.
Para Windows Vista y Windows XP:
• Pulse en el icono Quitar hardware con seguridad en la barra de tareas.
• Seleccione el elemento correspondiente para expulsar la tarjeta del sistema operativo Windows.
• Presione la tarjeta para expulsarla del sistema.
• Extraiga la tarjeta del sistema y almacénela en un lugar seguro para su futura utilización.
Nota: Si no extrae la tarjeta del sistema después de expulsar la tarjeta del sistema operativo Windows, ya
no se podrá acceder a la tarjeta. Para acceder a la tarjeta, deberá extraerla una vez y, a continuación,
insertarla de nuevo.
86 Guía del usuario
Downloaded from www.Manualslib.com manuals search engine
Capítulo 3. Usted y su sistema
Este capítulo le ofrece información sobre cómo tener accesos y viajar con el sistema.
Este capítulo contiene los siguientes temas:
• “Accesibilidad y comodidad” en la página 87
• “Cómo viajar con el sistema” en la página 90
Accesibilidad y comodidad
Dado que el sistema le permite trabajar en tantos lugares, es importante que permanezca atento a mantener
una buena postura, así como a tener una iluminación y un asiento adecuado. Si se tienen en cuenta estos
factores, podrá mejorar el rendimiento y conseguir una mayor comodidad.
Lenovo se compromete a proporcionar la información y la tecnología más actualizadas a nuestros clientes
con discapacidades. Consulte nuestra información sobre el tema de la accesibilidad que describe nuestros
esfuerzos en este ámbito.
Información de ergonomía
Trabajar en una oficina virtual puede significar adaptarse a cambios frecuentes en el entorno. Seguir algunas
normas sencillas facilitará las tareas y le permitirá beneficiarse al máximo del sistema. Tener presentes
algunas cuestiones básicas tales como, por ejemplo, una buena iluminación y una posición correcta puede
ayudarle a mejorar el rendimiento y a conseguir una mayor comodidad.
Nota: Este ejemplo muestra a una persona en un entorno convencional. Incluso si no se encuentra en un
entorno de este tipo, puede seguir muchos de estos consejos. Desarrolle unos buenos hábitos y éstos
redundarán en su beneficio.
Postura general: a continuación, se ofrecen algunas recomendaciones generales para adoptar una postura
de trabajo beneficiosa para su salud. Es recomendable realizar periódicamente pequeñas modificaciones en
su actividad laboral para evitar las molestias causadas por largos periodos trabajando en la misma postura.
Realice pausas de trabajo breves y frecuentes para evitar cualquier pequeña fatiga ocasionada por la
posición adoptada al trabajar.
© Copyright Lenovo 2011 87
Downloaded from www.Manualslib.com manuals search engine
Pantalla: coloque la pantalla de forma que le permita adoptar un cómodo ángulo de visión de 510-760 mm
(20-30 pulgadas). Evite los reflejos o el brillo sobre la pantalla procedentes de una luz directa o de fuentes
externas de luz. Conserve la pantalla de visualización limpia y fije el brillo a niveles que le permitan ver la
pantalla con claridad. Pulse Fn+Inicio o Fin para ajustar el brillo de la pantalla.
Posición de la cabeza: coloque la cabeza y el cuello en una posición cómoda y neutral (posición vertical o
recta).
Silla: utilice una silla que le proporcione un buen soporte para la espalda y el ajuste de la altura el asiento.
Para obtener la postura deseada utilice los ajustes del asiento.
Posición de las manos y de los brazos: si están disponibles, utilice un asiento con reposamanos o un área
de la superficie de trabajo que ofrezca soporte para los brazos. Mantenga los antebrazos, las muñecas y las
manos en una posición relajada y neutral (posición horizontal). Teclee suavemente sin golpear las teclas.
Posición de las piernas: mantenga los muslos paralelos al suelo y los pies planos sobre el suelo o sobre
un reposa pies.
¿Qué sucede si se encuentra de viaje?
Tal vez no sea posible seguir las mejores prácticas ergonómicas cuando se utiliza el sistema en movimiento
o en un entorno informal. Independientemente del entorno, intente seguir el mayor número de consejos
posibles. Sentarse correctamente y disponer de una buena luz, por ejemplo, le ayudará a mantener los
niveles deseados de comodidad y rendimiento.
¿Preguntas sobre la visión?
Las pantallas de visualización del sistema portátil ThinkPad están diseñadas para cumplir los estándares
más altos y para proporcionarle imágenes claras y nítidas, así como pantallas brillantes fáciles de ver y que
al mismo tiempo no perjudican la vista. Por supuesto, cualquier actividad visual concentrada puede producir
cansancio. Si tiene preguntas sobre fatiga ocular o malestar visual, consulte a un oftalmólogo.
Ajuste del sistema a sus necesidades
Dado que el sistema le permite trabajar en tantos lugares, es importante que permanezca atento a mantener
una buena postura, así como a tener una iluminación y un asiento adecuado. Para mejorar el rendimiento y
lograr una mayor comodidad tome nota de los siguientes consejos:
Cambios de posición y descansos: cuanto más tiempo pase sentado y trabajando con el sistema más
importante será prestar atención a la posición que adopta mientras trabaja. Seguir recomendaciones
generales para adoptar una buena posición de trabajo y practicar “cambios de posición” es la mejor manera
de evitar incomodidades relacionadas con las posturas mientras se trabaja. Realizar voluntariamente
pequeños cambios de postura y descansos frecuentes son factores claves para no deteriorar su salud
al trabajar con el sistema. El sistema es un sistema portátil y ligero; recuerde que lo puede desplazar
fácilmente en el área de trabajo para adaptarse a todas las modificaciones de postura que desee efectuar.
Opciones de configuración del área de trabajo: familiarícese con todo el entorno de la oficina
para poder ajustar el área de trabajo, el asiento y otras herramientas de trabajo a sus preferencias
para una mayor comodidad. Si el área de trabajo no está ubicada en un entorno de oficina,
asegúrese de realizar cambios de posición y descansos frecuentes. Debe saber que hay muchas
soluciones de productos ThinkPad disponibles para ayudarle a modificar y ampliar el sistema en
función de sus necesidades. Acceda al siguiente sitio Web para ver algunas de estas opciones en:
http://www.lenovo.com/accessories/services/index.html. Explore las opciones para conocer las soluciones
de acoplamiento y productos externos que pueden brindar las características y adaptabilidad que desea.
88 Guía del usuario
Downloaded from www.Manualslib.com manuals search engine
Características del ThinkPad que ofrecen una mayor comodidad: existen características del ThinkPad
de fácil manejo que pueden ayudarle a obtener una mayor comodidad de uso del sistema.
Información sobre accesibilidad
Lenovo se compromete a proporcionar a las personas con discapacidades un mayor acceso a la información
y la tecnología. En consecuencia, la siguiente información proporciona soluciones para ayudar a los usuarios
con limitaciones auditivas, oculares y motrices a aprovechar al máximo su experiencia en sistemas.
Las tecnologías de asistencia permiten a los usuarios acceder a la información del modo más adecuado.
Algunas de estas tecnologías ya se encuentran en el sistema operativo, otras se pueden adquirir a los
proveedores o bien puede acceder a ellas a través de la World Wide Web.
Tecnologías de asistencia
Algunas tecnologías de accesibilidad están disponibles en el programa Accessibility Options. En función
de su sistema operativo, el número de opciones de accesibilidad varía. En general, las opciones de
accesibilidad mejoran el modo en que navegan los usuarios con limitaciones auditivas, oculares o motrices,
y en como utilizan el sistema. Por ejemplo, es posible que algunos usuarios no tengan las aptitudes de
motricidad necesarias para utilizar un ratón o seleccionar combinaciones de teclas. Otros usuarios tal vez
necesiten tamaños de letra mayores o modalidades de visualización de alto contraste. En algunos casos,
existen lentes de aumento y sintetizadores de habla incorporados. Para obtener información detallada
acerca de estas funciones, consulte el sistema de ayuda de Microsoft.
Para utilizar el programa Opciones de accesibilidad, haga lo siguiente:
Para Windows 7 y Windows Vista:
1. Pulse Inicio y, a continuación, pulse Panel de control.
2. Pulse Ease of Access.
3. Pulse Ease of Access Center.
Para Windows XP:
1. Pulse Inicio y, a continuación, pulse Panel de control.
2. Pulse Accessibility Options.
Este sistema de ayuda da soporte a las características de accesibilidad suministradas por el sistema
operativo Windows, lectores de pantalla diseñados para funcionar en el entorno Windows y navegación
mediante el teclado de Windows. Para acceder a una lista completa de Microsoft Windows Keyboard Guide,
visite:
http://www.microsoft.com/enable/Products/altkeyboard.aspx
Las tecnologías de lectores de pantalla se basan principalmente en interfaces de aplicaciones de software,
sistemas de ayuda y una variedad de documentos en línea. Sin embargo, en el caso de que un lector de
pantalla no consiga leer documentos, el documento debe pasar primero un proceso de conversión. Una
solución convierte los archivos PDF de Adobe en un formato legible para los programas de lectores de
pantallas. Esta solución es un servicio basado en la Web que ofrece Adobe Systems Incorporated. A través
de http://access.adobe.com, los documentos PDF de Adobe se pueden convertir a HTML o texto sin
formato en muchos idiomas. Una de las opciones de conversión convierte documentos PDF de Internet.
Una segunda opción permite que los usuarios envíen el URL de un archivo PDF de Adobe mediante el
correo electrónico para convertirlo a texto HTML o ASCII. También se puede convertir un archivo PDF de
una unidad de disco duro local, una unidad de CD-ROM local o una (LAN) si se adjunta el archivo PDF a un
mensaje de correo electrónico.
Capítulo 3. Usted y su sistema 89
Downloaded from www.Manualslib.com manuals search engine
Función de ampliación a pantalla completa
Algunos modelos soportan la función de ampliación a pantalla completa, que amplía la ventana activa y
facilita al usuario la utilización de la pantalla del sistema.
Para habilitar la función de ampliación a pantalla completa, pulse Fn+Barra espaciadora. La ventana activa
se amplía y en la bandeja del sistema situada en la parte inferior derecha de la pantalla aparece el icono
de ampliación a pantalla completa. Luego, puede cambiar la resolución de zoom. Pulse sobre el icono de
Ampliación a pantalla completa y efectúe su selección.
Para inhabilitar la función de ampliación a pantalla completa, pulse el icono de ampliación de pantalla
completa y seleccione Exit, o pulse Fn+Barra espaciadora.
Cómo viajar con el sistema
Cuando viaja al extranjero, su sistema puede ayudarle a sentirse más cómodo y como en casa. Con su
propio sistema y los archivos, puede, con toda garantía, recopilar información y ofrecerla a sus clientes y
compañeros de trabajo.
Consejos para viajar
Utilice los siguientes consejos de viaje para viajar de forma más segura y eficaz con su equipo.
1. Aunque se puede pasar con seguridad el sistema por la máquina de rayos x en los controles de
seguridad de los aeropuertos, es importante vigilar el sistema en cualquier momento para evitar su robo.
2. Piense en traer consigo un adaptador para automóvil o avión para el sistema.
3. Debido a que es posible que necesite utilizar el sistema en condiciones de iluminación poco idóneas,
encienda ThinkLight pulsando Fn+RePág para iluminar el teclado.
4. Si transporta un adaptador de alimentación de CA, desconéctelo del cable de CA para evitar dañar el
cable.
Nota: si utiliza ThinkLight, se reducirá ligeramente la vida de la batería.
Sugerencias para viajes en avión
Si lleva su equipo cuando viaja en avión, lea estas sugerencias.
Atención:
• Para utilizar el sistema a bordo o el servicio inalámbrico (por ejemplo, Internet, Bluetooth, etc.), consulte
con la compañía aérea los servicios antes de embarcar.
• Si existen restricciones sobre el uso de equipos con el dispositivo inalámbrico en un avión, debe
inhabilitarlo antes de embarcar. Para deshabilitarlo, consulte las instrucciones en “Habilitar/inhabilitar la
característica inalámbrica” en la página 53.
Siga los siguientes consejos.
1. Tenga cuidado con el asiento situado delante suyo en los aviones. Sitúe la pantalla del sistema en un
ángulo, de forma que no quede atrapada cuando la persona de delante recline el respaldo.
2. Recuerde hibernar o apagar el sistema al despegar.
Accesorios de viaje
A continuación se proporciona una lista de comprobación de los elementos que hay que tener en cuenta
a la hora de hacer el equipaje cuando va a estar lejos de la oficina:
90 Guía del usuario
Downloaded from www.Manualslib.com manuals search engine
Elementos esenciales de viaje
• Adaptador de alimentación de CA ThinkPad
• Ratón externo, si está acostumbrado a utilizarlo
• Cable Ethernet
• Cable de teléfono estándar y conector modular (RJ-11)
• Batería adicional, cargada
• Un maletín de transporte de calidad que proporcione el acolchado y la protección adecuados
Si viaja a otro país, es aconsejable que tenga en cuenta estos elementos
• Un adaptador de alimentación de CA para el país al que va a viajar
• Un adaptador para conectarse a una línea telefónica de dicho país
Otros elementos que hay que tener en cuenta
• Adaptador Combo de CC/CA de ThinkPad
• Dispositivo de almacenamiento externo
• Derivación de línea telefónica, en el caso de que necesite marcar manualmente o utilizar el módem sin
desconectar la línea telefónica
Capítulo 3. Usted y su sistema 91
Downloaded from www.Manualslib.com manuals search engine
92 Guía del usuario
Downloaded from www.Manualslib.com manuals search engine
Capítulo 4. Seguridad
Este capítulo ofrece información sobre cómo proteger el sistema ante posibles robos y un uso no autorizado.
• “Conexión de un candado” en la página 93
• “Utilización de contraseñas” en la página 93
• “Seguridad del disco duro” en la página 99 “Establecimiento del chip de seguridad” en la página 100
• “Establecimiento del chip de seguridad” en la página 100
• “Utilización del lector de huellas dactilares” en la página 101
• “Aviso sobre la supresión de datos de la unidad de disco duro o de la unidad de estado sólido” en la
página 105
• “Uso y entendimiento de cortafuegos ” en la página 105
• “Protección de datos contra virus ” en la página 106
Conexión de un candado
Puede colocar un candado en el sistema para impedir que se lo lleven sin su permiso.
Conecte un candado a la cerradura del sistema y, a continuación, fije la cadena del candado a un objeto fijo.
Consulte las instrucciones que se han entregado junto con el candado.
Nota: El usuario es responsable de evaluar, seleccionar e implementar los dispositivos de bloqueo y las
características de seguridad. Lenovo no emite comentarios, juicios ni garantías sobre el funcionamiento, la
calidad o el rendimiento de los dispositivos de bloqueo y las características de seguridad.
Utilización de contraseñas
Con las contraseñas puede contribuir a evitar que otros utilicen el sistema. Una vez que se haya establecido
una contraseña, aparecerá un indicador en la pantalla cada vez que se encienda el sistema. Escriba la
contraseña en el indicador. No podrá utilizar el sistema si no escribe la contraseña correcta.
Asegúrese de que sólo las personas autorizadas acceden al sistema. El establecimiento de diferentes tipos
de contraseñas requiere que otros posibles usuarios sepan las contraseñas correctas para poder acceder al
sistema o a los datos.
Si aparece este icono, ingrese la contraseña de encendido o la contraseña de supervisor.
Si aparece este icono, escriba una Hard disk password.
Nota: Si aparece este icono, escriba una Hard disk password. Si desea escribir una contraseña de disco
duro maestra, pulse F1 y escriba una contraseña de disco duro maestra.
Si aparece este icono, escriba una contraseña de supervisor.
Pulse en los elementos de más abajo para ver más información acerca de las contraseñas y la forma
de utilizarlas para proteger el sistema.
© Copyright Lenovo 2011 93
Downloaded from www.Manualslib.com manuals search engine
• “Contraseñas y modalidad de suspensión (espera)” en la página 94
• “Especificación de contraseñas” en la página 94
• “Contraseña de encendido” en la página 94
• “Seguridad del disco duro” en la página 99
• “Contraseña de supervisor” en la página 97
Contraseñas y modalidad de suspensión (espera)
Si ha establecido contraseñas y ha puesto el sistema en modalidad de suspensión (espera) pulsando Fn+F4,
el procedimiento para reanudar el funcionamiento es el siguiente:
• No se le solicitará que escriba la contraseña al reanudar el funcionamiento.
• Si algún disco duro o la unidad de estado sólido tiene una contraseña de disco duro, se desbloquea
automáticamente al reanudar el funcionamiento.
Especificación de contraseñas
Si aparece este icono, escriba una contraseña de encendido o una contraseña de supervisor.
Si aparece este icono, escriba una Hard disk password de usuario. Si desea escribir una contraseña
de disco duro maestra, efectúe lo siguiente:
1. Pulse F1. El icono cambia a esto:
2. Ahora escriba la contraseña de disco duro maestra
Nota: Para volver al primer icono, vuelva a pulsar F1.
Si aparece este icono, escriba una contraseña de supervisor.
Nota: Puede pulsar Retroceso si pulsa una tecla errónea mientras está escribiendo la contraseña.
Contraseña de encendido
Puede establecer una contraseña de encendido para ayudarle a proteger el sistema contra el acceso
de usuarios no autorizados.
Si se establece una contraseña de encendido, la solicitud de contraseña aparece en la pantalla siempre que
se enciende el sistema. Debe entrar la contraseña correcta para empezar a utilizar el sistema.
Establecimiento de una contraseña de encendido
1. Imprima estas instrucciones.
2. Guarde todos los archivos abiertos y salga de todas las aplicaciones.
3. Apague el sistema y a continuación enciéndalo de nuevo.
4. Cuando se visualice la pantalla con el logotipo, pulse F1. Se abre ThinkPad Setup.
5. Seleccione Security, utilizando las teclas de dirección del cursor para desplazarse hacia abajo en el
menú.
6. Seleccione Password.
7. Seleccione Power-on Password.
94 Guía del usuario
Downloaded from www.Manualslib.com manuals search engine
8. Elija la contraseña de encendido y especifíquela dentro de los paréntesis en el campo Enter New
Password.
Nota: Puede establecer la longitud mínima de una contraseña de encendido en el menú de ThinkPad
Setup. Para obtener detalles, consulte “Menú Security” en la página 183.
9. Pulse la tecla Intro una vez para ir a la línea siguiente. Vuelva a escribir la contraseña que acaba de
entrar para verificarla.
10. Memorice la contraseña.
Nota: Es aconsejable anotar la contraseña en un lugar seguro. De lo contrario, si se le olvida, tendrá que
llevar el sistema a un distribuidor o representante de ventas de Lenovo para que cancele la contraseña.
11. Pulse F10 para salir.
12. Seleccione Yes en la ventana Setup Confirmation.
Cambio o eliminación de la contraseña de encendido
Para cambiar la contraseña de encendido, siga los pasos del 1 al 9. Especifique la contraseña actual.
Cuando se abra el campo Enter New Password, escriba una contraseña nueva y, a continuación, vuelva a
escribirla para verificarla. Para eliminar la contraseña, siga los pasos del 1 al 9. Entre la contraseña actual.
Cuando se abra el campo Enter New Password, déjelo en blanco y pulse Intro dos veces.
Contraseñas de disco duro
Dos tipos de contraseñas de disco duro ayudan a proteger la información almacenada en el disco duro:
• Contraseña de disco duro de usuario
• Contraseña de disco duro maestra, que requiere una contraseña de disco duro de usuario
Si se ha establecido una contraseña de disco duro de usuario, pero no se ha establecido ninguna contraseña
de disco duro maestra, el usuario debe especificar la contraseña de disco duro de usuario para acceder a
los archivos y a las aplicaciones del disco duro.
La contraseña maestra sólo la puede establecer y utilizar un administrador del sistema. Al igual que una
clave maestra, permite al administrador acceder a cualquier unidad de disco duro de un sistema. El
administrador establece la contraseña maestra; nadie más la conoce. A continuación, el administrador
establece una contraseña de usuario para cada sistema de la red e indica a cada usuario la contraseña del
sistema correspondiente. Entonces el usuario puede cambiar la contraseña de usuario como desee, pero el
administrador seguirá teniendo acceso utilizando la contraseña maestra.
Establecimiento de una contraseña de disco duro
1. Imprima estas instrucciones.
2. Guarde todos los archivos abiertos y salga de todas las aplicaciones.
3. Apague el sistema, y a continuación, enciéndalo de nuevo.
4. Cuando se visualice la pantalla con el logotipo, pulse F1. Se abre ThinkPad Setup.
5. Seleccione Security, utilizando las teclas de dirección del cursor para desplazarse hacia abajo en el
menú.
6. Seleccione Password.
7. Seleccione Hard Disk x Password, donde x es el número de la unidad de disco duro para el que desea
establecer una contraseña.
8. Se abre una ventana Setup Confirmation. Se le solicitará que seleccione User o User+Master.
Seleccione User si sólo desea establecer una Hard disk password. Si es administrador o supervisor,
Capítulo 4. Seguridad 95
Downloaded from www.Manualslib.com manuals search engine
puede seleccionar User+Master para establecer dos contraseñas. (El usuario puede cambiar la
contraseña de usuario posteriormente).
9. Si selecciona User + Master, vaya al paso 12.
10. Si selecciona sólo User, se abre una nueva ventana de contraseña. Escriba la nueva contraseña
en el campo Enter New Password.
Notas:
• Puede establecer la longitud mínima de una Hard disk password en el menú de ThinkPad Setup.
Para obtener más detalles, consulte el apartado “menú Security” en la página 183.
• Si establece una Hard disk password de siete caracteres, la unidad de disco sólo puede utilizarse
con un sistema que pueda reconocer una Hard disk password de más de siete caracteres. Si a
continuación instala la unidad de disco duro en un sistema que no puede reconocer una Hard disk
password que contiene más de siete caracteres, no puede acceder a la unidad.
11. Pulse la tecla Intro una vez para ir a la línea siguiente. Vuelva a escribir la contraseña que acaba de
especificar para verificarla. Vaya al paso 18 para completar el procedimiento.
12. Si selecciona User+ Master, se abre una ventana de mensaje que le solicita que configure primero una
Hard disk password de usuario. Pulse Continue.
13. Se abre una ventana de contraseña de usuario de disco duro nueva. Escriba la nueva contraseña
en el campo Enter New Password.
14. Pulse la tecla Intro una vez para ir a la línea siguiente. Vuelva a escribir la contraseña que acaba de
especificar para verificarla.
15. Se abrirá una ventana de mensajes que le solicitará que establezca la Hard disk password maestra.
Pulse Continue.
16. Se abre una ventana de disco duro maestra nueva. Escriba la nueva contraseña en el campo Enter
New Password.
17. Pulse la tecla Intro una vez para ir a la línea siguiente. Vuelva a escribir la contraseña que acaba de
especificar para verificarla.
18. Memorice la contraseña y pulse Intro. Se visualizará la ventana Setup Notice.
Atención: Es aconsejable anotar las contraseñas y guardarlas en un lugar seguro. De lo contrario,
si olvida la contraseña de usuario solamente o las contraseñas de usuario y maestra, Lenovo no
podrá restablecer las contraseñas ni recuperar los datos del disco duro. Deberá llevar el sistema a
un distribuidor o representante de ventas de Lenovo para que sustituya la unidad de disco duro. El
comprobante de compra es necesario y los servicios de recambios y soporte técnico se facturarán.
19. Pulse F10 para salir de la ventana Setup Notice.
La próxima vez que encienda el sistema, tendrá que escribir la contraseña de disco duro maestra o de
usuario para iniciar el sistema y obtener acceso al sistema operativo.
Cambio o eliminación de una contraseña de disco duro
Siga los pasos 1 a 7 en “Establecimiento de una Hard disk password” en la página 95 anteriormente,
escribiendo la contraseña para acceder al programa de ThinkPad Setup.
Para cambiar o eliminar la contraseña de disco duro de sólo usuario, haga lo siguiente:
• Para cambiar la contraseña de disco duro, escriba la contraseña actual en el campo Enter Current
Password. Después, escriba la nueva contraseña en el campo Enter New Password y vuelva a escribir
la contraseña que ingresó para verificarla en el campo Confirm New Password. Pulse Intro y visualizará
la ventana Setup Notice. Pulse F10 para salir de la ventana Setup Notice. Se cambiarán las Hard disk
password de usuario.
96 Guía del usuario
Downloaded from www.Manualslib.com manuals search engine
• Para eliminar la contraseña de disco duro, escriba la contraseña actual en el campo Enter Current
Password. A continuación, deje en blanco los campos Enter New Password y Confirm New Password,
y pulse Intro. Se visualizará la ventana Setup Notice. Pulse F10 para salir de la ventana Setup Notice. Se
eliminarán las Hard disk password de usuario.
Para cambiar o eliminar la Hard disk password de User + Master, seleccione User HDP o Master HDP.
Si seleccionaUser HDP, efectúe una de las acciones siguientes:
• Para cambiar la contraseña de disco duro de usuario, escriba la contraseña de disco duro de usuario
actual o la contraseña de disco duro maestra actual en el campo Enter Current Password. Después,
escriba la nueva Hard disk password de usuario en el campo Enter New Password y vuelva a escribir la
contraseña que ingresó para verificarla en el campo Confirm New Password. Pulse Intro y visualizará
la ventana Setup Notice. Pulse F10 para salir de la ventana Setup Notice. Se cambiará la Hard disk
password de usuario.
• Para eliminar la contraseña de disco duro de usuario, escriba la contraseña de disco duro actual en el
campo Enter Current Password. A continuación, deje en blanco los campos Enter New Password y
Confirm New Password, y pulse Intro. Se visualizará la ventana Setup Notice. Pulse F10 para salir de la
ventana Setup Notice. Se eliminarán las Hard disk password de usuario y maestra.
Si selecciona Master HDP, efectúe una de las acciones siguientes:
• Para cambiar la contraseña de disco duro maestra, escriba la contraseña de disco duro maestra en el
campo Enter Current Password. Después, escriba la nueva Hard disk password maestra en el campo
Enter New Password y vuelva a escribir la contraseña que ingresó para verificarla en el campo Confirm
New Password. Pulse Intro y visualizará la ventana Setup Notice. Pulse F10 para salir de la ventana
Setup Notice. Se cambiará la Hard disk password maestra.
• Para eliminar la contraseña de disco duro maestra, escriba la contraseña de disco duro maestra actual en
el campo Enter Current Password. A continuación, deje en blanco los campos Enter New Password y
Confirm New Password, y pulse Intro. Se visualizará la ventana Setup Notice. Pulse F10 para salir de la
ventana Setup Notice. Se eliminarán las Hard disk password de usuario y maestra.
Contraseña de supervisor
La contraseña de supervisor protege la información del sistema almacenada en ThinkPad Setup. Sin ella,
nadie puede cambiar la configuración del sistema. Proporciona las características de seguridad siguientes:
• Si se ha establecido una contraseña de supervisor, aparece una solicitud de contraseña cuando se
intenta iniciar ThinkPad Setup. Los usuarios no autorizados no pueden obtener acceso a los datos
de configuración.
• El administrador del sistema puede utilizar la contraseña de supervisor para tener acceso a un sistema
incluso si dicho sistema tiene establecida una contraseña de encendido. La contraseña de supervisor
prevalece sobre la contraseña de encendido.
• Si se ha establecido una contraseña de supervisor y una contraseña de encendido, sólo podrá realizar las
siguientes acciones si tiene la contraseña de supervisor:
– Supresión de la contraseña de encendido
– Cambio o supresión de la contraseña de supervisor
– Habilitación o inhabilitación de las características Wake on LAN® y Flash over LAN
– Habilitación o inhabilitación de la característica Internal Network Option ROM
– Cambio de fecha y hora
– Habilitación o inhabilitación de la característica UEFI BIOS Setting
– Habilitación o inhabilitación de la contraseña durante un arranque no esperado
Capítulo 4. Seguridad 97
Downloaded from www.Manualslib.com manuals search engine
– Especificación de la longitud mínima para las contraseñas de encendido y de disco duro
– Cambio del valor del chip de seguridad
– Habilitación o inhabilitación de la opción F12 Boot Device List
– Habilitar o inhabilitar Boot Order Lock
– Habilitación o inhabilitación de la característica Flash BIOS Updating by End-Users
– Habilitación o inhabilitación del dispositivo de red interno
– Habilitación o inhabilitación del dispositivo inalámbrico interno
– Habilitación o inhabilitación del dispositivo Bluetooth interno
– Habilitación o inhabilitación del dispositivo WAN inalámbrico interno
– Habilitación o inhabilitación de la modalidad de seguridad
– Habilitación o inhabilitación de la prioridad del lector
– Borrado de los datos de huellas dactilares
Notas:
• el administrador del sistema puede establecer la misma contraseña de supervisor en muchos sistemas
portátiles ThinkPad para facilitar la administración.
• Si se habilita Lock UEFI BIOS Settings en el menú Password al establecer la contraseña de supervisor, es
imposible que nadie excepto el usuario realice cambios.
Establecimiento de una contraseña de supervisor
Sólo podrá aplicar este procedimiento un administrador del sistema.
1. Imprima estas instrucciones.
2. Guarde todos los archivos abiertos y salga de todas las aplicaciones.
3. Apague el sistema y a continuación enciéndalo de nuevo.
4. Cuando se visualice la pantalla con el logotipo, pulse F1. Se abre ThinkPad Setup.
5. Seleccione Security, utilizando las teclas de dirección del cursor para desplazarse hacia abajo en el
menú.
6. Seleccione Password.
7. Seleccione Supervisor Password.
8. Se abre una ventana que le solicita que entre una contraseña nueva.
9. Elija la contraseña de supervisor y escríbala en el campo Enter New Password; luego, pulse Intro.
10. Pulse Intro para ir a la línea siguiente. Vuelva a escribir la contraseña que acaba de especificar para
verificarla.
11. Memorice la contraseña y pulse Intro. Se visualizará la ventana Setup Notice.
Atención: Es aconsejable anotar la contraseña y guardarla en un lugar seguro. Si olvida la contraseña
de supervisor, Lenovo no podrá restablecerla. Deberá llevar el sistema a un distribuidor o representante
de márqueting de Lenovo para que sustituya la placa del sistema. El comprobante de compra es
necesario y los servicios de recambios y soporte técnico se facturarán.
12. Pulse F10 para salir de la ventana Setup Notice.
La próxima vez que abra el programa ThinkPad Setup, se le solicitará que escriba la contraseña para
continuar.
98 Guía del usuario
Downloaded from www.Manualslib.com manuals search engine
Cambio o eliminación de la contraseña de supervisor
Para cambiar o eliminar la contraseña de supervisor, siga los pasos del 1 al 8 anteriores en “Establecimiento
de una contraseña de supervisor” en la página 98, ingresando la contraseña para acceder a ThinkPad Setup.
Para cambiar la contraseña, realice lo siguiente:
1. En el campo Enter Current Password, escriba la contraseña de supervisor actual.
2. En el campo Enter New Password, escriba la nueva contraseña de supervisor; luego, vuelva a escribir
la contraseña que acaba de ingresar para verificarla en el campo Confirm New Password.
3. Siga los pasos 11 y 12 anteriores en “Establecimiento de una contraseña de supervisor” en la página 98
para cambiar la contraseña de supervisor.
Para eliminar la contraseña, haga lo siguiente:
1. En el campo Enter Current Password, escriba la contraseña de supervisor actual.
2. Deje los campos Enter New Password y Confirm New Password en blanco.
3. Siga los pasos 11 y 12 anteriores en “Setting a supervisor password” en la página 98 para eliminar
la contraseña de supervisor.
Seguridad del disco duro
El sistema es compatible con una solución de seguridad mejorada para la unidad de estado sólido o
la unidad de disco duro. Para proteger las contraseñas contra ataques a la seguridad no autorizados, se
han integrado en el diseño del hardware y UEFI BIOS de los sistemas portátiles ThinkPad varias de las
tecnologías y algoritmos más recientes.
Para maximizar la seguridad, haga lo siguiente:
1. Establezca una contraseña de encendido así como una Hard Disk Password para la unidad de estado
sólido o unidad de disco duro internas. Consulte los procedimientos de los apartados “Contraseña de
encendido” en la página 94 y “Contraseñas de disco duro” en la página 95. Por razones de seguridad,
se recomienda una contraseña más larga
2. Para proporcionar seguridad confiable para el UEFI BIOS, utilice el chip de seguridad y una aplicación de
seguridad con una característica de gestión del Módulo de plataforma fiable. Consulte “Establecimiento
del chip de seguridad” en la página 100.
Nota: Microsoft Windows 7 y Windows Vista dan soporte a la característica de gestión de TPM.
3. Si el sistema cuenta con una “Unidad de disco duro de cifrado de disco o unidad de estado sólido
de cifrado” en la página 100, asegúrese de proteger el contenido de la memoria del sistema frente al
acceso no autorizado mediante el uso de software de cifrado de unidad como, por ejemplo, el cifrado
de unidad Microsoft Windows BitLocker® en Windows 7 y Windows Vista. Consulte “Utilización del
cifrado de la unidad Windows BitLocker” en la página 100.
4. Antes de deshacerse del sistema, venderlo o entregarlo, asegúrese de suprimir los datos almacenados
en el mismo. Consulte el apartado “Aviso sobre la supresión de datos de la unidad de disco duro o de
la unidad de estado sólido” en la página 105.
Notas: El UEFI BIOS puede proteger las unidades siguientes:
• La unidad de disco duro incorporada en el sistema.
• Unidad de disco duro instalada en la Serial Ultrabay Enhanced.
Nota: Puede instalar un dispositivo Serial Ultrabay Slim de 9,5 mm de ancho o un dispositivo Serial
Ultrabay Enhanced de 12,7 mm de ancho en Serial Ultrabay Enhanced.
Capítulo 4. Seguridad 99
Downloaded from www.Manualslib.com manuals search engine
Utilización del cifrado de la unidad Windows BitLocker
Para ayudarle a proteger el sistema del acceso no autorizado, asegúrese de utilizar software de cifrado de la
unidad, tal como el Cifrado de la unidad Windows BitLocker.
El cifrado de la unidad Windows BitLocker es una característica de seguridad integral de Windows 7 y
Windows Vista. Es compatible con las ediciones Ultimate y Enterprise de Windows 7 y Windows Vista.
Puede ayudarle a proteger el sistema operativo y los datos almacenados en el sistema, incluso si el sistema
se pierde o lo roban. BitLocker funciona cifrando todos los archivos del usuario y del sistema, incluidos los
archivos de intercambio e hibernación.
BitLocker utiliza un Módulo de plataforma fiable para proporcionar protección ampliada para los datos y
garantizar la rápida integridad de los componentes de arranque. Un TPM compatible se define como un
V1.2 TPM.
Para comprobar el estado de BitLocker, haga lo siguiente:
• Para Windows 7: pulse Inicio ➙ Panel de control ➙ Sistema y seguridad ➙ Cifrado de la unidad
Windows BitLocker.
• Para Windows Vista: pulse Inicio ➙ Panel de control ➙ Seguridad ➙ Cifrado de la unidad Windows
BitLocker.
Para obtener detalles sobre cifrado de unidad Windows BitLocker, vaya a la Ayuda y soporte de Windows
7 o Windows Vista, o busque “Microsoft Windows BitLocker Drive Encryption Step-by-Step Guide” en el
sitio web de Microsoft.
Unidad de disco duro de cifrado de disco o unidad de estado sólido de cifrado
Algunos modelos contienen la unidad de disco duro de cifrado de disco o unidad de estado sólido de
cifrado. Esta característica le ayuda a proteger el sistema contra ataques de seguridad de los soportes,
memoria flash NAND o controladores de dispositivo mediante la utilización de un clip de cifrado de
hardware. Para conseguir una utilización eficaz de la característica de cifrado, asegúrese de establecer una
“Contraseñas de disco duro” en la página 95 para el dispositivo de almacenamiento interno.
Establecimiento del chip de seguridad
Se imponen estrictos requisitos de seguridad en sistemas cliente de red que transfieren electrónicamente
información confidencial. En función de las opciones que haya solicitado, puede que el sistema tenga
incorporado un chip de seguridad (un microprocesador criptográfico). Con el chip de seguridad y Client
Security Solution, puede hacer lo siguiente:
• Proteger los datos y el sistema
• Reforzar los controles de acceso
• Asegurar las comunicaciones
Establecimiento del chip de seguridad
Las opciones que ofrece el submenú Security Chip del menú Security de ThinkPad Setup son las siguientes:
• Security Chip: activa, inactiva o inhabilita el chip de seguridad.
• Security Reporting Options: habilita o inhabilita cada opción de informes de seguridad (Security
Reporting Option).
• Clear Security Chip: borra la clave de cifrado.
Notas:
100 Guía del usuario
Downloaded from www.Manualslib.com manuals search engine
1. Asegúrese de que la contraseña de supervisor se haya establecido en ThinkPad Setup. En caso
contrario, cualquiera puede cambiar los valores para el chip de seguridad.
2. Si está utilizando Client Security Solution, maneje el chip de seguridad de la manera siguiente:
• No borre el chip de seguridad. Si lo hace, las funciones que tienen asignadas las teclas se borrarán.
• No inhabilite el chip de seguridad. Si lo hace, Client Security Solution no funcionará.
3. Si se elimina o se sustituye el chip de seguridad, el sistema no se iniciará. Oirá 4 ciclos de 4 pitidos
cada uno o verá un mensaje de error 0176 o 0192.
4. Si se inactiva o deshabilita el chip de seguridad, no se visualizará la opción Clear Security Chip.
5. Cuando borre el chip de seguridad, asegúrese de apagar el sistema y, a continuación, volverlo a
encender después de establecer el chip de seguridad en activo. En caso contrario, la selección Clear
Security Chip no se visualizará.
Para establecer un elemento en el submenú Security Chip:
• Imprima estas instrucciones. Para establecer el chip de seguridad, debe apagar el sistema y, a
continuación, encenderlo de nuevo.
• Guarde todos los archivos abiertos y salga de todas las aplicaciones.
• Apague el sistema y a continuación enciéndalo de nuevo.
• Cuando se visualice la pantalla con el logotipo, pulse F1. Se abre ThinkPad Setup.
• Utilizando las teclas de cursor, desplácese hasta Security. Se abrirá el menú Security.
• Utilizando las teclas del cursor, vaya a Security Chip y pulse Intro. Se abrirá el submenú Security Chip.
• Utilizando las teclas del cursor, vaya a un elemento que desee establecer. Cuando el elemento que
desee se resalte, pulse Intro.
• Establezca los elementos que desea establecer.
• Pulse F10 para salir.
• En la ventana Setup Confirmation, seleccione Yes.
Para establecer el chip de seguridad, debe abrir Client Security Solution y siga las instrucciones en pantalla.
Nota: Si el sistema es un modelo Windows 7, Client Security Solution no está preinstalado. Para configurar
el chip de seguridad, debe descargar la versión más reciente de Client Security Solution desde el sitio web
de Lenovo. Para descargar Client Security Solution, vaya a http://www.lenovo.com/support. A continuación,
siga las instrucciones de la pantalla.
Utilización del lector de huellas dactilares
Dependiendo de las opciones que haya solicitado, es posible que el sistema incluya un Lector de huellas
dactilares integrado. Registrando la huella dactilar y asociándola a una contraseña de encendido, una
contraseña de disco duro o a ambas, puede iniciar el sistema, iniciar sesión en el mismo y entrar en
ThinkPad Setup pasando el dedo sobre el lector, sin tener que escribir una contraseña. Por lo tanto, la
autentificación dactilar puede sustituir a las contraseñas y permite un acceso de usuario sencillo y seguro.
Para obtener una seguridad más avanzada, se puede instalar Client Security Solution. El software es
compatible con una gama de mecanismos de autentificación de usuario, tales como los que utilizan
autentificación de huellas dactilares. Este lector dactilar puede funcionar con el software.
Nota: Si su sistema es un modelo Windows 7, no tendrá preinstalada Client Security Solution.
Registro de sus huellas dactilares
1. Encienda el sistema.
Capítulo 4. Seguridad 101
Downloaded from www.Manualslib.com manuals search engine
2. Para iniciar el software Lenovo Fingerprint, consulte “Fingerprint Software” en la página 22.
3. Siga las instrucciones de la pantalla para registrar sus huellas dactilares. Para obtener más detalles,
consulte la Ayuda para el programa.
Comportamiento del LED del lector de huellas dactilares
Tabla 7. Lista de comportamiento del LED del Fingerprint Reader
Indicador descripción
El LED parpadea en verde. La huella dactilar se está autenticando o se ha
autenticado.
LED se ilumina permanentemente en verde. El lector de huellas dactilares está preparado para pasar
el dedo.
El LED parpadea en ámbar. La huella dactilar no se ha podido autenticar.
Cómo pasar el dedo sobre el lector
Para pasar el dedo sobre el lector, haga lo siguiente:
1. Coloque la yema del dedo, es decir, la parte central de la huella dactilar, en el pequeño círculo sobre el
lector. Asegúrese de que la parte superior del dedo esté sobre el lector.
102 Guía del usuario
Downloaded from www.Manualslib.com manuals search engine
2. Aplique una ligera presión y pase el dedo sobre el lector con un movimiento suave.
Inicio de sesión en el sistema
Después de registrar su huella dactilar, inicie sesión en el sistema de la forma siguiente:
1. Configure una “Contraseña de encendido” en la página 94 o una “Seguridad del disco duro” en la
página 99, o ambas.
2. Apague el sistema, y a continuación, enciéndalo de nuevo.
3. Cuando se le solicite, pase el dedo sobre el lector.
4. Cuando se le solicite, escriba la contraseña de encendido, la contraseña de disco duro, o ambas. La
huella dactilar registrada está ahora asociada a la contraseña de encendido, la contraseña de disco
duro, o ambas.
La próxima vez que inicie el sistema, podrá iniciar la sesión en el sistema deslizando el dedo sobre
el lector una sola vez.
Atención: Si siempre utiliza la huella dactilar para iniciar sesión en el sistema, puede que olvide la
contraseña. Anote la contraseña y guárdela en un lugar seguro. Si la olvida y por alguna razón no puede
pasar el dedo por encima del lector, por ejemplo, si se lastima el dedo, no puede iniciar el sistema ni
cambiar la contraseña.Si olvida la contraseña, debe llevar el sistema a un proveedor de servicio autorizado
de Lenovo o a un representante de marketing para cancelar la contraseña.
Si olvida la contraseña de disco duro, Lenovo no la podrá restablecer ni podrá recuperar los datos del disco
duro. Deberá llevar el sistema a un proveedor de servicio autorizado de Lenovo o a un representante de
marketing para que sustituya la unidad de disco duro. El comprobante de compra es necesario y los
servicios de recambios y soporte técnico se facturarán.
Establecimiento del lector de huellas dactilares
Si desea cambiar los valores del Lector de huellas dactilares, siga el procedimiento de más abajo.
El submenú Fingerprint debajo del menú Security de ThinkPad Setup ofrece las opciones siguientes:
• Predesktop Authentication: habilita o inhabilita la autentificación dactilar antes de cargar el sistema
operativo.
• Reader Priority: define la prioridad del Lector de huellas dactilares si hay conectado un Fingerprint
Reader externo.
• Security Mode: especifica los valores de la modalidad de seguridad.
Capítulo 4. Seguridad 103
Downloaded from www.Manualslib.com manuals search engine
• Password Authentication: habilita o inhabilita la autentificación de contraseña.
Nota: Este elemento aparece si se seleccionó el modo Alta seguridad.
• Reset Fingerprint Data: con esta opción, borra todos los datos de huellas dactilares almacenados en
el Lector de huellas dactilares interno o externo.
Para establecer un elemento en el submenú fingerprint:
1. Imprima estas instrucciones. Para configurar el Lector de huellas dactilares, debe apagar el sistema y, a
continuación, encenderlo de nuevo.
2. Guarde todos los archivos abiertos y salga de todas las aplicaciones.
3. Apague el sistema, y a continuación, enciéndalo de nuevo.
4. Cuando se visualice la pantalla con el logotipo, pulse F1. Se abre ThinkPad Setup.
5. Utilizando las teclas de cursor, vaya a Security, y pulse Intro. Se abrirá el menú Security.
6. Utilizando las teclas del cursor, vaya a Fingerprint y pulse Intro. Se abrirá el submenú Fingerprint.
7. Utilizando las teclas del cursor, vaya a un elemento que desee establecer. Cuando se resalte dicho
elemento, pulse Intro.
8. Establezca los elementos que desea establecer.
9. Pulse F10 para salir.
10. En la ventana Setup Confirmation, seleccione Yes.
Cuidado del lector de huellas dactilares
Las siguientes acciones podrían dañar el lector de huellas dactilares y hacer que no funcionara
correctamente:
• Rascar la superficie del lector con un objeto duro y puntiagudo.
• Rascar la superficie del lector con una uña o un objeto duro.
• Utilizar o tocar el lector con un dedo sucio.
Si percibe alguna de las condiciones siguientes, limpie suavemente la superficie del lector con un paño
seco, suave y sin pelusas:
• La superficie del lector está sucia o manchada.
• La superficie del lector está mojada.
• El lector falla con frecuencia cuando registra o autentica su huella dactilar.
Si su dedo está en una de las condiciones siguientes, es posible que no pueda registrarlo o autenticarlo:
• Su dedo está arrugado.
• Su dedo está áspero, seco o tiene una herida.
• El dedo está muy seco.
• Su dedo está manchado de suciedad, grasa o aceite.
• La superficie del dedo es muy diferente de la superficie del mismo cuando se registró la huella dactilar.
• Su dedo está mojado.
• Se utiliza un dedo que no se ha registrado.
Para mejorar la situación, intente lo siguiente:
• Límpiese o séquese las manos para eliminar el exceso de suciedad o humedad de los dedos.
• Registre su dedo y utilice uno distinto para la autenticación.
104 Guía del usuario
Downloaded from www.Manualslib.com manuals search engine
• Si sus manos están demasiado secas, hidrátelas.
Aviso sobre la supresión de datos de la unidad de disco duro o de la
unidad de estado sólido
Conforme la utilización de los sistemas se extiende a cada vez un mayor número de aspectos de nuestra
vida, éstos procesan cada vez más información. Los datos del sistema, algunos de ellos importantes,
se almacenan en un dispositivo de almacenamiento, ya sea una unidad de disco duro o una unidad de
estado sólido. Antes de deshacerse del sistema, venderlo o entregarlo, asegúrese de suprimir los datos
almacenados en el mismo.
Si entrega el sistema a otra personas sin borrar el software cargado, tal como el sistema operativo y el
software de las aplicaciones, puede incluso suponer una infracción de los Acuerdos de licencia. Se aconseja
que compruebe los términos y las condiciones de estos Acuerdos.
Existen métodos que parecen suprimir los datos:
• Mover los datos a la papelera de reciclaje y, a continuación, seleccionar el mandato Vaciar papelera
de reciclaje.
• Utilizar el mandato Suprimir.
• Formatee la unidad de disco duro o unidad de estado sólido, utilizando el software para inicializarlo.
• Mediante el programa de recuperación, proporcionado por Lenovo, recupere el estado de fábrica de la
unidad de disco duro o unidad de estado sólido.
Sin embargo, estas operaciones sólo cambian la asignación de archivo de los datos; no borran los datos
propiamente dichos. En otras palabras, el proceso de recuperación de datos está inhabilitado en un sistema
operativo como Windows. Los datos siguen estando ahí, incluso si parece que se han perdido. Por lo tanto,
a veces es posible leer los datos utilizando software especial de recuperación de datos. Existe el riesgo de
que personas con malas intenciones puedan leer y utilizar incorrectamente los datos críticos en unidades
de disco duro o unidades de estado sólido para fines inesperados.
Para evitar el filtrado de datos, es muy importante que se responsabilice de eliminar todos los datos de la
unidad de disco duro o unidad de estado sólido cuando se deshaga del sistema, lo venda o entregue a
otra persona. Puede destruir los datos físicamente rompiendo la unidad de disco con un martillo, o bien
magnéticamente por medio de una fuerte carga magnética, haciendo que los datos queden ilegibles.
Sin embargo, le recomendamos que utilice el software (software de pago) o servicio (servicio de pago)
desarrollado específicamente para este propósito.
Para deshacerse de los datos de la unidad de disco duro, Lenovo proporciona software y la herramienta
Secure Data Disposal. Para descargar la herramienta, vaya a: http://www.lenovo.com/support.
Nota: La ejecución de la aplicación durará un par de horas.
Uso y entendimiento de cortafuegos
Si el sistema incluye un programa preinstalado de cortafuegos, lo protege ante amenazas de seguridad de
Internet, acceso no autorizado, intrusiones y ataques por Internet. Además protege su seguridad.
Para obtener más información sobre cómo usar el programa de cortafuegos, consulte la ayuda en línea que
se incluye con el programa.
Capítulo 4. Seguridad 105
Downloaded from www.Manualslib.com manuals search engine
Protección de datos contra virus
El sistema incluye un programa preinstalado de software antivirus para que pueda detectar y eliminar virus.
El programa antivirus está diseñado para ayudarle a detectar y eliminar virus.
Lenovo proporciona una versión completa de software antivirus en el sistema con una subscripción gratuita
de 30 días. Después de estos 30 días, deberá renovar la licencia para seguir recibiendo las actualizaciones
del software antivirus.
Para obtener más información sobre cómo utilizar el software antivirus, consulte el sistema de ayuda
del software antivirus.
106 Guía del usuario
Downloaded from www.Manualslib.com manuals search engine
Capítulo 5. Visión general de la recuperación
En este capítulo se proporciona información acerca de las soluciones de recuperación que proporciona
Lenovo.
Este capítulo contiene los siguientes temas:
• “Creación y utilización de soportes de recuperación” en la página 107
• “Realización de operaciones de copia de seguridad y recuperación” en la página 109
• “Utilización del espacio de trabajo de Rescue and Recovery” en la página 110
• “Creación y uso de un soporte de rescate” en la página 111
• “Reinstalación de aplicaciones y controladores de dispositivo preinstalados” en la página 113
• “Resolución de problemas de recuperación” en la página 114
Notas:
1. Existen diversos métodos para recuperar el software en el caso de que se produzca un problema
relacionado con el software o con el hardware. Algunos métodos varían según el tipo de sistema
operativo.
2. El producto del soporte de recuperación se debe utilizar únicamente para lo siguiente:
• Restaurar el producto preinstalado en el sistema
• Reinstalar el producto
• Modificar el producto mediante los archivos adicionales
Notas: Para evitar potenciales riesgos de rendimiento o comportamiento inesperado que puede ser
producto de la nueva tecnología de la unidad de disco duro, se recomienda que utilice uno de los siguientes
programas de software de copia de seguridad:
• ThinkVantage Rescue and Recovery version 4.23 o posterior (para Windows XP y Windows Vista), 4.3
o posterior (para Windows 7)
• Symantec Norton Ghost versión 15 o posterior
Notas: Para utilizar este programa, haga lo siguiente:
1. Pulse Inicio ➙ Ejecutar. Se abrirá la ventana Ejecutar.
2. Escriba cmd en el campo. A continuación, pulse Aceptar.
3. Escriba ghost -align=1mb y pulse Intro.
• Acronis True Image 2010 o posterior
• Paragon Backup & Recovery 10 Suit o posterior, Paragon Backup & Recovery 10 Home o posterior
Creación y utilización de soportes de recuperación
Puede utilizar soportes de recuperación para restaurar los valores predeterminados de fábrica de la unidad
de disco duro. Los soportes de recuperación resultan útiles cuando se transfiere el sistema a otra área,
se vende o se recicla, o para que el sistema vuelva a un estado operativo cuando han fallado todos los
otros métodos de recuperación. Como medida preventiva, es importante crear lo antes posible soportes
de recuperación.
Nota: Las operaciones de recuperación que puede realizar con soportes de recuperación varían en
función del sistema operativo desde el que se creó el soporte. Los soportes de recuperación pueden
contener un soporte de arranque y un soporte de datos. La licencia de Microsoft Windows le permite
© Copyright Lenovo 2011 107
Downloaded from www.Manualslib.com manuals search engine
crear sólo un soporte de datos, por lo que es importante que almacene los soportes de recuperación en
un lugar seguro después de crearlos.
Creación de soportes de recuperación
En este apartado se proporcionan las instrucciones para crear los soportes de recuperación en el sistema
operativo Windows 7.
Nota: En el sistema operativo Windows 7, puede crear soportes de recuperación mediante discos o
dispositivos de almacenamiento USB externos. En los sistemas operativos Windows Vista y Windows
XP, puede crear soportes de recuperación utilizando simplemente discos, por lo que esta operación se
denomina también “Creación de discos de Product Recovery”.
• Para crear soportes de recuperación en el sistema operativo Windows 7, pulse Inicio ➙ Todos los
programas ➙ Lenovo ThinkVantage Tools ➙ Discos de Factory Recovery. A continuación, siga las
instrucciones de la pantalla.
• Para crear discos de Product Recovery en el sistema operativo Windows Vista, pulse Inicio ➙ Todos
los programas ➙ ThinkVantage ➙ Crear soporte de recuperación del producto. A continuación,
siga las instrucciones de la pantalla.
• Para crear discos de Product Recovery en el sistema operativo Windows XP, pulse Inicio ➙ Todos
los programas ➙ ThinkVantage ➙ Crear soporte de recuperación del producto. A continuación,
siga las instrucciones de la pantalla.
Utilización de soportes de recuperación
En este apartado se proporcionan las instrucciones para utilizar los soportes de recuperación en distintos
sistemas operativos.
• En los sistemas operativos Windows 7 y Windows Vista, puede utilizar soportes de recuperación para
restaurar el sistema a los valores predeterminados de fábrica únicamente. Puede utilizar los soportes de
recuperación para devolver el sistema a un estado operativo después de que todos los demás métodos
de recuperación hayan fallado.
Atención: Cuando utilice los soportes de recuperación para restaurar el sistema a los valores
predeterminados de fábrica, todos los archivos que se encuentren en la unidad de disco duro se
suprimirán y se sustituirán por los valores predeterminados de fábrica.
Para utilizar los soportes de recuperación en los sistemas operativos Windows 7 o Windows Vista,
realice lo siguiente:
1. Según el tipo de soportes de recuperación que tenga, conecte el soporte de arranque (llave de
memoria u otro dispositivo de almacenamiento USB) al sistema, o inserte el disco de arranque
en la unidad óptica.
2. Pulse y suelte repetidamente la tecla F12 mientras enciende el sistema. Cuando se abra Startup
Device Menu, suelte la tecla F12.
3. Seleccione el dispositivo de arranque que desee y pulse Intro. Comenzará la restauración.
4. Siga las instrucciones que aparezcan en la pantalla para completar la operación.
Notas:
1. Después de restaurar su sistema a los valores predeterminados de fábrica, tendrá que reinstalar los
controladores de dispositivo de algunos dispositivos. Consulte “Reinstalación de aplicaciones
y controladores de dispositivo preinstalados” en la página 113.
2. Algunos sistemas se proporcionan con Microsoft Office o Microsoft Works preinstalado. Si necesita
recuperar o reinstalar sus aplicaciones Microsoft Office o Microsoft Works, deberá utilizar el CD de
108 Guía del usuario
Downloaded from www.Manualslib.com manuals search engine
Microsoft Office o el CD de Microsoft Works. Estos discos sólo se proporcionan con sistemas que
traen preinstaladas las aplicaciones Microsoft Office o Microsoft Works.
• En el sistema operativo Windows XP, puede utilizar discos Product Recovery para restaurar los valores
predeterminados de fábrica del sistema, realizar una recuperación de fábrica personalizada o realizar
operaciones de Rescue and Recovery, como rescatar archivos individuales. Se le proporcionará la opción
de entrar en el espacio de trabajo de Rescue and Recovery y seleccionar una serie de operaciones
de recuperación.
Atención: Cuando utilice los discos de Product Recovery para restaurar los valores predeterminados
de fábrica del sistema, se suprimirán todos los archivos que están actualmente en la unidad de disco
duro y se sustituirán por los valores predeterminados de fábrica. Durante el proceso de restauración, se
le proporcionará la opción de guardar uno o varios archivos que se encuentren en ese momento en la
unidad de disco duro en otro soporte antes de que se supriman los datos.
Para utilizar los discos Product Recovery en el sistema operativo Windows XP, realice lo siguiente:
1. Pulse y suelte repetidamente la tecla F12 mientras enciende el sistema. Cuando se abra Startup
Device Menu, suelte la tecla F12.
2. Inserte el disco de arranque en la unidad óptica.
3. Seleccione la unidad óptica con el disco de arranque como dispositivo de arranque y pulse Intro.
Después de unos momentos, se abrirá el espacio de trabajo de Rescue and Recovery.
4. En el menú de Rescue and Recovery, pulse Restaurar el sistema.
5. Siga las instrucciones que aparecen en pantalla. Inserte el disco apropiado de Product Recovery
cuando se solicite.
Realización de operaciones de copia de seguridad y recuperación
El programa Rescue and Recovery permite realizar copias de seguridad del contenido completo del
disco duro, incluido el sistema operativo, los archivos de datos, los programas de software y los valores
personales. Puede especificar dónde almacena la copia de seguridad el programa Rescue and Recovery:
• En un área protegida de la unidad de disco duro
• En la unidad de disco duro secundaria si hay una unidad de disco duro secundaria instalada en el sistema
• En una unidad de disco duro USB externa conectada
• En una unidad de red
• En discos grabables (se requiere una unidad óptica para esta opción)
Después de haber realizado la copia de seguridad del contenido de la unidad de disco duro, puede restaurar
el contenido completo de la unidad de disco duro, restaurar solamente los archivos seleccionados o
restaurar solamente el sistema operativo y las aplicaciones Windows.
Realización de una operación de copia de seguridad
En este apartado se proporcionan las instrucciones para realizar una operación de copia de seguridad
utilizando el programa Rescue and Recovery en distintos sistemas operativos.
• Para realizar una operación de copia de seguridad con el programa Rescue and Recovery en el sistema
operativo Windows 7, haga lo siguiente:
1. En el escritorio de Windows, pulse Inicio ➙ Todos los programas ➙ Lenovo ThinkVantage Tools
➙ Mejoras en copia de seguridad y restauración. Se abre el programa Rescue and Recovery.
2. En la ventana principal de Rescue and Recovery, pulse la flecha Iniciar Rescue and Recovery
avanzado.
Capítulo 5. Visión general de la recuperación 109
Downloaded from www.Manualslib.com manuals search engine
3. Pulse Realizar copia de seguridad de la unidad de disco duro y seleccione las opciones de la
operación de copia de seguridad. A continuación, siga las instrucciones que aparezcan en la pantalla
para completar la operación de respaldo.
• Para realizar una operación de copia de seguridad con el programa Rescue and Recovery en el sistema
operativo Windows Vista o Windows XP, haga lo siguiente:
1. En el escritorio de Windows, pulse Inicio ➙ Todos los programas ➙ ThinkVantage ➙ Rescue and
Recovery. Se abre el programa Rescue and Recovery.
2. En la ventana principal de Rescue and Recovery, pulse Iniciar Rescue and Recovery avanzado
➙ Realizar copia de seguridad del disco duro y seleccione las opciones de la operación de
copia de seguridad.
3. Siga las instrucciones que aparecen en pantalla para completar la operación de copia de seguridad.
Realización de una operación de recuperación
En este apartado se proporcionan las instrucciones para realizar una operación de recuperación utilizando
el programa Rescue and Recovery en distintos sistemas operativos.
• Para realizar una operación de recuperación con el programa Rescue and Recovery en el sistema
operativo Windows 7, haga lo siguiente:
1. En el escritorio de Windows, pulse Inicio ➙ Todos los programas ➙ Lenovo ThinkVantage Tools
➙ Mejoras en copia de seguridad y restauración. Se abre el programa Rescue and Recovery.
2. En la ventana principal de Rescue and Recovery, pulse la flecha Iniciar Rescue and Recovery
avanzado.
3. Pulse el icono Restaurar el sistema a partir de una copia de seguridad.
4. Siga las instrucciones que aparezcan en la pantalla para completar la operación de recuperación.
• Para realizar una operación de recuperación con el programa Rescue and Recovery en el sistema
operativo Windows Vista o Windows XP, haga lo siguiente:
1. En el escritorio de Windows, pulse Inicio ➙ Todos los programas ➙ ThinkVantage ➙ Rescue and
Recovery. Se abre el programa Rescue and Recovery.
2. En la ventana principal de Rescue and Recovery, pulse Iniciar Rescue and Recovery avanzado.
3. Pulse el icono Restaurar el sistema a partir de una copia de seguridad.
4. Siga las instrucciones que aparezcan en la pantalla para completar la operación de recuperación.
Para obtener información sobre cómo realizar una operación de recuperación desde el espacio de trabajo
de Rescue and Recovery, consulte “Utilización del espacio de trabajo de Rescue and Recovery” en la
página 110.
Utilización del espacio de trabajo de Rescue and Recovery
El espacio de trabajo de Rescue and Recovery reside en un área oculta y protegida de la unidad de disco
duro que opera de forma independiente del sistema operativo Windows. Esto le permite realizar operaciones
de recuperación, aunque no se pueda iniciar el sistema operativo Windows. Puede realizar las operaciones
de recuperación siguientes desde el espacio de trabajo de Rescue and Recovery:
• Rescatar archivos de la unidad de disco duro o de una copia de seguridad El espacio de trabajo
de Rescue and Recovery permite localizar los archivos en la unidad de disco duro y transferirlos a
una unidad de red u otro soporte de grabación , como puede ser un dispositivo USB o un disco. Esta
solución está disponible incluso cuando no se han hecho copias de seguridad de los archivos o cuando
se han modificado los archivos después de la última operación de copia de seguridad. También puede
rescatar archivos individuales de una copia de seguridad de Rescue and Recovery situada en la unidad
de disco duro local, en un dispositivo USB o en una unidad de red.
110 Guía del usuario
Downloaded from www.Manualslib.com manuals search engine
• Restaurar la unidad de disco duro a partir de una copia de seguridad de Rescue and Recovery
Si ha realizado una copia de seguridad de la unidad de disco duro utilizando el programa Rescue and
Recovery, puede restaurar la unidad de disco duro a partir de una copia de seguridad de Rescue and
Recovery, incluso si no puede iniciar el sistema operativo Windows.
• Restaurar la unidad de disco duro a los valores predeterminados de fábrica El espacio de trabajo
Rescue and Recovery permite restaurar todo el contenido de la unidad de disco duro a los valores
predeterminados de fábrica. Si dispone de varias particiones en la unidad de disco duro, tiene la
opción de restaurar los valores predeterminados de fábrica a la partición C: y dejar intactas las demás
particiones. Como el espacio de trabajo de Rescue and Recovery funciona independientemente del
sistema operativo Windows, puede restaurar los valores predeterminados de fábrica aunque no pueda
iniciar el sistema operativo Windows.
Atención: Si restaura la unidad de disco duro desde una copia de seguridad de Rescue and Recovery o
restaura el disco duro a los valores predeterminados de fábrica, todos los archivos de la partición primaria
de la unidad de disco duro (normalmente la unidad C: ) se suprimirán en el proceso de recuperación. Si es
posible, haga copias de los archivos importantes. Si no puede iniciar el sistema operativo Windows, puede
utilizar la característica de rescate de archivos del espacio de trabajo de Rescue and Recovery para copiar
archivos de la unidad de disco duro en otro soporte.
Para iniciar el espacio de trabajo de Rescue and Recovery, realice lo siguiente:
1. Asegúrese de que el sistema esté apagado.
2. Pulse y suelte repetidamente la tecla F11 mientras enciende el sistema. Cuando oiga unos pitidos o
aparezca un logotipo en la pantalla, suelte la tecla F11.
3. Si ha definido una contraseña en Rescue and Recovery, escríbala cuando se le solicite. El espacio de
Rescue and Recovery se abre después de una breve espera.
Nota: Si el espacio de trabajo de Rescue and Recovery no se abre, consulte “Resolución de problemas
de recuperación” en la página 114.
4. Realice una de las acciones siguientes:
• Para rescatar archivos del disco duro o de una copia de seguridad, pulse Rescatar archivos y siga
las instrucciones que aparezcan en la pantalla.
• Para restaurar la unidad de disco duro desde una copia de seguridad de Rescue and Recovery o
para restaurar el disco duro a los valores predeterminados de fábrica, pulse Restaurar el sistema y
siga las instrucciones de la pantalla.
Para obtener información sobre otras características del espacio de trabajo de Rescue and Recovery,
pulse Ayuda.
Notas:
1. Después de restaurar su unidad de disco duro a los valores predeterminados de fábrica, tendrá
que reinstalar los controladores de dispositivo de algunos dispositivos. Consulte “Reinstalación de
aplicaciones y controladores de dispositivo preinstalados” en la página 113.
2. Algunos sistemas se proporcionan con Microsoft Office o Microsoft Works preinstalado. Si necesita
recuperar o reinstalar sus aplicaciones Microsoft Office o Microsoft Works, deberá utilizar el CD de
Microsoft Office o el CD de Microsoft Works. Estos discos sólo se proporcionan con sistemas que traen
preinstaladas las aplicaciones Microsoft Office o Microsoft Works.
Creación y uso de un soporte de rescate
Con un soporte de rescate, como puede ser un disco o un disco duro USB, puede recuperar el sistema de
anomalías que le impiden acceder al espacio de trabajo de Rescue and Recovery de la unidad de disco duro.
Notas:
Capítulo 5. Visión general de la recuperación 111
Downloaded from www.Manualslib.com manuals search engine
1. Las operaciones de recuperación que se pueden realizar con un soporte de rescate varían en función
del sistema operativo.
2. El disco de rescate puede iniciarse desde todo tipo de unidades ópticas.
Creación de un soporte de rescate
En este apartado se proporcionan las instrucciones para crear un soporte de rescate en distintos sistemas
operativos.
• Para crear un soporte de rescate en el sistema operativo Windows 7, realice lo siguiente:
1. En el escritorio de Windows, pulse Inicio ➙ Todos los programas ➙ Lenovo ThinkVantage Tools
➙ Mejoras en copia de seguridad y restauración. Se abre el programa Rescue and Recovery.
2. En la ventana principal de Rescue and Recovery, pulse la flecha Iniciar Rescue and Recovery
avanzado.
3. Pulse el icono Crear soporte de rescate. Se abre la ventana Crear soporte de Rescue and Recovery.
4. En el área Soporte de rescate, seleccione el tipo de soporte de recuperación que desea crear.
Puede crear un soporte de rescate utilizando un disco, una unidad de disco duro USB o una unidad
de disco duro interna secundaria.
5. Haga clic en Aceptar y siga las instrucciones de la pantalla para crear un soporte de recuperación.
• Para crear un soporte de rescate en el sistema operativo Windows Vista o Windows XP, realice lo siguiente:
1. En el escritorio de Windows, pulse Inicio ➙ Todos los programas ➙ ThinkVantage ➙ Crear
soporte de recuperación. Se abre la ventana Crear soporte de Rescue and Recovery.
2. En el área Soporte de rescate, seleccione el tipo de soporte de recuperación que desea crear.
Puede crear un soporte de rescate utilizando un disco, una unidad de disco duro USB o una unidad
de disco duro interna secundaria.
3. Haga clic en Aceptar y siga las instrucciones de la pantalla para crear un soporte de recuperación.
Uso de un soporte de recuperación
En este apartado se proporcionan las instrucciones para utilizar los soportes de rescate que ha creado.
• Si ha creado un soporte de rescate utilizando un disco, utilice las siguientes instrucciones para utilizar
el soporte de rescate:
1. Apague el sistema.
2. Pulse y suelte repetidamente la tecla F12 mientras enciende el sistema. Cuando se abra Startup
Device Menu, suelte la tecla F12.
3. En Startup Device Menu, seleccione la unidad óptica que desee como primer dispositivo de
arranque. Luego, inserte el disco de recuperación en la unidad óptica y pulse la tecla Intro. El
soporte de rescate se inicia.
• Si ha creado un soporte de rescate utilizando una unidad de disco duro USB, utilice las siguientes
instrucciones para utilizar el soporte de rescate:
1. Conecte la unidad de disco duro USB a uno de los conectores USB del sistema.
2. Pulse y suelte repetidamente la tecla F12 mientras enciende el sistema. Cuando se abra Startup
Device Menu, suelte la tecla F12.
3. En Startup Device Menu, seleccione la unidad de disco duro USB como primer dispositivo de
arranque y pulse la tecla Intro. El soporte de rescate se inicia.
• Si ha creado un soporte de recuperación utilizando la unidad de disco duro interna secundaria, establezca
la unidad de disco duro interna secundaria como el primer dispositivo de arranque en la secuencia
de dispositivos de arranque para iniciar el soporte de recuperación. Consulte “Menú Startup” en la
página 184.
112 Guía del usuario
Downloaded from www.Manualslib.com manuals search engine
Nota: Si desea instalar una unidad de disco duro secundaria, consulte “Inserción del adaptador de la
unidad de disco duro en la bahía” en la página 159.
Cuando se inicia el soporte de rescate, se abre el espacio de trabajo Rescue and Recovery. La información
de ayuda de cada dispositivo está disponible en el espacio de trabajo de Rescue and Recovery. Siga
las instrucciones para completar la recuperación.
Reinstalación de aplicaciones y controladores de dispositivo
preinstalados
El sistema está preparado para permitir la reinstalación de algunas aplicaciones y algunos controladores de
dispositivo instalados de fábrica.
Reinstalación de las aplicaciones preinstaladas
Para volver a instalar los programas de aplicación seleccionados, realice lo siguiente:
1. Encienda el sistema.
2. Utilice Windows Explorador o Equipo (en Windows XP, Mi PC) para visualizar la estructura de directorios
de la unidad de disco duro.
3. Abra la carpeta C:\SWTOOLS.
4. Abra la carpeta APPS. En ella hay varias subcarpetas que tienen el nombre de diversas aplicaciones
preinstaladas.
5. Abra la subcarpeta para la aplicación que esté reinstalando.
6. Efectúe una doble pulsación en Setup y, a continuación, siga los pasos que aparecen en pantalla para
volver a instalar el programa.
Reinstalación de controladores de dispositivo preinstalados
Atención: Al reinstalar controladores de dispositivos se está alterando la configuración actual del sistema.
Reinstale los controladores de dispositivos sólo si es necesario corregir un problema con el sistema.
Para reinstalar un controlador de dispositivo para un dispositivo instalado en fábrica, realice los pasos
siguientes:
1. Encienda el sistema.
2. Utilice el Explorador de Windows o Equipo (en Windows XP, Mi PC) para visualizar la estructura de
directorios de la unidad de disco duro.
3. Abra la carpeta C:\SWTOOLS.
4. Abra la carpeta DRIVERS. Dentro de la carpeta DRIVERS hay varias subcarpetas con los nombres de
los distintos dispositivos instalados en el sistema (por ejemplo, AUDIO y VIDEO).
5. Abra la subcarpeta para el dispositivo.
6. Reinstale el controlador de dispositivo mediante uno de los métodos siguientes:
• En la subcarpeta del dispositivo, busque el archivo de texto (un archivo con la extensión .txt). El
archivo de texto contiene información acerca de cómo reinstalar el controlador de dispositivos.
-O BIEN-
• Si la carpeta del dispositivo contiene un archivo de información de instalación (un archivo con la
extensión .inf), puede utilizar el programa Añadir nuevo hardware (en el Panel de control de Windows)
para volver a instalar el controlador de dispositivo. No todos los controladores de dispositivo se
pueden reinstalar mediante este programa. En el programa Añadir o quitar nuevo hardware, cuando
se le pregunte qué controlador de dispositivos desea instalar, pulse Utilizar disco y Examinar. A
continuación, seleccione el archivo de controlador de dispositivo en la subcarpeta del dispositivo.
Capítulo 5. Visión general de la recuperación 113
Downloaded from www.Manualslib.com manuals search engine
-O BIEN-
• En la subcarpeta del dispositivo, busque el archivo para la aplicación (un archivo con la extensión
.exe). Efectúe una doble pulsación sobre el archivo y siga las instrucciones de la pantalla.
Atención: Si necesita controladores de dispositivo actualizados, no los descargue del sitio web Windows
Update. Obténgalos de Lenovo. Para obtener más información, consulte “Cómo asegurarse de que los
controladores de dispositivo están actualizados” en la página 204.
Resolución de problemas de recuperación
Cuando no pueda acceder al espacio de trabajo de Rescue and Recovery o al entorno Windows, realice
una de las acciones siguientes:
• Utilice un soporte de rescate para iniciar el espacio de trabajo de Rescue and Recovery. Consulte “Uso
de un soporte de recuperación” en la página 112.
• Utilice soportes de recuperación si todos los otros métodos han fallado y necesita restaurar la unidad de
disco duro a los valores predeterminados de fábrica. Consulte “Utilización de soportes de recuperación”
en la página 108.
Nota: Si no puede acceder al espacio de trabajo de Rescue and Recovery o al entorno Windows desde el
soporte de rescate o un soporte de recuperación, es posible que no tenga establecido el dispositivo de
rescate (una unidad de disco duro interno, un disco, un disco duro USB u otros dispositivos externos)
como primer dispositivo de arranque en la secuencia de dispositivos de arranque. En primer lugar debe
asegurarse de que el dispositivo de rescate esté establecido como primer dispositivo de arranque en la
secuencia de dispositivos de arranque del programa Setup Utility. Consulte “Menú Startup” en la página
184 para obtener información detallada sobre cómo cambiar temporal o permanentemente la secuencia
de dispositivos de arranque. Para obtener más información sobre el programa Setup Utility, consulte
“ThinkPad Setup” en la página 181.
Es importante crear lo antes posible un soporte de rescate y un conjunto de soportes de recuperación y
guardarlos en un lugar seguro para utilizarlo en el futuro.
114 Guía del usuario
Downloaded from www.Manualslib.com manuals search engine
Capítulo 6. Sustitución de dispositivos
Puede aumentar la capacidad de la memoria o del disco duro sustituyendo el dispositivo incorporado
original por uno opcional. O bien, si lo necesita, puede sustituir la Mini-Tarjeta PCI Express o la Tarjeta hija
de módem siguiendo los procedimientos de este apartado.
• “Prevención de la electricidad estática” en la página 115
• “Sustitución de la batería” en la página 115
• “Sustitución de la unidad de disco duro” en la página 119
• “Sustitución del teclado” en la página 123
• “Sustitución de la memoria” en la página 127
• “Instalación y sustitución de la unidad de disco sólido mSATA” en la página 131
• “Instalación y sustitución de la Mini-Tarjeta PCI Express para conexión de LAN inalámbrica/WiMAX”
en la página 135
• “Instalación y sustitución de la Mini-Tarjeta PCI Express para WAN inalámbrica” en la página 143
• “Sustitución de la tarjeta SIM” en la página 147
• “Sustitución de la unidad de estado sólido” en la página 149
Prevención de la electricidad estática
La electricidad estática, aunque sea inofensiva para el usuario, puede dañar seriamente los componentes
y opciones del sistema. Un manejo inadecuado de las piezas sensibles a la electricidad estática puede
provocar daños en la pieza. Cuando desempaquete una opción o una CRU, no abra el paquete protector de
la electricidad estática que contiene la pieza, hasta que las instrucciones le indiquen que debe instalarla.
Cuando manipule opciones o CRU, o cuando realice cualquier trabajo en el interior del sistema, adopte las
siguientes precauciones para evitar daños derivados de la electricidad estática:
• Limite sus movimientos. El movimiento puede generar electricidad estática alrededor del usuario.
• Maneje siempre los componentes cuidadosamente. Maneje los adaptadores, los módulos de memoria y
otras placas del circuito por sus extremos. No toque nunca un circuito expuesto.
• Evite que otros toquen los componentes.
• Cuando instale una CRU o una opción sensible a la electricidad estática, toque durante, como mínimo,
dos segundos el paquete protector de electricidad estática que contiene la pieza con una cubierta de
ranura de expansión de metal o cualquier otra superficie metálica no pintada del sistema. Esto reduce la
electricidad estática del paquete y del cuerpo.
• Cuando sea posible, extraiga la pieza sensible a la electricidad estática del paquete protector, e instale la
pieza sin depositarla en el suelo. Cuando esto no sea posible, coloque el embalaje de protección contra
electricidad estática en una superficie suave y plana y coloque la pieza sobre la misma.
• No deposite la pieza en la cubierta del sistema ni en ninguna otra superficie metálica.
Sustitución de la batería
Antes de empezar, imprima estas instrucciones.
Este sistema no es compatible con baterías no fabricadas o no autorizadas por Lenovo. El sistema
arrancará, pero puede que no cargue baterías no autorizadas.
© Copyright Lenovo 2011 115
Downloaded from www.Manualslib.com manuals search engine
Atención: Lenovo no se hace responsable del rendimiento ni de la seguridad de las baterías no autorizadas,
ni tampoco otorga ninguna garantía por las anomalías o los daños derivados de su uso.
Para sustituir la batería por una nueva, lea los requisitos previos siguientes y seleccione el modelo de
la lista siguiente para obtener las instrucciones.
Requisitos previos para el procedimiento
PELIGRO
Si se sustituye de forma incorrecta la batería recargable, existe peligro de explosión. La batería
contiene una pequeña cantidad de sustancias dañinas. Para evitar posibles daños:
• Sustitúyala sólo por una batería del tipo recomendado por Lenovo.
• Mantenga la batería alejada del fuego.
• No la exponga a excesivo calor.
• No la exponga al agua ni a la lluvia.
• No la cortocircuite.
• No la deje caer, aplaste, pinche o la someta a fuertes golpes. El trato o uso incorrecto de las
baterías puede provocar su sobrecalentamiento, que a su vez puede causar la “expulsión” de
gases o llamas del paquete de baterías o de la pila tipo botón.
Sustitución de la batería instalada en el espacio de batería del sistema
Para sustituir la batería, siga el procedimiento siguiente:
1. Apague el sistema o entre en modalidad de hibernación. Luego desconecte el adaptador de
alimentación de CA y todos los cables del sistema.
2. Cierre la pantalla del sistema y coloque el sistema boca abajo.
3. Desbloquee el pestillo de la batería deslizándolo a la posición de desbloqueo(1). Sosteniendo el
mecanismo de cierre en la posición de desbloqueo, extraiga la batería (2).
116 Guía del usuario
Downloaded from www.Manualslib.com manuals search engine
4. Deslice la batería hacia dentro del sistema.
5. Deslice el mecanismo de cierre de la batería hasta la posición de bloqueo.
6. Coloque de nuevo el sistema en la posición habitual. Conecte el adaptador de alimentación de CA y
los cables al sistema.
Utilización de la batería de vida extendida
Para aumentar la vida de la vatería hay disponible una opción de batería de vida extendida. Puede
conectarla al conector de acoplamiento del sistema de la forma siguiente:
1. Apague el sistema o entre en modalidad de hibernación. Luego desconecte el adaptador de
alimentación de CA y todos los cables del sistema.
2. Cierre la pantalla del sistema y coloque el sistema boca abajo.
Capítulo 6. Sustitución de dispositivos 117
Downloaded from www.Manualslib.com manuals search engine
3. Alinee la batería de vida extendida con la parte inferior del sistema tal como se muestra en la ilustración
siguiente, y conecte firmemente la batería.
4. Deslice el mecanismo de cierre de la batería hasta la posición de bloqueo.
5. Coloque de nuevo el sistema en la posición habitual. Conecte el adaptador de alimentación de CA y
los cables al sistema.
Para extraer la batería de vida extendida, efectúe lo siguiente:
1. Apague el sistema o entre en modalidad de hibernación. Luego desconecte el adaptador de
alimentación de CA y todos los cables del sistema.
2. Cierre la pantalla del sistema y coloque el sistema boca abajo.
118 Guía del usuario
Downloaded from www.Manualslib.com manuals search engine
3. Desbloquee el mecanismo de cierre de la batería.
4. Presione el mecanismo de cierre como se muestra en la ilustración siguiente y extraiga la batería.
5. Coloque de nuevo el sistema en la posición habitual. Conecte el adaptador de alimentación de CA y
los cables al sistema.
Sustitución de la unidad de disco duro
Antes de empezar, imprima estas instrucciones.
Puede sustituir la unidad de disco duro por una nueva que puede adquirir a través del distribuidor de Lenovo
o de un representante de ventas. Para sustituir la unidad de disco duro, lea los siguientes requisitos previos
y seleccione el modelo en la lista siguiente para obtener las instrucciones.
Nota: Sustituya la unidad de disco duro sólo si la actualiza o la repara. Los conectores y la ranura de la
unidad de disco duro no están diseñados para cambios frecuentes o para el intercambio de unidades.
Requisitos previos para el procedimiento
Al sustituir la unidad, asegúrese de tomar las precauciones.
Atención: Cuando maneja una unidad de disco duro:
Capítulo 6. Sustitución de dispositivos 119
Downloaded from www.Manualslib.com manuals search engine
• No deje caer la unidad ni le dé golpes. Coloque la unidad sobre un material, como por ejemplo un paño
suave, que absorba el impacto físico.
• No ejerza presión sobre la cubierta de la unidad.
• No toque el conector.
La unidad es muy sensible. El manejo incorrecto de la misma puede producir daños y la pérdida permanente
de datos. Antes de extraer la unidad de disco duro, realice una copia de seguridad de toda la información él
y, a continuación, apague el sistema. No extraiga nunca la unidad mientras el sistema está funcionando, en
modalidad de suspensión (espera) o en modalidad de hibernación.
Instrucciones para la sustitución
Para sustituir la unidad de disco duro, haga lo siguiente:
1. Apague el sistema; a continuación, desconecte el adaptador de alimentación de CA y todos los cables
del sistema.
2. Cierre la pantalla del sistema y coloque el sistema boca abajo.
3. Retire la batería. Para obtener más información acerca de cómo retirar la batería, consulte “Sustitución
de la batería” en la página 115.
4. Extraiga el tornillo que fija la cubierta a la ranura.
5. Extraiga la cubierta de la ranura.
120 Guía del usuario
Downloaded from www.Manualslib.com manuals search engine
6. Extraiga la unidad de disco duro tirando de la pestaña.
7. Separe los rieles de goma laterales de la unidad de disco duro.
8. Coloque los rieles de goma laterales a una nueva unidad de disco duro.
Capítulo 6. Sustitución de dispositivos 121
Downloaded from www.Manualslib.com manuals search engine
9. Inserte la unidad de disco duro en la ranura y, a continuación, presiónela firmemente en su lugar.
10. Vuelva a instalar la cubierta de la ranura como se muestra en la ilustración.
11. Vuelva a colocar el tornillo.
122 Guía del usuario
Downloaded from www.Manualslib.com manuals search engine
12. Vuelva a instalar la batería. Para obtener más información acerca de cómo volver a instalar la batería,
consulte “Sustitución de la batería” en la página 115.
13. Coloque de nuevo el sistema en la posición habitual. Conecte el adaptador de alimentación de CA y
los cables al sistema.
Sustitución del teclado
Antes de empezar, imprima estas instrucciones.
Puede utilizar los procedimientos para sustituir el teclado por uno nuevo, disponible como opción.
Requisitos previos para el procedimiento
PELIGRO
Durante tormentas eléctricas, no conecte el cable a la toma de alimentación de la pared, ni
lo desconecte de la misma.
PELIGRO
La corriente eléctrica de cables de alimentación, cables telefónicos y cables de comunicaciones
es peligrosa. Para evitar riesgos de descargas, desconecte los cables antes de abrir la cubierta
de esta ranura.
Extracción del teclado
Para extraer el teclado, haga lo siguiente:
1. Apague el sistema; a continuación, desconecte el adaptador de alimentación de CA y todos los cables
del sistema. Espere unos minutos hasta que se enfríe el interior del sistema antes de iniciar los
procedimientos siguientes.
2. Cierre la pantalla del sistema y coloque el sistema boca abajo.
3. Retire la batería. Para obtener más información, consulte el apartado “Sustitución de la batería” en la
página 115.
4. Afloje el tornillo de la cubierta de la ranura de memoria (1) y, a continuación, extraiga la cubierta (2).
Capítulo 6. Sustitución de dispositivos 123
Downloaded from www.Manualslib.com manuals search engine
5. Extraiga el tornillo que fija el teclado.
6. Voltee el sistema y abra la pantalla.
7. Presione con fuerza en la dirección que muestran las flechas (1) del dibujo para desbloquear el lateral
frontal del teclado. El teclado se elevará ligeramente (2).
124 Guía del usuario
Downloaded from www.Manualslib.com manuals search engine
8. Levante cuidadosamente el teclado hasta que pueda ver cómo está conectado. Sostenga el teclado
sobre el sistema y, a continuación, desconecte el conector (1). Ahora se ha quitado el teclado (2).
Instalación del teclado
Para instalar el teclado, haga lo siguiente:
1. Conecte el conector.
Capítulo 6. Sustitución de dispositivos 125
Downloaded from www.Manualslib.com manuals search engine
2. Inserte el teclado. Asegúrese de que los bordes posteriores del teclado se encuentran bajo el marco, tal
como muestran las flechas.
3. Deslice el teclado tal como muestran las flechas.
4. Cierre la pantalla del sistema y coloque el sistema boca abajo. Vuelva a colocar el tornillo.
126 Guía del usuario
Downloaded from www.Manualslib.com manuals search engine
5. Coloque la cubierta de la ranura de memoria de nuevo en su lugar (1), cierre la cubierta (2) y, a
continuación, apriete el tornillo (3).
6. Vuelva a instalar la batería. Para obtener más información acerca de cómo volver a instalar la batería,
consulte “Sustitución de la batería” en la página 115.
7. Coloque de nuevo el sistema en la posición habitual. Conecte el adaptador de alimentación de CA y los
cables al sistema y, a continuación, enciéndalo.
Sustitución de la memoria
Antes de empezar, imprima estas instrucciones.
Ampliar la capacidad de memoria es un método eficaz para que los programas se ejecuten con mayor
rapidez. Puede ampliar la cantidad de memoria del sistema instalando un módulo de memoria, disponible
como opción, de memoria dual en línea (SO-DIMM) pequeño no almacenado en el almacenamiento
intermedio de memoria de acceso aleatorio dinámico síncrono (SDRAM) de doble velocidad de datos
tres (DDR3) PC3-10600 en la ranura de memoria del sistema. Hay disponibles SO-DIMMs con diferentes
capacidades.
Requisitos previos para el procedimiento
Al sustituir la memoria, asegúrese de tomar las precauciones.
Nota: La velocidad de funcionamiento del módulo de memoria depende de la configuración del sistema y
de su combinación con el módulo de memoria instalado en el sistema. En algunas condiciones, es posible
que la memoria del sistema no pueda funcionar a la velocidad máxima.
Atención: Antes de empezar a instalar un módulo, toque una mesa metálica o un objeto metálico con
toma de tierra. Esta acción reduce la electricidad estática de su cuerpo. La electricidad estática podría
dañar el SO-DIMM.
Instrucciones para la sustitución
Ampliar la capacidad de memoria es un método eficaz para que los programas se ejecuten con mayor
rapidez. Puede ampliar la cantidad de memoria del sistema instalando un módulo de memoria dual en línea,
disponible como opción, pequeño no almacenado en el almacenamiento intermedio de memoria de acceso
aleatorio dinámico síncrono de doble velocidad de datos 3 PC3-10600 en las ranuras de memoria ubicadas
en la parte inferior del sistema y bajo el teclado. Hay disponibles SO-DIMMs con diferentes capacidades.
Capítulo 6. Sustitución de dispositivos 127
Downloaded from www.Manualslib.com manuals search engine
Nota: Utilice un SO-DIMM no almacenado en el almacenamiento intermedio de DRAM síncrona PC3-10600
DDR3 en el sistema. Si instala un SO-DIMM no soportado por el sistema, el sistema puede emitir un pitido, y
es posible que no se inicie o no funcione correctamente. Puede adquirir la opción de memoria apropiada al
distribuidor de Lenovo o a un representante de marketing.
Sustitución de memoria en la ranura en la parte inferior del sistema
El sistema tiene dos ranuras de memoria: una debajo del teclado y otra en la parte inferior del sistema. Para
sustituir el SO-DIMM, siga el procedimiento siguiente.
1. Apague el sistema; a continuación, desconecte el adaptador de alimentación de CA y todos los cables
del sistema.
2. Cierre la pantalla del sistema y coloque el sistema boca abajo.
3. Retire la batería. Para obtener más información, consulte el apartado “Sustitución de la batería” en la
página 115.
4. Afloje el tornillo de la cubierta de la ranura de memoria (1) y, a continuación, extraiga la cubierta (2).
Si un SO-DIMM ya está en la ranura de memoria, extráigalo para sustituirlo por el nuevo, presionando
hacia afuera los mecanismos de cierre de ambos bordes del socket al mismo tiempo (1). Asegúrese de
guardarlo para utilizarlo en el futuro (2).
5. Busque la muesca en el lateral del borde con contactos del SO-DIMM que está instalando.
128 Guía del usuario
Downloaded from www.Manualslib.com manuals search engine
Nota: para evitar que se dañe el SO-DIMM, no toque el borde con contactos.
6. Colocando el extremo del SO-DIMM que tiene la muesca hacia el lateral del borde con contactos del
socket, inserte el SO-DIMM 20 grados (1); a continuación, presiónelo con firmeza hacia adentro (2).
7. Gire el SO-DIMM hacia abajo hasta que encaje en su lugar.
8. Asegúrese de que el SO-DIMM quede fijado firmemente en la ranura y no se pueda mover con facilidad.
9. Coloque la cubierta de la ranura de memoria de nuevo en su lugar (1), cierre la cubierta (2) y, a
continuación, apriete el tornillo (3).
10. Vuelva a poner la batería en su sitio, coloque el sistema boca arriba y vuelva a conectar los cables.
Para obtener más información acerca de cómo volver a instalar la batería, consulte “Sustitución de
la batería” en la página 115.
Capítulo 6. Sustitución de dispositivos 129
Downloaded from www.Manualslib.com manuals search engine
Sustitución de memoria en la ranura bajo del teclado
1. Apague el sistema; a continuación, desconecte el adaptador de alimentación de CA y todos los cables
del sistema.
2. Cierre la pantalla del sistema y coloque el sistema boca abajo.
3. Retire la batería. Para obtener más información, consulte el apartado “Sustitución de la batería” en la
página 115.
4. Extraiga el teclado. Para obtener información sobre como retirar el teclado, consulte “Sustitución
del teclado” en la página 123.
5. Levante la lámina de aislamiento (1)para ver la ranura de memoria. Si ya hay un SO-DIMM en la ranura de
memoria, presione hacia fuera los mecanismos de cierre de ambos bordes del socket al mismo tiempo
(2), y extráigalo (3) para sustituirlo por el nuevo. Asegúrese de guardarlo para utilizarlo en el futuro.
6. Busque la muesca en el lateral del borde con contactos del SO-DIMM que está instalando.
Atención: para evitar que se dañe el SO-DIMM, no toque el borde con contactos.
130 Guía del usuario
Downloaded from www.Manualslib.com manuals search engine
7. Colocando el extremo del SO-DIMM que tiene la muesca hacia el lateral del borde con contactos
del socket, inserte el SO-DIMM (1) en el socket en un ángulo de aproximadamente 20 grados y, a
continuación, presiónelo con firmeza hacia adentro (2).
Nota: Si instala un módulo de memoria solamente en una de las dos ranuras de memoria, instálelo en
la ranura ubicada debajo del teclado.
8. Gire el SO-DIMM hacia abajo hasta que encaje en su lugar.
9. Asegúrese de que el SO-DIMM quede fijado firmemente en la ranura y no se pueda mover con facilidad.
10. Vuelva a instalar el teclado. Para obtener información sobre como volver a instalar el teclado, consulte
“Sustitución del teclado” en la página 123.
11. Vuelva a poner la batería en su sitio, coloque el sistema boca arriba y vuelva a conectar los cables.
Para obtener más información acerca de cómo volver a instalar la batería, consulte “Sustitución de
la batería” en la página 115.
Para asegurarse de que el SO-DIMM está instalado correctamente, haga lo siguiente:
1. Encienda el sistema.
2. Cuando se visualice la pantalla con el logotipo, pulse la tecla F1. Se abre ThinkPad Setup. El elemento
“Installed memory” muestra la cantidad total de memoria instalada en el sistema.
Instalación y sustitución de la unidad de disco sólido mSATA
Antes de empezar, imprima estas instrucciones.
Algunos modelos ThinkPad tienen una unidad de estado sólido mSATA. Puede sustituir la unidad de estado
sólido mSATA por una nueva que puede adquirir a través del distribuidor de Lenovo o de un representante
de ventas. Para sustituir la unidad de estado sólido mSATA, lea los siguientes requisitos previos.
Notas:
Capítulo 6. Sustitución de dispositivos 131
Downloaded from www.Manualslib.com manuals search engine
• También puede reemplazar la unidad de estado sólido mSATA con una Mini Tarjeta PCI Express para
WAN inalámbrica.
• Sustituya la unidad de estado sólido mSATA sólo si necesita repararla. La ranura de la unidad de estado
sólido mSATA no está diseñada para cambios frecuentes o para el cambio de unidades.
Requisitos previos para el procedimiento
Al sustituir la unidad, asegúrese de tomar las precauciones.
Atención: Cuando maneja una unidad de estado sólido mSATA:
• No deje caer la unidad ni le dé golpes. Coloque la unidad sobre un material, como por ejemplo un paño
suave, que absorba el impacto físico.
• No ejerza presión sobre la cubierta de la unidad.
La unidad es muy sensible. El manejo incorrecto de la misma puede producir daños y la pérdida permanente
de datos.
Antes de extraer la unidad de estado sólido mSATA, realice una copia de seguridad de toda la información
que contiene y, a continuación, apague el sistema.
No extraiga nunca la unidad de estado sólido mSATA mientras el sistema está funcionando, en modalidad
de suspensión (espera) o en modalidad de hibernación.
Instrucciones para la sustitución
Si una unidad de estado sólido mSATA está disponible en el sistema, para reemplazar la unidad de estado
sólido mSATA, realice lo siguiente:
1. Apague el sistema; a continuación, desconecte el adaptador de alimentación de CA y todos los cables
del sistema. Espere unos minutos hasta que se enfríe el interior del sistema antes de iniciar los
procedimientos siguientes.
2. Cierre la pantalla del sistema y coloque el sistema boca abajo.
3. Retire la batería. Para obtener más información acerca de cómo retirar la batería, consulte las
instrucciones en “Sustitución de la batería” en la página 115.
4. Afloje el tornillo de la cubierta de la ranura de memoria (1) y, a continuación, extraiga la cubierta (2).
132 Guía del usuario
Downloaded from www.Manualslib.com manuals search engine
5. Retire el tornillo (1). La tarjeta saldrá hacia afuera (2).
6. Extraiga la tarjeta.
Capítulo 6. Sustitución de dispositivos 133
Downloaded from www.Manualslib.com manuals search engine
7. Alinee el borde del contacto de una unidad de estado sólido mSATA con el socket correspondiente.
Notas:
• También puede reemplazar la unidad de estado sólido mSATA con una Mini Tarjeta PCI Express
para WAN inalámbrica.
• Para instalar la nueva Mini-Tarjeta PCI Express, consulte “Instalación y sustitución de la Mini-Tarjeta
PCI Express para WAN inalámbrica” en la página 143.
8. Gire la tarjeta hacia abajo (1) hasta que se ajuste en su lugar. Fije la tarjeta con el tornillo (2).
134 Guía del usuario
Downloaded from www.Manualslib.com manuals search engine
9. Coloque la cubierta de la ranura de memoria de nuevo en su lugar (1), cierre la cubierta (2) y, a
continuación, apriete el tornillo (3).
10. Vuelva a instalar la batería. Para obtener más información acerca de cómo volver a instalar la batería,
consulte las instrucciones en “Sustitución de la batería” en la página 115.
11. Coloque de nuevo el sistema en la posición habitual. Conecte el adaptador de alimentación de CA y los
cables al sistema y, a continuación, enciéndalo.
Instalación y sustitución de la Mini-Tarjeta PCI Express para conexión
de LAN inalámbrica/WiMAX
Antes de empezar, imprima estas instrucciones.
El sistema tiene una ranura de Mini-Tarjeta PCI Expresspara la conexión a una LAN inalámbrica/WiMAX. Para
sustituir la Mini-Tarjeta PCI Express por una nueva, lea los siguientes requisitos previos.
Requisitos previos para el procedimiento
PELIGRO
Durante tormentas eléctricas, no conecte el cable a la toma de alimentación de la pared, ni
lo desconecte de la misma.
PELIGRO
La corriente eléctrica de cables de alimentación, cables telefónicos y cables de comunicaciones
es peligrosa. Para evitar riesgos de descargas, desconecte los cables antes de abrir la cubierta
de esta ranura.
Atención: antes de empezar a instalar una Mini-Tarjeta PCI Express, toque una mesa metálica o un objeto
metálico en contacto con el suelo. Esta acción reduce la electricidad estática de su cuerpo. La electricidad
estática podría dañar la tarjeta.
Capítulo 6. Sustitución de dispositivos 135
Downloaded from www.Manualslib.com manuals search engine
Sustitución de una Mini-Tarjeta PCI Express con dos conectores
1. Apague el sistema; a continuación, desconecte el adaptador de alimentación de CA y todos los cables
del sistema. Espere unos minutos hasta que se enfríe el interior del sistema antes de iniciar los
procedimientos siguientes.
2. Cierre la pantalla del sistema y coloque el sistema boca abajo.
3. Retire la batería. Para obtener más información acerca de cómo retirar la batería, consulte “Sustitución
de la batería” en la página 115.
4. Extraiga el teclado. Para obtener más información acerca de cómo retirar el teclado, consulte
“Sustitución del teclado” en la página 123.
5. Si se incluye con la nueva tarjeta una herramienta para extraer conectores en el paquete, utilícela para
desconectar los cables de la tarjeta. Si no se incluye una herramienta de este tipo, desconecte los
cables tomando los conectores con los dedos y desenchufándolos con cuidado.
6. Retire el tornillo (1). La tarjeta saldrá hacia afuera (2).
136 Guía del usuario
Downloaded from www.Manualslib.com manuals search engine
7. Extraiga la tarjeta.
8. Alinee el borde con contactos de la nueva Mini-Tarjeta PCI Express con el contacto del socket
correspondiente del sistema.
Capítulo 6. Sustitución de dispositivos 137
Downloaded from www.Manualslib.com manuals search engine
Nota: si la nueva Mini-Tarjeta PCI Express tiene dos conectores, como en la siguiente ilustración, ponga
el cable blanco dentro del tubo de protección del cable.
9. Gire la tarjeta hasta que la pueda encajar en su lugar presionando la parte superior de los conectores
(1). Fije la tarjeta con el tornillo (2).
138 Guía del usuario
Downloaded from www.Manualslib.com manuals search engine
10. Conecte los cables a la nueva Mini-Tarjeta PCI Express. Asegúrese de conectar el cable gris al conector
marcado como “MAIN” o “M” en la tarjeta y el cable negro al conector marcado como “AUX” o “A”.
Nota: si la nueva Mini-Tarjeta PCI Express tiene tres conectores, asegúrese de conectar el cable gris
al conector marcado como “TR1” de la tarjeta, y el cable negro al conector marcado como “TR2”. Si
conecta alguno de estos dos cables al conector central, la velocidad de conexión será más lenta.
11. Vuelva a instalar el teclado. Para obtener más información acerca de cómo volver a instalar el teclado,
consulte “Sustitución del teclado” en la página 123.
12. Vuelva a instalar la batería. Para obtener más información acerca de cómo volver a instalar la batería,
consulte “Sustitución de la batería” en la página 115.
13. Coloque de nuevo el sistema en la posición habitual. Conecte el adaptador de alimentación de CA y los
cables al sistema y, a continuación, enciéndalo.
Sustitución de una Mini-Tarjeta PCI Express con tres conectores
Si el sistema tiene una característica MIMO (Multiple Input Multiple Output), se proporcionará con el sistema
una Mini-Tarjeta PCI Express con tres conectores. Para sustituir la tarjeta para la característica MIMO,
haga lo siguiente:
1. Apague el sistema; a continuación, desconecte el adaptador de alimentación de CA y todos los cables
del sistema. Espere unos minutos hasta que se enfríe el interior del sistema antes de iniciar los
procedimientos siguientes.
2. Cierre la pantalla del sistema y coloque el sistema boca abajo.
3. Retire la batería. Para obtener más información acerca de cómo retirar la batería, consulte “Sustitución
de la batería” en la página 115.
4. Extraiga el teclado. Para obtener más información acerca de cómo retirar el teclado, consulte
“Sustitución del teclado” en la página 123.
Capítulo 6. Sustitución de dispositivos 139
Downloaded from www.Manualslib.com manuals search engine
5. Si se incluye con la nueva tarjeta una herramienta para extraer conectores en el paquete, utilícela para
desconectar los cables de la tarjeta. Si no se incluye una herramienta de este tipo, desconecte los
cables tomando los conectores con los dedos y desenchufándolos con cuidado.
6. Retire el tornillo (1). La tarjeta saldrá hacia afuera (2). A continuación, extraiga la tarjeta (2).
140 Guía del usuario
Downloaded from www.Manualslib.com manuals search engine
7. Extraiga la tarjeta.
8. Alinee el borde con contactos de la nueva tarjeta con el contacto del socket correspondiente del
sistema (1).
Capítulo 6. Sustitución de dispositivos 141
Downloaded from www.Manualslib.com manuals search engine
Nota: si la nueva Mini-Tarjeta PCI Express tiene dos conectores, como en la siguiente ilustración, ponga
el cable blanco dentro del tubo de protección del cable.
9. Gire la tarjeta hasta que la pueda encajar en su lugar presionando la parte superior de los conectores
(1). Fije la tarjeta con el tornillo (2).
142 Guía del usuario
Downloaded from www.Manualslib.com manuals search engine
10. Conecte los cables a la nueva Mini-Tarjeta PCI Express. Asegúrese de conectar el cable gris al conector
marcado como “TR1” en la tarjeta, el cable blanco al conector marcado como “RO” o “TR3” (centro) y el
cable negro al conector marcado como “TR2”.
11. Vuelva a instalar el teclado. Para obtener más información acerca de cómo volver a instalar el teclado,
consulte “Sustitución del teclado” en la página 123.
12. Vuelva a instalar la batería. Para obtener más información acerca de cómo volver a instalar la batería,
consulte “Sustitución de la batería” en la página 115.
13. Coloque de nuevo el sistema en la posición habitual. Conecte el adaptador de alimentación de CA y los
cables al sistema y, a continuación, enciéndalo.
Instalación y sustitución de la Mini-Tarjeta PCI Express para WAN
inalámbrica
Antes de empezar, imprima estas instrucciones.
Algunos modelos ThinkPad tienen una ranura de Mini-Tarjeta PCI Express para la conexión a una WAN
inalámbrica. Para sustituir la Mini-Tarjeta PCI Express por una nueva, lea los siguientes requisitos previos.
Requisitos previos para el procedimiento
PELIGRO
Durante tormentas eléctricas, no conecte el cable a la toma de alimentación de la pared, ni
lo desconecte de la misma.
PELIGRO
La corriente eléctrica de cables de alimentación, cables telefónicos y cables de comunicaciones
es peligrosa. Para evitar riesgos de descargas, desconecte los cables antes de abrir la cubierta
de esta ranura.
Atención: antes de empezar a instalar una Mini-Tarjeta PCI Express, toque una mesa metálica o un objeto
metálico en contacto con el suelo. Esta acción reduce la electricidad estática de su cuerpo. La electricidad
estática podría dañar la tarjeta.
Capítulo 6. Sustitución de dispositivos 143
Downloaded from www.Manualslib.com manuals search engine
Instrucciones para la sustitución
Para sustituir la Mini-Tarjeta PCI Express, efectúe lo siguiente:
1. Apague el sistema; a continuación, desconecte el adaptador de alimentación de CA y todos los cables
del sistema. Espere unos minutos hasta que se enfríe el interior del sistema antes de iniciar los
procedimientos siguientes.
2. Cierre la pantalla del sistema y coloque el sistema boca abajo.
3. Retire la batería. Para obtener más información acerca de cómo retirar la batería, consulte “Sustitución
de la batería” en la página 115.
4. Afloje el tornillo de la cubierta de la ranura de memoria (1) y, a continuación, extraiga la cubierta (2).
5. Si se incluye con la nueva tarjeta una herramienta para extraer conectores en el paquete, utilícela para
desconectar los cables de la tarjeta. Si no se incluye una herramienta de este tipo, desconecte los
cables tomando los conectores con los dedos y desenchufándolos con cuidado.
144 Guía del usuario
Downloaded from www.Manualslib.com manuals search engine
6. Retire el tornillo (1). La tarjeta saldrá hacia afuera (2).
Nota: en función de la configuración del sistema, es posible que la tarjeta sólo tenga un conector.
7. Extraiga la tarjeta.
Capítulo 6. Sustitución de dispositivos 145
Downloaded from www.Manualslib.com manuals search engine
8. Alinee el borde con contactos de la nueva tarjeta PCI Express inalámbrica con el socket correspondiente
.
9. Gire la tarjeta hasta que la pueda encajar en su lugar presionando la parte superior de cada conector
(1). Fije la tarjeta con el tornillo (2).
Nota: en función de la configuración del sistema, es posible que la tarjeta sólo tenga un conector.
146 Guía del usuario
Downloaded from www.Manualslib.com manuals search engine
10. Conecte los cables a la nueva Mini-Tarjeta PCI Express (3).
11. Coloque la cubierta de la ranura de memoria de nuevo en su lugar (1), cierre la cubierta (2) y, a
continuación, apriete el tornillo (3).
12. Vuelva a instalar la batería. Para obtener más información acerca de cómo volver a instalar la batería,
consulte “Sustitución de la batería” en la página 115.
13. Coloque de nuevo el sistema en la posición habitual. Conecte el adaptador de alimentación de CA y los
cables al sistema y, a continuación, enciéndalo.
Sustitución de la tarjeta SIM
Antes de empezar, imprima estas instrucciones.
Es posible que el sistema requiera una tarjeta SIM (Módulo de identificación de suscriptor) para establecer
conexiones de WAN (red de área amplia) inalámbricas. En función del país de entrega, es posible que la
tarjeta SIM ya esté instalada en el sistema o forme parte del contenido del envío que venía con el sistema.
Si encuentra las tarjetas SIM incluidas en el contenido del envío, una tarjeta de relleno estará instalada en la
ranura de tarjeta SIM. En este caso, siga estas instrucciones:
Capítulo 6. Sustitución de dispositivos 147
Downloaded from www.Manualslib.com manuals search engine
si encuentra una tarjeta ficticia en el contenido del envío, significa que la tarjeta SIM ya está instalada en la
ranura de la tarjeta SIM y, por lo tanto, no es necesaria ninguna instalación.
Nota: La tarjeta SIM está identificada mediante un chip IC en una de las caras de la tarjeta.
Instrucciones para la sustitución
Para sustituir la tarjeta SIM, haga lo siguiente:
1. Apague el sistema; a continuación, desconecte el adaptador de alimentación de CA y todos los cables
del sistema.
2. Cierre la pantalla del sistema y coloque el sistema boca abajo.
3. Retire la batería. Para obtener más información, consulte el apartado “Sustitución de la batería” en la
página 115.
4. Busque la ranura de tarjeta SIM dentro del compartimento abierto de la batería. Tire ligeramente de
la pestaña que sobresale de la ranura hasta que se detenga (1). La tarjeta saldrá parcialmente de la
ranura. Ahora puede extraer la tarjeta (2).
5. Inserte la tarjeta SIM firmemente en la ranura.
Nota: Asegúrese de insertar la tarjeta SIM hasta el fondo de la ranura.
148 Guía del usuario
Downloaded from www.Manualslib.com manuals search engine
6. Vuelva a poner la batería en su sitio, coloque el sistema boca arriba y vuelva a conectar los cables.
Para obtener más información acerca de cómo volver a instalar la batería, consulte “Sustitución de
la batería” en la página 115.
Sustitución de la unidad de estado sólido
Antes de empezar, imprima estas instrucciones.
Puede sustituir la unidad de estado sólido por una nueva que puede adquirir a través del distribuidor de
Lenovo o de un representante de ventas. Para sustituir la unidad de estado sólido, lea los siguientes
requisitos previos y seleccione el modelo en la lista siguiente para obtener las instrucciones.
Nota: Sustituya la unidad de estado sólido sólo si necesita repararla. Los conectores y la ranura de la unidad
de estado sólido no están diseñados para cambios frecuentes o para el intercambio de unidades.
Requisitos previos para el procedimiento
Al sustituir la unidad, asegúrese de tomar las precauciones.
Atención: Cuando maneja una unidad de estado sólido:
• No deje caer la unidad ni le dé golpes. Coloque la unidad sobre un material, como por ejemplo un paño
suave, que absorba el impacto físico.
• No ejerza presión sobre la cubierta de la unidad.
• No toque el conector.
La unidad es muy sensible. El manejo incorrecto de la misma puede producir daños y la pérdida permanente
de datos. Antes de extraer la unidad de estado sólido, realice una copia de seguridad de toda la información
que contiene y, a continuación, apague el sistema. No extraiga nunca la unidad mientras el sistema está
funcionando, en modalidad de suspensión (espera) o en modalidad de hibernación.
Instrucciones para la sustitución
Para sustituir la unidad de estado sólido, haga lo siguiente:
1. Apague el sistema; a continuación, desconecte el adaptador de alimentación de CA y todos los cables
del sistema.
2. Cierre la pantalla del sistema y coloque el sistema boca abajo.
3. Retire la batería. Para obtener más información acerca de cómo retirar la batería, consulte “Sustitución
de la batería” en la página 115.
Capítulo 6. Sustitución de dispositivos 149
Downloaded from www.Manualslib.com manuals search engine
4. Extraiga el tornillo que fija la cubierta a la ranura.
5. Extraiga la cubierta de la ranura.
6. Extraiga la unidad de estado sólido tirando de la pestaña hacia afuera.
150 Guía del usuario
Downloaded from www.Manualslib.com manuals search engine
7. Separe los rieles del espaciador laterales de la unidad de estado sólido.
8. Conecte los rieles del espaciador laterales a una nueva unidad de estado sólido.
9. Inserte la unidad de estado sólido en la ranura y, a continuación, presiónela firmemente en su lugar.
Capítulo 6. Sustitución de dispositivos 151
Downloaded from www.Manualslib.com manuals search engine
10. Vuelva a instalar la cubierta de la ranura como se muestra en la ilustración.
11. Vuelva a colocar el tornillo.
12. Vuelva a instalar la batería. Para obtener más información acerca de cómo volver a instalar la batería,
consulte “Sustitución de la batería” en la página 115.
13. Coloque de nuevo el sistema en la posición habitual. Conecte el adaptador de alimentación de CA y
los cables al sistema.
152 Guía del usuario
Downloaded from www.Manualslib.com manuals search engine
Capítulo 7. Cómo mejorar el sistema
Este apartado proporciona información acerca de la instalación de los dispositivos y acerca de cómo
beneficiarse de las características de alta tecnología del sistema.
• “Búsqueda de opciones de ThinkPad” en la página 153
• “Utilización de Serial Ultrabay Enhanced” en la página 153
• “ThinkPad Port Replicator Series 3, ThinkPad Mini Dock Series 3, ThinkPad Mini Dock Plus Series 3 y
ThinkPad Mini Dock Plus Series 3 (170 W)” en la página 160
Búsqueda de opciones de ThinkPad
Si desea ampliar las capacidades del sistema, Lenovo tiene una serie de accesorios y actualizaciones de
hardware para satisfacer sus necesidades. Las opciones incluyen memoria, almacenamiento, módems,
adaptadores de red, estaciones de acoplamiento y duplicadores de puertos, baterías, adaptadores de
alimentación, impresoras, escáneres, teclados, ratones y más.
Puede realizar sus compras en Lenovo 24 horas al día, 7 días a la semana, directamente a través de la World
Wide Web. Todo lo que necesita es una conexión a Internet y una tarjeta de crédito.
Para realizar sus compras en Lenovo, vaya a:
http://www.lenovo.com/accessories/services/index.html
Utilización de Serial Ultrabay Enhanced
Utilice Serial Ultrabay Enhanced para instalar dispositivos, como por ejemplo una unidad de grabación
múltiple o una unidad de disco duro. Si no hay instalado en el sistema una Serial Ultrabay Enhanced, o si
desea adquirir un dispositivo Serial Ultrabay Enhanced, vaya a:
http://www.lenovo.com/accessories
Nota: Puede instalar un dispositivo Serial Ultrabay Slim de 9,5 mm de ancho o un dispositivo Serial Ultrabay
Enhanced de 12,7 mm de ancho en Serial Ultrabay Enhanced.
Sustitución del dispositivo
Antes de empezar, imprima estas instrucciones.
Para reemplazar el dispositivo Ultrabay, realice lo siguiente:
1. Apague el sistema; a continuación, desconecte el adaptador de alimentación de CA y todos los cables
del sistema.
© Copyright Lenovo 2011 153
Downloaded from www.Manualslib.com manuals search engine
2. Desbloquee el mecanismo de cierre de bloqueo de la bahía (1) deslizándolo hacia la parte superior.
Manteniendo el mecanismo de cierre de bloqueo de la bahía en la posición de desbloqueo, deslice el
mecanismo de cierre de expulsión de la bahía (2) hacia la izquierda y, a continuación, tire hacia fuera
del dispositivo Ultrabay (3).
3. Inserte el dispositivo sustituible en la bahía; a continuación, empuje el dispositivo con firmeza hasta que
quede fijado en el conector.
Realización de un intercambio en caliente
Realizar un intercambio en caliente significa conectar, extraer o volver a conectar un dispositivo mientras el
sistema está en funcionamiento.
Para intercambiar en caliente el dispositivo Ultrabay, realice lo siguiente:
Nota: No se admite el intercambio en caliente cuando el sistema está acoplado o tiene una batería para
sistemas portátiles.
1. Pulse Mostrar iconos ocultos en la barra de tareas, luego pulse el icono Quitar hardware con
seguridad y expulsar soporte (en Windows Vista y Windows XP, seleccione el icono Quitar hardware
con seguridad en la barra de tareas) y, a continuación, detenga el dispositivo.
154 Guía del usuario
Downloaded from www.Manualslib.com manuals search engine
2. Desbloquee el mecanismo de cierre de bloqueo de la bahía (1) deslizándolo hacia la parte superior.
Manteniendo el mecanismo de cierre de bloqueo de la bahía en la posición de desbloqueo, deslice el
mecanismo de cierre de expulsión de la bahía (2) hacia la izquierda y, a continuación, tire hacia fuera
del dispositivo Ultrabay (3).
3. Inserte el dispositivo sustituible en la bahía; a continuación, empuje el dispositivo con firmeza hasta que
quede fijado en el conector.
Nota: Si se ha establecido una Hard disk password en una unidad de disco duro, no podrá intercambiar
en caliente la unidad. En primer lugar, elimine la contraseña de disco duro y, a continuación, realice el
intercambio en caliente. Consulte “Contraseñas de disco duro” en la página 95.
Realización de un intercambio en templado
Realizar un intercambio en templado significa conectar, extraer o volver a conectar un dispositivo mientras el
sistema está en modalidad de suspensión (espera).
Si el sistema está en modalidad de suspensión (espera), puede realizar un intercambio en templado, de la
forma siguiente:
1. Desbloquee el mecanismo de cierre de bloqueo de la bahía (1) deslizándolo hacia la parte superior.
Manteniendo el mecanismo de cierre de bloqueo de la bahía en la posición de desbloqueo, deslice el
Capítulo 7. Cómo mejorar el sistema 155
Downloaded from www.Manualslib.com manuals search engine
mecanismo de cierre de expulsión de la bahía (2) hacia la izquierda y, a continuación, tire hacia fuera
del dispositivo Ultrabay (3).
Nota: El sistema vuelve de la modalidad de suspensión (espera) y aparece la ventana emergente; a
continuación, el sistema entra automáticamente en modalidad de suspensión (espera) de nuevo. El
indicador de estado de la bahía (1) se apaga.
156 Guía del usuario
Downloaded from www.Manualslib.com manuals search engine
2. Inserte el dispositivo sustituible en la bahía; a continuación, empuje el dispositivo con firmeza hasta que
quede fijado en el conector.
3. Pulse la tecla Fn para volver de la modalidad de suspensión (espera).
Inserción de la unidad de disco duro en el adaptador
El ThinkPad Serial Hard Drive Bay Adapter III (adaptador de la unidad de disco duro), que está disponible
como opción, le permite incrementar la capacidad del sistema instalando una segunda unidad de disco duro.
Nota: El ThinkPad Serial Hard Drive Bay Adapter III sólo soporta unidades de disco duro de 2,5 pulgadas
(7 mm de altura).
Para instalar la unidad de disco duro en el sistema, inserte primero la unidad de disco duro en el adaptador
de la unidad de disco duro y, a continuación, inserte el adaptador de la unidad de disco duro en la Serial
Ultrabay Enhanced del sistema.
Nota: Puede instalar un dispositivo Serial Ultrabay Slim de 9,5 mm de ancho o un dispositivo Serial Ultrabay
Enhanced de 12,7 mm de ancho en Serial Ultrabay Enhanced.
Atención: sustituya una unidad de disco duro sólo si la está actualizando o la va a mandar a reparar. La
sustitución frecuente de la unidad de disco duro puede dañar la unidad y la bahía.
1. Extraiga la unidad de disco duro del sistema. Para extraer la unidad, consulte las instrucciones
proporcionadas en el apartado “Sustitución de la unidad de disco duro” en la página 119.
Capítulo 7. Cómo mejorar el sistema 157
Downloaded from www.Manualslib.com manuals search engine
2. Abra el tope de la unidad de disco duro.
3. Inserte la unidad de disco duro con la etiqueta hacia arriba como se muestra:
Nota: si la unidad de disco duro tiene una cinta sujetadora, asegúrese de no dejarla debajo de la unidad.
158 Guía del usuario
Downloaded from www.Manualslib.com manuals search engine
4. Conecte la unidad de disco duro a su conector.
5. Cierre el tope de la unidad de disco duro.
Notas:
• Asegúrese de que la unidad de disco duro esté correctamente insertada en el adaptador de la unidad de
disco duro.
• No empuje demasiado la cubierta; podría dañar la unidad de disco duro o el adaptador de la unidad de
disco duro.
• No puede insertar una unidad de disco duro para otros sistemas ThinkPad Series en este ThinkPad Serial
Hard Drive Bay Adapter III. Si desea utilizar los archivos en la unidad de disco duro de otro sistema
portátil ThinkPad, copie los archivos en un dispositivo de almacenamiento extraíble.
Inserción del adaptador de la unidad de disco duro en la bahía
Notas:
• Utilice el ThinkPad Serial Hard Drive Bay Adapter III diseñado específicamente para el uso con el sistema.
• El ThinkPad Serial Hard Drive Bay Adapter IIII sólo soporta unidades de disco duro de 2,5 pulgadas
(7 mm de altura).
Capítulo 7. Cómo mejorar el sistema 159
Downloaded from www.Manualslib.com manuals search engine
Después de insertar una unidad de disco duro en un adaptador de unidad de disco duro, puede insertar el
adaptador en la Serial Ultrabay Enhanced del sistema, a condición de que el sistema esté en una de las
siguientes condiciones:
Nota: Puede instalar un dispositivo Serial Ultrabay Slim de 9,5 mm de ancho o un dispositivo Serial Ultrabay
Enhanced de 12,7 mm de ancho en Serial Ultrabay Enhanced.
• El sistema está apagado. Para saber cómo insertar el adaptador, consulte el apartado “Sustitución del
dispositivo” en la página 153.
• El sistema está en modalidad de suspensión (espera). Puede insertar el adaptador mientras el sistema
está en modalidad de suspensión (espera). Para saber cómo insertar el adaptador, consulte el apartado
“Realización de un intercambio en templado” en la página 155.
• El sistema está en funcionamiento. Puede insertar el adaptador mientras el sistema está en
funcionamiento. Para saber cómo insertar el adaptador, consulte el apartado “Realización de un
intercambio en caliente” en la página 154.
Notas: Si inserta el adaptador de unidad de disco duro en la bahía mientras el sistema en modalidad de
suspensión (espera) o en funcionamiento, y la unidad de disco duro está protegida por una contraseña,
no puede acceder a la unidad justo después de insertar el adaptador en la bahía. Para acceder a éste,
efectúe lo siguiente:
1. Pulse Fn+F12 para que el sistema se ponga en modalidad de hibernación. Puede que tenga que
esperar un rato hasta que el sistema entre en modalidad de hibernación.
2. Pulse el interruptor de encendido para volver al funcionamiento normal. El icono de la contraseña del
disco duro aparece en la parte superior izquierda de la pantalla.
3. Escriba la contraseña. Ahora puede acceder a la unidad de disco duro.
Cuando inserte el adaptador de la unidad de disco duro en la bahía, asegúrese de insertarlo firmemente.
Si desea fijar el adaptador de la unidad de disco duro, instale un tornillo de cabeza hexagonal (incluido
en el contenido del envío) en el orificio del tornillo.
ThinkPad Port Replicator Series 3, ThinkPad Mini Dock Series 3,
ThinkPad Mini Dock Plus Series 3 y ThinkPad Mini Dock Plus Series 3
(170 W)
Después de conectar el sistema a la unidad ThinkPad Port Replicator Series 3, ThinkPad Mini Dock Series 3,
ThinkPad Mini Dock Plus Series 3 o ThinkPad Mini Dock Plus Series 3 (170 W), puede utilizar los conectores
de estas en lugar de los del sistema.
Cuando el sistema esté conectado a la unidad ThinkPad Port Replicator Series 3, ThinkPad Mini Dock Series
3, ThinkPad Mini Dock Plus Series 3 o ThinkPad Mini Dock Plus Series 3 (170 W), no levante nunca el
conjunto sujetándolo sólo por el sistema. Sujete siempre todo el conjunto.
Para obtener más detalles sobre la unidad ThinkPad Port Replicator Series 3, ThinkPad Mini Dock Series 3,
ThinkPad Mini Dock Plus Series 3 o ThinkPad Mini Dock Plus Series 3 (170 W), consulte lo siguiente:
• “Vista frontal” en la página 161
• “Vista posterior” en la página 163
• “Conexión de una unidad ThinkPad Port Replicator Series 3, ThinkPad Mini Dock Series 3, ThinkPad Mini
Dock Plus Series 3 o ThinkPad Mini Dock Plus Series 3 (170 W)” en la página 166
• “Desconexión de una unidad ThinkPad Port Replicator Series 3, ThinkPad Mini Dock Series 3, ThinkPad
Mini Dock Plus Series 3 o ThinkPad Mini Dock Plus Series 3 (170 W)” en la página 168
• “Dispositivo de seguridad” en la página 170
160 Guía del usuario
Downloaded from www.Manualslib.com manuals search engine
• “Utilización de la llave de bloqueo del sistema” en la página 172
Vista frontal
ThinkPad Port Replicator Series 3
1 El interruptor de alimentación enciende y apaga el sistema.
2 Al pulsar el botón de expulsión se libera el sistema de ThinkPad Port Replicator Series 3.
3 El ajustador deslizante es una guía en la parte superior del conector de acoplamiento del sistema
cuando conecta la unidad ThinkPad Port Replicator Series 3.
4 El conector de acoplamiento es donde se conecta el sistema.
ThinkPad Mini Dock Series 3
1 El interruptor de alimentación enciende y apaga el sistema.
2 El indicador de bloqueo de tecla se ilumina cuando el botón de expulsión está bloqueado. Cuando la
llave de bloqueo del sistema está en la posición de bloqueo, el botón de expulsión de la unidad ThinkPad
Mini Dock Series 3 está bloqueado; no se puede conectar ni desconectar el sistema.
Capítulo 7. Cómo mejorar el sistema 161
Downloaded from www.Manualslib.com manuals search engine
3 El conector de acoplamiento se enciende cuando el sistema está acoplado.
4 Cuando se pulsa, el botón de expulsión libera el sistema de la unidad ThinkPad Mini Dock Series 3.
5 El ajustador graduable es una guía en la parte superior del conector de acoplamiento del sistema
cuando conecta la unidad ThinkPad Mini Dock Series 3.
6 El conector de acoplamiento es donde se conecta el sistema.
7 El indicador de bloqueo del sistema se utiliza para bloquear el botón de expulsión.
ThinkPad Mini Dock Plus Series 3 y ThinkPad Mini Dock Plus Series 3 (170 W)
1 El interruptor de alimentación enciende y apaga el sistema.
2 El indicador de bloqueo de tecla se ilumina cuando el botón de expulsión está bloqueado. Cuando la
llave de bloqueo del sistema está en la posición de bloqueo, el botón de expulsión de la unidad ThinkPad
Mini Dock Plus Series 3 o ThinkPad Mini Dock Plus Series 3 (170 W) está bloqueado; no se puede conectar
ni desconectar el sistema.
3 El conector de acoplamiento se enciende cuando el sistema está acoplado.
4 Cuando se pulsa, el botón de expulsión libera el sistema de la unidad ThinkPad Mini Dock Plus Series 3
o ThinkPad Mini Dock Plus Series 3 (170 W).
5 El ajustador deslizante es una guía en la parte superior del conector de acoplamiento del sistema
cuando conecta la unidad ThinkPad Mini Dock Plus Series 3 o ThinkPad Mini Dock Plus Series 3 (170 W).
6 El conector de acoplamiento es donde se conecta el sistema.
7 El indicador de bloqueo del sistema se utiliza para bloquear el botón de expulsión.
8 El conector de micrófono, un conector de 1/8 de pulg. (3,5 mm). de diámetro, sirve para conectar
un micrófono externo.
9 El conector de auriculares, un conector de 1/8 de pulg. (3,5 mm) de diámetro, sirve para conectar
auriculares estéreo externos.
162 Guía del usuario
Downloaded from www.Manualslib.com manuals search engine
Vista posterior
ThinkPad Port Replicator Series 3
1 El conector de alimentación sirve para conectar el adaptador de alimentación de CA.
2 El conector Ethernet sirve para conectar ThinkPad Port Replicator Series 3 a una LAN Ethernet. El
indicador del conector es el mismo que el del sistema.
Notas:
• No puede utilizar el cable Token Ring para este conector.
• Puede utilizar este conector para 10BASE-T/100BASE-TX/1000BASE-T Ethernet.
Si conecta el sistema a ThinkPad Port Replicator Series 3 y utiliza un conector de alimentación, utilice el
conector Ethernet de ThinkPad Port Replicator Series 3, no el del sistema.
3 Los conectores Universal Serial Bus sirven para conectar dispositivos USB 1.1 y USB 2.0.
4 El conector de monitor externo sirve para conectar un monitor externo.
Nota: Si conecta el sistema a ThinkPad Port Replicator Series 3 y utiliza un conector de monitor externo,
utilice el conector de monitor externo de ThinkPad Port Replicator Series 3, no el del sistema.
5 Cuando conecta un candado a la cerradura de seguridad, el botón de expulsión se bloquea de forma
que el sistema no se puede desconectar de ThinkPad Port Replicator Series 3.
Capítulo 7. Cómo mejorar el sistema 163
Downloaded from www.Manualslib.com manuals search engine
ThinkPad Mini Dock Series 3
1 El conector de alimentación sirve para conectar el adaptador de alimentación de CA.
2 El DisplayPort sirve para conectar un dispositivo de pantalla.
3 El conector de la interfaz visual digital sirve para conectar un monitor que dé soporte a DVI de enlace
único.
Nota: El conector DVI sólo proporciona una interfaz digital. Este conector se puede utilizar con un sistema
que dé soporte a DVI mediante acoplamiento solamente.
4 El conector de auriculares, un conector de 1/8 de pulg. (3,5 mm) de diámetro, sirve para conectar
auriculares estéreo externos.
5 El conector de micrófono, un conector de 1/8 de pulg. (3,5 mm). de diámetro, sirve para conectar
un micrófono externo.
6 El conector Ethernet sirve para conectar la unidad ThinkPad Mini Dock Series 3 a una LAN Ethernet. El
indicador del conector es el mismo que el del sistema.
Notas:
• No puede utilizar el cable Token Ring para este conector.
• Puede utilizar este conector para 10BASE-T/100BASE-TX/1000BASE-T Ethernet.
Si conecta el sistema a la unidad ThinkPad Mini Dock Series 3 y utiliza un conector Ethernet, utilice el
conector Ethernet de la unidad ThinkPad Mini Dock Series 3 y no el del sistema.
7 Los conectores Universal Serial Bus sirven para conectar dispositivos USB 1.1 y USB 2.0.
8 El conector de monitor externo sirve para conectar un monitor externo.
Nota: Si conecta el sistema a la unidad ThinkPad Mini Dock Series 3 y utiliza un conector de monitor
externo, utilice el conector de monitor externo de la unidad ThinkPad Mini Dock Series 3 y no el del sistema.
9 Cuando conecta un candado a la cerradura de seguridad, se bloquea el botón de expulsión de forma
que no se pueda extraer el sistema de la unidad ThinkPad Mini Dock Series 3.
164 Guía del usuario
Downloaded from www.Manualslib.com manuals search engine
ThinkPad Mini Dock Plus Series 3 y ThinkPad Mini Dock Plus Series 3 (170 W)
1 El DisplayPort sirve para conectar un dispositivo de pantalla.
2 El conector de la interfaz visual digital sirve para conectar un monitor que dé soporte a DVI de enlace
único.
Nota: El conector DVI sólo proporciona una interfaz digital. Este conector se puede utilizar con un sistema
que dé soporte a DVI mediante acoplamiento solamente.
3 El DisplayPort sirve para conectar un dispositivo de pantalla.
4 El conector de la interfaz visual digital sirve para conectar un monitor que dé soporte a DVI de enlace
único.
Nota: El conector DVI sólo proporciona una interfaz digital. Este conector se puede utilizar con un sistema
que dé soporte a DVI mediante acoplamiento solamente.
5 El conector Ethernet sirve para conectar la unidad ThinkPad Mini Dock Plus Series 3 o ThinkPad Mini
Dock Plus Series 3 (170 W) a una LAN Ethernet. El indicador del conector es el mismo que el del sistema.
Notas:
• No puede utilizar el cable Token Ring para este conector.
• Puede utilizar este conector para 10BASE-T/100BASE-TX/1000BASE-T Ethernet.
Si conecta el sistema a la unidad ThinkPad Mini Dock Plus Series 3 o ThinkPad Mini Dock Plus Series 3 (170
W), utiliza un conector Ethernet, utilice el conector Ethernet de la unidad ThinkPad Mini Dock Plus Series 3 o
ThinkPad Mini Dock Plus Series 3 (170 W), no el del sistema.
6 Los conectores Universal Serial Bus sirven para conectar dispositivos USB 1.1 y USB 2.0.
7 El conector de alimentación sirve para conectar el adaptador de alimentación de CA.
Nota: Para ThinkPad Mini Dock Plus Series 3 (170 W), utilice el adaptador de alimentación de CA de 170 W
que se envía con el sistema.
8 El eSATA sirve para conectar un dispositivo eSATA.
9 El conector de monitor externo sirve para conectar un monitor externo.
Capítulo 7. Cómo mejorar el sistema 165
Downloaded from www.Manualslib.com manuals search engine
Nota: Si conecta el sistema a la unidad ThinkPad Mini Dock Plus Series 3 o ThinkPad Mini Dock Plus
Series 3 (170 W), utiliza un conector de monitor externo, utilice el conector de monitor externo de la unidad
ThinkPad Mini Dock Plus Series 3 o ThinkPad Mini Dock Plus Series 3 (170 W), no el del sistema.
10 Cuando conecta un candado a la cerradura de seguridad, se bloquea el botón de expulsión de forma
que no se pueda extraer el sistema de la unidad ThinkPad Mini Dock Plus Series 3 o ThinkPad Mini Dock
Plus Series 3 (170 W).
Conexión de una unidad ThinkPad Port Replicator Series 3, ThinkPad
Mini Dock Series 3, ThinkPad Mini Dock Plus Series 3 o ThinkPad Mini
Dock Plus Series 3 (170 W)
Para conectar el sistema a una unidad ThinkPad Port Replicator Series 3, ThinkPad Mini Dock Series 3,
ThinkPad Mini Dock Plus Series 3 o ThinkPad Mini Dock Plus Series 3 (170 W), haga lo siguiente:
Las ilustraciones siguientes corresponden a la unidad ThinkPad Mini Dock Series 3, ThinkPad Mini Dock
Plus Series 3 o ThinkPad Mini Dock Plus Series 3 (170 W). El procedimiento es el mismo para la unidad
ThinkPad Port Replicator Series 3.
Notas:
• Antes de conectar el sistema a una unidad ThinkPad Port Replicator Series 3, ThinkPad Mini Dock
Series 3, ThinkPad Mini Dock Plus Series 3 o ThinkPad Mini Dock Plus Series 3 (170 W), desconecte el
adaptador de alimentación de CA del sistema.
• Si el sistema está en funcionamiento, asegúrese de que hayan finalizado todas las operaciones que
impliquen dispositivos conectados a un conector USB y a un conector USB/eSATA. Asegúrese también
de que cualquier conexión a Ethernet haya finalizado.
• Antes de conectar el sistema a una unidad ThinkPad Mini Dock Series 3, ThinkPad Mini Dock Plus Series
3 o ThinkPad Mini Dock Plus Series 3 (170 W), asegúrese de que la llave de bloqueo del sistema esté en
su lugar y en la posición de desbloqueo (horizontal).
• Para ThinkPad Mini Dock Plus Series 3 (170 W), utilice el adaptador de alimentación de CA de 170 W y
el cable de alimentación para EE.UU. que se envía con el sistema.
1. Para conectar el sistema, asegúrese de que la llave de bloqueo del sistema esté en su lugar y en la
posición de desbloqueo (horizontal) para la unidad ThinkPad Mini Dock Series 3, ThinkPad Mini Dock
Plus Series 3 o ThinkPad Mini Dock Plus Series 3 (170 W). Asegúrese de que el candado mecánico
no esté conectado a la unidad ThinkPad Port Replicator Series 3.
166 Guía del usuario
Downloaded from www.Manualslib.com manuals search engine
2. Presione el botón de la unidad ThinkPad Mini Dock Series 3, ThinkPad Mini Dock Plus Series 3 o
ThinkPad Mini Dock Plus Series 3 (170 W) (1). Tire del ajustador deslizante en la dirección que indica la
flecha (2).
3. Coloque el sistema en la plataforma de la unidad ThinkPad Mini Dock Series 3, ThinkPad Mini Dock Plus
Series 3 o ThinkPad Mini Dock Plus Series 3 (170 W), asegurándose de que la esquina superior izquierda
del sistema esté alineada con la placa guía de la unidad ThinkPad Mini Dock Series 3, ThinkPad Mini
Dock Plus Series 3 o ThinkPad Mini Dock Plus Series 3 (170 W).
4. Inserte el sistema en la unidad ThinkPad Mini Dock Series 3, ThinkPad Mini Dock Plus Series 3 o
ThinkPad Mini Dock Plus Series 3 (170 W), a lo largo de la superficie, hasta que oiga un chasquido. El
sistema ahora está conectado a la unidad ThinkPad Mini Dock Series 3, ThinkPad Mini Dock Plus Series
3 o ThinkPad Mini Dock Plus Series 3 (170 W).
Nota: Si el indicador de acoplamiento no está encendido después de conectar la unidad ThinkPad
Mini Dock Series 3, ThinkPad Mini Dock Plus Series 3 o ThinkPad Mini Dock Plus Series 3 (170 W), el
sistema no está correctamente conectado a la estación de acoplamiento. Compruebe el adaptador de
alimentación de CA de la estación de acoplamiento o desconecte y vuelva a conectar el adaptador de
alimentación de CA. A continuación, conecte el sistema a la estación de acoplamiento.
Notas:
Capítulo 7. Cómo mejorar el sistema 167
Downloaded from www.Manualslib.com manuals search engine
• Si conecta la unidad ThinkPad Port Replicator Series 3, ThinkPad Mini Dock Series 3, ThinkPad Mini Dock
Plus Series 3 o ThinkPad Mini Dock Plus Series 3 (170 W) al sistema, pero no conecta el adaptador de
alimentación de CA de esa conexión al conector de alimentación, el sistema pasará a la modalidad
de batería.
• Si el sistema y la unidad ThinkPad Port Replicator Series 3, ThinkPad Mini Dock Series 3, ThinkPad
Mini Dock Plus Series 3 o ThinkPad Mini Dock Plus Series 3 (170 W) están conectados a adaptadores
de alimentación de CA distintos, el sistema pasará primero a la modalidad de batería y, a continuación,
cambiará a la modalidad de CA.
• Si en alguna de las dos situaciones anteriores se desconecta la batería del sistema, o si se agota la
carga de la batería, el sistema concluirá.
Conexión de una pantalla externa a la unidad ThinkPad Mini Dock Plus Series 3 y ThinkPad Mini
Dock Plus Series 3 (170 W)
El Grupo 1 (figura superior) y el Grupo 2 (figura inferior) son independientes uno del otro. Cada uno tiene un
DisplayPort y una interfaz visual digital. Si conecta una pantalla a un DisplayPort y a una DVI que están
en el mismo grupo, el DisplayPort estará inactivo.
Desconexión de una unidad ThinkPad Port Replicator Series 3, ThinkPad
Mini Dock Series 3, ThinkPad Mini Dock Plus Series 3 o ThinkPad Mini
Dock Plus Series 3 (170 W)
Para desconectar el sistema de la unidad ThinkPadMini Dock Series 3, ThinkPad Mini Dock Plus Series 3 o
ThinkPad Mini Dock Plus Series 3 (170 W), haga lo siguiente:
1. Asegúrese de lo siguiente:
• Los dispositivos conectados a conectores USB no se están utilizando.
• La conexión a un puerto Ethernet ha finalizado.
• Los dispositivos conectados a un puerto eSATA no se están utilizando. (ThinkPad Mini Dock Plus
Series 3 y ThinkPad Mini Dock Plus Series 3 (170 W))
168 Guía del usuario
Downloaded from www.Manualslib.com manuals search engine
2. Asegúrese de que la llave de bloqueo del sistema de la unidad ThinkPad Mini Dock Series 3, ThinkPad
Mini Dock Plus Series 3 o ThinkPad Mini Dock Plus Series 3 (170 W) esté en su lugar y en la posición
de desbloqueo (horizontal).
3. Pulse el botón de expulsión (1) hasta que el sistema se mueva hacia arriba; entonces, agarre ambos
lados y extraiga el sistema (2).
Para desconectar el sistema de la unidad ThinkPad Port Replicator Series 3, efectúe lo siguiente:
Notas:
• Si el sistema está en funcionamiento, asegúrese de que hayan finalizado todas las operaciones que
impliquen dispositivos conectados al conector USB. Asegúrese también de que cualquier conexión
a Ethernet se haya detenido.
• Asegúrese de que la batería esté completamente cargada.
1. Compruebe que todos los dispositivos expulsables que están conectados a la unidad ThinkPad Port
Replicator Series 3 estén detenidos.
Capítulo 7. Cómo mejorar el sistema 169
Downloaded from www.Manualslib.com manuals search engine
2. Pulse el botón de expulsión (1) hasta que el sistema se mueva hacia arriba; entonces, agarre ambos
lados y extraiga el sistema (2).
Dispositivo de seguridad
La unidad ThinkPad Port Replicator Series 3, ThinkPad Mini Dock Series 3, ThinkPad Mini Dock Plus Series
3 o ThinkPad Mini Dock Plus Series 3 (170 W) tiene una cerradura de seguridad para un candado mecánico.
Cuando se conecta aquí un candado con cable, puede fijar la unidad ThinkPad Port Replicator Series 3,
ThinkPad Mini Dock Series 3, ThinkPad Mini Dock Plus Series 3 o ThinkPad Mini Dock Plus Series 3 (170 W)
a un objeto pesado, como un escritorio.
Si utiliza ThinkPad Port Replicator Serie 3, y le coloca un candado, el botón de expulsión también queda
bloqueado, de modo que el sistema no se puede desconectar de ThinkPad Port Replicator Serie 3.
Si utiliza la unidad ThinkPad Mini Dock Series 3, ThinkPad Mini Dock Plus Series 3 o ThinkPad Mini Dock
Plus Series 3 (170 W), y conecta un candado mecánico, el botón de expulsión no se bloquea. Para bloquear
el botón de expulsión, utilice la “llave de bloqueo del sistema” en la página 161.
Lenovo no ofrece un candado. Debe adquirirlo en otro lugar. El usuario es responsable de evaluar,
seleccionar e implementar los dispositivos de bloqueo y las características de seguridad. Lenovo no emite
comentarios, juicios ni garantías sobre el funcionamiento, la calidad o el rendimiento de los dispositivos de
bloqueo y las características de seguridad.
170 Guía del usuario
Downloaded from www.Manualslib.com manuals search engine
Conecte un candado a la unidad ThinkPad Mini Dock Plus Series 3 o ThinkPad Mini Dock Plus Series 3
(170 W) de la siguiente forma:
Conecte un candado a la unidad ThinkPad Mini Dock Series 3 de la forma siguiente:
Capítulo 7. Cómo mejorar el sistema 171
Downloaded from www.Manualslib.com manuals search engine
Coloque un candado en ThinkPad Port Replicator Series 3 de esta forma:
Utilización de la llave de bloqueo del sistema
La llave de bloqueo del sistema tiene dos posiciones, desbloqueo y bloqueo.
Cuando la llave está en la posición de bloqueo, el botón de expulsión de la unidad ThinkPad Mini Dock Series
3, ThinkPad Mini Dock Plus Series 3 o ThinkPad Mini Dock Plus Series 3 (170 W) está bloqueado y no puede
extraer el sistema. El indicador de bloqueo de tecla se ilumina cuando el botón de expulsión está bloqueado.
172 Guía del usuario
Downloaded from www.Manualslib.com manuals search engine
Capítulo 8. Configuración avanzada
Es importante proteger los archivos, los datos y los valores que están en el disco duro o en la unidad de
estado sólido, pero también puede que necesite instalar un nuevo sistema operativo, nuevos controladores
de dispositivo, actualizar el UEFI BIOS o recuperar software preinstalado. Esta información le ayudará a
manejar el sistema con cuidado y a mantenerlo en buen estado.
• “Instalación de un nuevo sistema operativo” en la página 173
• “Instalación de controladores de dispositivo” en la página 179
• “ThinkPad Setup” en la página 181
• “Utilización de la gestión del sistema” en la página 198
Instalación de un nuevo sistema operativo
Si instala un nuevo sistema operativo en el sistema, deberá instalar al mismo tiempo los Archivos
suplementarios y los controladores de dispositivo de ThinkPad para el mismo. Los archivos necesarios se
encuentran en los directorios siguientes de la uniad de estado sólido o de la unidad de disco duro:
• Los archivos suplementarios para el sistema operativo soportado se encuentran en el directorio
C:\SWTOOLS\OSFIXES.
• Los controladores de dispositivo para el sistema operativo soportado se encuentran en el directorio
C:\SWTOOLS\DRIVERS.
• Las aplicaciones de software precargadas se encuentran en el directorio C:\SWTOOLS\APPS.
Notas:
• El proceso de instalación del nuevo sistema operativo suprime todos los datos del disco duro, incluyendo
las copias de seguridad y las imágenes que el programa Rescue and Recoveryhabía almacenado en
una carpeta oculta.
• Si no puede encontrar los archivos suplementarios, los controladores de dispositivo y el software de las
aplicaciones que necesita en la unidad de disco duro, o si desea recibir actualizaciones y la información
más reciente sobre las mismas, consulte el sitio web de ThinkPad en la dirección
http://www.lenovo.com/ThinkPadDrivers
Antes de comenzar
Antes de instalar un sistema operativo, haga lo siguiente:
• Copie todos los subdirectorios y archivos del directorio C:\SWTOOLS en un dispositivo de almacenamiento
extraíble, para evitar perder archivos durante la instalación.
• Imprima las secciones que vaya a utilizar. Vaya a la sección correspondiente al sistema operativo que
está utilizando:
– “Windows 7” en la página 174
– “Windows Vista” en la página 175
– “Windows XP” en la página 177
Notas: Si el sistema es un modelo Windows Vista Service Pack 2 o Windows 7,
– Las versiones de 32 bits de Windows no son compatibles con ThinkPad Setup. Sólo las versiones de
64 bits de Windows pueden aprovechar las funciones habilitadas por el UEFI BIOS de 64 bits.
© Copyright Lenovo 2011 173
Downloaded from www.Manualslib.com manuals search engine
– Si desea iniciar Recovery Environment (WinRE) utilizando la versión de 64 bits del DVD de instalación
de Microsoft Windows, no debería cambiar la configuración inicial UEFI/Legacy Boot en ThinkPad
Setup. La configuración UEFI/Legacy Boot debe ser la misma de cuando se instaló la imagen del
SO de Windows. De lo contrario verá un error.
Para el código de país o región necesario en la instalación, utilice uno de los siguientes:
País o región: Código
China: SC
Dinamarca: DK
Finlandia: FI
Francia: FR
Alemania: GR
Italia: IT
Japón: JP
Países Bajos: NL
Países Bajos: NL
Noruega: NO
España: SP
Suecia: SV
Taiwán y Hong Kong: TC
Estados Unidos: US
Instalación de Windows 7
Antes de empezar, imprima estas instrucciones.
Para instalar Windows 7 y su software relacionado en el sistema, realice lo siguiente:
1. Inicie ThinkPad Setup.
2. Seleccione menú Startup.
3. Seleccione UEFI/Legacy Boot.
4. Realice una de las acciones siguientes:
• Si desea instalar el sistema operativo Windows 7 de 32 bits, seleccione Legacy Only o Both.
• Si desea instalar el sistema operativo Windows 7 de 64 bits en modalidad Legacy, seleccione
Legacy Only.
• Si desea instalar el sistema operativo Windows 7 de 64 bits en modalidad UEFI, seleccione UEFI
Only.
5. Pulse F10.
6. Inserte el DVD para Windows 7 en la unidad de DVD y reinicie el sistema. Siga las instrucciones que
aparecen en pantalla.
7. Restaure C:\SWTOOLS desde la copia de seguridad que ha realizado antes de iniciar la instalación.
8. Instale Intel Chipset Support para Windows 2000/XP/Vista/7. Para hacerlo, ejecute el archivo
infinst_autol.exe en C:\SWTOOLS\DRIVERS\INTELINF.
9. Instale los controladores de dispositivo. Estos se proporcionan en el directorio C:\SWTOOLS\DRIVERS de la
unidad de disco duro. También necesitará instalar el software de las aplicaciones, que se proporciona
en el directorio C:\SWTOOLS\APPS de la unidad de disco duro. Para hacerlo, consulte las instrucciones en
“Reinstalación de aplicaciones y controladores de dispositivo preinstalados” en la página 113.
Nota: Si no puede encontrar los archivos suplementarios, los controladores de dispositivo y el software
de las aplicaciones que necesita en la unidad de disco duro, o si desea recibir actualizaciones y la
174 Guía del usuario
Downloaded from www.Manualslib.com manuals search engine
información más reciente sobre las mismas, visite
http://www.lenovo.com/ThinkPadDrivers
Instalación de los parches del registro para Windows 7
Instale los siguientes parches del registro:
• Parche del registro para la habilitación de Wake Up on LAN from Standby para Energy Star
• Solución para problema de unidad de disco duro con Detección HD
Para instalar estos Parches de registro, visite:
http://www.lenovo.com/support
Instalación del paquete del módulo de actualización de Windows 7
Los Módulos de actualización de Windows 7 se encuentran en el directorio siguiente: C:\SWTOOLS\OSFIXES\.
El nombre de cada subcarpeta es el número de un módulo de arreglo. Para obtener información sobre cada
módulo, visite la página inicial de Microsoft Knowledge Base en la dirección: http://support.microsoft.com/,
escriba el número de un módulo de arreglo que necesite en el campo de búsqueda y pulse Search
(Búsqueda).
Nota: la dirección del sitio web puede cambiar sin previo aviso. Si la página principal no aparece, búsquela
en la página superior de Microsoft.
Para instalar un módulo de arreglo, ejecute el archivo .EXE en una subcarpeta y siga las instrucciones de
la pantalla.
Nota: si extrae la unidad de disco duro del sistema con un procesador de un único núcleo y lo instala en
un sistema con un procesador de núcleo dual, puede obtener acceso a la unidad de disco duro. Sin
embargo, el proceso contrario no es cierto: si extrae el disco duro de un sistema con un procesador de
núcleo dual y lo instala en un sistema con un procesador de un único núcleo, no puede obtener acceso a la
unidad de disco duro.
Instalación de Windows Vista
Antes de empezar, imprima estas instrucciones.
Nota: El sistema es compatible con Windows Vista con Service Pack 2. Antes de instalar Windows Vista
con Service Pack 2, asegúrese de instalar primero Windows Vista con Service Pack 1.
Para instalar Windows Vista y su software relacionado en el sistema, realice lo siguiente:
1. Inicie ThinkPad Setup.
2. Seleccione menú Startup.
3. Seleccione UEFI/Legacy Boot.
4. Realice una de las acciones siguientes:
• Si desea instalar el sistema operativo Windows Vista de 32 bits, seleccione Legacy Only o Both.
• Si desea instalar el sistema operativo Windows Vista de 64 bits en modalidad Legacy, seleccione
Legacy Only.
• Si desea instalar el sistema operativo Windows Vista de 64 bits en modalidad UEFI, seleccione
UEFI Only.
5. Pulse F10.
6. Inserte el DVD para Windows Vista integrado con el Service Pack 1 en la unidad de DVD y reinicie
el sistema.
Capítulo 8. Configuración avanzada 175
Downloaded from www.Manualslib.com manuals search engine
7. Instale Windows Vista con Service Pack 2. Puede instalar Windows Vista con Service Pack 2 utilizando
el CD de instalación Windows Vista Service Pack 2 o descargándolo desde el Centro de descargas de
Windows o el sitio Web de actualizaciones de Microsoft Windows.
8. Restaure C:\SWTOOLS desde la copia de seguridad que ha realizado antes de iniciar la instalación.
9. Instale Intel Chipset Support para Windows 2000/XP/Vista/7. Para hacerlo, ejecute el archivo
infinst_autol.exe en C:\SWTOOLS\DRIVERS\INTELINF.
10. Instale los controladores de dispositivo. Estos se proporcionan en el directorio C:\SWTOOLS\DRIVERS de la
unidad de disco duro. También necesitará instalar el software de las aplicaciones, que se proporciona
en el directorio C:\SWTOOLS\APPS de la unidad de disco duro. Para hacerlo, consulte las instrucciones en
“Reinstalación de aplicaciones y controladores de dispositivo preinstalados” en la página 113.
Nota: Si no puede encontrar los archivos suplementarios, los controladores de dispositivo y el software
de las aplicaciones que necesita en la unidad de disco duro, o si desea recibir actualizaciones y la
información más reciente sobre las mismas, visite:
http://www.lenovo.com/support
Instalación de los parches del registro para Windows Vista
Instale los siguientes parches del registro:
• Parches del registro para habilitar la Administración de energía iniciada en dispositivo en SATA
• Parches del registro para habilitar la Administración de energía USB S3
• Parche de registro para cambiar la programación de IDLE IRP por Fingerprint reader
• Parche del registro para la habilitación de Wake Up on LAN from Standby para Energy Star
• Parche de registro para mejorar la detección del dispositivo USB en la reanudación a partir de la
suspensión
• Solución para problema de unidad de disco duro con Detección HD
Para instalar estos Parches de registro, visite:
http://www.lenovo.com/support
Instalación del paquete del módulo de actualización de Windows Vista
Los Módulos de actualización de Windows Vista se encuentran en el directorio siguiente:
C:\SWTOOLS\OSFIXES\.
El nombre de cada subcarpeta es el número de un módulo de arreglo. Para obtener información sobre cada
módulo, visite la página inicial de Microsoft Knowledge Base en la dirección: http://support.microsoft.com/,
escriba el número de un módulo de arreglo que necesite en el campo de búsqueda y pulse Search
(Búsqueda).
Nota: la dirección del sitio web puede cambiar sin previo aviso. Si la página principal no aparece, búsquela
en la página superior de Microsoft.
Para instalar un módulo de arreglo, ejecute el archivo .EXE en una subcarpeta y siga las instrucciones de
la pantalla.
Nota: si extrae la unidad de disco duro del sistema con un procesador de un único núcleo y lo instala en
un sistema con un procesador de núcleo dual, puede obtener acceso a la unidad de disco duro. Sin
embargo, el proceso contrario no es cierto: si extrae el disco duro de un sistema con un procesador de
núcleo dual y lo instala en un sistema con un procesador de un único núcleo, no puede obtener acceso a la
unidad de disco duro.
176 Guía del usuario
Downloaded from www.Manualslib.com manuals search engine
Instalación de Windows XP
Antes de empezar, imprima estas instrucciones.
Nota: El sistema es compatible con Windows XP con Service Pack 3. Antes de instalar Windows XP con
Service Pack 3, asegúrese de instalar primero Windows XP con Service Pack 2.
Debe instalar el controlador Intel Rapid Storage Technology antes de instalar el sistema operativo. Para
instalarlo, es posible que necesite conectar una unidad de disquetes al sistema. Si dispone de una unidad
de disquetes, siga el procedimiento siguiente.
Nota: si el sistema se ha configurado para utilizar RAID, debe seguir el procedimiento que utiliza la unidad
de disquetes para instalar el controlador Intel Rapid Storage Technology.
Antes de instalar el sistema operativo, instale el controlador Intel Rapid Storage Technology, de la
forma siguiente:
Nota: asegúrese de instalar el controlador Intel Rapid Storage Technology antes de instalar el sistema
operativo. De lo contrario, el sistema no responderá; sólo visualizará una pantalla azul.
1. Conecte una unidad de disquetes al sistema.
2. Copie el controlador Intel Rapid Storage Technology desde C:\SWTOOLS\DRIVERS\IMSM a un disquete.
3. Para asegurarse de que SATA AHCI (o SATA RAID, si el sistema está configurado para utilizar RAID)
está habilitado, inicie ThinkPad Setup.
4. Seleccione Config.
5. Seleccione Serial ATA (SATA).
6. Seleccione AHCI (Seleccione RAID si el sistema está configurado para usar RAID).
7. Cambie la secuencia de arranque del sistema. Seleccione menú Startup.
8. Seleccione UEFI/Legacy Boot.
9. Seleccione Both o Legacy Only.
10. Pulse F10.
11. Inserte el CD de Windows XP integrado con el Service Pack 2 en la unidad de CD o DVD y reinicie
el sistema.
12. Para instalar primero un controlador SCSI o RAID de terceros, pulse F6.
13. Cuando se le solicite, seleccione S para Especificar dispositivos adicional.
14. Cuando se le solicite, inserte el disquete que ha creado en el paso 2 y pulse Intro.
15. Desplácese por la lista de controladores. Si el valor de SATA del sistema está establecido en AHCI,
seleccione Intel® Mobile Express Chipset SATA AHCI Controller. Si está establecido en RAID,
seleccione Intel® Mobile Express Chipset SATA RAID Controller, y pulse Intro.
16. Para continuar la instalación, pulse de nuevo Intro. Deje el disquete en la unidad hasta el siguiente
rearranque; es posible que sea necesario copiar de nuevo el software desde el disquete cuando se
copien los archivos durante la instalación.
17. Instale Windows XP con Service Pack 3. Puede instalar Windows XP con Service Pack 3 utilizando
el CD de instalación Windows XP Service Pack 3 o descargándolo desde el Centro de descargas de
Windows o el sitio Web de actualizaciones de Microsoft Windows.
18. Restaure C:\SWTOOLS desde la copia de seguridad que ha realizado antes de iniciar la instalación.
19. Instale Intel Chipset Support para Windows 2000/XP/Vista/7. Para hacerlo, ejecute el archivo
infinst_autol.exe en C:\SWTOOLS\DRIVERS\INTELINF.
20. Aplique el parche de registro de políticas de alimentación de PCMCIA. Para hacerlo, vaya a
C:\SWTOOLS\OSFIXES\PCMCIAPW\, pulse dos veces en install.bat. A continuación, siga las instrucciones
que aparecen en la pantalla.
Capítulo 8. Configuración avanzada 177
Downloaded from www.Manualslib.com manuals search engine
21. Instale los controladores de dispositivo. Estos se proporcionan en el directorio C:\SWTOOLS\DRIVERS de la
unidad de disco duro. También necesitará instalar el software de las aplicaciones, que se proporciona
en el directorio C:\SWTOOLS\APPS de la unidad de disco duro. Para ello, consulte las instrucciones del
apartado Reinstalación de las aplicaciones de software y los controladores de dispositivo preinstalados.
Nota: Si no puede encontrar los archivos suplementarios, los controladores de dispositivo y el software
de las aplicaciones que necesita en la unidad de disco duro, o si desea recibir actualizaciones y la
información más reciente sobre las mismas, consulte el sitio web de ThinkPad en la dirección:
http://www.lenovo.com/ThinkPadDrivers
Si no tiene una unidad de disquetes, puede instalar el controlador Intel Rapid Storage Technology mediante
el siguiente procedimiento alternativo:
Notas:
• Si el sistema se ha configurado para utilizar RAID, este procedimiento no es aplicable en su caso.
• Si selecciona AHCI para Serial ATA (SATA) en ThinkPad Setup antes de instalar el controlador Intel Rapid
Storage Technology, el sistema no responderá; sólo visualizará una pantalla azul.
1. Inicie ThinkPad Setup.
2. Seleccione Config.
3. Seleccione Serial ATA (SATA).
4. Seleccione Compatibility.
5. Cambie la secuencia de arranque del sistema. Seleccione menú Startup.
6. Seleccione UEFI/Legacy Boot.
7. Seleccione Legacy Only o Both.
8. Pulse F10.
9. Inserte el CD de instalación de Windows XP integrado con Service Pack 2 en la unidad de CD o DVD y
reinicie el sistema.
10. Instale Windows XP con Service Pack 3. Puede instalar Windows XP con Service Pack 3 utilizando
el CD de instalación Windows XP Service Pack 3 o descargándolo desde el Centro de descargas de
Windows o el sitio Web de actualizaciones de Microsoft Windows.
11. Visite al sitio web de soporte de Lenovo en:
http://www.lenovo.com/ThinkPadDrivers
12. Descargue el controlador Intel Rapid Storage Technology desde el sitio web.
13. Ejecute el controlador Intel Rapid Storage Technology. Para hacerlo, vaya a C:\DRIVERS\WIN\IRST\PREPARE
y efectúe una doble pulsación en install.cmd.
14. Apague el sistema y, a continuación, enciéndalo de nuevo.
15. Inicie ThinkPad Setup.
16. Seleccione Config.
17. Seleccione Serial ATA (SATA).
18. Seleccione AHCI.
19. Inicie Windows XP. Aparecerá la ventana de bienvenida al Asistente de nuevo hardware encontrado.
20. Seleccione No, no esta vez y luego pulse Siguiente.
21. Seleccione Instalar desde una lista o una ubicación específica (Avanzado) y luego pulse Siguiente.
22. Seleccione Buscar el mejor controlador en estas ubicaciones. A continuación, seleccione Incluir
esta ubicación en la búsqueda:, especifique la vía de acceso, C:\DRIVERS\WIN\IRST, y pulse Siguiente.
Aparecerá la ventana Completando el Asistente de nuevo hardware encontrado.
178 Guía del usuario
Downloaded from www.Manualslib.com manuals search engine
23. Pulse Finalizar.
24. Cuando aparezca la ventana Cambiar valores del sistema, pulse Sí. Se reinicia el sistema.
25. Restaure C:\SWTOOLS desde la copia de seguridad que ha realizado antes de iniciar la instalación.
26. Instale Intel Chipset Support para Windows 2000/XP/Vista/7. Para hacerlo, ejecute el archivo
infinst_autol.exe en C:\SWTOOLS\DRIVERS\INTELINF.
27. Aplique el parche de registro de políticas de alimentación de PCMCIA. Para ello, vaya a
C:\SWTOOLS\OSFIXES\PCMCIAPW\, efectúe una doble pulsación en install.bat y, a continuación, siga
las instrucciones que aparecen en la pantalla.
28. Instale los controladores de dispositivo. Estos se proporcionan en el directorio C:\SWTOOLS\DRIVERS de la
unidad de disco duro. También necesitará instalar el software de las aplicaciones, que se proporciona
en el directorio C:\SWTOOLS\APPS de la unidad de disco duro. Para hacerlo, consulte las instrucciones en
“Reinstalación de aplicaciones y controladores de dispositivo preinstalados” en la página 113.
Nota: Si no puede encontrar los archivos suplementarios, los controladores de dispositivo y el software
de las aplicaciones que necesita en la unidad de disco duro, o si desea recibir actualizaciones y la
información más reciente sobre las mismas, consulte el sitio web de ThinkPad en la dirección:
http://www.lenovo.com/ThinkPadDrivers
Nota: si extrae la unidad de disco duro del sistema con un procesador de un único núcleo y lo instala en
un sistema con un procesador de núcleo dual, puede obtener acceso a la unidad de disco duro. Sin
embargo, el proceso contrario no es cierto: si extrae el disco duro de un sistema con un procesador de
núcleo dual y lo instala en un sistema con un procesador de un único núcleo, no puede obtener acceso a la
unidad de disco duro.
Instalación de controladores de dispositivo
Para instalar controladores de dispositivo, vaya a:
http://www.lenovo.com/support
Para instalar el controlador para el Lector de tarjetas de soporte 4 en 1, consulte “Instalación del controlador
para el lector de tarjeta de soporte 4 en 1” en la página 179.
Para instalar el archivo de Monitor de ThinkPad para Windows 2000/XP/Vista/7, consulte “Instalación del
archivo de Monitor de ThinkPad para Windows 2000/XP/Vista/7” en la página 179.
Instalación del controlador para el lector de tarjetas de soporte 4 en 1
Para utilizar el lector de tarjetas de soporte 4 en 1, necesita descargar e instalar el controlador del lector de
múltiples tarjetas de soporte Ricoh. Para descargarlo, vaya al sitio web de Lenovo en
http://www.lenovo.com/support
Instalación del archivo de Monitor de ThinkPad para Windows
2000/XP/Vista/7
El archivo de Monitor de ThinkPad para Windows 2000/XP/Vista/7 está en el siguiente directorio:
C:\SWTOOLS\DRIVERS\MONITOR.
Nota: si no puede encontrar este directorio en la unidad de disco duro o la unidad de estado sólido,
descargue el archivo de Monitor de ThinkPad para Windows 2000/XP/Vista/7 del sitio web de ThinkPad en:
http://www.lenovo.com/ThinkPadDrivers
Nota: antes de instalar este archivo, asegúrese de que se ha instalado el controlador de vídeo correcto.
Capítulo 8. Configuración avanzada 179
Downloaded from www.Manualslib.com manuals search engine
Para Windows 7
1. Pulse con el botón derecho del ratón en el escritorio y pulse Personalizar.
2. Pulse Pantalla a la izquierda.
3. Pulse Cambiar valores de pantalla.
4. Pulse Opciones avanzadas.
5. Pulse la pestaña Monitor.
6. Pulse Propiedades.
7. Pulse la pestaña Controlador.
8. Pulse Actualizar controlador.
9. Seleccione Buscar en mi sistema software de controlador y, a continuación, Permitirme seleccionar
de una lista de controladores de dispositivo en mi sistema.
10. Pulse Utilizar disco.
11. Especifique la vía de acceso “C:\SWTOOLS\DRIVERS\MONITOR” para este archivo INF del monitor y luego
pulse Abrir.
12. Pulse Aceptar.
13. Confirme el tipo de pantalla correcto y luego pulse Siguiente.
14. Windows ha finalizado su instalación. Pulse Cerrar.
15. Pulse Cerrar en Propiedades de pantalla.
16. Pulse Aceptar en la pestaña Monitor.
17. Pulse Aceptar y cierre la ventana Propiedades de Pantalla.
Para Windows Vista
1. Pulse con el botón derecho del ratón en el escritorio y pulse Personalizar.
2. Pulse Configuración de pantalla. Se abre la ventana Configuración de pantalla.
3. Pulse Opciones avanzadas.
4. Pulse la pestaña Monitor.
5. Pulse Propiedades. (Para Windows Vista, pulse también Continuar. )
6. Pulse la pestaña Controlador.
7. Pulse Actualizar controlador.
8. Seleccione Buscar en mi sistema software de controlador y, a continuación, Permitirme seleccionar
de una lista de controladores de dispositivo en mi sistema.
9. Pulse Utilizar disco.
10. Especifique la vía de acceso “C:\SWTOOLS\DRIVERS\MONITOR” para este archivo INF del monitor y luego
pulse Abrir.
11. Pulse Aceptar.
12. Confirme el tipo de pantalla correcto y luego pulse Siguiente.
13. Windows ha finalizado su instalación. Pulse Cerrar.
14. Pulse Cerrar en Propiedades de pantalla.
15. Pulse Aceptar en la pestaña Monitor.
16. Pulse Aceptar y cierre la ventana Propiedades de Pantalla.
180 Guía del usuario
Downloaded from www.Manualslib.com manuals search engine
Para Windows XP
1. Pulse con el botón derecho del ratón en el escritorio y seleccione Propiedades desde el menú
emergente.
2. Seleccione la pestaña Configuración.
3. Pulse la pestaña Opciones avanzadas.
4. Seleccione la pestaña Monitor.
5. Seleccione Monitor Conectar y listo en la lista de tipos de monitor.
6. Pulse Propiedades.
7. Seleccione la pestaña Controlador y pulse Actualizar controlador. Se inicia el Asistente para
actualización de hardware.
8. Seleccione No, no esta vez para la conexión de Windows Update y, a continuación, pulse Siguiente.
9. Seleccione Instalar desde una lista o una ubicación específica (avanzado).
10. Pulse Siguiente.
11. Seleccione No buscar, seleccionaré el controlador que se va a instalar.
12. Pulse Siguiente.
13. Pulse Utilizar disco.
14. Pulse Examinar.
15. Especifique “C:\SWTOOLS\DRIVERS\MONITOR” como el directorio de ubicación y seleccione TPLCD.INF.
16. Pulse Aceptar.
17. El sistema mostrará Pantalla de ThinkPad. Pulse Siguiente. El sistema copiará el archivo INF del
Monitor de ThinkPad y el perfil de color.
18. Pulse Finalizar y, a continuación, Cerrar.
19. Pulse la pestaña Administración del color.
20. Pulse Añadir.
21. Seleccione TPFLX.ICM o TPLCD.ICM y pulse Añadir.
22. Pulse Aceptar y cierre la ventana Propiedades de Pantalla.
ThinkPad Setup
El sistema proporciona un programa, llamado ThinkPad Setup, que permite al usuario seleccionar varios
parámetros de configuración.
Para iniciar ThinkPad Setup, efectúe lo siguiente:
1. Para protegerse frente a pérdidas accidentales de datos, realice una copia de seguridad del sistema.
Consulte “Realización de operaciones de copia de seguridad y recuperación” en la página 109.
2. Si la unidad de disquetes está conectada al sistema, extraiga cualquier disquete que pueda haber en la
unidad de disquetes y, a continuación, apague el sistema.
3. Encienda el sistema. Cuando se visualice la pantalla con el logotipo, pulse la tecla F1. Se abre
ThinkPad Setup.
Si ha establecido una contraseña de supervisor, el menú de ThinkPad Setup aparecerá después de
ingresar la contraseña. Puede iniciar ThinkPad Setup al pulsar Intro en lugar de ingresar la contraseña
de supervisor. Sin embargo, no podrá cambiar los parámetros que estén protegidos por la contraseña
de supervisor. Para obtener más información, consulte el apartado “Utilización de contraseñas” en la
página 93.
Capítulo 8. Configuración avanzada 181
Downloaded from www.Manualslib.com manuals search engine
A continuación se muestra el menú de ThinkPad Setup:
4. Utilizando las teclas de movimiento del cursor, vaya a un elemento que desee cambiar. Cuando el
elemento que desee se resalte, pulse Intro. Se visualizará un submenú.
5. Cambie los elementos que desee cambiar. Para cambiar el valor de un elemento, pulse +/-. Si el
elemento tiene un submenú, lo puede visualizar pulsando Intro.
6. Pulse Esc para salir del submenú.
7. Si está en un submenú anidado, pulse Esc repetidamente hasta que llegue al menú de ThinkPad Setup.
Nota: Si necesita restaurar los valores al estado original que tenían cuando efectuó la compra, pulse F9
para cargar los valores predeterminados. También puede seleccionar una opción en el submenú Restart
para cargar los valores predeterminados o descartar los cambios.
8. Seleccione Restart. Mueva el cursor a la opción que desee para reiniciar el sistema; a continuación,
pulse Intro. Se reinicia el sistema.
Menú Config
Si necesita cambiar la configuración del sistema, seleccione Config en el menú ThinkPad Setup.
Notas:
• Los valores predeterminados ya están optimizados. Si está pensando en cambiar la configuración del
sistema, actúe con extrema precaución. Si no establece la configuración correcta pueden producirse
resultados inesperados.
• En ese menú, pulse la tecla Intro para ver las opciones y seleccionar la que desee utilizando la tecla de
cursor, o escriba los valores que desea directamente desde el teclado.
Se visualiza el submenú siguiente:
• Network: establece las funciones LAN relacionadas.
• USB: habilita o inhabilita las funciones USB relacionadas.
• Keyboard/Mouse: establece las funciones relacionadas del teclado y el ratón.
• Display: especifica los valores para la salida de pantalla.
• Power: establece las funciones relacionadas con la administración de energía.
• Beep and Alarm: habilita o inhabilita las funciones relacionadas de audio.
• Serial ATA (SATA): especifica los valores para la unidad de disco duro.
• CPU: especifica los valores para la CPU.
182 Guía del usuario
Downloaded from www.Manualslib.com manuals search engine
• Intel AMT: establece las funciones relacionadas con Intel AMT.
Menú Date/time
Si necesita establecer la fecha y hora actuales del sistema, seleccione Date/Time en el menú ThinkPad
Setup. Se visualiza el submenú siguiente:
• System Date
• System Time
Para cambiar la fecha y la hora, efectúe lo siguiente:
1. Utilizando las teclas de flecha arriba y abajo, seleccione el elemento para cambiar la fecha o la hora.
2. Pulse el tabulador, Mayús-tabulador o Intro para seleccionar un campo.
3. Escriba la fecha o la hora.
Nota: otra manera de ajustar la fecha y la hora pulsando la tecla “–” o “+”.
Menú Security
Si necesita establecer las características de seguridad del sistema, seleccione Security en el menú de
ThinkPad Setup.
Notas:
• Los valores predeterminados ya están optimizados. Si está pensando en cambiar la configuración del
sistema, actúe con extrema precaución. Si no establece la configuración correcta pueden producirse
resultados inesperados.
• En cada submenú, puede habilitar una función seleccionando Enabled o inhabilitarla seleccionando
Disabled.
Se visualiza el submenú siguiente:
• Password: establece funciones relacionadas con contraseñas.
• Fingerprint: establece las funciones relacionadas con el Lector de huellas dactilares.
• Security Chip: establece las funciones relacionadas con el chip de seguridad.
• UEFI BIOS Update Option: especifica los valores de actualización de Flash UEFI BIOS.
• Memory Protection: especifica los valores para la característica Data Execution Prevention.
• Virtualization: habilita o inhabilita los valores de Intel Virtualization Technology e Intel VT-d Feature.
• I/O Port Access: habilita o inhabilita el acceso a puertos individuales de E/S.
• Anti-Theft: habilita o inhabilita la interfaz del UEFI BIOS para activar servicios anti-robo, por ejemplo,
Intel AT y Computrace.
Para establecer funciones relacionadas con contraseñas, vaya al menú Security y seleccione Password. Se
visualiza el submenú siguiente:
• Hardware Password Manager
• Supervisor Password
• Lock UEFI BIOS Settings
• Set Minimum Length
• Password at unattended boot
• Password at restart
• Power-On Password
Capítulo 8. Configuración avanzada 183
Downloaded from www.Manualslib.com manuals search engine
• Hard Disk x Password
Notas:
• Hard Disk 1 significa que la unidad de disco duro está integrada en el sistema.
• Hard Disk 2 aparece en el submenú Password sólo si hay una unidad de disco instalada en Serial
Ultrabay Enhanced.
Nota: Puede instalar un dispositivo Serial Ultrabay Slim de 9,5 mm de ancho o un dispositivo Serial
Ultrabay Enhanced de 12,7 mm de ancho en Serial Ultrabay Enhanced.
Si selecciona y habilita Hardware Password Manager, podrá gestionar la contraseña de encendido, la
contraseña de supervisor y las contraseñas de disco duro mediante el servidor de gestión. De forma
predeterminada, este valor está establecido en Enabled.
Lock UEFI BIOS Settings habilita o inhabilita la función que impide que un usuario que no tiene la
contraseña de supervisor cambie los elementos de ThinkPad Setup. De forma predeterminada, este valor
está establecido en Disabled. Si se establece la contraseña de supervisor y se habilita esta función, nadie,
excepto usted, podrá cambiar ningún elemento de ThinkPad Setup.
Si selecciona Set Minimum Length, puede especificar una longitud mínima para las contraseñas de
encendido y las contraseñas de disco duro. De forma predeterminada, este valor está establecido en
Disabled. Si establece la contraseña de supervisor y especifica una longitud mínima para las contraseñas,
nadie excepto usted puede cambiar la longitud.
Si selecciona y habilita Password at unattended boot, se visualiza un indicador de solicitud de contraseña
cuando un suceso no esperado, tal como Wake on LAN, enciende el sistema, desde un estado de apagado
o hibernación. Si selecciona Disabled, no se visualiza ningún indicador de solicitud de contraseña; el
sistema sigue adelante y carga el sistema operativo. Para evitar el acceso no autorizado, establezca la
autenticación de usuario en el sistema operativo.
Si selecciona y habilita Password at restart, se visualiza una solicitud de contraseña al reiniciar el sistema.
Si selecciona Disabled, no se visualiza ningún indicador de solicitud de contraseña; el sistema sigue
adelante y carga el sistema operativo. Para evitar el acceso no autorizado, establezca la autenticación de
usuario en el sistema operativo.
Menú Startup
Es posible que tenga que cambiar la secuencia de inicio del sistema. Por ejemplo, si tiene distintos sistemas
operativos en distintos dispositivos, puede hacer que el sistema inicie desde cualquiera de ellos.
Atención: Después de cambiar la secuencia de arranque, debe tener especial cuidado en no especificar un
dispositivo incorrecto durante una operación para copiar, guardar o formatear. Si especifica un dispositivo
erróneo, los datos y programas se podrían borrar o sobregrabar.
Atención: Si usa el cifrado de la unidad Windows BitLocker, no debe cambiar la secuencia de arranque.
El cifrado de la unidad BitLocker detecta el cambio en la secuencia de arranque e impide el arranque
del sistema.
Cambio de la secuencia de inicio
Seleccione Startup para visualizar el submenú Boot:
Para cambiar la secuencia de inicio, haga lo siguiente:
1. Seleccione Boot y luego pulse Intro.
184 Guía del usuario
Downloaded from www.Manualslib.com manuals search engine
• Puede utilizar el submenú Boot para especificar la secuencia de inicio que se ejecuta al encender el
sistema. Consulte “Submenú Boot” en la página 185.
• Puede usar Network Boot para especificar el dispositivo de inicio mayor prioridad que se ejecuta
cuando los administradores de la LAN usan normalmente Wake on LAN en redes corporativas para
acceder al sistema. Consulte “Submenú Network Boot” en la página 185.
2. Seleccione el dispositivo que desee arrancar en primer lugar.
Para establecer el orden que utilizará el UEFI BIOS al iniciar un sistema operativo, puede pulsar la tecla
– o + para mover el dispositivo hacia arriba o hacia abajo.
3. Pulse F10 para guardar los cambios y reiniciar el sistema.
Para cambiar temporalmente la secuencia de arranque de forma que el sistema arranque desde una unidad
diferente, realice lo siguiente:
1. Apague el sistema.
2. Encienda el sistema y, a continuación, mientras se visualiza el mensaje “To interrupt normal startup,
press the blue ThinkVantage button” en el área inferior izquierda de la pantalla, pulse F12.
3. Seleccione el dispositivo que desee arrancar en primer lugar desde el menú Boot.
Nota: Se mostrará el menú Boot cuando el sistema no pueda iniciar desde los dispositivos o sistemas
operativos encontrados.
Submenú Boot
La siguiente lista, que muestra el orden en el que se iniciarán los dispositivos, se visualiza siempre. Incluso
se listan los dispositivos que no están conectados al sistema o instalados en el mismo. Para cada
dispositivo que está conectado o instalado en el sistema, la información sobre el mismo se presenta a
continuación de los dos puntos.
1. USB CD:
2. USB FDD:
3. ATAPI CD0:
4. ATA HDD0:
5. ATA HDD1:
6. ATA HDD2:
7. USB HDD:
8. PCI LAN:
9. ATAPI CD1:
10. ATAPI CD2:
11. ATA HDD3:
12. ATA HDD4:
13. Other CD:
14. Other HDD:
Submenú Network Boot
Utilice Network Boot para seleccionar el dispositivo de arranque cuando el sistema se active desde LAN. Si
la función Wake on LAN está habilitada, el administrador de red puede encender de forma remota todos
los sistemas de una LAN, utilizando el software de gestión de redes.
Otros elementos del menú Startup
Los elementos siguientes también se muestran en el menú Startup de ThinkPad Setup:
Capítulo 8. Configuración avanzada 185
Downloaded from www.Manualslib.com manuals search engine
• UEFI/Legacy Boot: seleccione la capacidad de arranque del sistema.
• UEFI/Legacy Boot Priority: seleccione la opción de prioridad de arranque entre UEFI y Legacy.
• Boot Mode: habilite o deshabilite la modalidad de arranque de diagnósticos.
• Option Key Display: seleccione si desea mostrar el mensaje de clave de opción al arrancar el sistema.
• Boot device List F12 Option: seleccione si desea mostrar la lista de dispositivos de arranque.
• Boot Order Lock: habilite o deshabilite para bloquear el orden de prioridad de arranque.
Menú Restart
Si necesita cerrar ThinkPad Setup y reiniciar el sistema, seleccione Restart en el menú ThinkPad Setup. Se
visualiza el submenú siguiente:
• Exit Saving Changes: reinicia el sistema tras guardar los cambios.
• Exit Discarding Changes: reinicia el sistema sin guardar los cambios.
• Load Setup Defaults: carga los valores predeterminados que estaban en vigor en el momento de
efectuar la compra del sistema.
• Discard Changes: descarta los cambios.
• Save Changes: guarda los cambios.
Elementos de ThinkPad Setup
Las siguientes tablas muestran el contenido de Elementos del menú Config, el Elementos del menú Security
y el Elementos del menú Startup de ThinkPad Setup.
Nota: algunos elementos se visualizan en el menú solo si el sistema da soporte a las características
correspondientes.
Notas:
• Enabled significa que la función se ha configurado.
• Disabled significa que la función no está configurada.
• Los valores predeterminados aparecen en negrita.
Elementos del menú Config
Tabla 8. Elementos del menú Config
Elemento Menú Elemento Submenú Selección Comentarios
Network Wake On LAN • Disabled Habilita el sistema al valor
• AC only Power on (Encendido)
cuando el controlador de
• AC and Battery Ethernet recibe un paquete
mágico.
Si selecciona “AC Only”,
Wake On LAN sólo está
habilitado cuando el
adaptador de alimentación
de CA está conectado.
Si selecciona “AC and
Battery”, Wake On LAN está
habilitado con cualquier
fuente de alimentación.
186 Guía del usuario
Downloaded from www.Manualslib.com manuals search engine
Tabla 8. Elementos del menú Config (continuación)
Nota: Se requiere de CA
con Wake On LAN de tipo
de paquete mágico.
Nota: la función Wake On
LAN no funciona cuando
está establecida una Hard
disk password.
Ethernet LAN Option ROM • Disabled Carga la opción Ethernet
• Enabled LAN Option ROM para
permitir el inicio desde
un dispositivo de red
integrado.
USB USB UEFI BIOS Support • Disabled Habilita o inhabilita el
• Enabled soporte de arranque para
disquetes USB, llave de
memoria USB y unidad
óptica USB.
Always On USB • Disabled Si selecciona “Enabled”, los
• Enabled dispositivos USB externos
se pueden cargar mediante
puertos USB incluso
cuando el sistema esta
en modo de baja potencia
(espera, hibernación o
apagado).
Always On USB Charge in • Disabled Si selecciona “Enabled”,
off mode • Enabled el conector Always On
USB le permite cargar
algunos dispositivos, como
teléfonos inteligentes iPod,
iPhone y BlackBerry.
Nota: Si desea cargar
estos dispositivos cuando
el sistema esté en
modo de hibernación o
apagado, deberá abrir el
programa Power Manager
y configurar los valores
correspondientes para
habilitar la función del
conector Always On USB.
Para conocer detalles sobre
cómo habilitar la función
del conector Always On
USB, consulte la ayuda en
línea del programa Power
Manager.
Capítulo 8. Configuración avanzada 187
Downloaded from www.Manualslib.com manuals search engine
Tabla 8. Elementos del menú Config (continuación)
Keyboard/Mouse TrackPoint • Disabled Habilita o inhabilita el
• Enabled TrackPoint incorporado.
Nota: Si desea usar un
ratón externo, seleccione
“Disabled”.
Touch Pad • Disabled Habilita o inhabilita el área
• Enabled táctil incorporada.
Nota: Si desea usar un
ratón externo, seleccione
“Disabled”.
Fn and Ctrl Key swap • Disabled Si selecciona “Enabled,”,
• Enabled la tecla Fn funciona como
la tecla Ctrl, y la tecla Ctrl
funciona como la tecla Fn.
Nota: incluso cuando
“Enabled” está
seleccionado, debe
presionar la tecla Fn para
que cambie de nuevo de la
modalidad de suspensión
(espera) al funcionamiento
normal.
Fn Key Lock • Disabled Si selecciona “Enabled”,
• Enabled puede pulsar la tecla Fn
para mantenerla en una
condición pulsada y, a
continuación, pulsar la
tecla de función que desea.
La acción es equivalente a
pulsar la tecla requerida y la
tecla Fn simultáneamente.
Al pulsar la tecla Fn dos
veces, el estado se bloquea
hasta que vuelve a pulsar
la tecla Fn.
ThinkPad NumLock • Independent Si selecciona
• Synchronized “Independent”,
NumLock del sistema
se puede inhabilitar
independientemente del
estado de NumLock del
teclado externo. Si el Bloq
Num está habilitado en
el sistema, el Bloq Num
también estará habilitado
en el teclado externo.
Si selecciona
“Synchronized”, NumLock
del sistema y NumLock
del teclado externo estarán
sincronizados.
Power-On NumLock • Automatic Si selecciona “Automatic”,
• On NumLock se activa cuando
188 Guía del usuario
Downloaded from www.Manualslib.com manuals search engine
Tabla 8. Elementos del menú Config (continuación)
• Off el teclado completo está
conectado.
Si selecciona “On”,
NumLock estará siempre
activado.
Si selecciona “Off”,
NumLock está siempre
desactivado.
Nota: Power-On NumLock
aparecerá si selecciona
“Synchronized” en
ThinkPad NumLock.
Display Boot Display Device • ThinkPad LCD Seleccione el dispositivo
• Analog (VGA) de pantalla que se va a
activar en el momento del
• Digital on ThinkPad arranque. Esta selección es
• Digital 1 on dock efectiva para el momento
de arranque, indicación
• Digital 2 on dock
de contraseña y ThinkPad
Setup.
“Digital on Thinkpad” es el
DisplayPort del sistema.
“Digital 1 on dock” y “Digital
2 on dock” son DisplayPort
o DVI en la estación de
acoplamiento.
Graphics Device • Integrated Graphics Los gráficos integrados
• Discrete Graphics proporcionan vida más
larga de batería y Gráficos
• NVIDIA Optimus individuales mejora el
rendimiento. NVIDIA
Optimus se ejecuta
mientras el modo Integrated
Graphics y Discrete
Graphics esté habilitado a
petición.
Nota: El modo NVIDIA
Optimus sólo debe
seleccionarse si está
usando un modelo
Windows 7.
OS Detection for NVIDIA • Disabled System BIOS cambia
Optimus • Enabled automáticamente la
configuración de los
dispositivos gráficos a la
modalidad NVIDIA Optimus
si el SO es compatible
con la función y a Discrete
Graphics si el SO no es
compatible.
Capítulo 8. Configuración avanzada 189
Downloaded from www.Manualslib.com manuals search engine
Tabla 8. Elementos del menú Config (continuación)
Power Intel SpeedStep® • Disabled Selecciona la modalidad de
technology (Intel • Enabled tecnología Intel SpeedStep
SpeedStep mounted durante la ejecución.
models only) Mode for AC
Maximum Performance:
• Maximum Performance siempre la velocidad más
• Battery Optimized alta
Mode for Battery Battery Optimized:
siempre la velocidad
• Maximum Performance más baja
• Battery Optimized
Disabled: sin
compatibilidad en el tiempo
de ejecución, velocidad
más baja
Adaptive Thermal Scheme for AC Esto selecciona una
Management combinación de energía
• Maximize Performance
térmica que se utilizará.
• Balanced
Maximize Performance:
Scheme for Battery reduce el rendimiento de la
• Maximize Performance CPU
• Balanced Balanced: equilibra el
sonido, la temperatura y el
rendimiento
Nota: cada combinación
afecta al sonido del
ventilador, la temperatura y
el rendimiento.
Optical Drive Speed • High Performance Configure la velocidad
• Normal de la unidad óptica en el
rendimiento que desea.
• Silent
CPU Power Management • Disabled Habilite o inhabilite la
• Enabled función de ahorro de
energía que detiene
automáticamente el reloj del
multiprocesador cuando
no hay actividades en el
sistema. Normalmente, no
es necesario cambiar este
valor.
PCI Express Power • Disabled Habilite o inhabilite una
Management • Enabled característica que ajusta
automáticamente la gestión
de energía cuando no
hay actividad de PCI
Express. Normalmente, no
es necesario cambiar este
valor.
Power On with AC Attach • Disabled Habilite o inhabilite una
• Enabled función que alimente
el sistema cuando esté
conectada la CA.
190 Guía del usuario
Downloaded from www.Manualslib.com manuals search engine
Tabla 8. Elementos del menú Config (continuación)
Si selecciona “Enabled”, el
sistema se activa cuando
se conecta la CA. Cuando
el sistema está hibernando,
se reanuda.
Si selecciona “Disabled”,
el sistema no se activa ni
reanuda cuando se conecta
la CA.
Beep and Alarm Power Control Beep • Disabled Si esta función está
• Enabled habilitada, suena un pitido
cuando el sistema entra en
modalidad de gestión de
energía, cuando se reanuda
la modalidad operativa
y cuando se conecta o
desconecta el adaptador
de alimentación de CA.
Low Battery Alarm • Disabled Habilita o inhabilita la
• Enabled alarma de batería baja.
Password Beep • Disabled Habilite esta opción para
• Enabled escuchar un bip cuando el
sistema esté esperando
una contraseña de
encendido, disco duro o del
supervisor. Se escucharán
diferentes sonidos cuando
la contraseña ingresada
coincida o no coincida con
la contraseña configurada.
Keyboard Beep • Enabled Habilita o inhabilita el pitido
• Disabled del teclado cuando se
pulsan combinaciones de
teclas no gestionables.
Serial ATA (SATA) SATA Controller Mode • Compatibility Seleccione la modalidad
Option • AHCI de operación del
controlador SATA. Si el
• RAID sistema es compatible
con RAID, seleccione
“RAID.” Si selecciona
“Compatibility mode”, el
controlador Serial SATA
funciona en modalidad de
compatibilidad.
Capítulo 8. Configuración avanzada 191
Downloaded from www.Manualslib.com manuals search engine
Tabla 8. Elementos del menú Config (continuación)
CPU Core Multi-Processing • Disabled Habilite o inhabilite
• Enabled unidades de núcleo de
ejecución adicionales en la
CPU.
Nota: si está utilizando un
sistema con un procesador
con un único núcleo, este
elemento no aparece.
Nota: Para Core
Multi-Processing, consulte
las instrucciones en
“Instalación de Windows
XP” en la página 177.
Intel Hyper-Threading • Disabled Habilite o inhabilite
Technology • Enabled procesadores lógicos
adicionales en un núcleo
de procesador.
Intel AMT Intel AMT Control • Disabled Si selecciona “Enabled”,
• Enabled Intel AMT (Active
Management Technology)
se configura y se
proporcionan elementos de
configuración adicionales
en MEBx (Management
Engine BIOS Extension)
Setup.
Nota: puede especificar
el menú MEBx Setup
pulsando la combinación
de teclas Ctrl-P en el menú
Startup Interrupt. Para
visualizar el menú Startup
Interrupt, pulse el botón
ThinkVantage o especifique
una clave durante la POST.
CIRA Timeout 0-255 Especifique la opción de
tiempo de espera para
que se establezca la
conexión CIRA. Se pueden
seleccionar de 1 a 254
segundos.
Si selecciona “0”, utilice
60 segundos como valor
de tiempo de espera
predeterminado.
Si selecciona “255”, el
tiempo de espera para
establecer una conexión es
ilimitado.
Console Type • PC-ANSI Seleccione el tipo de
• VT100+ consola para AMT.
192 Guía del usuario
Downloaded from www.Manualslib.com manuals search engine
Tabla 8. Elementos del menú Config (continuación)
• VT-UTF8
Nota: este tipo de consola
debe coincidir con la
consola remota Intel AMT.
Elementos del menú Security
Tabla 9. Elementos del menú Security
Elemento Menú Elemento Submenú Selección Comentarios
Password Consulte los apartados
“Menú Security” en la
página 183 y “Utilización de
contraseñas” en la página
93.
Fingerprint Predesktop Authentication • Disabled Habilita o inhabilita la
• Enabled autenticación dactilar
antes de cargar el sistema
operativo.
Reader Priority • External ➙ Internal Si External ➙ Internal está
• Internal Only seleccionado, se usa un
Lector de huellas dactilares
externo si está conectado.
De lo contrario, se utilizará
un Lector de huellas
dactilares interno. Si está
seleccionado Internal Only,
se utiliza en su lugar un
Lector de huellas dactilares
interno.
Security Mode • Normal Si la autenticación dactilar
• High falla, sigue pudiendo
iniciar el sistema entrando
la contraseña. Si ha
seleccionado “Normal”,
entre una contraseña
de encendido o una
contraseña de supervisor;
si ha seleccionado “High”,
entre una contraseña de
supervisor.
Password Authentication • Disabled Habilita o inhabilita
• Enabled la autentificación de
contraseña. Si está
seleccionada la modalidad
de seguridad alta,
aparecerá este elemento.
Reset Fingerprint Data • Enter Esta opción se usa para
borrar todos los datos de
huella digital almacenados
en Lector de huellas
dactilares y reiniciar las
configuraciones al estado
de fábrica (ej. seguridad
de encendido, LED, etc.)
Como resultado, cualquier
función de seguridad de
Capítulo 8. Configuración avanzada 193
Downloaded from www.Manualslib.com manuals search engine
Tabla 9. Elementos del menú Security (continuación)
encendido anteriormente
habilitada no funcionará
hasta que se vuelvan a
habilitar en Fingerprint
Software.
Security Chip Security Chip • Active Si selecciona “Active,”,
• Inactive el chip de seguridad es
funcional. Si selecciona
• Disabled “Inactive”, el chip de
seguridad es visible,
pero no es funcional. Si
selecciona “Disabled”, el
chip de seguridad quedará
oculto y no será funcional.
Security Reporting Options Habilita o inhabilita las
siguientes opciones de
informes de seguridad
(Security Reporting
Options).
• BIOS ROM String
Reporting: cadena
de texto BIOS
• ESCD Reporting: datos
de configuración del
sistema ampliados
• CMOS Reporting: datos
CMOS
• NVRAM Reporting:
datos de seguridad
almacenados en el Asset
ID
• SMBIOS Reporting:
datos SMBIOS
Clear Security Chip • Enter Elimina la clave de cifrado.
Nota: sólo si selecciona
“Active” para el chip de
seguridad, aparece el
elemento.
Intel TXT Feature • Disabled Habilita o inhabilita
• Enabled Intel Trusted Execution
Technology.
UEFI BIOS Update Option Flash BIOS Updating by • Disabled Si se selecciona “Enabled”,
End-Users • Enabled todos los usuarios podrán
actualizar el UEFI BIOS. Si
selecciona “Disabled”,
sólo la persona que
conoce la contraseña
de supervisor podrá realizar
la actualización del UEFI
BIOS.
Flash Over LAN • Disabled Habilite el UEFI BIOS
• Enabled del sistema para que se
actualice (mediante flash)
194 Guía del usuario
Downloaded from www.Manualslib.com manuals search engine
Tabla 9. Elementos del menú Security (continuación)
a través de una conexión
activa de red.
Memory Protection Execution Prevention • Disabled Algunos virus y gusanos
• Enabled informáticos hacen que
los almacenamientos
intermedios de la memoria
se desborden ejecutando
código donde sólo están
permitidos datos. Si
se puede utilizar con
su sistema operativo
la característica Data
Execution Prevention,
seleccionando “Enabled”
puede proteger el sistema
contra ataques de estos
virus y gusanos. Si después
de seleccionar “Enabled”
encuentra que un programa
de aplicación no se ejecuta
correctamente, seleccione
“Disabled” y restablezca el
valor.
Virtualization Intel Virtualization • Disabled Si selecciona “Enabled”,
Technology • Enabled un VMM (Virtual Machine
Monitor) puede utilizar las
capacidades adicionales de
hardware proporcionadas
por Intel Virtualization
Technology.
Intel VT-d Feature • Disabled Intel VT-d se refiere a la
• Enabled Tecnología de virtualización
de Intel para E/S
direccionada. Cuando está
habilitada, una VMM puede
utilizar la infraestructura
de plataforma para
virtualización de E/S.
I/O Port Access Ethernet LAN • Disabled Si selecciona “Enabled”,
• Enabled puede utilizar el dispositivo
de LAN Ethernet.
Wireless LAN • Disabled Si selecciona “Enabled”,
• Enabled puede utilizar el dispositivo
de LAN inalámbrica.
WiMAX • Disabled Si selecciona “Enabled”,
• Enabled puede utilizar el dispositivo
WiMAX.
Wireless WAN • Disabled Si selecciona “Enabled”,
• Enabled puede utilizar el dispositivo
de WAN inalámbrica.
Bluetooth • Disabled Si selecciona “Enabled”,
• Enabled puede utilizar el dispositivo
Bluetooth.
Capítulo 8. Configuración avanzada 195
Downloaded from www.Manualslib.com manuals search engine
Tabla 9. Elementos del menú Security (continuación)
Modem • Disabled Si selecciona “Enabled”,
• Enabled puede utilizar el dispositivo
de módem.
USB Port • Disabled Si selecciona “Enabled”,
• Enabled puede utilizar el puerto
USB.
IEEE 1394 • Disabled Si selecciona “Enabled”,
• Enabled puede utilizar el dispositivo
IEEE 1394 (Firewire).
ExpressCard Slot • Disabled Si selecciona “Enabled”,
• Enabled puede utilizar la ranura de
ExpressCard.
Ultrabay (HDD/Optical) • Disabled Si selecciona “Enabled”,
• Enabled puede utilizar el dispositivo
Ultrabay (unidad de disco
duro/óptico).
eSATA Port • Disabled Si selecciona “Enabled”,
• Enabled puede utilizar el puerto
eSATA.
Memory Card Slot • Disabled Si selecciona “Enabled”,
• Enabled puede utilizar la ranura de
tarjeta de memoria (Tarjeta
SD/Tarjeta Multi Media).
Integrated Camera • Disabled Si selecciona “Enabled”,
• Enabled puede utilizar la cámara
integrada.
Microphone • Disabled Si selecciona “Enabled”,
• Enabled puede utilizar el micrófono
(interno/externo/entrada de
línea).
Fingerprint Reader • Disabled Si selecciona “Enabled”,
• Enabled puede utilizar Lector de
huellas dactilares.
Anti-Theft Intel AT Module Activation • Disabled Habilite o inhabilite la
• Enabled interfaz de UEFI BIOS para
activar el módulo Intel AT
• Permanently Disabled que es un servicio anti-robo
opcional de Intel.
Nota: si establece la
activación del módulo
Intel AT a “Permanently
Disabled”, no podrá
habilitar de nuevo este
valor.
Computrace Module • Disabled Computrace: habilita o
Activation • Enabled inhabilita la interfaz de
UEFI BIOS para activar
• Permanently Disabled el módulo Computrace.
Computrace es un servicio
de supervisión opcional de
Absolute Software.
196 Guía del usuario
Downloaded from www.Manualslib.com manuals search engine
Tabla 9. Elementos del menú Security (continuación)
Nota: si establece
la activación de
módulo Computrace en
“Permanently Disabled”, no
podrá habilitar este valor
otra vez.
Elementos del menú Startup
Tabla 10. Elementos del menú Startup
Menu item Selección Comentarios
Boot Consulte “Menú Inicio” en la página
184.
Network Boot Consulte “Menú Inicio” en la página
184.
UEFI/Legacy Boot • Both Seleccione la capacidad de arranque
• UEFI Only del sistema.
• Legacy Only • Both: el sistema arrancará
siguiendo la configuración
UEFI/Legacy Boot Priority.
• UEFI Only: el sistema arrancará
desde el SO habilitado de UEFI.
• Legacy Only: el sistema arrancará
desde cualquier SO distinto del SO
habilitado de UEFI.
Nota: Si selecciona UEFI Only, el
sistema no puede arrancar desde
los dispositivos arrancables que no
tienen el SO habilitado de UEFI.
UEFI/Legacy Boot Priority • UEFI First Seleccione la opción de prioridad de
• Legacy First arranque entre UEFI y Legacy.
Boot Mode • Quick Pantalla durante la POST:
• Diagnostics • Quick: se visualiza la pantalla de
Nota: También puede ingresar a la logotipo de ThinkPad.
modalidad “Diagnostic” para ello, • Diagnostics: se visualizan
pulse Esc durante POST. mensajes de prueba.
Option Keys display (ThinkVantage • Disabled Si selecciona “Disabled”, el mensaje
button message) • Enabled “To interrupt normal startup, press
the blue ThinkVantage button.” no se
visualizará durante la POST.
Boot Device List F12 Option • Disabled Si selecciona “Enabled”, se
• Enabled reconocerá la tecla F12 y se
visualizará el menú Boot.
Boot Order Lock • Disabled Si selecciona “Enabled”, Boot Priority
• Enabled Order se bloquea para usos futuros.
Capítulo 8. Configuración avanzada 197
Downloaded from www.Manualslib.com manuals search engine
Actualización del sistema UEFI BIOS
El sistema (UEFI) BIOS forma parte de los programas del sistema que componen la capa básica de software
incorporado en el sistema. El UEFI BIOS convierte las instrucciones de otras capas de software.
La placa del sistema tiene un módulo llamado memoria de sólo lectura programable y borrable
eléctricamente (EEPROM, a la que también se hace referencia como memoria de actualización instantánea).
Puede actualizar fácilmente la UEFI BIOS y el programa Configuration/ThinkPad Setup arrancando el
sistema con un disco óptico de actualización flash o una aplicación para herramienta de actualización .flash
que se ejecuta en el entorno Windows.
En algunos casos, cuando añada software, hardware o un controlador de dispositivo, tal vez le informen de
que debe actualizar el UEFI BIOS con el fin de que el nuevo elemento funcione correctamente.
Para actualizar el UEFI BIOS, vaya a este sitio web en
http://www.lenovo.com/ThinkPadDrivers y siga las instrucciones que aparecen en pantalla.
Utilización de la gestión del sistema
Este apartado está destinado principalmente a los administradores de redes.
El sistema está diseñado para proporcionar agilidad de gestión, para que el usuario pueda redirigir los
recursos a fin de satisfacer mejor sus objetivos comerciales.
Esta posibilidad de gestión o “Coste total de propiedad” (TCO), permite encender el sistema de forma
remota, formatear la unidad de disco duro, instalar el software de su elección (por ejemplo, Windows XP
con aplicaciones de gestión del sistema y de usuario) y hacer que el sistema arranque y funcione del
mismo modo que un PC corriente de sobremesa.
Cuando el sistema está configurado y en funcionamiento, puede gestionarlo utilizando el software y las
características de manejabilidad ya integrados en el sistema cliente y en la red.
Gestión del sistema
Verifique los siguientes temas para saber más acerca de estas funciones de Gestión del sistema:
• Desktop Management Interface
• Preboot eXecution Environment
• Wake on LAN
• Reanudar mediante llamada entrante
• Asset ID EEPROM
Desktop Management Interface
El sistema BIOS (UEFI BIOS) del sistema soporta una interfaz denominada System Management BIOS
Reference Specification(SMBIOS) V2.6.1. SMBIOS proporciona información sobre los componentes de
hardware del sistema. El BIOS es responsable de suministrar a esta base de datos información sobre ella
misma y sobre los dispositivos en la placa del sistema. Esta especificación documenta los estándares para
acceder a esta información de BIOS.
Preboot eXecution Environment
La tecnología de Preboot eXecution Environment (PXE) hace que el sistema sea más fácil de gestionar
(cumple el estándar PXE 2.1) permitiendo arrancar (cargar un sistema operativo u otra imagen ejecutable)
desde un servidor. El sistema permite las funciones de PC que requiere PXE. Por ejemplo, con la tarjeta de
LAN adecuada, el sistema se puede arrancar desde el servidor PXE.
198 Guía del usuario
Downloaded from www.Manualslib.com manuals search engine
Nota: no se puede usar Remote Program Load (RPL) con el sistema.
Wake on LAN
Un administrador de la red puede utilizar Wake on LAN para encender el sistema desde una consola de
gestión.
Cuando se utiliza Wake on LAN con software de gestión de redes, muchas funciones, como por ejemplo la
transferencia de datos, las actualizaciones de software y las actualizaciones Flash de UEFI/BIOS, se pueden
realizar de forma remota sin asistencia remota. Esta actualización se puede efectuar después del horario
laboral normal y en fines de semana, para ahorrar tiempo e incrementar la productividad. No se interrumpe a
los usuarios durante el horario laboral normal y el tráfico de la LAN se mantiene a un mínimo.
Si un sistema se enciende mediante la función Wake on LAN, se utiliza la secuencia de inicio de red.
Reanudar mediante llamada entrante
Si el sistema está conectado a una línea telefónica y ha especificado Reanudar mediante llamada
entrante, volverá de la modalidad de suspensión (espera) al funcionamiento normal cuando se reciba
una llamada telefónica.
Para habilitar el sistema para reanudar desde la modalidad de suspensión (espera), haga lo siguiente:
Para Windows 7 y Windows Vista:
1. Pulse Inicio y, a continuación, pulse Panel de control.
2. Haga clic en Hardware y sonido.
3. Haga clic en Administrador de dispositivos. Si se le solicita una contraseña de administrador
o confirmación, especifique la contraseña o proporcione la confirmación. Se abre la ventana
Administrador de dispositivos.
4. Efectúe una doble pulsación en Módems (en Windows Vista, pulse el signo + para Módems) y, a
continuación, pulse el módem.
5. Pulse la pestaña Administrador de energía.
6. Seleccione el recuadro de selección Permitir a este dispositivo reactivar el equipo.
Para Windows XP:
1. Pulse Inicio y, a continuación, pulse Panel de control.
2. Pulse Rendimiento y mantenimiento.
3. Pulse Sistema.
4. Pulse la pestaña Hardware.
5. Pulse el botón Administrador de dispositivos. Se abre la ventana Administrador de dispositivos.
6. Pulse la marca + para Módems y, a continuación, pulse el módem.
7. Pulse Acción y, a continuación, pulse Propiedades.
8. Pulse la pestaña Administrador de energía.
9. Seleccione el recuadro de selección Permitir a este dispositivo sacar el equipo de modalidad
de espera.
Asset ID EEPROM
Asset ID EEPROM contiene información sobre el sistema, incluida su configuración y los números de
serie de los componentes clave. También incluye una serie de campos en blanco donde puede registrar
información sobre los usuarios finales de la red.
Capítulo 8. Configuración avanzada 199
Downloaded from www.Manualslib.com manuals search engine
Establecimiento de características de gestión
Para habilitar al administrador de la red a fin de que controle el sistema de forma remota, debe configurar la
interfaz de la red definiendo las características de gestión del sistema en ThinkPad Setup. Dicho programa
de utilidad contiene las funciones siguientes:
• Wake on LAN
• Secuencia Network Boot
• Actualización de memoria Flash
Si se ha definido una contraseña del administrador (contraseña de supervisor), necesitará especificarla
cuando inicie ThinkPad Setup, de forma que pueda utilizar estas funciones.
Wake on LAN
Cuando está habilitada la función Wake on LAN en un sistema que está conectado a una LAN, un
administrador de red puede iniciar el sistema de forma remota desde una consola de gestión, utilizando
software de gestión remota de redes.
Configuración de ThinkPad Setup
Para habilitar o inhabilitar Wake on LAN, vaya al menú ThinkPad Setup. Cuando el sistema no está bajo la
gestión del sistema del administrador de la red, puede inhabilitar Wake on LAN.
Para definir esta función, efectúe lo siguiente:
1. Inicie el menú ThinkPad Setup.
2. Seleccione Config.
3. Aparece el submenú Config.
4. Seleccione Network.
5. Aparece el submenú del elemento Network.
6. Para Wake On LAN, seleccione una de estas opciones: AC Only, AC and Battery o Disabled.
7. Pulse F10.
Secuencia Network Boot
Cuando el sistema se encienda de manera remota, intentará arrancar desde el dispositivo que se seleccionó
mediante la configuración Network boot , luego seguirá la lista de orden a arranque en el menú Boot.
Para definir una secuencia:
1. En el menú ThinkPad Setup, seleccione Startup. Aparece el submenú Startup.
2. Seleccione Network Boot y pulse la tecla Intro para ver la lista emergente de dispositivo de arranque.
3. Seleccione un dispositivo de arranque de la lista para que sea la primera prioridad
4. Pulse F10.
Nota: si desea inicializar la configuración para volver a la secuencia de inicio predeterminada, pulse F9. La
configuración predeterminada se vuelve a cargar automáticamente.
Actualización de memoria Flash
Cuando está habilitada una actualización instantánea de UEFI/BIOS, un administrador de la red puede
actualizar de forma remota los programas del sistema en una consola de gestión. Deben cumplirse
los siguientes requisitos:
• La opción Update Flash de la red también debe estar habilitada; el procedimiento se indica a continuación.
200 Guía del usuario
Downloaded from www.Manualslib.com manuals search engine
• El sistema debe iniciarse a través de la LAN.
• El sistema debe estar ocupado en un Preboot eXecution Environment.
• El software de gestión de la red debe estar instalado en el sistema remoto del administrador.
Para habilitar o inhabilitar la actualización instantánea de POST/BIOS del valor de red, efectúe lo siguiente:
1. En el menú ThinkPad Setup, seleccione Security. Aparece el submenú Security.
2. Seleccione UEFI BIOS Update Option. Aparece el submenú UEFI BIOS Update Option.
3. Para Flash Over LAN, seleccione Enabled o Disabled.
4. Pulse F10.
Capítulo 8. Configuración avanzada 201
Downloaded from www.Manualslib.com manuals search engine
202 Guía del usuario
Downloaded from www.Manualslib.com manuals search engine
Capítulo 9. Prevención de problemas
Una parte importante cuando se es propietario de un sistema portátil ThinkPad es el mantenimiento. Con
el cuidado apropiado, se pueden evitar problemas comunes. En los apartados siguientes se proporciona
información que puede ayudarle a que el sistema siga funcionando sin problemas.
• “Consejos generales para evitar problemas” en la página 203
• “Cómo asegurarse de que los controladores de dispositivo están actualizados” en la página 204
• “Cuidado del sistema” en la página 205
Consejos generales para evitar problemas
1. Compruebe de vez en cuando la capacidad de la unidad de disco duro. Si la unidad de disco duro está
demasiado llena, Windows se ralentizará y es posible que se produzcan errores.
Nota: En Windows 7 y Windows Vista, pulse Inicio ➙ Equipo. En Windows XP, pulse Inicio ➙ Mi PC.
2. Vacíe regularmente la papelera de reciclaje.
3. Utilice regularmente en el disco duro la herramienta de defragmentación de disco para mejorar la
búsqueda de datos y los tiempos de lectura.
4. Para liberar espacio de disco, desinstale los programas de aplicación no utilizados.
Nota: Tal vez también desee buscar programas de aplicación duplicados o versiones que se
superponen.
5. Limpie las carpetas del buzón de entrada, de envío y la papelera en el programa cliente de correo
electrónico.
6. Una vez a la semana como mínimo, piense en hacer una copia de seguridad de los datos. Si existen
datos muy importantes, debería efectuar una copia de seguridad diaria. Lenovo tiene muchas opciones
de copia de seguridad disponibles para el sistema. Hay disponibles unidades ópticas regrabables para
la mayoría de las máquinas y se instalan fácilmente.
7. Utilice o planifique Restaurar sistema para realizar periódicamente instantáneas del sistema. Para
obtener más información sobre Restaurar sistema, consulte Capítulo 5 “Visión general de la
recuperación” en la página 107.
8. Actualice los controladores de dispositivo y el UEFI BIOS cuando sea necesario.
9. Vea el perfil de su máquina en http://www.lenovo.com/support para mantenerse al corriente de los
controladores y las revisiones actuales.
10. Mantenga al día los controladores de dispositivo de otro hardware que no sea Lenovo. Puede que
desee leer las notas del release de información del controlador de dispositivo antes de efectuar la
actualización para ver los temas de compatibilidad o problemas conocidos.
11. Mantenga un libro de anotaciones cronológicas. Las entradas pueden incluir los principales cambios
de hardware o software, las actualizaciones de controladores, los problemas secundarios que haya
detectado y el modo de resolverlos.
12. Si alguna vez necesita ejecutar una recuperación en el sistema para volver a precargar en la máquina,
los siguientes consejos le pueden ayudar a conseguirlo:
• Extraiga todos los dispositivos externos, como la impresora, el teclado, etc.
• Asegúrese de que la batería esté cargada y de que el cable de alimentación de CA esté conectado.
• Arranque en ThinkPad Setup y cargue los valores predeterminados.
• Reinicie la máquina e inicie la recuperación.
• Si la máquina utiliza discos como el soporte de recuperación, NO extraiga el disco hasta que se le
solicite que lo haga.
© Copyright Lenovo 2011 203
Downloaded from www.Manualslib.com manuals search engine
13. Para posibles problemas de la unidad de disco duro, consulte el apartado “Diagnóstico de problemas”
en la página 209 y ejecute una prueba de diagnóstico de la unidad antes de llamar al Centro de soporte
al cliente. Si el sistema no se inicia, descargue los archivos para crear un soporte de autoprueba
arrancable desde el sitio web siguiente: http://www.lenovo.com/hddtest. Ejecute la prueba y grabe los
mensajes o los códigos de error. Si la prueba devuelve mensajes o códigos de error erróneos, llame
al Centro de soporte al cliente con los mensajes o los códigos y el sistema delante suyo. Un técnico
le ayudará.
14. Si es necesario, puede encontrar el Centro de soporte al cliente de su país en la siguiente dirección
web: http://www.lenovo.com/support/phone. Cuando llame al Centro de soporte al cliente, asegúrese
de disponer del tipo de modelo de su máquina, el número de serie y de tener el sistema delante suyo.
Además, si la máquina genera códigos de error, es útil que la pantalla de errores esté encendida o
que anote el mensaje.
Cómo asegurarse de que los controladores de dispositivo están
actualizados
Los controladores de dispositivo son programas que contienen instrucciones para que el sistema operativo
entienda cómo hacer funcionar una pieza determinada de hardware o sepa cómo “ejecutarla”. Cada
componente de hardware del sistema contiene su propio controlador específico. Si se añade un componente
nuevo, hay que indicar al sistema operativo cómo funciona esa pieza de hardware. Después de instalar el
controlador, el sistema operativo puede reconocer el componente de hardware y entender su utilización.
Nota: Como los controladores son programas, igual que cualquier otro archivo del sistema, son susceptibles
de dañarse y puede que no se ejecuten correctamente si se produce algún daño.
No es siempre necesario descargar los controladores más recientes. Sin embargo, debe descargar el
controlador más reciente para un componente si percibe un mal rendimiento de ese componente o si ha
añadido un nuevo componente. Esto puede eliminar el controlador como la causa principal del problema.
Obtención de los últimos controladores desde el sitio Web
Puede bajarse e instalar controladores de dispositivo actualizados del sitio Web de Lenovo haciendo
lo siguiente:
1. Conectar a Internet.
2. Vaya a: http://www.lenovo.com/ThinkPadDrivers
3. Siga las indicaciones en pantalla e instale el software necesario.
Obtención de los últimos controladores mediante la System Update
El programa System Update le ayuda a mantener actualizado el software del sistema. Los paquetes de
actualización se conservan los servidores de Lenovo y pueden descargarse en el sitio web de Lenovo. Los
paquetes de actualización pueden contener aplicaciones, controladores de dispositivos, flashes de UEFI
BIOS o actualizaciones de software. Cuando el programa System Update se conecta con el sitio web de
Lenovo, el programa System Update reconoce automáticamente el modelo y tipo de máquina del sistema, el
sistema operativo instalado y el lenguaje del sistema operativo para determinar las actualizaciones que están
disponibles para su sistema. A continuación, el programa System Update visualiza una lista de paquetes de
actualización y categoriza cada actualización como crítica, recomendada y opcional para ayudarle a entender
su importancia. El usuario tiene un completo control de las actualizaciones que se descargan e instalan.
Una vez ha seleccionado los paquetes de actualización que desee, el programa System Update descarga e
instala automáticamente las actualizaciones sin ninguna intervención adicional por parte del usuario.
El programa System Update está preinstalado en el sistema y está preparado para su ejecución. El único
requisito previo es una conexión activa a Internet. Puede iniciar el programa manualmente o puede utilizar
la característica de planificación para habilitar el programa para que busque actualizaciones de modo
204 Guía del usuario
Downloaded from www.Manualslib.com manuals search engine
automático en los intervalos que se especifiquen. También puede predefinir las actualizaciones planificadas
por nivel de gravedad (actualizaciones críticas, actualizaciones críticas y recomendadas o todas las
actualizaciones) para que la lista en la que se pueden escoger las opciones contenga únicamente los tipos
de actualización que le sean de interés.
Para obtener más información acerca de cómo usar ThinkVantage System Update, consulte “System
Update” en la página 24.
Cuidado del sistema
Aunque el sistema está diseñado para que funcione de manera fiable en entornos de trabajo normales,
deberá utilizar el sentido común al manejarlo. Si sigue estos consejos importantes, disfrutará del sistema
durante mucho tiempo.
Tenga cuidado con respecto al sitio en que trabaje y al modo de hacerlo
• Guarde los embalajes en un lugar seguro lejos del alcance de los niños para evitar que se asfixien con
las bolsas de plástico.
• Mantenga el sistema lejos de imanes, teléfonos móviles activados, aparatos eléctricos o altavoces (a
más de 13 cm o 5 pulgadas).
• Evite exponer el sistema a temperaturas extremas (por debajo de 5°C/41°F o más de 35°C/95°F).
• Algunos aparatos, tales como los ventiladores de sobremesa portátiles o los purificadores de aire, pueden
producir iones negativos. Si un sistema está cerca de un aparato de este tipo y se expone durante un
cierto periodo de tiempo a aire que contiene iones negativos, es posible que se cargue con electricidad
electroestática. Esta carga se puede descargar mediante las manos al tocar el teclado o otras partes del
sistema, o mediante los conectores de los dispositivos de E/S conectados al mismo. Aunque esta clase
de descarga electroestática (ESD) es la acción contraria a una descarga del cuerpo o ropa al sistema,
supone el mismo riesgo de un funcionamiento incorrecto del sistema.
El sistema está diseñado y fabricado para minimizar los efectos de la carga electroestática. Sin embargo,
una carga electroestática por encima de un cierto límite puede aumentar el riesgo de ESD. Por lo tanto,
al utilizar el sistema cerca de un aparato que pueda producir iones negativos, preste atención especial a
los aspectos siguientes:
• Evite exponer directamente el sistema al aire de un aparato que pueda producir iones negativos.
• Mantenga el sistema y los periféricos lo más lejos que sea posible de un aparato de este tipo.
• Siempre que sea posible, coloque el sistema sobre el suelo para facilitar una descarga electroestática
segura.
Nota: No todos los aparatos causan una carga electroestática significativa.
Trate el sistema con cuidado
• Evite poner objetos (papel incluido) entre la pantalla y el teclado o el reposa manos.
• La pantalla del sistema está diseñada para ser abierta y utilizada en un ángulo ligeramente mayor de 90
grados. No abra la pantalla más de 180 grados, ya que se podría dañar la bisagra del sistema.
• No ponga el sistema boca abajo mientras el adaptador de alimentación de CA esté enchufado. Esto
podría romper el enchufe del adaptador.
Transporte el sistema de forma adecuada
• Antes de trasladar el sistema, asegúrese de extraer todos los soportes, de apagar los dispositivos
conectados y de desconectar los cables.
• Cuando levante el sistema abierto, sujételo por la parte inferior. No levante ni sujete el sistema por
la pantalla.
Capítulo 9. Prevención de problemas 205
Downloaded from www.Manualslib.com manuals search engine
Maneje los soportes magnéticos y las unidades de almacenamiento de forma adecuada
• Si el sistema viene con una unidad óptica, no toque la superficie de un disco o la lente de la bandeja.
• Espere hasta oír que el CD o DVD encaja con un chasquido en el pivote central de la unidad antes
de cerrar la bandeja.
• En el sistema, utilice solamente las unidades ópticas diseñadas para ser utilizadas con Serial Ultrabay
Enhanced.
Nota: Puede instalar un dispositivo Serial Ultrabay Slim de 9,5 mm de ancho o un dispositivo Serial
Ultrabay Enhanced de 12,7 mm de ancho en Serial Ultrabay Enhanced.
• Cuando instale la unidad de disco duro, la unidad de estado sólido o la unidad óptica, siga las
instrucciones que se proporcionan con el hardware y aplique presión en el dispositivo sólo donde sea
necesario.
• Apague el sistema si está sustituyendo la unidad de disco duro o unidad de estado sólido.
• Cuando sustituya la unidad de disco duro o unidad de estado sólido primaria, vuelva a instalar la cubierta
de la ranura de la unidad.
• Guarde las unidades de disco o unidades ópticas externas y extraíbles en los embalajes o estuches
apropiados cuando no las esté utilizando.
• Antes de instalar alguno de los dispositivos siguientes, toque una mesa metálica o un objeto metálico en
contacto con el suelo. Esta acción reduce la electricidad estática de su cuerpo. La electricidad estática
podría dañar el dispositivo.
– Módulo de memoria
– Tarjeta Mini-PCI
– ExpressCard
– CompactFlash
– Tarjeta inteligente
– Tarjeta de memoria, como por ejemplo tarjeta SD, tarjeta SDHC, tarjeta SDXC y tarjeta multimedia.
Nota: no todos los dispositivos que se listan se incluyen en el sistema.
Esta acción reduce la electricidad estática de su cuerpo. La electricidad estática podría dañar el
dispositivo.
• Al transferir datos a/de una tarjeta Flash, como por ejemplo un tarjeta SD, no ponga el sistema en
modalidad de suspensión (espera) o hibernación antes de que se complete la transferencia de datos.
Si lo hace, es posible que se dañen los datos.
Tenga cuidado al establecer contraseñas
• Recuerde las contraseñas. Si olvida una contraseña de supervisor o de disco duro, Lenovo no la
restablecerá y es posible que tenga que sustituir la placa del sistema, o la unidad de disco duro o
la unidad de estado sólido.
Cuidado del lector de huellas dactilares
Las siguientes acciones podrían dañar el lector de huellas dactilares y hacer que no funcionara
correctamente:
• Rascar la superficie del lector con un objeto duro y puntiagudo.
• Rascar la superficie del lector con una uña o un objeto duro.
• Utilizar o tocar el lector con un dedo sucio.
Si percibe alguna de las condiciones siguientes, limpie suavemente la superficie del lector con un paño
seco, suave y sin pelusas:
206 Guía del usuario
Downloaded from www.Manualslib.com manuals search engine
• La superficie del lector está sucia o manchada.
• La superficie del lector está mojada.
• El lector falla con frecuencia cuando registra o autentica su huella dactilar.
Cómo registrar su sistema
• Registre sus productos ThinkPad con Lenovo (visite http://www.lenovo.com/register). Facilitará las cosas
para que le devuelvan el sistema en caso de pérdida o robo del mismo. Además, también permitirá que
Lenovo le notifique de las posibles actualizaciones e informaciones técnicas.
Asegúrese de no modificar el sistema
• Sólo un técnico de reparaciones autorizado de ThinkPad debe desmontar y reparar el sistema.
• No modifique los mecanismos de cierre ni coloque cinta adhesiva sobre éstos para mantener la pantalla
abierta o cerrada.
Consejos sobre la utilización del módem incorporado
• El módem del sistema sólo puede utilizar una red telefónica analógica o una red telefónica pública
conmutada (PSTN). No conecte el módem a una PBX (central telefónica privada) ni a ninguna otra línea
de extensión telefónica digital, puesto que podría dañar el módem. En las viviendas particulares se
utilizan normalmente líneas telefónicas analógicas mientras que en los hoteles o los edificios de oficinas
de utilizan normalmente líneas telefónicas digitales. Si no está seguro de que tipo de línea telefónica
está utilizando, póngase en contacto con su compañía telefónica.
• Es posible que el sistema tenga un conector Ethernet y un conector de módem. En tal caso, asegúrese
de conectar el cable de comunicación al conector correcto.
PELIGRO
Para evitar el riesgo de descargas eléctricas, no conecte el cable telefónico al conector Ethernet.
Limpieza de la cubierta del sistema
Limpie de vez en cuando el sistema tal como se indica a continuación:
1. Prepare una mezcla de detergente suave de cocina (uno que no contenga polvos abrasivos ni productos
químicos fuertes como ácidos o productos alcalinos). Utilice 5 partes de agua con 1 parte de detergente.
2. Absorba el detergente diluido con una esponja.
3. Elimine el exceso de líquido de la esponja.
4. Limpie la cubierta con la esponja, mediante un movimiento circular y teniendo cuidado de no permitir
que el exceso de líquido gotee.
5. Limpie la superficie para eliminar el detergente.
6. Aclare la esponja con agua corriente limpia.
7. Limpie la cubierta con la esponja limpia.
8. Limpie de nuevo la superficie con un paño seco y suave que no tenga pelusas.
9. Espere hasta que la superficie esté completamente seca y quite cualquier pelusa del paño que hubiera
podido quedar.
Limpieza del teclado del sistema
1. Aplique un poco de alcohol isopropílico de frotar en un paño suave y sin polvo.
Capítulo 9. Prevención de problemas 207
Downloaded from www.Manualslib.com manuals search engine
2. Limpie la superficie de cada tecla con el paño. Limpie las teclas una a una; si limpia varias a la vez,
el paño puede engancharse en una tecla adyacente y podría dañarla. Asegúrese de que no se vierta
ningún líquido ni sobre las teclas ni entre ellas.
3. Deje que se seque.
4. Para quitar migajas y polvo de debajo de las teclas, puede utilizar una pera de aire con cepillo (como las
que se utilizan para la limpieza de cámaras fotográficas) o un secador de cabello con aire frío.
Nota: Evite pulverizar el producto de limpieza directamente sobre la pantalla o el teclado.
Limpieza de la pantalla del sistema
1. Limpie suavemente la pantalla con un paño seco, suave y sin pelusas. Si ve una marca similar a
un arañazo en la pantalla, puede que sea una mancha transferida desde el teclado o el puntero del
TrackPoint al presionar la cubierta desde el exterior.
2. Frote o limpie la mancha frotando suavemente con un paño seco y suave.
3. Si la mancha permanece, humedezca un paño suave y sin pelusas con agua o una mezcla al 50-50 de
alcohol isopropílico y agua que no contenga impurezas.
4. Estruje el paño y extraiga tanto líquido como sea posible.
5. Limpie la pantalla de nuevo; no permita que el líquido gotee en el sistema.
6. Asegúrese de secar la pantalla antes de cerrarla.
208 Guía del usuario
Downloaded from www.Manualslib.com manuals search engine
Capítulo 10. Resolución de problemas de sistema
Este apartado le indica qué debe hacer si tiene un problema en el sistema.
• “Diagnóstico de problemas” en la página 209
• “Resolución de problemas” en la página 210
Diagnóstico de problemas
Si tiene problemas con el sistema, las soluciones de diagnóstico para empezar a solucionarlos.
En función del sistema operativo preinstalado y de la fecha de fabricación del sistema, Lenovo proporciona
una de las siguientes soluciones de diagnóstico:
• Lenovo Solution Center: consulte “Uso del programa Lenovo Solution Center” en la página 209.
• Lenovo ThinkVantage Toolbox: consulte “Uso del programa Lenovo ThinkVantage Toolbox” en la página
209.
• Web-based diagnostic solutions: consulte “Uso del sitio web de soporte de Lenovo” en la página 210.
Uso del programa Lenovo Solution Center
Nota: El programa Lenovo Solution Center sólo está disponible en algunos modelos con el sistema
operativo Windows 7 preinstalados. Si su modelo Windows 7 no tiene preinstalado el programa, puede
descargarlo de http://www.lenovo.com/diagnose.
El programa Lenovo Solution Center le permite solucionar problemas y resolver problemas del sistema.
Combina pruebas de diagnóstico, recolección de información del sistema, estado de seguridad e
información de soporte, junto con recomendaciones y sugerencias para un máximo rendimiento del sistema.
Al configurar el sistema, el programa Lenovo Solution Center le solicita crear soportes de recuperación, que
puede usar para restaurar la unidad de disco duro al estado de valores predeterminados. Para obtener más
información, consulte “Creación y utilización de soportes de recuperación” en la página 107.
Para ejecutar el programa Lenovo Solution Center, consulte “Acceso a aplicaciones en Windows 7” en la
página 19.
Para obtener información adicional, consulte el sistema de ayuda de Lenovo Solution Center.
Nota: Si no puede aislar o reparar el problema por su cuenta tras ejecutar el programa, guarde e imprima los
archivos de registro que cree el programa. Necesitará tenerlos a mano cuando hable con el representante
del soporte técnico de Lenovo.
Uso del programa Lenovo ThinkVantage Toolbox
El programa Lenovo ThinkVantage Toolbox permite ver síntomas de problemas del sistema y soluciones para
éstos. También incluye notificación automática cuando se requieren acciones, asistencia computacional,
diagnóstico avanzado e historial de diagnósticos.
Si el programa Lenovo ThinkVantage Toolbox está disponible en su sistema, realice una de las siguientes
acciones para ejecutarlo:
• Para Windows 7: Pulse Inicio ➙ Panel de control ➙ Sistema y seguridad ➙ Lenovo: Estado del
sistema y diagnósticos.
© Copyright Lenovo 2011 209
Downloaded from www.Manualslib.com manuals search engine
• Para Windows XP y Windows Vista: pulse Inicio ➙ Todos los programas ➙ ThinkVantage ➙ Lenovo
ThinkVantage Toolbox.
Al iniciar la aplicación, seleccione una prueba de diagnóstico para ejecutar. Si hay algún problema, además
de los mensajes de error, aparecerá una ayuda para guiarle a través de la solución del problema.
Para obtener información adicional, consulte el sistema de ayuda de ThinkVantage Toolbox.
Nota: Si no puede aislar o reparar el problema por su cuenta tras ejecutar el programa, guarde e imprima los
archivos de registro que cree el programa. Necesitará tenerlos a mano cuando hable con el representante
del soporte técnico de Lenovo.
Uso del sitio web de soporte de Lenovo
Si el sistema no tiene el programa Lenovo Solution Center ni el programa Lenovo ThinkVantage Toolbox
instalados, vaya a http://www.lenovo.com/diagnose para conocer la última información sobre diagnósticos
para su sistema.
Nota: La ejecución de cualquier prueba puede durar varios minutos o más. Asegúrese de tener tiempo de
ejecutar toda la prueba. No la interrumpa mientras está ejecutándose.
Resolución de problemas
Si el sistema tiene un error, normalmente muestra un mensaje o un código de error, o bien suena un pitido
cuando se enciende. Para corregir un error, primero localice la descripción del error en la columna lateral
izquierda del diagrama que se aplica al mismo. A continuación pulse en dicha descripción para obtener un
procedimiento de resolución del problema.
Para asegurarse de que el sistema tiene las características u opciones que se presentan en las siguientes
secciones, consulte la ayuda en línea o la lista que se entrega con el sistema.
El sistema no responde
Imprima estas instrucciones ahora y guárdelas con el sistema por si necesita consultarlas más
adelante.
Si el sistema no responde de ninguna manera (no puede utilizar el dispositivo de puntero del UltraNav ni el
teclado), realice los pasos siguientes:
1. Pulse y mantenga pulsado el interruptor de encendido hasta que se apague la máquina. Una vez
que se haya apagado el sistema, reinícielo pulsando el interruptor de encendido. Si el sistema no
se enciende, vaya al paso 2.
Nota: No quite la batería ni la alimentación de CA para restablecer el sistema.
2. Cuando el sistema esté apagado, elimine todas las fuentes de alimentación del sistema (batería y
alimentación de CA). Pulse el botón de encendido durante unos diez segundos. Enchufe la alimentación
de CA manteniendo la batería fuera del sistema. Si el sistema no se enciende, vaya al paso 3.
Nota: Una vez que el sistema se inicia y entra en Windows, utilice el procedimiento de conclusión
habitual para apagar el sistema. Una vez que la máquina esté apagada, vuelva a conectar la batería
y reinicie el sistema. Si el sistema no se inicia con la batería que se ha vuelto a conectar, extraiga la
batería y empiece otra vez con el paso 2. Si el sistema se inicia con la alimentación de CA pero no se
inicia cuando está conectada la batería, solicite soporte al Centro de soporte al cliente.
3. Mientras la máquina esté apagada, extraiga todas las fuentes de alimentación de la misma (batería y
alimentación de CA). Extraiga todos los dispositivos externos que están conectados al sistema (teclado,
ratón, impresora, escáner, etc.). Repita el paso 2. Si no lo consigue, vaya al paso 4.
210 Guía del usuario
Downloaded from www.Manualslib.com manuals search engine
Nota: A continuación, se describe cómo eliminar componentes sensibles a la electricidad estática del
sistema. Asegúrese de haber descargado la electricidad estática de su cuerpo tocando una superficie
que esté en contacto con el suelo y extraiga todas las fuentes de alimentación conectadas al sistema.
Si no se siente cómodo o seguro respecto a la extracción de los componentes, llame al Centro de
soporte al cliente para solicitar ayuda.
4. Cuando el sistema esté apagado, elimine todas las fuentes de alimentación y el hardware externo.
Consulte el procedimiento en el apartado “Sustitución de la memoria” en la página 127 acerca de cómo
extraer y volver a fijar los módulos de memoria. Extraiga cualquier módulo de memoria no original que
se haya añadido al sistema. Después de extraer el módulo de memoria adicional y de volver a fijar el
módulo de memoria original, repita el paso 2. Si el sistema sigue sin encenderse, consulte la guía de
consulta del usuario para ver otros componentes sustituibles por el cliente que estén conectados
al sistema.
Si el sistema sigue sin iniciarse, llame al Centro de soporte al cliente y recibirá ayuda de un especialista de
soporte al cliente.
Derramamiento de líquidos en el teclado
Con un sistema portátil, aumenta la posibilidad de que se derrame algún líquido en el teclado. Puesto que la
mayoría de los líquidos son conductores de electricidad, un líquido derramado sobre el teclado podría crear
numerosos cortocircuitos, que pueden causar daños irreparables en el sistema.
Si derrama líquido sobre el teclado:
Atención: asegúrese de que ningún líquido cree un cortocircuito entre usted y el adaptador de alimentación
de CA (si está en uso). Si apaga el sistema inmediatamente quizá pierda algunos datos o trabajo, pero si lo
deja encendido puede producir daños irreparables al sistema.
1. Desenchufe con cuidado el adaptador de alimentación de CA inmediatamente.
2. Apague el sistema inmediatamente. Si el sistema no se apaga, extraiga la batería. Cuanto antes corte
el paso de la corriente por el sistema, más probabilidades tendrá de reducir los daños ocasionados
por cortocircuitos.
3. Espere hasta que esté seguro de que todo el líquido se haya secado antes de encender el sistema.
Nota: si desea sustituir el teclado, puede adquirir uno nuevo.
Mensajes de error
• Mensaje: 0176: Seguridad del sistema - Se ha manipulado el sistema.
Solución: se visualiza este mensaje si elimina el chip de seguridad y lo vuelve a instalar, o si instala uno
nuevo. Para borrar el error, ingrese a ThinkPad Setup. Si esto no soluciona el problema, solicite servicio
técnico para el sistema.
• Mensaje: 0177: Datos SVP incorrectos, detener tarea de la POST.
Solución: la suma de comprobación de la contraseña del supervisor en la EEPROM no es correcta. Se
debe sustituir la placa del sistema. Solicite servicio técnico para el sistema.
• Mensaje: 0182: Bad CRC of Security Settings in EEPROM. Ingrese a ThinkPad Setup.
Solución:la suma de comprobación del valor de Security en la EEPROM no es correcta. Ingrese a
ThinkPad Setup para verificar los valores de Security, pulse F10 y luego Intro para reiniciar el sistema. Si
el problema persiste, solicite servicio técnico para el sistema.
• Mensaje: 0183: Bad CRC of Security Settings in EFI Variable. Ingrese a ThinkPad Setup.
Capítulo 10. Resolución de problemas de sistema 211
Downloaded from www.Manualslib.com manuals search engine
Solución:la suma de comprobación del valor de Security en EFI Variable no es correcta. Ingrese a
ThinkPad Setup para verificar los valores de Security, pulse F10 y luego Intro para reiniciar el sistema. Si
el problema persiste, solicite servicio técnico para el sistema.
• Mensaje: 0187: Error de acceso a datos EAIA
Solución: el acceso a la EEPROM no ha sido satisfactorio. Solicite servicio técnico para el sistema.
• Mensaje: 0188: Área de información de serialización RFID no válida.
Solución: la suma de comprobación de la EEPROM no es correcta (bloque núm. 0 y 1). Se debe
sustituir la placa del sistema y se ha de reinstalar el número de serie de la caja. Solicite servicio técnico
para el sistema.
• Mensaje: 0189: Área de información de configuración RFID no válida
Solución: la suma de comprobación de la EEPROM no es correcta (bloque núm. 4 y 5). Se debe sustituir
la placa del sistema y es necesario reinstalar el UUID. Solicite servicio técnico para el sistema.
• Mensaje: 0190: Error muy grave de batería baja
Solución: el sistema se ha desactivado porque la batería está baja. Conecte el adaptador de alimentación
de CA al sistema y cargue la batería o sustitúyala por una completamente cargada.
• Mensaje: 0191: Seguridad del sistema - Se ha solicitado un cambio remoto no válido.
Solución: el cambio de la configuración del sistema ha fallado. Confirme la operación e inténtelo de
nuevo. Para borrar el error, ingrese a ThinkPad Setup.
• Mensaje: 0192: Seguridad del sistema - Se ha detectado una manipulación del hardware de seguridad
incorporado.
Solución: se ha sustituido el Security Chip por uno diferente. Solicite servicio técnico para el sistema.
• Mensaje: 0199: Seguridad del sistema - Se ha excedido el número total de reintentos de contraseña de
seguridad.
Solución: este mensaje se visualiza si se entra una contraseña de supervisor incorrecta más de
tres veces. Confirme la contraseña de supervisor e inténtelo de nuevo. Para borrar el error, ingrese a
ThinkPad Setup.
• Mensaje: 0251: Suma de comprobación del CMOS del sistema incorrecta - Se utiliza la configuración
predeterminada
Solución: es posible que un programa de aplicación haya dañado el CMOS del sistema. El sistema utiliza
los valores predeterminados. Ejecute “ThinkPad Setup” en la página 181 para volver a configurar los
valores. Si sigue apareciendo el mismo código de error, solicite servicio técnico para el sistema.
• Message: 0253: se han destruido los datos de bloque variable de EFI.
Solución: es posible que los datos de bloque variable de EFI del sistema estén dañados.
1. Pulse F1 para ir a ThinkPad Setup.
2. Pulse F9 y luego Intro para cargar el valor predeterminado.
3. Pulse F10 y luego Intro para reiniciar el sistema.
Si el problema persiste, solicite servicio técnico para el sistema.
• Mensaje: 0271: Check date and time settings
Solución: ni la fecha ni la hora están establecidas en el sistema. Establezca la fecha y la hora, mediante
“ThinkPad Setup” en la página 181.
212 Guía del usuario
Downloaded from www.Manualslib.com manuals search engine
• Mensaje: 1802: Se ha conectado una tarjeta de red no autorizada - Apague y extraiga la tarjeta de red.
Solución: la tarjeta de red Mini PCI no está soportada en este sistema. Extráigala.
• Mensaje: 1820: More than one external fingerprint readers are attached (Hay más de un lector externo
de huellas dactilares conectado). Apague y elimine todo, excepto el lector que configuró en el sistema
operativo principal.
• Solución:apague y elimine todo, excepto el lector que configuró en el sistema operativo principal.
• Mensaje: 2000: ThinkVantage Active Protection sensor diagnostics failed.
• Solución: el sensor de ThinkVantage Active Protection no está funcionando correctamente. Solicite
servicio técnico para el sistema.
• Mensaje: 2100: Detection error on HDD0 (Main HDD)
Solución: el disco duro no funciona. Solicite servicio técnico para el disco duro.
• Mensaje: 2101: Detection error on HDD1 (Ultrabay HDD)
Solución: el disco duro no funciona. Solicite servicio técnico para el disco duro.
• Mensaje: 2102: Detection error on HDD2 (Mini SATA)
Solución: el dispositivo Mini SATA no funciona. Solicite servicio técnico para el dispositivo.
• Mensaje: 2110: Read error on HDD0 (Main HDD)
Solución: el disco duro no funciona. Solicite servicio técnico para el disco duro.
• Mensaje: 2111: Detection error on HDD1 (Ultrabay HDD)
Solución: el disco duro no funciona. Solicite servicio técnico para el disco duro.
• Mensaje: 2112: Read error on HDD2 (Mini SATA)
Solución: el dispositivo Mini SATA no funciona. Solicite servicio técnico para el dispositivo.
• Mensaje: 2200: Machine Type and Serial Number are invalid.
• Solución: el tipo de máquina y el número de serie no son válidos. Solicite servicio técnico para el sistema.
• Mensaje: 2201: Machine UUID is invalid.
• Solución: UUID de la máquina no es válido. Solicite servicio técnico para el sistema.
• Mensaje: The power-on password prompt
Solución: se ha establecido una contraseña de encendido o de supervisor. Escriba la contraseña y pulse
Intro para usar el sistema (consulte “Uso de contraseñas” en la página 93). Si no se acepta la contraseña
de encendido, puede que se haya establecido una contraseña de supervisor. Escriba la contraseña
de supervisor y pulse Intro. Si sigue apareciendo el mismo mensaje de error, solicite servicio técnico
para el sistema.
• Mensaje: Solicitud de contraseña de disco duro
Solución: se ha establecido una Hard disk password. Escriba la contraseña y pulse Intro para usar el
sistema (consulte “Contraseñas de disco duro” en la página 95).
• Mensaje: Error de hibernación
Capítulo 10. Resolución de problemas de sistema 213
Downloaded from www.Manualslib.com manuals search engine
Solución: la configuración del sistema ha cambiado entre el momento en que el sistema ha entrado en
modalidad de hibernación y el momento en que ha salido de ella y el sistema no puede reanudar el
funcionamiento normal.
– Restaure la configuración del sistema a cómo estaba antes de que el sistema entrara en modalidad
de hibernación.
– Si el tamaño de memoria ha cambiado, vuelva a crear el archivo de hibernación.
• Mensaje: Fan error
Solución: el ventilador de refrigeración falló. Solicite servicio técnico para el sistema.
Errores sin mensajes
• Problema: mi pantalla se pone en blanco cuando no lo deseo.
Solución: puede inhabilitar los temporizadores del sistema, como por ejemplo el temporizador de
apagado de la LCD y el temporizador para que la pantalla se quede en blanco.
1. Inicie “Power Manager” en la página 23.
2. Pulse la pestaña Plan de energía (en Windows XP, Combinación de energía) y, después, seleccione
Rendimiento máximo en los planes de energía predefinidos (en Windows XP, Combinación de
energía).
• Problema: cuando enciendo la máquina, no aparece nada en la pantalla y la máquina no emite ningún
pitido al iniciarse.
Nota: si no está seguro de si ha oído algún pitido, apague el sistema pulsando y manteniendo pulsado el
interruptor de alimentación durante 4 segundos o más. Enciéndalo y escuche de nuevo.
Solución: asegúrese de que:
– La batería esté instalada correctamente.
– El adaptador de alimentación de CA esté conectado al sistema y el cable de alimentación esté
conectado a una toma de alimentación eléctrica que funcione.
– El sistema está encendido. (Para confirmarlo, vuelva a encender el interruptor de alimentación).
Si se ha establecido una contraseña de encendido:
– Pulse cualquier tecla para que se visualice la solicitud de la contraseña de encendido. Si el nivel de
brillo de la pantalla es bajo, auméntelo pulsando las teclas Fn+Inicio.
– Especifique la contraseña correcta y pulse Intro (consulte “Contraseña de encendido” en la página 94).
Si estos elementos están debidamente establecidos y la pantalla sigue estando en blanco, solicite
servicio técnico para el sistema.
• Problema: cuando enciendo la máquina, sólo aparece un cursor blanco en una pantalla en blanco.
Solución: si ha modificado una partición de la unidad de disco duro o unidad de estado sólido mediante
la utilización de software de partición, es posible que se destruya la información acerca de esa partición o
el registro de arranque maestro.
1. Apague el sistema y, a continuación, enciéndalo de nuevo.
2. Si sigue apareciendo únicamente el cursor en la pantalla, haga lo siguiente:
– Si ha utilizado el software de partición, examine la partición en la unidad de disco duro o unidad
de estado sólido mediante la utilización del software y recupere la partición si es necesario.
– Utilice el espacio de trabajo Rescue and Recovery o los discos de recuperación para restaurar el
sistema al estado de fábrica. Para obtener detalles sobre la restauración del sistema al estado de
fábrica, consulte el “Creación y utilización de soportes de recuperación” en la página 107.
214 Guía del usuario
Downloaded from www.Manualslib.com manuals search engine
Si el problema continúa, solicite servicio técnico para el sistema.
• Problema: mi pantalla se pone en blanco al encender el sistema.
Solución: puede que el protector de pantalla o la gestión de energía estén activadas. Efectúe una
de las acciones siguientes:
– Toque el TrackPoint o el área táctil o pulse una tecla para salir del protector de pantalla.
– Pulse el interruptor de encendido para reanudar el funcionamiento desde la modalidad de suspensión
(espera) o hibernación.
Errores de pitido
Tabla 11. Errores de pitido
Problema Solución
Un pitido corto, pausa, tres pitidos largos, pausa, otros Asegúrese de que los módulos de memoria estén
tres pitidos cortos y un pitido corto instalados correctamente. Si lo están, y sigue oyendo los
pitidos, solicite servicio técnico para el sistema.
Un pitido largo y dos pitidos cortos La función de vídeo tiene un problema. Solicite servicio
técnico para el sistema.
Cuatro ciclos de cuatro pitidos cortos El chip de seguridad tiene un problema. Solicite servicio
técnico para el sistema.
Cinco pitidos La placa del sistema tiene un problema. Solicite servicio
técnico para el sistema.
Problemas de memoria
Imprima estas instrucciones ahora y guárdelas con el sistema por si necesita consultarlas más
adelante.
Si la memoria no está funcionando correctamente, haga lo siguiente:
1. Verifique que la memoria esté instalada y colocada correctamente en el sistema.
Puede que sea necesario extraer todos los módulos de memoria añadidos para probar el sistema
solamente con los módulos de memoria instalados de fábrica y, a continuación, volver a instalar los
módulos de memoria uno a uno para garantizar una conexión correcta. Para ver los procedimientos
para extraer y volver a instalar un módulo de memoria, consulte el apartado “Sustitución de la memoria”
en la página 127.
2. Compruebe que no haya mensajes de error durante el inicio.
Siga las medidas de corrección adecuadas para la Autoprueba de encendido (POST) “Mensajes de
error” en la página 211.
3. Verifique que se haya instalado en su modelo de sistema el BIOS (UEF BIOS) más reciente.
4. Verifique la configuración y compatibilidad correctas de la memoria, incluyendo la cantidad máxima de
memoria y la velocidad de memoria.
Para obtener detalles, consulte las instrucciones del apartado “Sustitución de la memoria” en la
página 127.
5. Ejecutar una prueba de diagnóstico. Consulte “Diagnóstico de problemas” en la página 209
Módem y conexiones de red
Los problemas más comunes para los módems y las conexiones de red son los siguientes:
Capítulo 10. Resolución de problemas de sistema 215
Downloaded from www.Manualslib.com manuals search engine
Problemas del módem
• Problema: la aplicación de módem no funciona con el módem incorporado.
Solución: asegúrese de que el puerto de módem interno esté habilitado abriendo el Administrador de
dispositivos y realizando lo siguiente:
Para Windows 7 y Windows Vista:
1. Pulse Inicio.
2. Pulse Panel de control ➙ Hardware y sonido.
3. Haga clic en Administrador de dispositivos. Si se le solicita una contraseña de administrador o
confirmación, especifique la contraseña o proporcione la confirmación.
4. Efectúe una doble pulsación en Módems.
5. Pulse con el botón derecho el ratón en el dispositivo y pulse Habilitar.
Para Windows XP:
1. Pulse Inicio ➙ Panel de control.
2. Pulse Rendimiento y mantenimiento y luego pulse Sistema.
3. Pulse la pestaña Hardware y el botón Administrador de dispositivos.
4. Efectúe una doble pulsación en Módems.
5. Pulse con el botón derecho el ratón en el dispositivo y pulse Habilitar.
Si el módem funciona correctamente, establezca los valores de módem siguientes efectuando las
acciones indicadas a continuación:
Para Windows 7 y Windows Vista:
1. Pulse Inicio.
2. Pulse Panel de control ➙ Hardware y sonido.
3. Pulse Opciones de teléfono y módem.
4. Pulse la pestaña Módems. El nombre del módem instalado en el sistema queda resaltado.
5. Pulse Propiedades.
6. Pulse el botón Cambiar valores. Si se le solicita una contraseña de administrador o confirmación,
especifique la contraseña o proporcione la confirmación.
7. Pulse la pestaña Módem.
8. Elimine la marca del recuadro de selección Esperar el tono de marcado antes de marcar.
9. Pulse la pestaña Opciones avanzadas.
10. Pulse el botón Cambiar preferencias predeterminadas.
11. Para Protocolo de datos, seleccione Inhabilitado.
12. Para Compresión, seleccione Deshabilitado.
13. Pulse Aceptar para cerrar la ventana.
14. Pulse Aceptar para cerrar la ventana.
15. Pulse la pestaña Reglas de marcado.
16. Pulse el botón Editar.
17. Escriba la información necesaria en cada recuadro de texto y, a continuación, pulse Tonoso Pulsos.
18. Pulse Aceptar para cerrar la ventana.
19. Pulse Aceptar para cerrar la ventana.
Para Windows XP:
1. Pulse Inicio.
216 Guía del usuario
Downloaded from www.Manualslib.com manuals search engine
2. Pulse Panel de control ➙ Impresoras y otro hardware.
3. Pulse Opciones de teléfono y módem.
4. Pulse la pestaña Módems. El nombre del módem instalado en el sistema queda resaltado.
5. Pulse Propiedades.
6. Pulse la pestaña Módem.
7. Elimine la marca del recuadro de selección Esperar el tono de marcado antes de marcar.
8. Pulse la pestaña Opciones avanzadas.
9. Pulse el botón Cambiar preferencias predeterminadas.
10. Para Protocolo de datos, seleccione Inhabilitado.
11. Para Compresión, seleccione Deshabilitado.
12. Pulse Aceptar para cerrar la ventana.
13. Pulse Aceptar para cerrar la ventana.
14. Pulse la pestaña Reglas de marcado.
15. Pulse el botón Editar.
16. Escriba la información necesaria en cada recuadro de texto y, a continuación, pulse Tonoso Pulsos.
17. Pulse Aceptar para cerrar la ventana.
18. Pulse Aceptar para cerrar la ventana.
Vuelva a ejecutar la aplicación de módem.
• Problema: la función Módem en espera (MoH) no funciona.
Solución: utilice una línea telefónica que tenga la función de llamada en espera y la función del ID de
originario de la llamada, que se establecen de forma independiente en cada país o región.
Conéctese a un punto de acceso de ISP que sea compatible con la función de Módem en espera (MoH).
Compruébelo consultando con su ISP.
Para utilizar esta función, inicie la aplicación de Módem en espera antes de marcar.
Si la bandeja de tarea no tiene icono para la aplicación MoH, inicie la aplicación como sigue:
1. Pulse Inicio.
2. Pulse Todos los programas ➙ NetWaiting ➙ NetWaiting.
Si en la bandeja de tareas se visualiza el icono para la aplicación, asegúrese de que la función está
habilitada haciendo lo siguiente:
1. Pulse con el botón derecho en el icono MoH de la bandeja de tareas.
2. Seleccione Configuración.
3. Asegúrese de que el recuadro de selección Examinar todas las llamadas entrantes y preguntar al
usuario o Aceptar todas las llamadas entrantes esté seleccionado.
4. Pulse Aceptar para cerrar la ventana.
Para obtener más información, efectúe una doble pulsación en el icono MoH en la bandeja de entrada
para abrir la ventana Netwaiting y, a continuación, pulse el signo ?.
La función de Módem en espera (MoH) se ha probado y demostrado que funciona en los Estados Unidos
y Canadá. Es posible que no funcione correctamente en otros países.
Nota: Si el sistema es un modelo Windows 7, pulse Mostrar iconos ocultos en la barra de tareas. Se
visualiza el icono MoH.
• Problema: la conexión a un ISP tarda más cuando se utiliza la función Fast Connect. O bien, la velocidad
de conexión es lenta cuando la función Fast Connect está habilitada.
Capítulo 10. Resolución de problemas de sistema 217
Downloaded from www.Manualslib.com manuals search engine
Solución: la función Fast Connect recuerda la condición de la línea telefónica de la llamada anterior.
Funciona correctamente cuando llama al mismo número de teléfono desde el mismo lugar. Sin embargo,
si llama al mismo número de teléfono desde un lugar diferente, tarda más en conectarse a la línea o la
velocidad de conexión es baja. Para evitar este problema, inhabilite la función cuando llame al mismo
número de teléfono desde un lugar diferente.
Inhabilite la función haciendo lo siguiente:
Para Windows 7 y Windows Vista:
1. Pulse Inicio.
2. Pulse Panel de control ➙ Hardware y sonido.
3. Pulse Opciones de teléfono y módem.
4. Pulse la pestaña Módems. El nombre del módem instalado en el sistema queda resaltado.
5. Pulse Propiedades.
6. Pulse el botón Cambiar valores. Si se le solicita una contraseña de administrador o confirmación,
especifique la contraseña o proporcione la confirmación.
7. Seleccione la pestaña Avanzadas.
8. Escriba +PQC=3 en el campo Mandatos adicionales de inicialización:.
9. Pulse Aceptar para cerrar la ventana.
Para Windows XP:
1. Pulse Inicio.
2. Pulse Panel de control ➙ Impresoras y otro hardware.
3. Pulse Opciones de teléfono y módem.
4. Pulse la pestaña Módems. El nombre del módem instalado en el sistema queda resaltado.
5. Pulse Propiedades.
6. Seleccione la pestaña Avanzadas.
7. Escriba +PQC=3 en el campo Mandatos adicionales de inicialización:.
8. Pulse Aceptar para cerrar la ventana.
Problemas de Ethernet
• Problema: el sistema no se puede conectar a la red.
Solución: asegúrese de que:
– El cable esté debidamente instalado.
El cable de red debe estar correctamente conectado tanto al conector Ethernet del sistema como al
conector RJ45 del concentrador. La distancia máxima admisible entre el sistema y el concentrador es
de 100 metros. Si el cable está conectado y la distancia está dentro del límite aceptable pero persiste
el problema, intente la operación con un cable diferente.
– Esté utilizando el controlador de dispositivo correcto.
Para Windows 7 y Windows Vista:
1. Pulse Inicio y, a continuación, pulse Panel de control.
2. Haga clic en Hardware y sonido.
3. Haga clic en Administrador de dispositivos. Si se le solicita una contraseña de administrador o
confirmación, especifique la contraseña o proporcione la confirmación.
4. Si aparece la marca ! a la izquierda del nombre del adaptador en Adaptadores de red, es posible
que no esté utilizando el controlador correcto o que el controlador no esté habilitado. Para
actualizar el controlador, pulse con el botón derecho del ratón el adaptador resaltado.
218 Guía del usuario
Downloaded from www.Manualslib.com manuals search engine
5. Haga clic en Actualizar software de controlador y siga las instrucciones en pantalla.
Para Windows XP:
1. Pulse Inicio y, a continuación, pulse Panel de control.
2. Pulse Rendimiento y mantenimiento y luego pulse Sistema.
3. Pulse la pestaña Hardwarey el botón Administrador de dispositivos.
4. Si aparece la marca x a la izquierda del nombre del adaptador debajo Adaptador de red, es
posible que no esté utilizando el controlador correcto o que el controlador no esté habilitado. Para
actualizar el controlador, pulse con el botón derecho del ratón el adaptador resaltado.
5. Pulse Propiedades. Aparece la ventana Propiedades.
6. Pulse la pestaña Controlador.
7. Pulse el botón Actualizar controlador. Aparecerá la ventana Actualizar controlador de dispositivo.
Siga las instrucciones que aparecen en pantalla.
– El puerto del conmutador y el adaptador tengan el mismo valor dúplex.
Si ha configurado el adaptador para dúplex, asegúrese de que el puerto del conmutador también
esté configurado para dúplex. Si establece la modalidad de dúplex incorrecta se puede degradar el
rendimiento, producirse pérdida de datos o pérdida de conexiones.
– Haya instalado todo el software de red que es necesario para el entorno de red.
Consulte al administrador de la LAN cuál es el software de red necesario.
• Problema: el adaptador ha dejado de funcionar sin causas aparentes.
Solución: es posible que los archivos del controlador de red falten o estén dañados. Actualice el
controlador consultando la descripción de “Solución” para el procedimiento a fin de asegurarse de que se
ha instalado el controlador de dispositivo correcto en el problema anterior.
• Problema: si el sistema es un modelo Gigabit Ethernet y utiliza una velocidad de 1000 Mbps, la conexión
falla o se produce un error.
Solución:
– Utilice el cableado de categoría 5 y asegúrese de que el cable de red esté debidamente conectado.
– Conéctese a un concentrador/conmutador 1000 BASE-T (no 1000 BASE-X).
• Problema: la función Wake on LAN (WOL) no está funcionando.
Solución:
– Asegúrese de que WOL esté habilitado en “ThinkPad Setup” en la página 181.
– Si es así, consulte al administrador de la LAN cuáles son los valores necesarios.
• Problema: si el sistema es un modelo Gigabit Ethernet, no se podrá conectar a la red a 1000 Mbps.
En su lugar, se conectará a 100 Mbps.
Solución:
– Inténtelo con otro cable.
– Asegúrese de que el otro equipo al que se conecta se negocia automáticamente.
– Asegúrese de que el conmutador cumple el estándar 802.3ab (gigabit sobre cobre).
Problema de LAN inalámbrica
• Problema: no se puede conectar utilizando la tarjeta de red inalámbrica incorporada.
Solución: asegúrese de que el controlador de LAN inalámbrica instalado sea la versión más reciente.
Consulte el sitio web y confirme que la versión del controlador soportada por Access Connections es la
más reciente documentada en el archivo README.
Capítulo 10. Resolución de problemas de sistema 219
Downloaded from www.Manualslib.com manuals search engine
Asegúrese de que el sistema esté dentro del alcance del punto de acceso inalámbrico.
Asegúrese de que la radio inalámbrica esté habilitada efectuando una doble pulsación en el icono de
Access Connections de la barra de tareas.
Nota: Si el sistema es un modelo Windows 7, para visualizar el icono de Access Connections y el icono
de estado inalámbrico en la bandeja del sistema, consulte la ayuda en línea de Access Connections.
Compruebe el nombre de la red (SSID) y la información de cifrado. Utilice Access Connections para
verificar esta información distingue entre mayúsculas y minúsculas.
Problema de WAN inalámbrica
• Mensaje: Se ha conectado una tarjeta de WAN no autorizada -- Apague y extraiga la tarjeta de WAN.
Solución: la tarjeta de WAN no está soportada en este sistema. Extráigala.
Nota: En función del modelo, algunos modelos no tienen una WAN inalámbrica.
Problemas deBluetooth
Para Windows 7 y Windows Vista
• Problema: el sonido no procede de los auriculares de Bluetooth sino que procede del altavoz local
incluso si los auriculares están conectados utilizando el perfil Auriculares o AV.
Solución haga lo siguiente:
1. Salga de la aplicación que utilice el dispositivo de sonido (por ejemplo, Windows Media Player).
2. Abra el Panel de control pulsando Inicio ➙ Panel de control.
3. Pulse Hardware y sonido ➙ Sonido.
4. Seleccione la pestaña Reproducción.
5. Si está utilizando el perfil Headset, seleccione Audio manos libres Bluetooth y pulse el botón
Establecer predeterminado. Si está utilizando el perfil AV, seleccione Audio stereo y haga clic en el
botón Establecer predeterminado.
6. Pulse Aceptar para cerrar la ventana Sonido.
• Problema: los elementos del PIM (Personal Information Manager) enviados desde Windows 7 y Windows
Vista no se pueden recibir correctamente en la libreta de direcciones de ningún dispositivo habilitado
para Bluetooth.
Solución: Windows 7 y Windows Vista envían elementos de PIM en formato XML, pero la mayoría de los
dispositivos habilitados para Bluetooth manejan elementos de PIM en formato vCard. Si otro dispositivo
habilitado para Bluetooth puede recibir un archivo mediante Bluetooth, es posible que un elemento de PIM
enviado desde Windows 7 y Windows Vista se pueda guardar como archivo con la extensión .contact.
Para Windows XP
Notas: si está utilizando las características Bluetooth estándar de Microsoft y desea acceder a información
acerca de cómo utilizar la función Bluetooth, haga lo siguiente:
1. Pulse Fn+F5 para activar Bluetooth.
2. Pulse Inicio ➙ Panel de control.
3. Pulse Impresoras y otro hardware.
4. Pulse Dispositivos Bluetooth.
5. Pulse la pestaña Opciones.
6. Pulse Saber más sobre los valores de Bluetooth
220 Guía del usuario
Downloaded from www.Manualslib.com manuals search engine
Nota: si utiliza el software de ThinkPad Bluetooth con velocidad de datos mejorada, consulte las siguientes
instrucciones.
Nota: compruebe la conexión en cualquier momento y asegúrese de que ningún otro dispositivo habilitado
para Bluetooth esté buscando el dispositivo al que desea conectarse. La búsqueda simultánea no está
permitida en la conexión Bluetooth.
• Problema: se busca un dispositivo habilitado para Bluetooth pulsando Ver dispositivos dentro del
alcance en Mis sitios Bluetooth, pero no puede encontrar nada.
Solución: asegúrese de que el dispositivo al que desea conectarse esté habilitado para la conexión
Bluetooth.
Cuando haya comprobado lo anterior, desactive la alimentación de Bluetooth y, a continuación,
enciéndalo de nuevo o reinicie el sistema. A continuación, busque de nuevo el dispositivo.
Nota: si utiliza el software de ThinkPad Bluetooth con velocidad de datos mejorada, consulte las
siguientes instrucciones.
• Problema: no se puede conectar a ningún dispositivo habilitado para Bluetooth.
Solución : asegúrese de que tanto el sistema como el dispositivo estén encendidos y de que las antenas
Bluetooth estén habilitadas.
Cuando haya comprobado lo anterior, desactive la alimentación de Bluetooth y, a continuación,
enciéndalo de nuevo o reinicie el sistema. A continuación, vuelva a establecer la conexión con el
dispositivo.
Si el problema continúa, vuelva a instalar el software Bluetooth y vuelva a establecer la conexión con el
dispositivo.
• Problema: el sistema está conectado a un dispositivo habilitado para Bluetooth, pero no puede utilizar
ninguno de los servicios de dicho dispositivo.
Solución: asegúrese de que el dispositivo esté habilitado para la conexión Bluetooth.
1. Efectúe una doble pulsación en el icono Mis sitios Bluetooth.
2. Vaya a Tareas de Bluetooth y pulse Ver dispositivos dentro del alcance.
Si no puede encontrar el dispositivo, puede que ya no responda. Asegúrese de que esté habilitada la
conexión Bluetooth. Si la encuentra, conéctese a los servicios que desee.
Si está seguro de que el dispositivo responde, desactive la alimentación de Bluetoothy, a continuación,
actívela de nuevo, o bien reinicie el sistema. A continuación, intente conectarse de nuevo.
• Problema: no puede extraer una tarjeta de negocios del sistema conectado.
Solución: asegúrese de que el sistema conectado tiene su propia aplicación de tarjetas de negocio y de
que la tarjeta está preparada para la comunicación.
Asegúrese de que los valores de seguridad en el sistema conectado le permiten descargar la tarjeta de
negocios.
• Problema: no puede enviar una tarjeta de negocios al sistema conectado.
Solución: asegúrese de que el sistema tiene su propia aplicación de tarjetas de negocios y de que
la tarjeta está preparada para la comunicación.
Asegúrese de que los valores de seguridad en el sistema conectado le permiten subir tarjetas de negocios.
• Problema: el sistema está conectado a un sistema habilitado para Bluetooth que funciona como un
servidor FTP, pero no puede ver ningún archivo del servidor FTP.
Solución: verifique los nuevos archivos compartidos de la manera siguiente:
1. En el menú Mis sitios Bluetooth, pulse Ver.
Capítulo 10. Resolución de problemas de sistema 221
Downloaded from www.Manualslib.com manuals search engine
2. Pulse Actualizar. El estado se actualiza en la ventana, de forma que puede comprobar los nuevos
archivos compartidos.
Asegúrese de que la carpeta compartida del sistema conectado contenga los archivos que está buscando.
Asegúrese de que los valores de seguridad del sistema conectado le permiten conectarse y visualizar los
archivos en el sistema.
• Problema: el sistema está conectado a un sistema habilitado para Bluetooth, pero no puede acceder a
la red.
Solución: asegúrese de que el sistema habilitado para Bluetooth esté conectado a una red.
Asegúrese de que el sistema conectado se haya configurado para compartir su conectividad de red y de
que los valores de seguridad le permitan conectarse y establecer el acceso remoto a la red.
• Problema: el sistema no se puede conectar a un sistema habilitado para Bluetooth que utiliza
aplicaciones de puerto serie.
Solución: vuelva a establecer una conexión con el sistema habilitado para Bluetooth e intente realizar
de nuevo la conexión serie.
• Problema: el puerto serie Bluetooth se ha desconectado automáticamente.
Solución: cuando se establece cualquier conexión en serie, se inicia un temporizador de inactividad.
Si ninguna aplicación abre el puerto, la conexión finaliza automáticamente. Esta es una característica
normal de la conexión basada en serie y no es un defecto. Si necesita el puerto serie Bluetooth,
simplemente vuelva a conectarlo.
• Problema: La sincronización de PIM ha fallado con el mensaje de error “La sincronización con xxx
(nombre de dispositivo de Bluetooth) ha fallado. La interfaz de PIM (Personal Information Manager)
ha fallado”.
Solución: inicie una aplicación de correo y configure la cuenta de correo electrónico. O BIEN, modifique
la configuración de Bluetooth de forma que no sincronice elementos de correo electrónico, de la forma
siguiente:
1. Efectúe una doble pulsación en Mis sitios Bluetooth.
2. Pulse Bluetooth y seleccione Asistente para configuración de Bluetooth.
3. Seleccione Deseo configurar los servicios Bluetoothque este sistema proporcionará a
dispositivos remotos. y pulse Siguiente.
4. Seleccione Sincronización de PIM y pulse Configurar.
5. Seleccione No sincronizar en la selección de sincronización de correo electrónico y pulse Aceptar.
6. Pulse Finalizar para cerrar la ventana Selección de servicios Bluetooth.
• Problema: ThinkPad Bluetooth con velocidad de datos mejorada no funciona.
Solución haga lo siguiente:
1. Encienda Bluetooth pulsando Fn+F5.
2. Pulse Inicio ➙ Panel de control.
3. Pulse el icono Rendimiento y mantenimiento.
4. Pulse el icono Sistema.
5. Pulse la pestaña Hardware.
6. Pulse el botón Administrador de dispositivos. Se abre la ventana Administrador de dispositivos.
7. Compruebe si las palabras “Dispositivo Bluetooth” aparecen en el listado de dispositivos de la
ventana.
Si las palabras “Bluetooth Radio” aparecen en el listado de dispositivos, el software de Bluetooth de
Microsoft está instalado en el sistema. Si desea utilizar el software de ThinkPad Bluetooth con velocidad
222 Guía del usuario
Downloaded from www.Manualslib.com manuals search engine
de datos mejorada, tiene que instalarlo y luego sustituir el controlador Bluetooth. Para obtener más
información, consulte “BluetoothUtilización de Bluetooth” en la página 47.
• Problema: cuando utiliza la Vista clásica del Panel de control, ve dos iconos Bluetooth en el Panel
de control.
Solución: si ha instalado antes el software de Microsoft Bluetooth y está utilizando el software de
ThinkPad Bluetooth con velocidad de datos mejorada, es posible que encuentre dos iconos Bluetooth
en el Panel de control. Uno es el icono Configuración de Bluetooth para el software de ThinkPad
Bluetooth con velocidad de datos mejorada, y el otro es el icono Dispositivos de Bluetooth para el
software de Bluetooth de Microsoft.
• Problema: el sonido no procede de los auriculares de Bluetooth sino que procede del altavoz local
incluso si los auriculares están conectados utilizando el perfil Auriculares o AV.
Solución haga lo siguiente:
1. Salga de la aplicación que utilice el dispositivo de sonido (por ejemplo, Windows Media Player).
2. Abra el Panel de control pulsando Inicio ➙ Panel de control.
3. Efectúe una doble pulsación en Dispositivos de sonido y audiopara abrir la ventana Propiedades
de dispositivos de sonido y audio.
4. Seleccione la pestaña Audio.
5. Si está utilizando el perfil Auriculares, seleccione Bluetooth Audio tanto para la reproducción como
para la grabación de sonido. Si está utilizando el perfil AV, seleccione Bluetooth High Quality
Audiotanto la reproducción como para la grabación de sonido.
6. Pulse Aceptar para cerrar la ventana Propiedades de dispositivos de sonido y audio.
El teclado y otros punteros
A continuación se indican los problemas de teclado y otros dispositivos de puntero más habituales:
Problemas de UltraNav
• Problema: el puntero se desplaza sin control cuando se enciende el sistema o después de reanudar el
funcionamiento normal.
Solución: es posible que el puntero se desplace sin control cuando no esté utilizando el TrackPoint
durante el funcionamiento normal. Es una característica normal del TrackPoint y no es un defecto. El
desplazamiento sin control del cursor puede producirse durante algunos segundos en las condiciones
siguientes:
– Al encender el sistema.
– Cuando el sistema reanuda el funcionamiento normal.
– Cuando se pulsa el TrackPoint durante mucho tiempo.
– Cuando cambia la temperatura.
• Problema: el TrackPoint o el área táctil no funciona.
Solución: asegúrese de que el TrackPoint o el área táctil esté Habilitado en Valores del dispositivo
UltraNav.
Nota: para abrir el valor del dispositivo UltraNav, pulse Fn+F8.
Problemas del teclado
• Problema: algunas o todas las teclas del teclado no funcionan.
Solución: si hay un teclado numérico externo conectado:
1. Apague el sistema.
Capítulo 10. Resolución de problemas de sistema 223
Downloaded from www.Manualslib.com manuals search engine
2. Extraiga el teclado numérico externo.
3. Encienda el sistema e intente utilizar el teclado de nuevo.
Si se resuelve el problema del teclado, vuelva a conectar cuidadosamente el teclado numérico externo o
el teclado, asegurándose de que los conectores estén colocados correctamente.
Si el problema continúa, asegúrese de que esté instalado el controlador de dispositivo correcto.
Para Windows 7:
1. Pulse Inicio ➙ Panel de control. Cambie la vista del Panel de control de Categoría a Iconos grandes
o Iconos pequeños.
2. Pulse Teclado.
3. Seleccione la pestaña Hardware. En Propiedades del dispositivo, asegúrese de que el Estado del
dispositivo sea Este dispositivo funciona correctamente.
Para Windows Vista:
1. Pulse Inicio ➙ Panel de control.
2. Pulse Hardware y sonido, y luego pulse teclado.
3. Seleccione la pestaña Hardware. En Propiedades del dispositivo, asegúrese de que el Estado del
dispositivo sea Este dispositivo funciona correctamente.
Para Windows XP:
1. Pulse Inicio ➙ Panel de control.
2. Pulse Impresoras y otro Hardware y, a continuación, pulse Teclado.
3. Seleccione la pestaña Hardware. En Propiedades del dispositivo, asegúrese de que el Estado del
dispositivo sea Este dispositivo funciona correctamente.
Si las teclas del teclado siguen sin funcionar, solicite servicio técnico para el sistema.
• Problema: al escribir una letra aparece un número.
Solución: la función de bloqueo numérico está activada. Para inhabilitarla, pulse la tecla Mayús Despl
o Fn+Bloq Núm.
• Problema: algunas o todas las teclas del teclado numérico externo no funcionan.
Solución: asegúrese de que el teclado numérico externo esté conectado correctamente al sistema.
Pantallas y dispositivos multimedia
Esta sección incluye los problemas más comunes de pantalla y dispositivos multimedia que son: pantalla
del sistema, monitor externo, audio y controlador óptico. Revise estos temas para obtener más información.
Problemas de la pantalla del sistema
• Problema: la pantalla está en blanco.
Solución haga lo siguiente:
– Pulse Fn+F7 para que aparezca la imagen.
Nota: Si utiliza la combinación de teclas Fn+F7 para aplicar una planificación de presentación, pulse
Fn+F7 como mínimo tres veces en tres segundos, y la imagen se visualizará en la pantalla del sistema.
– Si está utilizando el adaptador de alimentación de CA o está utilizando la batería y el indicador de
estado de la batería está encendido (en verde), pulse Fn+Inicio para aumentar el brillo de la pantalla.
– Si el indicador de estado de suspensión (espera) está encendido (en verde), pulse Fnpara reanudar
desde la modalidad de suspensión (espera).
– Si el problema persiste, lleve a cabo lo indicado en el problema siguiente.
224 Guía del usuario
Downloaded from www.Manualslib.com manuals search engine
Nota: si el sistema es un modelo Windows 7, no da soporte a la planificación de presentación.
• Problema: la pantalla es ilegible o está distorsionada.
Solución: asegúrese de que:
– El controlador de dispositivo de pantalla esté correctamente instalado.
– La resolución de pantalla y la calidad de color se hayan establecido correctamente.
– El tipo de monitor sea correcto.
Para comprobar estos valores, haga lo siguiente:
Para Windows 7:
1. Pulse con el botón derecho del ratón en el escritorio y pulse Personalizar.
2. Pulse Pantalla a la izquierda.
3. Seleccione Cambiar valores de pantalla. Compruebe si la resolución de pantalla está establecida
correctamente.
4. Pulse Opciones avanzadas.
5. Pulse la pestaña Adaptador.
6. Asegúrese de que aparezca el nombre de controlador correcto en la ventana de información del
adaptador.
Nota: El nombre del controlador de dispositivo depende del chip de vídeo que se ha instalado en
el sistema.
7. Pulse el botón Propiedades. Si se le solicita una contraseña de administrador o confirmación,
especifique la contraseña o proporcione la confirmación. Compruebe el recuadro “Estado de
dispositivo” y asegúrese de que el dispositivo esté funcionando correctamente. Si no lo está, pulse el
botón Resolución de problemas. Cierre la ventana Propiedades.
8. Pulse la pestaña Monitor. Compruebe si la calidad de color está establecida correctamente,
asegúrese de que la otra información también sea correcta.
9. Pulse el botón Propiedades. Si se le solicita una contraseña de administrador o confirmación,
especifique la contraseña o proporcione la confirmación. Compruebe el recuadro “Estado de
dispositivo” y asegúrese de que el dispositivo esté funcionando correctamente. Si no lo está, pulse el
botón Resolución de problemas.
Para Windows Vista:
1. Pulse con el botón derecho del ratón en el escritorio y pulse Personalizar.
2. Pulse Configuración de pantalla y compruebe si la resolución de pantalla y la calidad de color
están establecidas correctamente.
3. Pulse Opciones avanzadas.
4. Pulse la pestaña Adaptador.
5. Asegúrese de que aparezca el nombre de controlador correcto en la ventana de información del
adaptador.
Nota: El nombre del controlador de dispositivo depende del chip de vídeo que se ha instalado en
el sistema.
6. Pulse el botón Propiedades. Si se le solicita una contraseña de administrador o confirmación,
especifique la contraseña o proporcione la confirmación. Compruebe el recuadro “Estado de
dispositivo” y asegúrese de que el dispositivo esté funcionando correctamente. Si no lo está, pulse el
botón Resolución de problemas.
7. Pulse la pestaña Monitor.
Capítulo 10. Resolución de problemas de sistema 225
Downloaded from www.Manualslib.com manuals search engine
8. Asegúrese de que la información sea correcta.
9. Pulse el botón Propiedades. Si se le solicita una contraseña de administrador o confirmación,
especifique la contraseña o proporcione la confirmación. Compruebe el recuadro “Estado de
dispositivo” y asegúrese de que el dispositivo esté funcionando correctamente. Si no lo está, pulse el
botón Resolución de problemas.
Para Windows XP:
1. Pulse con el botón derecho del ratón en el escritorio y pulse Propiedades para abrir la ventana
Propiedades de Pantalla.
2. Pulse la pestaña Configuración.
3. Compruebe si la resolución de pantalla y la calidad de color están establecidas correctamente.
4. Pulse Opciones avanzadas.
5. Pulse la pestaña Adaptador.
6. Asegúrese de que aparezca el nombre de controlador correcto en la ventana de información del
adaptador.
Nota: El nombre del controlador de dispositivo depende del chip de vídeo que se ha instalado en
el sistema.
7. Pulse el botón Propiedades. Compruebe el recuadro “Estado de dispositivo” y asegúrese de que el
dispositivo esté funcionando correctamente. Si no lo está, pulse el botón Resolución de problemas.
8. Pulse la pestaña Monitor.
9. Asegúrese de que la información sea correcta.
10. Pulse el botón Propiedades. Compruebe el recuadro “Estado de dispositivo” y asegúrese de que el
dispositivo esté funcionando correctamente. Si no lo está, pulse el botón Resolución de problemas.
• Problema: aparecen caracteres incorrectos en la pantalla.
Solución: ¿Instaló correctamente el sistema operativo o el programa de aplicación? Si están instalados y
configurados correctamente, solicite servicio técnico para el sistema.
• Problema: la pantalla permanece encendida incluso después de apagar el sistema.
Solución: pulse y mantenga pulsado el interruptor de alimentación durante 4 segundos o más para
apagar el sistema; a continuación, enciéndalo otra vez.
• Problema: en la pantalla faltan puntos o aparecen puntos descoloridos o brillantes cada vez que
se enciende el sistema.
Solución: se trata de una característica intrínseca de la tecnología TFT. La pantalla del sistema contiene
múltiples transistores de película fina (TFT). Puede que en todo momento haya un pequeño número de
puntos descoloridos o brillantes o que falten algunos puntos.
Problemas del monitor externo
• Problema: el monitor externo está en blanco.
Solución: para que aparezca la imagen, pulse Fn+F7 y seleccione el monitor que desee. Si el problema
persiste, haga lo siguiente:
1. Conecte el monitor externo a otro sistema para comprobar si funciona.
2. Vuelva a conectar el monitor externo al sistema.
3. Consulte la publicación que se suministra con el monitor externo para comprobar las resoluciones
y cadencias de renovación que se soportan.
– Si el monitor externo soporta la misma resolución o una resolución más alta que la pantalla del
sistema, vea la salida en el monitor externo o en el monitor externo y la pantalla del sistema.
226 Guía del usuario
Downloaded from www.Manualslib.com manuals search engine
– Si el monitor externo soporta una resolución más baja que la pantalla del sistema, vea la salida
sólo en el monitor externo. (Si ve la salida en la pantalla del sistema y el monitor externo, la
pantalla del monitor externo estará en blanco o distorsionada).
• Problema: no se puede establecer una resolución mayor que la actual en el monitor externo.
Solución:
– Asegúrese de que la información del monitor sea correcta. Realice lo siguiente:
Para Windows 7:
1. Pulse con el botón derecho del ratón en el escritorio y pulse Resolución de pantalla.
Nota: Si el sistema no detecta el monitor externo, pulse el botón Detectar.
2. Pulse el icono del monitor que desea (el icono Monitor-2 es para el monitor externo).
3. Pulse Opciones avanzadas.
4. Pulse la pestaña Adaptador.
5. Asegúrese de que aparezca el nombre de controlador correcto en la ventana de información
del adaptador.
Nota: El nombre del controlador de dispositivo depende del chip de vídeo que se ha instalado en
el sistema.
6. Pulse Aceptar.
Si la información no es correcta, vuelva a instalar el controlador de dispositivo. Consulte la información
siguiente para obtener más información.
Para Windows Vista:
1. Pulse con el botón derecho del ratón en el escritorio y pulse Personalizar.
2. Pulse Configuración de pantalla.
3. Pulse el botón Opciones avanzadas.
4. Pulse la pestaña Adaptador.
5. Asegúrese de que aparezca el nombre de controlador correcto en la ventana de información
del adaptador.
Nota: El nombre del controlador de dispositivo depende del chip de vídeo que se ha instalado en
el sistema.
6. Pulse Aceptar.
Si la información no es correcta, vuelva a instalar el controlador de dispositivo. Consulte la información
siguiente para obtener más información.
Para Windows XP:
1. Pulse con el botón derecho del ratón en el escritorio y pulse Propiedades para abrir la ventana
Propiedades de Pantalla.
2. Pulse la pestaña Configuración.
3. Pulse Opciones avanzadas.
4. Pulse la pestaña Adaptador.
5. Asegúrese de que aparezca el nombre de controlador correcto en la ventana de información
del adaptador.
Nota: El nombre del controlador de dispositivo depende del chip de vídeo que se ha instalado en
el sistema.
6. Pulse Aceptar.
Capítulo 10. Resolución de problemas de sistema 227
Downloaded from www.Manualslib.com manuals search engine
Si la información no es correcta, vuelva a instalar el controlador de dispositivo. Consulte la información
siguiente para obtener más información.
– Consulte el tipo de monitor y, si es necesario, actualice el controlador de la siguiente forma:
Para Windows 7:
1. Conecte el monitor externo al conector de monitor y, a continuación, conecte el monitor a una
toma de alimentación eléctrica.
2. Encienda el monitor externo y el sistema.
3. Pulse con el botón derecho del ratón en el escritorio y pulse Resolución de pantalla.
Nota: Si el sistema no detecta el monitor externo, pulse el botón Detectar.
4. Pulse el icono del monitor que desea (el icono Monitor-2 es para el monitor externo).
5. Pulse Opciones avanzadas.
6. Pulse la pestaña Monitor. Consulte la ventana de información del monitor para asegurarse de
que el tipo de monitor es correcto. Si lo es, pulse Aceptar para cerrar la ventana; de lo contrario,
haga lo siguiente.
7. Si se visualiza más de un tipo de monitor, seleccione Monitor PnP genérico o Monitor no-PnP
genérico.
8. Pulse Propiedades. Si se le solicita una contraseña de administrador o confirmación, especifique
la contraseña o proporcione la confirmación.
9. Pulse la pestaña Controlador.
10. Pulse Actualizar controlador.
11. Pulse Buscar en mi sistema software de controlador y, a continuación, pulse Permitirme
seleccionar de una lista de controladores de dispositivo en mi sistema.
12. Deseleccione el recuadro Mostrar hardware compatible.
13. Seleccione Fabricante y Modelo para el monitor.
14. Después de actualizar el controlador, pulse Cerrar.
15. Establezca la Resolución.
Nota: para cambiar los valores del color, seleccione la pestaña Monitor y, a continuación,
establezca los Colores.
16. Pulse Aceptar.
Para Windows Vista:
1. Conecte el monitor externo al conector de monitor y, a continuación, conecte el monitor a una
toma de alimentación eléctrica.
2. Encienda el monitor externo y el sistema.
3. Pulse Fn+F7 para cambiar la ubicación de salida de pantalla al monitor externo.
Nota: después de pulsar Fn+F7, deberá esperar un momento antes de que aparezca la imagen.
4. Pulse con el botón derecho del ratón en el escritorio y pulse Personalizar.
5. Pulse Configuración de pantalla.
6. Pulse el botón Opciones avanzadas.
7. Pulse la pestaña Monitor. Consulte la ventana de información del monitor para asegurarse de
que el tipo de monitor es correcto. Si lo es, pulse Aceptar para cerrar la ventana; de lo contrario,
haga lo siguiente.
8. Si se visualiza más de un tipo de monitor, seleccione Monitor PnP genérico o Monitor no-PnP
genérico.
228 Guía del usuario
Downloaded from www.Manualslib.com manuals search engine
9. Pulse Propiedades. Si se le solicita una contraseña de administrador o confirmación, especifique
la contraseña o proporcione la confirmación.
10. Pulse la pestaña Controlador.
11. Pulse Actualizar controlador.
12. Pulse Buscar en mi sistema software de controlador y, a continuación, pulse Permitirme
seleccionar de una lista de controladores de dispositivo en mi sistema.
13. Deseleccione el recuadro Mostrar hardware compatible.
14. Seleccione Fabricante y Modelo para el monitor.
15. Después de actualizar el controlador, pulse Cerrar.
16. Establezca la Resolución y los Colores en la ventana Propiedades de Pantalla.
17. Pulse Aceptar.
Para Windows XP:
1. Conecte el monitor externo al conector de monitor y, a continuación, conecte el monitor a una
toma de alimentación eléctrica.
2. Encienda el monitor externo y el sistema.
3. Pulse Fn+F7 para cambiar la ubicación de salida de pantalla al monitor externo.
Nota: después de pulsar Fn+F7, deberá esperar un momento antes de que aparezca la imagen.
4. Pulse con el botón derecho del ratón en el escritorio y pulse Propiedades para abrir la ventana
Propiedades de Pantalla.
5. Pulse la pestaña Configuración.
6. Pulse Opciones avanzadas.
7. Pulse la pestaña Monitor. Consulte la ventana de información del monitor para asegurarse de
que el tipo de monitor es correcto. Si lo es, pulse Aceptar para cerrar la ventana; de lo contrario,
haga lo siguiente.
8. Si se muestra más de un tipo de monitor, seleccione Monitor predeterminado.
9. Pulse Propiedades.
10. Pulse la pestaña Controlador.
11. Pulse Actualizar controlador. Aparece el Asistente para actualización de hardware.
12. Pulse No, no esta vez y luego pulse Siguiente.
13. Seleccione Instalar desde una lista o una ubicación específica (Avanzado) y luego pulse
Siguiente.
14. Seleccione No buscar. Elegiré el controlador a instalar y luego, a continuación, pulse Siguiente.
15. Deseleccione el recuadro Mostrar hardware compatible.
16. Seleccione Fabricantes y Modelos para el monitor.
17. Después de actualizar el controlador, pulse Aceptar para cerrar la ventana Propiedades.
18. Establezca los Colores y el Área de la pantalla en la ventana Propiedades de Pantalla.
19. Pulse Aceptar.
• Problema: La pantalla es ilegible o está distorsionada.
Solución: asegúrese de que la información del monitor sea correcta. (Consulte el apartado “Solución”
para establecer una resolución más alta en el monitor externo.)
Asegúrese de que se ha seleccionado el tipo de monitor apropiado. (Consulte el apartado “Solución”
para establecer una resolución más alta en el monitor externo.)
Capítulo 10. Resolución de problemas de sistema 229
Downloaded from www.Manualslib.com manuals search engine
Asegúrese de que esté seleccionada la velocidad de renovación adecuada haciendo lo siguiente:
Para Windows 7:
1. Conecte el monitor externo al conector de monitor y, a continuación, conecte el monitor a una
toma de alimentación eléctrica.
2. Encienda el monitor externo y el sistema.
3. Pulse con el botón derecho del ratón en el escritorio y pulse Resolución de pantalla.
Nota: Si el sistema no detecta el monitor externo, pulse el botón Detectar.
4. Pulse el icono del monitor que desea (el icono Monitor-2 es para el monitor externo).
5. Pulse Opciones avanzadas.
6. Pulse la pestaña Monitor.
7. Seleccione la frecuencia correcta de renovación de pantalla.
Para Windows Vista:
1. Conecte el monitor externo al conector de monitor y, a continuación, conecte el monitor a una
toma de alimentación eléctrica.
2. Encienda el monitor externo y el sistema.
3. Pulse Fn+F7 para cambiar la ubicación de salida de pantalla al monitor externo.
Nota: después de pulsar Fn+F7, deberá esperar un momento antes de que aparezca la imagen.
4. Pulse con el botón derecho del ratón en el escritorio y pulse Personalizar.
5. Pulse Configuración de pantalla.
6. Pulse el botón Opciones avanzadas.
7. Pulse la pestaña Monitor.
8. Seleccione la frecuencia correcta de renovación de pantalla.
Para Windows XP:
1. Conecte el monitor externo al conector de monitor y, a continuación, conecte el monitor a una
toma de alimentación eléctrica.
2. Encienda el monitor externo y el sistema.
3. Pulse Fn+F7 para cambiar la ubicación de salida de pantalla al monitor externo.
Nota: después de pulsar Fn+F7, deberá esperar un momento antes de que aparezca la imagen.
4. Pulse con el botón derecho del ratón en el escritorio y pulse Propiedades para abrir la ventana
Propiedades de Pantalla.
5. Pulse la pestaña Configuración.
6. Pulse Opciones avanzadas.
7. Pulse la pestaña Monitor.
8. Seleccione la velocidad de renovación correcta.
• Problema: aparecen caracteres incorrectos en la pantalla.
Solución: ¿ha seguido el procedimiento correcto para instalar el sistema operativo o el programa de
aplicación? Si lo ha seguido, solicite servicio técnico para el monitor externo.
• Problema: la función Extender el escritorio no funciona.
Solución: habilite la función Extender escritorio realizando lo siguiente:
Para Windows 7:
230 Guía del usuario
Downloaded from www.Manualslib.com manuals search engine
1. Conecte el monitor externo al conector de monitor y, a continuación, conecte el monitor a una
toma de alimentación eléctrica.
2. Encienda el monitor externo y el sistema.
3. Pulse con el botón derecho del ratón en el escritorio y pulse Resolución de pantalla.
4. Pulse el icono Monitor-2.
5. Seleccione Extender estas pantallas para ver varias pantallas.
6. Pulse el icono Monitor-1 (para la pantalla primaria, que es la pantalla del sistema).
7. Seleccione la Resolución de la pantalla primaria.
8. Pulse el icono Monitor-2 (para el monitor externo).
9. Seleccione la Resolución de la pantalla secundaria.
10. Establezca la posición relativa de cada monitor arrastrando su icono. Puede situar los monitores en
cualquier posición relativa, pero los iconos deben estar en contacto.
11. Pulse Aceptar para aplicar los cambios.
Nota: Para cambiar los valores del color, pulse con el botón derecho del ratón en el escritorio y
pulse Resolución de pantalla. Pulse Opciones avanzadas, seleccione la pestaña Monitor y, a
continuación, establezca los Colores.
Para Windows Vista:
1. Conecte el sistema a un monitor externo.
2. Pulse con el botón derecho del ratón en el escritorio y pulse Personalizar.
3. Pulse Configuración de pantalla.
4. Pulse el icono Monitor-2.
5. Seleccione el recuadro de selección Extender el escritorio a este monitor.
6. Pulse el icono Monitor-1 (para la pantalla primaria, que es la pantalla del sistema).
7. Seleccione la Resolución y los Colores de la pantalla principal.
8. Pulse el icono Monitor-2 (para el monitor externo).
9. Seleccione la Resolución y los Colores de la pantalla secundaria.
10. Establezca la posición relativa de cada monitor arrastrando su icono. Puede situar los monitores en
cualquier posición relativa, pero los iconos deben estar en contacto.
11. Pulse Aceptar para aplicar los cambios.
Para Windows XP:
1. Conecte el sistema a un monitor externo.
2. Pulse con el botón derecho del ratón en el escritorio y pulse Propiedades para abrir la ventana
Propiedades de Pantalla.
3. Pulse la pestaña Configuración.
4. Pulse el icono Monitor-2.
5. Seleccione el recuadro de selección Extender mi escritorio de Windows a este monitor.
6. Pulse el icono Monitor-1 (para la pantalla primaria, que es la pantalla del sistema).
7. Seleccione la resolución de pantalla y la calidad de color de la pantalla primaria.
8. Pulse el icono Monitor-2 (para el monitor externo).
9. Seleccione la resolución de pantalla y la calidad de color de la pantalla secundaria.
10. Establezca la posición relativa de cada monitor arrastrando su icono. Puede situar los monitores en
cualquier posición relativa, pero los iconos deben estar en contacto.
Capítulo 10. Resolución de problemas de sistema 231
Downloaded from www.Manualslib.com manuals search engine
11. Pulse Aceptar para aplicar los cambios.
• Problema: la conmutación de pantalla no funciona.
Solución: si utiliza la función Extender escritorio, inhabilítela y cambie la ubicación de salida de pantalla.
Si se está reproduciendo un vídeoclip o una película de DVD, detenga la reproducción, cierre la aplicación
y luego cambie la ubicación de salida de pantalla.
• Problema: si utiliza la función Extender escritorio, no puede establecer una resolución o una frecuencia
de actualización más alta en la pantalla secundaria.
Solución: cambie la resolución y la profundidad de color a valores más bajos para la pantalla primaria
realizando lo siguiente:
Para Windows 7: cambie la profundidad de la resolución a valores más bajos para la pantalla primaria.
Consulte la “Solution” para “la función de extender el escritorio no funciona” anterior.
Para Windows Vista: utilizando la ventana Configuración de pantalla, cambie la resolución y la
profundidad de color a valores más bajos para la pantalla primaria. Para lanzar la ventana Configuración
de pantalla, consulte la “Solución” para “la función de extender el escritorio no funciona” anterior.
Para Windows XP: utilizando la ventana Propiedades de pantalla, cambie la resolución y la profundidad
de color a valores más bajos para la pantalla primaria. Para iniciar la ventana Propiedades de pantalla,
consulte la “Solución” para “la función de extender el escritorio no funciona” anterior.
• Problema: la posición de pantalla del monitor externo es incorrecta cuando dicho monitor se establece
para una resolución alta.
Solución: a veces, cuando se utiliza una resolución alta, por ejemplo 1600x1200, la imagen se desplaza
a la izquierda o a la derecha de la pantalla. Para corregirlo, en primer lugar asegúrese de que el monitor
externo soporta la modalidad de pantalla, es decir, la resolución y la velocidad de renovación que ha
establecido. Si no la soporta, establezca una modalidad de pantalla soportada por el monitor. Si el
monitor externo soporta la modalidad de pantalla que ha establecido, vaya al menú de configuración
del propio monitor y allí ajuste los valores. Generalmente el monitor externo tiene botones para acceder
al menú de configuración. Para obtener información más detallada, vea la publicación de consulta
del monitor.
Problemas de audio
• Problema: el sonido Onda o MIDI no se reproduce correctamente.
Solución: asegúrese de que el dispositivo de audio incorporado esté configurado correctamente.
Para Windows 7 y Windows Vista:
1. Pulse Inicio ➙ Panel de control.
2. Haga clic en Hardware y sonido.
3. Haga clic en Administrador de dispositivos. Si se le solicita una contraseña de administrador o
confirmación, especifique la contraseña o proporcione la confirmación.
4. Efectúe una doble pulsación en Controladores de sonido, vídeo y juegos (en Windows Vista,
pulse el signo + para Controladores de sonido, vídeo y juegos).
5. Asegúrese de que el dispositivo siguiente está habilitado y configurado correctamente:
– Conexant 20672 SmartAudio HD (Windows 7)
– Conexant 20672 SmartAudio HD o Conexant Pebble High Definition SmartAudio 221 (Windows
Vista)
Para Windows XP:
1. Pulse Inicio ➙ Panel de control.
2. Pulse Rendimiento y mantenimiento
232 Guía del usuario
Downloaded from www.Manualslib.com manuals search engine
3. Pulse Sistema.
4. Pulse la pestaña Hardware y el botón Administrador de dispositivos.
5. Pulse el signo + de Controladores de sonido, vídeo y juegos.
6. Asegúrese de que el dispositivo siguiente está habilitado y configurado correctamente:
– Conexant 20672 SmartAudio HD o Conexant Pebble High Definition SmartAudio
• Problema: las grabaciones realizadas utilizando la entrada del micrófono no tienen el volumen suficiente.
Solución: asegúrese de que Boost de Micrófono esté activado y configurado del modo siguiente:
Para Windows 7 y Windows Vista:
1. Pulse Inicio ➙ Panel de control.
2. Pulse Hardware y sonido
3. Pulse Sonido.
4. Pulse la pestaña Grabación en la ventana Sonido.
5. Seleccione Micrófono y pulse el botón Propiedades.
6. Pulse la pestaña Niveles y mueva el graduador de Amplificación de micrófono hacia arriba.
7. Pulse Aceptar.
Para Windows XP:
1. Efectúe una doble pulsación en el icono de volumen en la barra de tareas. Se abrirá la ventana
Control de volumen.
2. Pulse Opciones.
3. Pulse Propiedades.
4. Seleccione Conexant HD Audio input de la lista de dispositivos Mezclador.
5. Pulse Aceptar.
6. Pulse Opciones y, a continuación, Controles avanzados.
7. Busque el control Volumen de micrófono y, a continuación, pulse Avanzadas.
8. Seleccione el recuadro de selección Microphone boost.
9. Pulse Cerrar.
Nota: Para obtener información más detallada acerca de cómo controlar el volumen, consulte la ayuda
en línea de Windows.
• Problema: no se puede mover un graduador de volumen o de balance.
Solución: es posible que el graduador no sea seleccionable. Esto significa que la posición del mismo
viene determinada por el hardware y no se puede cambiar.
• Problema: los graduadores de volumen no permanecen en su lugar cuando se utilizan algunas
aplicaciones de audio.
Solución: es normal que los graduadores cambien de posición cuando se utilizan determinadas
aplicaciones de audio. Las aplicaciones reconocen la ventana Mezclador de volumen (en Windows XP,
la ventana Control de volumen) y se les permite cambiar los valores a ellas mismas. Un ejemplo es el
reproductor multimedia de Windows. Normalmente la aplicación tiene graduadores disponibles para
controlar el sonido desde dentro de la aplicación.
• Problema: no caben todos los graduadores de volumen en la ventana Control de volumen en Windows
XP.
Capítulo 10. Resolución de problemas de sistema 233
Downloaded from www.Manualslib.com manuals search engine
Solución: pulse las teclas Ctrl+S mientras la ventana de control de volumen sea la ventana activa y
conmútela a un tamaño más pequeño.
• Problema: el graduador de balance no puede silenciar completamente un canal.
Solución: el control está diseñado con el objeto de compensar las pequeñas diferencias de balance y no
silencia por completo ninguno de los dos canales.
• Problema: no existe ningún control de volumen para sonido MIDI en la ventana Mezclador de volumen
(en Windows XP, la ventana Control de volumen).
Solución: utilice el control de volumen de hardware. En Windows XP, utilice el control de volumen de
hardware o el control de volumen Onda en la ventana Control de volumen. Esto se debe a que el Software
del sintetizador incorporado no soporta el control.
• Problema: el sonido no se puede desactivar completamente incluso si establece el control de volumen
Maestro al mínimo.
Solución: puede seguir oyendo algún sonido incluso si ha establecido el control de volumen Maestro
al mínimo. Para desactivar el sonido completamente, vaya al control de volumen Maestro y seleccione
Silenciar altavoces (en Windows Vista y Windows XP, Silencio).
• Problema: no se oye el sonido de un auricular o de un altavoz, o el sistema no puede grabar sonidos
cuando SmartAudio está establecido en la modalidad MULTI-STREAM (Windows Vista).
Solución: para cambiar de un dispositivo a otro, (por ejemplo, de un altavoz a un auricular, o de un
micrófono externo a un micrófono interno), haga lo siguiente:
1. Pulse Inicio ➙ Panel de control ➙ Hardware y sonido.
2. Pulse el icono SmartAudio. Se abre la ventana SmartAudio.
3. Compruebe que está en la modalidad MULTI-STREAM en la ventana del director de audio.
4. En la ventana del mezclador de volumen, seleccione el dispositivo que desee como, por ejemplo,
los altavoces. Si el sistema está conectado a una unidad ThinkPad Mini Dock Plus o ThinkPad Mini
Dock, también puede seleccionar un dispositivo de éstas.
5. Reproduzca un sonido en un programa de música (por ejemplo, Windows Media Player). Compruebe
si se oye el sonido por los altavoces.
6. A continuación, si desea cambiar a un auricular, cierre el programa de música.
7. Vaya a la ventana del mezclador de volumen. A continuación, seleccione otro dispositivo, en este
caso, el auricular.
8. Reproduzca un sonido en el programa de música. Compruebe si se oye el sonido por el auricular
conectado directamente al sistema.
Para obtener más detalles, consulte la Ayuda de SmartAudio.
Nota: en la ventana Mezclador de volumen de SmartAudio, hay una marca de selección en la entrada
de los dispositivos como, por ejemplo, altavoces para un dispositivo de reproducción o un micrófono
incorporado para un dispositivo de reproducción, que muestra que se ha seleccionado el dispositivo.
• Problema: cuando conecta un auricular al sistema mientras se reproduce sonido, un altavoz no produce
sonido en la modalidad MULTI-STREAM en SmartAudio (Windows 7).
Solución: mientras el auricular está conectado, el “streaming” se redirige automáticamente a éste. Si
desea escuchar el sonido otra vez desde los altavoces, asegúrese de establecer los altavoces como
dispositivo predeterminado. El procedimiento es el siguiente:
1. Pulse Inicio ➙ Panel del control ➙ Todos los elementos del panel de control.
2. Pulse el icono SmartAudio. Se abre la ventana SmartAudio.
234 Guía del usuario
Downloaded from www.Manualslib.com manuals search engine
3. Observe los dispositivos de reproducción. Si ha conectado un auricular, el auricular se establecerá
automáticamente como el dispositivo predeterminado y se seleccionará el icono para dicho auricular.
4. Para establecer un dispositivo diferente como dispositivo predeterminado, únicamente debe efectuar
una doble pulsación en el icono para los altavoces. Ese icono ahora tendrá una marca de selección.
5. Reproduzca algún sonido utilizando un programa de música como, por ejemplo, Windows Media
Player. Compruebe que el sonido procede de los altavoces.
Para obtener más detalles, consulte la Ayuda de SmartAudio.
Problemas del lector de huellas dactilares
• Problema: la superficie del lector está sucia, manchada o mojada.
Solución: limpie suavemente la superficie del lector con un paño seco, suave y sin pelusas.
• Problema: con frecuencia el lector no puede registrar o autentificar la huella dactilar.
Solución: si la superficie del lector está sucia, manchada o mojada, limpie suavemente la superficie
del lector con un paño seco, suave y sin pelusas.
Si su dedo está en una de las condiciones siguientes, es posible que no pueda registrarlo o autenticarlo:
– Su dedo está arrugado.
– Su dedo está áspero, seco o tiene una herida.
– El dedo está muy seco.
– Su dedo está manchado de suciedad, grasa o aceite.
– La superficie del dedo es muy diferente de la superficie del mismo cuando se registró la huella dactilar.
– Su dedo está mojado.
– Se utiliza un dedo que no se ha registrado.
Para mejorar la situación, intente lo siguiente:
– Límpiese o séquese las manos para eliminar el exceso de suciedad o humedad de los dedos.
– Registre su dedo y utilice uno distinto para la autenticación.
– Si sus manos están demasiado secas, hidrátelas.
Batería y alimentación
Este apartado le indica qué debe hacer si tiene un problema de batería y alimentación.
Este apartado incluye cinco temas: batería, adaptador de alimentación de CA, energía, botón de encendido,
encendido y suspensión (espera) e hibernación. Revise estos temas para buscar la información relacionada.
Problemas de batería
• Problema: la batería no se puede cargar completamente mediante el método de apagado en el tiempo
de carga estándar para el sistema.
Solución: puede que la batería se haya descargado en exceso. Realice lo siguiente:
1. Apague el sistema.
2. Asegúrese de que la batería excesivamente descargada esté en el sistema.
3. Conecte el adaptador de alimentación de CA al sistema y deje que se cargue.
Si se dispone del Cargador rápido, utilícelo para cargar la batería descargada.
Si la batería no puede cargarse en 24 horas, utilice una nueva batería.
Capítulo 10. Resolución de problemas de sistema 235
Downloaded from www.Manualslib.com manuals search engine
• Problema: el sistema concluye antes de que el indicador de batería indique que está vacía o bien El
sistema funciona después de que el indicador de estado de la batería indique que está vacía.
Solución: descargue y vuelva a cargar la batería.
• Problema: el tiempo de funcionamiento para una batería totalmente cargada es corto.
Solución: descargue y vuelva a cargar la batería. Si el tiempo de funcionamiento de la batería sigue
siendo corto, utilice una nueva batería.
• Problema: el sistema no funciona con una batería totalmente cargada.
Solución: puede que el protector frente a sobrecargas esté activo. Apague el sistema durante un minuto
para restablecer el protector; a continuación vuelva a encender el sistema.
• Problema: la batería no se puede cargar.
Solución: no puede cargar la batería cuando está demasiado caliente. Si la batería está caliente,
extráigala del sistema y déjela que se enfríe a temperatura ambiente. Cuando se haya cargado, reinstálela
y recargue la batería. Si todavía no puede cargarse, solicite servicio técnico.
Problemas del adaptador de alimentación de CA
• Problema: el adaptador de alimentación de CA está conectado al sistema y a una toma de alimentación
eléctrica que funciona, pero el adaptador de alimentación (enchufe) no se visualiza en la barra de tareas.
Además el indicador de alimentación de CA no se enciende.
Solución: haga lo siguiente:
1. Asegúrese de que la conexión del adaptador de alimentación de CA es correcta. Para conectar el
adaptador de alimentación de CA, consulte la publicación de instrucciones de instalación incluida en
el contenido del envío del sistema.
2. Si el paso anterior es correcto, apague el sistema y desconecte el adaptador de alimentación de
CA y desinstale la batería principal.
3. Vuelva a instalar la batería y vuelva a conectar el adaptador de alimentación de CA y, a continuación,
encienda el sistema.
4. Si el icono de adaptador de alimentación todavía no aparece en la barra de tareas y el indicador de
alimentación de CA no se enciende, solicite servicio técnico para el adaptador de alimentación de
CA y el sistema.
Nota: si el sistema es un modelo Windows 7, para visualizar el icono de adaptador de alimentación
(enchufe), pulse Mostrar iconos ocultos en la barra de tareas.
Problemas de alimentación
Imprima estas instrucciones ahora y guárdelas con el sistema por si necesita consultarlas más
adelante.
Si el sistema no recibe ninguna alimentación, compruebe los aspectos siguientes:
1. Verifique el Interruptor de alimentación. Consulte “Indicadores de estado del sistema” en la página 11.
El interruptor de alimentación estará iluminado siempre que el sistema esté encendido.
2. Compruebe todas las conexiones de alimentación. Extraiga las regletas protectoras contra picos de
corriente y los protectores contra sobrecargas para conectar el adaptador de alimentación de CA
directamente a la toma de alimentación de CA.
3. Inspeccione el adaptador de alimentación de CA. Compruebe que no haya ningún daño físico y
asegúrese de que el cable de alimentación esté firmemente conectado al adaptador y al sistema.
4. Verifique que la fuente de alimentación de CA está funcionando. Para ello conecte otro dispositivo
a la toma.
236 Guía del usuario
Downloaded from www.Manualslib.com manuals search engine
5. Desconecte el sistema de una unidad ThinkPad Port Replicator Series 3, ThinkPad Mini Dock Series 3,
ThinkPad Mini Dock Plus Series 3 o ThinkPad Mini Dock Plus Series 3 (170 W). Consulte “Detaching a
ThinkPad Port Replicator Series 3, ThinkPad Mini Dock Series 3 o ThinkPad Mini Dock Plus Series 3”
en la página 168
6. Extraiga todos los dispositivos y, a continuación, pruebe la alimentación del sistema con el mínimo
número de dispositivos conectados.
a. Desconecte el adaptador de alimentación de CA y todos los cables del sistema.
b. Cierre la pantalla del sistema y coloque el sistema boca abajo.
c. Retire la batería. Consulte “Sustitución de la batería” en la página 115.
d. Extraiga la memoria (SO-DIMM). Consulte “Sustitución de la memoria” en la página 127.
e. Extraiga la Mini-Tarjeta PCI Express. Consulte “Instalación y sustitución de la Mini-Tarjeta PCI
Express para conexión de LAN inalámbrica/WiMAX” en la página 135.
f. Extraiga los dispositivos Ultrabay. Consulte “Sustitución del dispositivo” en la página 153.
g. Extraiga la unidad de disco duro y la unidad de estado sólido. Consulte “Sustitución de la unidad de
disco duro” en la página 119 y “Sustitución de la unidad de estado sólido” en la página 149.
h. Espere 30 segundos y, a continuación, reinstale el SO-DIMM y la batería que sabe que está en
buen estado o el adaptador de alimentación de CA para probar el sistema primero con el mínimo
de dispositivos conectados.
i. Vuelva a instalar uno a uno los dispositivos que ha extraído en los pasos anteriores.
Si el sistema no funciona con energía de la batería, haga lo siguiente:
1. Extraiga y vuelva a colocar la batería para asegurarse de que está correctamente conectada. Consulte
“Sustitución de la batería” en la página 115.
2. Intercambie las baterías con otro modelo similar, si está disponible.
Si otro modelo similar de ThinkPad está disponible, verifique que la batería funciona en el otro sistema y
que la batería para el otro modelo funciona en este sistema.
3. Verifique el indicador de estado de la batería. Consulte “Indicadores de estado de energía” en la
página 12.
El indicador de estado de la batería normalmente está iluminado siempre que la batería esté instalada y
el sistema encendido, o que el adaptador de alimentación de CA esté conectado y la batería se esté
cargando. Este indicador puede estar parpadeando o iluminado de forma fija en naranja o verde
dependiendo del estado de la batería.
Un problema del botón de encendido
• Problema: el sistema no responde y no puede apagar el sistema.
Solución: apague el sistema pulsando y manteniendo pulsado el botón de encendido durante 4 segundos
o más. Si el sistema sigue sin restablecerse, saque el adaptador de alimentación de CA y la batería.
Problemas de inicio
Imprima estas instrucciones ahora y guárdelas con el sistema por si necesita consultarlas más adelante.
Si recibe un mensaje de error antes de que se cargue el sistema operativo, compruebe los elementos
siguientes:
• Siga las medidas de corrección adecuadas para los “mensajes de error de la Autoprueba de encendido.”
en la página 211
Si recibe un mensaje de error mientras el sistema operativo está cargando la configuración del escritorio
después de que se complete la POST, haga lo siguiente:
Capítulo 10. Resolución de problemas de sistema 237
Downloaded from www.Manualslib.com manuals search engine
1. Vaya al sitio web de Lenovo en la dirección: http://www.lenovo.com/support y busque el mensaje de
error.
2. Visite la página de inicio de Microsoft Knowledge Base en: http://support.microsoft.com/ y busque el
mensaje de error.
Problemas de suspensión (espera) e hibernación
• Problema: el sistema entra inesperadamente a la modalidad de suspensión (espera).
Solución: si el procesador se calienta en exceso, el sistema entra automáticamente en modalidad de
suspensión (espera) para permitir que el sistema se enfríe y proteger el procesador y otros componentes
internos. Compruebe los valores de la modalidad de suspensión (espera) utilizando Power Manager.
• Problema: el sistema entra en modalidad de suspensión (espera) (el indicador de suspensión/espera se
enciende) inmediatamente después de la POST (autoprueba de encendido).
Solución: asegúrese de que:
– La batería esté cargada.
– La temperatura de funcionamiento esté dentro del rango aceptable. Consulte “Características” en la
página 16, “Especificaciones” en la página 17 y “Entorno operativo” en la página 18.
Si la batería está cargada y la temperatura está en el rango permitido, solicite servicio técnico para
el sistema.
• Problema: aparece el mensaje “error muy grave de batería baja” y el sistema se apaga inmediatamente.
Solución: la carga de la batería se está agotando. Conecte el adaptador de alimentación de CA al
sistema y enchúfelo a la toma eléctrica, o sustituya la batería por una batería cargada.
• Problema: la pantalla del sistema permanece en blanco después de pulsar Fn para volver de la
modalidad de suspensión (espera).
Solución: compruebe si se ha desconectado o apagado un monitor externo mientras el sistema estaba
en modalidad de suspensión (espera). Si ha desconectado o apagado el monitor externo, conéctelo o
enciéndalo antes de reanudar el funcionamiento del sistema desde la modalidad de suspensión (espera).
Al reanudar el sistema desde la modalidad de suspensión (espera) sin conectar o encender el monitor
externo, si la pantalla del sistema permanece en blanco, pulse Fn+F7 para activar la pantalla del sistema.
Notas:
– si utiliza Fn+F7 para aplicar una planificación de presentación, necesitará pulsar Fn+F7 como mínimo
tres veces en tres segundos para que se visualice la pantalla del sistema.
– si el sistema es un modelo Windows 7, no da soporte a la planificación de presentación.
• Problema: el sistema no vuelve de la modalidad de suspensión (espera) o el indicador de suspensión
(espera) permanece encendido y el sistema no funciona.
Solución: si el sistema no vuelve de la modalidad de suspensión (espera), puede que haya entrado
automáticamente en modalidad de suspensión (espera) o hibernación porque la batería esté agotada.
Compruebe el indicador de suspensión (espera).
– Si el indicador de suspensión (espera) está encendido, el sistema está en modalidad de suspensión
(espera). Conecte el adaptador de alimentación de CA de al sistema; a continuación, pulse Fn.
– Si el indicador de suspensión (espera) está apagado, el sistema está en modalidad de hibernación o
en estado de apagado. Conecte el adaptador de alimentación de CA al sistema y, a continuación,
pulse el botón de alimentación para reanudar el funcionamiento.
Si el sistema aún no vuelve de la modalidad de suspensión (espera), puede que el sistema deje de
responder y que no pueda apagar el sistema. En este caso, necesita restablecer el sistema. Si no ha
238 Guía del usuario
Downloaded from www.Manualslib.com manuals search engine
guardado los datos, es posible que se pierdan. Para restablecer el sistema, pulse y mantenga pulsado el
botón de encendido durante 4 segundos o más. Si el sistema sigue sin restablecerse, saque el adaptador
de alimentación de CA y la batería.
• Problema: el sistema no entra en modalidad de suspensión (espera) o hibernación.
Solución: compruebe si se ha seleccionado alguna opción para impedir que el sistema entre en
modalidad de suspensión (espera) o hibernación.
Si el sistema intenta entrar en modalidad de suspensión (espera) pero se rechaza la solicitud, es posible
que se inhabilite el dispositivo en el conector USB. Si ocurre esto, realice una operación de desconexión
y conexión en caliente para el dispositivo USB.
• Problema: la combinación de teclas Fn+F12 no hace que el sistema entre en modalidad de hibernación.
Solución: el sistema no puede entrar en modalidad de hibernación:
– Si la modalidad de hibernación no está habilitada en Windows XP. Para habilitarla, haga lo siguiente:
Para Windows XP:
1. Pulse Inicio ➙ Panel de control.
2. Pulse Rendimiento y mantenimiento.
3. Pulse Opciones de energía.
4. Pulse la pestaña Hibernación.
5. Pulse el recuadro de selección Habilitar hibernación.
6. Pulse Aceptar.
Si desea poder entrar en modalidad de hibernación pulsando Fn+F12, necesita instalar el controlador
de ThinkPad PM.
• Problema: la batería se descarga ligeramente mientras el sistema está en modalidad de hibernación.
Solución: si la función de reactivación está habilitada, el sistema consumirá una pequeña cantidad de
energía. No se trata de un defecto. Para obtener detalles, consulte “Modalidades de ahorro de energía”
en la página 42.
Unidades y otros dispositivos de almacenamiento
Esta sección incluye tres problemas de unidad, que son unidad de disco duro, unidad de estado sólido
y unidad óptica.
Problemas en la unidad de disco duro
• Problema: la unidad de disco duro emite un traqueteo intermitente.
Solución: puede que se oiga un traqueteo:
– Cuando la unidad de disco duro empiece o acabe de obtener acceso a los datos.
– Cuando transporta la unidad de disco duro.
– Cuando transporta el sistema.
Esta es una característica normal de una unidad de disco duro y no es un defecto.
• Problema: la unidad de disco duro no funciona.
Solución: en el menú de inicio de “ThinkPad Setup” en la página 181, asegúrese de que la unidad de
disco duro se incluya en la lista “Boot priority order”. Si está incluida en la lista “Excluded from boot
order”, estará inhabilitada. Seleccione la entrada para la misma en la lista y pulse la tecla Mayús + 1. Esto
moverá la entrada a la lista “Boot priority order”.
Capítulo 10. Resolución de problemas de sistema 239
Downloaded from www.Manualslib.com manuals search engine
• Problema: Después de establecer una Hard disk password en la unidad de disco duro del sistema, ha
movido la unidad a otro sistema. Ahora no puede desbloquear la contraseña de disco duro.
Solución: el sistema da soporte a un algoritmo de contraseña mejorado. Es posible que los sistemas
anteriores al suyo no den soporte a esta función de seguridad.
Problemas de la unidad de estado sólido
• Problema: cuando comprime archivos o carpetas utilizando la función de compresión de datos de
Windows y luego los descomprime, el proceso de lectura o grabación de los archivos o carpetas es lento.
Solución: aplique la herramienta de defragmentación de disco de Windows para acceder más
rápidamente a los datos.
Problemas de la unidad óptica
• Problema: la unidad óptica, por ejemplo, la unidad de CD, DVD o CD-RW, no funciona.
Solución: asegúrese de que el sistema se está ejecutando y que se ha cargado correctamente un CD,
DVD o CD-RW en el pivote central de la unidad. (Debe oírse un chasquido).
Asegúrese de que el conector de la unidad está firmemente conectado al sistema. Si utiliza una opción
que tenga una bahía para la instalación de la unidad, asegúrese de que la opción está firmemente
conectada y que funciona adecuadamente.
Asegúrese que la bandeja de la unidad está firmemente cerrada.
Asegúrese de que los controladores de dispositivo estén instalados correctamente.
• Problema: se oye un ruido en la unidad de CD, DVD o CD-RW al girar.
Solución: si el disco no se ha cargado debidamente en el pivote central de la unidad, es posible que
roce contra la cubierta de la unidad y haga un ruido. Asegúrese de que el disco esté debidamente
cargado en la unidad.
• Problema: la bandeja no se abre incluso después de haber pulsado el botón de expulsión.
Solución: cuando el sistema no esté encendido, al pulsar el botón de expulsión la bandeja de la unidad
no se abrirá. Asegúrese de que el sistema esté encendido y el conector de la unidad esté firmemente
conectado al sistema.
Si la bandeja sigue sin abrirse, asegúrese de que el sistema esté en ejecución e inserte el extremo de un
clip desdoblado en el orificio de expulsión de emergencia. La bandeja se abrirá.
• Problema: no es posible leer un soporte óptico como, por ejemplo, un CD, un DVD o un CD-RW.
Solución: asegúrese de que el CD, DVD o CD-RW no esté sucio. Si lo está, límpielo con un kit de limpieza.
Pruebe con otro CD, DVD o CD-RW. Si el sistema puede leer el otro CD, DVD o CD-RW, es posible
que el primer CD, DVD o CD-RW sea defectuoso
Asegúrese de que el CD, DVD o CD-RW esté cargado en el eje central de la unidad con la etiqueta
hacia arriba. (Debe oírse un chasquido).
Asegúrese de que el CD, DVD o CD-RW tenga uno de los formatos siguientes:
– CD de música
– CD-ROM o CD-ROM XA
– CD de fotografía de múltiples sesiones
– CD de vídeo
– DVD-ROM (vídeo DVD)
• Problema_ al intentar grabar en un disco DVD-RAM que se haya cargado en una unidad combinada
DVD-RAM/CD-RW en el sistema, es posible que aparezca el siguiente mensaje de error: “El disco en la
240 Guía del usuario
Downloaded from www.Manualslib.com manuals search engine
unidad no es un CD grabable o está lleno. Inserte un CD grabable, en blanco, en la unidad D:\ o inserte
un disco con espacio libre suficiente para almacenar todos los archivos que ha seleccionado para grabar
en el CD.” en Windows XP.
Solución: antes de grabar en un disco DVD-RAM, habilite la función de grabación tal como se indica
a continuación:
1. Pulse Inicio ➙ Mi PC.
2. Pulse con el botón derecho del ratón en Unidad DVD-RAM. Aparecerá un menú de la unidad. La
unidad de DVD-RAM aparece en la categoría Dispositivos con almacenamiento extraíble.
3. Pulse Propiedades.
4. Pulse la pestaña Grabación.
5. Quite la marca del recuadro de selección Habilitar grabación de CD en esta unidad.
6. Pulse Aceptar.
Puede acceder a información detallada desde la sección More Information de Microsoft Knowledge Base
826510. Visite la página de inicio de Microsoft Knowledge Base en: http://support.microsoft.com/,
escriba el número del artículo de la base de conocimiento que necesita en el campo de búsqueda, y
haga clic en el botón Buscar.
• Problema: al intentar grabar en un disco DVD-RW que se haya cargado en una unidad combinada
DVD-RAM/CD-RW en el sistema, no puede grabar en él y es posible que aparezca el siguiente mensaje
de error: “El disco en la unidad no es un CD grabable o está lleno. Inserte un CD grabable, en blanco, en
la unidad D:\ o inserte un disco con espacio libre suficiente para almacenar todos los archivos que ha
seleccionado para grabar en el CD.” en Windows XP.
Solución: para grabar en un disco DVD-RW, utilice una aplicación de software preinstalada como por
ejemplo Record Now en el sistema. No podrá grabar en el disco sólo con un sistema operativo Windows,
porque el sistema operativo no dispone de la función que permite grabar en el disco.
• Problema: el sistema no puede reproducir un CD o la calidad del sonido no es buena.
Solución: asegúrese de que el disco cumpla los estándares del país. Normalmente, un disco que
cumple los estándares locales está marcado con un logotipo de CD en la etiqueta. Si utiliza un disco
que no cumple estos estándares, no le podemos garantizar que el disco se reproduzca o, si lo hace,
que la calidad del sonido sea buena.
• Problema: WinDVD8 tiene una pestaña HD DVD, pero no puedo utilizarla.
Solución: el sistema no da soporte a una unidad HD DVD.
• Problema: otros problemas en Windows XP.
Solución: para obtener información sobre la aplicación para ejecutar un DVD-ROM, consulte las
Directrices de ayuda de InterVideo WinDVD. Para abrir las directrices, pulse Inicioy mueva el puntero a
Todos los programase InterVideo WinDVD; a continuación, pulse InterVideo WinDVD. Puede pulsar
? en la ventana InterVideo WinDVD.
Problemas de software
• Problema: una aplicación no se ejecuta correctamente.
Solución: asegúrese de que el problema no lo esté causando la aplicación.
Compruebe que el sistema tenga la cantidad mínima de memoria necesaria para ejecutar la aplicación.
Consulte los manuales que se suministran con la aplicación.
Compruebe que se cumple lo siguiente:
– La aplicación está diseñada para funcionar con su sistema operativo.
Capítulo 10. Resolución de problemas de sistema 241
Downloaded from www.Manualslib.com manuals search engine
– Otras aplicaciones se ejecutan correctamente en el sistema.
– Están instalados los controladores de dispositivo necesarios.
– La aplicación funciona cuando se ejecuta en otros sistemas.
Si aparece un mensaje de error mientras utiliza el programa de aplicación, consulte los manuales
proporcionados con la aplicación.
Si la aplicación sigue sin ejecutarse correctamente, póngase en contacto con el establecimiento de
compra o con un representante de servicio para obtener ayuda.
Puertos y conectores
Este apartado incluye los problemas más comunes de piezas y conectores: bus de serie universal, y
estación de acoplamiento o replicación de puerto.
Problemas del bus serie universal (USB)
• Problema: un dispositivo conectado al conector USB no funciona.
Solución: abra la ventana Administrador de dispositivos. Asegúrese de que la configuración del
dispositivo USB sea correcta y de que la asignación de recursos del sistema y la instalación del
controlador de dispositivo sean correctas.
Para Windows 7 y Windows Vista:
1. Pulse Inicio ➙ Panel de control.
2. Haga clic en Hardware y sonido.
3. Haga clic en Administrador de dispositivos. Si se le solicita una contraseña de administrador o
confirmación, especifique la contraseña o proporcione la confirmación.
Para Windows XP:
1. Pulse Inicio ➙ Panel de control.
2. Pulse Rendimiento y mantenimiento y pulse Sistema.
3. Pulse la pestaña Hardwarey el botón Administrador de dispositivos.
Consulte “Diagnóstico de problemas” en la página 209 y ejecute Lenovo ThinkVantage Toolbox para una
prueba de diagnóstico del conector USB.
Problema de la estación de acoplamiento o del duplicador de puertos
• Problema: el sistema no se inicia cuando intenta arrancarlo y no responde cuando intenta reanudar una
operación.
Solución: asegúrese de que:
– El adaptador de alimentación de CA esté conectado a la estación de acoplamiento o al duplicador
de puertos.
– El indicador de acoplamiento de la unidad ThinkPad Mini Dock Plus Series 3, ThinkPad Mini Dock
Series 3 o ThinkPad Mini Dock Plus Series 3 (170 W) esté encendido.
– El sistema esté correctamente conectado a la estación de acoplamiento o al duplicador de puertos.
242 Guía del usuario
Downloaded from www.Manualslib.com manuals search engine
Capítulo 11. Obtención de soporte
Un sistema portátil ThinkPad es algo más que tener un potente sistema portátil. Este capítulo ofrece
información sobre cuándo ponerse en comunicación con Lenovo y la mejor forma de hacerlo.
• “Antes de ponerse en contacto con Lenovo” en la página 243
• “Obtención de ayuda y servicio” en la página 244
• “Adquisición de servicios adicionales” en la página 246
Antes de ponerse en contacto con Lenovo
A menudo, puede resolver problemas del sistema consultando la información que se proporciona en las
explicaciones de los códigos de error, ejecutando programas de diagnóstico o consultando el sitio web de
ThinkPad.
Cómo registrar su sistema
Registre sus productos ThinkPad con Lenovo, visite http://www.lenovo.com/register. Facilitará las cosas
para que le devuelvan el sistema en caso de pérdida o robo del mismo. Además, también permitirá que
Lenovo le notifique de las posibles actualizaciones e informaciones técnicas.
Para obtener más información sobre cómo registrar el sistema, consulte “Cómo registrar su sistema”
en la página 27.
Descarga de actualizaciones del sistema
La descarga de software actualizado puede resolver problemas que pueda tener con el sistema.
Para descargar el software actualizado, visite: http://www.lenovo.com/ThinkPadDrivers. A continuación,
siga las instrucciones de la pantalla.
Registro de información
Antes de hablar con un representante de Lenovo, anote la siguiente información importante sobre el sistema.
Anote los síntomas y la información detallada sobre el problema
Antes de solicitar ayuda, recopile las respuestas a las preguntas siguientes. A continuación, podrá obtener
ayuda lo antes posible.
• ¿Cuál es el problema? ¿Es continuo o intermitente?
• ¿Aparece un mensaje de error? ¿Cuál es el código de error, si existe?
• ¿Qué sistema operativo está utilizando? ¿Qué versión?
• ¿Qué aplicaciones de software estaban ejecutándose en el momento en que surgió el problema?
• ¿Puede reproducirse el problema? Si es así, ¿cómo?
Anote la información del sistema
La etiqueta con el número de serie se encuentra en la parte inferior del sistema. Anote el tipo de máquina y
el número de serie.
• ¿Cuál es el nombre del producto de Lenovo?
• ¿Qué tipo de máquina es?
© Copyright Lenovo 2011 243
Downloaded from www.Manualslib.com manuals search engine
• ¿Cuál es el número de serie?
Obtención de ayuda y servicio
Si necesita ayuda, servicio, asistencia técnica, o simplemente desea más información sobre los productos
Lenovo, encontrará una amplia variedad de fuentes disponibles en Lenovo para ayudarle. Este apartado
contiene información acerca de dónde ir para obtener información adicional acerca de Lenovo y de nuestros
productos, qué hacer en caso de tener problemas con el sistema y a quién llamar para obtener servicio
en caso de que sea necesario.
La información acerca del sistema y del software preinstalado, si existe, está disponible en la documentación
que se proporciona con el sistema. Esta documentación incluye manuales impresos, manuales en línea,
archivos README y archivos de ayuda. Además, la información acerca de los productos Lenovo está
disponible en la World Wide Web.
Los Service Pack de Microsoft son la fuente de software más reciente para las actualizaciones de productos
de Windows. Están disponibles descargándolos a través de la Web (pueden aplicarse costes de conexión) o
mediante un disco. Para obtener enlaces e información más específica, vaya a http://www.microsoft.com.
Lenovo ofrece soporte técnico activo y en ejecución con la instalación de los Service Pack para el producto
Microsoft Windows precargado de Lenovo, o con preguntas relacionadas con los mismos. Para obtener
información, póngase en contacto con el “Centro de soporte al cliente” en la página 245.
Utilización de los programas de diagnóstico
Muchos problemas del sistema pueden resolverse sin ayuda externa. Si experimenta un problema con el
sistema, empiece por la información para la resolución de problemas de la documentación del sistema. Si
cree que tiene un problema de software, vea la documentación, incluidos los archivos README y la ayuda
en línea, que se suministra con el sistema operativo o el programa de aplicación.
Los sistemas portátiles ThinkPad se suministran con un conjunto de programas de diagnóstico que puede
utilizar para ayudarle a identificar problemas de hardware. Consulte “Diagnóstico de problemas” en la
página 209 para obtener instrucciones sobre la utilización de los programas de diagnóstico.
Es posible que la Información sobre resolución de problemas o los programas de diagnóstico le indiquen
que necesita controladores de dispositivo adicionales o actualizados u otro software. Lenovo mantiene
páginas en la World Wide Web donde puede obtener la información técnica más reciente y descargar
controladores de dispositivo y actualizaciones.
Sitio web de soporte de Lenovo
Encontrará información de soporte técnico disponible en el sitio web de soporte de Lenovo en:
http://support.lenovo.com
Este sitio Web está actualizado con la última información de soporte como la siguiente:
• Controladores y software
• Soluciones de diagnóstico
• Garantía de productos y servicios
• Detalles de productos y piezas
• Manuales y guías del usuario
• Base de conocimientos y preguntas frecuentes
244 Guía del usuario
Downloaded from www.Manualslib.com manuals search engine
Cómo llamar a Lenovo
Si ha intentado corregir el problema usted mismo y aún así sigue necesitando ayuda, durante el período de
garantía puede obtener ayuda e información por teléfono a través del Centro de soporte al cliente. Durante
el período de garantía están disponibles los siguientes servicios:
• Determinación de problemas: se dispone de personal debidamente formado para ayudarle a determinar
si tiene un problema de hardware y decidir la acción necesaria para arreglarlo.
• Reparación de hardware de Lenovo: si se determina que el problema está causado por hardware de
Lenovo en garantía, se dispone de personal de servicio especializado para proporcionar el nivel de
servicio pertinente.
• Gestión de cambios técnicos: en ocasiones, pueden ser necesarios cambios tras la venta de un producto.
Lenovo o el distribuidor, si está autorizado por Lenovo, efectuará los cambios técnicos (EC) disponibles
que se apliquen al hardware.
No se cubren los siguientes puntos:
• Sustitución o utilización de las piezas no fabricadas por o para Lenovo o piezas que no están en garantía
Nota: Todas las piezas bajo garantía contienen un identificador de 7 caracteres en el formato FRU
XXXXXXX.
• Identificación de fuentes de problemas de software
• Configuración de BIOS del sistema (UEFI BIOS) como parte de una instalación o actualización
• Cambios, modificaciones o actualizaciones a controladores de dispositivos
• Instalación y mantenimiento de los sistemas operativos de red (NOS)
• Instalación y mantenimiento de programas de aplicación
Para ver los términos y las condiciones de la Garantía limitada de Lenovo que se aplica a su producto de
hardware de Lenovo, consulte Guía de seguridad y garantía que se incluye con el sistema.
Si es posible, tenga el sistema a su alcance cuando efectúe la llamada en caso de que el representante
del servicio técnico necesite ayudarle para resolver un problema del sistema. Antes de llamar, asegúrese
de haber bajado los controladores más recientes y las actualizaciones del sistema, de haber ejecutado
los diagnósticos y de haber registrado la información. Al llamar al servicio técnico, tenga la siguiente
información preparada:
• Tipo y modelo de máquina
• Números de serie del sistema, monitor y otros componentes, o el comprobante de compra
• Descripción del problema
• Texto exacto de los mensajes de error
• Información de la configuración del hardware y software del sistema
Números de teléfono
Para obtener una lista de los números de teléfono del soporte de Lenovo para su país o zona geográfica,
vaya a http://www.lenovo.com/support/phone o consulte la Guía de seguridad y garantía proporcionada con
el sistema.
Nota: Los números de teléfono pueden cambiar sin aviso. Los números de teléfono más recientes están
disponibles en http://www.lenovo.com/support/phone. Si no se proporciona el número de su país o zona
geográfica, póngase en contacto con su distribuidor de Lenovo o con el representante de ventas de Lenovo.
Capítulo 11. Obtención de soporte 245
Downloaded from www.Manualslib.com manuals search engine
Adquisición de servicios adicionales
Durante el período de garantía y después del mismo, puede adquirir servicios adicionales, como por ejemplo
soporte para hardware de Lenovo y no Lenovo, sistemas operativos y programas de aplicación; preparación
y configuración de redes; servicios de reparación de hardware actualizados o ampliados e instalaciones
personalizadas. La disponibilidad del servicio y el nombre del mismo pueden variar en función del país.
Para obtener más información sobre estos servicios, visite:
http://www.lenovo.com/accessories/services/index.html
246 Guía del usuario
Downloaded from www.Manualslib.com manuals search engine
Apéndice A. Aviso de información de regulación
Información relacionada con las conexiones inalámbricas
Interoperatividad inalámbrica
La Mini-Tarjeta PCI Express de LAN inalámbrica está diseñada para que funcione con cualquier producto
de LAN inalámbrica que utilice la tecnología de radio Direct Sequence Spread Spectrum (DSSS),
Complementary Code Keying (CCK) y/u Orthogonal Frequency Division Multiplexing (OFDM), y cumple con:
• El estándar 2.0 del borrador 802.11b/g, 802.11a/b/g o 802.11n sobre las LAN inalámbricas, tal y como se
han definido y aprobado por el Institute of Electrical and Electronics Engineers.
• La certificación Wireless Fidelity (WiFi) tal y como la define por la Wi-Fi Alliance.
El dispositivo Bluetooth está diseñado para que funcione con cualquier producto Bluetooth que cumpla la
especificación Bluetooth 2.1+EDR según la definición del SIG de Bluetooth. Los siguientes perfiles son
compatibles con el dispositivo Bluetooth:
• Acceso genérico
• Descubrimiento de servicios
• Puerto serie
• Conexiones de red de acceso telefónico
• FAX
• Acceso de LAN utilizando PPP
• Red de área personal
• Intercambio de objetos genéricos
• Envío de objetos genéricos
• Transferencia de archivos
• Sincronización
• Pasarela de audio
• Auriculares
• Impresora
• Dispositivos de interfaz humana (Teclado/ratón)
• Imagen básica
• Manos libres
• AV
• Phone Book Access Profile (PBAP) (sólo Windows 7 y Windows Vista)
• VDP-Sync Profile (sólo Windows 7 y Windows Vista)
Entorno de uso y salud
Ls tarjetas inalámbricas integradas emiten energía electromagnética de radiofrecuencia como otros
dispositivos de radio. Sin embargo, el nivel de energía emitido es muy inferior a la energía electromagnética
emitida por dispositivos inalámbricos como, por ejemplo, teléfonos móviles.
© Copyright Lenovo 2011 247
Downloaded from www.Manualslib.com manuals search engine
Debido a que las tarjetas inalámbricas integradas funcionan dentro de las directrices que se encuentran en
los estándares y recomendaciones de seguridad de radiofrecuencia, Lenovo cree que son seguras para
el uso por parte de los consumidores. Estos estándares y recomendaciones reflejan el consenso de la
comunidad científica y el resultado de deliberaciones de grupos de expertos y comités de científicos que
continuamente revisan e interpretan la extensa literatura de investigación.
En algún entorno o situación, la utilización de tarjetas inalámbricas integradas puede verse restringida
por el propietario del edificio o los representantes responsables de la organización. Estas situaciones y
áreas pueden incluir por ejemplo:
• Utilización de las tarjetas de conexión inalámbrica integradas a bordo de aviones, en hospitales o cerca
de estaciones de servicio, áreas de explosiones (con dispositivos electro-explosivos), implantes médicos
o dispositivos médicos electrónicos implantados en el cuerpo como por ejemplo marcapasos.
• En cualquier otro entorno donde el riesgo de interferencias con otros dispositivos o servicios se percibe o
identifica como dañino.
Si no está seguro sobre la política que se aplica sobre el uso de dispositivos inalámbricos en una
organización específica (por ej., un aeropuerto u hospital), es aconsejable que solicite autorización para el
uso de tarjetas inalámbricas integradas antes de encender el sistema.
Ubicación de las antenas UltraConnect de conexión inalámbrica
Los modelos de ThinkPad disponen de un sistema de antenas de diversidad integrado en la pantalla para
obtener una recepción óptima, lo que permite las comunicaciones inalámbricas dondequiera que esté
el usuario.
Existen tres tipos de ubicaciones de antena. El sistema corresponderá a una de las siguientes:
Tipo 1: ubicación de las antenas
1 Antena combinada LAN inalámbrica y WiMAX (Principal)
La antena principal conectada a la característica de LAN inalámbrica o WiMAX está ubicada en la esquina
superior izquierda de la pantalla del sistema.
248 Guía del usuario
Downloaded from www.Manualslib.com manuals search engine
2 Antena WAN inalámbrica (Principal)
Si el sistema incluye una característica de WAN inalámbrica, la antena transmisora se ubica en la parte
superior izquierda de la pantalla del sistema.
3 Antena LAN inalámbrica (Tercera)
Si el sistema tiene una característica de LAN inalámbrica MIMO (Multiple Input Multiple Output), la tercera
antena inalámbrica se ubica en la parte superior derecha de la pantalla del sistema, cerca del centro.
4 Antena combinada LAN inalámbrica y WiMAX (Auxiliar)
La antena auxiliar conectada a la característica de LAN inalámbrica o WiMAX está ubicada en la parte
superior derecha de la pantalla del sistema.
5 Antena WAN izquierda (Auxiliar)
Si el sistema incluye una característica de WAN de conexión inalámbrica, la antena auxiliar se ubica en la
esquina superior derecha de la pantalla del sistema.
Tipo 2: ubicación de las antenas
1 Antena combinada LAN inalámbrica y WiMAX (Principal)
La antena principal conectada a la característica de LAN inalámbrica o WiMAX está ubicada en la esquina
superior izquierda de la pantalla del sistema.
2 Antena WAN inalámbrica (Principal)
Si el sistema incluye una característica de WAN inalámbrica, la antena transmisora se ubica en la parte
superior izquierda de la pantalla del sistema.
3 Antena WAN izquierda (Auxiliar)
Si el sistema incluye una característica de WAN de conexión inalámbrica, la antena auxiliar se ubica en la
parte superior derecha de la pantalla del sistema.
4 Antena LAN inalámbrica (Tercera)
Si el sistema tiene una característica de LAN inalámbrica MIMO (Multiple Input Multiple Output), la tercera
antena inalámbrica se ubica en la parte superior derecha de la pantalla del sistema, cerca del centro.
5 Antena combinada LAN inalámbrica y WiMAX (Auxiliar)
La antena auxiliar conectada a la característica de LAN inalámbrica o WiMAX está ubicada en la esquina
superior derecha de la pantalla del sistema.
Apéndice A. Aviso de información de regulación 249
Downloaded from www.Manualslib.com manuals search engine
Tipo 3: ubicación de las antenas
1 Antena combinada LAN inalámbrica y WiMAX (Principal)
La antena principal conectada a la característica de LAN inalámbrica o WiMAX está ubicada en la esquina
superior izquierda de la pantalla del sistema.
2 Antena LAN inalámbrica (Tercera)
Si el sistema tiene una característica de LAN inalámbrica MIMO (Multiple Input Multiple Output), la tercera
antena inalámbrica se ubica en la parte superior derecha de la pantalla del sistema, cerca del centro.
3 Antena combinada LAN inalámbrica y WiMAX (Auxiliar)
La antena auxiliar conectada a la característica de LAN inalámbrica o WiMAX está ubicada en la esquina
superior derecha de la pantalla del sistema.
Ubicación de avisos de normas inalámbricas
Para obtener más información sobre los avisos de normas inalámbricas, consulte Aviso normativo de
ThinkPad que se incluye con el sistema.
Si el sistema se envía sin el Aviso normativo de ThinkPad, puede encontrarlo en el sitio Web en:
http://www.lenovo.com/support
Para ver el Aviso normativo de ThinkPad en el sitio Web, realice lo siguiente:
1. Vaya a:
http://www.lenovo.com/support
2. Haga clic en Support & downloads(Soporte y descargas), y verá una nueva página.
3. En el panel derecho, escriba el número del sistema en el campo Enter a product number(Ingresar
un número de producto), y pulse Go..
4. Luego, puede encontrar el Aviso normativo de ThinkPad Regulatory en los resultados de búsqueda
en pantalla.
250 Guía del usuario
Downloaded from www.Manualslib.com manuals search engine
Aviso de clasificación de exportación
Este producto está sujeto a las regulaciones de la administración de exportación de los Estados Unidos
(EAR) y su número de control de clasificación de exportación (ECCN) es 4A994.b. Se puede volver a
exportar excepto a cualquiera de los países embargados en la lista de países EAR E1.
Avisos de emisiones electrónicas
La siguiente información hace referencia a ThinkPad T420/T420i, tipos de máquina 4237, 4238, 4178,
4180, 4236, 4177, 4179.
Declaración de conformidad con la Comisión federal de comunicaciones
This equipment has been tested and found to comply with the limits for a Class B digital device, pursuant
to Part 15 of the FCC Rules. These limits are designed to provide reasonable protection against harmful
interference in a residential installation. This equipment generates, uses, and can radiate radio frequency
energy and, if not installed and used in accordance with the instructions, may cause harmful interference
to radio communications. However, there is no guarantee that interference will not occur in a particular
installation. If this equipment does cause harmful interference to radio or television reception, which can be
determined by turning the equipment off and on, the user is encouraged to try to correct the interference by
one or more of the following measures:
• Reorient or relocate the receiving antenna.
• Increase the separation between the equipment and receiver.
• Connect the equipment into an outlet on a circuit different from that to which the receiver is connected.
• Consult an authorized dealer or service representative for help.
Lenovo is not responsible for any radio or television interference caused by using other than specified or
recommended cables and connectors or by unauthorized changes or modifications to this equipment.
Unauthorized changes or modifications could void the user's authority to operate the equipment.
This device complies with Part 15 of the FCC Rules. Operation is subject to the following two conditions: (1)
this device may not cause harmful interference, and (2) this device must accept any interference received,
including interference that may cause undesired operation.
Responsible Party:
Lenovo (United States) Incorporated
1009 Think Place - Building One
Morrisville, NC 27560
Phone Number: 919-294-5900
Declaración de conformidad de las emisiones de Clase B de la industria
de Canadá
This Class B digital apparatus complies with Canadian ICES-003.
Cet appareil numérique de la classe B est conforme à la norme NMB-003 du Canada.
Apéndice A. Aviso de información de regulación 251
Downloaded from www.Manualslib.com manuals search engine
Unión Europea - Conformidad con la directriz de Compatibilidad
electromagnética
This product is in conformity with the protection requirements of EU Council Directive 2004/108/EC on the
approximation of the laws of the Member States relating to electromagnetic compatibility. Lenovo cannot
accept responsibility for any failure to satisfy the protection requirements resulting from a nonrecommended
modification of the product, including the installation of option cards from other manufacturers.
This product has been tested and found to comply with the limits for Class B Information Technology
Equipment according to European Standard EN 55022. The limits for Class B equipment were derived
for typical residential environments to provide reasonable protection against interference with licensed
communication devices.
Declaración de conformidad de Clase B en alemán
Deutschsprachiger EU Hinweis:
Hinweis für Geräte der Klasse B EU-Richtlinie zur Elektromagnetischen Verträglichkeit
Dieses Produkt entspricht den Schutzanforderungen der EU-Richtlinie 2004/108/EG (früher 89/336/EWG) zur
Angleichung der Rechtsvorschriften über die elektromagnetische Verträglichkeit in den EU-Mitgliedsstaaten
und hält die Grenzwerte der EN 55022 Klasse B ein.
Um dieses sicherzustellen, sind die Geräte wie in den Handbüchern beschrieben zu installieren und zu
betreiben. Des Weiteren dürfen auch nur von der Lenovo empfohlene Kabel angeschlossen werden.
Lenovo übernimmt keine Verantwortung für die Einhaltung der Schutzanforderungen, wenn das Produkt
ohne Zustimmung der Lenovo verändert bzw. wenn Erweiterungskomponenten von Fremdherstellern ohne
Empfehlung der Lenovo gesteckt/eingebaut werden.
Deutschland:
Einhaltung des Gesetzes über die elektromagnetische Verträglichkeit von Betriebsmitteln
Dieses Produkt entspricht dem „Gesetz über die elektromagnetische Verträglichkeit von Betriebsmitteln“
EMVG (früher „Gesetz über die elektromagnetische Verträglichkeit von Geräten“). Dies ist die Umsetzung der
EU-Richtlinie 2004/108/EG (früher 89/336/EWG) in der Bundesrepublik Deutschland.
Zulassungsbescheinigung laut dem Deutschen Gesetz über die elektromagnetische Verträglichkeit
von Betriebsmitteln, EMVG vom 20. Juli 2007 (früher Gesetz über die elektromagnetische
Verträglichkeit von Geräten), bzw. der EMV EG Richtlinie 2004/108/EC (früher 89/336/EWG), für
Geräte der Klasse B.
Dieses Gerät ist berechtigt, in Übereinstimmung mit dem Deutschen EMVG das EG-Konformitätszeichen
- CE - zu führen. Verantwortlich für die Konformitätserklärung nach Paragraf 5 des EMVG ist die Lenovo
(Deutschland) GmbH, Gropiusplatz 10, D-70563 Stuttgart.
Informationen in Hinsicht EMVG Paragraf 4 Abs. (1) 4:
Das Gerät erfüllt die Schutzanforderungen nach EN 55024 und EN 55022 Klasse B.
Declaración de conformidad de Clase B en Corea
252 Guía del usuario
Downloaded from www.Manualslib.com manuals search engine
Declaración de Clase B de VCCI para japonés
Declaración de conformidad en Japón para productos que se conectan
a alimentación con corriente nominal inferior o igual a 20 A por fase
Información de servicio de producto Lenovo para Taiwán
Información adicional sobre regulación
Para obtener información adicional sobre la información de normas, consulte Aviso normativo de ThinkPad
que se incluye con el sistema.
Si el sistema se envía sin el Aviso normativo de ThinkPad, puede encontrarlo en el sitio Web en
http://www.lenovo.com/support. Para obtener detalles, consulte las instrucciones del apartado en
“Ubicación de avisos de normas inalámbricas” en la página 250.
Apéndice A. Aviso de información de regulación 253
Downloaded from www.Manualslib.com manuals search engine
254 Guía del usuario
Downloaded from www.Manualslib.com manuals search engine
Apéndice B. Declaraciones de WEEE y reciclaje
Lenovo recomienda a los propietarios de equipos de tecnología de la información que reciclen sus equipos
cuando ya no sean necesarios. Lenovo dispone de una variedad de programas y servicios para ayudar a
los propietarios de equipos a reciclar sus productos de IT. La información sobre las ofertas de reciclaje de
productos se puede encontrar en el sitio de Internet de Lenovo en:
http://www.lenovo.com/social_responsibility/us/en/
Declaraciones de WEEE de la UE
EU Only
La marca Waste Electrical and Electronic Equipment (WEEE) se aplica sólo a países de la Unión Europea
(UE) y a Noruega. Los dispositivos están etiquetados de acuerdo con la Directiva europea 2002/96/EC sobre
el desecho de equipos eléctricos y electrónicos (WEEE). La Directiva determina la infraestructura para la
devolución y el reciclaje de aparatos utilizados, según es aplicable en toda la Unión Europea. Esta etiqueta
se aplica a varios productos para indicar que el producto no se debe tirar, sino reclamar al final de su
vida, según establece esta Directiva.
Los usuarios de equipos eléctricos y electrónicos (EEE) con la marca WEEE, según el Anexo IV de la
Directiva WEEE, no deben desechar los EEE al final de la vida de los equipos como residuos municipales sin
clasificar, si no que deben utilizar la infraestructura de recogida disponible para la devolución, reciclaje y
recuperación de los WEEE y minimizar cualquier efecto potencial de los EEE en el medioambiente y en la
salud pública por la presencia de substancias peligrosas. Para obtener información adicional sobre WEEE,
vaya a: http://www.lenovo.com/lenovo/environment
Información de reciclaje de baterías para Japón
Recogida y reciclaje de un sistema o monitor Lenovo en desuso
Si es un empleado de una empresa y necesita deshacerse de un sistema o monitor de Lenovo propiedad de
dicha empresa, debe hacerlo de acuerdo a la Ley de Promoción del Uso Eficiente de los Recursos. Los
sistemas y monitores se clasifican como desechos industriales y deben ser correctamente eliminados
por parte de un contratista de eliminación de desechos industriales certificado por el gobierno local. De
conformidad con la Ley de Promoción del Uso Eficiente de los Recursos, Lenovo Japan proporciona, a
través de sus servicios de recogida y reciclaje de sistemas, servicios de recogida, reutilización y reciclaje de
sistemas y monitores en desuso. Para ver detalles, vayan a:
http://www.lenovo.com/services_warranty/jp/ja/recycle/pcrecycle/.
Conforme a la ley de promoción del uso eficaz de recursos, la recogida y el reciclaje de sistemas de
pantallas de uso doméstico por parte del fabricante empezó el 1 de octubre de 2003. Este servicio se
proporciona de forma gratuita para sistemas de uso doméstico vendidos después del 1 de octubre de 2003.
© Copyright Lenovo 2011 255
Downloaded from www.Manualslib.com manuals search engine
Para obtener detalles, vaya a:
http://www.lenovo.com/services_warranty/jp/ja/recycle/personal/
Cómo deshacerse de un componente del sistema Lenovo
Algunos productos de sistemas Lenovo vendidos en Japón pueden tener componentes que contengan
metales pesados u otras sustancias sensibles al entorno. Para desechar correctamente los componentes
en desuso, como las placas o unidades de circuito impresas, utilice los métodos que se describen para
recoger y reciclar un sistema o monitor en desuso.
Cómo deshacerse de baterías de litio en desuso de los sistemas Lenovo
En la placa del sistema del sistema Lenovo hay instalada una batería de litio con forma de botón para
proporcionar alimentación al reloj del sistema mientras el sistema está apagado o desconectado de la fuente
de alimentación principal. Si desea sustituirla por una nueva, póngase en contacto con el establecimiento
de compra o solicite un servicio de reparación proporcionado por Lenovo. Si la ha sustituido usted mismo y
desea deshacerse de la batería de litio en desuso, aíslela con cinta de vinilo, póngase en contacto con el
establecimiento de compra y siga sus instrucciones. Si utiliza un sistema Lenovo en su domicilio y necesita
deshacerse de una batería de litio, debe cumplir las ordenanzas y disposiciones locales.
Cómo deshacerse de una batería en desuso de sistemas portátiles Lenovo
El sistema portátil Lenovo tiene una batería de iones de litio o una batería de hidruro metálico de níquel.
Si es usted un empleado de una empresa que utiliza un sistema portátil Lenovo y necesita deshacerse
de una batería, póngase en contacto con la persona adecuada del servicio de venta de Lenovo, o de
márqueting, y siga las instrucciones de esta persona. También puede consultar las instrucciones en:
http://www.lenovo.com/jp/ja/environment/recycle/battery/. Si utiliza un sistema portátil Lenovo en su
domicilio y necesita deshacerse de una batería, debe satisfacer las ordenanzas y disposiciones locales.
También puede consultar las instrucciones en: http://www.lenovo.com/jp/ja/environment/recycle/battery/.
Información de reciclaje de baterías para Brasil
Declarações de Reciclagem no Brasil
Descarte de um Produto Lenovo Fora de Uso
Equipamentos elétricos e eletrônicos não devem ser descartados em lixo comum, mas enviados à pontos de
coleta, autorizados pelo fabricante do produto para que sejam encaminhados e processados por empresas
especializadas no manuseio de resíduos industriais, devidamente certificadas pelos orgãos ambientais, de
acordo com a legislação local.
A Lenovo possui um canal específico para auxiliá-lo no descarte desses produtos. Caso você possua
um produto Lenovo em situação de descarte, ligue para o nosso SAC ou encaminhe um e-mail para:
reciclar@lenovo.com, informando o modelo, número de série e cidade, a fim de enviarmos as instruções
para o correto descarte do seu produto Lenovo.
Información de reciclaje de baterías para Taiwán
256 Guía del usuario
Downloaded from www.Manualslib.com manuals search engine
Información de reciclaje de baterías para la Unión Europea y Noruega
Aviso: esta marca sólo se aplica a países de la Unión Europea (UE).
Las baterías o el envoltorio de las baterías están etiquetados en conformidad con la Directiva europea
2006/66/EC relativa a baterías y acumuladores y a baterías y acumuladores de desecho. La Directiva
determina la infraestructura para la devolución y reciclaje de baterías y acumuladores utilizados según es
aplicable en la Unión Europea. Esta etiqueta se aplica a diversas baterías para indicar que la batería no se
debe tirar, sino que se debe recuperar al final de su vida según establece esta directiva.
Según la Directiva europea 2006/66/EC, las baterías y los acumuladores se etiquetan para indicar que se
deben recuperar por separado y se deben reciclar al final de su vida. La etiqueta de la batería también puede
incluir un símbolo químico para el metal que contiene la batería (Pb para plomo, Hg para mercurio y Cd para
cadmio). Los usuarios de baterías y acumuladores no deben deshacerse de las baterías y acumuladores
como desecho municipal sin clasificar, sino que deben utilizar la infraestructura de recogida disponible a
los clientes para la devolución, reciclaje y tratamiento de baterías y acumuladores. La participación de los
clientes es importante para minimizar los efectos potenciales de las baterías y acumuladores sobre el
entorno y la salud de las personas debido a la posible presencia de sustancias peligrosas en ellos. Para
obtener información sobre la recogida y el tratamiento adecuados, vaya a:
http://www.lenovo.com/lenovo/environment
La información de reciclaje de baterías es sólo para EE. UU. y Canadá
Apéndice B. Declaraciones de WEEE y reciclaje 257
Downloaded from www.Manualslib.com manuals search engine
258 Guía del usuario
Downloaded from www.Manualslib.com manuals search engine
Apéndice C. Avisos
Puede que en otros países Lenovo no ofrezca los productos, servicios o características que se describen
en esta información. Consulte con el representante local de Lenovo para obtener información sobre
los productos y servicios actualmente disponibles en su área. Las referencias a programas, productos
o servicios de Lenovo no pretenden establecer ni implicar que sólo puedan utilizarse los productos,
programas o servicios de Lenovo. En su lugar, se puede utilizar cualquier producto, programa o servicio
funcionalmente equivalente que no infrinja los derechos de propiedad intelectual de Lenovo. Sin embargo,
es responsabilidad del usuario evaluar y verificar el funcionamiento de cualquier otro producto, programa
o servicio.
Lenovo puede tener patentes o solicitudes de patente pendientes que traten el tema descrito en este
documento. La posesión de este documento no le confiere ninguna licencia sobre dichas patentes. Puede
enviar consultas sobre licencias, por escrito, a:
Lenovo (United States), Inc.
1009 Think Place - Building One
Morrisville, NC 27560
U.S.A.
Attention: Lenovo Director of Licensing
LENOVO PROPORCIONA ESTA PUBLICACIÓN “TAL CUAL” SIN NINGÚN TIPO DE GARANTÍA, EXPLÍCITA
NI IMPLÍCITA, INCLUYENDO PERO NO LIMITÁNDOSE A, LAS GARANTÍAS IMPLÍCITAS DE NO
VULNERACIÓN, COMERCIALIZACIÓN O IDONEIDAD PARA UN PROPÓSITO DETERMINADO. Algunas
jurisdicciones no permiten la renuncia a garantías explícitas o implícitas en determinadas transacciones y,
por lo tanto, esta declaración puede que no se aplique en su caso.
Esta información puede incluir imprecisiones técnicas o errores tipográficos. La información incluida en este
documento está sujeta a cambios periódicos; estos cambios se incorporarán en nuevas ediciones de la
publicación. Lenovo puede realizar en cualquier momento mejoras y/o cambios en el (los) producto(s) y/o
programa(s) descrito(s) en esta información sin previo aviso.
Los productos que se describen en este documento no se han diseñado para ser utilizados en aplicaciones
de implantación o en otras aplicaciones de soporte directo en las que una anomalía puede ser la causa de
lesiones corporales o puede provocar la muerte. La información contenida en este documento no afecta ni
modifica las especificaciones o garantías de los productos de Lenovo. Este documento no puede utilizarse
como licencia explícita o implícita ni como indemnización bajo los derechos de propiedad intelectual de
Lenovo o de terceros. Toda la información contenida en este documento se ha obtenido en entornos
específicos y se presenta como ejemplo. El resultado obtenido en otros entornos operativos puede variar.
Lenovo puede utilizar o distribuir la información que se le proporciona en la forma que considere adecuada,
sin incurrir por ello en ninguna obligación para con el remitente.
Las referencias contenidas en esta publicación a sitios web que no sean de Lenovo sólo se proporcionan
por comodidad y en ningún modo constituyen una aprobación de dichos sitios web. Los materiales de
dichos sitios web no forman parte de los materiales para este producto de Lenovo y el uso de dichos sitios
web corre a cuenta y riesgo del usuario.
Cualquier dato de rendimiento contenido en esta documentación se ha determinado para un entorno
controlado. Por lo tanto, el resultado obtenido en otros entornos operativos puede variar significativamente.
Algunas medidas se han realizado en sistemas en el ámbito de desarrollo y no se garantiza que estas
medidas sean las mismas en los sistemas disponibles generalmente. Asimismo, algunas medidas se pueden
© Copyright Lenovo 2011 259
Downloaded from www.Manualslib.com manuals search engine
haber calculado por extrapolación. Los resultados reales pueden variar. Los usuarios de este documento
deben verificar los datos aplicables para su entorno específico.
Marcas registradas
Los términos que siguen son marcas registradas de Lenovo en los Estados Unidos y/o en otros países:
Lenovo
Access Connections
Active Protection System
Rescue and Recovery
ThinkLight
ThinkPad
ThinkVantage
TrackPoint
Ultrabay
UltraConnect
UltraNav
Intel e Intel SpeedStep son marcas registradas de Intel Corporation o sus subsidiarias en los Estados
Unidos y otros países.
Microsoft, Windows, Windows Vista, Bing, BitLocker y Internet Explorer son marcas registradas del grupo
de empresas Microsoft.
BlackBerry®, RIM®, Research In Motion®, SureType® y las marcas registradas relacionadas, nombres y
logotipos son propiedad de Research In Motion Limited y están registradas y/o se utilizan en los EE. UU. y
países de todo el mundo. Utilizado bajo licencia de Research In Motion Limited.
Otros nombres de empresas, productos y servicios son marcas registradas o marcas de servicio de otras
empresas.
260 Guía del usuario
Downloaded from www.Manualslib.com manuals search engine
Downloaded from www.Manualslib.com manuals search engine
Número de pieza:
Printed in
(1P) P/N:
Downloaded from www.Manualslib.com manuals search engine
**
Downloaded from www.Manualslib.com manuals search engine
Você também pode gostar
- Thinkpad x1 CarbonDocumento146 páginasThinkpad x1 CarbonTeresa Velazquez CruzateAinda não há avaliações
- Thinkpad - X131e, GHTDocumento166 páginasThinkpad - X131e, GHTQuerubin AbadiaAinda não há avaliações
- Manual ThinkPad T430Documento198 páginasManual ThinkPad T430Joao SotoAinda não há avaliações
- Lenovo X131eDocumento172 páginasLenovo X131eDiego StylAinda não há avaliações
- Guía Del Usuario Thinkpad T550 Y W550SDocumento198 páginasGuía Del Usuario Thinkpad T550 Y W550SLUISAinda não há avaliações
- X250 Manual en EspañolDocumento185 páginasX250 Manual en EspañolcarlosAinda não há avaliações
- Manual Lenovo t430Documento200 páginasManual Lenovo t430Victor Manuel Garzon Calvo100% (1)
- Manual Laptop LenovoDocumento178 páginasManual Laptop Lenovocavblackfhotmail.comAinda não há avaliações
- Lenovo ThinkPad X230 Notebook Manual - Spanish PDFDocumento197 páginasLenovo ThinkPad X230 Notebook Manual - Spanish PDFMarvin TorresAinda não há avaliações
- E470E470CE475UgEs 767837633Documento150 páginasE470E470CE475UgEs 767837633Catalina Sanguino PachecoAinda não há avaliações
- Guía Del Usuario de ThinkPad X1 Carbon y ThinkPad X1 YogaDocumento174 páginasGuía Del Usuario de ThinkPad X1 Carbon y ThinkPad X1 YogajackAinda não há avaliações
- Guía Del Usuario: Thinkpad T540P, W540 Y W541Documento204 páginasGuía Del Usuario: Thinkpad T540P, W540 Y W541Omar Perez100% (1)
- Lenovo Thinkpad A475Documento176 páginasLenovo Thinkpad A475jhonAinda não há avaliações
- Think PadDocumento192 páginasThink PadAmiAinda não há avaliações
- S230u User Guide EsDocumento148 páginasS230u User Guide EsyumkakmuyAinda não há avaliações
- m79 SFF Ug EsDocumento154 páginasm79 SFF Ug EsRUBEN SANCHEZAinda não há avaliações
- x380 Yoga Ug EsDocumento152 páginasx380 Yoga Ug EssfxsterAinda não há avaliações
- m700 m900 m900x Tiny Ug EsDocumento128 páginasm700 m900 m900x Tiny Ug EsDiego CapezioAinda não há avaliações
- Guía Del Usuario: Thinkpad 11E Chromebook Y Thinkpad Yoga 11E ChromebookDocumento78 páginasGuía Del Usuario: Thinkpad 11E Chromebook Y Thinkpad Yoga 11E Chromebookaranaki79Ainda não há avaliações
- Yoga 370 Ug EsDocumento162 páginasYoga 370 Ug EsHmmAinda não há avaliações
- Guía Del Usuario de T14 Gen 1, T15 Gen 1, P14s Gen 1 y P15s Gen 1Documento128 páginasGuía Del Usuario de T14 Gen 1, T15 Gen 1, P14s Gen 1 y P15s Gen 1Nora LAURA LezcanoAinda não há avaliações
- 45c6539 PDFDocumento60 páginas45c6539 PDFGlenda Guillen EspecierAinda não há avaliações
- ThinkcenterDocumento58 páginasThinkcenternandocleceAinda não há avaliações
- m83m93p SFF Ug EsDocumento190 páginasm83m93p SFF Ug EsJose Miguel FloresAinda não há avaliações
- E14 Gen2 E15 Gen2 Ug EsDocumento90 páginasE14 Gen2 E15 Gen2 Ug EsLuisF.CruzAinda não há avaliações
- Manual m93p - Tiny - Ug - EsDocumento166 páginasManual m93p - Tiny - Ug - EsjulioursegAinda não há avaliações
- Lenovo ManualDocumento128 páginasLenovo ManualEdison Lo ValvoAinda não há avaliações
- Manual Think CentreDocumento102 páginasManual Think Centrevicbaradat100% (4)
- l340 Api Ug Es 201903Documento72 páginasl340 Api Ug Es 201903Adriana AlmenaraAinda não há avaliações
- Guía Del Usuario de T495s y X395Documento110 páginasGuía Del Usuario de T495s y X395acostarodriguezc478Ainda não há avaliações
- Guía Tecnológica Por DELLDocumento372 páginasGuía Tecnológica Por DELLJohn Alfonso Calderón NiñoAinda não há avaliações
- All-Products Esuprt Laptop Esuprt Latitude Laptop Latitude-D430 User's Guide Es-MxDocumento158 páginasAll-Products Esuprt Laptop Esuprt Latitude Laptop Latitude-D430 User's Guide Es-MxAlejandro LizárragaAinda não há avaliações
- Lenovo ThinkPad P1 Gen2 X1 ExtremeDocumento110 páginasLenovo ThinkPad P1 Gen2 X1 ExtremeOrrazip OilujAinda não há avaliações
- X1yoga X1carbon Ug v2 EsDocumento114 páginasX1yoga X1carbon Ug v2 EsSimenaAinda não há avaliações
- Manual de Laptop DELL 1525Documento208 páginasManual de Laptop DELL 1525Daniel PereiraAinda não há avaliações
- Manual de Usuario Lenovo Y-540Documento72 páginasManual de Usuario Lenovo Y-540ManuelAinda não há avaliações
- Manual EpsonDocumento163 páginasManual EpsonSininen52Ainda não há avaliações
- ThinkCentre A51 Manual de UsuarioDocumento66 páginasThinkCentre A51 Manual de UsuarioDavid MendozaAinda não há avaliações
- Lenovo Legion 9i 16 8 Ug EsDocumento44 páginasLenovo Legion 9i 16 8 Ug EsDaniel FigueroaAinda não há avaliações
- Thinkstation d30Documento140 páginasThinkstation d30Cesar GonzalezAinda não há avaliações
- Yoga 7itl Ug EsDocumento66 páginasYoga 7itl Ug EspioneleonAinda não há avaliações
- ThinkCentre M52Documento106 páginasThinkCentre M52Gabriel GonzalezAinda não há avaliações
- Epson 629589 EuDocumento248 páginasEpson 629589 EuTienda Efecinco InformàticaAinda não há avaliações
- p8hb5 PDFDocumento50 páginasp8hb5 PDFjeisson osorioAinda não há avaliações
- v530s 07icr Ug EsDocumento108 páginasv530s 07icr Ug EsLero Yupi Cadernas LazaroAinda não há avaliações
- m75q-1 Ug EsDocumento112 páginasm75q-1 Ug EsjlmansillaAinda não há avaliações
- Lenovo Legion 7 16 6 Userguide EsDocumento52 páginasLenovo Legion 7 16 6 Userguide Esricardo riosAinda não há avaliações
- ManualsDocumento86 páginasManualsJhonathan075Ainda não há avaliações
- Manual Del Usuario Lenovo Legion PDFDocumento68 páginasManual Del Usuario Lenovo Legion PDFJaime Fernando Echeverría YánezAinda não há avaliações
- Legion Go Ug EsDocumento44 páginasLegion Go Ug EsLuis Eduardo RobledoAinda não há avaliações
- Eio0000000071 15Documento949 páginasEio0000000071 15Ricardo AndradeAinda não há avaliações
- Ideapad Slim 3 Series Ug EsDocumento38 páginasIdeapad Slim 3 Series Ug EsChica CuriosaAinda não há avaliações
- Sistema de información para la operación remota de plantas de generación de energía hidroeléctricaNo EverandSistema de información para la operación remota de plantas de generación de energía hidroeléctricaAinda não há avaliações
- Desarrollo seguro en ingeniería del software: Aplicaciones seguras con Android, NodeJS, Python y C++No EverandDesarrollo seguro en ingeniería del software: Aplicaciones seguras con Android, NodeJS, Python y C++Ainda não há avaliações
- Criptografía: Técnicas de desarrollo para profesionalesNo EverandCriptografía: Técnicas de desarrollo para profesionalesAinda não há avaliações
- Cálculo integral aplicado a las ciencias empresariales y económicasNo EverandCálculo integral aplicado a las ciencias empresariales y económicasAinda não há avaliações
- Reglamento de RestaurantesDocumento15 páginasReglamento de RestaurantesEvelyn Nidya Majino GonzalesAinda não há avaliações
- 7 Pasos para Implementar Un Control de Costos en Tu RestauranteDocumento3 páginas7 Pasos para Implementar Un Control de Costos en Tu RestauranteFreddy Poma IngaAinda não há avaliações
- Punto-Web - Código de Autenticación de Mensaje (IPW - ASP - Net)Documento12 páginasPunto-Web - Código de Autenticación de Mensaje (IPW - ASP - Net)Freddy Poma IngaAinda não há avaliações
- HUSO2004 EUesLAes Manual PDFDocumento40 páginasHUSO2004 EUesLAes Manual PDFFreddy Poma IngaAinda não há avaliações
- Resolucion 0082 2018 JneDocumento12 páginasResolucion 0082 2018 JneFreddy Poma IngaAinda não há avaliações
- Punto-Web - Código de Autenticación de Mensaje (IPW - ASP - NET)Documento12 páginasPunto-Web - Código de Autenticación de Mensaje (IPW - ASP - NET)Freddy Poma IngaAinda não há avaliações
- Resumen Ejecutivo PDC 2021Documento23 páginasResumen Ejecutivo PDC 2021Freddy Poma IngaAinda não há avaliações
- HUSO2004 EUesLAes Manual PDFDocumento40 páginasHUSO2004 EUesLAes Manual PDFFreddy Poma IngaAinda não há avaliações
- Estructura OrganizacionalDocumento2 páginasEstructura OrganizacionalFreddy Poma IngaAinda não há avaliações
- Carnaval de TambobambaDocumento3 páginasCarnaval de TambobambaFreddy Poma IngaAinda não há avaliações
- 4.0 (Saltando Desde La Versi N 2.0)Documento178 páginas4.0 (Saltando Desde La Versi N 2.0)Andres PerillaAinda não há avaliações
- Estructura Optima EmpresaDocumento6 páginasEstructura Optima EmpresaFreddy Poma IngaAinda não há avaliações
- Guia Pago Facil - RusDocumento2 páginasGuia Pago Facil - RusFredy Vera CórdovaAinda não há avaliações
- HUSO2004 EUesLAes Manual PDFDocumento40 páginasHUSO2004 EUesLAes Manual PDFFreddy Poma IngaAinda não há avaliações
- Estructura Optima EmpresaDocumento6 páginasEstructura Optima EmpresaFreddy Poma IngaAinda não há avaliações
- Documento Tipo para Proyectos de DesarrolloDocumento13 páginasDocumento Tipo para Proyectos de DesarrollokoaheruAinda não há avaliações
- S01-TareaGrupaL 01Documento3 páginasS01-TareaGrupaL 01Freddy Poma IngaAinda não há avaliações
- TAREA2Documento1 páginaTAREA2Freddy Poma IngaAinda não há avaliações
- Ejemplo de Acta de ConstitucionDocumento13 páginasEjemplo de Acta de Constitucion7916161995453689Ainda não há avaliações
- Sistema de Laboratorio ClínicoDocumento9 páginasSistema de Laboratorio ClínicoFreddy Poma IngaAinda não há avaliações
- Tarea 00Documento11 páginasTarea 00Freddy Poma IngaAinda não há avaliações
- La Libertad CanasterosDocumento1 páginaLa Libertad CanasterosFreddy Poma IngaAinda não há avaliações
- Plan de Continuidad Del NegocioDocumento22 páginasPlan de Continuidad Del NegocioFreddy Poma Inga0% (2)
- Papa Tarpuy de KunturkankiDocumento1 páginaPapa Tarpuy de KunturkankiFreddy Poma IngaAinda não há avaliações
- Bateria AlphaCell 3.5 HP 4.0HP Ficha Tecnica de Seguridad de Materiales Oct2010Documento4 páginasBateria AlphaCell 3.5 HP 4.0HP Ficha Tecnica de Seguridad de Materiales Oct2010Rodrigo Alonzo100% (1)
- Instrucciones de OperaciónDocumento120 páginasInstrucciones de OperaciónTalismán Ignacio Herrera0% (1)
- Unidad 55 Citofonos y Telefonos Funcionamiento InstalacionDocumento78 páginasUnidad 55 Citofonos y Telefonos Funcionamiento Instalacionpiensancomoyohotmail100% (1)
- Sistema de Alimentación Ininterrumpida. (U.P.S.)Documento9 páginasSistema de Alimentación Ininterrumpida. (U.P.S.)Cesar Beltrán HernándezAinda não há avaliações
- Informe Robo de Banco Baterias RBS Puquio 2Documento6 páginasInforme Robo de Banco Baterias RBS Puquio 2DiñoFerrufinoAguirreAinda não há avaliações
- PFC Jorge Juan Barrio Garcia PDFDocumento331 páginasPFC Jorge Juan Barrio Garcia PDFestttAinda não há avaliações
- Folleto PDFDocumento68 páginasFolleto PDFAlejandro VilanuevaAinda não há avaliações
- Manual - Toyota - Corolla - 92 - 97 (Copia Conflictiva de Cimawf65 2012-12-06)Documento108 páginasManual - Toyota - Corolla - 92 - 97 (Copia Conflictiva de Cimawf65 2012-12-06)César Guevara84% (55)
- Manual de Servicio Aficio 1060 1075 2060 2075 Mp5500 6500 7500.pdf225Documento608 páginasManual de Servicio Aficio 1060 1075 2060 2075 Mp5500 6500 7500.pdf225Kiosco Carlitos100% (1)
- Tarifa Einhell Venta 2012Documento28 páginasTarifa Einhell Venta 2012joxepoxAinda não há avaliações
- ToshibaDocumento4 páginasToshibaPablo Saavedra SaavedraAinda não há avaliações
- FinePix S4300 - Manual Del UsuarioDocumento147 páginasFinePix S4300 - Manual Del UsuariokanamasterAinda não há avaliações
- Instalar Un Grifo Termostático Con Ducha.Documento6 páginasInstalar Un Grifo Termostático Con Ducha.api-119251807Ainda não há avaliações
- Contenido Electricidad BasicaDocumento2 páginasContenido Electricidad BasicaVicente Ustariz0% (1)
- Bur 6-25040 LAS - O.M. 570MXT (LAS)Documento193 páginasBur 6-25040 LAS - O.M. 570MXT (LAS)Ricardo BilbaoAinda não há avaliações
- Vulcan Challenger User Manual SPADocumento8 páginasVulcan Challenger User Manual SPATxarly VanbilderasAinda não há avaliações
- Reacciones redox y celdas electroquímicasDocumento18 páginasReacciones redox y celdas electroquímicasJoseXochihuaJuanAinda não há avaliações
- 205 210 Spanish PDFDocumento57 páginas205 210 Spanish PDFManuel Gutierrez100% (1)
- Banco de BateriasDocumento10 páginasBanco de BateriasHector Alfredo De la OAinda não há avaliações
- Energía Eléctrica en Un CruceroDocumento13 páginasEnergía Eléctrica en Un CruceroPatricia CamacaroAinda não há avaliações
- Manual Samsung Galaxy S6 SM-G920FDocumento141 páginasManual Samsung Galaxy S6 SM-G920FcagalonesAinda não há avaliações
- LS024Documento31 páginasLS024CARLOS EDUARDOAinda não há avaliações
- Manual Daytona 350 CCDocumento18 páginasManual Daytona 350 CCXiomara1028100% (3)
- Energias Limpias en BoliviaDocumento21 páginasEnergias Limpias en BoliviaDiego ChalcoAinda não há avaliações
- Alcatel One Touch 983 ManualDocumento77 páginasAlcatel One Touch 983 ManualJhordanARVAinda não há avaliações
- 4 Formato Evaluacion de Plantas Electricas2Documento6 páginas4 Formato Evaluacion de Plantas Electricas2firewallmen100% (2)
- Inkling Manual ESDocumento48 páginasInkling Manual ESSaria IchigoAinda não há avaliações
- Alternadores de Corriente Continua y Sus ControlesDocumento11 páginasAlternadores de Corriente Continua y Sus ControlesAnonymous 0YkMI1xR3100% (1)
- Clasificacion Vehicular RD 4848 2006 MTC 2006 PDFDocumento20 páginasClasificacion Vehicular RD 4848 2006 MTC 2006 PDFDennis ZavaletaAinda não há avaliações