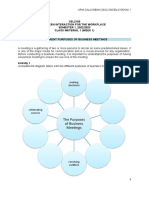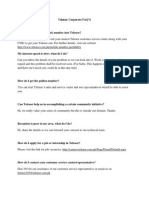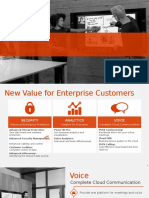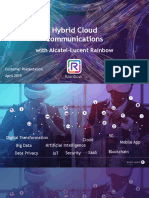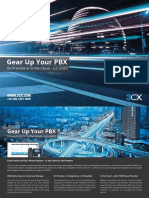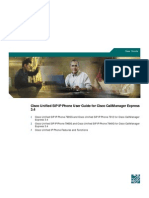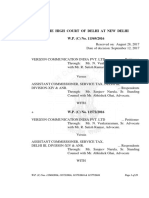Escolar Documentos
Profissional Documentos
Cultura Documentos
Avaya Phone Manager QRG
Enviado por
erguldurmusTítulo original
Direitos autorais
Formatos disponíveis
Compartilhar este documento
Compartilhar ou incorporar documento
Você considera este documento útil?
Este conteúdo é inapropriado?
Denunciar este documentoDireitos autorais:
Formatos disponíveis
Avaya Phone Manager QRG
Enviado por
erguldurmusDireitos autorais:
Formatos disponíveis
Creating a Speed Dial IP Office Phone Manager Quick
1. Select the Speed Dials tab in the Call History area. Reference Guide
2. Select a Speed Dial group. This guide covers the basic functionality of your IP Office Phone Manager. For more information on the
3. Right-click in the selected Speed Dial group window. Select New > Speed Dial Group Member. settings and features, see the IP Office Phone Manager User Guide. The diagram below shows the main
4. Enter a Name and telephone number for the speed dial. features:
5. Select the type of speed dial – Internal or External.
6. Select the default number to be dialled.
7. Click OK.
Using a Speed Dial
• Double-click the speed dial.
Internal Speed Dial Icons
The user/extension is configured for Instant The user/extension has Divert set.
Messaging.
The user/extension is busy. The user/extension has a Voicemail
message.
The user/extension has Do Not Disturb set.
Default Function keys
The listing shows the default operation of the function keys. All the function keys can be changed in the
Shortcut configuration form.
Answering Incoming Calls
Key Function Function in Agent Mode Function Changed to:
Do one of the following:
F1 Call Account Code
F2 Transfer Transfer • Pick up the handset.
F3 Account Code Call • Click (Only available if you are configured for Off Hook Operation).
F4 Hold Call Hold Call
F5 Record Call Record Call • Press Enter on your keyboard. (Only available if you are configured for Off Hook Operation).
F6 Absent Status Absent Status • Click Actions > Answer. (Only available if you are configured for Off Hook Operation).
F9 Park / Unpark Park / Unpark
F10 Park / Unpark Park / Unpark Making a Call
F11 Park / Unpark Park / Unpark
• Click and use the Call Screen.
F12 Park / Unpark Park / Unpark
ENTER Answer a call Answer a Call • Press F1 and use the Call Screen.
ESC Clear Clear • Double-click a specific speed dial icon.
END Hangup a call Hangup a call
• Use the Phone Dialer panel in the Speed Dial tab. Do not enter spaces when you enter the telephone
number. For example, 12345678 not 123 45678.
Further information about Avaya IP Office is available from www.avaya.com/support and also from
http://www.avaya.com/ipoffice/knowledgebase. Ending a Call
• Click or replace the handset.
Reference: 15-601134. Issue 3 1st June 2007
Collecting your Voicemail Conferencing
1. Click the Messages tab in the Call History Pane. 1. Make an outgoing call or answer an incoming call.
2. Double-click the Voicemail box. If your telephone is on-hook it will ring once. 2. Click to place the call on hold.
3. Pick up the telephone handset and listen to your messages. 3. Place a call to a third party or answer another incoming call.
If your telephone is in the Off-Hook state are immediately connected to your voicemail. 4. Click to place the call on hold. Repeat steps 3 and 4 until all members who are to join the
conference are on hold.
Holding a Call
5. Click . The conference tab appears in the Call History area. All parties are connected together.
• To place a call on hold, click or press F4.
Creating a Conference using the Speed Dials
• To retrieve a held call, click the call in the Call Details area.
1. Make an outgoing call or answer an incoming call.
Parking a Call
2. Select the Speed Dial user that you want to create a conference with.
• Click a vacant Park Slot button to park the call. 3. Drag the Speed Dial to the Call Status area.
• To unpark the call, click the Park button displaying the parked call. 4. The conference tab appears in the Call History area. All parties are connected together.
Transferring a Call - Supervised To add a caller to a conference:
1. With the call active, click or press F2. The Transfer screen opens. 1. When in a conference click to put the conference on hold.
2. Enter the number that you want to transfer the call to. 2. Make a call to the person who you want to include in the conference.
3. Click Transfer or press Enter on your keyboard. The original call is put on hold. Once the call has 3. When the call is answered, click to place the caller on hold.
been answered you can talk with the transfer target.
4. Click to re-join the conference and add the new person to the conference call.
4. To transfer the call click . Alternatively, replace the handset.
To remove a member from a conference:
Transfer a Call - Unsupervised 1. Click Conference tab in the Call History area.
1. With the call active, click or press F2. The Transfer screen opens. 2. Right-click the conference member.
2. Enter the number that you want to transfer the call. 3. Select Hang-up.
3. Click Blind Transfer before the call is answered and replace your handset.
Setting your Preferences
Assigning an Account Code to a Call in Progress This is a quick reference section about how you can handle calls by setting your personal preferences. The
options listed are just some of the most popular changes made. Some Phone Manager users will not be
1. Select Account Code > Functions or press F3.
able to change their preferences. For more information see the section on Configuring Phone Manager in
2. Enter the appropriate account code. the Phone Manager User Guide
Take Calls at a Different Extension
Creating a Directory Entry
1. Click File > Directory.
2. Click New. 1. Click > Forwarding.
3. Enter the telephone number and name of the directory entry. 2. Click Follow Me To Number.
4. Click OK. 3. In the Follow Me to Number field enter the required extension number.
5. Click Close. 4. Click OK. The title bar of Phone Manager indicates that Follow To has been set.
Setting Do Not Disturb
Setting your Absent Status
The information you select is displayed when an internal call is made to your extension.
1. Click Actions > Absent. 1. Click > Do Not Disturb.
2. Click the Do Not Disturb option.
2. Select an Absent Message.
3. Click OK. The title bar of Phone Manager indicates that DND is set.
3. Enter the Absent text.
Turning Voicemail On or Off
4. Click OK.
1. Click > Voicemail.
2. Click the Voicemail option.
3. Click OK.
Você também pode gostar
- The Subtle Art of Not Giving a F*ck: A Counterintuitive Approach to Living a Good LifeNo EverandThe Subtle Art of Not Giving a F*ck: A Counterintuitive Approach to Living a Good LifeNota: 4 de 5 estrelas4/5 (5794)
- Hidden Figures: The American Dream and the Untold Story of the Black Women Mathematicians Who Helped Win the Space RaceNo EverandHidden Figures: The American Dream and the Untold Story of the Black Women Mathematicians Who Helped Win the Space RaceNota: 4 de 5 estrelas4/5 (890)
- The Yellow House: A Memoir (2019 National Book Award Winner)No EverandThe Yellow House: A Memoir (2019 National Book Award Winner)Nota: 4 de 5 estrelas4/5 (98)
- The Little Book of Hygge: Danish Secrets to Happy LivingNo EverandThe Little Book of Hygge: Danish Secrets to Happy LivingNota: 3.5 de 5 estrelas3.5/5 (399)
- A Heartbreaking Work Of Staggering Genius: A Memoir Based on a True StoryNo EverandA Heartbreaking Work Of Staggering Genius: A Memoir Based on a True StoryNota: 3.5 de 5 estrelas3.5/5 (231)
- Never Split the Difference: Negotiating As If Your Life Depended On ItNo EverandNever Split the Difference: Negotiating As If Your Life Depended On ItNota: 4.5 de 5 estrelas4.5/5 (838)
- Elon Musk: Tesla, SpaceX, and the Quest for a Fantastic FutureNo EverandElon Musk: Tesla, SpaceX, and the Quest for a Fantastic FutureNota: 4.5 de 5 estrelas4.5/5 (474)
- The Hard Thing About Hard Things: Building a Business When There Are No Easy AnswersNo EverandThe Hard Thing About Hard Things: Building a Business When There Are No Easy AnswersNota: 4.5 de 5 estrelas4.5/5 (344)
- The Emperor of All Maladies: A Biography of CancerNo EverandThe Emperor of All Maladies: A Biography of CancerNota: 4.5 de 5 estrelas4.5/5 (271)
- Devil in the Grove: Thurgood Marshall, the Groveland Boys, and the Dawn of a New AmericaNo EverandDevil in the Grove: Thurgood Marshall, the Groveland Boys, and the Dawn of a New AmericaNota: 4.5 de 5 estrelas4.5/5 (265)
- The Gifts of Imperfection: Let Go of Who You Think You're Supposed to Be and Embrace Who You AreNo EverandThe Gifts of Imperfection: Let Go of Who You Think You're Supposed to Be and Embrace Who You AreNota: 4 de 5 estrelas4/5 (1090)
- Team of Rivals: The Political Genius of Abraham LincolnNo EverandTeam of Rivals: The Political Genius of Abraham LincolnNota: 4.5 de 5 estrelas4.5/5 (234)
- The World Is Flat 3.0: A Brief History of the Twenty-first CenturyNo EverandThe World Is Flat 3.0: A Brief History of the Twenty-first CenturyNota: 3.5 de 5 estrelas3.5/5 (2219)
- The Unwinding: An Inner History of the New AmericaNo EverandThe Unwinding: An Inner History of the New AmericaNota: 4 de 5 estrelas4/5 (45)
- The Sympathizer: A Novel (Pulitzer Prize for Fiction)No EverandThe Sympathizer: A Novel (Pulitzer Prize for Fiction)Nota: 4.5 de 5 estrelas4.5/5 (119)
- CEL2105 Class Material 1 SEM 1-2022-2023Documento4 páginasCEL2105 Class Material 1 SEM 1-2022-2023Mohd Farhan MakhlisAinda não há avaliações
- Technology and Livelihood Education: Ict/Entrepreneurship Quarter 3 Week 7 Activity SheetsDocumento9 páginasTechnology and Livelihood Education: Ict/Entrepreneurship Quarter 3 Week 7 Activity SheetsKAREN BELARMINOAinda não há avaliações
- Using Avaya B189 IP Conference PhoneDocumento39 páginasUsing Avaya B189 IP Conference PhoneMohsin HabibAinda não há avaliações
- Verizon FiOS Digital Voice User Guide: Essential FeaturesDocumento45 páginasVerizon FiOS Digital Voice User Guide: Essential Featureshutz5000Ainda não há avaliações
- Cisco IP Phone 7942 and 7962 User Guide: Downloaded From Manuals Search EngineDocumento6 páginasCisco IP Phone 7942 and 7962 User Guide: Downloaded From Manuals Search Enginedomingo lunaAinda não há avaliações
- Telenor Pakistan FAQ SheetDocumento12 páginasTelenor Pakistan FAQ SheetPamela WilsonAinda não há avaliações
- Q3 2023 Investor Conference Call DetailsDocumento2 páginasQ3 2023 Investor Conference Call DetailsDionnelle VillalobosAinda não há avaliações
- Telefono Huawei ETS 2226 ManualDocumento73 páginasTelefono Huawei ETS 2226 ManualFabio PerezAinda não há avaliações
- Smart Enterprise Communications UpgradeDocumento117 páginasSmart Enterprise Communications UpgradeJavi Katz100% (1)
- Datasheet Avaya Phone-1608Documento29 páginasDatasheet Avaya Phone-1608jetsoilderAinda não há avaliações
- Freecom4plus User ManualDocumento26 páginasFreecom4plus User ManualOscar SalazarAinda não há avaliações
- Managing IT in a Digital WorldDocumento11 páginasManaging IT in a Digital WorldKakada100% (1)
- TPG BizPhone Admin Reference GuideDocumento81 páginasTPG BizPhone Admin Reference GuideFO N ZYAinda não há avaliações
- Negative Impact of Modern Communication ToolsDocumento18 páginasNegative Impact of Modern Communication ToolsfaisalAinda não há avaliações
- Jackson Lewis Invoice From Oct. 30.Documento9 páginasJackson Lewis Invoice From Oct. 30.Rachael FloraAinda não há avaliações
- Huawei ESpace Unified Communications Solution Product PortfolioDocumento30 páginasHuawei ESpace Unified Communications Solution Product PortfolioDavid de SousaAinda não há avaliações
- Avaya Conference Phone B199 Quick Reference Guide: Handling CallsDocumento5 páginasAvaya Conference Phone B199 Quick Reference Guide: Handling CallsMiguel Arturo MonroyAinda não há avaliações
- Office 365 E5 - Advanced Security, Analytics & VoiceDocumento25 páginasOffice 365 E5 - Advanced Security, Analytics & VoiceAdam DeMuthAinda não há avaliações
- RAINBOWDocumento20 páginasRAINBOWblackmamba etti jeanAinda não há avaliações
- Ict6-Worksheet-No.7 With Key AnswerDocumento3 páginasIct6-Worksheet-No.7 With Key Answerjhe azulAinda não há avaliações
- Cut Costs and Boost Productivity with a Flexible Cloud or On-Premise PBXDocumento14 páginasCut Costs and Boost Productivity with a Flexible Cloud or On-Premise PBXFreddy ManullangAinda não há avaliações
- IGCSE ICT NetworksDocumento23 páginasIGCSE ICT NetworksVaruna PrabhakarAinda não há avaliações
- Callmanager and Ios Gateway DSP Farm Configuration Example: Document Id: 62959Documento8 páginasCallmanager and Ios Gateway DSP Farm Configuration Example: Document Id: 62959bala097Ainda não há avaliações
- Call Manager Express User GuideDocumento20 páginasCall Manager Express User GuideJim GutierrezAinda não há avaliações
- VFD 700 UM Vodacom Eng ENDocumento43 páginasVFD 700 UM Vodacom Eng ENreedhidAinda não há avaliações
- EIU - Lucidchart-Communication Barriers in The Modern Workplace PDFDocumento20 páginasEIU - Lucidchart-Communication Barriers in The Modern Workplace PDFgabbymacaAinda não há avaliações
- Audio Conferencing Audio ConferencingDocumento11 páginasAudio Conferencing Audio Conferencingu068702Ainda não há avaliações
- PartnerMarketingKit DECT Line 4-23-19Documento16 páginasPartnerMarketingKit DECT Line 4-23-19Javier Ramirez GAinda não há avaliações
- In The High Court of Delhi at New Delhi W.P. (C) No. 11569/2016Documento29 páginasIn The High Court of Delhi at New Delhi W.P. (C) No. 11569/2016Bhan WatiAinda não há avaliações
- Skype User Acceptance TestDocumento21 páginasSkype User Acceptance TestIQHAinda não há avaliações