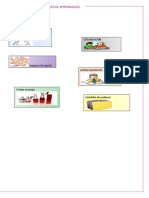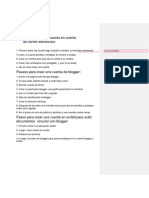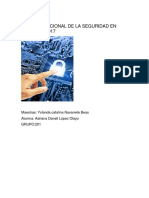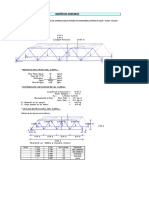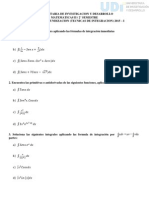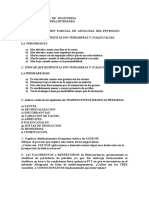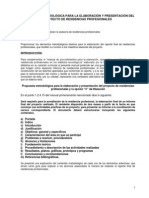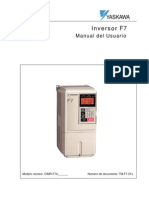Escolar Documentos
Profissional Documentos
Cultura Documentos
Investigacion 22
Enviado por
Adriana lopez olayo0 notas0% acharam este documento útil (0 voto)
14 visualizações3 páginas3e
Direitos autorais
© © All Rights Reserved
Formatos disponíveis
DOCX, PDF, TXT ou leia online no Scribd
Compartilhar este documento
Compartilhar ou incorporar documento
Você considera este documento útil?
Este conteúdo é inapropriado?
Denunciar este documento3e
Direitos autorais:
© All Rights Reserved
Formatos disponíveis
Baixe no formato DOCX, PDF, TXT ou leia online no Scribd
0 notas0% acharam este documento útil (0 voto)
14 visualizações3 páginasInvestigacion 22
Enviado por
Adriana lopez olayo3e
Direitos autorais:
© All Rights Reserved
Formatos disponíveis
Baixe no formato DOCX, PDF, TXT ou leia online no Scribd
Você está na página 1de 3
Investigación de pasos para combinar correspondencia en Word
1: Entrar a la aplicación de Word
Para agregar fácilmente un Bloque de direcciones a la carta, sobre o etiqueta, use la
herramienta Bloque de direcciones.
2: Haga clic en el lugar del documento donde quiere agregar el bloque de direcciones.
3: Elija Bloque de direcciones
Nota: Si el comando Bloque de direcciones está atenuado, haga clic en Seleccionar
destinatarios y elija el tipo de lista de distribución de correo que usa: contactos de
Outlook, una hoja de cálculo de Excel o un archivo que creó previamente en Word. Si
todavía no tiene una lista de distribución de correo, haga clic en Escribir nueva lista para
crear una lista en Word.
Word ofrece opciones para que el nombre de la dirección sea más o menos formal.
Sugerencia: Para que las etiquetas postales tengan espacios sencillos, seleccione el
campo Bloque de direcciones, haga clic en Diseño de página de Word.
Para asegurarse de que las direcciones de una hoja de cálculo de Excel se muestren
correctamente en la combinación de correspondencia, vea Dar formato a números, fechas
y otros valores de la combinación de correspondencia.
Agregar una Línea de saludo
Para agregar un saludo estándar al mensaje de correo o la carta, use la herramienta
Línea de saludo.
1: Haga clic en el lugar del documento donde quiera agregar el saludo.
2: Elija Línea de saludo.
Nota: Si el comando Línea de saludo está atenuado, elija Seleccionar destinatarios y
seleccione el tipo de lista de distribución de correo que usa: contactos de Outlook, una
hoja de cálculo de Excel o un archivo que creó previamente en Word. Si todavía no tiene
una lista de distribución de correo, haga clic en Escribir nueva lista para crear una lista en
Word.
Elija el estilo de nombre que desee usar y establezca otras opciones.
Sugerencia: Para asegurarse de que Word encuentre los nombres y direcciones de la
lista, elija Asignar campos. Compruebe si en la lista aparecen los campos deseados. Si un
campo de los que quiere dice No coincide, seleccione la lista desplegable de ese campo y
luego haga clic en el nombre de la columna que se corresponde con la columna de su
lista.
Para asegurarse de que el campo tenga el formato que desea, resalte todo el campo,
incluidas las marcas de los extremos.
1: Campo Línea de saludo en un documento de combinación de correspondencia
2: Elija Inicio y compruebe el tipo y el tamaño de la fuente
3: Elija Interlineado para asegurarse de que el interlineado coincide con el espaciado del
resto del documento.
Después de agregar los campos que quiere combinar, escriba la información que quiere
que aparezca en cada carta, correo electrónico, sobre o etiqueta que cree durante la
combinación.
Agregar campos de combinación individuales
Para agregar a su documento información de su lista de correo, puede agregar los
campos de combinación de uno en uno.
1: Haga clic en el lugar del documento donde quiere agregar el campo de combinación de
correspondencia.
2: Elija la flecha situada junto a Insertar campo de combinación y, después, seleccione el
nombre del campo.
Usar los campos de combinación de correspondencia avanzada
Al crear una carta o un correo electrónico para todos sus clientes, si quiere que el
mensaje tenga un contenido distinto según los valores de campos específicos del origen
de datos, puede configurar una regla para que complete un campo. Por ejemplo, las
facturas podrían incluir las palabras "Vencido", si la fecha de vencimiento para el saldo
adeudado se encuentra en el pasado.
Para establecer una regla y un campo avanzado, en la pestaña Correspondencia, en el
grupo Escribir e insertar campos, elija Reglas y seleccione el tipo de campo que quiera
agregar.
Você também pode gostar
- Libro 1Documento5 páginasLibro 1joel junior carrillo jimenezAinda não há avaliações
- Base de DatosDocumento3 páginasBase de DatosAdriana lopez olayoAinda não há avaliações
- Trabajo en Pareja Coevaluacion: Cuardenillo de Actividades de Aprendizajes Submodulo LLDocumento1 páginaTrabajo en Pareja Coevaluacion: Cuardenillo de Actividades de Aprendizajes Submodulo LLAdriana lopez olayoAinda não há avaliações
- Investigacion 22Documento3 páginasInvestigacion 22Adriana lopez olayoAinda não há avaliações
- Adriana OoooooooooooooDocumento2 páginasAdriana OoooooooooooooAdriana lopez olayoAinda não há avaliações
- Adriana OoooooooooooooDocumento2 páginasAdriana OoooooooooooooAdriana lopez olayoAinda não há avaliações
- Diagrama 22Documento1 páginaDiagrama 22Adriana lopez olayoAinda não há avaliações
- Presentacion de G ComprisDocumento6 páginasPresentacion de G ComprisAdriana lopez olayoAinda não há avaliações
- Adriana 22Documento1 páginaAdriana 22Adriana lopez olayoAinda não há avaliações
- Adriana 2Documento4 páginasAdriana 2Adriana lopez olayoAinda não há avaliações
- Paso para Crear Cuentas Adriana201Documento1 páginaPaso para Crear Cuentas Adriana201Adriana lopez olayoAinda não há avaliações
- Módulo VII Lógica Jurídica y ArgumentaciónDocumento13 páginasMódulo VII Lógica Jurídica y ArgumentaciónJonatan ColliAinda não há avaliações
- d.2. Cálculo de Trasvase - ReformuladoDocumento9 páginasd.2. Cálculo de Trasvase - ReformuladoLUIS_LIENDOAinda não há avaliações
- 21 Friedman Test Alternativa No Paramétrica Al ANOVA de Datos DependientesDocumento5 páginas21 Friedman Test Alternativa No Paramétrica Al ANOVA de Datos DependientesCarlos Feliphee Gomez CruzAinda não há avaliações
- Reología e HidráulicaDocumento24 páginasReología e HidráulicaJulian David Rodriguez MorenoAinda não há avaliações
- Ventajas de La EncuestaDocumento3 páginasVentajas de La Encuestapromocion2010Ainda não há avaliações
- WWW Hispasonic Com Tutoriales Sintesis 6 Fundamentos Sintesis Sustractiva I 38468Documento20 páginasWWW Hispasonic Com Tutoriales Sintesis 6 Fundamentos Sintesis Sustractiva I 38468DiegoArmandleBlancAinda não há avaliações
- Taller # 1 Calculo IntegralDocumento1 páginaTaller # 1 Calculo IntegralhernanescorciaAinda não há avaliações
- Especificacion Particular Geotextil No Tejido Poliester (Mactex N50.2)Documento3 páginasEspecificacion Particular Geotextil No Tejido Poliester (Mactex N50.2)elvialfAinda não há avaliações
- Grupo 1. Pruebas de Incremento de Presión-1Documento18 páginasGrupo 1. Pruebas de Incremento de Presión-1Criz MontezAinda não há avaliações
- Clase2 SQLDocumento29 páginasClase2 SQLaaronAinda não há avaliações
- Programacion Pert CPMDocumento29 páginasProgramacion Pert CPMJuanRobertoIbáñezFloresAinda não há avaliações
- Mantenimiento Preventivo A1Documento7 páginasMantenimiento Preventivo A1David ButrónAinda não há avaliações
- Diapositivas MetodosDocumento85 páginasDiapositivas MetodosEfren Jose Carrillo MorgadoAinda não há avaliações
- Taller N 1 - Estabilidad en Los Sistemas Electricos de PotenciaDocumento6 páginasTaller N 1 - Estabilidad en Los Sistemas Electricos de PotenciaCarolCristinaGallegoLozanoAinda não há avaliações
- Resumen de Funcion, Moldeo y Proceso AfinesDocumento5 páginasResumen de Funcion, Moldeo y Proceso AfinesLEIDYS PATRICIA CARRILLO ORTIZAinda não há avaliações
- RequisitosDocumento2 páginasRequisitosjeoberty peralta mendezAinda não há avaliações
- UNIDAD 1 PASO 1 Planeacion Estrategica 2019Documento5 páginasUNIDAD 1 PASO 1 Planeacion Estrategica 2019Andrea MuñozAinda não há avaliações
- Torres de EnfriamientoDocumento7 páginasTorres de EnfriamientoMaaryloveBlaasAinda não há avaliações
- ImagenDocumento3 páginasImagenAnonymous FjkmBb5Ainda não há avaliações
- 2 DoDocumento4 páginas2 DoCamila Nelida BernabeAinda não há avaliações
- PRÁCTICA NO 3. Circuito Lógico de Conversión de Código Binario A GrayDocumento3 páginasPRÁCTICA NO 3. Circuito Lógico de Conversión de Código Binario A GrayMiguel Angel Arroyave PiedrahitaAinda não há avaliações
- Diapositivas PythonDocumento21 páginasDiapositivas PythonNeiva Vera LoorAinda não há avaliações
- Explicación Ejercicios Leyes de Gases 9°Documento12 páginasExplicación Ejercicios Leyes de Gases 9°JULIAN ANDRES CABANZO GUERREROAinda não há avaliações
- Tríptico de Medios de CultivoDocumento2 páginasTríptico de Medios de CultivoJKAinda não há avaliações
- 4P Guia 2 Los Acidos CarboxilicosDocumento2 páginas4P Guia 2 Los Acidos CarboxilicosGina Epalza BadilloAinda não há avaliações
- Tarea 3Documento4 páginasTarea 3Gutierrez Morales Alex ArielAinda não há avaliações
- Estatica ArmadurasDocumento5 páginasEstatica ArmadurasDelcioTR100% (4)
- Manual Reporte ResidenciasDocumento7 páginasManual Reporte ResidenciasCarlos Hernandez RobleroAinda não há avaliações
- Introduccion A MatlabDocumento7 páginasIntroduccion A MatlabnelsonAinda não há avaliações
- F7 MANUAL YASKAWA - EspañolDocumento243 páginasF7 MANUAL YASKAWA - Españolalperda73% (11)