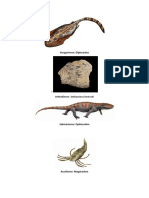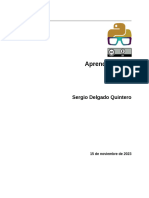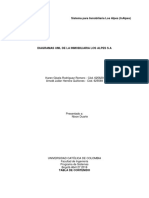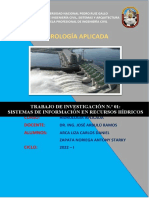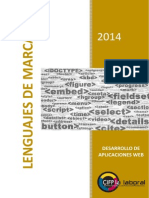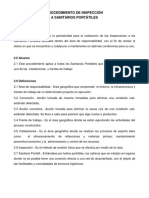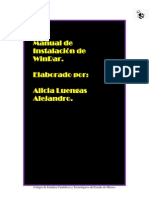Escolar Documentos
Profissional Documentos
Cultura Documentos
Tema n7 Formularios
Enviado por
Kira YagamiDireitos autorais
Formatos disponíveis
Compartilhar este documento
Compartilhar ou incorporar documento
Você considera este documento útil?
Este conteúdo é inapropriado?
Denunciar este documentoDireitos autorais:
Formatos disponíveis
Tema n7 Formularios
Enviado por
Kira YagamiDireitos autorais:
Formatos disponíveis
INSTITUTO DE EDUCACION SUPERIOR TECNOLOGICO “FRANCISCO DE PAULA
GONZALES VIGIL” 2018
TEMA 07: FORMULARIOS EN WORD
Para comenzar a crear un formulario en Word debemos tener dos opciones crear una tabla y
tener visible la pestaña Programador/desarrollador dentro de la cinta de opciones. En esta
ficha se encuentran los controles que utilizaremos para crear nuestro formulario.
Herramientas para crear formularios en Word
Dentro de la pestaña Programador/desarrollador utilizaremos el grupo de
herramientas Controles para crear los diferentes campos de nuestro formulario. Veremos
cómo crear:
Campo para seleccionar una fecha en el calendario
Campos de texto enriquecido
Campos de texto sin formato
Listas desplegables
Botones de opciones
Casillas
Cómo insertar campos en nuestro formulario
Para poder insertar campos en nuestro formulario debemos tener activada la opción Modo
Diseño.
Colocaremos el cursor en la posición que queremos insertar el campo y seleccionaremos uno
de los controles disponibles.
Insertar campo para seleccionar una fecha en el calendario
Utilizaremos esta opción para insertar un campo de fecha. Con el Modo Diseño activado,
colocamos el cursor en el punto donde queremos insertar el campo y seleccionamos Control
de contenido de selector de fecha.
Podemos modificar el texto que se
muestra en el campo. Puedes borrar
el texto que aparece en color gris y
escribir en su lugar un texto
personalizado.
Una vez creado el campo, pulsando
sobre la flecha de la derecha aparecerá un calendario en el que podemos seleccionar la fecha.
Puedes personalizar la forma en que se muestra la fecha. Para ello, haz clic con el botón
derecho del ratón sobre el campo fecha y selecciona Propiedades. En la ventana de
propiedades aparece una lista en la que puedes seleccionar cómo quieres que se muestre la
fecha.
Insertar campo de texto
Utilizaremos esta opción para
insertar un campo de texto
rellenable. Colocamos el
LIC. FREDDY SANTOS JUAREZ CONDORI INFORMATICA E INTERNET Página 1
INSTITUTO DE EDUCACION SUPERIOR TECNOLOGICO “FRANCISCO DE PAULA
GONZALES VIGIL” 2018
cursor en el punto donde queremos insertar el texto y seleccionamos una de las dos
opciones; Texto sin formato o Texto enriquecido.
Para modificar el texto que se muestra en el campo, borra el texto que aparece en color gris y
escribe en su lugar un texto personalizado.
La diferencia entre el texto sin formato y el texto enriquecido es que el segundo permite
insertar varias líneas de texto pulsando Enter. En los campos de texto sin formato no
podemos insertar una nueva línea.
Insertar listas desplegables
Utilizaremos esta opción cuando queremos que un campo se cumplimente con una de las
opciones de una lista predeterminada. En este caso utilizaremos la opción Control de
contenido de lista desplegable.
Para introducir los elementos de
nuestra lista desplegable, clicamos
con el botón derecho del ratón y
seleccionamos la
opción Propiedades. Aparecerá una ventana, en la parte inferior, pulsando el
botón Agregar podemos añadir todos los elementos de nuestra lista. Una vez insertados todos
pulsamos el botón Aceptar.
Al salir del Modo Diseño, veremos que clicando sobre la flecha nos aparecen todas las
opciones que hemos incluido.
Botones de opciones
Utilizaremos esta opción cuando queremos que aparezca una lista de opciones en las que solo
se pueda seleccionar una. Con el Modo Diseño activado, seleccionamos la
opción Herramientas heredadas. A continuación, dentro de los controles ActiveX,
seleccionamos Botón de Opción.
Nos aparecerá directamente el botón en el punto donde teníamos colocado el cursor. Para
modificar su contenido, clicamos sobre él con el botón derecho del ratón → Objeto de botón
de opción → Modificar. Ahora podemos modificar el texto que aparece por defecto.
Separar grupos de botones de opciones
Cuando utilizamos botones de opciones para campos dentro de un mismo documento de
Word debemos separarlos en grupos para poder seleccionar una opción de cada campo en el
que hemos utilizado los botones.
Para ello, hacemos clic con el botón derecho del ratón sobre el botón y seleccionaremos
Propiedades. Aparecerá una ventana, vamos al campo GroupName e introducimos un nombre
LIC. FREDDY SANTOS JUAREZ CONDORI INFORMATICA E INTERNET Página 2
INSTITUTO DE EDUCACION SUPERIOR TECNOLOGICO “FRANCISCO DE PAULA
GONZALES VIGIL” 2018
de grupo. Tenemos que aplicar el mismo nombre de grupo a todos los botones que formen
parte de él. De esta forma podremos seleccionar una opción de cada grupo de botones.
Insertar casillas
Utilizaremos esta opción
cuando queramos
introducir un listado en el
que el usuario pueda
seleccionar más de una
opción. Con el Modo Diseño
activado, seleccionamos la
opción Herramientas
heredadas. A continuación,
dentro de los controles
ActiveX, seleccionamos Casilla.
Nos aparecerá la casilla en el documento. Para modificar su contenido, clicamos sobre ella con
el botón derecho del ratón → Objeto casilla → Modificar. Ahora podemos modificar el texto
que aparece por defecto.
Cómo restringir la edición del formulario
Normalmente, lo que queremos es que el usuario pueda rellenar el formulario, pero no
modificar sus campos. Para ello vamos a restringir la edición del formulario de la siguiente
forma.
Seleccionamos la opción Restringir edición dentro de la pestaña
Programador/desarrollador. O bien, vamos a la pestaña Revisar y elegimos la opción
Restringir edición.
En las opciones que aparecen a la derecha marcamos la casilla Permitir solo este tipo
de edición en el documento, dentro del punto 2.Restricciones de edición.
En el desplegable elegimos la opción Rellenando formularios.
Hacemos clic en Sí, aplicar la protección.
Nos aparecerá una ventana en la que nos pedirá una contraseña.
Ahora el usuario puede rellenar los campos, pero no modificarlos. Ten en cuenta que si quieres
realizar cambios en tu formulario deberás eliminar la restricción de edición primero y tendrás
que escribir la contraseña que introdujiste al restringir la edición del documento.
LIC. FREDDY SANTOS JUAREZ CONDORI INFORMATICA E INTERNET Página 3
INSTITUTO DE EDUCACION SUPERIOR TECNOLOGICO “FRANCISCO DE PAULA
GONZALES VIGIL” 2018
PRACTICA DE LABORATORIO DE FORMULARIOS EN
WORD
EJERCICIO N °01
1. Realiza la siguiente tabla para introducir los datos de los clientes
Tipo de letra utilizado Comic Sans Ms tamaño 14 para el encabezado, 10 para el resto.
Alto de la fila 26 puntos, combina las celdas que sean necesarias
2. Guarda el documento como plantilla con el nombre formulario clientes en tu carpeta
personal, e inserta los siguientes campos.
a. Todos los campos deben tener como marcador el titulo al que hace referencia.
b. Todos los campos deben tener la primera letra en mayúsculas
c. Para los campos Nombre utilizar texto enriquecido, para DNI texto sin formato
Código postal lista desplegable y el campo Día/s lista desplegable y el campo
CCC utilizar texto sin formato.
d. El campo ciudad y provincia está formado por una lista desplegable con los
siguientes datos: Tacna, Arequipa, Lima, Moquegua, Ayacucho, Cuzco,
Tumbes
e. El campo Banco está formado por los siguientes datos en una lista desplegable:
BBVA, BANCO DE CREDITO, INTERBANK, SCOTIABANK, CAJA
TACNA, CAJA AREQUIPA, BANCO DE LA NACION.
Datos clientes
Nombre DNI
Dirección
C. Postal CIUDAD Provincia
Persona de contacto:
Forma de pago Día/s Banco
C.C.C. Mes no pago
Observaciones
LIC. FREDDY SANTOS JUAREZ CONDORI INFORMATICA E INTERNET Página 4
INSTITUTO DE EDUCACION SUPERIOR TECNOLOGICO “FRANCISCO DE PAULA
GONZALES VIGIL” 2018
EJERCICIO N °02
Crea el siguiente formulario para el control de los gastos de los comerciales de la empresa.
Tipo de letra utilizado:
- Para el título “control diario de gastos”, Comic sans 12
- Para las celdas título: Comic sans 11, negrita
- Para los campos del formulario a introducir: Comis sans 10 ( en negrita la celda que
calcula el total de los gastos)
El campo fecha: fecha actual, que aparezca el día y la fecha
Campo comercial: lista desplegable con los siguientes datos:
- Pedro Fernandez Lopez
- Paolo Guerrero Gonzales
- Jeferson Farfan Guadalupe
Los campos correspondientes a almuerzo, comida, cena y gasolina, kilómetros y reparaciones
tienen formato numérico, dos decimales.
El campo total es un campo calculado formato dos decimales y es el resultado de sumar todos
los campos calculados
Los campos referentes a la forma de pago tiene como formato casilla de verificación
Las líneas de las tablas son de color azul, el borde exterior tiene tres puntos de grosor y el borde
interior en la primera tabla grosor un punto, en el borde interior grosor 1 ½.
CONTROL DIARIO DE GASTOS
Fecha Jueves 07 de Junio 2018 Comercial Pedro Fernandez Lopez
CONCEPTOS
COMIDAS TRANSPORTES
ALMUERZO GASOLINA
COMIDA KILOMETROS
CENA REPARACIONES
TOTAL 0,00
FORMA DE PAGO
EFECTIVO VISA
MASTERCARD SERVIRED
Guarda el documento como plantilla con el nombre de gastos
Abre el documento, invéntate los datos para ver como funciona el documento.
Guarda el documento como gastos-01
LIC. FREDDY SANTOS JUAREZ CONDORI INFORMATICA E INTERNET Página 5
Você também pode gostar
- Los Farmacos o DrogasyaDocumento9 páginasLos Farmacos o DrogasyaKira YagamiAinda não há avaliações
- Lucuma AvanceDocumento10 páginasLucuma AvanceKira YagamiAinda não há avaliações
- Datos para Hacer La ColumnaDocumento4 páginasDatos para Hacer La ColumnaKira YagamiAinda não há avaliações
- Solucion de Ecuaciones Diferenciales or Din Arias Con MatlabDocumento9 páginasSolucion de Ecuaciones Diferenciales or Din Arias Con MatlabKira YagamiAinda não há avaliações
- TripticoDocumento2 páginasTripticoKira YagamiAinda não há avaliações
- Copia de Informe - de - Petrologia - IgneaDocumento39 páginasCopia de Informe - de - Petrologia - IgneaKira Yagami100% (1)
- Diseño de InvestigaciónDocumento20 páginasDiseño de InvestigaciónWillans LozanoAinda não há avaliações
- Xamarin en Accion - Español - Jim BennettDocumento131 páginasXamarin en Accion - Español - Jim BennettMaite GuerreroAinda não há avaliações
- Collage PDFDocumento10 páginasCollage PDFWendy Del RioAinda não há avaliações
- Trabajo Final PythonDocumento13 páginasTrabajo Final PythonPABLOAinda não há avaliações
- 05 - Manual de Wordpress 2015 - 50 Funciones de WordpressDocumento16 páginas05 - Manual de Wordpress 2015 - 50 Funciones de WordpressFelipe MonteroAinda não há avaliações
- Introducción A Windows 8.1-Sesión 01 - ManualDocumento18 páginasIntroducción A Windows 8.1-Sesión 01 - ManualTesoreria De IglesiasAinda não há avaliações
- Manual de ReactDocumento54 páginasManual de ReactPaul Sanchez Pardo100% (3)
- AprendepythonDocumento598 páginasAprendepythongraphicdsoulAinda não há avaliações
- Revit Mep Sesión 1 ManualDocumento53 páginasRevit Mep Sesión 1 ManualTeamPucp Dota283% (6)
- 2 Fundamentos de PhpviernesDocumento25 páginas2 Fundamentos de Phpviernessusan apazaAinda não há avaliações
- Analizador de Mercurio RA-915M v1.3Documento27 páginasAnalizador de Mercurio RA-915M v1.3Christian Cumpa BardalesAinda não há avaliações
- Ejercicio de Possessive Adjectives and PronounsDocumento1 páginaEjercicio de Possessive Adjectives and PronounsIrenitaaa010 IreneeAinda não há avaliações
- Sesion - 6Documento3 páginasSesion - 6johnAinda não há avaliações
- Diagramas UmlDocumento19 páginasDiagramas UmlArnold Julián HerreraAinda não há avaliações
- Uso de Software Libre para La GRD - Ing - Richard FloresDocumento17 páginasUso de Software Libre para La GRD - Ing - Richard FloresHEDY MONTYAinda não há avaliações
- Metodologias DMDocumento9 páginasMetodologias DMJulie EsthefaniAinda não há avaliações
- Practica 12Documento6 páginasPractica 12Anilu Leticia García CruzAinda não há avaliações
- Sistemas de Información en Recursos HídricosDocumento24 páginasSistemas de Información en Recursos HídricosCarlos Arca LizaAinda não há avaliações
- Presentacion de Zotero Yorleny GarciaDocumento24 páginasPresentacion de Zotero Yorleny Garciayorlenymarina29Ainda não há avaliações
- Tema 1 Lenguaje de MarcasDocumento13 páginasTema 1 Lenguaje de MarcasJorge TharoshAinda não há avaliações
- Creacion de Un Modelo de Datos de EntityDocumento281 páginasCreacion de Un Modelo de Datos de Entityccramirez85Ainda não há avaliações
- Manual de Seguridad en Redes SocialesDocumento2 páginasManual de Seguridad en Redes SocialesJorge Meza LozanoAinda não há avaliações
- Procedimiento de Inspección A Sanitarios PortátilesDocumento4 páginasProcedimiento de Inspección A Sanitarios PortátilesKarlos RamirezAinda não há avaliações
- Winrar PDFDocumento10 páginasWinrar PDFalizluengasAinda não há avaliações
- Historia y Evolución de Los Virus InformáticosDocumento1 páginaHistoria y Evolución de Los Virus Informáticosivanovickn1989Ainda não há avaliações
- Autora: Yamilet Yanira Villanueva C Tutor: José Luis Rodríguez VDocumento102 páginasAutora: Yamilet Yanira Villanueva C Tutor: José Luis Rodríguez VDimas RosalesAinda não há avaliações
- Unit 1Documento2 páginasUnit 1alextuber 123Ainda não há avaliações
- Informatica Primaria 1er GradoDocumento18 páginasInformatica Primaria 1er GradoSergioAinda não há avaliações
- Exposicion Autopsia PsicologicaDocumento16 páginasExposicion Autopsia PsicologicaCristhian HCh100% (2)
- Analisis y Descripcion Del ProblemaDocumento8 páginasAnalisis y Descripcion Del ProblemaeddmanuAinda não há avaliações