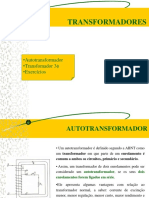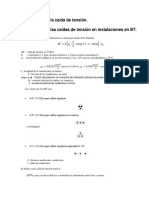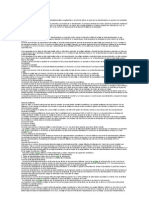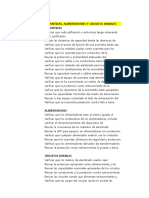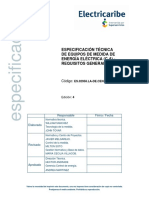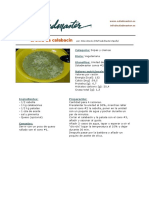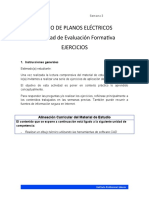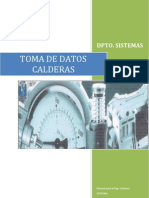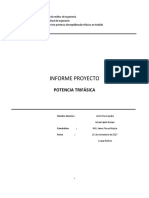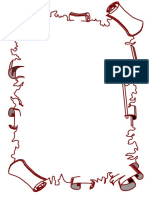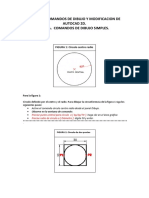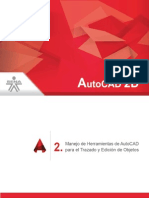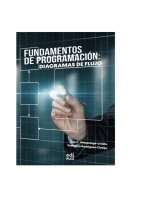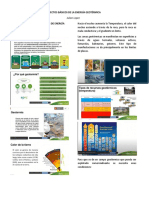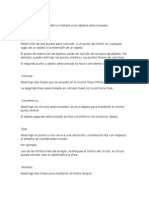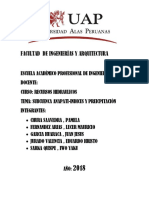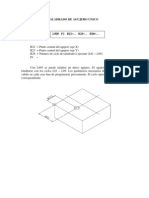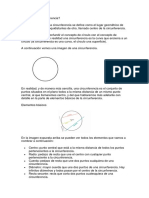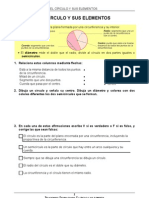Escolar Documentos
Profissional Documentos
Cultura Documentos
Tutorial Comandos Version 2015
Enviado por
Anyineth Parra MéndezDescrição original:
Direitos autorais
Formatos disponíveis
Compartilhar este documento
Compartilhar ou incorporar documento
Você considera este documento útil?
Este conteúdo é inapropriado?
Denunciar este documentoDireitos autorais:
Formatos disponíveis
Tutorial Comandos Version 2015
Enviado por
Anyineth Parra MéndezDireitos autorais:
Formatos disponíveis
TUTORIAL COMANDOS DE DIBUJO Y MODIFICACION
TUTORIAL
A. COMANDOS DE DIBUJO SIMPLES.
1. CIRCULO
FIGURA 1:
Para la figura 1:
Círculo definido por el centro y el radio. Para dibujar la circunferencia de la figura 1 siga los
siguientes pasos:
Active el comando círculo centro radio desde la barra de herramientas dibujo.
Observe en la ventana de comando:
Precise punto central para círculo o [ 3p/2p/Ttr ]: haga clic en el área gráfica
Precise radio de círculo o [ Diámetro ]: digite 50 y enter.
****************************************************************************
*
ELABORADO POR : DELSY PATRICIA MORENO P.
INSTRUCTOR DIBUJO ASISTIDO POR COMPUTADOR . SENA CIMI GIRON Página 1
TUTORIAL COMANDOS DE DIBUJO Y MODIFICACION
Para la figura 2:
Círculo definido por medio de dos puntos. Para dibujar la circunferencia de la figura 2 siga los
siguientes pasos:
Dibuje previamente un cuadrado de longitud 30.
Active el comando círculo de 2 puntos desde la barra de herramientas dibujo.
Observe en la ventana de comando:
Precise primer punto para el círculo: clic en el punto medio de la línea izquierda ( P1 )
Precise segundo punto para el círculo: clic en el punto medio de la línea derecha ( P2).
******************************************************************************
Para la figura 3:
Círculo definido por medio de 3 puntos. Para dibujar la circunferencia de la figura 3 siga los
siguientes pasos: Dibuje previamente un triángulo equilátero de lado: 100.
Active el comando círculo de 3 puntos desde la barra de herramientas dibujo.
Observe en la ventana de comando:
Precise primer punto para el círculo: clic en el punto medio de una línea del triángulo. (
P1 )
Precise segundo punto para el círculo: clic en el punto medio de la segunda línea del
triángulo ( P2).
Precise tercer punto para el círculo: clic en el punto medio de la tercera línea del
triángulo. ( P3).
*****************************************************************************
ELABORADO POR : DELSY PATRICIA MORENO P.
INSTRUCTOR DIBUJO ASISTIDO POR COMPUTADOR . SENA CIMI GIRON Página 2
TUTORIAL COMANDOS DE DIBUJO Y MODIFICACION
Para la figura 4:
Círculo definido por dos tangentes y el radio. Para dibujar el gráfico de la figura 4 siga los
siguientes pasos:
Dibuje previamente un círculo de diámetro 50 y otro de diámetro 25 ubicado a 80
unidades del anterior, alineado horizontalmente.
Para dibujar el círculo de radio 25, tangente a los dos anteriores siga los siguientes
pasos:
Active el comando círculo tan, tan, radio desde la barra de herramientas dibujo.
Observe en la ventana de comando:
Precise punto en objeto para la primera tangente del círculo: clic en el punto 1
tangente del círculo de diámetro 50.
Precise punto en objeto para la segunda tangente del círculo: clic en el punto 2
tangente del círculo de diámetro 25.
Precise radio del círculo: digite 25 y enter.
***********************************************************************
2. ARCO (Segmento de circunferencia)
Para activar el comando arco se realiza desde la barra de herramientas Dibujo.
NOTA: tenga presente que aquellas opciones de arco que contienen puntos de inicio y fin, vienen
determinados por una orientación de arco en sentido anti horario, ( en contra de las manecillas del
reloj ) es decir, del punto inicial al final siguiendo la trayectoria del arco en dirección anti horaria.
ELABORADO POR : DELSY PATRICIA MORENO P.
INSTRUCTOR DIBUJO ASISTIDO POR COMPUTADOR . SENA CIMI GIRON Página 3
TUTORIAL COMANDOS DE DIBUJO Y MODIFICACION
FIGURA 4
Los métodos más comunes para dibujar arcos de circunferencia son:
1. 3 puntos
2. Centro, inicio, fin.
3. Inicio, fin, radio
4. Inicio, fin , ángulo.
Para dibujar la figura 4 siga los siguientes pasos:
1. Dibuje un cuadrado de lado 50, utilice el comando línea. ( paso 1 )
ELABORADO POR : DELSY PATRICIA MORENO P.
INSTRUCTOR DIBUJO ASISTIDO POR COMPUTADOR . SENA CIMI GIRON Página 4
TUTORIAL COMANDOS DE DIBUJO Y MODIFICACION
2. Para dibujar un arco de 3 puntos: ( paso 2 )
Active comando arco de 3 puntos desde la barra de herramientas
dibujo.
En la ventana de comando:
- Precise punto inicial de arco o ( centro ): clic en el punto medio de la
línea izquierda del cuadrado ( P1)
- Precise segundo punto de arco o ( centro / final): clic en el punto medio
de la línea superior del cuadrado ( P2).
- Precise punto final de arco : clic en el punto medio de la línea derecha
del cuadrado ( P3).
3. Para dibujar un arco con la opción: centro, inicio, fin. ( paso 3 )
ELABORADO POR : DELSY PATRICIA MORENO P.
INSTRUCTOR DIBUJO ASISTIDO POR COMPUTADOR . SENA CIMI GIRON Página 5
TUTORIAL COMANDOS DE DIBUJO Y MODIFICACION
Active comando arco: centro, inicio, fin desde la barra de herramientas
dibujo.
En la ventana de comando:
-Precise punto central de arco : clic en el centro del arco ( c )
- Precise punto inicial de arco : clic en el punto medio de la línea izquierda
del cuadrado. ( I )
- Precise punto final de arco: clic en el punto medio de la línea derecha del
cuadro ( F ).
4. Para dibujar un arco con la opción: inicio, fin, radio. ( paso 4 )
Active comando arco inicio, fin, radio desde la barra de herramientas
dibujo.
En la ventana de comando:
- Precise punto inicial de arco : clic en el punto central del arco ( I ).
- Precise punto final de arco: clic en el punto medio de la línea superior del
cuadrado ( F ).
- Precise radio: digite 12.5 y enter.
ELABORADO POR : DELSY PATRICIA MORENO P.
INSTRUCTOR DIBUJO ASISTIDO POR COMPUTADOR . SENA CIMI GIRON Página 6
TUTORIAL COMANDOS DE DIBUJO Y MODIFICACION
5. Para dibujar un arco con la opción: inicio, fin, ángulo ( paso 5 )
Active comando arco inicio, fin, ángulo desde la barra de herramientas
dibujo.
En la ventana de comando:
- Precise punto inicial de arco : clic en el punto central del arco ( I ).
- Precise punto final de arco: clic en el punto medio de la línea inferior del
cuadrado ( F ).
- Precise ángulo : digite 180 y enter.
Termine el dibujo de la figura 4 utilizando cualquiera de las opciones de arco
aprendidas anteriormente.
***********************************************************************
3. CREACION DE ELIPSES
Desde la barra de herramientas de dibujo: Elipse. Es posible dibujar tanto elipses
completas como arcos de elipses.
ELABORADO POR : DELSY PATRICIA MORENO P.
INSTRUCTOR DIBUJO ASISTIDO POR COMPUTADOR . SENA CIMI GIRON Página 7
TUTORIAL COMANDOS DE DIBUJO Y MODIFICACION
Para dibujar la elipse de la figura 5 siga los siguientes
pasos:
1. Active comando elipse ejes fin desde la barra de herramientas dibujo.
2. En la ventana de comando:
3. Precise punto final del eje de elipse o ( arco/ centro): clic en un punto del
área gráfica ( p1 ).
4. Precise otro punto final de eje de elipse: ubique el cursor en dirección a 0
grados (rastreo polar ) y digite la distancia 100 enter. ( p2 ).
Note que el cursor se ubica en el centro de la elipse.
5. Precise punto final al otro eje de la elipse: ubique el cursor en dirección a 90
o 270 grados (rastreo polar ) y digite la distancia : 25 enter ( P 3 ).
Para dibujar la elipse de la figura 6 siga los siguientes pasos:
ELABORADO POR : DELSY PATRICIA MORENO P.
INSTRUCTOR DIBUJO ASISTIDO POR COMPUTADOR . SENA CIMI GIRON Página 8
TUTORIAL COMANDOS DE DIBUJO Y MODIFICACION
1. Active comando elipse centro desde la barra de herramientas dibujo.
En la ventana de comando:
2. Precise centro de la elipse: clic en el área gráfica. ( C ).
3. Precise punto final de eje de elipse: dirija el cursor en dirección a 0 grados y
digite la distancia de 30 enter. (P1).
4. Precise distancia a otro eje: dirija el cursor en dirección a 90 o 270 grados y
digite la distancia de 70 enter. (P 2).
***********************************************************************
4. ARCO ELIPTICO
Esta herramienta permite dibujar arcos de elipse, definiendo el ángulo de inicio y el
ángulo final.
Se activa desde la barra de herramientas dibujo: Arco elíptico.
FIGURA 7
Para dibujar la figura 7, siga los siguientes pasos:
1. Active el comando arco elíptico desde la barra de herramientas dibujo.
2. En la ventana de comando:
ELABORADO POR : DELSY PATRICIA MORENO P.
INSTRUCTOR DIBUJO ASISTIDO POR COMPUTADOR . SENA CIMI GIRON Página 9
TUTORIAL COMANDOS DE DIBUJO Y MODIFICACION
3. Precise punto final del eje de elipse o ( arco/ centro): clic en el área gráfica para
definir el P1.
4. Precise punto final de eje de elipse: dirija el cursor en dirección a 180 grados y
digite la distancia de 50 y enter. (P2).
5. Precise distancia a otro eje: dirija el cursor en dirección a 90 grados y digite la
distancia de 30 y luego enter.
6. Precise ángulo inicial: dirija el cursor hacia la derecha en posición horizontal y
haga clic en el área gráfica.
7. Precise ángulo final: dirija el cursor hacia la izquierda en posición horizontal y
haga clic en el área gráfica.
***********************************************************************
B. COMANDOS DE MODIFICACION
Estos comandos nos permiten editar objetos de dibujo. Dentro de este grupo están:
desplazar, copiar, girar, simetría, desfase, escalar, etc. entre otros.
1. DESPLAZAR OBJETOS.
Desde la barra de herramientas modificar: desplazar. Este comando, puede mover en
el dibujo los objetos que desee, mediante la indicación de un vector de
desplazamiento.
FIGURA 8
Para desplazar la elipse de la izquierda de la posición 1 a la posición 2, siga los
siguientes pasos:
Utilice la elipse dibujada en la figura 6
Active el comando desplazar desde la barra de herramientas modificar.
En la ventana de comando:
ELABORADO POR : DELSY PATRICIA MORENO P.
INSTRUCTOR DIBUJO ASISTIDO POR COMPUTADOR . SENA CIMI GIRON Página 10
TUTORIAL COMANDOS DE DIBUJO Y MODIFICACION
- Designe objetos: se selecciona el objeto, haciendo clic sobre la elipse, y luego
enter.
- Precise punto base o (desplazamiento): clic en un punto del objeto, en este caso
en el centro de la elipse (utilice las referencias a objetos).
- Precise segundo punto: se dirige el cursor en la dirección a 0 grados (rastreo polar)
y se digita la distancia de 70 enter.
Nota: En otros casos se puede picar en otro punto sobre el área gráfica, o sobre un
punto de referencia de otro objeto para definir la posición a donde se va a
desplazar.
***********************************************************************
2. COPIAR OBJETOS.
Desde la barra de herramientas Modificar: Copiar. Se pueden efectuar duplicados o
copias de los objetos seleccionados y situar la copia o copias en la zona del dibujo que
se desee.
FIGURA 9
Para Copiar el círculo 1 de radio 20 en las posiciones 2, 3 y 4, siga los siguientes pasos:
1. Dibuje un círculo de radio 20, en cualquier posición. ( círculo 1 de radio 20)
2. Active el comando Copiar desde la barra de herramientas Modificar.
En la ventana de comando:
3. Designe objetos: Seleccione el círculo y enter.
4. Precise punto base o (desplazamiento): clic en el centro de la circunferencia.
5. Precise segundo punto: dirija el cursor en la dirección a 0 grados (rastreo
polar) y digite la distancia de 60 enter (círculo 2).
6. Como el comando realiza copias sucesivas: Dirija el cursor en la dirección a
270 grados y digite la distancia de 60 enter. (círculo 3).
ELABORADO POR : DELSY PATRICIA MORENO P.
INSTRUCTOR DIBUJO ASISTIDO POR COMPUTADOR . SENA CIMI GIRON Página 11
TUTORIAL COMANDOS DE DIBUJO Y MODIFICACION
7. Para la copia del círculo 4, dirija el cursor en la dirección a 315 grados y
digite la distancia de 60 enter.
8. Pulse enter o ESC para salir del comando.
*********************************************************************
3. GIRAR OBJETOS.
Desde la barra de herramientas modificar: Girar. Este comando permite girar alrededor
de un punto los objetos designados por el usuario.
FIGURA 10 FIGURA 11 FIGURA 12
Para dibujar la figura 10, que representa un reloj en la hora 3 en punto.
Dibuje previamente un círculo de radio 20 en cualquier posición.
Para dibujar las manecillas, utilice el comando línea y dibuje las líneas como se
muestra. Una línea corta para el horario y una línea más larga para el
minutero.
Estas líneas deben partir del centro del círculo.
Realice dos copias de este reloj a la derecha del original, utilice el comando
copiar, antes visto.
Para girar la manecilla de la hora 3 a la hora 6, ( FIGURA 11 ) siga los siguientes pasos:
Active comando Girar desde la barra de herramientas Modificar.
En la ventana de comando:
Designe objetos: seleccione el horario (línea corta) y enter.
Precise punto base: clic en el centro de la circunferencia ( punto de giro )
NOTA: Para girar la manecilla del horario de la hora 3 a la hora 6 hay que girar
- 90 grados ( giro en sentido horario ).
Precise ángulo de rotación o (copiar/referencia): digite -90 y enter.
ELABORADO POR : DELSY PATRICIA MORENO P.
INSTRUCTOR DIBUJO ASISTIDO POR COMPUTADOR . SENA CIMI GIRON Página 12
TUTORIAL COMANDOS DE DIBUJO Y MODIFICACION
Para girar la manecilla del minuto 00 al minuto 05, ( FIGURA 11 ) siga los siguientes
pasos:
Active comando Girar desde la barra de herramientas Modificar.
En la ventana de comando:
Designe objetos: seleccione el minutero (línea más larga) y enter.
Precise punto base: clic en el centro de la circunferencia ( punto de giro )
NOTA: para girar la manecilla del minuto 00 al minuto 05, hay que girar - 30
grados (giro en sentido horario).
Precise ángulo de rotación o (copiar/referencia): digite - 30 y enter.
Para realizar el giro del reloj de la hora 3 a la hora 11:40, ( FIGURA 12 ) siga los pasos
anteriores, teniendo cuidado de definir correctamente los ángulos de giro. (Observe si
hace el giro en sentido horario o anti horario)
***********************************************************************
4. DESFASE. ( CREACION DE OBJETOS EQUIDISTANTES )
Desde la barra de herramientas modificar: Desfase.
Se utiliza para generar objetos equidistantes en todos sus puntos de los que se
señalen y con una distancia de separación determinada. Los objetos pueden ser
líneas, arcos, círculos, elipses, poli líneas o splines.
FIGURA 13 FIGURA 14 FIGURA 15
Para generar 3 objetos equidistantes en el interior con respecto al círculo rojo de radio
15, a una distancia de desfase de 3. 69, siga los siguientes pasos: ( FIGURA 13 )
Dibuje un círculo de radio 15 en cualquier posición.
ELABORADO POR : DELSY PATRICIA MORENO P.
INSTRUCTOR DIBUJO ASISTIDO POR COMPUTADOR . SENA CIMI GIRON Página 13
TUTORIAL COMANDOS DE DIBUJO Y MODIFICACION
Active el comando desfase, desde la barra de herramientas Modificar.
En la ventana de comando:
Precise distancia de desfase: digite 3.69 enter.
Designe objeto a desplazar o (salir/deshacer): seleccione el borde del
círculo rojo.
Precise punto en lado de desplazamiento o (Salir/Múltiple/Deshacer):
digite la letra M, para activar la opción Múltiple y enter. ( esta opción
permite hacer copias equidistantes sucesivas sin tener que volver a
seleccionar el objeto )
Haga clic adentro del círculo tantas veces, como círculos hayan
dentro del original.
Pulse Esc o enter para salir del comando.
Para realizar dos objetos equidistantes de la figura 14 , dibuje un cuadrado con el
comando POLILINEA ( ubicado en la barra de herramientas dibujo ) de lado 16 y
distancia de desfase: 4.24 hacia afuera. Siga los pasos explicados en los pasos
anteriores.
***********************************************************************
5. SIMETRIA.
Desde la barra de herramientas Modificar: Simetría. Permite obtener simetrías
de objetos del dibujo respecto de un eje, y deja como opción que los objetos
originales se conserven o eliminen.
FIGURA 16 FIGURA 17
Para realizar la simetría del triángulo equilátero de Lado 50 ( FIGURA 16 ) , siga los
siguientes pasos:
1. Dibuje un triángulo con las especificaciones anteriores.
ELABORADO POR : DELSY PATRICIA MORENO P.
INSTRUCTOR DIBUJO ASISTIDO POR COMPUTADOR . SENA CIMI GIRON Página 14
TUTORIAL COMANDOS DE DIBUJO Y MODIFICACION
2. Active el comando Simetría
3. En la ventana de comando:
Designe objetos: Seleccione el triángulo 1 anteriormente dibujado y enter.
Precise primer punto de línea de simetría: clic en el punto P1 del Triángulo.
Precise segundo punto de línea de simetría: clic en el punto P2 del Triángulo.
Borrar objetos de origen? ( si / no): digite n enter .( si no desea borrar el objeto
de origen, es decir el triángulo 1 ).
ACTIVIDAD: Realice el dibujo de la figura 18 utilizando el comando simetría. Utilice la
figura realizada anteriormente.
FIGURA 18
ELABORADO POR : DELSY PATRICIA MORENO P.
INSTRUCTOR DIBUJO ASISTIDO POR COMPUTADOR . SENA CIMI GIRON Página 15
TUTORIAL COMANDOS DE DIBUJO Y MODIFICACION
6. MATRIZ. ( COPIA ORGANIZADA DE OBJETOS )
Desde la barra de herramientas modificar: Matriz rectangular. Se pueden crear
conjuntos de filas y columnas definiendo la distancia de separación uniforme entre
ellas.
Matriz rectangular:
FIGURA 19
Para dibujar los cuadrados que están en la figura 19, siga los siguientes pasos:
(observe que es una copia organizada con 6 cuadrados localizados en columna y 5
cuadrados localizados en fila. La distancia entre filas es: - 18 y la distancia entre
columnas es 25 )
Pasos para realizar la actividad:
1. Dibuje una cuadrado de lado 10.
2. Active el comando Matriz rectangular.
ELABORADO POR : DELSY PATRICIA MORENO P.
INSTRUCTOR DIBUJO ASISTIDO POR COMPUTADOR . SENA CIMI GIRON Página 16
TUTORIAL COMANDOS DE DIBUJO Y MODIFICACION
3. En la ventana de comando:
Designe objetos: Seleccione el cuadro y enter.
Seleccione un pinzamiento para editar la matriz o : ( Asociativa/ punto
base/Contar/Espaciado/Columnas/Filas/Niveles/Salir):
Observe en la cinta de opciones se habilita un cuadro donde se pueden modificar los
datos de las columnas y filas de la matriz:
Llene los datos correspondientes de la matriz como se muestra en el gráfico y
de clic en Aceptar matriz.
***********************************************************************
Matriz polar
Crea un número determinado de copias de un original y las sitúa a lo largo de un arco
de circunferencia que abarca un número determinado de grados. Estas copias pueden
ser trasladadas o giradas.
FIGURA 20
Figura A Figura B
Para realizar el dibujo de la figura 20 A , siga los siguientes pasos:
ELABORADO POR : DELSY PATRICIA MORENO P.
INSTRUCTOR DIBUJO ASISTIDO POR COMPUTADOR . SENA CIMI GIRON Página 17
TUTORIAL COMANDOS DE DIBUJO Y MODIFICACION
1. Dibuje un círculo de diámetro 100.
2. Dibuje un círculo concéntrico al anterior de diámetro 70.
3. Dibuje un triángulo equilátero de lado 10, en la posición como muestra la figura
20.
4. Para realizar la matriz polar de la figura 20B:
Active el comando Matriz Polar desde la barra de herramientas Modificar.
En la ventana de comando:
Designe objetos: seleccione el triángulo y enter.
Especifique el punto central de la matriz: clic en el centro del círculo.
Indique el número de elementos: 15 enter.
Precise el ángulo que se debe rellenar: 360 y enter.
Pulse intro para aceptar.
Nota: Recuerde que puede editar la matriz, seleccionándola y modificando los
datos en la cinta de opciones que se habilita. Si desea puede descomponer la
matriz para poder trabajar independientemente con cada copia de la matriz.
C. COMANDOS DE DIBUJO COMPUESTOS.
Aquí se estudiarán los comandos de dibujo que obtienen objetos compuestos con
forma predefinida. Los objetos compuestos en 2d por segmentos de línea y arco se
llaman polilínea, y engloban los rectángulos, polígonos y nubes de revisión y se pueden
descomponer en los lados que los conforman. Entran también en este grupo objetos
más complejos que se llaman spline, que no se puede descomponer y está definido
internamente mediante polinomios.
1. RECTANGULO
Desde la barra de herramientas de dibujo active el comando: Rectángulo.
Este comando dibuja un rectángulo por medio de dos de sus vértices situados en
diagonal. Es una poli línea.
FIGURA 21
ELABORADO POR : DELSY PATRICIA MORENO P.
INSTRUCTOR DIBUJO ASISTIDO POR COMPUTADOR . SENA CIMI GIRON Página 18
TUTORIAL COMANDOS DE DIBUJO Y MODIFICACION
Para dibujar el rectángulo de la figura 21, siga los siguientes pasos:
1. Active comando Rectángulo
En la ventana de comando:
2 Precise primer punto de esquina o (Chaflán/elevación/eMpalme/altbjeto/grosor):
Clic en un punto para definir el vértice 1 (V1).
3. Precise esquina opuesta o (Cotas/ área/rotación): Digite la letra c y enter (activa
la opción Cotas)
4. Precise longitud para rectángulo: 120 y enter. (En dirección al eje x)
5. Precise anchura para rectángulo: 60 y enter. (En dirección al eje y )
6. Precise esquina opuesta: clic en el área gráfica (Se define la orientación del
rectángulo.
El comando rectángulo permite dibujar rectángulos con las esquinas redondeadas:
Figura 22
Para dibujar el rectángulo de la figura 22, siga los siguientes pasos:
1. Active comando Rectángulo.
En la ventana de comando:
2 Precise primer punto de esquina o (Chaflán/elevación/eMpalme/altbjeto/grosor):
Digite la letra M y enter (activa la opción de empalme).
3. Precise radio de empalme: digite 10, y enter.
4. Precise primer punto de esquina o (Chaflán/elevación/eMpalme/altbjeto/grosor):
Clic para definir el Vértice 1.
5. Precise esquina opuesta o ( área/ Cotas/ rotación): Digite C y enter (activa la
opción Cotas).
6. Precise longitud para rectángulo: 100 y enter. (En dirección al eje x)
ELABORADO POR : DELSY PATRICIA MORENO P.
INSTRUCTOR DIBUJO ASISTIDO POR COMPUTADOR . SENA CIMI GIRON Página 19
TUTORIAL COMANDOS DE DIBUJO Y MODIFICACION
7. Precise anchura para rectángulo: 50 y enter. (En dirección al eje y)
8. Precise esquina opuesta: Clic en el área gráfica (Se define la orientación del
rectángulo.
El comando rectángulo permite dibujar rectángulos con las esquinas achaflanadas o
biseladas:
FIGURA 23
Para dibujar el rectángulo de la figura 23, siga los siguientes pasos:
1. Active comando Rectángulo.
En la ventana de comando:
2 Precise primer punto de esquina o (Chaflán/elevación/eMpalme/altbjeto/grosor):
Digite la letra C, y enter (activa la opción de Chaflán).
3. Precise primera distancia para chaflán: digite 10, y enter.
4. Precise segunda distancia para chaflán: digite 10 y enter.
4. Precise primer punto de esquina o (Chaflán/elevación/eMpalme/altbjeto/grosor):
Clic para definir el Vértice 1.
5. Precise esquina opuesta o (Cotas/ área/rotación): Digite C y enter (activa la
opción Cotas).
6. Precise longitud para rectángulo: 80 y enter. (En dirección al eje x)
7. Precise anchura para rectángulo: 50 y enter. (En dirección al eje y)
8. Precise esquina opuesta: Clic en el área gráfica (Se define la orientación del
rectángulo.
***********************************************************************
2. DIBUJO DE POLIGONOS REGULARES
Desde la barra de herramientas Dibujo: Polígono. Este comando permite dibujar
polígonos regulares. El número de lados posible está comprendido entre 3 y 1024.
ELABORADO POR : DELSY PATRICIA MORENO P.
INSTRUCTOR DIBUJO ASISTIDO POR COMPUTADOR . SENA CIMI GIRON Página 20
TUTORIAL COMANDOS DE DIBUJO Y MODIFICACION
Para realizar el dibujo del polígono de la figura 24, siga los siguientes pasos:
1. Dibuje un círculo de radio 50.
2. Active el comando Polígono.
Desde la ventana de comando:
3. Indique número de lados: 5 enter.
4. Precise centro de polígono o ( lado): Clic en el centro del círculo. ( c )
5. Indique una opción (Inscrito en el circulo o/Circunscrito en el círculo): Digite la
letra i , y luego enter. ( para activar inscrito en el círculo )
6. Precise radio de círculo: digite 50 y enter.
Para realizar el dibujo del polígono de la figura 25, siga los siguientes pasos:
1. Dibuje un círculo de radio 50.
2. Active el comando Polígono.
Desde la ventana de comando:
3. Indique número de lados: 5 enter.
4. Precise centro de polígono o ( lado): Clic en el centro del círculo. ( c )
5. Indique una opción (Inscrito en el circulo o/Circunscrito en el círculo): Digite c (
para activar Circunscrito en el círculo ) y luego enter.
6. Precise radio de círculo: digite 50 y enter.
ELABORADO POR : DELSY PATRICIA MORENO P.
INSTRUCTOR DIBUJO ASISTIDO POR COMPUTADOR . SENA CIMI GIRON Página 21
TUTORIAL COMANDOS DE DIBUJO Y MODIFICACION
Para realizar el dibujo del polígono de la figura 26, siga los siguientes pasos:
.
1. Active el comando Polígono.
Desde la ventana de comando:
2. Indique número de lados : 6 enter.
3. Precise centro de polígono o ( Lado): Digite L y enter ( activa la opciòn Lado).
4. Precise primer punto final de lado del polígono: Clic en el área gráfica en el
punto (P1).
5. Precise segundo punto final de lado: dirija el cursor en la dirección a 0 grados y
digite la distancia de 30, pulse enter. (Rastreo polar).
**********************************************************************
3. POLILINEA
Se activa desde la barra de herramientas Dibujo .
Este comando permite crear segmentos de línea y arco con la posibilidad de dar grosor
a estos objetos de dibujo.
FIGURA 27
Para dibujar la figura 27 con el comando polilinea, siga los siguientes pasos:
1. Active comando polilinea.
Desde la ventana de comando observe:
ELABORADO POR : DELSY PATRICIA MORENO P.
INSTRUCTOR DIBUJO ASISTIDO POR COMPUTADOR . SENA CIMI GIRON Página 22
TUTORIAL COMANDOS DE DIBUJO Y MODIFICACION
2. Precise punto inicial : clic en el área gráfica para el P1.
3 .Precise punto siguiente o (Arco/longitud/mitad grosor/ desHacer/Grosor):dirija el
cursor con rastreo polar a 0 grados y digite 100 enter.
4. Precise punto siguiente o (Arco/longitud/mitad grosor/ desHacer/Grosor): digite
A y luego enter. (con la letra a se activa la opción arco.).
5. Precise punto final de arco o (angUlo/cEntro/Cerrar/Dirección/Mitad
grosor/líNea/Radio/Segundo pto./desHacer/Grosor ): dirija el cursor en dirección a
270 grados y digite la distancia 50 y luego enter. Observe el esquema.
6. Precise punto final de arco o (angUlo/cEntro/Cerrar/Dirección/Mitad
grosor/líNea/Radio/Segundo pto./desHacer/Grosor ): dirija el cursor en dirección a
270 grados y digite la distancia 25 y luego enter. Observe el esquema.
ELABORADO POR : DELSY PATRICIA MORENO P.
INSTRUCTOR DIBUJO ASISTIDO POR COMPUTADOR . SENA CIMI GIRON Página 23
TUTORIAL COMANDOS DE DIBUJO Y MODIFICACION
7. ESCALA
Desde la barra de herramientas Modificar. Con este comando se puede modificar el
tamaño del los objetos designados.
Factores de escala entre 0 y 1 son de reducción y factores de escala mayores a 1 es de
ampliación.
FIGURA 28
Para realizar el escalado del rectángulo de 50x25 y reducirlo a un rectángulo de
25x12.5, siga los siguientes pasos:
1. Dibuje un rectángulo de medidas 50x25.
2. Active el comando escala.
Desde la ventana de comando observe:
3. Designe objetos: seleccione el rectángulo y luego pulse enter.
4. Precise punto base: clic con el cursor en el punto base, según la figura 28.
5. Precise factor de escala o o ( Copiar/Referencia) : digite C y luego enter ( con la
letra C se activa la opción Copiar que permite dejar el objeto original y a la
vez crear el escalado.)
6. Precise factor de escala o ( Copiar/Referencia) : digite 0.5 y luego enter ( el
factor de escala 0.5 es de reducción, reduce las medidas a la mitad )
***********************************************************************
8. RECORTAR
Desde la barra de herramientas Modificar : Recortar. Este comando permite eliminar
trozos de objetos del dibujo, recortándolos por medio de otros objetos existentes, que
se utilizan como aristas cortantes.
ELABORADO POR : DELSY PATRICIA MORENO P.
INSTRUCTOR DIBUJO ASISTIDO POR COMPUTADOR . SENA CIMI GIRON Página 24
TUTORIAL COMANDOS DE DIBUJO Y MODIFICACION
FIGURA 29
Para realizar la figura 29 siga los siguientes pasos:
PASO 1
PASO 2
Señale
estos
elementos
para
recortar.
PASO 3
Borre los arcos de color
azul para finalizar.
ELABORADO POR : DELSY PATRICIA MORENO P.
INSTRUCTOR DIBUJO ASISTIDO POR COMPUTADOR . SENA CIMI GIRON Página 25
TUTORIAL COMANDOS DE DIBUJO Y MODIFICACION
1. Dibuje la figura del paso 1
Dibuje un círculo de diámetro 20 ( círculo de color azul ).
Dibuje el resto de círculos precisando el centro de los círculos en los cuadrantes
de la circunferencia azul y defina diámetro 20.
2. Para modificar la figura del paso 1 e iniciar a recortar segmentos de dibujo:
Active el comando recortar.
Desde la ventana de comando:
Designe objetos o < seleccionar todo> : pulse enter para seleccionar todas las
aristas del dibujo cortantes.
Designe objeto a recortar o use la tecla Mayus para alargar o
( borde/captura/proyección/arista/borrar/deshacer): señale los objetos que va
a eliminar con la caja de designación. Observe el pasos 2 para saber los elementos
a eliminar. Por último borre los elementos de color azul restantes ( paso 3 ).
Nota: Si se señalan objetos con la tecla Mayus presionada, se produce un
alargamiento en vez de recortamiento.
**********************************************************************
9. ALARGAR
Desde la barra de herramientas Modificar : Alargar. Permite alargar objetos
prolongando sus extremos hasta el límite marcado por otros objetos designados a tal
fin.
La opción por defecto es seleccionar los objetos que se desea alargar, se designarán
de uno en uno, señalando la parte más próxima al extremo que se pretende alargar.
También se puede designar varios objetos a la vez con el modo Borde. El resultado del
comando es alargar el extremo en la dirección original del objeto, hasta que se
encuentre con un límite designado. Si hay varios límites, Autocad toma el más
próximo, pero es posible continuar prolongando el objeto hasta cada uno de los límites
restantes.
FIGURA 30
FIGURA A FIGURA B Resultado
ELABORADO POR : DELSY PATRICIA MORENO P.
INSTRUCTOR DIBUJO ASISTIDO POR COMPUTADOR . SENA CIMI GIRON Página 26
TUTORIAL COMANDOS DE DIBUJO Y MODIFICACION
Para dibujar la figura 30 A:
Dibuje el gráfico con el comando línea. Sugerencia: utilice comando desfase
para hacer la cuadrícula.
Para alargar o extender las líneas hasta los puntos o límites más cercanos en el gráfico
30 B, siga los siguientes pasos:
Active el comando Alargar.
En la ventana de comando:
Designe objetos o < seleccionar todo> : pulse enter para que autocad
seleccione todas las aristas del dibujo cortantes.
Designe objeto a alargar o use la tecla Mayus para recortar o
( borde/captura/proyección/arista/borrar/deshacer): haga clic en las líneas
que quiere alargar hasta un límite designado. Observe el gráfico:
***********************************************************************
10. PARTIR EN UN PUNTO
Parte el objeto designado en un único punto. Con esta herramienta se pueden partir
objetos como una línea larga, una polilínea abierta o un arco en dos objetos contiguos.
Ubique la herramienta en el panel Modificar:
ELABORADO POR : DELSY PATRICIA MORENO P.
INSTRUCTOR DIBUJO ASISTIDO POR COMPUTADOR . SENA CIMI GIRON Página 27
TUTORIAL COMANDOS DE DIBUJO Y MODIFICACION
1. Dibuje una línea horizontal de longitud 100.
2. Active el comando Partir en un punto.
3. En la ventana de comando:
4. Designe objetos: seleccione la línea.
5. Precise primer punto de ruptura: ( clic sobre la línea en un punto donde quiera
partir la línea, por ejemplo el punto medio ).
Pase el cursor sobre la línea y observe que la línea queda partida en dos partes.
**********************************************************************
11. PARTIR
Parte el objeto seleccionado entre dos puntos. Puede crear un hueco entre dos puntos
especificados de un objeto, partiéndolo en dos objetos. El comando partir suele
utilizarse para crear espacio para la inserción de un bloque o texto.
1. Dibuje una línea horizontal de longitud 200.
2. Active el comando Partir desde el Panel: Modificar
4. En la ventana de comando:
5. Designe objeto: Seleccione la línea
6. Precise segundo punto de ruptura o ( Primer punto ): escriba la letra p y
enter.
7. Precise primer punto de ruptura: Click en el punto medio de la línea.
8. Precise segundo punto de ruptura: Click en un punto cercano sobre la línea.
9. Observe que en la línea se ha creado una ruptura:
ELABORADO POR : DELSY PATRICIA MORENO P.
INSTRUCTOR DIBUJO ASISTIDO POR COMPUTADOR . SENA CIMI GIRON Página 28
TUTORIAL COMANDOS DE DIBUJO Y MODIFICACION
***********************************************************************
12. CHAFLAN
Desde la barra de herramientas Modificar: Chaflán. Este comando es similar a
EMPALME. Sirve para unir dos objetos con un segmento recto de dimensiones
determinadas por el propio comando y que, por tanto, produce un chaflán. Los
objetos sólo pueden ser líneas, segmentos rectos de poli líneas.
FIGURA 31
Chaflán
Para realizar los chaflanes de la figura 31 siga los siguientes pasos:
PASO 1 PASO 2
Señale
estos
elementos
para crear
el chaflán.
ELABORADO POR : DELSY PATRICIA MORENO P.
INSTRUCTOR DIBUJO ASISTIDO POR COMPUTADOR . SENA CIMI GIRON Página 29
TUTORIAL COMANDOS DE DIBUJO Y MODIFICACION
1. Dibuje un triángulo isósceles como lo muestra el paso 1.
2. Active el comando Chaflán.
Desde la ventana de comando observe:
3. Designe la primera línea o (
desHacer/Polilínea/Distancia/ángUlo/Recortar/Método/múLtiple ): Digite D y enter ,
para activar la opción distancia.
4. Precise primera distancia de Chaflán: digite 10 y luego enter.
5. Precise segunda distancia de Chaflán: digite 10 y luego enter.
6. Designe la primera línea o
desHacer/Polilínea/Distancia/ángUlo/Recortar/Método/múLtiple ): digite la letra L
para activar la opción Múltiple ( esta opción permite realizar varios chaflanes ).
7. Designe la primera línea o
desHacer/Polilínea/Distancia/ángUlo/Recortar/Método/múLtiple ): señale las aristas
entre las cuales desea hacer el chaflán. ( observe el paso 2 ). Por último pulse enter
para salir del comando.
**********************************************************************
13. EMPALME
Desde la barra de menú modificar: Empalme o desde la barra de herramientas :
Modificar: Empalme.. Se utiliza para unir dos objetos del dibujo con un arco de
radio determinado y de forma tangente a ambos. Las entidades a procesar
pueden ser líneas, arcos, círculos, polilineas, splines .
FIGURA 32
REDONDEO
DE RADIO 5.
PASO 1 PASO 2
ELABORADO POR : DELSY PATRICIA MORENO P.
INSTRUCTOR DIBUJO ASISTIDO POR COMPUTADOR . SENA CIMI GIRON Página 30
TUTORIAL COMANDOS DE DIBUJO Y MODIFICACION
Para realizar los empalmes de la figura 32 siga los siguientes pasos:
1. Dibuje el croquis como lo muestra la figura del paso 1.
2. Active el comando empalme.
Desde la ventana de comando observe:
3. Designe el primer objeto o ( desHacer/Polilinea/RAdio/Recortar/muLtiple):
digite las letras RA para activar la opción radio.
4. Precise radio del empalme: digite 5 y luego enter.
5. Designe el primer objeto o ( desHacer/Polilinea/RAdio/Recortar/muLtiple):
digite la letra L para activar la opción múltiple ( esta opción permite crear
varios empalmes con el mismo radio ).
6. Designe el primer objeto o ( desHacer/Polilinea/RAdio/Recortar/muLtiple):
señale el primer objeto, es decir, la primera arista, como muestra el paso 2.
7. Designe el segundo objeto: señale la otra arista para crear el empalme, observe
el paso 2.
**********************************************************************
14. DESCOMPONER
Divide un objeto compuesto en sus elementos. Descompone un objeto compuesto
para poder modificar sus componentes por separado. Los objetos que se pueden
descomponer son, entre otros, bloques, polilíneas, regiones, matriz rectangular y
polar asociativas.
Ejemplo: Dibuje un rectángulo de cualquier medida.
1. Active el comando descomponer desde el panel Modificar.
2. En la ventana de comando observe:
3. Designe objetos: seleccione el rectángulo y luego pulse enter.
4. Pase el cursor sobre el rectángulo y observe que se ha descompuesto en 4
líneas independientes.
***********************************************************************
15. SOMBREADO:
Comando ubicado en el panel Dibujo. Rellena áreas cerradas mediante patrones de
texturas o color, permitiendo su posterior edición.
Observe el dibujo de la figura 33 a continuación:
ELABORADO POR : DELSY PATRICIA MORENO P.
INSTRUCTOR DIBUJO ASISTIDO POR COMPUTADOR . SENA CIMI GIRON Página 31
TUTORIAL COMANDOS DE DIBUJO Y MODIFICACION
FIGURA 33
Para dibujar la figura 33 siga los siguientes pasos:
1. Dibuje un cuadrado de longitud 50.
2. Dibuje un círculo de diámetro 20 en la posición indicada.
3. Active el comando Sombreado, desde el Panel Dibujo.
4. En la ventana de comando observe:
5. Designe punto interno: Click en el área interior del cuadrado relleno de color
rojo.
6. Observe en la cinta de opciones, en el panel: Patrón debe definir, el tipo de
patrón que puede ser: sólido o un patrón de textura. En este caso defina:
patrón sólido.
7. En el panel Propiedades, de la cinta de opciones puede definir un color de
relleno, definir una escala y un ángulo del patrón de relleno. En este caso
defina color rojo.
8. En el panel: Opciones, define si el sombreado lo desea asociativo ( controla si el
sombreado se actualiza de forma automática al modificar sus contornos )
9. Al final se cierra el editor de sombreado. ( click en el cuadro al final de la
derecha de la cinta de opciones.
10. Para editar un sombreado: Doble click sobre el sombreado, es decir, sobre el
patrón de relleno, se habilita en la cinta de opciones el editor de sombreado.
ELABORADO POR : DELSY PATRICIA MORENO P.
INSTRUCTOR DIBUJO ASISTIDO POR COMPUTADOR . SENA CIMI GIRON Página 32
TUTORIAL COMANDOS DE DIBUJO Y MODIFICACION
11. Modifique el color del patrón de relleno a azul. Observe el gráfico siguiente:
12. Cierre el editor de sombreado.
FIN
ELABORADO POR : DELSY PATRICIA MORENO P.
INSTRUCTOR DIBUJO ASISTIDO POR COMPUTADOR . SENA CIMI GIRON Página 33
Você também pode gostar
- Transformadores - 4Documento33 páginasTransformadores - 4rodrigofurtadomAinda não há avaliações
- 5f35441f - Formato Contrato de Suministro LuzlinaresDocumento6 páginas5f35441f - Formato Contrato de Suministro LuzlinaresAlfonso Contreras100% (1)
- Proyecto CerveceriaDocumento29 páginasProyecto CerveceriaPAULI PULAinda não há avaliações
- Primer Laboratorio de Circuitos Electricos IDocumento18 páginasPrimer Laboratorio de Circuitos Electricos IDiegoCocaVargasAinda não há avaliações
- Instalación Eléctrica ViviendaDocumento4 páginasInstalación Eléctrica ViviendaSatopery Jm Ramirez DeejayAinda não há avaliações
- Catalogo ConductoresDocumento4 páginasCatalogo Conductoresjose vargasAinda não há avaliações
- Manual General ZMDDocumento14 páginasManual General ZMDAlberto Suazo BasaezAinda não há avaliações
- Landis Gyr Zmg-Guia de UsoDocumento2 páginasLandis Gyr Zmg-Guia de UsoBartolomé Carlos Orfila NadalAinda não há avaliações
- Resumen Contratos y Necesidades DX - CNE - 2016Documento569 páginasResumen Contratos y Necesidades DX - CNE - 2016Francisco Contreras PeñaAinda não há avaliações
- Verificación de Las Caídas de Tensión en Instalaciones de B1Documento2 páginasVerificación de Las Caídas de Tensión en Instalaciones de B1Ledred1Ainda não há avaliações
- Manual INCOMPLETO Laboratorio de Circuitos EléctricosDocumento27 páginasManual INCOMPLETO Laboratorio de Circuitos EléctricosMichael CherryAinda não há avaliações
- El Concepto de PolaridadDocumento2 páginasEl Concepto de PolaridadaleferfsAinda não há avaliações
- Check List de Revisión de DiseñoDocumento11 páginasCheck List de Revisión de DiseñoYuly GómezAinda não há avaliações
- Asig#7 DgonzalezDocumento26 páginasAsig#7 DgonzalezDuglii GonzalzAinda não há avaliações
- Unilineal 2Documento1 páginaUnilineal 2Rodrigo Olivares hiriartAinda não há avaliações
- ES.02958.LA-DE - CEN Equipos de Medida de Energia PDFDocumento51 páginasES.02958.LA-DE - CEN Equipos de Medida de Energia PDFJulian Grisales HernandezAinda não há avaliações
- SaimeDocumento92 páginasSaimeJorge MoralesAinda não há avaliações
- Memoria Explicativa Tipo Empalme SE 300 KVA MOVISTARDocumento2 páginasMemoria Explicativa Tipo Empalme SE 300 KVA MOVISTARBozzo GiuliannoAinda não há avaliações
- Sensores de TemperaturaDocumento4 páginasSensores de TemperaturaJudith PercaAinda não há avaliações
- Descripcion Tecnica Transformador 800 Kva 01.Documento3 páginasDescripcion Tecnica Transformador 800 Kva 01.Mecanica de Suelos control de materialesAinda não há avaliações
- Simulación de Un Transformador Monofásico Con Pérdidas Usando Matlab SimulinkDocumento3 páginasSimulación de Un Transformador Monofásico Con Pérdidas Usando Matlab SimulinkAndrés Gabriel Coronado GarcíaAinda não há avaliações
- Sistema TrifasicoDocumento21 páginasSistema TrifasicoIngriscanalesAinda não há avaliações
- LANDIS GYR ZMD-datos TecnicosDocumento7 páginasLANDIS GYR ZMD-datos TecnicosLe HienAinda não há avaliações
- Laboratorio Leyes de KirchhoffDocumento15 páginasLaboratorio Leyes de Kirchhoffjhoan joseAinda não há avaliações
- Diagrama Unilineal Tipo Casas ServiuDocumento1 páginaDiagrama Unilineal Tipo Casas ServiuCristian Andres Mardones NeiraAinda não há avaliações
- Cocinar Con Una Olla ProgramableDocumento3 páginasCocinar Con Una Olla Programablebetty6vinson04100% (1)
- Sopas y Cremas PDFDocumento8 páginasSopas y Cremas PDFlaflordelavidaAinda não há avaliações
- Ej 3Documento3 páginasEj 3Babitas PorvenirAinda não há avaliações
- Curso de Autocad Paso A PasoDocumento9 páginasCurso de Autocad Paso A PasoalexAinda não há avaliações
- Laboratorio 1 Parte 2 PDFDocumento8 páginasLaboratorio 1 Parte 2 PDFGustavo Moreno AstoAinda não há avaliações
- Hcu 424-2023Documento17 páginasHcu 424-2023Quisocala Calderon G. Karen100% (1)
- Calculo de TransformadorDocumento4 páginasCalculo de TransformadorTatianaMartinezAinda não há avaliações
- Apuntes de La Materia de Màquinas Elèctricas.Documento42 páginasApuntes de La Materia de Màquinas Elèctricas.Ricardo Vargas GraciaAinda não há avaliações
- Introducción Al Proyecto Eléctric1Documento3 páginasIntroducción Al Proyecto Eléctric1Claudio Francisco AzocarAinda não há avaliações
- Diagrama Unilineal y Cuadro de Cargascasa Ric 19Documento1 páginaDiagrama Unilineal y Cuadro de Cargascasa Ric 19Richard RodriguezAinda não há avaliações
- Manual de Ejercicios MyDAQ 2015Documento23 páginasManual de Ejercicios MyDAQ 2015Sergio J Gomez GongoraAinda não há avaliações
- Trabajo de Investigación CapacitoresDocumento4 páginasTrabajo de Investigación CapacitoresJuan Carlos CalleAinda não há avaliações
- Refrigeracion Por AbsorcionDocumento29 páginasRefrigeracion Por AbsorcionJJuaan Mannuel Brena100% (1)
- Ejemplo de Memoria DescriptivaDocumento15 páginasEjemplo de Memoria DescriptivaFrancoRVAinda não há avaliações
- Uso de Los Cambiadores de Derivación en TransformadoresDocumento3 páginasUso de Los Cambiadores de Derivación en TransformadoresmarcoAinda não há avaliações
- Manual Usuario Sioges 24 EsDocumento286 páginasManual Usuario Sioges 24 Esaiwa aiwaAinda não há avaliações
- Guia Proyecto Circuito Electrico 2Documento12 páginasGuia Proyecto Circuito Electrico 2Oscar Orlando Guerrero DíazAinda não há avaliações
- Mantenimiento A Subestaciones Electricas de Baja TensionDocumento14 páginasMantenimiento A Subestaciones Electricas de Baja TensionJairoAinda não há avaliações
- Evaflex (h07z1 K)Documento2 páginasEvaflex (h07z1 K)Lorenzo Paz100% (1)
- Toma de Datos CalderaDocumento20 páginasToma de Datos CalderaMariosaladoAinda não há avaliações
- Presentacion Informe Final Proyecto Potencia Trifasica Estrella DesequilibradaDocumento25 páginasPresentacion Informe Final Proyecto Potencia Trifasica Estrella DesequilibradaARIEL100% (1)
- Sikament 451 PDFDocumento2 páginasSikament 451 PDFbetopagoadaAinda não há avaliações
- Tesis DDDDDDocumento26 páginasTesis DDDDDKeny Hans Aburto RamosAinda não há avaliações
- CGC Globales EndesaDocumento47 páginasCGC Globales EndesaOscar EstebanAinda não há avaliações
- Lámparas de Halogenuros MetálicosDocumento16 páginasLámparas de Halogenuros MetálicosfreshyaAinda não há avaliações
- ING135 2015 1 P05 Solucion PDFDocumento6 páginasING135 2015 1 P05 Solucion PDFMARCO ANTONIO LUIS RAMIREZAinda não há avaliações
- Corriente Alterna y Sus PropiedadesDocumento1 páginaCorriente Alterna y Sus PropiedadesreghaershgdfhdfAinda não há avaliações
- Importancia en Los Capacitores deDocumento9 páginasImportancia en Los Capacitores dejuanAinda não há avaliações
- Ejercicios Resueltos de Maquinas Electricas IDocumento46 páginasEjercicios Resueltos de Maquinas Electricas IEIEEAinda não há avaliações
- Turbina de Vapor Múltiples-TerminadoDocumento12 páginasTurbina de Vapor Múltiples-TerminadoGonzalo LAinda não há avaliações
- Tutorial Comandos Version 2018Documento35 páginasTutorial Comandos Version 2018Erikzon Johelber Hernandez BautistaAinda não há avaliações
- Contenido 2 Autocad 2DDocumento47 páginasContenido 2 Autocad 2DLubrication´s RoomAinda não há avaliações
- Autocad EjerciciosDocumento72 páginasAutocad EjerciciosBRUCE ROGER TICONA MAMANIAinda não há avaliações
- Entidades Del Dibujo en AutocadDocumento14 páginasEntidades Del Dibujo en AutocadFernanda MolinaAinda não há avaliações
- Fundamentos de Programación: Diagramas de flujoNo EverandFundamentos de Programación: Diagramas de flujoAinda não há avaliações
- Examen de Conciencia para JóvenesDocumento2 páginasExamen de Conciencia para JóvenesAnyineth Parra MéndezAinda não há avaliações
- Vigilia de La Luz 2023Documento5 páginasVigilia de La Luz 2023Anyineth Parra MéndezAinda não há avaliações
- Fotografía SDocumento20 páginasFotografía SAnyineth Parra MéndezAinda não há avaliações
- Bases Datos EspacialesDocumento3 páginasBases Datos EspacialesAnyineth Parra MéndezAinda não há avaliações
- Aspectos Básicos de La Energía GeotérmicaDocumento3 páginasAspectos Básicos de La Energía GeotérmicaAnyineth Parra Méndez100% (1)
- Consagracion A La Virgen de ChiquinquiraDocumento2 páginasConsagracion A La Virgen de ChiquinquiraAnyineth Parra MéndezAinda não há avaliações
- Magnetismo PDFDocumento14 páginasMagnetismo PDFlllmaclll1Ainda não há avaliações
- Autiocad TrabajoDocumento6 páginasAutiocad TrabajoAnthonyRamosRemigio100% (1)
- 4ta Practica 2005-IiDocumento2 páginas4ta Practica 2005-IiAudberto Millones ChafloqueAinda não há avaliações
- Cuestionario Examen de Admisión 2018-IDocumento6 páginasCuestionario Examen de Admisión 2018-IJuan Carlos Aquino CondorAinda não há avaliações
- Syllabus 02 Matematica II - MautinoDocumento10 páginasSyllabus 02 Matematica II - MautinoRobertYovaniAlegreSaavedraAinda não há avaliações
- Cuenca AnapatiDocumento23 páginasCuenca Anapatimauricio fernandez0% (1)
- Solucionario Guía Generalidades y Ángulos en La Circunferencia 2015 PDFDocumento13 páginasSolucionario Guía Generalidades y Ángulos en La Circunferencia 2015 PDFCristian Daniel Antilao PizarroAinda não há avaliações
- Prueba 6º Entrada Matematica Sireva 2015 OkDocumento15 páginasPrueba 6º Entrada Matematica Sireva 2015 OkSogei KatitaAinda não há avaliações
- Poéticas de La Danza y El Cuerpo. Una Aproximación LiterariaDocumento19 páginasPoéticas de La Danza y El Cuerpo. Una Aproximación LiterariaJosé GuzmánAinda não há avaliações
- Guia de Cilindro.Documento2 páginasGuia de Cilindro.Shirly JaimesAinda não há avaliações
- DobladoraDocumento47 páginasDobladoradiegueins84100% (1)
- Plan de Clase Taller de Diseño I (Semestre 2017-II)Documento35 páginasPlan de Clase Taller de Diseño I (Semestre 2017-II)Gusstock Concha FloresAinda não há avaliações
- Problemas Matematicos Paita 2014Documento20 páginasProblemas Matematicos Paita 2014Luis MejiaAinda não há avaliações
- Tarea 1 - Zhara Carrascal Mat.Documento7 páginasTarea 1 - Zhara Carrascal Mat.Zhara CarrascalAinda não há avaliações
- Separata 2013 - 5ºsecDocumento25 páginasSeparata 2013 - 5ºsecTeresa RamosAinda não há avaliações
- Ciclos y Modelos FresadoraDocumento12 páginasCiclos y Modelos FresadoraAdrian Joseph RodriguezAinda não há avaliações
- PDFDocumento151 páginasPDFXimena Mendoza100% (1)
- Acertijos ConstruccionesDocumento28 páginasAcertijos Construccionesmercy029460Ainda não há avaliações
- Guia CircunferenciaDocumento3 páginasGuia CircunferenciaOssandon SolAinda não há avaliações
- Alineamiento Circular PDFDocumento18 páginasAlineamiento Circular PDFAlexis LozanoAinda não há avaliações
- Práctica de VolumenesDocumento8 páginasPráctica de VolumenesmauramzAinda não há avaliações
- Centroides Mecanica VectorialDocumento21 páginasCentroides Mecanica VectorialPool Bastidas CerronAinda não há avaliações
- Circunferencia y Objetivo-1Documento5 páginasCircunferencia y Objetivo-1Luis Alfredo Gómez ChirinosAinda não há avaliações
- Clase 4.1coordenadas Esfericas y CilindricasDocumento13 páginasClase 4.1coordenadas Esfericas y CilindricasSanthier Mosquera AmpudiaAinda não há avaliações
- Diferencia Entre Círculo y CircunferenciaDocumento7 páginasDiferencia Entre Círculo y CircunferenciaOskar Duarte100% (1)
- 18 El Círculo y Sus ElementosDocumento1 página18 El Círculo y Sus ElementosMariaAinda não há avaliações
- Secciones Transversales 2 PDFDocumento45 páginasSecciones Transversales 2 PDFCesar Perez100% (2)
- Geometria Plana TrigonometríaDocumento29 páginasGeometria Plana Trigonometríaserj007Ainda não há avaliações
- 10.3. Ejercicios de Autoproteccion PsiquicaDocumento12 páginas10.3. Ejercicios de Autoproteccion Psiquicagladys elibethAinda não há avaliações