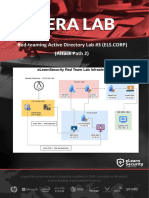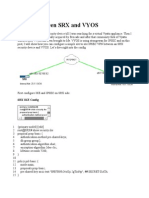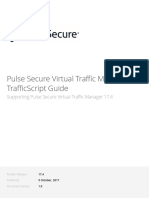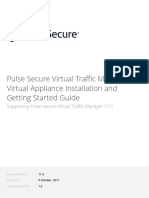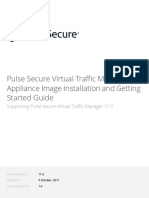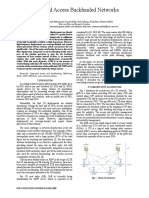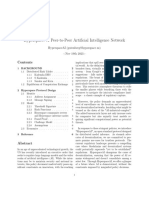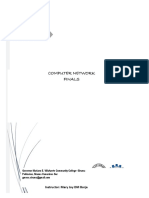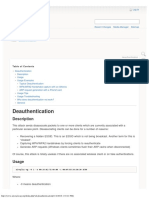Escolar Documentos
Profissional Documentos
Cultura Documentos
Ps VTM 17.4 Dpaconfig
Enviado por
DanielGonzalezTítulo original
Direitos autorais
Formatos disponíveis
Compartilhar este documento
Compartilhar ou incorporar documento
Você considera este documento útil?
Este conteúdo é inapropriado?
Denunciar este documentoDireitos autorais:
Formatos disponíveis
Ps VTM 17.4 Dpaconfig
Enviado por
DanielGonzalezDireitos autorais:
Formatos disponíveis
Pulse Secure Virtual Traffic Manager:
Data Plane Acceleration Configuration
Guide
Supporting Pulse Secure Virtual Traffic Manager 17.4
Product Release 17.4
Published 9 October, 2017
Document Version 1.0
Pulse Secure Virtual Traffic Manager: Data Plane Acceleration Configuration Guide
Pulse Secure, LLC
2700 Zanker Road,
Suite 200 San Jose
CA 95134
www.pulsesecure.net
© 2017 by Pulse Secure, LLC. All rights reserved.
Pulse Secure and the Pulse Secure logo are trademarks of Pulse Secure, LLC in the United States.
All other trademarks, service marks, registered trademarks, or registered service marks are the
property of their respective owners.
Pulse Secure, LLC assumes no responsibility for any inaccuracies in this document. Pulse Secure,
LLC reserves the right to change, modify, transfer, or otherwise revise this publication without
notice.
Pulse Secure Virtual Traffic Manager: Data Plane Acceleration Configuration Guide
The information in this document is current as of the date on the title page.
END USER LICENSE AGREEMENT
The Pulse Secure product that is the subject of this technical documentation consists of (or is
intended for use with) Pulse Secure software. Use of such software is subject to the terms and
conditions of the End User License Agreement (“EULA”) posted at
http://www.pulsesecure.net/support/eula/. By downloading, installing or using such software,
you agree to the terms and conditions of that EULA.
© 2017 Pulse Secure, LLC.
Pulse Secure Virtual Traffic Manager: Data Plane Acceleration Configuration Guide
Contents
PREFACE . . . . . . . . . . . . . . . . . . . . . . . . . . . . . . . . . . . . . . . . . . . . . . . . . . . . . . . . . . . . . . . . . . . . . . . . . . . . . . . . . . 5
DOCUMENT CONVENTIONS . . . . . . . . . . . . . . . . . . . . . . . . . . . . . . . . . . . . . . . . . . . . . . . . . . . . . . . . . . . . 5
TEXT FORMATTING CONVENTIONS . . . . . . . . . . . . . . . . . . . . . . . . . . . . . . . . . . . . . . . . . . . . . . . . . . . 5
COMMAND SYNTAX CONVENTIONS . . . . . . . . . . . . . . . . . . . . . . . . . . . . . . . . . . . . . . . . . . . . . . . . . . 5
NOTES AND WARNINGS . . . . . . . . . . . . . . . . . . . . . . . . . . . . . . . . . . . . . . . . . . . . . . . . . . . . . . . . . . . 6
REQUESTING TECHNICAL SUPPORT . . . . . . . . . . . . . . . . . . . . . . . . . . . . . . . . . . . . . . . . . . . . . . . . . . . . . 6
SELF-HELP ONLINE TOOLS AND RESOURCES . . . . . . . . . . . . . . . . . . . . . . . . . . . . . . . . . . . . . . . . . 6
OPENING A CASE WITH PSGSC . . . . . . . . . . . . . . . . . . . . . . . . . . . . . . . . . . . . . . . . . . . . . . . . . . . . 7
GETTING STARTED . . . . . . . . . . . . . . . . . . . . . . . . . . . . . . . . . . . . . . . . . . . . . . . . . . . . . . . . . . . . . . . . . . . . . . . . 9
ABOUT THIS GUIDE . . . . . . . . . . . . . . . . . . . . . . . . . . . . . . . . . . . . . . . . . . . . . . . . . . . . . . . . . . . . . . . . . . . 9
INTRODUCING THE TRAFFIC MANAGER . . . . . . . . . . . . . . . . . . . . . . . . . . . . . . . . . . . . . . . . . . . . . . . . . . 9
DATA PLANE ACCELERATION MODE . . . . . . . . . . . . . . . . . . . . . . . . . . . . . . . . . . . . . . . . . . . . . . . . . . . . 9
DATA PLANE ACCELERATION IN THE TRAFFIC MANAGER . . . . . . . . . . . . . . . . . . . . . . . . . . . . . . . . . . 10
NETWORK INTERFACES IN DATA PLANE ACCELERATION MODE . . . . . . . . . . . . . . . . . . . . . . . . . 10
NETWORK CONFIGURATIONS . . . . . . . . . . . . . . . . . . . . . . . . . . . . . . . . . . . . . . . . . . . . . . . . . . . . . . . . . . 11
SCENARIO 1: SIMPLE NETWORK . . . . . . . . . . . . . . . . . . . . . . . . . . . . . . . . . . . . . . . . . . . . . . . . . . . 11
SCENARIO 2: PUBLIC AND PRIVATE NETWORKS . . . . . . . . . . . . . . . . . . . . . . . . . . . . . . . . . . . . . . 12
SCENARIO 3: MULTIPLE TRAFFIC MANAGERS . . . . . . . . . . . . . . . . . . . . . . . . . . . . . . . . . . . . . . . . 13
PREREQUISITES AND PLANNING . . . . . . . . . . . . . . . . . . . . . . . . . . . . . . . . . . . . . . . . . . . . . . . . . . . . . . . . 15
PREREQUISITES . . . . . . . . . . . . . . . . . . . . . . . . . . . . . . . . . . . . . . . . . . . . . . . . . . . . . . . . . . . . . . . . . . . . . . 15
ADDITIONAL PREREQUISITES FOR DATA PLANE ACCELERATION MODE . . . . . . . . . . . . . . . . . . 16
ACCESS TO THE TRAFFIC MANAGER ADMINISTRATION INTERFACE . . . . . . . . . . . . . . . . . . . . . . 16
ADDITIONAL CLUSTERING CONSIDERATIONS . . . . . . . . . . . . . . . . . . . . . . . . . . . . . . . . . . . . . . . . . . . . 17
INSTALLING THE TRAFFIC MANAGER VIRTUAL APPLIANCE ON VMWARE . . . . . . . . . . . . . . . 19
SYSTEM REQUIREMENTS . . . . . . . . . . . . . . . . . . . . . . . . . . . . . . . . . . . . . . . . . . . . . . . . . . . . . . . . . . . . . . 19
CLONING AND GUEST OS CUSTOMIZATION . . . . . . . . . . . . . . . . . . . . . . . . . . . . . . . . . . . . . . . . . 19
IMPORTING THE OVF PACKAGE. . . . . . . . . . . . . . . . . . . . . . . . . . . . . . . . . . . . . . . . . . . . . . . . . . . . . . . . 20
CHECKING THE INITIAL IP ADDRESS . . . . . . . . . . . . . . . . . . . . . . . . . . . . . . . . . . . . . . . . . . . . . . . . . . . . 23
CONNECTING TO THE ADMIN UI . . . . . . . . . . . . . . . . . . . . . . . . . . . . . . . . . . . . . . . . . . . . . . . . . . . . . . 24
EXPANDING THE LOG FILE PARTITION . . . . . . . . . . . . . . . . . . . . . . . . . . . . . . . . . . . . . . . . . . . . . . . . . . 24
INSTALLING THE TRAFFIC MANAGER VIRTUAL APPLIANCE ON QEMU/KVM . . . . . . . . . . . . 27
QEMU/KVM SYSTEM REQUIREMENTS . . . . . . . . . . . . . . . . . . . . . . . . . . . . . . . . . . . . . . . . . . . . . . . . . 27
INSTALLING THE VIRTUAL APPLIANCE . . . . . . . . . . . . . . . . . . . . . . . . . . . . . . . . . . . . . . . . . . . . . . . . . . 27
© 2017 Pulse Secure, LLC. 1
Pulse Secure Virtual Traffic Manager: Data Plane Acceleration Configuration Guide
ACCESSING THE VIRTUAL APPLIANCE CONSOLE . . . . . . . . . . . . . . . . . . . . . . . . . . . . . . . . . . . . . . . . . 33
CHECKING THE INITIAL IP ADDRESS . . . . . . . . . . . . . . . . . . . . . . . . . . . . . . . . . . . . . . . . . . . . . . . . . . . . 34
CONNECTING TO THE ADMIN UI . . . . . . . . . . . . . . . . . . . . . . . . . . . . . . . . . . . . . . . . . . . . . . . . . . . . . . 35
EXPANDING THE LOGS PARTITION . . . . . . . . . . . . . . . . . . . . . . . . . . . . . . . . . . . . . . . . . . . . . . . . . . . . . 35
INSTALLING THE TRAFFIC MANAGER APPLIANCE IMAGE. . . . . . . . . . . . . . . . . . . . . . . . . . . . . . . . 37
BEFORE YOU BEGIN . . . . . . . . . . . . . . . . . . . . . . . . . . . . . . . . . . . . . . . . . . . . . . . . . . . . . . . . . . . . . . . . . . 37
CREATING AN INSTALLATION DISK OR USB FLASH DRIVE . . . . . . . . . . . . . . . . . . . . . . . . . . . . . . . . 37
INSTALLING THE TRAFFIC MANAGER FROM A DISK OR USB FLASH DRIVE . . . . . . . . . . . . . . . . . . 38
INSTALLING THROUGH A PXE BOOT ENVIRONMENT . . . . . . . . . . . . . . . . . . . . . . . . . . . . . . . . . . . . . 40
IPMI MANAGEMENT . . . . . . . . . . . . . . . . . . . . . . . . . . . . . . . . . . . . . . . . . . . . . . . . . . . . . . . . . . . . . . . . . 41
CONFIGURING YOUR TRAFFIC MANAGER INSTANCE . . . . . . . . . . . . . . . . . . . . . . . . . . . . . . . . . . . . 43
ADMINISTRATION USER INTERFACE AUTHENTICATION . . . . . . . . . . . . . . . . . . . . . . . . . . . . . . . . . . . . 43
RUNNING THE INITIAL CONFIGURATION WIZARD . . . . . . . . . . . . . . . . . . . . . . . . . . . . . . . . . . . . . . . . 43
ACCEPTING THE TERMS AND CONDITIONS OF SALE . . . . . . . . . . . . . . . . . . . . . . . . . . . . . . . . . . 44
CONFIGURING NETWORKING . . . . . . . . . . . . . . . . . . . . . . . . . . . . . . . . . . . . . . . . . . . . . . . . . . . . . . 44
DNS SETTINGS . . . . . . . . . . . . . . . . . . . . . . . . . . . . . . . . . . . . . . . . . . . . . . . . . . . . . . . . . . . . . . . . . . 47
HOST NAME RESOLUTION . . . . . . . . . . . . . . . . . . . . . . . . . . . . . . . . . . . . . . . . . . . . . . . . . . . . . . . . 47
TIME ZONE SETTINGS . . . . . . . . . . . . . . . . . . . . . . . . . . . . . . . . . . . . . . . . . . . . . . . . . . . . . . . . . . . . 48
ADMIN PASSWORD . . . . . . . . . . . . . . . . . . . . . . . . . . . . . . . . . . . . . . . . . . . . . . . . . . . . . . . . . . . . . . . 49
IPMI SETTINGS . . . . . . . . . . . . . . . . . . . . . . . . . . . . . . . . . . . . . . . . . . . . . . . . . . . . . . . . . . . . . . . . . . 49
LICENSE KEY. . . . . . . . . . . . . . . . . . . . . . . . . . . . . . . . . . . . . . . . . . . . . . . . . . . . . . . . . . . . . . . . . . . . . 50
SUMMARY . . . . . . . . . . . . . . . . . . . . . . . . . . . . . . . . . . . . . . . . . . . . . . . . . . . . . . . . . . . . . . . . . . . . . . . 51
CONFIGURING THE TRAFFIC MANAGER FROM THE COMMAND LINE . . . . . . . . . . . . . . . . . . . . . . . 52
PERFORMING AN UNATTENDED CONFIGURATION . . . . . . . . . . . . . . . . . . . . . . . . . . . . . . . . . . . . 57
ENABLING DATA PLANE ACCELERATION . . . . . . . . . . . . . . . . . . . . . . . . . . . . . . . . . . . . . . . . . . . . . . . . 57
CREATING A NEW TRAFFIC MANAGER CLUSTER . . . . . . . . . . . . . . . . . . . . . . . . . . . . . . . . . . . . . . . . . 57
UPGRADING AND DOWNGRADING . . . . . . . . . . . . . . . . . . . . . . . . . . . . . . . . . . . . . . . . . . . . . . . . . . . . . 61
BEFORE YOU START . . . . . . . . . . . . . . . . . . . . . . . . . . . . . . . . . . . . . . . . . . . . . . . . . . . . . . . . . . . . . . 61
CLUSTER-WIDE UPGRADES FROM VERSION 17.4 ONWARDS . . . . . . . . . . . . . . . . . . . . . . . . . 62
CAVEATS FOR VMWARE USERS . . . . . . . . . . . . . . . . . . . . . . . . . . . . . . . . . . . . . . . . . . . . . . . . . . . . 63
INSTALLING INCREMENTAL SOFTWARE REVISIONS . . . . . . . . . . . . . . . . . . . . . . . . . . . . . . . . . . . . 64
INSTALLING FULL UPGRADES (VERSION NUMBER CHANGES) . . . . . . . . . . . . . . . . . . . . . . . . . . 64
DOWNGRADING TO AN EARLIER VERSION . . . . . . . . . . . . . . . . . . . . . . . . . . . . . . . . . . . . . . . . . . . 66
DOWNGRADING A TRAFFIC MANAGER MANUALLY . . . . . . . . . . . . . . . . . . . . . . . . . . . . . . . . . . . 68
CONFIGURING YOUR L4ACCEL SERVICES . . . . . . . . . . . . . . . . . . . . . . . . . . . . . . . . . . . . . . . . . . . . . . . 69
STRUCTURE OF A BASIC L4ACCEL SERVICE . . . . . . . . . . . . . . . . . . . . . . . . . . . . . . . . . . . . . . . . . . . . . 69
SOURCE NETWORK ADDRESS TRANSLATION . . . . . . . . . . . . . . . . . . . . . . . . . . . . . . . . . . . . . . . . . 70
L4ACCEL VIRTUAL SERVER SETTINGS . . . . . . . . . . . . . . . . . . . . . . . . . . . . . . . . . . . . . . . . . . . . . . . . . . 72
2 © 2017 Pulse Secure, LLC.
Pulse Secure Virtual Traffic Manager: Data Plane Acceleration Configuration Guide
L4ACCEL PROTOCOL MODES . . . . . . . . . . . . . . . . . . . . . . . . . . . . . . . . . . . . . . . . . . . . . . . . . . . . . 72
L4ACCEL PROTOCOL SETTINGS. . . . . . . . . . . . . . . . . . . . . . . . . . . . . . . . . . . . . . . . . . . . . . . . . . . . 75
TRAFFIC INSPECTION RESTRICTIONS WITH L4ACCEL SERVICES . . . . . . . . . . . . . . . . . . . . . . . . . 76
LAYER 4 REQUEST LOGGING . . . . . . . . . . . . . . . . . . . . . . . . . . . . . . . . . . . . . . . . . . . . . . . . . . . . . . 76
L4ACCEL STATE SYNCHRONIZATION. . . . . . . . . . . . . . . . . . . . . . . . . . . . . . . . . . . . . . . . . . . . . . . . 77
POOLS AND LOAD BALANCING . . . . . . . . . . . . . . . . . . . . . . . . . . . . . . . . . . . . . . . . . . . . . . . . . . . . . . . . 80
NODE DELETION BEHAVIOR FOR L4ACCEL SERVICES . . . . . . . . . . . . . . . . . . . . . . . . . . . . . . . . 81
SESSION PERSISTENCE IN L4ACCEL SERVICES . . . . . . . . . . . . . . . . . . . . . . . . . . . . . . . . . . . . . . . 81
CONFIGURING SOURCE NAT FOR A POOL . . . . . . . . . . . . . . . . . . . . . . . . . . . . . . . . . . . . . . . . . . 81
TRAFFIC IP GROUPS AND FAULT TOLERANCE . . . . . . . . . . . . . . . . . . . . . . . . . . . . . . . . . . . . . . . . . . . . 82
ADDING BACK-END IP ADDRESSES . . . . . . . . . . . . . . . . . . . . . . . . . . . . . . . . . . . . . . . . . . . . . . . . . 84
SYSTEM SETTINGS . . . . . . . . . . . . . . . . . . . . . . . . . . . . . . . . . . . . . . . . . . . . . . . . . . . . . . . . . . . . . . . . . . . 84
L4ACCEL SETTINGS . . . . . . . . . . . . . . . . . . . . . . . . . . . . . . . . . . . . . . . . . . . . . . . . . . . . . . . . . . . . . . 85
SOURCE NAT TUNEABLES . . . . . . . . . . . . . . . . . . . . . . . . . . . . . . . . . . . . . . . . . . . . . . . . . . . . . . . . . 86
TCP SETTINGS . . . . . . . . . . . . . . . . . . . . . . . . . . . . . . . . . . . . . . . . . . . . . . . . . . . . . . . . . . . . . . . . . . . 87
TROUBLESHOOTING . . . . . . . . . . . . . . . . . . . . . . . . . . . . . . . . . . . . . . . . . . . . . . . . . . . . . . . . . . . . . . . . . . 88
BYPASSING DATA PLANE ACCELERATION IN A LAYER 7 VIRTUAL SERVER . . . . . . . . . . . . . . . 88
TROUBLESHOOTING FAILURE TO ENABLE DATA PLANE ACCELERATION . . . . . . . . . . . . . . . . . 88
© 2017 Pulse Secure, LLC. 3
Pulse Secure Virtual Traffic Manager: Data Plane Acceleration Configuration Guide
4 © 2017 Pulse Secure, LLC.
Pulse Secure Virtual Traffic Manager: Data Plane Acceleration Configuration Guide
Preface
• Document conventions . . . . . . . . . . . . . . . . . . . . . . . . . . . . . . . . . . . . . . . . . . . . . . . . . . . . . . . . . 5
• Requesting Technical Support . . . . . . . . . . . . . . . . . . . . . . . . . . . . . . . . . . . . . . . . . . . . . . . . . . . . 6
Document conventions
The document conventions describe text formatting conventions, command syntax conventions, and
important notice formats used in Pulse Secure Secure technical documentation.
Text formatting conventions
Text formatting conventions such as boldface, italic, or Courier font may be used in the flow of the text to
highlight specific words or phrases.
Format Description
bold text Identifies command names
Identifies keywords and operands
Identifies the names of user-manipulated GUI elements
Identifies text to enter at the GUI
italic text Identifies emphasis
Identifies variables
Identifies document titles
Courier Font Identifies command output
Identifies command syntax examples
Command syntax conventions
Bold and italic text identify command syntax components. Delimiters and operators define groupings of
parameters and their logical relationships.
Convention Description
bold text Identifies command names, keywords, and command options.
italic text Identifies a variable.
[] Syntax components displayed within square brackets are optional.
Default responses to system prompts are enclosed in square brackets.
© 2017 Pulse Secure, LLC. 5
Pulse Secure Virtual Traffic Manager: Data Plane Acceleration Configuration Guide
Convention Description
{x|y|z} A choice of required parameters is enclosed in curly brackets
separated by vertical bars. You must select one of the options.
x|y A vertical bar separates mutually exclusive elements.
<> Non-printing characters, for example, passwords, are enclosed in angle
brackets.
... Repeat the previous element, for example, member[member...].
\ Indicates a “soft” line break in command examples. If a backslash
separates two lines of a command input, enter the entire command at
the prompt without the backslash.
Notes and Warnings
Note, Attention, and Caution statements might be used in this document.
Note: A Note provides a tip, guidance, or advice, emphasizes important information, or provides a reference to
related information.
ATTENTION
An Attention statement indicates a stronger note, for example, to alert you when traffic might be interrupted or
the device might reboot.
CAUTION
A Caution statement alerts you to situations that can be potentially hazardous to you or cause damage to
hardware, firmware, software, or data.
Requesting Technical Support
Technical product support is available through the Pulse Secure Global Support Center (PSGSC). If you have a
support contract, file a ticket with PSGSC.
• Product warranties—For product warranty information, visit http://www.pulsesecure.net.
Self-Help Online Tools and Resources
For quick and easy problem resolution, Pulse Secure, LLC has designed an online self-service portal called the
Customer Support Center (CSC) that provides you with the following features:
• Find CSC offerings: https://www.pulsesecure.net/support
• Search for known bugs: https://www.pulsesecure.net/support
• Find product documentation: https://www.pulsesecure.net/techpubs
• Find solutions and answer questions using our Knowledge Center: https://www.pulsesecure.net/
support
6 © 2017 Pulse Secure, LLC.
Pulse Secure Virtual Traffic Manager: Data Plane Acceleration Configuration Guide
• Download the latest versions of software and review release notes: https://www.pulsesecure.net/
support
• Search technical bulletins for relevant hardware and software notifications: https://
www.pulsesecure.net/support
• Open a case online in the CSC Case Management tool: https://www.pulsesecure.net/support
• To verify service entitlement by product serial number, use our Serial Number Entitlement (SNE) Tool:
https://www.pulsesecure.net/support
Opening a Case with PSGSC
You can open a case with PSGSC on the Web or by telephone.
• • Use the Case Management tool in the PSGSC at https://www.pulsesecure.net/support.
• • Call 1-844 751 7629 (Toll Free, US).
For international or direct-dial options in countries without toll-free numbers, see https://
www.pulsesecure.net/support.
© 2017 Pulse Secure, LLC. 7
Pulse Secure Virtual Traffic Manager: Data Plane Acceleration Configuration Guide
8 © 2017 Pulse Secure, LLC.
Pulse Secure Virtual Traffic Manager: Data Plane Acceleration Configuration Guide
Getting Started
This chapter introduces Pulse Secure Virtual Traffic Manager (the Traffic Manager) and describes how to get
started planning your deployment. This chapter contains the following sections:
• About This Guide . . . . . . . . . . . . . . . . . . . . . . . . . . . . . . . . . . . . . . . . . . . . . . . . . . . . . . . . . . . . . . . 9
• Introducing the Traffic Manager . . . . . . . . . . . . . . . . . . . . . . . . . . . . . . . . . . . . . . . . . . . . . . . . . . 9
• Data Plane Acceleration Mode . . . . . . . . . . . . . . . . . . . . . . . . . . . . . . . . . . . . . . . . . . . . . . . . . . . 9
• Data Plane Acceleration in the Traffic Manager . . . . . . . . . . . . . . . . . . . . . . . . . . . . . . . . . . . . 10
• Network Configurations . . . . . . . . . . . . . . . . . . . . . . . . . . . . . . . . . . . . . . . . . . . . . . . . . . . . . . . . 11
About This Guide
The Pulse Secure Virtual Traffic Manager: Data Plane Acceleration Configuration Guide describes how to
configure the Traffic Manager to use Data Plane Acceleration mode, including all functionality changes while in
this mode.
Introducing the Traffic Manager
The Traffic Manager product family provides comprehensive traffic management and load balancing solutions
in a range of software, hardware-ready, virtual appliance, and cloud-compute product variants. The Traffic
Manager provides control, intelligence, security, and resilience for all your network traffic.
Data Plane Acceleration Mode
Traffic Manager bare-metal appliance images and virtual appliances for VMware and KVM/QEMU hypervisors
can be configured with Data Plane Acceleration mode. This mode leverages a new transport layer network
stack, unlike the traditional kernel network stack, to deliver increased performance for applications, as well as
linear scaling of performance with the addition of more CPU cores.
Note: For the most up-to-date list of Traffic Manager product variants and versions that support Data Plane
Acceleration mode, refer to the release notes supplied with your version.
By default, the Traffic Manager is supplied with Data Plane Acceleration mode disabled. Existing deployments
see no change if you upgrade to the latest Traffic Manager version. For full details of how to enable Data Plane
Acceleration mode in your Traffic Manager, refer to “Configuring your Traffic Manager Instance” on page 43
For a complete list of hardware and software requirements for running Data Plane Acceleration, refer to
“Prerequisites” on page 15.
© 2017 Pulse Secure, LLC. 9
Pulse Secure Virtual Traffic Manager: Data Plane Acceleration Configuration Guide
Data Plane Acceleration in the Traffic Manager
In Data Plane Acceleration mode, traffic is distributed to an application process based on an algorithm that
ensures forward and reverse traffic for each feature configured on the Traffic Manager is forwarded to the
correct application process. This distribution minimizes flow information sharing or replication across
application processes. The new transport layer stack is extremely lightweight and works in a high-performance
mode by parsing the transport headers of each incoming packet and instead bypassing higher level headers.
TCP- and UDP-based applications utilize Data Plane Acceleration mode to boost the connection rate and
application bandwidth through the Traffic Manager. You configure these services with the protocol type
"L4Accel" which supports five modes: L4Accel TCP, L4Accel UDP, L4Accel DNS, L4Accel Generic, and L4Accel
Stateless. For further information, refer to “Configuring Your L4Accel Services” on page 69
In a cluster, the Traffic Manager supports synchronization of the Layer 4 connection state for stateful L4Accel
services between cluster members. If a Traffic Manager fails, the passive Traffic Manager becomes active and
continues to process the connections that were established by the failed Traffic Manager, thus presenting a
seamless experience to the end user. For further information, refer to “L4Accel State Synchronization” on
page 77.
L4Accel services run in IP Transparency mode by default (Layer 7 services must still explicitly enable IP
Transparency). Alternatively, Data Plane Acceleration mode provides the use of Source Network Address
Translation (Source NAT) using either the Traffic Manager’s network interface IP addresses or by adding a
specific Source NAT IP address list. For further information, refer to “Source Network Address Translation” on
page 70.
To achieve the improved performance and availability offered by Data Plane Acceleration mode, the Traffic
Manager does not inspect connection data beyond the Transport layer headers for L4Accel services. High-level
inspection features such as TrafficScript Rules are not available for L4Accel services.
Network interfaces in Data Plane Acceleration mode
In Data Plane Acceleration mode, the new transport layer network stack takes control of the Traffic Manager’s
network interfaces in order to provide high performance packet input/output, bypassing the Linux stack. The
Traffic Manager software provides emulated network interfaces to the Linux stack, transparently bridging
packets between an emulated network interface and its corresponding actual network interface.
While in Data Plane Accleration mode, the output of the ifconfig command displays emulated Linux interfaces
only. The new transport layer network stack processes data packets while the Linux stack processes control
packets such as ARP, neighbor discovery, DHCP, HA, and health checks. As a result, the packet counters shown
in ifconfig show only the number of packets processed by the Linux stack. To see the packet counters on
actual network interfaces, use instead the Traffic Manager’s networking SNMP counters or the zcli command
stats interface.
Note: To reconfigure any of your Traffic Manager network settings, use only the Admin UI, REST API, SOAP API,
or zcli.
10 © 2017 Pulse Secure, LLC.
Pulse Secure Virtual Traffic Manager: Data Plane Acceleration Configuration Guide
Network Configurations
This section provides a number of scenarios showing how you can deploy the Traffic Manager into your
network.
Scenario 1: Simple Network
This scenario demonstrates how you can place a single Traffic Manager into an existing network to handle
traffic for a website. All IP addresses run on a publicly addressable network (represented by xx.xx.xx in the
figure, with a netmask of 255.255.255.0).
Without the Traffic Manager, clients connecting to the website are directed, through the gateway, to one of the
web servers hosting the site (for example, “web1” on the IP address xx.xx.xx.20).
FIGURE 1 Single setup of a Traffic Manager into an existing network
By installing a Traffic Manager configured to receive traffic over a single network port and IP address xx.xx.xx.3,
you can alter your DNS record to direct clients to xx.xx.xx.3. In this way, the Traffic Manager receives the web
page requests and responds with content from one of the available web servers.
© 2017 Pulse Secure, LLC. 11
Pulse Secure Virtual Traffic Manager: Data Plane Acceleration Configuration Guide
Scenario 2: Public and Private Networks
This scenario splits your network infrastructure into separate public and private networks. This scenario offers
greater security as the private network hides the internal back-end services from the outside world. Access is
permitted only through the Traffic Manager. Using more network interfaces also gives higher performance
because there is greater bandwidth capacity.
The figure shows how you can configure the network gateway and the Traffic Manager front-end interface
(eth1) with publicly routable IP addresses (the xx.xx.xx network, netmask 255.255.255.0). You then configure
the Traffic Manager’s back-end interface (eth2) on the internal network (10.100.xx.xx, netmask 255.255.0.0).
12 © 2017 Pulse Secure, LLC.
Pulse Secure Virtual Traffic Manager: Data Plane Acceleration Configuration Guide
FIGURE 2 Using the Traffic Manager to separate a public network from a private network
Scenario 3: Multiple Traffic Managers
This scenario deploys two Traffic Managers in a public and private network. The Traffic Managers make use of
Traffic IP addresses to provide a fault-tolerant service. Traffic IP addresses are additional IP addresses that are
distributed across the front-end network interfaces. If one Traffic Manager becomes uncontactable, the other
Traffic Manager is able to adopt the Traffic IP address and continue handling requests.
You define and manage your Traffic IP addresses through the web-based administration user interface (Admin
UI) of the Traffic Manager, and you set them up after the initial low-level networking is complete. For more
information, refer to the Pulse Secure Virtual Traffic Manager: User’s Guide.
© 2017 Pulse Secure, LLC. 13
Pulse Secure Virtual Traffic Manager: Data Plane Acceleration Configuration Guide
FIGURE 3 Using multiple Traffic Managers in fault-tolerant mode
14 © 2017 Pulse Secure, LLC.
Pulse Secure Virtual Traffic Manager: Data Plane Acceleration Configuration Guide
Prerequisites and Planning
Before you install the Traffic Manager, read this chapter for a description of the prerequisites and planning
considerations. This chapter contains the following sections:
• Prerequisites . . . . . . . . . . . . . . . . . . . . . . . . . . . . . . . . . . . . . . . . . . . . . . . . . . . . . . . . . . . . . . . . . 15
• Additional Clustering Considerations . . . . . . . . . . . . . . . . . . . . . . . . . . . . . . . . . . . . . . . . . . . . . 17
Prerequisites
Pulse Secure supports Data Plane Acceleration mode in the Traffic Manager bare-metal appliance image, and
virtual appliance running on the following hypervisors:
• VMware
• KVM/QEMU
To view the current reference hardware specifications for the Traffic Manager appliance image variant, see the
Pulse Community website at:
http://kb.pulsesecure.net
The following resources are the minimum requirement for running Data Plane Acceleration mode on all Traffic
Manager variants:
• Two CPU cores
• Allocated memory (RAM): 3 GB
• Disk allocation: 16 GB
Note: Pulse Secure recommends using a minimum of 3 GB of RAM and two CPU cores. If you add further CPU
cores, increase the memory allocation by 1 GB for each additional core.
Before you begin installation of the Traffic Manager, make sure you have the version appropriate to your target
platform, and suitable license keys for each Traffic Manager instance you want to create.
For each Traffic Manager you are configuring, make sure that you have the following information:
• A valid host name
• An IP address and corresponding subnet mask for each network interface you want to use
• The IP address for the default network gateway
• An Admin password for the Administration Interface
• (Optional) The domain name to which your Traffic Manager belongs
• (Optional) The IP address for each name server that the Traffic Manager uses to resolve your internal
network addresses
© 2017 Pulse Secure, LLC. 15
Pulse Secure Virtual Traffic Manager: Data Plane Acceleration Configuration Guide
• (Optional) The DNS search path (commonly the same as the domain name); the "local part" of your
machine host names
CAUTION
The Traffic Manager does not support the use of DHCP for your network configuration while in DPA mode. You
must specify static values only.
Pulse Secure recommends using one or more test servers (for example, web servers) to which you can direct
traffic.
Note: References to $ZEUSHOME throughout this guide refer to the Traffic Manager software installation
directory you specify during the installation process.
Additional Prerequisites for Data Plane Acceleration mode
The following additional requirements must be satisfied to run the Traffic Manager in Data Plane Acceleration
mode:
• Your CPU must support the SSSE3 and SSE4.2 instruction sets.
• A minimum of 1 network interface, and up to a maximum of 16 network interfaces.
• Your network interfaces must be configured to auto-negotiate speed and duplex settings. For further
information, see “Configuring System Level Settings” in the Pulse Secure Virtual Traffic Manager: User’s
Guide.
• Your network interfaces are controlled by one of the following compatible drivers:
- vmxnet3
- virtio-net
- e1000
- e1000e
- igb
- ixgbe
- i40e
Note: For the most up to date list of CPU requirements and network interface driver versions, refer to the
release notes provided with your product variant.
Access to the Traffic Manager Administration Interface
You administer all Traffic Manager variants through a web-enabled user interface. The Traffic Manager
supports the following browsers for this purpose:
• Internet Explorer: v.7 or later
• Firefox: v.3 or later
• Safari: v.4 or later
• Chrome: v.5 or later
16 © 2017 Pulse Secure, LLC.
Pulse Secure Virtual Traffic Manager: Data Plane Acceleration Configuration Guide
Additional Clustering Considerations
Before joining a new Traffic Manager instance to an existing instance to form a cluster, make sure both
instances conform to each of the following conditions first:
• Data Plane Acceleration mode supports a maximum cluster size of two Traffic Managers.
• Cluster members must be Data Plane Acceleration-compatible Traffic Manager instances.
• Cluster members must have the same number of CPU cores.
• Cluster members must have the same amount of RAM.
• Cluster members must have the same number of network interfaces, with each interface controlled by
a compatible driver. For the list of compatible drivers, refer to “Additional Prerequisites for Data Plane
Acceleration mode” on page 16.
• Multi-Site Management must be disabled across your cluster. For more information, refer to the Pulse
Secure Virtual Traffic Manager: User’s Guide.
CAUTION
The Traffic Manager software is designed to reject any joining instance in which any of the clustering conditions
are not met.
For full instructions on how to create a cluster, refer to “Creating a New Traffic Manager Cluster” on page 57.
For instructions on how to upgrade an existing Traffic Manager cluster, refer to “Upgrading and
Downgrading” on page 61.
© 2017 Pulse Secure, LLC. 17
Pulse Secure Virtual Traffic Manager: Data Plane Acceleration Configuration Guide
18 © 2017 Pulse Secure, LLC.
Pulse Secure Virtual Traffic Manager: Data Plane Acceleration Configuration Guide
Installing the Traffic Manager Virtual
Appliance on VMware
This chapter describes how to install the Traffic Manager virtual appliance on VMware. This chapter contains
the following sections:
• System Requirements . . . . . . . . . . . . . . . . . . . . . . . . . . . . . . . . . . . . . . . . . . . . . . . . . . . . . . . . . . 19
• Importing the OVF package . . . . . . . . . . . . . . . . . . . . . . . . . . . . . . . . . . . . . . . . . . . . . . . . . . . . . 20
• Checking the Initial IP Address . . . . . . . . . . . . . . . . . . . . . . . . . . . . . . . . . . . . . . . . . . . . . . . . . . 23
• Connecting to the Admin UI. . . . . . . . . . . . . . . . . . . . . . . . . . . . . . . . . . . . . . . . . . . . . . . . . . . . . 24
• Expanding the Log File Partition . . . . . . . . . . . . . . . . . . . . . . . . . . . . . . . . . . . . . . . . . . . . . . . . . 24
System Requirements
The Traffic Manager virtual appliance is supported for production use on VMware vSphere.
Pulse Secure provides a virtual machine deployment package conforming to the VMware Open Virtualization
Format (OVF) standard in a ZIP archive file.
For a full list of the supported platforms and versions, refer to the release notes included with your Traffic
Manager virtual appliance package.
Before you continue, make sure you have satisfied all of the necessary prerequisites shown in “Prerequisites
and Planning” on page 15
CAUTION
If you are upgrading your virtual appliance from a previous Traffic Manager version, you can find information
specific to VMware users in “Upgrading and Downgrading” on page 61.
Note: The Traffic Manager supports the VMware hot-plug capability for RAM and CPU allocation. This capability
can enable you to dynamically adjust RAM and CPU resources while the virtual machine is powered on. Certain
limitations might apply depending on the version you are running. For more information, refer to the release
notes, or contact your support provider for assistance.
Cloning and Guest OS Customization
The Traffic Manager supports vSphere Client cloning, which provides a mechanism to create and deploy new
instances of a previously installed virtual machine. These new instances are configured with the same virtual
hardware, installed software, and other properties that were configured for the original virtual machine.
This capability includes Guest Operating System (OS) Customization, which can help prevent conflicts in cloned
virtual machines by allowing you to specify unique settings such as name and network configuration. It also
enables the automation of virtual machine provisioning.
© 2017 Pulse Secure, LLC. 19
Pulse Secure Virtual Traffic Manager: Data Plane Acceleration Configuration Guide
To use Guest OS Customization
1. Deploy a Traffic Manager OVF package in vSphere Client to be used as a template.
2. Navigate to the administration user interface (Admin UI) and complete the Initial Configuration wizard.
For more information, refer to “Configuring your Traffic Manager Instance” on page 43
If you are unable to successfully complete the Initial Configuration Wizard, incorrect network settings might be
applied to any cloned virtual machines based on this template.
CAUTION
The Guest OS Customization process does not support bonded network interfaces within the Traffic Manager
virtual machine to be cloned. If you use such a setup, you must manually check and set the network
configuration for each cloned virtual machine.
CAUTION
The Guest OS Customization process causes the Traffic Manager to disable use of the nameip feature. In
situations where your DNS cannot successfully resolve your Traffic Manager host name, nameip allows you to
configure the Traffic Manager to use its IP address instead to identify itself to other cluster members.
CAUTION
If you are using Guest OS Customization to clone a virtual appliance with a management interface configured,
the management interface settings are cleared to ensure that the cloned appliance is accessible.
For further information on cloning and Guest OS Customization, refer to the VMware documentation website:
http://www.vmware.com/support/pubs.
Importing the OVF package
This section describes the process of importing your Traffic Manager OVF package into your VMware
infrastructure.
To import the OVF package
1. Run the VMware vSphere Client program.
2. Choose File > Deploy OVF Template… to launch the Deploy OVF Template wizard. The individual steps
to follow are shown on the left of the wizard window, with the current step displayed in the central
pane. Click Back and Next to navigate between steps, and Cancel to exit the wizard without deploying
the OVF template.
20 © 2017 Pulse Secure, LLC.
Pulse Secure Virtual Traffic Manager: Data Plane Acceleration Configuration Guide
FIGURE 4 Deploy OVF Template wizard
3. Specify the location of the Traffic Manager OVF file on your hard disk, or from some other location on
the Internet. For OVF packages on your local hard disk, unpack the ZIP archive and locate the .ovf file
contained inside. Click Next to continue.
4. Verify the details of your successfully validated virtual appliance package and click Next.
5. Read and accept the Pulse Secure Terms and Conditions of Sale. To view the agreement, use the URL
provided. To confirm your acceptance of the terms in the agreement, click Accept and then click Next
to continue.
6. Enter an identifying name for this virtual appliance. Depending on your infrastructure configuration,
you might be prompted to provide a location within the inventory for the virtual appliance. If you are
connected directly to the host, the location is not applicable. Click Next to continue.
7. Select the appropriate host or cluster on which you intend to install and run the virtual appliance, then
click Next to continue.
8. If you have multiple resource pools, hosts, or clusters set up within your infrastructure, select the
resource within which you want your virtual appliance to reside. Click Next to continue.
9. Select either "thin" or "thick" disk provisioning according to your organizational policy or requirements,
then click Next to continue.
© 2017 Pulse Secure, LLC. 21
Pulse Secure Virtual Traffic Manager: Data Plane Acceleration Configuration Guide
10. Depending on your VMware infrastructure, you might be prompted to specify a network mapping for
your virtual appliance to a network in your inventory. Select the inventory network from the drop-down
list and click Next to continue.
11. Check the configuration summary of your virtual appliance deployment and click Finish to begin the
import process. To go back and modify any step of the wizard, click Back or click the relevant step link in
the left pane.
12. After the Traffic Manager has finished importing, right-click the Traffic Manager virtual machine in your
vSphere Client program and then choose “Edit Settings...”.
The Traffic Manager OVF is packaged with the minimum resources necessary to run a standard Traffic
Manager virtual appliance. To use Data Plane Acceleration mode in your virtual appliance, you must
amend the properties of a newly imported virtual machine before you power it on in accordance with
the prerequisites contained in “Prerequisites and Planning” on page 15
FIGURE 5 Editing the virtual machine settings
CAUTION
Your virtual machine might need to be powered down before you can make any changes, depending on the
hot-plug capabilities of your VMware infrastructure.
13. For each change you need to make, click the appropriate category in the hardware list and update the
corresponding values in the right pane.
14. (Optional) The Traffic Manager virtual appliance is supplied preconfigured with one network interface. If
you require more than one interface, add new Ethernet adapters here as required.
22 © 2017 Pulse Secure, LLC.
Pulse Secure Virtual Traffic Manager: Data Plane Acceleration Configuration Guide
Note: If different network drivers (for example, e1000, vmxnet3, and so on) are used for different interfaces, the
mapping of network interface to MAC address might vary from reboot to reboot. Pulse Secure recommends
that you select the same network driver for each defined interface if MAC address preservation is required
across your network interfaces.
15. Click OK to save your virtual machine settings.
16. In the main vSphere Client window, click Power on the virtual machine to start the Traffic Manager.
Checking the Initial IP Address
When you first start the Traffic Manager virtual appliance, it attempts to obtain an IPv4 address using DHCP. If it
receives no response to its DHCP requests, the virtual appliance configures itself with the static IP address
192.168.1.101 (on the 192.168.1.0/24 network). The configured IP address is displayed on the console.
FIGURE 6 The Traffic Manager virtual appliance console
If the virtual appliance could not obtain an address using DHCP and the default 192.168.1.101 IP address is
not appropriate for your network, you can manually set the initial IP address.
To set the initial IP address
1. Access the Traffic Manager virtual appliance console interface.
2. Press Alt+F2 to switch to the alternative console display "tty2".
3. Log in as "admin" with the default password of "admin".
4. Run the following command:
z-set-initial-address
5. Enter an IP address and netmask at the prompt.
6. Once the command terminates, type logout to log out of the console.
© 2017 Pulse Secure, LLC. 23
Pulse Secure Virtual Traffic Manager: Data Plane Acceleration Configuration Guide
7. Press ALT+F1 to switch back to “tty1”.
Observe that the IP address in the URL for the Traffic Manager administration user interface (Admin UI) has
changed to your new IP address.
Connecting to the Admin UI
To connect to the Traffic Manager administration user interface (Admin UI), enter the URL displayed on the
appliance console into your web browser.
By default, this URL is "https://<appliance_IP>:9090/", where <appliance_IP> is one of the following addresses:
• The IP address obtained using DHCP
• The IP address specified with the z-set-initial-address command (if used)
• 192.168.1.101
Note: Before you can connect to the Admin UI, your web browser might report problems with the SSL certificate
(either that it cannot trust it, or that the host name in the certificate does not match the host name in the URL).
These problems can safely be ignored; the certificate is a self-signed certificate, and the host name in the
certificate might not match the URL you have used to access it, particularly if you have used the appliance’s IP
address in the URL.
Expanding the Log File Partition
If you want to allocate more space for your log files, expand the virtual disk, and then resize the file system
from the virtual appliance’s command line.
Before you start, make sure you have completed the following steps:
1. Performed a backup of your Traffic Manager configuration and log files.
2. Stopped the virtual appliance using either the Admin UI or vSphere Client.
To resize the virtual hard disk
1. On the command line of the ESX Server, change to the directory containing the virtual disk file (.vmdk)
for your virtual appliance.
2. Use the vmkfstools command to expand the disk:
vmkfstools -X 24G <Virtual Appliance Name>.vmdk
To expand the log partition
1. Start the virtual appliance using the vSphere Client.
2. Access the virtual appliance console, or connect using SSH.
3. Log in as the “admin” user.
4. Resize the /logs partition by using the following command:
24 © 2017 Pulse Secure, LLC.
Pulse Secure Virtual Traffic Manager: Data Plane Acceleration Configuration Guide
z-expand-logs-partition
Note: Be aware that SSH Intrusion Prevention is disabled temporarily during the resize process.
© 2017 Pulse Secure, LLC. 25
Pulse Secure Virtual Traffic Manager: Data Plane Acceleration Configuration Guide
26 © 2017 Pulse Secure, LLC.
Pulse Secure Virtual Traffic Manager: Data Plane Acceleration Configuration Guide
Installing the Traffic Manager Virtual
Appliance on QEMU/KVM
This chapter describes how to install the Traffic Manager virtual appliance on the QEMU Kernel Virtual Machine
(QEMU/KVM) hypervisor.
This chapter contains the following sections:
• QEMU/KVM System Requirements . . . . . . . . . . . . . . . . . . . . . . . . . . . . . . . . . . . . . . . . . . . . . . . 27
• Installing the Virtual Appliance . . . . . . . . . . . . . . . . . . . . . . . . . . . . . . . . . . . . . . . . . . . . . . . . . . 27
• Accessing the Virtual Appliance Console . . . . . . . . . . . . . . . . . . . . . . . . . . . . . . . . . . . . . . . . . . 33
• Checking the Initial IP Address . . . . . . . . . . . . . . . . . . . . . . . . . . . . . . . . . . . . . . . . . . . . . . . . . . 34
• Connecting to the Admin UI. . . . . . . . . . . . . . . . . . . . . . . . . . . . . . . . . . . . . . . . . . . . . . . . . . . . . 35
• Expanding the Logs Partition . . . . . . . . . . . . . . . . . . . . . . . . . . . . . . . . . . . . . . . . . . . . . . . . . . . . 35
QEMU/KVM System Requirements
The Traffic Manager virtual appliance is supported for production use on the QEMU/KVM hypervisor. The
Traffic Manager is available on QEMU/KVM as a 64-bit version only.
For a full list of the supported platforms and versions, refer to the release notes included with your virtual
appliance package.
Before you continue, make sure you have satisfied all of the necessary prerequisites shown in “Prerequisites
and Planning” on page 15
To run the installation process, use either the Virtual Machine Manager (VMM) Graphical User Interface (GUI)
tool or the command line interface (CLI) provided by the libvirt software library. The VMM GUI is provided by
the virt-manager software package and the CLI is provided by the virt-install software package.
First obtain the appropriate Traffic Manager virtual appliance package in ZIP archive format. Unpack the
archive file to your QEMU/KVM host prior to setting up the virtual machine.
Installing the Virtual Appliance
The installation procedure consists of two separate steps. The virtual appliance disk file must first be added to
an appropriate storage pool. You can then install the virtual appliance software through the CLI or VMM GUI,
based on the disk file from the storage pool.
In a standard implementation, libvirt manages designated directories, known as storage pools, to store virtual
machine disk volume files. Other complex setup scenarios are possible, but are not discussed here. Your
system administrator determines which storage pool to use, with the default being /var/lib/libvirt/images.
To add the disk file to an appropriate storage pool:
© 2017 Pulse Secure, LLC. 27
Pulse Secure Virtual Traffic Manager: Data Plane Acceleration Configuration Guide
1. Copy the virtual appliance ZIP archive file to the host machine.
2. Log in to the host machine and uncompress the archive file to the local disk. The uncompressed
contents include the following files:
• VirtualTrafficManager.qcow2: The virtual machine disk file
• RELEASE_NOTES.txt: a text file containing the release notes.
3. Copy VirtualTrafficManager.qcow2 to the storage pool directory.
4. Rename VirtualTrafficManager.qcow2 to your virtual machine name (for example, "MyTrafficManager-
01.qcow2"). Because each .qcow2 file corresponds to a specific virtual appliance, this step ensures that
your disk image files remain unique within the storage pool.
5. Use the following command to ensure the .qcow2 file appears correctly inside a storage pool:
virsh <connectionURI> pool-refresh --pool <poolname>
To install the virtual appliance software using virt-install in the CLI:
1. Use the virt-install command to install the virtual appliance:
virt-install --import --cpu=host --vcpus=2 --ram=3072
--connect <connectionURL>
--disk <full path to disk file>,format=qcow2,bus=virtio
--name=<Virtual Appliance name> --os-type=linux
--os-variant=ubuntuprecise --network bridge=br0,model=virtio
--graphics=vnc
In the virt-install command, br0 is the name of the network bridge interface on the host (if one is used).
Interface names in your network infrastructure might vary.
The CPU count (vcpus=2) and RAM allocation (ram=3072) shown are example values. To ensure Data Plane
Acceleration mode is available in your new virtual appliance, set your CPU count and RAM allocation equal to
values that correspond to the recommendations in “Prerequisites and Planning” on page 15
CAUTION
If the installation process fails with the error: "ERROR OS variant 'ubuntuprecise' does not exist in our
dictionary for OS type 'linux'", Pulse Secure recommends changing the OS variant part of the command to an
alternative supported Linux variant.
To install the virtual appliance software using the VMM GUI:
1. Start the VMM tool from a client machine, and connect to the host QEMU/KVM machine by using the
following command:
virt-manager --connect=qemu+ssh://my-kvm-host.com/system
In the virt-manager command, my-kvm-host.com is the host machine name. An SSH tunnel is used
to connect to the QEMU/KVM host. You must have an SSH account and corresponding public key
stored on this host for authentication.
For information on alternative connection methods, refer to the virt-manager documentation.
2. Click New to start the process of creating a new virtual machine.
28 © 2017 Pulse Secure, LLC.
Pulse Secure Virtual Traffic Manager: Data Plane Acceleration Configuration Guide
FIGURE 7 Creating a new virtual machine
3. Enter a name for your virtual appliance that corresponds with the name used for the virtual machine
disk file. From the list of options, click Import existing image and then click Forward to proceed.
FIGURE 8 Selecting the disk image and operating system type
4. Click Browse to select the storage pool location and disk file for this virtual machine.
5. In the OS type list, select "Linux", and in the Version list, select a supported Linux variant. Click Forward
to proceed.
6. Enter the RAM and CPU resource settings required for your virtual machine. For recommended
settings, refer to “Prerequisites and Planning” on page 15or the release notes provided with your
virtual appliance package. Click Forward to proceed.
© 2017 Pulse Secure, LLC. 29
Pulse Secure Virtual Traffic Manager: Data Plane Acceleration Configuration Guide
FIGURE 9 Choosing memory and CPU settings
7. Under Advanced options, choose any further settings that you want to apply. Pulse Secure
recommends that you select bridged networking using the list provided.
FIGURE 10 Advanced virtual machine settings
8. Click Customise configuration before install, and then click Finish. Before your Traffic Manager
virtual machine is installed, VMM displays the hardware configuration page.
30 © 2017 Pulse Secure, LLC.
Pulse Secure Virtual Traffic Manager: Data Plane Acceleration Configuration Guide
9. Click Processor in the category list, then click Configuration to display the CPU model selection
control, and finally click Copy host CPU configuration to set the CPU model to match the host
hardware.
FIGURE 11 Setting the virtual machine CPU configuration to the same as the host
10. Click Apply to save your configuration.
11. Click Disk 1 in the category list and then click the arrow next to Advanced options. In the Disk bus list,
select “Virtio”.
© 2017 Pulse Secure, LLC. 31
Pulse Secure Virtual Traffic Manager: Data Plane Acceleration Configuration Guide
FIGURE 12 Setting the virtual disk bus type
12. Click Apply to save your changes.
13. Click NIC in the category list and then select a compatible model from the Device model list. To view a
list of network interface device models compatible with Data Plane Acceleration mode, refer to
“Prerequisites and Planning” on page 15
32 © 2017 Pulse Secure, LLC.
Pulse Secure Virtual Traffic Manager: Data Plane Acceleration Configuration Guide
FIGURE 13 Setting the Virtual Network Interface Device model
14. Click Apply to save your configuration and then click Begin Installation to complete the installation
process.
Accessing the Virtual Appliance Console
To connect to your virtual appliance console, use the virt-manager or virt-viewer GUI tools.
You can also connect to the serial console of your virtual appliance using the “virsh” command. SSH to your
QEMU/KVM host server and type the following command at the prompt:
virsh console <va_name>
Replace <va_name> in the above command with the name of your virtual appliance.
These tools are not available on all client platforms. If this is the case, you can enable access to the console for
a VNC-compatible client program. Use SSH to connect to your QEMU/KVM host server, and enter the following
commands:
virsh vncdisplay <your VM name>
:12
The command :12 means that your virtual machine provides VNC access on this host using the port 5912
(5900 + 12). Connect your VNC client to this host and port to access the console.
© 2017 Pulse Secure, LLC. 33
Pulse Secure Virtual Traffic Manager: Data Plane Acceleration Configuration Guide
Checking the Initial IP Address
When you first start the Traffic Manager virtual appliance, it attempts to obtain an IPv4 address using DHCP. If it
receives no response to its DHCP requests, the virtual appliance configures itself with the static IP address
192.168.1.101 (on the 192.168.1.0/24 network). The configured IP address is displayed on the console.
FIGURE 14 The Traffic Manager virtual appliance console
If the virtual appliance could not obtain an address using DHCP and the default 192.168.1.101 IP address is
not appropriate for your network, you can manually set the initial IP address.
To set the initial IP address
1. Access the Traffic Manager virtual appliance console interface.
2. Press Alt+F2 to switch to the alternative console display "tty2".
3. Log in as "admin" with the default password of "admin".
4. Run the following command:
z-set-initial-address
5. Enter an IP address and netmask at the prompt.
6. Once the command terminates, type logout to log out of the console.
7. Press ALT+F1 to switch back to “tty1”.
Observe that the IP address in the URL for the Traffic Manager administration user interface (Admin UI) has
changed to your new IP address.
34 © 2017 Pulse Secure, LLC.
Pulse Secure Virtual Traffic Manager: Data Plane Acceleration Configuration Guide
Connecting to the Admin UI
To connect to the Traffic Manager administration user interface (Admin UI), enter the URL displayed on the
appliance console into your web browser.
By default, this URL is "https://<appliance_IP>:9090/", where <appliance_IP> is one of the following addresses:
• The IP address obtained using DHCP
• The IP address specified with the z-set-initial-address command (if used)
• 192.168.1.101
Note: Before you can connect to the Admin UI, your web browser might report problems with the SSL certificate
(either that it cannot trust it, or that the host name in the certificate does not match the host name in the URL).
These problems can safely be ignored; the certificate is a self-signed certificate, and the host name in the
certificate might not match the URL you have used to access it, particularly if you have used the appliance’s IP
address in the URL.
Expanding the Logs Partition
To increase the disk space for your virtual appliance log files, expand the virtual disk and then resize the file
system from the virtual appliance’s console interface.
Before you start, make sure you have completed the following steps:
1. Performed a backup of your Traffic Manager configuration and log files.
2. Stopped the virtual appliance.
To resize the virtual disk and expand the /logs partition
1. Log in to the QEMU/KVM host server command line.
2. Type the following command to expand the disk:
virsh vol-resize MyTrafficManager-01.qcow2 --pool <pool> --delta 4G
This command expands the disk by 4 GB. To expand the disk by a different amount, use a different
value for the --delta argument.
3. Start the virtual appliance.
4. Engage the virtual appliance’s console interface, or connect using SSH.
5. To resize the /logs partition, enter the following command:
z-expand-logs-partition
Note: Be aware that SSH Intrusion Prevention is disabled temporarily during the resize process.
© 2017 Pulse Secure, LLC. 35
Pulse Secure Virtual Traffic Manager: Data Plane Acceleration Configuration Guide
36 © 2017 Pulse Secure, LLC.
Pulse Secure Virtual Traffic Manager: Data Plane Acceleration Configuration Guide
Installing the Traffic Manager Appliance
Image
This chapter describes how to install the Traffic Manager appliance image on an approved server hardware
platform.
It contains the following sections:
• Before you Begin . . . . . . . . . . . . . . . . . . . . . . . . . . . . . . . . . . . . . . . . . . . . . . . . . . . . . . . . . . . . . . 37
• Creating an Installation Disk or USB Flash Drive . . . . . . . . . . . . . . . . . . . . . . . . . . . . . . . . . . . 37
• Installing the Traffic Manager From a Disk or USB Flash Drive. . . . . . . . . . . . . . . . . . . . . . . . 38
• Installing Through a PXE Boot Environment . . . . . . . . . . . . . . . . . . . . . . . . . . . . . . . . . . . . . . . 40
• IPMI Management . . . . . . . . . . . . . . . . . . . . . . . . . . . . . . . . . . . . . . . . . . . . . . . . . . . . . . . . . . . . . 41
Before you Begin
Pulse Secure provides a Traffic Manager appliance disk image conforming to the ISO standard format, with
supporting files supplied in a pair of ZIP archives:
• ZeusTM_<Version>_Appliance-x86_64.zip: Contains files for creating boot-able CD-ROMs, DVD-
ROMs, and USB flash drives.
• ZeusTM_<Version>_Appliance-x86_64-PXE.zip: Contains files for deploying the Traffic
Manager through a configured PXE environment.
Note: Throughout this chapter, substitute the string <Version> in file names with the release number for the
Traffic Manager you are installing. For example, ZeusTM_17.4_Appliance-x86_64.zip.
Before you continue, make sure you have satisfied all of the necessary prerequisites shown in “Prerequisites
and Planning” on page 15
Creating an Installation Disk or USB Flash Drive
This section describes the process of creating a boot-able Traffic Manager appliance installation CD-ROM,
DVD-ROM, or USB flash drive.
To create a boot-able Traffic Manager CD-ROM or DVD-ROM
1. Unpack the Traffic Manager ZIP archive to your workstation.
2. Locate the Traffic Manager .iso disk image file (ZeusTM_<Version>_Appliance-x86_64.iso) from
within the unpacked file set.
3. Insert a blank CD-ROM or DVD-ROM.
© 2017 Pulse Secure, LLC. 37
Pulse Secure Virtual Traffic Manager: Data Plane Acceleration Configuration Guide
4. Use a suitable CD/DVD writing program to create a boot-able disk from the Traffic Manager .iso disk
image file.
To create a boot-able Traffic Manager USB flash drive
1. Before you start, make sure your USB flash drive is compatible with the Traffic Manager appliance files.
For preparation advice and instructions covering a variety of flash drive types, search the Pulse
Community website at http://kb.pulsesecure.net.
2. Unpack the Traffic Manager ZIP archive to your Linux or UNIX workstation.
3. Plug your USB drive into the workstation.
4. Locate the USB drive device directory within your filesystem. To list all mounted filesystems and drives,
use the df command in a console or terminal program. A device directory of “/dev/sdb” is typical.
CAUTION
Make sure you have identified the correct device directory. The following steps overwrite everything on this
device, and your workstation might become unusable if you select the wrong one.
5. If your USB drive has auto-mounted, type umount <device_directory> to unmount it.
6. Navigate to the directory containing your unpacked Traffic Manager archive.
7. Type zcat USB-boot.img.amd64.gz > <device_directory> to perform a raw copy of the boot
files to the USB drive.
8. Type mount <device_directory> /mnt to re-mount the USB drive using “/mnt” as the mount
point.
9. Type cp ZeusTM_<Version>_Appliance-x86_64.iso /mnt to copy the Traffic Manager
appliance .iso file onto the USB drive.
10. Do not continue until you are satisfied that the file copy process has completed. For example, if your
USB drive has a flashing light to indicate when data is being written to it, wait until this indicates
completion.
11. Type umount <device_directory> to unmount the USB drive.
12. Type sync to force completion of any pending disk writes.
13. Remove your USB drive.
Installing the Traffic Manager From a Disk or USB Flash Drive
Note: This section applies only to installation from a physical medium such as a CD-ROM, DVD-ROM, or USB
flash drive. To install the Traffic Manager through a PXE boot environment, see instead “Installing Through a
PXE Boot Environment” on page 40.
To install the Traffic Manager software on your appliance, insert the CD-ROM, DVD-ROM, or USB flash drive
prepared earlier, and then power on the appliance.
Connect to the appliance console, and wait until the Traffic Manager installer screen appears:
38 © 2017 Pulse Secure, LLC.
Pulse Secure Virtual Traffic Manager: Data Plane Acceleration Configuration Guide
FIGURE 15 The installer splash screen
To continue installing the Traffic Manager, type “yes” at the prompt and press Return.
CAUTION
Be aware that this process completely wipes all data from the hard disk in your appliance.
The installer then proceeds to set up the Traffic Manager software on your appliance.
After a short period of time, the installer requests your confirmation to unmount the source drive before it can
complete the installation process:
FIGURE 16 Unmounting the installation drive
Select Yes and press Return to unmount the installation drive from the system.
Make sure you remove the installation CD-ROM, DVD-ROM, or USB flash drive before continuing.
© 2017 Pulse Secure, LLC. 39
Pulse Secure Virtual Traffic Manager: Data Plane Acceleration Configuration Guide
FIGURE 17 Finishing the installation
To complete the installation and shut down the appliance, select Continue and press Return. Your Traffic
Manager is now ready for initial configuration.
Installing Through a PXE Boot Environment
Note: This section applies only to installation through PXE. To install the Traffic Manager from a physical medium
such as CD-ROM, DVD-ROM, or USB flash drive, see instead “Installing the Traffic Manager From a Disk or USB
Flash Drive” on page 38.
This section describes a typical process for setting up a PXE environment with the Traffic Manager installation
files.
The minimum required Traffic Manager files for a PXE installation are the following:
• vmlinuz: The kernel file
• initrd.gz: Contains the Traffic Manager ISO image file
• pxelinux.cfg: A PXE configuration file
To configure a PXE environment with the Traffic Manager installation files
1. Ensure you have a properly configured PXE environment, with DHCP records pointing to a working TFTP
server.
2. Copy vmlinuz and initrd.gz into <TFTP_path> on the TFTP server.
3. Copy pxelinux.cfg into the directory <TFTP_path>/pxelinux.cfg/ on the TFTP server.
4. Identify the MAC address of the network interface on the appliance you want PXE to use for installing
the Traffic Manager. This interface must be contactable from the TFTP server.
5. Using the format “01-<appliance_mac_address>”, create a symbolic link in the directory <TFTP_path>/
pxelinux.cfg/ pointing to <TFTP_path>/pxelinux.cfg/pxelinux.cfg. For example, the link
name might be “01-b6-39-b9-f6-91-2b”.
40 © 2017 Pulse Secure, LLC.
Pulse Secure Virtual Traffic Manager: Data Plane Acceleration Configuration Guide
6. Reboot your appliance and check its console output to make sure it is able to load vmlinuz and
initrd.gz through PXE.
7. The appliance shuts down after the installer has finished.
CAUTION
To avoid PXE attempting to re-install the Traffic Manager appliance software after the initial installation, you
must remove the symbolic link containing the identifying appliance MAC address. Failure to remove this link
results in the installer being run multiple times.
IPMI Management
Your hardware appliance might contain an Intelligent Platform Management Interface (IPMI) card. IPMI is a
remote monitoring and power management interface installed into the appliance that enables remote
management, console access, and hardware monitoring functions separate to the Traffic Manager’s own
administration interfaces.
IPMI is vendor dependent and as such the layout, style, and access mechanism can vary. IPMI is typically
accessed through a dedicated Ethernet port in the appliance which, once connected to your network, serves a
Web enabled user interface. To gain access to this user interface, type the DHCP-provided IP address into your
Web browser (typically over port 80). Use the default credentials provided by your appliance vendor to login to
the IPMI user interface.
By default, IPMI is enabled. Use the Traffic Manager initial configuration wizard to disable access to the IPMI
Web interface, or to set the IPMI credentials to match the Traffic Manager admin user.
© 2017 Pulse Secure, LLC. 41
Pulse Secure Virtual Traffic Manager: Data Plane Acceleration Configuration Guide
42 © 2017 Pulse Secure, LLC.
Pulse Secure Virtual Traffic Manager: Data Plane Acceleration Configuration Guide
Configuring your Traffic Manager
Instance
This chapter describes how to configure a new Traffic Manager instance for the first time, how to enable Data
Plane Acceleration, and how to join this instance to an existing cluster of Traffic Managers. It assumes you have
already performed the installation procedure described in the preceding chapter applicable to your chosen
platform.
This chapter also documents further configuration tasks such as reconfiguring, upgrading, and downgrading.
This chapter contains the following sections:
• Administration User Interface Authentication . . . . . . . . . . . . . . . . . . . . . . . . . . . . . . . . . . . . . 43
• Running the Initial Configuration Wizard . . . . . . . . . . . . . . . . . . . . . . . . . . . . . . . . . . . . . . . . . . 43
• Configuring the Traffic Manager From the Command Line. . . . . . . . . . . . . . . . . . . . . . . . . . . 52
• Enabling Data Plane Acceleration . . . . . . . . . . . . . . . . . . . . . . . . . . . . . . . . . . . . . . . . . . . . . . . . 57
• Creating a New Traffic Manager Cluster. . . . . . . . . . . . . . . . . . . . . . . . . . . . . . . . . . . . . . . . . . . 57
• Upgrading and Downgrading . . . . . . . . . . . . . . . . . . . . . . . . . . . . . . . . . . . . . . . . . . . . . . . . . . . 61
Administration User Interface Authentication
Access to the administration user interface (also known as the Admin UI) is authenticated with a dedicated SSL
certificate. The SHA-1 fingerprint of the SSL certificate is displayed on the instance console. The SHA-1
fingerprint is useful for the following purposes:
• To verify the SSL certificate when connecting with a web browser for the first time.
• To verify the authenticity of Traffic Manager identities when joining a cluster.
Note: When you set up a new Traffic Manager, Pulse Secure recommends noting the SHA-1 fingerprint. You can
also display the fingerprint from the host command line using the following command:
$ZEUSHOME/admin/bin/cert -f fingerprint -in $ZEUSHOME/admin/etc/admin.public
Running the Initial Configuration Wizard
Before you begin, make sure you have met all the requirements listed in “Prerequisites and Planning” on
page 15
A newly installed Traffic Manager instance requires some basic information in order to function. The Traffic
Manager gathers this information over a series of steps that form the Initial Configuration wizard. To access
the wizard, use your web browser. The wizard URL is displayed on the instance console.
Type the URL into your browser to view the first step of the wizard.
© 2017 Pulse Secure, LLC. 43
Pulse Secure Virtual Traffic Manager: Data Plane Acceleration Configuration Guide
FIGURE 18 Accessing the initial configuration wizard
Click Next to begin the initial configuration of your Traffic Manager instance.
Accepting the Terms and Conditions of Sale
Read and accept the Pulse Secure Terms and Conditions of Sale, available from the URL shown.
FIGURE 19 Accepting the terms and conditions of sale
Read the agreement fully. If you agree to its terms, click I accept the license agreement and then click Next
to continue. If you do not accept the license agreement, you cannot proceed with the wizard or use the
software.
Configuring Networking
Use the Networking page to set your Traffic Manager basic network configuration. These settings replace the
temporary addresses obtained by DHCP at installation.
A summary of the network settings to be applied to your Traffic Manager is given at the end of the wizard.
44 © 2017 Pulse Secure, LLC.
Pulse Secure Virtual Traffic Manager: Data Plane Acceleration Configuration Guide
FIGURE 20 Key networking settings when configuring the Traffic Manager
Configure the following settings:
Setting Description
Hostname The host name of the instance, in either the simple form or fully qualified form
(for example, "vtm1" or "vtm1.mgmt.site.com"). If you intend to create a cluster
of Traffic Managers and you are using DNS servers for name resolution, it is
important that the name you choose is resolvable from your name servers.
Name resolution issues are handled later in the wizard.
Mode The mode of the network interface. Choose one of the following options:
• static: manually configure the IP address and netmask for the interface.
• dhcp: use DHCP to automatically obtain network settings for the interface.
Note: The use of DHCP in your networking configuration is not supported in
Data Plane Accleration (DPA) mode. If you intend to use DPA mode, configure
your network settings with static values only.
IP address The IP address in dotted quad notation (for example, 192.168.1.101) for each
interface.
Netmask The netmask for the associated IP address (for example, 255.255.0.0) for each
interface.
© 2017 Pulse Secure, LLC. 45
Pulse Secure Virtual Traffic Manager: Data Plane Acceleration Configuration Guide
Setting Description
Use a single Click to restrict management traffic to a single interface. Then click the
Management IP Management IP Address radio button next to the interface you want to
use.
Management traffic includes access to the Traffic Manager Admin UI, external
API access, and internal communications within a Traffic Manager cluster. The
management IP address normally resides on a private or dedicated
management network.
Note: If you are cloning a VMware-based instance using Guest OS
Customization, the Management IP Address feature is disabled on the cloned
instances to ensure they remain accessible. For further information, refer to
“Cloning and Guest OS Customization” on page 19.
Note: Pulse Secure recommends only using a management IP address if you
have a dedicated, reliable management network. Each management address is
a single point of failure for an entire Traffic Manager cluster. All of your
management addresses must always be available.
To later modify the management IP address, use the System > Traffic Managers
page of the Admin UI. Note that a software restart is required if you change the
management IP address.
Gateway The IP address of the default gateway. This IP address is also used for network
connectivity tests by your Traffic Manager, and the gateway machine should
respond to "ping" requests for this purpose. If it does not, you must configure
your Traffic Manager with an additional machine to ping instead. To set a
different address to ping, use the Admin UI after your Traffic Manager has been
configured.
To modify the network settings of a fully configured Traffic Manager, use the System > Networking page in the
Admin UI. For further details, see the “Configuring System Level Settings” chapter of the Pulse Secure Virtual
Traffic Manager: User’s Guide.
CAUTION
Configuring IP addresses on unplugged interfaces is not recommended. Routing problems might occur if the
IP address is located on the same subnet as an IP address on a connected interface. If the IP address is on the
same subnet as the management port, your Traffic Manager might become unreachable.
For optimum performance, Pulse Secure recommends that you use separate interfaces for front- and back-
end traffic. In other words, use separate interfaces for traffic between remote clients and the Traffic Manager,
and for traffic between the Traffic Manager and the servers that it is load balancing.
You might find the "Network Layouts" chapter of the Pulse Secure Virtual Traffic Manager: User’s Guide helpful in
planning your network. Additionally, the Pulse Community website (http://kb.pulsesecure.net) contains several
articles about configuring your Traffic Manager.
46 © 2017 Pulse Secure, LLC.
Pulse Secure Virtual Traffic Manager: Data Plane Acceleration Configuration Guide
DNS Settings
Use the DNS/Search Domain Settings page to configure the IP addresses of the name servers to use for DNS
resolution and the DNS search domains. In each case, enter a single value or space-separated list of values.
These settings are optional, but if you configure one or more name servers, you can use your servers' host
names rather than IP addresses, which can make subsequent configuration tasks easier.
FIGURE 21 Entering Name Servers and the default Search Domains
The Traffic Manager works correctly without access to external name servers. However, you then must use IP
addresses instead of host names when setting up pools of servers, or manually enter the host name to IP
mappings, which can be done from the Admin UI (in the "DNS" section of the System > Networking page) once
you have completed the Initial Configuration wizard.
Host Name Resolution
The Traffic Manager attempts to resolve your chosen host name to an IP address using the name servers
specified. Where the host name cannot be resolved, the wizard suggests using one of the IP addresses
assigned to your network interfaces instead to identify this Traffic Manager to other cluster members.
© 2017 Pulse Secure, LLC. 47
Pulse Secure Virtual Traffic Manager: Data Plane Acceleration Configuration Guide
FIGURE 22 Configuring the resolvable name
Select the desired IP address from the list, or select "None" to force the wizard to set the Traffic Manager name
to be the unresolvable host name. You might experience connectivity issues until the host name successfully
resolves to an IP address within your DNS. Read and confirm your acknowledgment of the Ignore Warning
message by clicking the check box provided.
To change the identifying IP address after the wizard has completed, use the “Replace Traffic Manager Name”
section on the System > Traffic Managers page of the Admin UI.
Note: If you are cloning a VMware based instance using Guest OS Customization, the IP address selection
feature is disabled on the cloned instances. For further information, refer to “Cloning and Guest OS
Customization” on page 19.
Time Zone Settings
Use the Date and Time Settings page to set the time zone for the Traffic Manager. Setting the time zone
ensures that any logs and diagnostic messages generated by the Traffic Manager have the correct timestamps.
48 © 2017 Pulse Secure, LLC.
Pulse Secure Virtual Traffic Manager: Data Plane Acceleration Configuration Guide
FIGURE 23 Configuring the date and time
Note: Some Traffic Manager variants manage the date and time through the host environment. In these
circumstances, the Date and Time Settings page contains only the time zone setting.
After initial configuration is complete, you can configure some Traffic Manager variants to synchronize with a
collection of Network Time Protocol (NTP) servers. For further details, refer to the Pulse Secure Virtual Traffic
Manager: User’s Guide.
Admin Password
Use the Admin Password page to set the password for the admin user. This master password is used when
configuring the Traffic Manager through a web browser. If you enable password authentication for SSH, you
can also use the this password when you log in to an instance using SSH (with the username “admin”).
FIGURE 24 Entering the Admin password
The Traffic Manager also contains the option to enable SSH Intrusion Detection to help prevent brute-force
SSH attacks on your Traffic Manager. Pulse Secure strongly recommends you enable this option.
IPMI Settings
Note: This step applies only to Traffic Manager hardware appliances.
© 2017 Pulse Secure, LLC. 49
Pulse Secure Virtual Traffic Manager: Data Plane Acceleration Configuration Guide
Use this page to optionally configure the IPMI settings for this Traffic Manager appliance. Choose whether to
disable LAN access to the IPMI module, or whether to set the IPMI user account to the Traffic Manager admin
username and password defined in this wizard.
FIGURE 25 Configuring IPMI settings
Note that if you disable IPMI LAN access, you cannot then set the IPMI user.
License Key
The Traffic Manager requires a license key to operate in full production mode. The feature set and bandwidth
limits are determined by the license applied, the details of which can be viewed on the System > Licenses
page of the Admin UI after the Initial Configuration wizard has completed.
Choose either to upload the license key now, or to upload it later once you have completed the wizard.
Where no key is provided, the system operates in a default state known as Developer mode. Developer mode
is suitable for evaluation and development purposes only and should not be used in a production
environment. The maximum available bandwidth is limited to 1Mbps, and SSL transactions are limited to 100
TPS.
50 © 2017 Pulse Secure, LLC.
Pulse Secure Virtual Traffic Manager: Data Plane Acceleration Configuration Guide
FIGURE 26 Uploading a license key file to the Traffic Manager
Summary
Before your settings are applied to the Traffic Manager instance, the Initial Configuration wizard displays a
summary of the settings you have configured.
FIGURE 27 Configuration summary
Review these settings, and in particular the specified network settings, because your Traffic Manager might
become uncontactable if any of the settings are incorrect. Use the Back button to go back through the wizard
to make any changes.
© 2017 Pulse Secure, LLC. 51
Pulse Secure Virtual Traffic Manager: Data Plane Acceleration Configuration Guide
To apply your settings, click Finish.
FIGURE 28 Configuration is complete
The Traffic Manager presents the Setup Finished page with a link to the new URL of the Admin UI. Pulse Secure
recommends waiting a short period (typically 10 to 30 seconds) before clicking the link to allow the Traffic
Manager time to reconfigure its network interfaces. You might also need to reconfigure your computer’s
network settings to be able to send packets to the IP address of the Traffic Manager management interface.
Click the link to view the login page of the Admin UI. Log in using the username "admin" and the password you
configured in the wizard.
Configuring the Traffic Manager From the Command Line
The Traffic Manager supports performing initial configuration through the command line, as an alternative to
using the Web-based Initial Configuration Wizard.
To use the Initial Configuration Wizard, see “Running the Initial Configuration Wizard” on page 43.
To start the configuration program, login to the appliance console and type the following command at the
prompt:
z-initial-config
Follow the on-screen instructions to proceed.
Pulse Secure Virtual Traffic Manager Installation Program
Copyright (C) 2017, Pulse Secure, LLC. All rights reserved.
Welcome to your Pulse Secure Virtual Traffic Manager Appliance
This application will guide you through the process of setting up
your Pulse Secure Virtual Traffic Manager Appliance for basic operation.
This should only take a few minutes. Some initial networking settings
will be required - please contact your support provider if you need any help.
Press return to continue.
Press RETURN to start configuring the appliance.
------------------------------------------------------------------------
Use of this software is subject to the Pulse Secure Terms and Conditions
52 © 2017 Pulse Secure, LLC.
Pulse Secure Virtual Traffic Manager: Data Plane Acceleration Configuration Guide
of Sale.
Please review these terms, published at
http://www.pulsesecure.net/support/eula/ before proceeding.
------------------------------------------------------------------------
Enter 'accept' to accept this license, or press return to abort:
Read and accept the Pulse Secure Terms and Conditions of Sale, available from the URL indicated. If you agree
to its terms, type “accept” at the prompt to continue. You cannot proceed with the configuration program, and
thus use the software, if you do not accept the terms of the agreement.
Would you like to register this traffic manager with a Services Director,
for remote licensing purposes? If not, a license file can be specified.
Note that registering will enforce that the REST API is enabled.
Register with a Services Director? [Y/N] [N]:
To register this Traffic Manager to use remote licensing as part of a Pulse Secure Services Director deployment,
type “Y” and follow the instructions contained in your Services Director documentation.
Note: To use remote licensing, make sure you are using Services Director version 2.4 or later.
Type “N” to license this Traffic Manager directly.
Enter the license key file name, or leave blank for developer mode.
Enter 'help' for more information.
License key file:
The Traffic Manager requires a license key to operate in full production mode. The feature set and bandwidth
limits are determined by the license applied, the details of which can be seen on the System > Licenses page of
the Admin UI after you have finished configuring the appliance.
Choose either to install the license key now, or to upload it later from the Admin UI. If you choose to leave this
entry blank, the system operates in a default state known as Developer mode. This mode is suitable for
evaluation and development purposes only and should not be used in a production environment. The
maximum available bandwidth is limited to 1Mb/sec, and SSL transactions are limited to 100 TPS.
Please provide the basic network configuration for this appliance.
The configuration may be changed at a later date
using the administration server.
Please provide the hostname that this appliance will be known by.
This can be provided as 'hostname' or 'hostname.domainname'.
Hostname:
© 2017 Pulse Secure, LLC. 53
Pulse Secure Virtual Traffic Manager: Data Plane Acceleration Configuration Guide
Type the desired hostname for the appliance, in either the simple form or fully qualified form (for example,
"vtm1" or "vtm1.mgmt.site.com"). If you intend to create a cluster of Traffic Manager appliances and you are
using DNS servers for name resolution, it is important that the name you choose here is resolvable from your
name servers. If you are unable to specify a resolvable hostname, type a suitable text name here and use the
IP address identification option offered later in the configuration program.
To use trunking, give interfaces the same IP address.
All interfaces in a trunk must be connected to the same switch and
the switch must have IEEE 802.3ad support enabled.
Enter space separated list of interfaces you would like to configure.
Available options: eth0 eth1 eth2. At least one
network interface must be selected.
Interfaces:
Type the interface names you want to configure from the list given. For example, “eth0 eth1 eth2”.
Would you like to enable DHCP on eth0? Y/N [N]: n
Would you like to enable DHCP on eth1? Y/N [N]: n
Would you like to enable DHCP on eth2? Y/N [N]: n
For each interface, type “N” to specify an IP address and netmask manually. The use of DHCP in your
networking configuration is not supported in Data Plane Acceleration (DPA) mode.
Enter eth0 IPv4 address or 'use_current' to use currently configured IP which is none.
IP:
For the interface shown, type the required IP address in dotted quad notation. For example, “192.168.1.101”.
Enter eth0 netmask:
Type the netmask for the associated IP address. For example, “16” or “255.255.0.0”.
Repeat the previous two steps for each interface you want to configure.
The gateway IP address for this appliance:
Type the IP address of the default gateway. This IP address is also used for network connectivity tests by your
Traffic Manager, and the gateway machine should respond to "ping" requests for this purpose. If it does not,
you must configure your Traffic Manager with an additional machine to ping instead. To set a different address
to ping, use the Admin UI after your Traffic Manager has been configured.
Optional: choose management IP, or press return to skip.
Available options: 192.168.1.101
Enter 'help' for more information.
Management IP [none]:
54 © 2017 Pulse Secure, LLC.
Pulse Secure Virtual Traffic Manager: Data Plane Acceleration Configuration Guide
Type the IP address of the interface you want to use as the management IP address, based on the list of IP
addresses you configured earlier. Management traffic includes access to the Traffic Manager Admin UI,
external API access, and internal communications within a Traffic Manager cluster. This address normally
resides on a private or dedicated management network.
CAUTION
Pulse Secure recommends only choosing to use a management address if you have a dedicated, reliable
management network. Each management address is a single point of failure for an entire Traffic Manager
cluster. All of your management addresses must always be available.
Please provide the DNS and Search Domain configuration for this appliance.
DNS settings are optional. However, without access to a Name Server, hostnames
won't be able to be automatically converted to IP addresses.
Optional: the Name Server(s) that the appliance will use.
Please provide a space separated list of your Name Servers' IP addresses or
'use_current' to use system settings.
Currently system is configured to use: '192.168.1.127 192.168.1.128'.
Nameservers:
Type the IP addresses of the external name servers the appliance should use for DNS resolution.
The Traffic Manager works correctly without access to external name servers, however you then have to use IP
addresses instead of hostnames when setting up pools of servers. Alternatively, you can manually enter
hostname-to-IP address mappings in the Admin UI (in the "DNS" section of the System > Networking page)
after you have completed the configuration program.
Optional: the default domain name used when looking up unqualified
hostnames in the DNS. Please provide a space separated list of search domains.
Search domains:
Type the default search domains the appliance should use when looking up unqualified hostnames.
Optional: do you want to replace the traffic manager name with an IP address?
You might want to identify this traffic manager instance using its IP address
if its hostname is not resolvable.
Available options: 192.168.1.101.
Enter the value of nameip parameter, or press return to skip,
nameip [none]:
If your designated appliance hostname is not resolvable, you must use the IP address of a configured network
interface as the appliance identifier. Type the desired IP address from list of available addresses, or type
"None" (the default value) to force the wizard to set the Traffic Manager name to be the unresolvable
hostname. Be aware that you might experience connectivity issues until the hostname successfully resolves to
an IP address within your DNS.
To change the identifying IP address after you have completed the configuration program, use the “Replace
Traffic Manager Name” section on the System > Traffic Managers page of the Admin UI.
© 2017 Pulse Secure, LLC. 55
Pulse Secure Virtual Traffic Manager: Data Plane Acceleration Configuration Guide
Please specify the time zone of this appliance, or enter 'help'
for the list of available time zones.
Timezone:
Type the time zone you want this appliance to use, or type “help” to first display a list of available time zones.
A master 'admin' user is created that you can use to log in to the
Administration Server and SSH console.
Please choose a password for this user:
Re-enter:
Type (and confirm) a password for the Traffic Manager “admin” user. This is the master password that is used
when configuring the appliance through a Web browser, or when you log in to the Traffic Manager command
line using SSH (with the username "admin").
Do you want to enable SSH intrusion detection?
Enter 'help' for more information:
Enable SSH intrusion detection? Y/N [N]:
The Traffic Manager also contains the option to enable SSH Intrusion Detection to help prevent brute-force
SSH attacks on your appliance. Pulse Secure strongly recommends you enable this option.
Do you want to enable REST API access to the appliance?
Enable REST API? Y/N [N]:
The Traffic Manager provides an industry-standard REST API. Type “Y” to enable or “N” to disable the REST API.
For further information, see the Pulse Secure Virtual Traffic Manager: REST API Guide.
Note: The following settings for IPMI are applicable only to Traffic Manager hardware appliances.
Do you want to disable IPMI LAN access? Y/N [N]:
Your appliance hardware might come supplied with an Intelligent Platform Management Interface (IPMI) card.
Type “Y” if you want to disable LAN access to the IPMI module for increased security.
You may create an IPMI admin user to access IPMI remotely
using IPMI LAN channel.
Do you want to create an IPMI admin user? Y/N [N]:
If you choose to retain IPMI LAN access, type “Y” here to set the IPMI administration user credentials to match
the Traffic Manager admin user configured earlier.
You have specified the following settings:
No license file: the traffic manager will run in developer mode
Hostname: vtm-01
eth0 IP address: 192.168.1.101
eth0 netmask: 16
eth1 IP address: 192.168.1.102
56 © 2017 Pulse Secure, LLC.
Pulse Secure Virtual Traffic Manager: Data Plane Acceleration Configuration Guide
eth1 netmask: 16
eth2 IP address: 192.168.1.103
eth2 netmask: 16
Gateway: 192.168.1.1
Management IP: 192.168.1.101
Nameservers: 192.168.1.30
DNS search domains : cam.zeus.com
Traffic Manager Name IP: (none)
Timezone: Europe/London
SSH protection enabled: Yes
REST enabled: No
You may be logged out when the network configuration changes.
Proceed with configuration? Y/N:
Before you finish, check through the summary to confirm your intended settings. To configure your appliance
with these settings, type “Y” at the prompt.
If your configuration is successful, the following message is displayed:
Initial configuration completed successfully.
Performing an Unattended Configuration
The Traffic Manager provides the ability to automate z-initial-config using a replay file containing pre-
determined responses to the questions asked during the configuration process. To perform an unattended
configuration, type the following command at the prompt:
z-initial-config --replay-from=<replay filename>
To create a suitable replay file, capture your responses using the following command:
z-initial-config --record-to=<replay filename>
Enabling Data Plane Acceleration
To enable (or disable) Data Plane Acceleration in your Traffic Manager system, click Global Settings > Data
Plane Acceleration in the Admin UI. Set data_plane_acceleration_mode to “Yes” and click Update. You must
reboot your Traffic Manager instance for the change to take effect.
For further information on this and other system-level settings, refer to “System Settings” on page 84.
Note: With Data Plane Acceleration mode enabled, but before you reboot the Traffic Manager, it is possible to
create L4Accel services and make other related configuration changes. Be aware that such services are not
enabled until after you reboot the system.
Creating a New Traffic Manager Cluster
To create a new cluster, first perform the initial configuration process for each Traffic Manager instance you
want to use.
© 2017 Pulse Secure, LLC. 57
Pulse Secure Virtual Traffic Manager: Data Plane Acceleration Configuration Guide
With Data Plane Acceleration mode enabled, you are limited to a maximum of two Traffic Manager instances in
a single cluster. Both instances must be configured in the same mode before you start, with no pending
reboots outstanding, and must adhere to the clustering considerations shown in “Additional Clustering
Considerations” on page 17.
CAUTION
The Traffic Manager rejects any clustering attempt where the joining Traffic Manager does not fully meet all
Data Plane Acceleration mode clustering requirements.
Finally, before making any further changes, join the instances together to form a cluster by using the “Join a
cluster” wizard on the first Traffic Manager to join with the second Traffic Manager.
Note: In a Traffic Manager cluster, all instances are considered equal. You can access the Admin UI on any of
the Traffic Managers to view the cluster configuration. Any configuration changes you make are automatically
replicated across the cluster. All Traffic Managers function together to provide fault tolerance and simplified
management.
To join a cluster
1. Log in to the Admin UI on one of your Traffic Managers and select Join a cluster from the Wizards list
in the tool bar.
FIGURE 29 Creating a Cluster Using the Wizard
2. Choose whether to scan for existing clusters or specify the cluster details manually from the Getting
Started page of the "Join a cluster" wizard.
58 © 2017 Pulse Secure, LLC.
Pulse Secure Virtual Traffic Manager: Data Plane Acceleration Configuration Guide
FIGURE 30 Getting Started with the cluster joining wizard
To instruct the Traffic Manager to automatically scan the network for contactable Traffic Managers, click
Select existing cluster. Alternatively, to enter a specific host name and port you want to join, click
Manually specify host/port. Click Next to continue.
3. If you clicked Select existing cluster, the Traffic Manager presents a list of discovered Traffic Manager
instances and clusters. Select the cluster you want to join and click Next to continue.
FIGURE 31 Select an existing Traffic Manager cluster to join
If you clicked Manually specify host/port, enter your host name and port number in the fields
provided. Click Next to continue.
FIGURE 32 Specifying a host name and port
4. To connect to the specified instance, first verify the identity of the Traffic Manager instance and provide
the administration credentials the Traffic Manager uses.
© 2017 Pulse Secure, LLC. 59
Pulse Secure Virtual Traffic Manager: Data Plane Acceleration Configuration Guide
FIGURE 33 Authenticating the Cluster
Check the displayed SHA-1 fingerprint against the fingerprint shown in the target Traffic Manager's
Admin UI, in System > Security.
Click the check box next to the Traffic Manager host name to confirm you trust its identity, and then
enter the cluster admin username and password. Click Next to continue.
5. If the cluster already has one or more Traffic IP groups configured, you can elect to add the new Traffic
Manager to these Traffic IP groups so that it starts handling traffic immediately.
FIGURE 34 Assigning Traffic IP Group Membership
To add the Traffic Manager to existing Traffic IP groups, click Yes, and allow it to host Traffic IPs
immediately. However, this can result in a number of connections being dropped at the instant the
new Traffic Manager is added to the Traffic IP group, because allocations of traffic need to be
transferred to the new Traffic Manager.
To avoid the potential for dropped connections, click Yes, but make it a passive machine to add the
new Traffic Manager as a "passive" member of the Traffic IP group. This way, the Traffic Manager does
not accept any traffic until another member of the group fails.
To leave the new Traffic Manager out of all existing Traffic IP groups, click No, do not add it to any
Traffic IP groups.
60 © 2017 Pulse Secure, LLC.
Pulse Secure Virtual Traffic Manager: Data Plane Acceleration Configuration Guide
Click Next to continue.
6. Check your settings on the Summary page and then click Finish to join the cluster.
Provided the other Traffic Manager instance can be contacted, the Traffic Manager software
reconfigures itself and presents a new home page showing both connected Traffic Manager instances
in the Traffic Managers list.
Note: When you join a Traffic Manager to another Traffic Manager, the first Traffic Manager takes on the entire
configuration that the second Traffic Manager is using, including the administration password you specified in
the Initial Configuration wizard.
Clusters consisting of Traffic Managers on different platforms are possible, although you might find that
product capabilities present on one of your Traffic Managers are not present on the other. For example,
network and time settings are configurable only for certain Traffic Manager variants.
For instructions on upgrading an existing cluster to a later software version, refer to “Upgrading and
Downgrading” on page 61.
Upgrading and Downgrading
To upgrade your Traffic Manager software version, use the instructions contained in this section. To
downgrade your Traffic Manager software to a previously used version, see “Downgrading to an Earlier
Version” on page 66.
Before You Start
CAUTION
If you are upgrading from version 9.1 and earlier, you must install a new instance of the Traffic Manager and
import your configuration into it. This is due to the underlying operating system on earlier Traffic Manager
versions missing packages required in version 9.9 and later. For more information on creating and importing
configuration backups, refer to the Pulse Secure Virtual Traffic Manager: User’s Guide.
CAUTION
If you are upgrading from version 9.6 and earlier, your Traffic Manager instance has a root partition size of 1.9
GB. To obtain the larger root partition of 3.7 GB required for version 9.7 and later, Pulse Secure recommends
installing a new instance of the Traffic Manager and importing your configuration into it. For more information
on creating and importing configuration backups, refer to the Pulse Secure Virtual Traffic Manager: User’s Guide.
CAUTION
32-bit instances of the Traffic Manager (software, appliance, and cloud variants) are deprecated from version
9.6. To upgrade an earlier 32-bit instance to version 9.6 or later, you must install a new 64-bit instance and
import your configuration into it. For more information on creating and importing configuration backups, refer
to the Pulse Secure Virtual Traffic Manager: User’s Guide.
Before you start, make sure you have enough system resources to perform the upgrade:
© 2017 Pulse Secure, LLC. 61
Pulse Secure Virtual Traffic Manager: Data Plane Acceleration Configuration Guide
• Available memory: A Traffic Manager instance running in Data Plane Acceleration mode requires a
minimum of 3 GB of RAM to function normally. If your existing version of the Traffic Manager has fewer
resources assigned to it, make sure you increase the RAM resource allocation before you start the
upgrade. Additional RAM might be required depending on the CPU core allocation. For further
information, refer to “Prerequisites and Planning” on page 15
• Free disk space: For an incremental upgrade to succeed, a minimum of 700 MB must be free on the
root (/) partition, and at least 600 MB must be free on the /logs partition. To confirm the available free
disk space, use the System > Traffic Managers page of the Admin UI. A full upgrade installs the new
version into a separate partition on the instance. After the new version has been installed, the upgrade
process applies a copy of your configuration from the previous version. Space requirements are
therefore different for incremental revision upgrades. You should only encounter problems if you have
unusually large amounts of data in your configuration directories (specifically /root and $ZEUSHOME).
For further guidance, contact Pulse Secure Technical Support.
Note: Pulse Secure recommends you back up your configuration as a precaution before upgrading a Traffic
Manager. Use the System > Backup page to create a snapshot of your current configuration that you can
restore later if necessary.
For further information on upgrading and space requirements, refer to the Pulse Community website at http:/
/kb.pulsesecure.net.
Cluster-Wide Upgrades From Version 17.4 Onwards
Note: This section is applicable to Pulse Secure Virtual Traffic Manager versions later than 17.4 only, and is
included here for forward planning purposes.
Traffic Manager versions 17.4 and earlier require you to perform the upgrade process on each Traffic Manager
in your cluster separately. For upgrades to versions later than 17.4, an upgrade initiated on one cluster
member can optionally be rolled out to all other cluster members automatically.
To initiate a software upgrade, you must first obtain the software package specific to your product variant. For
clusters containing two or more Traffic Managers, one of the following scenarios must apply:
• Where a cluster contains Traffic Managers of one type only (for example, VMware-based virtual
appliances), the uploaded software package is applicable to all Traffic Managers in the cluster. Hence,
an upgrade initiated on one Traffic Manager can upgrade all other Traffic Managers in the cluster
without further user intervention.
• Where a cluster contains Traffic Manager instances spanning multiple platforms (for example, a mixed
cluster of software installations and virtual appliances), a single uploaded software package applies
only to a subset of your cluster. To upgrade all the Traffic Managers in your cluster, obtain software
upgrade packages that cover all product variants used. Then, execute an upgrade for each product
variant in turn from any cluster member (regardless of that cluster member’s host platform).
To perform the upgrade, use either the System > Upgrade page in the Admin UI or command line script
upgrade-cluster.
In the Admin UI, the Upgrade page operates synonymously with single Traffic Manager upgrades, however now
includes the option to select which of your other cluster members should receive the upgrade package
(subject to the platform rules above).
62 © 2017 Pulse Secure, LLC.
Pulse Secure Virtual Traffic Manager: Data Plane Acceleration Configuration Guide
To use the command line upgrade procedure, follow the instructions in “Installing Full Upgrades (Version
Number Changes)” on page 64, but instead run the following command in place of z-upgrade-appliance:
ZEUSHOME/zxtm/bin/upgrade-cluster --package <upgrade pkg> --mode <mode>
In the above command syntax, <upgrade pkg> refers to the upgrade package file in .tgz format, and <mode>
is one of “info” (just report on the potential upgrade) or “install” (perform the upgrade). For full details of this
command and all optional arguments, use the --help argument.
By default, upgraded Traffic Managers reboot automatically into the new software version. To override this
behavior, use the upgrade-cluster command with the option --no-restart. In the event an upgrade fails
on any Traffic Manager in the cluster, the default behavior is to roll-back the upgrade in progress and leave
your entire cluster on the previous working software version.
Note: Command line upgrades contain an additional option to not automatically roll-back all Traffic Managers
in the event of an upgrade failure. You can instead instruct the cluster members which upgraded successfully
to remain using the new version, and to only roll-back the Traffic Managers that failed. However, you must not
make any configuration changes while your cluster is in a mixed-version state.
Caveats for VMware Users
Certain earlier versions of the Traffic Manager were built for VMware platforms that have since been updated
or changed. Before upgrading to the latest version of the Traffic Manager, Pulse Secure recommends you
check your virtual machine settings for any of the following out-of-date configuration values:
Setting Out-of-date Value Correct Value
Virtual Hardware "VM Version" set to 4 Set to VM Version 7 or later
(depending on the ESX version you are
running, you might be offered more
than one virtual hardware version)
Guest OS Other Linux Ubuntu Linux 64
Network Adapter Type VMXNET VMXNET3
Note: If you have configured your Traffic Manager with additional network adapters, make sure you update the
adapter type for each one.
You must correct all virtual machine settings before performing an upgrade.
To correct your VMware configuration
1. Shut down the Traffic Manager.
2. Edit the virtual machine settings.
3. Change your settings to the up-to-date values.
4. Save your settings, and restart the Traffic Manager.
© 2017 Pulse Secure, LLC. 63
Pulse Secure Virtual Traffic Manager: Data Plane Acceleration Configuration Guide
Note: If your Traffic Manager has several network adapters defined with distinct configuration differences, such
as with connections to different virtual networks, deleting and re-creating them might disrupt the expected
interface assignment order within your virtual machine (eth0, eth1, and so on). You must confirm that the newly
created adapters are connected to your virtual machine as per your original configuration.
Installing Incremental Software Revisions
Installing a software revision (for example, 11.0 to 11.0r1) involves replacement of the Traffic Manager
software and a small number of operating system packages.
Any previously installed revisions of the current version, including the original unrevised version, are retained
in case you need to cancel or revert the upgrade. For more details, refer to “Downgrading to an Earlier
Version” on page 66.
To complete the upgrade, a restart of the Traffic Manager software is required, but a system reboot is not
generally needed.
To install a software revision
1. Obtain the appropriate upgrade package. Packages are named according to the following convention:
ZeusTM_<version>_VMware-Appliance-Upgrade-x86_64.tgz
ZeusTM_<version>_kvm-Appliance-Upgrade-x86_64.tgz
ZeusTM_<version>_Appliance-Upgrade-x86_64.tgz
2. Log in to the Admin UI, and go to the System > Upgrade page.
3. Follow the instructions to upload and apply the upgrade package.
Upgrading a Cluster From One Revision to Another
For target software revisions later than 17.4, the upgrade can be applied automatically to all equivalent Traffic
Managers in your cluster. To initiate an upgrade across your cluster, use either the Admin UI or the command
line. For further information, see “Cluster-Wide Upgrades From Version 17.4 Onwards” on page 62.
For software revisions up to and including 17.4, the procedure for upgrading a cluster of several Traffic
Managers is the same as upgrading one. Note that when the cluster is in a mixed state (cluster members are
using different software versions), do not make any configuration changes. To upgrade a cluster, upgrade each
Traffic Manager in turn. All Traffic Managers in the cluster continue to run their configured services.
Installing Full Upgrades (Version Number Changes)
Full version upgrades (for example 10.4 to 11.0) involve installation of a new operating system image and a full
system restart. To enable the installation of a new operating system image, the Traffic Manager maintains a
secondary disk partition into which the new image is installed. The Traffic Manager then applies a copy of the
configuration from the previous version to the new version, marks the partition as primary, and restarts the
instance.
64 © 2017 Pulse Secure, LLC.
Pulse Secure Virtual Traffic Manager: Data Plane Acceleration Configuration Guide
The previous partition is not deleted, but is marked as dormant. This dual-partition mechanism facilitates a
rollback capability, should you need to revert to the previous version (refer to “Downgrading to an Earlier
Version” on page 66).
CAUTION
Only one previous full version, with installed incremental revisions, can be maintained on the Traffic Manager
in addition to the current version. If you have previously upgraded to a new full version, a subsequent full
version upgrade overwrites the oldest version held. This operation is permanent; the overwritten version
cannot be retrieved once the upgrade is applied.
If you are upgrading from a currently installed Traffic Manager version of 9.0 or later, you can perform the
upgrade through the Admin UI or from the Traffic Manager console.
To upgrade using the Admin UI
1. Obtain the relevant Traffic Manager installation package for the platform you are using. Packages are
named according to the following convention:
ZeusTM_<version>_VMware-Appliance-Upgrade-x86_64.tgz
ZeusTM_<version>_kvm-Appliance-Upgrade-x86_64.tgz
ZeusTM_<version>_Appliance-Upgrade-x86_64.tgz
2. Log in to the Admin UI, and go to the System > Upgrade page.
3. Follow the instructions to upload and apply the upgrade package.
To upgrade using the command line interface
Note: The command line interface method is mandatory where the currently installed Traffic Manager version
is prior to 9.0
1. Obtain the relevant Traffic Manager installation package for the platform you are using. Packages are
named according to the following convention:
ZeusTM_<version>_Appliance-x86_64-vmware.zpkg
ZeusTM_<version>_Appliance-x86_64-kvm.zpkg
ZeusTM_<version>_Appliance-x86_64.zpkg
2. Copy the upgrade package to the Traffic Manager, using the Linux scp command, or Windows-based
pscp program (http://www.chiark.greenend.org.uk/~sgtatham/putty/) or WinSCP (http://winscp.net/
eng/index.php).
CAUTION
Pulse Secure recommends the installation package is copied to the /logs partition to avoid any disk space
issues during the upgrade process.
3. Connect to the Traffic Manager command line using PuTTY or some other suitable terminal emulator.
4. Run the following command:
z-upgrade-appliance <package_filename>
5. Follow the instructions provided. The upgrade program copies your configuration data to the new
version, but a reboot is required before you can start to use it.
© 2017 Pulse Secure, LLC. 65
Pulse Secure Virtual Traffic Manager: Data Plane Acceleration Configuration Guide
Note: Subsequent configuration changes in the original version are not migrated to the new version.
6. Reboot the instance when convenient from the Admin UI or use the reboot command from the
command line interface.
Upgrading a Cluster From One Full Version to Another
For target software versions later than 17.4, the upgrade can be applied automatically to all equivalent Traffic
Managers in your cluster. To initiate an upgrade across your cluster, use either the Admin UI or the command
line. For further information, see “Cluster-Wide Upgrades From Version 17.4 Onwards” on page 62.
For software versions up to and including 17.4, follow the advice in “Upgrading a Cluster From One Revision
to Another” on page 64 to upgrade each Traffic Manager in turn, taking care to not make any configuration
changes during the cluster upgrade process.
Downgrading to an Earlier Version
The upgrade process preserves the previous full Traffic Manager software version, and any applied revisions, in
a separate disk partition to facilitate a downgrade capability. To revert to an earlier revision of the current
software version, or to any installed revision of the previous full software version, the Traffic Manager includes
a rollback facility in the Admin UI and the instance console.
Note: Rollback can access all installed revisions of the current software version, but can only initially access the
last used revision of the previous full version. If you want to revert to a different revision of the earlier software
version, you must run rollback twice: first to switch to the alternate disk partition containing the earlier software,
and then once more to access the other revisions of the software on that partition.
To revert the Traffic Manager to a previous version using the Admin UI
1. Login to the Admin UI of the Traffic Manager you want to revert.
2. Click System > Traffic Managers and locate the “Switch Versions” section:
FIGURE 35 Switching Traffic Manager versions
Note: The Switch Versions section is hidden if there are no applicable software revisions to revert to.
3. Select a software version to use from the drop-down list.
4. Tick Confirm and then click Rollback to start the roll back process.
66 © 2017 Pulse Secure, LLC.
Pulse Secure Virtual Traffic Manager: Data Plane Acceleration Configuration Guide
Note: Traffic Manager versions earlier than 10.4 do not contain a switch feature in the Admin UI. If you roll back
to a version earlier than 10.4 and then want to switch again to a different revision, or even to return to the
newest software version, you must use the command line “rollback” program until you reach version 10.4 or
later.
To revert the Traffic Manager to a previous version using the “rollback” program
1. Connect to the Traffic Manager instance console using PuTTY or some other suitable terminal
emulator.
2. Ensure you are the root user.
3. Run the following command:
$ZEUSHOME/zxtm/bin/rollback
This starts the rollback program:
Rollback
Copyright (C) 2017, Pulse Secure, LLC. All rights reserved.
This program allows you to roll back to a previously installed version of the software.
Please note that the older version will not gain any of the configuration changes made
since upgrading.
To delete obsolete versions of the software, use the --delete option.
Do you want to continue? Y/N [N]:
4. Type Y and press Enter to continue. The program lists all the versions of the software it can restore:
Which version of the Traffic Manager would you like to use?
1) 10.3r1
2) 10.4 (current version)
Select a version [2]
5. Select the version of the software you want to restore, and press Enter.
6. The Traffic Manager stops the current version and restarts itself with the selected version.
If you need to cancel this process and return to the latest software version, rerun rollback and select the later
version to restore. You do not need to reinstall the latest version of the Traffic Manager to achieve this. The
change in software version is applied permanently; subsequent Traffic Manager reboots continue to use the
version you select from the rollback program.
The rollback program includes a --delete option to delete unneeded software revisions for the version you
are currently using. Run the following command from the console:
$ZEUSHOME/zxtm/bin/rollback --delete
© 2017 Pulse Secure, LLC. 67
Pulse Secure Virtual Traffic Manager: Data Plane Acceleration Configuration Guide
Follow the instructions to permanently delete a selected software revision. You cannot delete the revision you
are currently using, and you cannot delete revisions from other dormant Traffic Manager versions.
CAUTION
Deleting a software revision is permanent and cannot be reversed. Pulse Secure recommends making a
configuration backup first.
Downgrading a Traffic Manager Manually
If the rollback program is unable to complete a version change, you can perform the operation manually by
editing the Traffic Manager "boot menu" from the console.
To edit VMware and bare-metal appliance instances
1. Ensure you have access to the instance console.
2. Reboot the instance from the System > Traffic Managers page of the Admin UI or use the reboot
command from the command line interface.
3. During the reboot process, press ESC when you view the following message on the console:
GRUB loading, please wait...
Press 'ESC' to enter the menu...
4. Select the required version from the list provided.
To edit QEMU/KVM instances
1. Log in to the instance console as the "admin" user.
2. Edit the file /boot/grub/menu.lst.
3. Locate the default 0 line and replace it with default 2.
4. Save the changes to the file.
5. Use the reboot command to reboot your instance.
68 © 2017 Pulse Secure, LLC.
Pulse Secure Virtual Traffic Manager: Data Plane Acceleration Configuration Guide
Configuring Your L4Accel Services
In a typical Traffic Manager deployment, you configure a virtual server object to manage connections from
remote clients, and configure a pool object to manage connections to your local servers.
After you have installed and configured your Traffic Manager system on the network, you can access the Admin
UI to set up a pool and a virtual server.
This chapter describes L4Accel service configuration and introduces the main conceptual differences in the
Traffic Manager while Data Plane Acceleration mode is enabled. For a complete description of all Traffic
Manager functionality available in all modes, refer to the Pulse Secure Virtual Traffic Manager: User’s Guide.
This chapter contains the following sections:
• Structure of a Basic L4Accel Service . . . . . . . . . . . . . . . . . . . . . . . . . . . . . . . . . . . . . . . . . . . . . . 69
• L4Accel Virtual Server Settings . . . . . . . . . . . . . . . . . . . . . . . . . . . . . . . . . . . . . . . . . . . . . . . . . . 72
• Pools and Load Balancing . . . . . . . . . . . . . . . . . . . . . . . . . . . . . . . . . . . . . . . . . . . . . . . . . . . . . . 80
• Traffic IP Groups and Fault Tolerance. . . . . . . . . . . . . . . . . . . . . . . . . . . . . . . . . . . . . . . . . . . . . 82
• System Settings . . . . . . . . . . . . . . . . . . . . . . . . . . . . . . . . . . . . . . . . . . . . . . . . . . . . . . . . . . . . . . . 84
• Troubleshooting. . . . . . . . . . . . . . . . . . . . . . . . . . . . . . . . . . . . . . . . . . . . . . . . . . . . . . . . . . . . . . . 88
Structure of a Basic L4Accel Service
The virtual server listens for incoming network traffic on one or more dedicated traffic IP addresses, and
typically handles all of the traffic for a certain protocol (for example, “L4Accel TCP” or “L4Accel UDP”). The Traffic
Manager then balances traffic across the server nodes defined in the selected pool.
A pool is a collection of nodes. Each node corresponds to a back-end server and port, such as
server1.mysite.com:80. You can set up several pools with nodes in common. For further information on pool
configuration with an L4Accel service, refer to “Pools and Load Balancing” on page 80.
You can create a cluster of two Traffic Manager instances running the same services, and both cluster
members cooperate to ensure the advertised traffic IP addresses are always available. If a particular Traffic
Manager fails, the other Traffic Manager ensures that the advertised IP addresses remain available. For further
information about traffic IP addresses, refer to “Traffic IP Groups and Fault Tolerance” on page 82.
The following figure illustrates the relationship between a virtual server and a pool.
© 2017 Pulse Secure, LLC. 69
Pulse Secure Virtual Traffic Manager: Data Plane Acceleration Configuration Guide
FIGURE 36 Relationship Between a Virtual Server and a Pool
Source Network Address Translation
For Layer 4 services, the Traffic Manager provides a nonterminating load-balanced session flow between a
client and your back-end server nodes. With this architecture, the Traffic Manager passes the source IP
address of the client to the selected back-end node unchanged (known as IP Transparency). As a result, the
node automatically views the client’s request as originating from the remote client rather than the Traffic
Manager.
To learn more about IP Transparency in the Traffic Manager, refer to the Pulse Secure Virtual Traffic Manager:
User’s Guide.
In Data Plane Acceleration mode, your Traffic Manager cluster can use Source Network Address Translation
(Source NAT) to use a specific configured IP address as the source IP address in data packets sent to back-end
server nodes. This allows you to operate with separate front-end and back-end networks, while providing
transparent failover for your Layer 4 services. For Layer 7 services, Source NAT is enabled by default.
70 © 2017 Pulse Secure, LLC.
Pulse Secure Virtual Traffic Manager: Data Plane Acceleration Configuration Guide
FIGURE 37 Source NAT topology
With IP Transparency, your back-end nodes require dedicated routing configuration that sends traffic intended
for all possible client IP addresses through the Traffic Manager. Source NAT removes this requirement; the
back-end nodes send all their packets to the selected Source NAT IP address, which is raised as a secondary IP
address in the Traffic Manager cluster.
To enable Source NAT for your L4Accel service, configure your pool’s IP Transparency settings. For more details,
refer to “Pools and Load Balancing” on page 80. You must also configure a list of back-end Traffic IP addresses
in your Traffic IP Group. The Traffic Manager uses these back-end Traffic IP addresses as Source NAT IP
addresses when sending packets to the back-end nodes to ensure seamless fail-over in the event of a Traffic
Manager becoming unresponsive (refer to “Traffic IP Groups and Fault Tolerance” on page 82).
With Source NAT enabled, you must configure at least one back-end IP address for your Traffic IP Group when
it is being used by a virtual server that has L4Accel State Synchronization enabled. If L4Accel State
Synchronization is disabled, the Traffic Manager uses instead all primary and secondary IP addresses in a
subnet as it’s source IP address list.
Note: With Data Plane Acceleration mode disabled, only the primary IP address for a given subnet is used. Data
plane acceleration mode enables the Traffic Manager to use all primary and secondary IP addresses in a subnet.
© 2017 Pulse Secure, LLC. 71
Pulse Secure Virtual Traffic Manager: Data Plane Acceleration Configuration Guide
L4Accel Virtual Server Settings
With Data Plane Acceleration enabled, the Traffic Manager includes an additional “L4Accel” protocol type. This
protocol supports several stateful modes and one stateless mode.
L4Accel Protocol Modes
The L4Accel protocol modes are shown in the following table:
Protocol Description
L4Accel TCP Use for stateful Layer 4 services based on TCP connections.
For each connection request, the Traffic Manager selects a back-end
server node and creates corresponding forward and reverse sessions.
For subsequent traffic, the Traffic Manager matches the incoming
source IP address against these created sessions. The Traffic Manager
modifies the packet accordingly and forwards it out to the other side.
L4Accel UDP The same as L4Accel TCP, but for stateful Layer 4 services contained in
UDP datagrams.
L4Accel DNS Use for DNS traffic utilizing both TCP and UDP packets. To configure
L4Accel DNS settings, click Protocol Settings > L4Accel Settings.
72 © 2017 Pulse Secure, LLC.
Pulse Secure Virtual Traffic Manager: Data Plane Acceleration Configuration Guide
Protocol Description
L4Accel Generic The same as L4Accel TCP, where both TCP and UDP Layer 4 traffic is
expected.
L4Accel Stateless In L4Accel stateless mode, the Traffic Manager does not maintain per-
flow session information. For each virtual server, the Traffic Manager
maintains an internal lookup table populated with the healthy back-end
server nodes in the associated pool. The Traffic Manager uses the client
IP address and port of incoming connections as the table index so
session persistence to server nodes is preserved.
The Traffic Manager maintains the lookup table by using a consistent
hashing algorithm that reduces the impact of a failed server node by
redistributing the clients served by that failed node to adjacent nodes
in the table. The number of clients allocated to each node is statistically
evenly distributed.
This arrangement offers an alternative solution for Layer4 load-
balancing without consuming sessions for each incoming connection,
but bypasses most of the Traffic Manager’s high-level traffic inspection
capabilities.
Additionally, the following limitations apply to L4Accel Stateless
services:
• Source NAT and pass-through traffic are not supported.
• You cannot set the nodes in a pool used by an L4Accel Stateless
virtual server into a “Draining” state.
• A node used by an L4Accel Stateless virtual server cannot be used
by any other virtual server.
• An L4Accel Stateless service can listen on only one IP address. You
can configure a back-end Traffic IP address to be used as the
default gateway for the back-end nodes to ensure seamless fail-
over in the event of a Traffic Manager becoming unresponsive.
• A node belong to a pool used by an L4Accel Stateless virtual server
cannot exist in any other pool.
• A port used only by a single L4Accel Stateless virtual server
provides greater performance than if the port is shared with other
L4Accel virtual servers using different IP addresses.
To configure a virtual server with an L4Accel protocol, click Services > Virtual Servers in the Admin UI. Create
a new virtual server or edit an existing virtual server to use one of the L4Accel protocol types.
© 2017 Pulse Secure, LLC. 73
Pulse Secure Virtual Traffic Manager: Data Plane Acceleration Configuration Guide
FIGURE 38 Setting the Internal Protocol
74 © 2017 Pulse Secure, LLC.
Pulse Secure Virtual Traffic Manager: Data Plane Acceleration Configuration Guide
L4Accel Protocol Settings
The Traffic Manager includes a number of settings to control cluster behavior with L4Accel services. To view
and configure these settings, click Protocol Settings > L4Accel Settings:
Setting Description
l4accel!state_sync Note: This setting applies only to L4Accel stateful protocol types.
Whether the state of active connections will be synchronized across the
cluster for L4Accel services, such that connections will persist in the
event of a failover. Note that the service must listen only on Traffic IP
Groups for this setting to be enabled.
To learn more about state synchronization, refer to “L4Accel State
Synchronization” on page 77.
l4accel!service_ip_snat When Source NAT is enabled on the pool selected to load-balance a
connection, the Traffic Manager selects an IP address hosted on the
local machine to use as the source IP address for the connection
established to the back-end server.
Enable this setting to ensure the Traffic Manager always selects the IP
address to which the client connected as the egress IP address for the
back-end connection.
To use this setting, the virtual server must be configured to use L4Accel
State Synchronization (l4accel!state_sync is set to “Yes”). If the
connection state is not synchronized across the cluster, a failover event
could cause new client connections to fail.
l4accel!timeout The number of seconds after which a connection will be closed if no
further packets have been received on it.
l4accel!tcp_msl Note: This setting applies only to L4Accel TCP virtual servers.
The maximum segment lifetime, in seconds, of a TCP segment being
handled by the Traffic Manager. This setting determines for how long
information about a connection will be retained after receiving a two-
way FIN or RST.
l4accel!rst_on_service_failure Whether the virtual server should send a TCP RST packet or ICMP error
message if a service is unavailable, or if an established connection to a
node fails.
udp_end_transaction Note: This setting applies only to L4Accel DNS virtual servers.
DNS sessions are typically not expected to be long lived. For UDP DNS
in particular, a connection serves only one request and is expected to
close after one response.
Use this setting to configure how the Traffic Manager should handle
termination of DNS sessions. Choose one of the following options:
• When they time out
• After one response (default value)
• When the number of responses matches the number of requests
© 2017 Pulse Secure, LLC. 75
Pulse Secure Virtual Traffic Manager: Data Plane Acceleration Configuration Guide
Traffic Inspection Restrictions with L4Accel Services
To achieve the increased performance Data Plane Acceleration mode provides, the Traffic Manager does not
inspect application data beyond the headers of any Layer 4 traffic handled by an L4Accel service. Therefore, a
virtual server configured with any of the L4Accel protocols is subject to restrictions in the traffic inspection
feature set available to typical virtual servers. The Admin UI lists all unavailable features in a separate disabled
section at the bottom of the virtual server edit page.
Layer 4 Request Logging
With Data Plane Acceleration enabled, you can configure a Layer 4 virtual server to log connection information
to a disk file and/or remote syslog server. Each destination can have its own log format.
To use request logging, click Services > Virtual Servers > Edit > Request Logging.
The Traffic Manager logs each connection made to a stateful L4Accel virtual server (L4Accel TCP, L4Accel UDP,
L4Accel Generic, or L4Accel DNS) on a separate line. For an L4Accel Stateless virtual server, the Traffic Manager
creates one log line for each data packet. In addition, for each packet, the Traffic Manager logs the TCP flag to
facilitate identification of the packet type.
You define the log line format using the log!format and syslog!format settings. For each log line, you can
include macros that represent the parameters of the connection being logged. As Layer 4 services manage
traffic at a connection level, macros used for Layer 7 services (for example, HTTP parameters) are not shown.
The following table shows the macros available for Layer 4 services:
Macro Description
%a The client’s IP address
%A The IP address to which the client connected
%d The full 4-tuple for the front-end connection between the client and the Traffic
Manager, in the format:
client_ip:client_port=virtual_server_ip:virtual_serve
r_port
%e The full 4-tuple for the back-end connection between the Traffic Manager and
the server, in the format:
traffic_manager_ip:traffic_manager_port=server_ip:ser
ver_port
%h The client’s IP address (same as %a)
%l The remote log name
%n The node used for the connection
%N The node required to handle this connection (because of session persistence)
%o The pool used
%p The port number to which the client connected
%P The PID of the Traffic Manager child process
%{Time-String}t The current time
%v The virtual server name
76 © 2017 Pulse Secure, LLC.
Pulse Secure Virtual Traffic Manager: Data Plane Acceleration Configuration Guide
Note: Log file naming and rotation is handled automatically on a Traffic Manager virtual or hardware appliance.
For more information, refer to the Pulse Secure Virtual Traffic Manager: User’s Guide.
L4Accel State Synchronization
When state synchronization is enabled in your L4Accel services, the Traffic Managers in a cluster begin to share
information about the state of connections being processed. This sharing of connection state allows each
Traffic Manager to take over Layer 4 connection processing from its peer during a failover event. This provides
a robust option for services that have long-lived TCP connections.
For a clustered pair of Traffic Managers with L4Accel state synchronization enabled, each cluster member
takes on one of two logical roles, Active and Backup. The Active Traffic Manager raises Traffic IP addresses and
handles all incoming connections. The virtual servers on this Traffic Manager send state information to the
Backup Traffic Manager over a defined link interface.
In the event the Active Traffic Manager fails, the Backup Traffic Manager takes over responsibility for raising
Traffic IP addresses. Using the state information it has been receiving from the Active Traffic Manager, the
Backup Traffic Manager begins to handle connections in a seamless manner. The Backup Traffic Manager now
effectively becomes the Active Traffic Manager.
When the original Active Traffic Manager recovers, it returns to being the Active role. To ensure a seamless
handover, the recovered Traffic Manager explicitly requests all state information from the currently Active
Traffic Manager to ensure it is prepared ahead of the failback of Traffic IP addresses.
L4Accel state synchronization is available for all stateful L4Accel protocol types (L4Accel TCP, L4Accel UDP,
L4Accel Generic, and L4Accel DNS), and is only available with Data Plane Acceleration mode enabled.
Additionally, your Traffic IP Groups must use the Single-Hosted distribution mode and be configured with the
“keeptogether” option enabled.
To enable L4Accel state synchronization, click Services > Virtual Servers > Edit > Protocol Settings and set
l4accel!state_sync to Yes.
© 2017 Pulse Secure, LLC. 77
Pulse Secure Virtual Traffic Manager: Data Plane Acceleration Configuration Guide
FIGURE 39 L4Accel Protocol Settings page
L4Accel state synchronization requires a reasonable amount of bandwidth and low latency between Traffic
Manager cluster partners. Before engaging state synchronization, it is important to ensure that your Traffic
Managers have good connectivity.
The synchronization process is performed using UDP, with Traffic Manager peers optionally using one of a
series of user-defined link interfaces over which to synchronize L4Accel state messages. By using a dedicated
interface, state synchronization does not then consume bandwidth on network interfaces reserved for normal
system operation. If you choose not to define dedicated link interfaces, the Traffic Manager defaults to sending
L4Accel state synchronization messages over one of the IP addresses currently active in your cluster.
You can configure the Traffic Manager with a single primary link interface, and up to three secondary link
interfaces. If the primary link is unavailable, a secondary link is randomly selected by the active Traffic Manager.
If the primary link recovers, the Traffic Manager returns to prioritizing this interface.
To define L4Accel state synchronization link interfaces, click System > Fault Tolerance and locate the
“Dedicated Links for L4 State Synchronization” section.
78 © 2017 Pulse Secure, LLC.
Pulse Secure Virtual Traffic Manager: Data Plane Acceleration Configuration Guide
FIGURE 40 Defining dedicated link interfaces for L4Accel state synchronization
For each link field, use the drop-down list to select a network interface. Select the default value of “None” to
clear the previous selection.
Note: VLANs are included in the list of available network interfaces. To define a VLAN, use the System >
Networking page of the Admin UI.
The following restrictions apply:
• You cannot define secondary link interfaces without first defining a primary link interface.
• You cannot select an interface used already in another link field.
• An interface must have an IP address associated with it.
• The Admin UI does not differentiate between interfaces defined within any of the three secondary link
fields. Each is considered equal, and can be used if the primary link becomes unavailable.
The Traffic Manager constantly monitors the health and availability of the network interfaces used for L4Accel
state synchronization. By pinging the IP address associated with each interface (at an interval of 0.5 seconds),
the Traffic Manager is able to make a decision over whether or not to use a particular link at the point state
synchronization is attempted.
If you are using dedicated links for L4Accel state synchronization and one or more links become unavailable,
the Traffic Manager reports the failed links through the event log. If all defined interfaces links are unavailable,
the Traffic Manager reports an error stating that L4Accel state synchronization cannot take place.
To set the port used for synchronization messages, configure flipper!l4accel_sync_port in the “General”
section.
© 2017 Pulse Secure, LLC. 79
Pulse Secure Virtual Traffic Manager: Data Plane Acceleration Configuration Guide
Pools and Load Balancing
A pool is a logical group of back-end server nodes. Each node is a combination of a server name or IP address
and a port, for example, server1.pulsesecure.net:80 or 192.0.2.1:1234.
A pool becomes Layer 4-specific or Layer 7-specific based on the type of virtual server to which it is assigned.
Once the pool is assigned, features not supported by the virtual server protocol or Traffic Manager license are
presented separately and unselectable at the bottom of the pool edit page.
Note: Mixing IPv4 addresses and IPv6 addresses for your nodes is not supported in Layer 4 pools.
Note: Binding applications that create additional connections on service ports that are different from the
original listening ports (FTP, MMS, RTSP) are not allowed for Layer 4 virtual servers.
Pools assigned to L4Accel virtual servers are able to use only a restricted set of load balancing algorithms. To
set a load balancing algorithm, click Pools > Edit > Load Balancing and configure the “Algorithm” setting with
one of the selectable options. Click Update to save your changes.
The list of load balancing algorithms available to an L4Accel service is shown in the following table:
Algorithm Description
Round Robin Round Robin distributes traffic by assigning each request to a
new node in turn. Over a period of time, all the nodes receive
the same number of requests.
Weighted Round Robin Weighted Round Robin works in a similar way to Round Robin,
but assigns more requests to nodes with a greater weight. Over
a period of time, nodes receive a number of requests in
proportion to their weight.
Specify the weights for your nodes using the entry boxes
provided. You must use positive integer values; a node with a
weight of “4” receives four times as many requests as a node
with a weight of “1”.
Least Connections Least Connections sends each new request to the node with
the fewest currently active connections. During periods of high
traffic, each node should be handling a similar number of
connections. Faster nodes should respond to requests faster,
and so are given proportionally more requests to process over
time.
Weighted Least Connections Weighted Least Connections works in a similar way to the Least
Connections algorithm, but assigns more requests to nodes
with a greater weight. Specify the weights for your nodes using
the entry boxes provided.
Requests are distributed across nodes based on the number
of active concurrent connections. However, the weightings
affect the proportion of connections each node receives. A
node with a weight of “4” is four times as likely to receive
requests than a node with a weight of “1”.
80 © 2017 Pulse Secure, LLC.
Pulse Secure Virtual Traffic Manager: Data Plane Acceleration Configuration Guide
Node Deletion Behavior for L4Accel Services
With Data Plane Acceleration mode enabled, the node_delete_behavior setting (refer to Services > Pools >
Edit > Protocol Settings) is unavailable. This setting typically specifies the behavior for nodes in this pool
when a node is deleted: either closing all connections immediately when the node is deleted, or waiting for a
connection to finish.
For all Layer 4 and Layer 7 services running with Data Plane Acceleration mode enabled, removing a node
from a pool forces all connections to close immediately.
Session Persistence in L4Accel Services
Pools used in L4Accel services can use only IP-based session persistence classes. You can also specify an
optional subnet mask within your session persistence class to ensure requests are sent from the same IPv4 or
IPv6 subnet to the same node.
All other persistence methods are not applicable and as such cannot be selected on the Catalogs > Session
Persistence > Edit page for a session persistence class assigned to a Layer 4 pool.
For full details on using session persistence with your services, refer to the Pulse Secure Virtual Traffic Manager:
User’s Guide.
Configuring Source NAT for a Pool
To configure Source NAT for your Layer 4 pool, click Services > Pools > Edit > IP Transparency.
FIGURE 41 Configuring Source NAT for your Layer 4 pool
Set l4accel!snat to Yes and click Update.
Note: The IP Transparency page shows only the option that is applicable for your pool type. For Layer 4 pools,
IP Transparency is non-switchable and is therefore not shown. Likewise, for Layer 7 pools, only IP Transparency
is offered. If your pool is not yet assigned, both options are shown to allow preconfiguration.
© 2017 Pulse Secure, LLC. 81
Pulse Secure Virtual Traffic Manager: Data Plane Acceleration Configuration Guide
The Traffic Manager selects Source NAT IP addresses from the list of back-end Traffic IP addresses configured
in the Traffic IP Group used by your L4Accel services. For more information about configuring back-end Traffic
IP addresses, refer to “Traffic IP Groups and Fault Tolerance” on page 82.
Traffic IP Groups and Fault Tolerance
Traffic distribution across a cluster of Traffic Managers is configured by means of Traffic IP Groups. These
groups consist of one or more Traffic IP addresses over which your services are advertised. A single Traffic IP
Group is managed by some (or all) of the Traffic Managers in your cluster, and these Traffic Managers
cooperate to ensure the Traffic IP addresses are always available.
With Data Plane Acceleration mode enabled, your Traffic IP Groups must contain at most two Traffic Managers.
FIGURE 42 Basic Traffic IP Address Configuration
Additionally, your L4Accel services must use Traffic IP Groups based on the Single-Hosted distribution mode,
while layer 7 services can use either Single-Hosted or Route Health Injection modes. To set the distribution
mode for a Traffic IP group, use the Traffic IP Group edit page.
82 © 2017 Pulse Secure, LLC.
Pulse Secure Virtual Traffic Manager: Data Plane Acceleration Configuration Guide
FIGURE 43 Setting the distribution mode on the Traffic IP Group edit page
In Single Hosted distribution mode, each Traffic IP address is raised on only one of the Traffic Managers in the
group. If there are multiple IP addresses in the group, the addresses are raised as evenly as possible across
both Traffic Managers. If a Traffic Manager fails, the other Traffic Manager takes over responsibility for traffic to
all IP addresses in the group.
After you have defined your Traffic IP Group, configure your services to use the group in the virtual server basic
settings.
The System > Fault Tolerance page contains a number of system settings for fine-tuning fault tolerance
behavior across your cluster with your L4Accel services.
© 2017 Pulse Secure, LLC. 83
Pulse Secure Virtual Traffic Manager: Data Plane Acceleration Configuration Guide
The fault tolerance settings are shown in the following table:
Setting Description
flipper!l4accel_child_timeout When running in Data Plane Acceleration mode, how long the Traffic
Manager should wait for a status update from child processes handling
L4Accel services before assuming it is no longer servicing traffic.
Default: 2 seconds
flipper!l4accel_sync_port The port on which cluster members will transfer state information for
L4Accel services when running in Data Plane Acceleration mode.
Default: 10240
Adding Back-end IP Addresses
Back-end Traffic IP addresses are shared between the Traffic Managers in your cluster, and are generally used
to support IP transparency and Source NAT. If your virtual server is configured to use L4Accel State
Synchronization and the associated pool has Source NAT enabled, at least one back-end Traffic IP address
must be configured for the Traffic IP Group used by the service.
To add back-end Traffic IP addresses to your Traffic IP Group, make sure the Single-Hosted “keeptogether”
option is enabled. Then, add your IP addresses as a space-separated list in the Back-End Traffic IPs text box.
FIGURE 44 Configuring a Back-end IP address list
Click Update to save your changes.
System Settings
To enable or disable Data Plane Acceleration completely for your Traffic Manager, click System > Data Plane
Acceleration.
84 © 2017 Pulse Secure, LLC.
Pulse Secure Virtual Traffic Manager: Data Plane Acceleration Configuration Guide
FIGURE 45 Configuring Data Plane Acceleration
Set data_plane_acceleration_mode to Yes or No accordingly and then click Update.
CAUTION
You must reboot the Traffic Manager for the change to take effect.
If during reboot your Traffic Manager determines that it does not meet the minimum requirements necessary
for Data Plane Acceleration (refer to “Prerequisites and Planning” on page 15), the system falls back to having
Data Plane Acceleration mode disabled with appropriate errors and warnings displayed in the Event Log, on
the Diagnose > Cluster Diagnosis page, and in the menu bar status display.
Use the data_plane_acceleration_cores setting to configure the number of CPU cores on your Traffic
Manager instance that are available to assist with Data Plane Acceleration mode.
CPU cores assigned to assist Data Plane Acceleration are dedicated to transferring packets between network
interfaces and Traffic Manager’s internal system processes. These CPU cores run in “poll mode” to ensure that
incoming packets are processed as quickly as possible. As a result, CPU utilization on these cores appears
close to 100%, even when no traffic is being handled.
To monitor the true utilization of these cores, plot the SNMP counter “Data Plane Acceleration assist core
utilization” on the Current Activity graph. If this counter measures the utilization as being over 80%, Pulse
Secure recommends that you increase the number of assigned CPU cores in data_plane_acceleration_cores.
Note: If your Traffic Manager instance does not have enough CPU cores available to enable you to increase the
data_plane_acceleration_cores setting, the Traffic Manager dedicates as many cores as are available. In all
cases, one CPU core is always reserved for running theTraffic Manager’s internal system processes.
L4Accel Settings
Use the System > Data Plane Acceleration > L4Accel Settings section to configure system-wide connection
settings for your L4Accel services.
© 2017 Pulse Secure, LLC. 85
Pulse Secure Virtual Traffic Manager: Data Plane Acceleration Configuration Guide
FIGURE 46 Configuring the maximum number of concurrent connections to L4Accel services
Use the l4accel!max_concurrent_connections setting to configure an upper limit on the number of
connections that can be processed concurrently by your L4Accel services. Type a value that corresponds to the
number of millions of connections you want the Traffic Manager to use as a limit. For example, use a value of
“4” to represent 4000000 concurrent connections.
The Traffic Manager then preallocates enough system RAM to support handling the number of concurrent
connections you specify in each L4Accel child process. The Traffic Manager typically requires approximately
336 MB of physical memory per L4Accel child process to support 1 million concurrent connections.
If your Traffic Manager has insufficient system RAM available to support the value you configure, the Traffic
Manager attempts to reserve enough RAM to support 1 million concurrent connections per L4Accel child
process. If there is insufficient RAM available to support that number, 75% of the available physical memory is
reserved.
Source NAT Tuneables
Use the System > Data Plane Acceleration > Source NAT Tuneables section to configure the resources used
to support Source NAT behavior in your cluster.
FIGURE 47 Configuring Source NAT global settings
The available configuration options are described in the following table:
Setting Description
snat!shared_pool_size The size, in MB, of the Source NAT shared memory pool used for shared
storage across child processes. This value is specified as an absolute
size such as 10.
86 © 2017 Pulse Secure, LLC.
Pulse Secure Virtual Traffic Manager: Data Plane Acceleration Configuration Guide
Setting Description
snat!ip_local_port_range_high The upper boundary of the port range reserved for use by the kernel.
Ports above this range will be used by the Traffic Manager for
establishing outgoing connections.
snat!ip_limit The maximum number of back-end Traffic IP addresses that can be
used as Source NAT IP addresses across all Traffic IP Groups.
TCP Settings
Use the System > Data Plane Acceleration > TCP Settings section to configure the behavior of TCP
connections to layer 7 services while your Traffic Manager is running in Data Plane Acceleration mode.
FIGURE 48 Layer 7 TCP connection settings while in Data Plane Acceleration mode
The available configuration options are described in the following table:
Setting Description
data_plane_acceleration!tcp_delay_ack The time, in milliseconds, to delay sending a TCP ACK response
to a connection request for a layer 7 service while Data Plane
Acceleration mode is enabled.
This provides an opportunity for additional data to be
incorporated into the response, potentially improving network
performance.
data_plane_acceleration!tcp_win_scale A value between 0 and 7 to represent the TCP window scale
option, which configures the size of the receive window for TCP
connections handled by layer 7 services while Data Plane
Acceleration mode is enabled.
The Traffic Manager uses the TCP window scale option to
increase the TCP receive window size above its maximum value
of 65,535 bytes.
Reducing this value could negatively impact the performance of
high-speed connections, although each connection then
consumes fewer resources on the Traffic Manager.
© 2017 Pulse Secure, LLC. 87
Pulse Secure Virtual Traffic Manager: Data Plane Acceleration Configuration Guide
Troubleshooting
Bypassing Data Plane Acceleration in a Layer 7 Virtual Server
With Data Plane Acceleration mode enabled in your Traffic Manager, all Layer 4 and Layer 7 virtual servers are
able to take advantage of increased system performance. For troubleshooting purposes, the Traffic Manager
can keep Data Plane Acceleration mode enabled at a system-wide level, but provides the ability for individual
Layer 7 virtual servers to bypass the underlying data plane process model and instead revert back to using the
traditional Traffic Manager Linux stack. To enable or disable the virtual server bypass setting, click Virtual
Servers > Edit > Protocol Settings > Data Plane Acceleration:
FIGURE 49 Data plane acceleration bypass setting
Troubleshooting Failure to Enable Data Plane Acceleration
After you enable Data Plane Acceleration mode (refer to “System Settings” on page 84), you must restart the
Traffic Manager system for the changes to take effect. If during system startup any component of Data Plane
Acceleration mode fails to properly initialize, the Traffic Manager reverts back to its previous operating mode.
In most circumstances, the Traffic Manager records information about the failure in a temporary file:
/tmp/DataPlaneAccelerationInitStatus
The following table lists the possible status codes and their meanings:
Status Code Status Message Meaning
0 Data Plane Acceleration mode Your Traffic Manager is not running in Data Plane
is not configured. Acceleration mode. To correct this situation, enable
Data Plane Acceleration mode and reboot the system.
For more details, refer to “Enabling Data Plane
Acceleration” on page 57.
1 Data Plane Acceleration The Traffic Manager is successfully running in Data
initialization successful. Plane Acceleration mode.
2 Data Plane Acceleration pre- Data Plane Acceleration mode pre-initialization checks,
init checks successful. including hardware compatibility, successfully passed.
If Traffic Manager software initialization also completes
successfully, the status changes to code 1. If Traffic
Manager software initialization is not successful, this
code is replaced with one of the error codes shown in
this table.
88 © 2017 Pulse Secure, LLC.
Pulse Secure Virtual Traffic Manager: Data Plane Acceleration Configuration Guide
Status Code Status Message Meaning
-1 Data Plane Acceleration A Data Plane Acceleration software component could
initialization failed during not be initialized correctly. To correct this situation, try
software initialization. rebooting the Traffic Manager. If a reboot fails to fix the
problem, contact Pulse Secure Technical Support for
assistance.
-2 Reserving hugepages memory The Traffic Manager could not reserve sufficient
failed with errno <error_code>. hugepages memory for Data Plane Acceleration mode
to operate correctly. To resolve this situation, perform a
system reboot and/or increase the RAM allocated to
your instance.
-3 Kernel I/O driver initialization The Traffic Manager instance is running on an
failed with errno <error_code>. unsupported kernel version. Contact Pulse Secure
Technical Support for assistance.
-4 Kernel network interface driver The Traffic Manager instance is running on an
initialization failed with errno unsupported kernel version. Contact Pulse Secure
<error_code>. Technical Support for assistance.
-5 No compatible network The Traffic Manager instance does not have any
interface found. network interface that is compatible with Data Plane
Acceleration mode. For the list of compatible network
interface drivers, refer to “Prerequisites and
Planning” on page 15
-6 Not all network interfaces are At least one network interface in your Traffic Manager
compatible. instance is not compatible with Data Plane Acceleration
mode. For the list of compatible network interface
drivers, refer to “Prerequisites and Planning” on
page 15
-7 Unsupported virtualization The virtualization hypervisor you are using does not
platform <hypervisor name>. support Data Plane Acceleration mode. For the list of
currently supported virtualization platforms, refer to
the release notes supplied with your product variant.
-8 System does not have any The Traffic Manager must have at least one compatible
network interfaces. network interface to run in Data Plane Acceleration
mode. For the list of compatible network interface
drivers, refer to “Prerequisites and Planning” on
page 15
-9 More than 16 network The Traffic Manager does not support more than 16
interfaces found. network interfaces in Data Plane Acceleration mode.
Remove excess network interfaces and reboot the
Traffic Manager.
-10 A network interface with A network interface using an unsupported driver was
unsupported driver found. Remove the network interfaces that use the
<driver_name> found. unsupported driver shown in the error message and
reboot the Traffic Manager.
-11 Insufficient number of cores. The Traffic Manager instance does not have the
Minimum of <number of minimum number of CPU cores required for Data
cores> required. Plane Acceleration mode. Add at least the minimum
CPU cores specified in “Prerequisites and Planning”
on page 15and reboot the Traffic Manager.
© 2017 Pulse Secure, LLC. 89
Pulse Secure Virtual Traffic Manager: Data Plane Acceleration Configuration Guide
Status Code Status Message Meaning
-12 CPU does not support ssse3/ Data Plane Acceleration mode requires CPU support
sse4.2 instructions. for ssse3/sse4.2 instructions. Check the CPU flag
settings in your hypervisor platform or appliance
hardware specifications.
-13 Minimum of <memory in GB> The Traffic Manager instance does not have sufficient
required. system RAM for Data Plane Acceleration mode to
operate. Add additional RAM up to at least the amount
specified in the error message and reboot the Traffic
Manager.
-14 Appliance does not support Data Plane Acceleration mode is enabled in your Traffic
Data Plane Acceleration mode. Manager configuration but the host appliance does
not support this mode. This can happen when a
software upgrade was performed with an incompatible
Traffic Manager version or the configuration file was
edited manually.
-15 Software does not support Data Plane Acceleration mode is enabled in your Traffic
Data Plane Acceleration mode. Manager configuration but the software does not
support this mode. This can happen when a software
upgrade was performed with an incompatible Traffic
Manager version or the configuration file was edited
manually.
90 © 2017 Pulse Secure, LLC.
Você também pode gostar
- A Heartbreaking Work Of Staggering Genius: A Memoir Based on a True StoryNo EverandA Heartbreaking Work Of Staggering Genius: A Memoir Based on a True StoryNota: 3.5 de 5 estrelas3.5/5 (231)
- The Sympathizer: A Novel (Pulitzer Prize for Fiction)No EverandThe Sympathizer: A Novel (Pulitzer Prize for Fiction)Nota: 4.5 de 5 estrelas4.5/5 (119)
- Never Split the Difference: Negotiating As If Your Life Depended On ItNo EverandNever Split the Difference: Negotiating As If Your Life Depended On ItNota: 4.5 de 5 estrelas4.5/5 (838)
- Devil in the Grove: Thurgood Marshall, the Groveland Boys, and the Dawn of a New AmericaNo EverandDevil in the Grove: Thurgood Marshall, the Groveland Boys, and the Dawn of a New AmericaNota: 4.5 de 5 estrelas4.5/5 (265)
- The Little Book of Hygge: Danish Secrets to Happy LivingNo EverandThe Little Book of Hygge: Danish Secrets to Happy LivingNota: 3.5 de 5 estrelas3.5/5 (399)
- The World Is Flat 3.0: A Brief History of the Twenty-first CenturyNo EverandThe World Is Flat 3.0: A Brief History of the Twenty-first CenturyNota: 3.5 de 5 estrelas3.5/5 (2219)
- The Subtle Art of Not Giving a F*ck: A Counterintuitive Approach to Living a Good LifeNo EverandThe Subtle Art of Not Giving a F*ck: A Counterintuitive Approach to Living a Good LifeNota: 4 de 5 estrelas4/5 (5794)
- Team of Rivals: The Political Genius of Abraham LincolnNo EverandTeam of Rivals: The Political Genius of Abraham LincolnNota: 4.5 de 5 estrelas4.5/5 (234)
- The Emperor of All Maladies: A Biography of CancerNo EverandThe Emperor of All Maladies: A Biography of CancerNota: 4.5 de 5 estrelas4.5/5 (271)
- The Gifts of Imperfection: Let Go of Who You Think You're Supposed to Be and Embrace Who You AreNo EverandThe Gifts of Imperfection: Let Go of Who You Think You're Supposed to Be and Embrace Who You AreNota: 4 de 5 estrelas4/5 (1090)
- The Hard Thing About Hard Things: Building a Business When There Are No Easy AnswersNo EverandThe Hard Thing About Hard Things: Building a Business When There Are No Easy AnswersNota: 4.5 de 5 estrelas4.5/5 (344)
- Hidden Figures: The American Dream and the Untold Story of the Black Women Mathematicians Who Helped Win the Space RaceNo EverandHidden Figures: The American Dream and the Untold Story of the Black Women Mathematicians Who Helped Win the Space RaceNota: 4 de 5 estrelas4/5 (890)
- Elon Musk: Tesla, SpaceX, and the Quest for a Fantastic FutureNo EverandElon Musk: Tesla, SpaceX, and the Quest for a Fantastic FutureNota: 4.5 de 5 estrelas4.5/5 (474)
- The Unwinding: An Inner History of the New AmericaNo EverandThe Unwinding: An Inner History of the New AmericaNota: 4 de 5 estrelas4/5 (45)
- The Yellow House: A Memoir (2019 National Book Award Winner)No EverandThe Yellow House: A Memoir (2019 National Book Award Winner)Nota: 4 de 5 estrelas4/5 (98)
- Red-Teaming Active Directory Lab #3 (ELS - CORP) (Attack Path 2)Documento33 páginasRed-Teaming Active Directory Lab #3 (ELS - CORP) (Attack Path 2)Saw GyiAinda não há avaliações
- Nokia 4A0-100Documento197 páginasNokia 4A0-100MAzfar Raza100% (4)
- Ipsec Between SRX and VyosDocumento6 páginasIpsec Between SRX and VyosSon Tran Hong Nam100% (1)
- Ps VTM 17.4 UserguideDocumento502 páginasPs VTM 17.4 UserguideDanielGonzalezAinda não há avaliações
- Ps VTM 17.4 TscriptDocumento248 páginasPs VTM 17.4 TscriptDanielGonzalezAinda não há avaliações
- Ps VTM 17.4 Virtual GSGDocumento94 páginasPs VTM 17.4 Virtual GSGDanielGonzalezAinda não há avaliações
- Ps VTM 17.4 ControlapiDocumento746 páginasPs VTM 17.4 ControlapiDanielGonzalezAinda não há avaliações
- Pulse Secure Virtual Traffic Manager: Software Installation and Getting Started GuideDocumento42 páginasPulse Secure Virtual Traffic Manager: Software Installation and Getting Started GuideDanielGonzalezAinda não há avaliações
- Ps VTM 17.4 Hardware GSGDocumento62 páginasPs VTM 17.4 Hardware GSGDanielGonzalezAinda não há avaliações
- Ps VTM 17.4 Cloud GSGDocumento124 páginasPs VTM 17.4 Cloud GSGDanielGonzalezAinda não há avaliações
- Ps VTM 17.4 RestapiDocumento236 páginasPs VTM 17.4 RestapiDanielGonzalezAinda não há avaliações
- Ps VTM 17.4 JavadevDocumento28 páginasPs VTM 17.4 JavadevDanielGonzalezAinda não há avaliações
- Ps VTM 17.4 ConfigDocumento234 páginasPs VTM 17.4 ConfigDanielGonzalezAinda não há avaliações
- EchoLife EG8021V5 Datasheet 01Documento3 páginasEchoLife EG8021V5 Datasheet 01gilbertxhAinda não há avaliações
- Big Ip Link Controller Overview PDFDocumento2 páginasBig Ip Link Controller Overview PDFCyber SkyAinda não há avaliações
- Integrated Access Backhauled Networks: NtroductionDocumento5 páginasIntegrated Access Backhauled Networks: NtroductionRoshan RajuAinda não há avaliações
- Versa Ds Flex VNF 01 5Documento4 páginasVersa Ds Flex VNF 01 5komesh kAinda não há avaliações
- Polycom IP Phone Admin GuideDocumento266 páginasPolycom IP Phone Admin GuideHenry100% (7)
- Remotely Monitor and Control Your Hmi: Easyaccess 2.0 Startup GuideDocumento71 páginasRemotely Monitor and Control Your Hmi: Easyaccess 2.0 Startup GuideWilfredo MolinaAinda não há avaliações
- Sendmail ConfigurationDocumento4 páginasSendmail ConfigurationAzaad Ius100% (1)
- Subnetting QuestionsDocumento10 páginasSubnetting QuestionsRadhika KondaAinda não há avaliações
- 6 7 3Documento4 páginas6 7 3shjamillAinda não há avaliações
- Bittorrent For AiDocumento6 páginasBittorrent For AiNesNosssAinda não há avaliações
- World Wide WebDocumento21 páginasWorld Wide Websunil100% (1)
- Session CaptureDocumento141 páginasSession CaptureHarikrishna MuchalaAinda não há avaliações
- LicenceDocumento8 páginasLicenceChavara MatekweAinda não há avaliações
- BRKSPG-2904-2904 - Cisco Live Session - v2-CL PDFDocumento182 páginasBRKSPG-2904-2904 - Cisco Live Session - v2-CL PDFMohamed SamirAinda não há avaliações
- Velocity 2010 Workshop - The 90-Minute Optimization Life Cycle (Strangeloop)Documento123 páginasVelocity 2010 Workshop - The 90-Minute Optimization Life Cycle (Strangeloop)tammyevertsAinda não há avaliações
- h8822 I0c2Documento22 páginash8822 I0c2Emmanuel Suárez TavárezAinda não há avaliações
- Tema 1 How Internet Works (16.17) REDES 2 UCLMDocumento14 páginasTema 1 How Internet Works (16.17) REDES 2 UCLMRafa SocaciuAinda não há avaliações
- Junos Getting StartedDocumento69 páginasJunos Getting StartedDanarAinda não há avaliações
- Sec Pki 15 S BookDocumento306 páginasSec Pki 15 S BooktamearseAinda não há avaliações
- CN RECORD - CompletedDocumento54 páginasCN RECORD - CompletedSANJAY KASI VISVANATHANAinda não há avaliações
- NetX-Map 5GDocumento1 páginaNetX-Map 5GWA Q ASAinda não há avaliações
- Migration from Cisco to HP switches for improved network performanceDocumento58 páginasMigration from Cisco to HP switches for improved network performancenebondzaAinda não há avaliações
- Implement transmission of ping messages over a 6 node networkDocumento48 páginasImplement transmission of ping messages over a 6 node networkVIDYA PAinda não há avaliações
- IPTube User GuideDocumento197 páginasIPTube User GuideHaitham Hasan TroyAinda não há avaliações
- FortiGate 900DDocumento6 páginasFortiGate 900Dmdenis78Ainda não há avaliações
- Computer Network Final ModuleDocumento105 páginasComputer Network Final ModuleMary JOy BOrjaAinda não há avaliações
- Deauthentication (Aircrack-Ng)Documento4 páginasDeauthentication (Aircrack-Ng)DCLXVIAinda não há avaliações