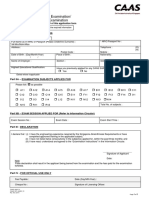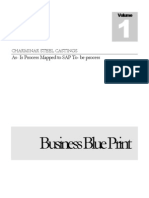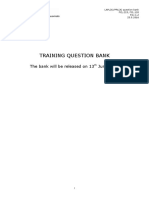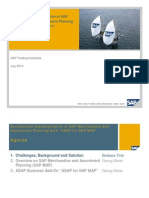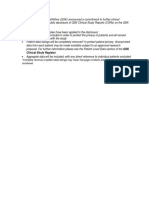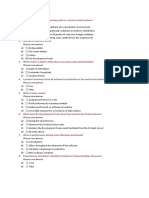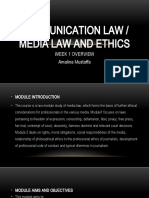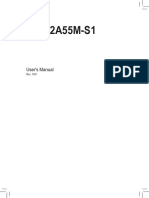Escolar Documentos
Profissional Documentos
Cultura Documentos
SG08 - Candidate Handbook SAR 145
Enviado por
BimalKADireitos autorais
Formatos disponíveis
Compartilhar este documento
Compartilhar ou incorporar documento
Você considera este documento útil?
Este conteúdo é inapropriado?
Denunciar este documentoDireitos autorais:
Formatos disponíveis
SG08 - Candidate Handbook SAR 145
Enviado por
BimalKADireitos autorais:
Formatos disponíveis
CAAS Candidate Guide 252009
Please note: Hyperlinks in this document have been disabled.
Date published: 9 February 2018
CAAS Candidate Guide 252009
TABLE OF CONTENTS
CAAS Candidate Guide 252009........................................................................................... 3
1 CAAS Candidate Guide ............................................................................................... 3
1.1 Introduction: .................................................................................................................... 3
1.2 Registering Your Account: ................................................................................................ 3
1.2.1 Existing Candidates: ..................................................................................................... 4
1.2.2 New Candidates: .......................................................................................................... 4
1.3 Logging Into Your Account: .............................................................................................. 4
1.4 Forgot Your Password: ..................................................................................................... 5
1.5 Booking An Exam: ............................................................................................................ 6
1.6 Transferring Or Cancelling Your Exam Booking: .............................................................. 8
1.7 Checking Messages: ......................................................................................................... 9
1.8 Changing Password: ......................................................................................................... 9
1.9 Managing Membership: ................................................................................................. 10
1.10 How To Make Payment Using Account Credit: .............................................................. 11
1.11 How To Tell The Difference In Payment Method: ......................................................... 12
1.12 Viewing Your Transaction Records: ............................................................................... 12
1.13 Additional Information:.................................................................................................. 13
Uncontrolled when Printed INTERNAL 2/13
CAAS Candidate Guide 252009
CAAS CANDIDATE GUIDE 252009
1 CAAS Candidate Guide
1.1 Introduction:
CAAS provides e-Services for Aircraft Maintenance Engineer (AME) and Flight Crew (FC)
examinations.
Candidates may access this website to register for examination(s): https://tasman-caas-
candidate.aspeq.com/
1.2 Registering Your Account:
You will need to register an account before you can use the e-Services for CAAS examinations.
To register a new account, click on the home page of the Candidate Portal, as shown below.
As part of your registration, you may indicate your organisation. Please note that by doing so, a request is
automatically sent to the selected organisation to request for membership. Upon approval of the
membership by the organisation, the organisation will be able to do the following:
a) Book examinations and make payment on your behalf;
b) Reserve an exam slot for you; and
c) View your exam results including past results.
Uncontrolled when Printed INTERNAL 3/13
CAAS Candidate Guide 252009
If you do not wish to form the membership with the organisation, please select “None".
1.2.1 Existing Candidates:
If you have already sat exams previously, your exam history will be imported upon registration. Your
account will only be auto-validated if the history import is successful.
If there is an issue with your history import, a notification will be automatically sent to the CAAS
Administrator, alerting CAAS to resolve this issue. This process may take up to 2 working days. You can log
in once your registration is completed but you will not be able to book any exams until your history import
has been finalised.
1.2.2 New Candidates:
Your account is auto-validated. You can log in once your registration is completed and will be able to book
an exam.
1.3 Logging Into Your Account:
You may only use your own account for accessing the e-Services for CAAS AME and FC Examinations.
You will be able to access the e-Services by clicking on the Candidate Portal, as shown below.
Uncontrolled when Printed INTERNAL 4/13
CAAS Candidate Guide 252009
1.4 Forgot Your Password:
If you have forgotten your password, please contact CAAS to reset your password.
Uncontrolled when Printed INTERNAL 5/13
CAAS Candidate Guide 252009
1.5 Booking An Exam:
To book an exam, click at the top of the page.
You will need to select the specialisation, licence type and exam subject which you intend to book.
Uncontrolled when Printed INTERNAL 6/13
CAAS Candidate Guide 252009
Uncontrolled when Printed INTERNAL 7/13
CAAS Candidate Guide 252009
You can book a session by clicking on your preferred exam time slot and clicking , which
will appear when a session has been selected. To proceed with payment, click . You
will be able to view the contents of your shopping cart and finalise your booking(s) from this page.
Please note you have 10 minutes to complete your single or multiple
exam bookings. You can reset the timer by clearing the cart. Current and
abandoned bookings (such as when you exit before completing the
payment) will be cleared after the time limit.
1.6 Transferring Or Cancelling Your Exam Booking:
If you wish to transfer an existing exam booking to a different date or cancel the booking, you can do
so by clicking at the top of the page, and then clicking on the left of
the page. You will be able to view your exam bookings as shown below.
Uncontrolled when Printed INTERNAL 8/13
CAAS Candidate Guide 252009
To transfer your booking, click , or to cancel the booking click . If you do not see the icons, this
means that you are not permitted to transfer or cancel the particular exam booking. Please note that
no transfer or cancellation may be carried out within 7 days of the existing session start time. There
is also a fee charged for transfers and cancellations which can be found in the Twelfth Schedule of
the Air Navigation Order.
1.7 Checking Messages:
Messages are automatically sent to notify you of any significant activity regarding your account and
bookings. You will be able to check your messages by logging in and clicking at the top
of the page. Note that the number in brackets indicates the number of unread messages.
Unread messages will appear in bold. You can read your messages by either double clicking on the
message or by clicking beside the message.
1.8 Changing Password:
You may change your password by clicking at the top of the page and then clicking
. Remember to click to confirm the password change.
Uncontrolled when Printed INTERNAL 9/13
CAAS Candidate Guide 252009
1.9 Managing Membership:
A membership may be formed between you and an organisation. You can manage your membership
by clicking at the top of the page and then on the left of the page.
Forming a membership allows the organisation to:
a) make bookings and payment on your behalf;
b) reserve an exam slot for you; and
c) view your exam results including past results.
The request for membership can be made either by you or the organisation. If the request is made
by the organisation, you will receive a notification to approve the request to accept or reject the
membership.
The membership is formed only after the request has been accepted. You can view the status of a
requested membership as indicated under ‘State’ as shown below. The membership will expire after
2 years.
Please note that only one membership may be formed or requested with an organisation. To change
membership, you have to first cancel the existing membership in order to request a new
membership with another organisation.
Uncontrolled when Printed INTERNAL 10/13
CAAS Candidate Guide 252009
The ‘State’ will change to approved when the request is accepted by you or the training organisation.
You will then be able to view your memberships as below.
1.10 How To Make Payment Using Account Credit:
1. At the payment screen, in the "Payment Method" dropdown window, select "Account Credit".
2. The screen will display the 'available funds'. Select "Next" to complete the transaction. If you
need to top up the payment, you will be automatically taken to the eNETS page to complete
payment by credit card. eNETS will only show the amount of the balance to be paid.
Uncontrolled when Printed INTERNAL 11/13
CAAS Candidate Guide 252009
3. Once transaction is complete, select "Print Order Summary and Invoicing" for record that
booking was paid by drawing down of credit.
1.11 How To Tell The Difference In Payment Method:
The example bel ow that shows booking that was paid by drawing down credit (“available funds”).
The example below that shows booking that was paid by credit card.
1.12 Viewing Your Transaction Records:
You can retrieve an invoice or receipt by clicking at the top of the page and then clicking
. You will then be able to view your transaction history as shown below.
Uncontrolled when Printed INTERNAL 12/13
CAAS Candidate Guide 252009
Please note that invoices are shown in red while receipts are shown in green. The details of a
transaction can be viewed by clicking .
You can view and print an invoice by clicking on the applicable row and clicking
. This will open the invoice as a PDF document.
1.13 Additional Information:
You can find additional information on our procedures and regulations by clicking
at the top of the page.
If you have further enquiries, you can contact us at:
AME / FC e-Services: helpdesk-sg@aspeq.com
Uncontrolled when Printed INTERNAL 13/13
Você também pode gostar
- The Ultimate Digital Marketing Guide for Small BusinessesDocumento21 páginasThe Ultimate Digital Marketing Guide for Small BusinessesBimalKAAinda não há avaliações
- Ic 3-2015 Registration For Workshop Certifying Staff Examinations NDT Approval ExaminationsDocumento3 páginasIc 3-2015 Registration For Workshop Certifying Staff Examinations NDT Approval ExaminationsBimalKAAinda não há avaliações
- Caas Aw 31Documento2 páginasCaas Aw 31BimalKAAinda não há avaliações
- AA Airworthiness Administration Brochure Dated 15 Jan 2018 1Documento1 páginaAA Airworthiness Administration Brochure Dated 15 Jan 2018 1BimalKAAinda não há avaliações
- Singapore Airworthiness Requirements UpdatesDocumento190 páginasSingapore Airworthiness Requirements UpdatesBimalKAAinda não há avaliações
- SAP SD, FI, MM and PP Business Blueprint DocumentDocumento252 páginasSAP SD, FI, MM and PP Business Blueprint Documentdilmeetd90% (126)
- 010 090eng - v3Documento245 páginas010 090eng - v3ayushAinda não há avaliações
- SAP FI Business Blueprint Questionnaire SampleDocumento200 páginasSAP FI Business Blueprint Questionnaire SampleinaneeAinda não há avaliações
- Point of Sales Using ASAP Business Add-Ons - Webinar Presentation PDFDocumento25 páginasPoint of Sales Using ASAP Business Add-Ons - Webinar Presentation PDFBimalKAAinda não há avaliações
- ASAP For SAP MAP - Webinar Presentation PDFDocumento26 páginasASAP For SAP MAP - Webinar Presentation PDFBimalKAAinda não há avaliações
- The Subtle Art of Not Giving a F*ck: A Counterintuitive Approach to Living a Good LifeNo EverandThe Subtle Art of Not Giving a F*ck: A Counterintuitive Approach to Living a Good LifeNota: 4 de 5 estrelas4/5 (5782)
- Hidden Figures: The American Dream and the Untold Story of the Black Women Mathematicians Who Helped Win the Space RaceNo EverandHidden Figures: The American Dream and the Untold Story of the Black Women Mathematicians Who Helped Win the Space RaceNota: 4 de 5 estrelas4/5 (890)
- The Yellow House: A Memoir (2019 National Book Award Winner)No EverandThe Yellow House: A Memoir (2019 National Book Award Winner)Nota: 4 de 5 estrelas4/5 (98)
- Elon Musk: Tesla, SpaceX, and the Quest for a Fantastic FutureNo EverandElon Musk: Tesla, SpaceX, and the Quest for a Fantastic FutureNota: 4.5 de 5 estrelas4.5/5 (474)
- Devil in the Grove: Thurgood Marshall, the Groveland Boys, and the Dawn of a New AmericaNo EverandDevil in the Grove: Thurgood Marshall, the Groveland Boys, and the Dawn of a New AmericaNota: 4.5 de 5 estrelas4.5/5 (265)
- The Little Book of Hygge: Danish Secrets to Happy LivingNo EverandThe Little Book of Hygge: Danish Secrets to Happy LivingNota: 3.5 de 5 estrelas3.5/5 (399)
- Never Split the Difference: Negotiating As If Your Life Depended On ItNo EverandNever Split the Difference: Negotiating As If Your Life Depended On ItNota: 4.5 de 5 estrelas4.5/5 (838)
- A Heartbreaking Work Of Staggering Genius: A Memoir Based on a True StoryNo EverandA Heartbreaking Work Of Staggering Genius: A Memoir Based on a True StoryNota: 3.5 de 5 estrelas3.5/5 (231)
- The Emperor of All Maladies: A Biography of CancerNo EverandThe Emperor of All Maladies: A Biography of CancerNota: 4.5 de 5 estrelas4.5/5 (271)
- Team of Rivals: The Political Genius of Abraham LincolnNo EverandTeam of Rivals: The Political Genius of Abraham LincolnNota: 4.5 de 5 estrelas4.5/5 (234)
- The Unwinding: An Inner History of the New AmericaNo EverandThe Unwinding: An Inner History of the New AmericaNota: 4 de 5 estrelas4/5 (45)
- The Hard Thing About Hard Things: Building a Business When There Are No Easy AnswersNo EverandThe Hard Thing About Hard Things: Building a Business When There Are No Easy AnswersNota: 4.5 de 5 estrelas4.5/5 (344)
- The World Is Flat 3.0: A Brief History of the Twenty-first CenturyNo EverandThe World Is Flat 3.0: A Brief History of the Twenty-first CenturyNota: 3.5 de 5 estrelas3.5/5 (2219)
- The Gifts of Imperfection: Let Go of Who You Think You're Supposed to Be and Embrace Who You AreNo EverandThe Gifts of Imperfection: Let Go of Who You Think You're Supposed to Be and Embrace Who You AreNota: 4 de 5 estrelas4/5 (1090)
- The Sympathizer: A Novel (Pulitzer Prize for Fiction)No EverandThe Sympathizer: A Novel (Pulitzer Prize for Fiction)Nota: 4.5 de 5 estrelas4.5/5 (119)
- Latest On LNG Liquefaction and Re-Gasification Technology: FLNG RouteDocumento3 páginasLatest On LNG Liquefaction and Re-Gasification Technology: FLNG RouteUJJWALAinda não há avaliações
- Chapter 03 - Coding in The SAPScript EditorDocumento25 páginasChapter 03 - Coding in The SAPScript EditorLukas CelyAinda não há avaliações
- GSK b2c109575 Clinical Study Report Redact PDFDocumento1.524 páginasGSK b2c109575 Clinical Study Report Redact PDFdhananjayAinda não há avaliações
- UAE HealthcareDocumento15 páginasUAE HealthcareUmaira UsmanAinda não há avaliações
- ATA55 CatalogueDocumento5 páginasATA55 CatalogueHikmat KtkAinda não há avaliações
- BeamSmokeDetectors AppGuide BMAG240 PDFDocumento8 páginasBeamSmokeDetectors AppGuide BMAG240 PDFMattu Saleen100% (1)
- Cosmetic Stability TestingDocumento10 páginasCosmetic Stability Testingshivampharma100% (3)
- Facts: Issues: Held:: Eslao v. Comm. On Audit (GR No. 108310, Sept. 1, 1994)Documento4 páginasFacts: Issues: Held:: Eslao v. Comm. On Audit (GR No. 108310, Sept. 1, 1994)Stephen Celoso EscartinAinda não há avaliações
- Riskope The Factor of Safety and Probability of Failure Relationship 1Documento12 páginasRiskope The Factor of Safety and Probability of Failure Relationship 1jaguilarn1960Ainda não há avaliações
- Scrum Developer AssessmentDocumento11 páginasScrum Developer Assessmentmohannad44% (9)
- Drying of FVF - Volume 2Documento220 páginasDrying of FVF - Volume 2JoelBerkaAinda não há avaliações
- Class Notes LUCT-updatedDocumento56 páginasClass Notes LUCT-updatedYousef AzhariAinda não há avaliações
- Division 8 Doors and Windows: Group 3Documento22 páginasDivision 8 Doors and Windows: Group 3Alen Ybanez100% (2)
- Soal B. Inggris Kelas Xii 2016 Nuruzam.Documento7 páginasSoal B. Inggris Kelas Xii 2016 Nuruzam.osri rozaliAinda não há avaliações
- DIN Rail Power Supply Series GuideDocumento20 páginasDIN Rail Power Supply Series GuidembidAinda não há avaliações
- Getting Started With Gambas TutorialDocumento110 páginasGetting Started With Gambas Tutorialdreamer_61Ainda não há avaliações
- Nutraceuticals and Bioactive Compounds From Seafood Processing Waste - SpringerLink PDFDocumento25 páginasNutraceuticals and Bioactive Compounds From Seafood Processing Waste - SpringerLink PDFRemya PillaiAinda não há avaliações
- Saleslist 5Documento43 páginasSaleslist 5scribd495Ainda não há avaliações
- Unit 2 - Professional Ethics & Code of ConductDocumento97 páginasUnit 2 - Professional Ethics & Code of ConductPradiba Raajkumaar25% (4)
- To Compare The Efficacy, Safety and Cost - Effectiveness of Two Different Antisnake Venom Formulations (Antisnake Venom Powder and Antisnake Venom Liquid) at DHQ Hospital BadinDocumento5 páginasTo Compare The Efficacy, Safety and Cost - Effectiveness of Two Different Antisnake Venom Formulations (Antisnake Venom Powder and Antisnake Venom Liquid) at DHQ Hospital BadinInternational Journal of Innovative Science and Research TechnologyAinda não há avaliações
- Reservoir Rock and Fluid PropertiesDocumento2 páginasReservoir Rock and Fluid PropertiesRahul MaratheAinda não há avaliações
- Applies To:: How To Disable Logging To The Sqlnet - Log and The Listener - Log (Doc ID 162675.1)Documento2 páginasApplies To:: How To Disable Logging To The Sqlnet - Log and The Listener - Log (Doc ID 162675.1)Thiago Marangoni ZerbinatoAinda não há avaliações
- Five Model Intragroup Conflict ManagemantDocumento22 páginasFive Model Intragroup Conflict ManagemantmarsAinda não há avaliações
- Design and Implementation of A Computerized Library Offense Documentation SystemDocumento8 páginasDesign and Implementation of A Computerized Library Offense Documentation Systemofficial adeAinda não há avaliações
- DFSK Glory 580 Pro User Manual (Indonesia)Documento210 páginasDFSK Glory 580 Pro User Manual (Indonesia)Jake Sullivan100% (3)
- XCMG ZL50GN 手册Documento6 páginasXCMG ZL50GN 手册Lisa XiaoAinda não há avaliações
- Beumer HD Gurtbecherwerk GBDocumento8 páginasBeumer HD Gurtbecherwerk GBrimarima2barAinda não há avaliações
- Networks of Workstations: (Distributed Memory)Documento19 páginasNetworks of Workstations: (Distributed Memory)aliha ghaffarAinda não há avaliações
- Business Strategy and CSR 1Documento19 páginasBusiness Strategy and CSR 1Vania WimayoAinda não há avaliações
- Ga F2a55m S1Documento31 páginasGa F2a55m S1Kleber CostaAinda não há avaliações