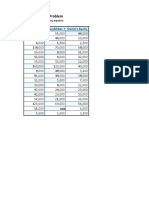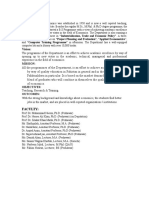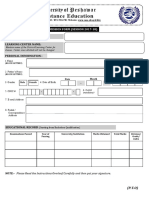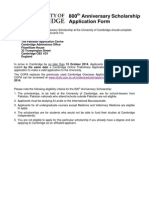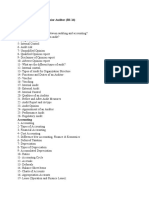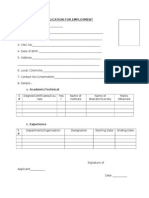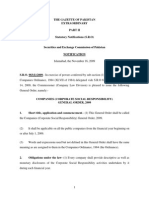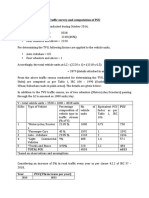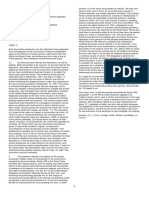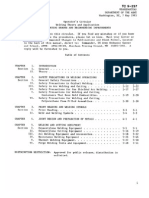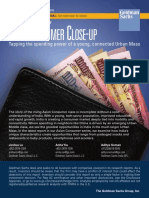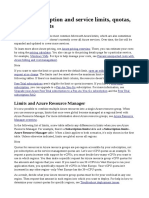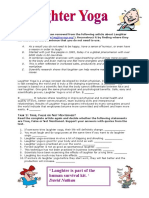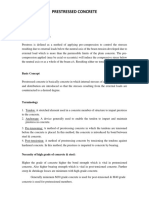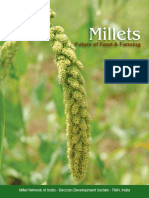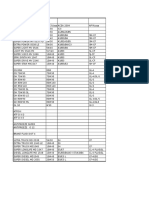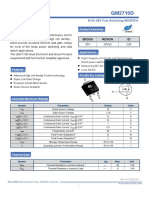Escolar Documentos
Profissional Documentos
Cultura Documentos
EPayments Taxpayer Guide
Enviado por
Najeeb KhanDireitos autorais
Formatos disponíveis
Compartilhar este documento
Compartilhar ou incorporar documento
Você considera este documento útil?
Este conteúdo é inapropriado?
Denunciar este documentoDireitos autorais:
Formatos disponíveis
EPayments Taxpayer Guide
Enviado por
Najeeb KhanDireitos autorais:
Formatos disponíveis
Pakistan Revenue Automation Pvt.
Ltd
E-PAYMENTS Taxpayer Guide
This document provides guidelines to the taxpayers
for creating electronic payments and register for
Direct Debit payment service.
Electronic Payments – Taxpayer Guide 1 of 61
Pakistan Revenue Automation Pvt. Ltd
Table of Contents
1. TAX PAYMENT SERVICE ON E-PORTAL ___________________________________ 3
2. BUSINESS PROCESS FOR E-PAYMENTS ___________________________________ 3
2.1 e-Payment Preparation Process (Income Tax) ____________________________________3
2.1.1 Input ___________________________________________________________________________ 3
2.1.2 Procedure _______________________________________________________________________ 3
2.1.3 Output _________________________________________________________________________ 4
2.2 Preparation of e-Payment ____________________________________________________4
2.2.1 Sale Tax e-Payment Slip ___________________________________________________________ 4
2.2.2 Federal Excise e-Payment Slip _____________________________________________________ 11
2.2.3 Direct Taxes e-Payment Slip _______________________________________________________ 16
2.3 Advance Search e-Payment __________________________________________________26
2.4 Creating Direct Debit Account _______________________________________________35
2.5 Installing Digital Certificate __________________________________________________43
2.6 Creating e-Payment through Direct Debit ______________________________________50
2.6.1 Creating Scheduled Direct Debit e-Payment ____________________________________54
2.6.2 Search Scheduled e-Payments ________________________________________________55
2.6.3 Modify/ Delete Schedules ____________________________________________________57
Electronic Payments – Taxpayer Guide 2 of 61
Pakistan Revenue Automation Pvt. Ltd
Federal Board of Revenue (FBR) is in process of reforming its services and
restructuring the Tax Collection System with major facilitation to its Tax Payers countrywide. In
this direction a major milestone is achieved by providing one point services to taxpayers through
web based e-Portal (http://e.fbr.gov.pk). Pakistan Revenue Automation Pvt Limited [PRAL] is
managing this e-Portal under the policies of FBR, Government of Pakistan.
e-Payments of Taxes are one of the services co-hosted at this e-Portal. The service is jointly
being carried out by PRAL and National Bank of Pakistan [NBP] under the CAP-II Project.
1. TAX PAYMENT SERVICE ON E-PORTAL
Taxpayer is issued a User ID, Password and PIN Code upon completion of successful
enrollment process after due verifications and security checks of enrollment procedure. Taxpayer
is required to submit all of his requests/filings/payments by entering his PIN Code for
authorization purposes
2. BUSINESS PROCESS FOR E-PAYMENTS
2.1 e-Payment Preparation Process (Income Tax)
2.1.1 Input
Challan forms – Income Tax
2.1.2 Procedure
Responsible
S. No Activity Process
Personnel
1 Taxpayer Login into system. Logon to http://e.fbr.gov.pk
Select the appropriate type of
2 Taxpayer Create Payment Slip payment slip, and enter the data
accordingly to create payment slip
Ensure that the data entered matches
3 Taxpayer Confirm Payment Slip
with physical challan
4 Taxpayer In case of mismatch In case of any mismatch, press the
Electronic Payments – Taxpayer Guide 3 of 61
Pakistan Revenue Automation Pvt. Ltd
Back button and edit the payment
If payment created is correct press
Taxpayer Payment Slip the confirm button, write PSID NO.
5
on the payment challan
2.1.3 Output
Payment Slip / PSID No.
2.2 Preparation of e-Payment
2.2.1 Sale Tax e-Payment Slip
1. Login to the system i.e. http://e.fbr.gov.pk by using the issued user id & password.
Figure 1
2. From the top menu, select e-Payments Sale Tax.
Electronic Payments – Taxpayer Guide 4 of 61
Pakistan Revenue Automation Pvt. Ltd
Figure 2
3. On left control panel, from the drop down list select the payment month and payment year.
Figure 3
4. Under the “Create Payment Slip”, click on “Sales Tax”.
Electronic Payments – Taxpayer Guide 5 of 61
Pakistan Revenue Automation Pvt. Ltd
Figure 4
5. The system loads the create payment slip with the particulars of tax depositee and taxpayer.
Figure 5
6. Select the “Collectorate” from the “Taxpayer Particular Section”.
7. In section “Details of Payment”, enter the amount. System will automatically calculate and
load the total.
Electronic Payments – Taxpayer Guide 6 of 61
Pakistan Revenue Automation Pvt. Ltd
Figure 6
8. After entering the amount, select the “Payment mode” from the section of “Particulars of
Payment”. The payment mode can either be “Cash, Cheque, Pay Order and Direct Debit.
The payment can be made with two different modes. e.g. in the combination of Cheque &
Cash. Cheque & Pay Order, Cash & Pay Order.
9. Select the particular mode and provide the respective details. In case of “Cash Mode”, no
other detail is required so click on ““C
Crreeaattee”” Button.
Figure 7
10. If the mode selected is “Cheque”, give the respective details as well. From the drop down
list of “Bank, City and Branch”, select the respective one.
11. If the amount given in section “Particulars of payment & the details of payment are not equal
and we click on ““C
Crreeaattee”” Button.. The error generates.
Electronic Payments – Taxpayer Guide 7 of 61
Pakistan Revenue Automation Pvt. Ltd
Figure 8
12. To enter another detail of payment particular, click on ““A
Adddd”” Button.. And provide the
details.
13. Click on ““CCrreeaattee”” Button, to create the payment slip. After clicking the button, system asks
for confirmation. If there is no change needed then click on ““C m”” Button or to edit the
Coonnffiirrm
details click on ““B Baacckk”” Button..
Electronic Payments – Taxpayer Guide 8 of 61
Pakistan Revenue Automation Pvt. Ltd
Figure 9
14. When the payment particulars get confirmed the system loads the “e-Payment Slip” with the
“PSID (Payment Slip ID)”. You can select the nearest NBP Branch to deposit the
payments.
Figure 10
Electronic Payments – Taxpayer Guide 9 of 61
Pakistan Revenue Automation Pvt. Ltd
15. Click on ““PPrriinntt”” Button, to get the payment Challan.
Figure 11
Electronic Payments – Taxpayer Guide 10 of 61
Pakistan Revenue Automation Pvt. Ltd
2.2.2 Federal Excise e-Payment Slip
1. Login to the system i.e. http://e.fbr.gov.pk by using the issued user id & password.
Figure 12
2. From the top menu, select e-Payments Federal Excise
Electronic Payments – Taxpayer Guide 11 of 61
Pakistan Revenue Automation Pvt. Ltd
Figure 13
3. On left panel, select the “Payment year” and “Payment Month”. And from the “Create
Payment Slip” section click on “Federal Excise”.
Figure 14
4. The system loads the Federal Excise Create Payment Slip, with the taxpayers & tax depositee
particulars.
Electronic Payments – Taxpayer Guide 12 of 61
Pakistan Revenue Automation Pvt. Ltd
Figure 15
5. Select the “Collectorate” from the “Taxpayer Particular Section”.
6. In section “Details of Payment”, enter the amount. System will automatically calculate and
load the total.
Figure 16
Electronic Payments – Taxpayer Guide 13 of 61
Pakistan Revenue Automation Pvt. Ltd
7. After entering the amount, select the “Payment mode” from the section of “Particulars of
Payment”. The payment mode can either be “Cash, Cheque, Pay Order, Direct Debit, and
Credit Card (Currently not functional).
The payment can be made with two different modes. e.g. in the combination of Cheque &
Cash. Cheque & Pay Order, Cash & Pay Order and so on.
8. Select the particular mode and provide the respective details. In case of “Cash Mode”, no
other detail is required so click on ““C
Crreeaattee”” Button.
9. If the mode selected is “Cheque”, give the respective details as well. From the drop down
list of “Bank, City and Branch”, select the respective one.
Figure 17
10. If the amount given in section “Particulars of payment & the details of payment are not equal
and we click on ““C
Crreeaattee”” Button. The error generates.
Figure 18
Electronic Payments – Taxpayer Guide 14 of 61
Pakistan Revenue Automation Pvt. Ltd
11. To enter another detail of payment particular, click on ““A Buuttttoonn””.. And provide the
Adddd B
details.
12. Click on ““C
Crreeaattee”” Button, to create the payment slip. After clicking the button, system asks
for confirmation. If there is no change needed then click on ““C m”” Button or to edit the
Coonnffiirrm
details click on ““B
Baacckk”” Button..
13. When the payment particulars get confirmed the system loads the “e-Payment Slip” with the
“PSID (Payment Slip ID)”. You can select the nearest NBP Branch to deposit the
payments.
Figure 19
14. Click on ““PPrriinntt”” Button, to get the payment Challan.
Electronic Payments – Taxpayer Guide 15 of 61
Pakistan Revenue Automation Pvt. Ltd
2.2.3 Direct Taxes e-Payment Slip
1. Login to the system i.e. http://e.fbr.gov.pk by using the issued user id & password
2. From the top menu, select “e-Payments Direct Taxes”.
Figure 20
3. At the left control panel, select the “Payment Year” and “Payment Month” from the drop
down list.
4. At “Create Payment Slip” section, click on “Direct Taxes”.
Figure 21
5. The system loads the e-Payment direct taxes creation page with the tax depositee particulars.
6. From the “Direct Taxes Payment” section, select the “Nature of Tax Payment”.
Electronic Payments – Taxpayer Guide 16 of 61
Pakistan Revenue Automation Pvt. Ltd
Figure 22
7. The Nature of Tax Payment defined in eFBR Portal are :
Current Demand.
With Return.
Advance Payment
Arrear Demand.
Deduction at Source.
Misc. /Others.
CVT on Purchase of Property.
8. Select the “Salary Month”.
9. Select the “Tax Office”.
2.2.3.1 Creating e-Payment Slip of “Deduction at Source”
1. If nature of payment selected is “Deduction at Source”, there are two options available to
enter the data,
a. Attach File b. Online Entry
2. You can also attach file for payments, from its section by clicking on ““A
Attttaacchh FFiillee”” button.
3. By clicking on “Attach File” the system loads the page to upload the file to get attached.
4. The sample file in excel format is also available for help to create the attach file.
5. The file can be downloaded by simply clicking on the link “Download Sample File”.
6. Create the file by seeing the sample file, browse it & then get it attach.
7. Click on ““IIm
mppoorrtt”” button to upload the attached file.
Electronic Payments – Taxpayer Guide 17 of 61
Pakistan Revenue Automation Pvt. Ltd
Figure 23
8. Click on ““B
Baacckk”” button to move back to the e-Payment Direct Taxes Page.
9. To enter the data online.
10. In “Taxpayers Details” section, add the asked details.
11. From the “Payment Section” drop down list, select one.
12. Enter the Taxpayers NTN, if the NTN is present in system, it will automatically loads the
remaining details. Else enter the respective detail too.
13. For some tax payment nature selection, it loads the taxpayers detail as well.
14. When enter the Taxable Amount and Tax Rate, it will calculate the Tax Amount
automatically.
15. Click on ““A
Adddd”” button.
Electronic Payments – Taxpayer Guide 18 of 61
Pakistan Revenue Automation Pvt. Ltd
Figure 24
Electronic Payments – Taxpayer Guide 19 of 61
Pakistan Revenue Automation Pvt. Ltd
16. The tabular grid appeared, showing the record added before and the total amount of tax to be
paid.
17. “Payment Particular” section, add the payment mode & its details.
Figure 25
18. To create the e-payment slip, click on ““C
Crreeaattee”” button.
19. Confirm it by clicking on ““C m”” button.
Coonnffiirrm
Figure 26
20. Select the nearest NBP branch and “Print” Challan.
Electronic Payments – Taxpayer Guide 20 of 61
Pakistan Revenue Automation Pvt. Ltd
Figure 27
2.2.3.2 Creating e-Payment Slip of “Current Demand/ With Return/ Advance Payment/
Arrear Demand and Misc. /Others”
1. If the nature of payment selected is either “Current Demand/ With Return/ Advance
Payment/ Arrear Demand and Misc. /Others”.
2. The process to create e-Payment is same.
3. After selecting any of the above nature, the taxpayer’s particulars will be loaded
automatically.
4. Add the total tax amount to be paid, the amount in words will be loaded by the system.
5. Add the Payment particulars.
6. Click on ““C
Crreeaattee”” Button.
Electronic Payments – Taxpayer Guide 21 of 61
Pakistan Revenue Automation Pvt. Ltd
Figure 28
7. Make it confirm by clicking on ““C m”” button.
Coonnffiirrm
Figure 29
8. When the payment particulars get confirmed the system loads the “e-Payment Slip” with
the “PSID (Payment Slip ID)”. You can select the nearest NBP Branch to deposit the
payments.
Electronic Payments – Taxpayer Guide 22 of 61
Pakistan Revenue Automation Pvt. Ltd
Figure 30
9. Click on ““PPrriinntt”” button to get the payment challan.
2.2.3.3 Creating e-Payment Slip of “CVT on Purchase of Property”
1. If the nature of payment selected is “CVT on Purchase of Property”.
2. Select the “District” from the drop down list. The corresponding “Tax Office” will be
loaded by the system.
3. Select “Registration Authority”.
Figure 31
4. Enter the “Particulars of Purchaser, Seller and of Property”.
5. Enter the “Tax Details” and “Particulars of Payment”.
Electronic Payments – Taxpayer Guide 23 of 61
Pakistan Revenue Automation Pvt. Ltd
Electronic Payments – Taxpayer Guide 24 of 61
Pakistan Revenue Automation Pvt. Ltd
Figure 32
6. Click on ““C m”” button.
Coonnffiirrm
Figure 33
7. When the payment particulars get confirmed the system loads the “e-Payment Slip” with the
“PSID (Payment Slip ID)”. You can select the nearest NBP Branch to deposit the
payments.
Figure 34
8. Click on ““PPrriinntt”” button to get the payment challan.
Electronic Payments – Taxpayer Guide 25 of 61
Pakistan Revenue Automation Pvt. Ltd
2.3 Advance Search e-Payment
1. Login to the system i.e. http://e.fbr.gov.pk by using the issued user id & password.
Figure 35
2. From the top menu, select e-Payments Sale Tax / Federal Excise or Direct Taxes.
3. On left panel, in “Payment Advance Search” click on “Sales Tax”.
Electronic Payments – Taxpayer Guide 26 of 61
Pakistan Revenue Automation Pvt. Ltd
Figure 36
Electronic Payments – Taxpayer Guide 27 of 61
Pakistan Revenue Automation Pvt. Ltd
4. The system loads the payment slips advance search page, from which one can find the
payment slip by fulfilling the search criteria.
5. As we clicked on “Sales Tax” so the system by default load the sale tax payment slips made
in last month.
Figure 37
6. Search can be done on the basis of “PSID”, “Amount”. Set the “Status” and “Type” to
“All”. Select the date “From – To Date” as well. And click on ““SSeeaarrcchh”” button.
7. As if entered the in the field of “Amount 2500”, “Status and Type are set to All”
8. Set the date and perform search.
9. The system displayed the Search Results in its section in the form of table grid.
Electronic Payments – Taxpayer Guide 28 of 61
Pakistan Revenue Automation Pvt. Ltd
Figure 38
10. In the “Search Results Section”, from the grid select the payment slip to view by clicking
on the .
11. The respective payment slip opened. Here an option to re-print the payment slip is also
available. By clicking the ““PPrriinntt PPSSIID
D”” button.
Electronic Payments – Taxpayer Guide 29 of 61
Pakistan Revenue Automation Pvt. Ltd
Figure 39
12. If want to change some detail or to edit the incomplete information then can do it here, and
then also Create the slip.
13. Can Delete the payment slip.
14. These functionalities can be performed by the buttons available at the bottom of the page.
15. From the Payment Advance Search Page, perform the search on the records dated from
“03-09-2008 to 30-09-2009”
Electronic Payments – Taxpayer Guide 30 of 61
Pakistan Revenue Automation Pvt. Ltd
Figure 40
16. From the found records, view the record whose status is confirmed.
Figure 41
17. The system loads the confirmed payment slip record.
Electronic Payments – Taxpayer Guide 31 of 61
Pakistan Revenue Automation Pvt. Ltd
Figure 42
18. In the section “Particulars of Payment”, from the grid the transaction can be viewed by
clicking on the icon.
Electronic Payments – Taxpayer Guide 32 of 61
Pakistan Revenue Automation Pvt. Ltd
Figure 43
19. To view and print the CPR, click on ““PPrriinntt C R”” button. The PDF file opens, showing the
CPPR
record of all the taxpayers.
Figure 44
Electronic Payments – Taxpayer Guide 33 of 61
Pakistan Revenue Automation Pvt. Ltd
20. And for the individual, deduction certificate can get printed.
21. To print the deduction certificate. Click on ““D Ceerrttiiffiiccaatteess”” Button.
Deedduuccttiioonn C
Figure 45
22. The system opened the file containing deduction certificates of various withholding agent.
On request of person one can print out his/ her certificate.
Figure 46
Electronic Payments – Taxpayer Guide 34 of 61
Pakistan Revenue Automation Pvt. Ltd
2.4 Creating Direct Debit Account
Login in to the system i.e. http://e.fbr.gov.pk by using the assigned password and user id.
And click on ““L
Looggiinn”” button.
Figure 47
At homepage from the top menu bar click on Registration e-Enrollment Change
Profile.
Electronic Payments – Taxpayer Guide 35 of 61
Pakistan Revenue Automation Pvt. Ltd
Figure 48
The system loads the change profile page. In back account section, add an account through
which direct debit payment can be made.
Figure 49
Enter the details of bank account. Select the bank its city and the branch from the
dropdown list.
Click on ““A Accccoouunntt”” button, to add the account.
Adddd A
Electronic Payments – Taxpayer Guide 36 of 61
Pakistan Revenue Automation Pvt. Ltd
Figure 50
The respective accounts added before are also showing in the grid below.
Now from the bottom pf page, click on ““V Apppplliiccaattiioonn”” button.
Veerriiffyy A
The pop-up window opens for verification purpose.
Enter the asked detail.
Click on ““V
Veerriiffyy//U Veerriiffyy”” button.
Unn--V
Figure 51
After the successful verification. Click on ““SSuubbm Apppplliiccaattiioonn”” button.
miitt A
Electronic Payments – Taxpayer Guide 37 of 61
Pakistan Revenue Automation Pvt. Ltd
Figure 52
When the application verified and submitted successfully, a message appears showing that
the copy of an application is e-mailed at the address given in registration profile.
Figure 53
Now an application is moved towards Verification Officer to get it verify.
The verification process comprises of various steps, and after the successful verification an
email sent to the taxpayer.
Now the taxpayer login in to the system
From the menu bar select Registration Direct Debit.
Electronic Payments – Taxpayer Guide 38 of 61
Pakistan Revenue Automation Pvt. Ltd
Figure 54
An account activation page opened. Carrying two grids, the above table grid contains the
accounts for which Direct Debit Authority (DDA) needs to generate. Click on “Generate”
And the other contains the accounts for which DDA is generated but they need to activate.
When clicked, a pop-up window opened and asks for mobile number and pin code. After
giving the required detail clock on “Ok” button.
Figure 55
When it is generated, the direct debit authority letter opened.
Electronic Payments – Taxpayer Guide 39 of 61
Pakistan Revenue Automation Pvt. Ltd
Figure 56
The letter is also mailed to respective bank manager for the activation.
Electronic Payments – Taxpayer Guide 40 of 61
Pakistan Revenue Automation Pvt. Ltd
Figure 57
Electronic Payments – Taxpayer Guide 41 of 61
Pakistan Revenue Automation Pvt. Ltd
The bank manager asked for the approval from the Head office for the taxpayer and then
mailed the activation code to the taxpayer as well.
Figure 58
The taxpayer now clicked on “Activate” to make its account active for future use.
Figure 59
Enter the activation code, received by the manager in e-mail.
The agreement number given in DA letter and the permitted amount up to which you can
pay. Click on ““A
Accttiivvaattee”” button.
Figure 60
When activate button is clicked, it asked for the NIFT Certificate to attach.
Activation cannot be done unless the certificate is attached.
The certificate can be obtained by the NIFT website. https://cbr.niftetrust.com/
Electronic Payments – Taxpayer Guide 42 of 61
Pakistan Revenue Automation Pvt. Ltd
2.5 Installing Digital Certificate
Obtain the digital certificate from NIFT and saved it on your machine/computer.
Open browser i.e. Internet Explorer.
From the top toolbar, select Tools Internet Options.
Figure 61
The system opened the dialog box of Internet Options.
Click on Content tab.
Electronic Payments – Taxpayer Guide 43 of 61
Pakistan Revenue Automation Pvt. Ltd
Figure 62
From the Certificates section, click on “C
Ceerrttiiffiiccaatteess” button.
Electronic Payments – Taxpayer Guide 44 of 61
Pakistan Revenue Automation Pvt. Ltd
Figure 63
From the certificates dialog box, click on “I
Immppoorrtt” button to import the certificate from the
machine.
Electronic Payments – Taxpayer Guide 45 of 61
Pakistan Revenue Automation Pvt. Ltd
Figure 64
The Certificate Import Wizard welcomes, click on “N
Neexxtt” button.
File To Import dialog box asks now to browse the file/certificate to import.
Click on “B wssee”” button to import the file.
Brroow
After finally browsing, select the file and click on “O
Oppeenn.”
The path of the file attached is visible in the field next to the “B wssee”” button.
Brroow
Click on “N
Neexxtt.”
Electronic Payments – Taxpayer Guide 46 of 61
Pakistan Revenue Automation Pvt. Ltd
Figure 65
Now enter the password and click on “N
Neexxtt.”
Figure 66
Select the location to store the certificate or continue with the auto loaded certificate store
location. Click on “N
Neexxtt” to proceed.
Finish the certificate import wizard by clicking on “F
Fiinniisshh” button.
Electronic Payments – Taxpayer Guide 47 of 61
Pakistan Revenue Automation Pvt. Ltd
Figure 67
A dialog message appeared after clicking Finish. Click on “Ok.”
Figure 68
The certificate installed (add) successfully and is visible in certificate wizard.
Electronic Payments – Taxpayer Guide 48 of 61
Pakistan Revenue Automation Pvt. Ltd
Figure 69
Electronic Payments – Taxpayer Guide 49 of 61
Pakistan Revenue Automation Pvt. Ltd
2.6 Creating e-Payment through Direct Debit
When a debit account added and get activated successfully, login to system
http://e.fbr.gov.pk
Get login-in by using your user-id and password.
Figure 70
From the top menu bar select e-Payments Sale Tax. Or Federal Excise, Direct Taxes.
Select the Tax Month, Tax Year from the left panel of Sale Tax e-Payments page.
Click on Sale Tax from the Create Payment Slip section at left panel.
The system loads the e-Payment slip creation page with taxpayer’s particular pre-loaded.
Electronic Payments – Taxpayer Guide 50 of 61
Pakistan Revenue Automation Pvt. Ltd
Figure 71
In Payment Detail Section enter the amount which you will pay.
Select the mode of payment to “Direct Debit” from drop down list and then select the
respective PO/CH No from Particulars of Payment section.
When CH No. selected the system will automatically load the Bank, City and its Branch.
Figure 72
Enter the amount, and click on “C
Crreeaattee” button.
If the amount entered is beyond the permitted amount, the system generates an error while
creating the payment slip.
Electronic Payments – Taxpayer Guide 51 of 61
Pakistan Revenue Automation Pvt. Ltd
Figure 73
Correct the payment and click on “C
Crreeaattee” button.
If the amount is in the limit of permitted amount, now the system will ask you to schedule
your payment.
The payment can be scheduled in two ways.
Immediate Payment
Schedule Payment.
Figure 74
For Immediate Payment, enter the PIN and create the payment.
For payment schedule, select the date for which you want the payment done.
Enter the PIN and create the payment.
Electronic Payments – Taxpayer Guide 52 of 61
Pakistan Revenue Automation Pvt. Ltd
Click on “C m” button.
Coonnffiirrm
The e-Payment slip has been created successfully.
Can print the payment challan by clicking on “P
Prriinntt” button.
Figure 75
Electronic Payments – Taxpayer Guide 53 of 61
Pakistan Revenue Automation Pvt. Ltd
2.6.1 Creating Scheduled Direct Debit e-Payment
If Scheduled Payment option is selected; system will ask further details from taxpayer.
Select the Schedule Date, on which this transaction will be automatically sent to its
bank. The date of schedule must be of future date.
Currently system does not allow changing the Schedule Time; all the scheduled
payments are transferred at 9:00 am on scheduled date.
Taxpayer will select the option Notify on Failure to get SMS message, if his
transaction could not be processed due to any reason.
Figure 76
Enter the PIN and create the payment.
Click on “C m” button.
Coonnffiirrm
The e-Payment slip has been created successfully.
Figure 77
Can print the payment challan by clicking on “P
Prriinntt” button.
Electronic Payments – Taxpayer Guide 54 of 61
Pakistan Revenue Automation Pvt. Ltd
2.6.2 Search Scheduled e-Payments
To search the schedule e-Payment, from top menu click on e-Payments e-Payment
Operations Scheduled e-Payments
Figure 78
The Scheduled e-Payment List page opened, with pre-load Tax Depositee Particulars.
From left Panel, in Other Operations section, click on Scheduled e-Payments List.
The Scheduled e-Payments List page opened.
Displaying all the scheduled e-payments, either which were executed or in process.
Electronic Payments – Taxpayer Guide 55 of 61
Pakistan Revenue Automation Pvt. Ltd
Figure 79
The e-Payment can be viewed by the taxpayer, by clicking on view icon
Electronic Payments – Taxpayer Guide 56 of 61
Pakistan Revenue Automation Pvt. Ltd
2.6.3 Modify/ Delete Schedules
While the e-Payment is in Preparing mode, can be modified.
Figure 80
To modify the scheduled date, click on .
The selected scheduled e-Payment opened, with the PSID
Figure 81
To modify the scheduled date, select the new future date.
Enter the PIN.
Click on button labeled as “U
Uppddaattee.”
Electronic Payments – Taxpayer Guide 57 of 61
Pakistan Revenue Automation Pvt. Ltd
Figure 82
After the successful update, system redirects to the Schedule e-Payment List page.
The e-payment with updated scheduled date is showing.
Figure 83
To Delete the Scheduled e-Payment. View the e-Payment with Status Preparing.
Electronic Payments – Taxpayer Guide 58 of 61
Pakistan Revenue Automation Pvt. Ltd
Figure 84
The scheduled e-Payment opened in context to delete the payment.
Electronic Payments – Taxpayer Guide 59 of 61
Pakistan Revenue Automation Pvt. Ltd
Figure 85
Click on D
Deelleettee button, the system prompts for PINCODE.
Figure 86
Enter the PIN. And then proceed with D
Deelleettee button.
System asks for the confirmation to proceed with it. Click on Ok.
Electronic Payments – Taxpayer Guide 60 of 61
Pakistan Revenue Automation Pvt. Ltd
Figure 87
When click on Ok, system redirects to the Scheduled e-Payment List page, where the
message appears for the successful delete.
Figure 88
Electronic Payments – Taxpayer Guide 61 of 61
Você também pode gostar
- The Subtle Art of Not Giving a F*ck: A Counterintuitive Approach to Living a Good LifeNo EverandThe Subtle Art of Not Giving a F*ck: A Counterintuitive Approach to Living a Good LifeNota: 4 de 5 estrelas4/5 (5794)
- The Gifts of Imperfection: Let Go of Who You Think You're Supposed to Be and Embrace Who You AreNo EverandThe Gifts of Imperfection: Let Go of Who You Think You're Supposed to Be and Embrace Who You AreNota: 4 de 5 estrelas4/5 (1090)
- Never Split the Difference: Negotiating As If Your Life Depended On ItNo EverandNever Split the Difference: Negotiating As If Your Life Depended On ItNota: 4.5 de 5 estrelas4.5/5 (838)
- Hidden Figures: The American Dream and the Untold Story of the Black Women Mathematicians Who Helped Win the Space RaceNo EverandHidden Figures: The American Dream and the Untold Story of the Black Women Mathematicians Who Helped Win the Space RaceNota: 4 de 5 estrelas4/5 (895)
- The Hard Thing About Hard Things: Building a Business When There Are No Easy AnswersNo EverandThe Hard Thing About Hard Things: Building a Business When There Are No Easy AnswersNota: 4.5 de 5 estrelas4.5/5 (344)
- Elon Musk: Tesla, SpaceX, and the Quest for a Fantastic FutureNo EverandElon Musk: Tesla, SpaceX, and the Quest for a Fantastic FutureNota: 4.5 de 5 estrelas4.5/5 (474)
- The Sympathizer: A Novel (Pulitzer Prize for Fiction)No EverandThe Sympathizer: A Novel (Pulitzer Prize for Fiction)Nota: 4.5 de 5 estrelas4.5/5 (120)
- The Emperor of All Maladies: A Biography of CancerNo EverandThe Emperor of All Maladies: A Biography of CancerNota: 4.5 de 5 estrelas4.5/5 (271)
- The Little Book of Hygge: Danish Secrets to Happy LivingNo EverandThe Little Book of Hygge: Danish Secrets to Happy LivingNota: 3.5 de 5 estrelas3.5/5 (399)
- The World Is Flat 3.0: A Brief History of the Twenty-first CenturyNo EverandThe World Is Flat 3.0: A Brief History of the Twenty-first CenturyNota: 3.5 de 5 estrelas3.5/5 (2259)
- The Yellow House: A Memoir (2019 National Book Award Winner)No EverandThe Yellow House: A Memoir (2019 National Book Award Winner)Nota: 4 de 5 estrelas4/5 (98)
- Devil in the Grove: Thurgood Marshall, the Groveland Boys, and the Dawn of a New AmericaNo EverandDevil in the Grove: Thurgood Marshall, the Groveland Boys, and the Dawn of a New AmericaNota: 4.5 de 5 estrelas4.5/5 (266)
- A Heartbreaking Work Of Staggering Genius: A Memoir Based on a True StoryNo EverandA Heartbreaking Work Of Staggering Genius: A Memoir Based on a True StoryNota: 3.5 de 5 estrelas3.5/5 (231)
- Team of Rivals: The Political Genius of Abraham LincolnNo EverandTeam of Rivals: The Political Genius of Abraham LincolnNota: 4.5 de 5 estrelas4.5/5 (234)
- Application Problems 1 Through 3Documento5 páginasApplication Problems 1 Through 3api-4072164490% (1)
- The Unwinding: An Inner History of the New AmericaNo EverandThe Unwinding: An Inner History of the New AmericaNota: 4 de 5 estrelas4/5 (45)
- Autoclave 2Documento52 páginasAutoclave 2SILVANA ELIZABETH ROMO ALBUJAAinda não há avaliações
- M.SC SyllabusDocumento4 páginasM.SC SyllabusAliAinda não há avaliações
- Drafting A Proposal: The Single Form: One-Day TrainingDocumento2 páginasDrafting A Proposal: The Single Form: One-Day TrainingNajeeb KhanAinda não há avaliações
- M.SC SyllabusDocumento4 páginasM.SC SyllabusAliAinda não há avaliações
- DDE Admission Form 2017-18Documento2 páginasDDE Admission Form 2017-18Najeeb KhanAinda não há avaliações
- Mds3 Ch52 Training Mar2012Documento20 páginasMds3 Ch52 Training Mar2012Najeeb KhanAinda não há avaliações
- M.SC SyllabusDocumento4 páginasM.SC SyllabusAliAinda não há avaliações
- 800 Anniversary Scholarship Application FormDocumento4 páginas800 Anniversary Scholarship Application FormNajeeb KhanAinda não há avaliações
- AccaDocumento5 páginasAccaNajeeb KhanAinda não há avaliações
- AuditDocumento9 páginasAuditNajeeb KhanAinda não há avaliações
- AuditDocumento9 páginasAuditNajeeb KhanAinda não há avaliações
- Notification: Islamabad, June 9, 2004Documento3 páginasNotification: Islamabad, June 9, 2004Najeeb KhanAinda não há avaliações
- Application For EmploymentDocumento1 páginaApplication For EmploymentNajeeb KhanAinda não há avaliações
- Week 2 & 3Documento63 páginasWeek 2 & 3Najeeb KhanAinda não há avaliações
- CSRDocumento2 páginasCSRNajeeb KhanAinda não há avaliações
- Banks TypesDocumento2 páginasBanks TypesNajeeb KhanAinda não há avaliações
- Week 2 & 3Documento63 páginasWeek 2 & 3Najeeb KhanAinda não há avaliações
- Project CharterDocumento1 páginaProject CharterNajeeb KhanAinda não há avaliações
- Make Logo With Corel DrawDocumento12 páginasMake Logo With Corel Drawd1k4100% (1)
- Ibm v3700 Storeage PDFDocumento694 páginasIbm v3700 Storeage PDFJanakackvAinda não há avaliações
- EC312 Object Oriented ProgrammingDocumento3 páginasEC312 Object Oriented ProgrammingJazir HameedAinda não há avaliações
- Pa 28 151 161 - mmv1995 PDFDocumento585 páginasPa 28 151 161 - mmv1995 PDFJonatan JonatanBernalAinda não há avaliações
- Energia Eolica Nordex N90 2500 enDocumento20 páginasEnergia Eolica Nordex N90 2500 enNardo Antonio Llanos MatusAinda não há avaliações
- PCU CalculationDocumento2 páginasPCU CalculationMidhun Joseph0% (1)
- Danais 150 ActuadoresDocumento28 páginasDanais 150 Actuadoresedark2009Ainda não há avaliações
- Tavera Vs Valdez 1 Phil 468Documento2 páginasTavera Vs Valdez 1 Phil 468John AmbasAinda não há avaliações
- SHPXXX 20 IS XX 13Documento240 páginasSHPXXX 20 IS XX 13Geyciane PinheiroAinda não há avaliações
- Hospital Management System DatabaseDocumento18 páginasHospital Management System DatabasesamdhathriAinda não há avaliações
- Civpro RevDocumento102 páginasCivpro RevJocelyn Baliwag-Alicmas Banganan BayubayAinda não há avaliações
- TC 9-237 Welding 1993Documento680 páginasTC 9-237 Welding 1993enricoAinda não há avaliações
- Indian Consumer - Goldman Sachs ReportDocumento22 páginasIndian Consumer - Goldman Sachs Reporthvsboua100% (1)
- Netaji Subhas Open UniversityDocumento4 páginasNetaji Subhas Open UniversityraydipanjanAinda não há avaliações
- Azure Subscription and Service Limits, Quotas, and ConstraintsDocumento54 páginasAzure Subscription and Service Limits, Quotas, and ConstraintsSorinAinda não há avaliações
- LaMOT Rupture DiscsDocumento20 páginasLaMOT Rupture Discshlrich99Ainda não há avaliações
- Riba, Its Types and ImplicationsDocumento37 páginasRiba, Its Types and Implicationsmahamamir012Ainda não há avaliações
- "Laughter Is Part of The Human Survival Kit. : David NathanDocumento4 páginas"Laughter Is Part of The Human Survival Kit. : David NathanTrang NhungAinda não há avaliações
- Prestressed ConcreteDocumento9 páginasPrestressed ConcreteDiploma - CE Dept.Ainda não há avaliações
- 1491559890CL 0417 PDFDocumento48 páginas1491559890CL 0417 PDFCoolerAdsAinda não há avaliações
- Millets: Future of Food & FarmingDocumento16 páginasMillets: Future of Food & FarmingKIRAN100% (2)
- Vivado Power Analysis OptimizationDocumento120 páginasVivado Power Analysis OptimizationBad BoyAinda não há avaliações
- Digest of Ganila Vs CADocumento1 páginaDigest of Ganila Vs CAJohn Lester LantinAinda não há avaliações
- Charts & Publications: Recommended Retail Prices (UK RRP)Documento3 páginasCharts & Publications: Recommended Retail Prices (UK RRP)KishanKashyapAinda não há avaliações
- Uporedna Tabela Addinol-Ovih UljaDocumento4 páginasUporedna Tabela Addinol-Ovih UljaasimpeksAinda não há avaliações
- General Description Product Summery: Bvdss Rdson IDDocumento4 páginasGeneral Description Product Summery: Bvdss Rdson IDJose Angel TorrealbaAinda não há avaliações
- Sparse ArrayDocumento2 páginasSparse ArrayzulkoAinda não há avaliações
- Dolby Atmos Specifications PDFDocumento24 páginasDolby Atmos Specifications PDFVanya ValdovinosAinda não há avaliações
- You Wouldnt Want To Sail On A 19th-Century Whaling Ship 33 Grisly EnglishareDocumento36 páginasYou Wouldnt Want To Sail On A 19th-Century Whaling Ship 33 Grisly EnglishareDušan MićovićAinda não há avaliações