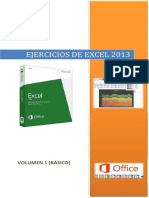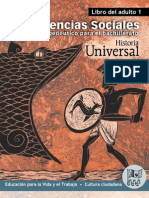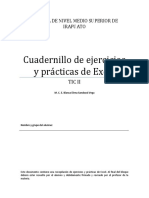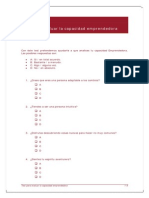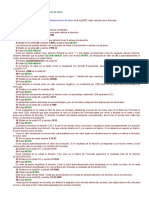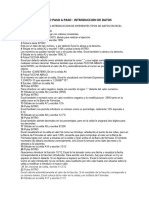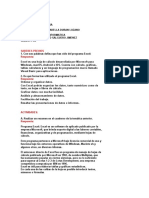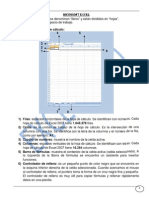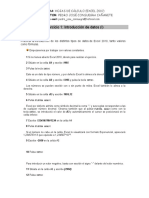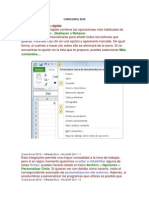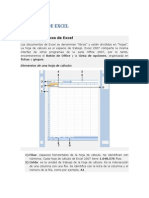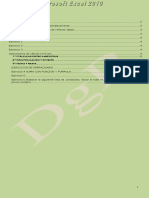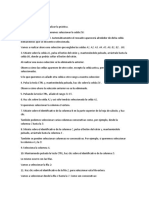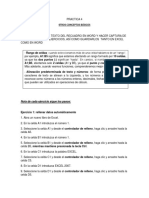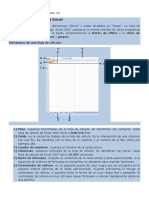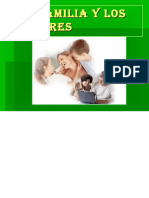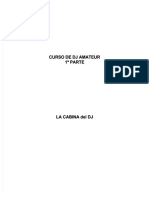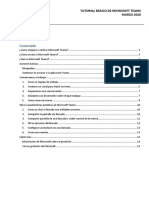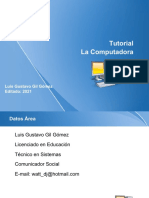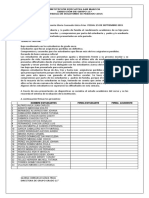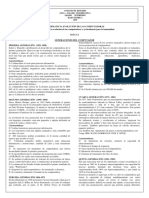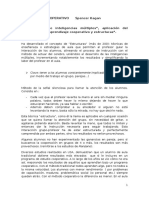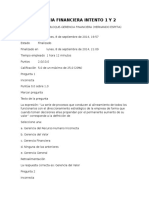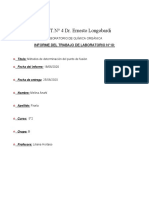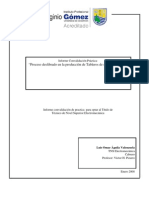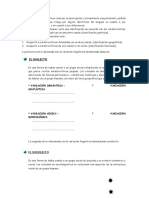Escolar Documentos
Profissional Documentos
Cultura Documentos
Taller Actividades Basicas en Excel
Enviado por
Watt ᴰᴶDireitos autorais
Formatos disponíveis
Compartilhar este documento
Compartilhar ou incorporar documento
Você considera este documento útil?
Este conteúdo é inapropriado?
Denunciar este documentoDireitos autorais:
Formatos disponíveis
Taller Actividades Basicas en Excel
Enviado por
Watt ᴰᴶDireitos autorais:
Formatos disponíveis
COLEGIO
GUÍAS DE APRENDIZAJE
DOCENTE: LUIS GUSTAVO GIL ASIGNATURA: SISTEMAS GRADO:
ESTUDIANTE: VALOR DEL MES: LA VALENTIA GUIA No:
FECHA DE INICIO: FECHA FINALIZACIÓN: PERIODO:
TITULO/TEMA: ACTIVIDADES BÀSICAS EN EXCEL
INSTRUCCIONES
Abra un nuevo libro de trabajo
Grábelo como Ejercicio de Aplicación I de Excel seguido de su nombre
Proceda a realizar cada ejercicio propuesto en este taller, en una hoja diferente del libro de trabajo.
A cada hoja del libro, asígnele un nombre y color de etiqueta de acuerdo al ejercicio.
Al lado de cada ejercicio propuesto – se muestra cómo queda resuelto.
Recuerde estar grabando frecuentemente.
HOJA 1: TIPOS DE DATOS (Practica y lee)
Empezaremos por trabajar con valores constantes.
1. Sitúate en la celda A1 y escribe 1995. Pulsa la tecla
INTRO. Este es un dato de tipo número, y por
defecto Excel lo alinea a la derecha.
2. Sitúate en la celda A2 y escribe 1.995 y pulsa la tecla
INTRO. Los números se pueden escribir con o sin
punto de miles. Excel también lo alinea a la derecha.
3. Sitúate en la celda A3 y escribe 1995,12. Pulsa
FLECHA ABAJO. Excel por defecto admite como
símbolo decimal la coma "," y sus reglas
corresponden a las de cualquier número decimal.
Observa también que al pulsar FLECHA ABAJO como
con la tecla INTRO, se introducirá el valor de A3 y
automáticamente el cursor se posicionará en la
celda inferior.
4. Escribe 12345678901234 en la celda A4. Pulsa
FLECHA ABAJO. Si el número no cabe en la celda,
Excel lo visualizará con formato Exponencial,
aparecerá 1,23457E+13 que equivale a
1,234567*1013.
5. Escribe -2950 en la celda A5. Pulsa INTRO. Para
introducir un valor negativo, basta con escribir el
signo "-" delante del valor numérico.
6. Sitúate en la celda A6 y escribe (2950). Pulsa INTRO. Excel también lo tomará como un valor numérico negativo y lo
modificará por -2950 tanto en la celda como en la Barra de Fórmulas.
7. Sitúate en la celda A7 y escribe 12%. Pulsa INTRO. Excel también nos permite introducir un número como un porcentaje,
realmente 12% equivale a 0,12.
8. Sitúate en la celda A8 y escribe 12,7%. Pulsa INTRO. Excel también admite decimales en los porcentajes, pero en la celda
le asignará dos dígitos para los decimales, es decir el número quedarà: 12,70%
9. Sitúate en la celda A9 y escribe 1200€. Pulsa INTRO. Excel visualizará en la celda el valor tal como se introdujo, añadiendo
el punto de los miles, pero en la Barra de Fórmulas el valor será 1200, recuerda que para comprobar el valor en la Barra de
Fórmulas basta con volver a situarse en la celda y mirar arriba en la Barra de fórmulas. El símbolo monetario (€) deberá
escribirse correctamente, sino Excel lo tomará como dato tipo texto y lo alineará a la izquierda.
10. Sitúate en la celda A10 y escribe 12/12. Pulsa INTRO. Queríamos introducir la fracción 12/12; Excel lo ha tomado como una
fecha y visualiza la fecha correspondiente a la fracción introducida. Para escribir una fracción, hay que colocar delante un
(cero) 0 y un espacio en blanco. Si no dejamos el espacio en blanco, Excel lo tomará como un texto. Como el valor
introducido no es correcto, para sustituirlo por otro valor basta con situarse sobre la celda a modificar e introducir el
nuevo valor. Vuelve a escribir 12/12 pero anteponiendo el 0 y el espacio. Nos debe visualizar un 1.
HOJA 2: RELLENAR DATOS AUTOMATICAMENTE (Practica y lee)
1. En la celda A1 ingrese el número12.
2. Seleccione la celda A1 y desde el controlador de relleno, haga clic y arrastre hasta la celda A53. Observe como el número 12
se autorrellena en todas estas celdas. Es una forma rápida de repetir un dato nùmero en varias celdas.
3. En la celda B1 ingrese el número 14.
4. Seleccione la celda B1. Presione la tecla CTRL, y de Clic sostenido en el bòton controlador de relleno y arrastre hasta la celda
B5, mientras mantiene presionada la tecla Ctrl. Observe còmo se hace un consecutivo numérico.
5. En la celda C1 ingrese la palabra EXCEL.
6. Seleccione la celda C1 y desde el controlador de relleno, haga clic y arrastre hasta la celda C57. Observe como el texto se
repite en todas las celdas.
7. En la celda D1 ingrese EXCEL 2013.
8. Seleccione la celda D1 y desde el controlador de relleno, haga clic y arrastre hasta la celda D59. Observe que si a un dato de
texto lo acompañamos con datos numéricos nos hace un consecutivo.
9. En la celda E1 ingrese EXCEL 2013.
10. Seleccione la celda E1 y desde el controlador de relleno, haga clic y arrastre hasta la celda E5, mientras mantiene presionada
la tecla Ctrl. Observe que en este caso no nos hace un consecutivo sino que repite los datos alfanuméricos como se
escribieron en la primera celda.
11. En la celda F1 ingrese la fecha de hoy. Por ej: octubre 31 de 2015
12. Seleccione la celda F1 y desde el controlador de relleno, haga clic y arrastre hasta la celda F5. Observe como hace un
consecutivo de los años.
13. En la celda G1 ingrese la fecha de hoy. Por ej: octubre 31 de 2015
14. Seleccione la celda G1 y desde el controlador de relleno, haga clic y arrastre hasta la celda G5, mientras mantiene presionada
la tecla Ctrl. Observe que la fecha se copia exactamente sin hacer consecutivo en los años.
15. Seleccione el rango de celdas desde la H1 hasta la J53. Sin señalar ninguna celda escriba EXCEL 2013. Por defecto el dato se
escribirá en la celda H1. No vaya a presionar todavía la tecla enter y asegúrese que el rango de celdas permanezca
seleccionado.
16. Ahora presione simultáneamente las teclas Ctrl y Enter ¿QUÉ PASÓ?- Podemos rellenar celdas de forma rápida seleccionando
un rango.
Observa qué sucedió en cada caso, saca tus propias conclusiones y Explica. Puedes emplear un cuadro de texto para hacer la
explicación. Menú insertar/cuadro de texto - Dibujar el cuadro de texto en una sección de la hoja de cálculo y escribir.
EJERCICIO RESUELTO
HOJA 3: HORARIO
Empleando los botones de tipo, tamaño de letra, relleno de color y combinar celdas, diseñar el siguiente formato. Puede
emplear colores y tipo de letra distinto.
Você também pode gostar
- Excel para principiantes: Aprenda a utilizar Excel 2016, incluyendo una introducción a fórmulas, funciones, gráficos, cuadros, macros, modelado, informes, estadísticas, Excel Power Query y másNo EverandExcel para principiantes: Aprenda a utilizar Excel 2016, incluyendo una introducción a fórmulas, funciones, gráficos, cuadros, macros, modelado, informes, estadísticas, Excel Power Query y másNota: 2.5 de 5 estrelas2.5/5 (3)
- Aprender fórmulas y funciones con Excel 2010 con 100 ejercicios prácticosNo EverandAprender fórmulas y funciones con Excel 2010 con 100 ejercicios prácticosNota: 4 de 5 estrelas4/5 (1)
- Manual Excel 365Documento60 páginasManual Excel 365Luis Arturo Bastardo Brito80% (5)
- Sopa de Letras de Cambios en La Adolescencia - 1 PDFDocumento1 páginaSopa de Letras de Cambios en La Adolescencia - 1 PDFayerina colorado63% (8)
- Ejercicios de ExcelDocumento30 páginasEjercicios de ExcelLuis TorresAinda não há avaliações
- Mii509 - s1 - Caso1 Rev.2Documento11 páginasMii509 - s1 - Caso1 Rev.2Braulio M60% (5)
- Relaciones HumanasDocumento156 páginasRelaciones HumanasCh Carlos67% (3)
- Curso ExcelDocumento18 páginasCurso Excelckruger1100% (1)
- TALLER (Los Sacramentos)Documento1 páginaTALLER (Los Sacramentos)Giseth Delgado57% (7)
- Libro - Ciencias Sociales - Historia Universal-Bachillerato PDFDocumento274 páginasLibro - Ciencias Sociales - Historia Universal-Bachillerato PDFalfonsojaviersolorzano82% (17)
- Cuadernillo de Ejercicios de Excel PDFDocumento24 páginasCuadernillo de Ejercicios de Excel PDFXimenaAinda não há avaliações
- Sistema de Facturación Resolución 000167 de 30-12-2021Documento290 páginasSistema de Facturación Resolución 000167 de 30-12-2021Yubieth LozanoAinda não há avaliações
- PascuaDocumento18 páginasPascuapablocoronadoanpeAinda não há avaliações
- Test Capacidad EmprendedoraDocumento8 páginasTest Capacidad EmprendedoraRaymond Palacios AlvaAinda não há avaliações
- Herramientas de PaintDocumento1 páginaHerramientas de Paintcarlosr_sv217880% (49)
- Hoja Tecnica de Material Afc11100 PrestoneDocumento8 páginasHoja Tecnica de Material Afc11100 PrestoneTito Zenon100% (1)
- Diferencia Entre Valor de Uso y Valor de CambioDocumento5 páginasDiferencia Entre Valor de Uso y Valor de CambioNestor Mejia0% (1)
- Competencias BasicasDocumento165 páginasCompetencias BasicasAna85% (13)
- Taller 1 Guia Nro 2Documento4 páginasTaller 1 Guia Nro 2Jorge GomezAinda não há avaliações
- Taller ExcelDocumento7 páginasTaller ExcelBrayan Castillo HernándezAinda não há avaliações
- Ejercicio Paso A Paso Unidad 2 Introduccion de DatosDocumento3 páginasEjercicio Paso A Paso Unidad 2 Introduccion de DatosisraelAinda não há avaliações
- Práctica de Repaso de Excel Primer PeríodoDocumento2 páginasPráctica de Repaso de Excel Primer PeríodolmmirapAinda não há avaliações
- Ejercicio 2EB. Introducción de DatosDocumento6 páginasEjercicio 2EB. Introducción de DatosmimaleconAinda não há avaliações
- Actividad 2Documento19 páginasActividad 2Armando FiestaAinda não há avaliações
- Libro Guía de ExcelDocumento28 páginasLibro Guía de Excelkevin chavez clarosAinda não há avaliações
- Taller 1 - Datos-1Documento2 páginasTaller 1 - Datos-1Sildaney Baquero ContrerasAinda não há avaliações
- Ejercicio 3Documento2 páginasEjercicio 3Eliseo BustosAinda não há avaliações
- Ejercicio ExcelDocumento6 páginasEjercicio ExcelVíctor José González GarcíaAinda não há avaliações
- Taller 1 - Excel 2022-1 1Documento9 páginasTaller 1 - Excel 2022-1 1Santiago LondoñoAinda não há avaliações
- Taller Excel Introduccion de DatosDocumento2 páginasTaller Excel Introduccion de DatosFabian VolverasAinda não há avaliações
- 1.-Introducción de DatosDocumento5 páginas1.-Introducción de DatosYedi SepiAinda não há avaliações
- Informatica 7Documento4 páginasInformatica 7Gomez Aragon Gaily IsabellaAinda não há avaliações
- Taller Inicial de ExcelDocumento12 páginasTaller Inicial de ExcelsandraAinda não há avaliações
- Ejercicio Paso A PasoDocumento10 páginasEjercicio Paso A PasoBelén Domingo BeltránAinda não há avaliações
- Tarea 1Documento5 páginasTarea 1NaydaAinda não há avaliações
- Practicas Excel 2010Documento39 páginasPracticas Excel 2010jhack77Ainda não há avaliações
- 1.1.ejercicio. ExcelDocumento6 páginas1.1.ejercicio. ExcelPedro Consuegra CañareteAinda não há avaliações
- Practica Clase 2 Paso A PasoDocumento2 páginasPractica Clase 2 Paso A PasoRicardo Andrés CastroAinda não há avaliações
- Guia 3ra Semana - 10Documento5 páginasGuia 3ra Semana - 10johana ortizAinda não há avaliações
- Encuentro 12Documento13 páginasEncuentro 12HerminioneAinda não há avaliações
- Guia Aprendizaje Excel 2016Documento18 páginasGuia Aprendizaje Excel 2016soledad_webarAinda não há avaliações
- Deber de Informatica ExcelDocumento28 páginasDeber de Informatica ExcelArianaYSAinda não há avaliações
- Operaciones Básicas de ExcelDocumento15 páginasOperaciones Básicas de Excel22e50120iieAinda não há avaliações
- Cómo Cambiar La Orientación Del Texto enDocumento11 páginasCómo Cambiar La Orientación Del Texto enHeber ValenzuelaAinda não há avaliações
- Guia #2 Tecnologia 7 2021Documento5 páginasGuia #2 Tecnologia 7 2021Capitan HermesAinda não há avaliações
- Practicas y EjerciciosDocumento61 páginasPracticas y EjerciciosFany HernandezAinda não há avaliações
- Ejercicios de Excel 2007 2014Documento20 páginasEjercicios de Excel 2007 2014dua1idadAinda não há avaliações
- Ejercicios MSIDocumento32 páginasEjercicios MSISaira CastruitaAinda não há avaliações
- Gui A 3Documento43 páginasGui A 3trezegueth17Ainda não há avaliações
- Presentación Notebook Papel Aesthetic Llamativo Amarillo RosaDocumento30 páginasPresentación Notebook Papel Aesthetic Llamativo Amarillo RosaIzmael RamirezAinda não há avaliações
- INFORMATICADocumento9 páginasINFORMATICAMaria IsabelAinda não há avaliações
- Ejercicios de Excel Primera Tanda32Documento7 páginasEjercicios de Excel Primera Tanda32LeidyAinda não há avaliações
- Curso Excel 2010Documento7 páginasCurso Excel 2010Israel Jeico Otalora VeraAinda não há avaliações
- 2 - Cómo Usar Fórmulas en Una Hoja de CálculoDocumento13 páginas2 - Cómo Usar Fórmulas en Una Hoja de CálculoYessica RojasAinda não há avaliações
- Actividad 8 de Junio Diapositivas de Excel Hasta La 29Documento29 páginasActividad 8 de Junio Diapositivas de Excel Hasta La 29Dario Galarza HEAinda não há avaliações
- Ejercicios de ExcelDocumento12 páginasEjercicios de ExcelruthestelabmhvbAinda não há avaliações
- Ejercicios Basico Excel 1-6Documento6 páginasEjercicios Basico Excel 1-6Damián C.M.Ainda não há avaliações
- Guia Estudio 4Documento7 páginasGuia Estudio 4Vanii AizcorbeAinda não há avaliações
- Capítulo 6 Excel PDFDocumento13 páginasCapítulo 6 Excel PDFdiegoAinda não há avaliações
- Excel Básico 1Documento21 páginasExcel Básico 1Boris Gonzalez ValenzuelaAinda não há avaliações
- Cuadernillo Excel EMMA 2022Documento24 páginasCuadernillo Excel EMMA 2022Camilo GaiteAinda não há avaliações
- Guía de Excel Basico y AvanzadoDocumento27 páginasGuía de Excel Basico y AvanzadoMONTES BRICEÑO JACK DEYVIDAinda não há avaliações
- Folleto Taller ExcelDocumento7 páginasFolleto Taller ExcelEdman CruzAinda não há avaliações
- Practica 14Documento8 páginasPractica 14jose aguirreAinda não há avaliações
- Practicas de ExcelDocumento6 páginasPracticas de ExcelANDREAAinda não há avaliações
- Datos y FormulasDocumento14 páginasDatos y FormulasSilvia HerreraAinda não há avaliações
- GUIA Dist DE FREC Y MED. DE TEN CENTRAL V. CONTINUASDocumento9 páginasGUIA Dist DE FREC Y MED. DE TEN CENTRAL V. CONTINUAShenry palmaAinda não há avaliações
- Practicas de Calc Segunda Tanda PDFDocumento13 páginasPracticas de Calc Segunda Tanda PDFaldoyatacoAinda não há avaliações
- Clase Excel Ejercicios Resueltos y PropuestosDocumento8 páginasClase Excel Ejercicios Resueltos y PropuestosAdriana Villegas OrtizAinda não há avaliações
- Practica 62827Documento2 páginasPractica 62827Gustavo Tlaxcalteco ꫟Ainda não há avaliações
- Guia 1 Conceptos Basicos de Excel Grado 6°Documento12 páginasGuia 1 Conceptos Basicos de Excel Grado 6°Dayan RousseAinda não há avaliações
- Excel IntroducciónDocumento3 páginasExcel IntroducciónFAVER ANGULO ANDRESAinda não há avaliações
- La Familia y Los ValoresDocumento21 páginasLa Familia y Los ValoresWatt ᴰᴶAinda não há avaliações
- Curso de DJ Amateur 1parteDocumento14 páginasCurso de DJ Amateur 1parteWatt ᴰᴶAinda não há avaliações
- Lección de Pascua para Bebés y Niños PequeñosDocumento10 páginasLección de Pascua para Bebés y Niños PequeñosDiego VillarrealAinda não há avaliações
- Expo Audi oDocumento129 páginasExpo Audi oWatt ᴰᴶAinda não há avaliações
- PDF Taller Autoconocimiento y AutoconceptoDocumento14 páginasPDF Taller Autoconocimiento y AutoconceptoWatt ᴰᴶAinda não há avaliações
- PDF Cambios Fisicos y Psicologicos CompressDocumento62 páginasPDF Cambios Fisicos y Psicologicos CompressWatt ᴰᴶAinda não há avaliações
- TutotialTEAMS v1 0Documento14 páginasTutotialTEAMS v1 0angelaagarzonAinda não há avaliações
- Taller WebDocumento39 páginasTaller WebWatt ᴰᴶAinda não há avaliações
- Etica y Valores 10 y 11Documento16 páginasEtica y Valores 10 y 11Watt ᴰᴶAinda não há avaliações
- Tutorial Mantenimiento GustavoDocumento397 páginasTutorial Mantenimiento GustavoWatt ᴰᴶAinda não há avaliações
- Sistema Operativo Guia Sexto II PeriodoDocumento2 páginasSistema Operativo Guia Sexto II PeriodoWatt ᴰᴶAinda não há avaliações
- Guia Taller Web 2.0Documento7 páginasGuia Taller Web 2.0luis alberto CaceresAinda não há avaliações
- Comandos Básicos HTMLDocumento7 páginasComandos Básicos HTMLWatt ᴰᴶAinda não há avaliações
- Taller Historia InternetDocumento2 páginasTaller Historia InternetWatt ᴰᴶ100% (1)
- Texto - El Mito de La Caverna de PlatónDocumento2 páginasTexto - El Mito de La Caverna de PlatónalfonsojaviersolorzanoAinda não há avaliações
- Los Virus Informaticos PDFDocumento16 páginasLos Virus Informaticos PDFRaciel Pacheco100% (1)
- Primera Semana 2015 Grado 11ºDocumento8 páginasPrimera Semana 2015 Grado 11ºGC GüizaAinda não há avaliações
- Generaciones Del ComputadorDocumento3 páginasGeneraciones Del ComputadorWatt ᴰᴶAinda não há avaliações
- g2 La Filosofía y Sus PreguntasDocumento2 páginasg2 La Filosofía y Sus PreguntasGC GüizaAinda não há avaliações
- Taller Competencias CiudadanasDocumento2 páginasTaller Competencias CiudadanasGC Güiza50% (2)
- Libro Historia de Las Doctrinas Filosóficas Gutierrez SaenzDocumento118 páginasLibro Historia de Las Doctrinas Filosóficas Gutierrez SaenzWatt ᴰᴶ100% (1)
- Taller SistemasDocumento39 páginasTaller SistemasLady Papeta GallardoAinda não há avaliações
- Capacidad Comunicativa CONVERTIDO EN WORDDocumento6 páginasCapacidad Comunicativa CONVERTIDO EN WORDJoselyn De Los Angeles Otoya Coronel100% (3)
- Una Dieta Equilibrada Debe Tener Aproximadamente Una Cuarta Parte de GrasasDocumento9 páginasUna Dieta Equilibrada Debe Tener Aproximadamente Una Cuarta Parte de GrasasCarlos CruzAinda não há avaliações
- Aprendizaje Cooperativo Spencer Kagan 18Documento3 páginasAprendizaje Cooperativo Spencer Kagan 18meritxell donaireAinda não há avaliações
- El Silogismo y El TaoDocumento15 páginasEl Silogismo y El TaoDavid RamírezAinda não há avaliações
- Preparacion y Estandarizacion de Soluciones Acido-BaseDocumento3 páginasPreparacion y Estandarizacion de Soluciones Acido-BaseDaniela MuñozAinda não há avaliações
- Quiz Gerencia Financiera Intento 1 y 2 PDFDocumento82 páginasQuiz Gerencia Financiera Intento 1 y 2 PDFOscar Ramiro Rojas Rodríguez0% (1)
- Determinación de La Constante Elástica para El Oscilador MasaDocumento5 páginasDeterminación de La Constante Elástica para El Oscilador MasaEmerson CarranzaAinda não há avaliações
- Importancia de La AeronáuticaDocumento1 páginaImportancia de La AeronáuticaemmgrAinda não há avaliações
- Ciudadanía EnsayoDocumento26 páginasCiudadanía EnsayosureadoAinda não há avaliações
- HSEC PRC 001 Procedimiento Trabajo en AlturaDocumento15 páginasHSEC PRC 001 Procedimiento Trabajo en AlturaAndres Alcon100% (1)
- Tema - Seccionado - CortesDocumento15 páginasTema - Seccionado - CortesFabrizio DuárezAinda não há avaliações
- Texto ExpositivoDocumento6 páginasTexto ExpositivoCamilo GonzalezAinda não há avaliações
- Desarrollo de La Química Analítica en Función Del TiempoDocumento5 páginasDesarrollo de La Química Analítica en Función Del Tiempokaren mestraAinda não há avaliações
- Gestion H.Documento13 páginasGestion H.Harold Kevin Paredes Rodriguez100% (1)
- Act 6 Est HabilidadesDocumento4 páginasAct 6 Est HabilidadesAlejandra ArandaAinda não há avaliações
- E.E.S.T.N° 4 Dr. Ernesto Longobardi: Informe Del Trabajo de Laboratorio N°10Documento19 páginasE.E.S.T.N° 4 Dr. Ernesto Longobardi: Informe Del Trabajo de Laboratorio N°10Melina FiselaAinda não há avaliações
- Microplanificación 3roDocumento10 páginasMicroplanificación 3roAlex RivadeneiraAinda não há avaliações
- Volcanes de AndaguaDocumento5 páginasVolcanes de AndaguaRf CjulianAinda não há avaliações
- Act 3Documento6 páginasAct 3Poncho RivasAinda não há avaliações
- Proceso Desfibrado en La Producción de Tableros de Densidad MediaDocumento54 páginasProceso Desfibrado en La Producción de Tableros de Densidad MediaLuis Omar Aguila Valenzuela50% (2)
- Ciencia y Tecnologia 21-09-21Documento6 páginasCiencia y Tecnologia 21-09-21Rosa NuriaAinda não há avaliações
- Lista de Atributos de CSS3Documento8 páginasLista de Atributos de CSS3edwar mesaAinda não há avaliações
- Trastorno de Ansiedad DiapositivasDocumento12 páginasTrastorno de Ansiedad DiapositivasLAURA ALEJANDRA VIVAS GAMBOAAinda não há avaliações
- En LingüísticaDocumento5 páginasEn Lingüísticaandeas18d0% (2)
- Solución - HT-05 - Aplicaciones - Funciones Exp y LogDocumento8 páginasSolución - HT-05 - Aplicaciones - Funciones Exp y LogAlex MontoyaAinda não há avaliações
- Actividad 5 ProspectivaDocumento9 páginasActividad 5 ProspectivaNelson RiosAinda não há avaliações