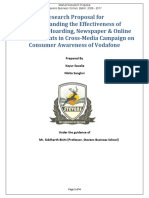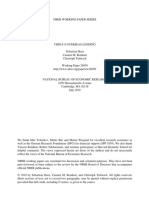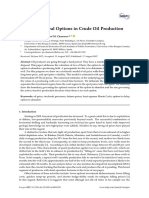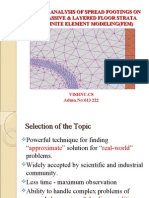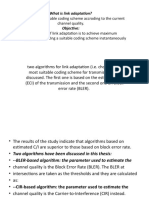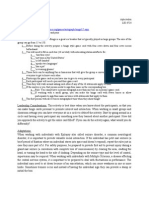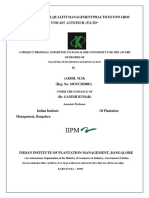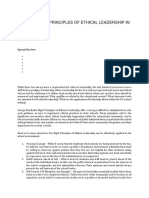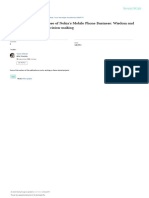Escolar Documentos
Profissional Documentos
Cultura Documentos
B01 - Ptaex01
Enviado por
arjun2014Título original
Direitos autorais
Formatos disponíveis
Compartilhar este documento
Compartilhar ou incorporar documento
Você considera este documento útil?
Este conteúdo é inapropriado?
Denunciar este documentoDireitos autorais:
Formatos disponíveis
B01 - Ptaex01
Enviado por
arjun2014Direitos autorais:
Formatos disponíveis
Saphir NL (PTA) Tutorial #1
1. Introduction
This tutorial provides a description of the options and workflow in KAPPA-Workstation. This includes creation of
new documents and analyses, loading of pressure and rate data, extraction of a build-up, use of loglog analysis
tools, example of analytical and numerical modeling, specialized plots, sensitivity and forecast, and the creation
of interpretation file templates. The tutorial finishes by pointing to a few items that users may decide to explore
on their own.
Before starting this session, the user is expected to have installed KAPPA-Workstation and started the PTA (Saphir
NL) module. The tutorial will use the three files (shown below) located in the Examples folder in the Installation
directory.
Saphir NL starts (below, left) and brings the user to the ‘File’ page. The active option is ‘New and recent’ and a
‘Blank’ icon can be seen towards the top left of the screen (below, right).
KW v5.20 - Doc v5.20.01 © KAPPA 1988-2018 PTA Tutorial #1 • PTAEX01 - 1/17
2. Creating a new document
Click on the ‘Blank’ icon. This starts a wizard that will take the user through six steps to initialize a new document
and its first analysis.
- Step 1: initialization of the main document options: reference time and location, general information, units
and general comments. Keep everything as default and click .
- Step 2: main options of the first analysis in this document. Keep the analysis as ‘Standard’ and input the
main test parameters. Those highlighted with red fields have a significant impact on the results and should
not stay at default value. If the default happens to be the answer one may enter the same value or select
‘Accept default’ using a right mouse click. If any field remains, a red warning message will be carried out
throughout the interpretation. Set the pay zone (h) to 100 ft and the porosity () to 0.23. Click .
- Step 3: definition of the fluid and its physical diffusion in the formation. Keep the default single phase oil.
This does not require any further parameters at this stage, so click on .
- Step 4: definition of the constant parameters and/or pseudo-functions that will be used in analytical or
linear numerical models (linearity is required for superposition). Set the viscosity () to 1.5 cp and keep the
compressibility at its default value. Click on .
KW v5.20 - Doc v5.20.01 © KAPPA 1988-2018 PTA Tutorial #1 • PTAEX01 - 2/17
- Step 5: controls the level of complexity in the numerical model. The options in the left column are standard
with Saphir NL and Topaze NL. The options in the right columns are Rubis functionalities. Although these
models can be directly built from Saphir NL or Topaze NL, they do require a Rubis license to be available.
The default numerical settings will be largely sufficient in this tutorial, so click on .
- Step 6: the default model can be set at any stage of the analysis, even at initialization stage. If the user
knows or suspects that a given model should apply there is no need to start with an irrelevant default. If
the user knows that the well is horizontal, Saphir NL can be constrained at once. For this session, do not
change the default at this stage. Click on .
KW v5.20 - Doc v5.20.01 © KAPPA 1988-2018 PTA Tutorial #1 • PTAEX01 - 3/17
The document and its first analysis are now initialized and the main Saphir NL window appears. The active tab
is ‘Analysis’ with an empty workspace. The document is only in the active computer memory and it is named
‘Untitled1’. Save it and call it ‘PTA Tutorial 1’ using the Ctrl+S shortcut or select ‘Save’ in the File menu.
3. Loading data
Click on the ‘Load Q’, , icon in the control panel on the left to load the rate history. The rate information is
stored in the Ascii file ‘PTAEX01 Rates.txt’. Click on the icon and select the file to bring a preview of its
content (below, left). brings a dialog where the file information is interpreted line by line (below, right).
The collapsible panels on the left offer detailed load options. The top right section has a set of editable
information while the bottom left window gives the result of the format processing. As the input file is very
simple, with time stored as durations, the default format will work. Click on to proceed.
The main Saphir NL screen is displayed again with a history plot showing the loaded rates.
KW v5.20 - Doc v5.20.01 © KAPPA 1988-2018 PTA Tutorial #1 • PTAEX01 - 4/17
Click on the ‘Load P’, , icon to load the pressure history. Click on and select the Excel file ‘PTAEX01
Pressures.xlsx’. A file preview is shown (below, left) with the possibility to change the tab/worksheet.
Click on . The dialog is the same as when loading rates, where the file information is being interpreted
line by line (below, right). Again, the format is simple, so keep the defaults and click on to proceed.
Back in the Saphir NL main workspace, the history plot is displayed with both rate and pressure data.
Several sets of pressure and rate data may be loaded in the same PTA document. After the load of the raw
data it is possible to quality check, edit and synchronize the loaded data using the Edit / QAQC tab of the PTA
window. This will not be required in this tutorial as data is simple and already synchronized. In the next section,
the focus will be on the unique build-up of this test.
KW v5.20 - Doc v5.20.01 © KAPPA 1988-2018 PTA Tutorial #1 • PTAEX01 - 5/17
4. Extracting the flow period and generating plots
Click on the ‘Extract p’, , icon to call the extraction dialog (below, left). From the controls at the top left
the user may select one or several pressure gauges, one or several production data or one or several build-
ups. Here, there is only one choice for each. In the dialog, the loglog plot resulting from the current extraction
options is displayed. Click on to proceed.
The main Saphir screen (below, right) has three plots (loglog, semilog & history) and a result windows where
a red warning indicates that some key parameters remain at default value.
Double clicking on the loglog plot title bar maximizes it, bringing additional options in the ribbon. Among
them, the ‘Show tool parameters’ displays the wellbore storage and permeability results related to the unit
slope and horizontal lines. Moving any of these lines updates the corresponding parameter. Moving any line
with the ‘Ctrl’ key pressed actually moves both at the same time. After this, pressing the ‘Automatic Analytical’
option will generate the homogeneous infinite model, taking the current values of C and k and estimating a
value of skin. All this is very similar to what Saphir NL has been doing since Generation 1. As mentioned
previously, such default behavior can be overriden with the Analysis Tools.
KW v5.20 - Doc v5.20.01 © KAPPA 1988-2018 PTA Tutorial #1 • PTAEX01 - 6/17
5. Analysis tools
The behavior of the derivative shows an early time half slope, that we will attribute to a fracture, and a transition
that we will attribute to double-porosity. Click on the ‘Tools’ icon in the ‘Analysis control’ panel. This recalls
the Analysis tool dialog, Step 6 of the new document wizard (below, left). Change the Well model to ‘Infinite
conductivity fracture’ and the Reservoir model to ‘Double-porosity PSS’. Click on to validate.
We are back to the loglog plot (below, right). Two parallel half slope lines and a transition curve were added.
The unit slope is now in blue and the IARF position is also controlled from the vertical level of the transition
line. Additional parameters are displayed in the tool parameter box.
The different lines and curves can now be played with, to interactively adjust the component behaviors to the
data, until we get something similar to the display below.
Hide the tool parameters and restore the loglog plot by double clicking on the plot title bar.
KW v5.20 - Doc v5.20.01 © KAPPA 1988-2018 PTA Tutorial #1 • PTAEX01 - 7/17
6. Manual and Automatic Analytical Model
The ‘Analytical’, , icon in the control panel accesses the manual analytical dialog. Model and parameters
have been initialized from the settings and results of the loglog analysis tool. Clicking on the button
would generate the model with these parameters, but we may as well call the automatic model directly. So
click on to exit the manual analytical model dialog.
The ‘Automatic Analytical’, , icon appears in lieu of the ‘Analytical’ icon when the shift key is pressed. In this
state, click on the icon and the model is executed in a single command, with the resulting curves displayed on
the three main plots.
KW v5.20 - Doc v5.20.01 © KAPPA 1988-2018 PTA Tutorial #1 • PTAEX01 - 8/17
7. Manual and Automatic Improve
The ‘Improve’, , icon in the control panel accesses the manual improve dialog with two tabs defining the
parameter controls (below, left) and the targets (below, right). One can select the regression parameters, set
their ranges and apply different weighting on various sections. One may also choose between a match on the
loglog or the history plot. Clicking on the button would run the regression with default settings. We
may as well call the automatic model directly. Click on to exit the manual improve dialog.
The ‘Automatic Improve’, , icon appears in lieu of the ‘Improve’ icon when pressing the shift key. Do this
and it will execute the improve in a single command and update the model response on the three main plots.
KW v5.20 - Doc v5.20.01 © KAPPA 1988-2018 PTA Tutorial #1 • PTAEX01 - 9/17
8. Straight line (specialized) Analysis
The default Saphir workflow follows the control panel options. Users can also create specialized plots and
analyze individual well or reservoir behaviors by drawing appropriate straight lines on them. The corresponding
parameter estimates can then be transferred to the analytical or numerical models. In this session, a Horner
plot will be constructed and the double porosity reservoir parameters evaluated from the plot. Click on the
‘New plot’ icon in the ribbon at the top and choose ‘Flexible’ from the drop down list.
Accept the default plot type (Horner). The Horner plot will be added to the main workspace.
Maximize the Horner plot and click on the ‘Composed lines’ plot option in the ribbon at the top. In the
composed lines dialog, choose ‘Double-porosity Pss’ from the list of analysis types. Three regions will be
highlighted in the plot, marking early radial flow, double porosity transition and final radial flow. Adjust the
highlighted regions interactively on the plot to end up with something similar to the display below, left.
Validate the selection with . Three lines now appear on the Horner plot, drawn by regressing on the
data in the selected intervals (below, right).
KW v5.20 - Doc v5.20.01 © KAPPA 1988-2018 PTA Tutorial #1 • PTAEX01 - 10/17
Restore the Horner plot by double clicking on the plot title bar.
9. Introduction to the model dashboard
This option is accessible from the ‘Dashboard’, , icon in the analysis ribbon. It brings the dialog shown
below. This feature allows results to be transferred from analysis tools, specialized analyses and models to the
analytical and numerical models of the active analysis. From the top set of icons on the left, the user can select
the source analysis tool, the analytical model, the numerical model or any of the specialized analyses. The
corresponding results are displayed in the right table.
The destination model may be the analytical or numerical model at the bottom of the icons on the left. Clicking
on one of these two buttons will transfer the relevant active ‘transferrable’ results to the model and execute
the model at once. If for example you select the Analytical model in the top column and send to the numerical
model you will do exactly what you just did when calling the numerical model with the analytical values.
However, the dashboard establishes a more flexible bridge between the different sources of results. In this
session, select the Horner plot from the list of specialized analyses and click on the ‘To analytical’ icon:
Since the data don’t show a clear early radial flow, the estimates of omega and lambda are not correct, which
shows in model response. So basically our initial model was better. Click on the ‘Undo’ icon in the ribbon at
the top once to reset the model to the one before dashboard transfer.
KW v5.20 - Doc v5.20.01 © KAPPA 1988-2018 PTA Tutorial #1 • PTAEX01 - 11/17
10. Copying analysis
Before proceeding any further, let us create a copy of our work so far. Click on the ‘New’, , icon in the ribbon
at the top. The following options are displayed, allowing the user to select the elements of the existing analysis
to copy over to the new one:
For this exercise, keep the default options checked. A duplicate of the existing analysis, called ‘Analysis 2’, will
be created upon validation.
KW v5.20 - Doc v5.20.01 © KAPPA 1988-2018 PTA Tutorial #1 • PTAEX01 - 12/17
11. Numerical model
In ‘Analysis 2’, click on the ‘Numerical’, , icon to access the manual numerical model dialog:
The numerical model can be defined automatically based on the diagnostics (analysis tools) or from the
analytical model. To initialize the numerical model from the analytical one click on and click
on . In addition to the model response at the well, a 3D plot with the reservoir geometry, the static
and dynamic reservoir properties is also generated. The boundary model was reset to a square, the default
numerical model contour. Had the analytical model included an outer boundary, this would have been copied
instead. With a numerical model initialized it is possible to consider many more complex options either
geometrical (in the map ribbon), related to the fluid behavior (PVT), etc. This is not the intention of this tutorial.
KW v5.20 - Doc v5.20.01 © KAPPA 1988-2018 PTA Tutorial #1 • PTAEX01 - 13/17
12. Sensitivity
So far, we have been dealing with single values of input parameters. In reality, these values are not known with
absolute certainty. To evaluate the impact of the uncertainty in some model parameters on the model response
and other parameters, a sensitivity can be run.
Let us go back to ‘Analysis 1’, where we had our analytical model. Click on the ‘Sensitivity’, , icon to access
the sensitivity dialog. Different type of sensitivity calculations can be run. Click on ‘F1’ in the sensitivity dialog
to read about the different methods available. For this exercise, select the ‘Monte-Carlo + Improve’ method
and check ‘ϕ’ from the list of ‘Variables’ - keep the porosity distribution as default, as shown below, left.
Click on and select ‘Xf’ and ‘Lambda’ as regression variables as shown above, right. Validate the
selection with . Keep the ‘Total number of models:’ to the default 50 and click on to run
the sensitivity.
From the sensitivity variable distributions defined, 50 samples will be taken to run the model following by an
improve on the model with Xf and λ as regression variables. The computation of the various responses is
executed in parallel on a multicore PC and the results are displayed on the sensitivity loglog plot, which will
automatically be created. The plot shows that the improve algorithm could match the data very well with the
current setup.
KW v5.20 - Doc v5.20.01 © KAPPA 1988-2018 PTA Tutorial #1 • PTAEX01 - 14/17
To view the distribution of the objective function, create a ‘Sensitivity: Histogram’ plot from the ‘New plot’ list
as shown below, left.
The histogram plot shows that most runs could converge well on the data (the histogram plot will be different
depending on the Monte-Carlo sampling and improve efficiency). This can also be verified on the scatter plot.
Maximize the histogram plot and click on ‘Scatter plot’, , in the plot options at the top. The scatter plot
shows, by default, the objective function against the sensitivity parameter, porosity in this case, as shown below,
left. The ‘Y-axis’ could also be changed to the regression variables to see how they vary with the sensitivity
parameters to obtain the model match.
When the Y-axis is set to goodness of fit (based on the least squares distance between data and model), a red
line threshold is also shown; this line can be interactively moved by the user. Points falling below this line
(shaded in black) will be reported in the sensitivity results only. The blue point shows the model value.
Close the scatter plot and restore the histogram plot. Click on ‘Results’ in the ribbon at the top and display
sensitivity results. The ‘Minimum’ and ‘Maximum’ values of the regression variable as well as the ‘lower’ and
‘higher’ values of the sensitivity variable are displayed in the results. If the threshold line is modified, these
values will be affected. These values will differ because of the Monte-Carlo sampling and improve efficiency.
KW v5.20 - Doc v5.20.01 © KAPPA 1988-2018 PTA Tutorial #1 • PTAEX01 - 15/17
13. Creating a template
It is possible to create interpretation templates at any time. This may be done at any time by using the ‘Save
as template’ option in the File menu (below left). Once a template is created, it is made available in the file
menu (below right).
The template stores the setting of the document and the active analysis at the time it was saved. The next time
the user wants to create a new document, they will just have to select the template. Notice that the wizard,
which takes the user through the six initialization steps, has the settings of the current analysis. This can be
checked with the parameter values in Step 2 (below left) or the setting of the loglog tool (below right).
KW v5.20 - Doc v5.20.01 © KAPPA 1988-2018 PTA Tutorial #1 • PTAEX01 - 16/17
14. What’s next?
This tutorial is over. You may save the results and exit Saphir NL.
However, you may want to explore the capabilities of the numerical models a little further. In the session above
we had just initialized and generated the numerical model from the analytical model, which is of limited
interest. You may go to the 2D-Map tab, load the field bitmap file ‘PTAEX01 Field.jpg’, scale the field, define
the contour, faults, position the producing well properly, add an injection well and display the resulting grid in
2D or 3D, enter the interference well schedule, create layers, select a more complex PVT, etc (below, left).
KAPPA-Workstation also has a comprehensive contextual online help, including ‘How to’ topics, Examples and
FAQs, to assist the users whilst using the software. Users are encouraged to consult these (below, right).
KW v5.20 - Doc v5.20.01 © KAPPA 1988-2018 PTA Tutorial #1 • PTAEX01 - 17/17
Você também pode gostar
- A Heartbreaking Work Of Staggering Genius: A Memoir Based on a True StoryNo EverandA Heartbreaking Work Of Staggering Genius: A Memoir Based on a True StoryNota: 3.5 de 5 estrelas3.5/5 (231)
- The Sympathizer: A Novel (Pulitzer Prize for Fiction)No EverandThe Sympathizer: A Novel (Pulitzer Prize for Fiction)Nota: 4.5 de 5 estrelas4.5/5 (119)
- Never Split the Difference: Negotiating As If Your Life Depended On ItNo EverandNever Split the Difference: Negotiating As If Your Life Depended On ItNota: 4.5 de 5 estrelas4.5/5 (838)
- Devil in the Grove: Thurgood Marshall, the Groveland Boys, and the Dawn of a New AmericaNo EverandDevil in the Grove: Thurgood Marshall, the Groveland Boys, and the Dawn of a New AmericaNota: 4.5 de 5 estrelas4.5/5 (265)
- The Little Book of Hygge: Danish Secrets to Happy LivingNo EverandThe Little Book of Hygge: Danish Secrets to Happy LivingNota: 3.5 de 5 estrelas3.5/5 (399)
- The World Is Flat 3.0: A Brief History of the Twenty-first CenturyNo EverandThe World Is Flat 3.0: A Brief History of the Twenty-first CenturyNota: 3.5 de 5 estrelas3.5/5 (2219)
- The Subtle Art of Not Giving a F*ck: A Counterintuitive Approach to Living a Good LifeNo EverandThe Subtle Art of Not Giving a F*ck: A Counterintuitive Approach to Living a Good LifeNota: 4 de 5 estrelas4/5 (5794)
- Team of Rivals: The Political Genius of Abraham LincolnNo EverandTeam of Rivals: The Political Genius of Abraham LincolnNota: 4.5 de 5 estrelas4.5/5 (234)
- The Emperor of All Maladies: A Biography of CancerNo EverandThe Emperor of All Maladies: A Biography of CancerNota: 4.5 de 5 estrelas4.5/5 (271)
- The Gifts of Imperfection: Let Go of Who You Think You're Supposed to Be and Embrace Who You AreNo EverandThe Gifts of Imperfection: Let Go of Who You Think You're Supposed to Be and Embrace Who You AreNota: 4 de 5 estrelas4/5 (1090)
- The Hard Thing About Hard Things: Building a Business When There Are No Easy AnswersNo EverandThe Hard Thing About Hard Things: Building a Business When There Are No Easy AnswersNota: 4.5 de 5 estrelas4.5/5 (344)
- Hidden Figures: The American Dream and the Untold Story of the Black Women Mathematicians Who Helped Win the Space RaceNo EverandHidden Figures: The American Dream and the Untold Story of the Black Women Mathematicians Who Helped Win the Space RaceNota: 4 de 5 estrelas4/5 (890)
- (JP Morgan) Oil & Gas BasicsDocumento69 páginas(JP Morgan) Oil & Gas BasicsAnonymous Vbv8SHv0b100% (2)
- Elon Musk: Tesla, SpaceX, and the Quest for a Fantastic FutureNo EverandElon Musk: Tesla, SpaceX, and the Quest for a Fantastic FutureNota: 4.5 de 5 estrelas4.5/5 (474)
- The Unwinding: An Inner History of the New AmericaNo EverandThe Unwinding: An Inner History of the New AmericaNota: 4 de 5 estrelas4/5 (45)
- The Yellow House: A Memoir (2019 National Book Award Winner)No EverandThe Yellow House: A Memoir (2019 National Book Award Winner)Nota: 4 de 5 estrelas4/5 (98)
- Diaphragmatic Breathing - The Foundation of Core Stability PDFDocumento7 páginasDiaphragmatic Breathing - The Foundation of Core Stability PDFElaine CspAinda não há avaliações
- Vodafone - Market Research ProposalDocumento4 páginasVodafone - Market Research ProposalNikita Sanghvi100% (2)
- PVTSim Method Documentation by CALSEPDocumento179 páginasPVTSim Method Documentation by CALSEPAnonymous Vbv8SHv0bAinda não há avaliações
- Bio 140 Exam 4 ReviewDocumento7 páginasBio 140 Exam 4 Reviewlp_blackoutAinda não há avaliações
- Economic Evaluation of Oil and Gas Projects: Calculating Key IndicatorsDocumento3 páginasEconomic Evaluation of Oil and Gas Projects: Calculating Key IndicatorsRoman HdezAinda não há avaliações
- HYSYSDocumento390 páginasHYSYSEfosaUwaifoAinda não há avaliações
- PVTxy Properties of CO2 Mixtures Relevant For CO2 Capture Transport and Storage Review of Available Experimental Data and Theoretical Models by Hailong Li 2011Documento46 páginasPVTxy Properties of CO2 Mixtures Relevant For CO2 Capture Transport and Storage Review of Available Experimental Data and Theoretical Models by Hailong Li 2011Anonymous Vbv8SHv0bAinda não há avaliações
- A.T Jones-Great Empires of Prophecy From Babylon To The Fall of RomeDocumento640 páginasA.T Jones-Great Empires of Prophecy From Babylon To The Fall of RomeDANTZIE100% (2)
- Assessment - The Bridge Between Teaching and Learning (VFTM 2013)Documento6 páginasAssessment - The Bridge Between Teaching and Learning (VFTM 2013)Luis CYAinda não há avaliações
- Global Debt Monitor - January - 15-01-19Documento5 páginasGlobal Debt Monitor - January - 15-01-19Anonymous Vbv8SHv0bAinda não há avaliações
- Saphir NL PTA Tutorial 1 PDFDocumento17 páginasSaphir NL PTA Tutorial 1 PDFAnonymous Vbv8SHv0bAinda não há avaliações
- Rusia Anual Report 2006Documento221 páginasRusia Anual Report 2006Anonymous Vbv8SHv0bAinda não há avaliações
- China Prestamos Al ExtranjeroDocumento66 páginasChina Prestamos Al ExtranjeroAnonymous Vbv8SHv0bAinda não há avaliações
- A Matlab Simulink Library For Transient Flow Simulation of Gas NetworksDocumento7 páginasA Matlab Simulink Library For Transient Flow Simulation of Gas NetworksAnonymous Vbv8SHv0bAinda não há avaliações
- Fenomenos de TrasporteDocumento80 páginasFenomenos de TrasporteAnonymous Vbv8SHv0bAinda não há avaliações
- Stochastic Simulation and ModellingDocumento6 páginasStochastic Simulation and ModellingTopiya DivyeshAinda não há avaliações
- Global Debt Monitor Sharp Spike in Debt Ratios: July 16, 2020Documento5 páginasGlobal Debt Monitor Sharp Spike in Debt Ratios: July 16, 2020Euler CauchiAinda não há avaliações
- International Debts Statistics 2020 PDFDocumento190 páginasInternational Debts Statistics 2020 PDFAmr AhmedAinda não há avaliações
- Cost - Benefit Analysis of Gas To Liquids Project For The South-Pars Gas Field of Iran Mansour Khalili Araghi 2013 PDFDocumento18 páginasCost - Benefit Analysis of Gas To Liquids Project For The South-Pars Gas Field of Iran Mansour Khalili Araghi 2013 PDFAnonymous Vbv8SHv0bAinda não há avaliações
- Wettability Alteration in Gas-Condensate PDFDocumento53 páginasWettability Alteration in Gas-Condensate PDFAnonymous Vbv8SHv0bAinda não há avaliações
- Cost - Benefit Analysis of Gas To Liquids Project For The South-Pars Gas Field of Iran Mansour Khalili Araghi 2013 PDFDocumento18 páginasCost - Benefit Analysis of Gas To Liquids Project For The South-Pars Gas Field of Iran Mansour Khalili Araghi 2013 PDFAnonymous Vbv8SHv0bAinda não há avaliações
- Flow Metering and Custody Transfer1 PDFDocumento6 páginasFlow Metering and Custody Transfer1 PDFAnonymous Vbv8SHv0bAinda não há avaliações
- Flow Metering and Custody Transfer1 PDFDocumento6 páginasFlow Metering and Custody Transfer1 PDFAnonymous Vbv8SHv0bAinda não há avaliações
- PRO II Tutorial GoodDocumento77 páginasPRO II Tutorial GoodPetrol SollyAinda não há avaliações
- Fenomenos de TrasporteDocumento80 páginasFenomenos de TrasporteAnonymous Vbv8SHv0bAinda não há avaliações
- Buen ArtículoDocumento15 páginasBuen ArtículoAnonymous Vbv8SHv0bAinda não há avaliações
- Principles of Energy ConversionDocumento38 páginasPrinciples of Energy ConversionAnonymous Vbv8SHv0bAinda não há avaliações
- Valuation of Real Options in Crude Oil ProductionDocumento21 páginasValuation of Real Options in Crude Oil ProductionAnonymous Vbv8SHv0bAinda não há avaliações
- Automatic Ftting of Binary InteractionDocumento16 páginasAutomatic Ftting of Binary InteractionAnonymous Vbv8SHv0bAinda não há avaliações
- Automatic Ftting of Binary InteractionDocumento16 páginasAutomatic Ftting of Binary InteractionAnonymous Vbv8SHv0bAinda não há avaliações
- Temperature Modelling For Nodal Analysis - M.SC - Thesis - R.sharifianDocumento84 páginasTemperature Modelling For Nodal Analysis - M.SC - Thesis - R.sharifianAnonymous Vbv8SHv0bAinda não há avaliações
- Binary Interaction Parameters For Nonpolar Systems With Equations of State. A Theoretical Approach. 1. CO2-HC Using SRK (Coutinho Et - Al., 1994) PDFDocumento30 páginasBinary Interaction Parameters For Nonpolar Systems With Equations of State. A Theoretical Approach. 1. CO2-HC Using SRK (Coutinho Et - Al., 1994) PDFreborn_willyAinda não há avaliações
- A New Algorithm For The Automation of Phase Diagram CalculationDocumento25 páginasA New Algorithm For The Automation of Phase Diagram CalculationAnonymous Vbv8SHv0bAinda não há avaliações
- Demerger Impact on Shareholder WealthDocumento16 páginasDemerger Impact on Shareholder WealthDarshan ShahAinda não há avaliações
- 4.3-Euler's Equation PDFDocumento6 páginas4.3-Euler's Equation PDFRonald Cario SeguinAinda não há avaliações
- ManipalCigna Active Retail Hospital Network List as on 01 Apr 2022Documento415 páginasManipalCigna Active Retail Hospital Network List as on 01 Apr 2022sanjay kumarAinda não há avaliações
- Ansys Geotechnical Geology - Finite Element ModelingDocumento25 páginasAnsys Geotechnical Geology - Finite Element ModelingvishnuAinda não há avaliações
- What Is Link AdaptationDocumento4 páginasWhat Is Link AdaptationAshutosh SinghAinda não há avaliações
- Activity 6 - Autograph BingoDocumento1 páginaActivity 6 - Autograph Bingoapi-277504884Ainda não há avaliações
- Vaishali Ancient City Archaeological SiteDocumento31 páginasVaishali Ancient City Archaeological SiteVipul RajputAinda não há avaliações
- Webquest Biotechnology RubricDocumento2 páginasWebquest Biotechnology Rubricapi-556285637Ainda não há avaliações
- Rehotrical AnalysisDocumento3 páginasRehotrical AnalysisShahid MumtazAinda não há avaliações
- Compulsive Buying Tendency As A Predictor of Attitudes and PerceptionsDocumento4 páginasCompulsive Buying Tendency As A Predictor of Attitudes and PerceptionsvsharanyaAinda não há avaliações
- Vastu Colors (Room by Room Home Coloring Guide)Documento25 páginasVastu Colors (Room by Room Home Coloring Guide)yuva razAinda não há avaliações
- A Multivocal Literature Review of Decentralized Finance: Current Knowledge and Future Research AvenuesDocumento37 páginasA Multivocal Literature Review of Decentralized Finance: Current Knowledge and Future Research Avenuesnofeh84660Ainda não há avaliações
- Kinematic Viscosity, Units & DimensionDocumento7 páginasKinematic Viscosity, Units & DimensionPrithwish Kr SutradharAinda não há avaliações
- Management Review, 32: 794-816.: Daftar PustakaDocumento8 páginasManagement Review, 32: 794-816.: Daftar PustakaNurulsalamah28Ainda não há avaliações
- TQM Study of Quality Practices at Unicast AutotechDocumento32 páginasTQM Study of Quality Practices at Unicast AutotechAkshay Kumar RAinda não há avaliações
- Eight Principles of Ethical Leadership in EducationDocumento2 páginasEight Principles of Ethical Leadership in EducationKimberly Rose Nativo100% (1)
- Nokia CaseDocumento28 páginasNokia CaseErykah Faith PerezAinda não há avaliações
- Chauvin Arnoux 8220Documento43 páginasChauvin Arnoux 8220Danilo MuñozAinda não há avaliações
- (13-14) - Modeling of Thermal SystemsDocumento33 páginas(13-14) - Modeling of Thermal SystemsmawooaAinda não há avaliações
- NIH Strategic Plan For Data ScienceDocumento26 páginasNIH Strategic Plan For Data ScienceAristide AhonzoAinda não há avaliações
- 1201 CCP Literature ReviewDocumento5 páginas1201 CCP Literature Reviewapi-548148057Ainda não há avaliações
- Gajendra-Moksha HTMLDocumento7 páginasGajendra-Moksha HTMLankitAinda não há avaliações
- DocxDocumento2 páginasDocxNashAinda não há avaliações
- Two Sides of Effective Oral CommunicationDocumento17 páginasTwo Sides of Effective Oral CommunicationSharath KumarAinda não há avaliações